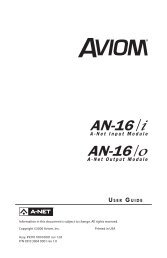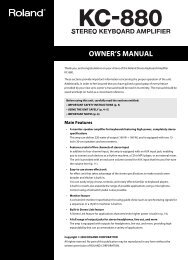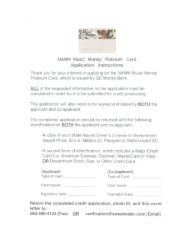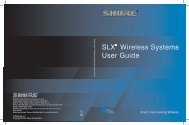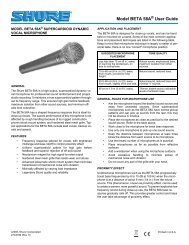Create successful ePaper yourself
Turn your PDF publications into a flip-book with our unique Google optimized e-Paper software.
Using MIDI<br />
Connecting to a Computer via<br />
the USB MIDI Connector<br />
If you use a USB cable (commercially available) to connect the<br />
USB MIDI connector located on the GW-8’s rear panel to the<br />
USB connector of your computer, you’ll be able to do the<br />
following things.<br />
• Use the GW-8 to play SMF played back by MIDI<br />
compatible software.<br />
• By transferring MIDI data between the GW-8 and your<br />
sequencer software, you’ll be able to enjoy a wide range<br />
of possibilities for music production and editing.<br />
Connect the GW-8 to your computer as shown below.<br />
fig.PCconnect.eps<br />
USB cable<br />
To USB connector<br />
of computer<br />
Computer<br />
If connection to your computer is<br />
unsuccessful...<br />
Normally, you don’t need to install a driver in order to connect<br />
the GW-8 to your computer. However, if some problem<br />
occurs, or if the performance is poor, using the <strong>Roland</strong><br />
original driver may solve the problem.<br />
For details on downloading and installing the <strong>Roland</strong> original<br />
driver, refer to the <strong>Roland</strong> website.<br />
<strong>Roland</strong> website:http://www.roland.com/<br />
Caution<br />
• To avoid the risk of malfunction and/or speaker<br />
damage, always make sure to turn the volume all the<br />
way down and turn off the power on all equipment<br />
before you make any connections.<br />
• Only MIDI data can be transmitted and received via<br />
USB.<br />
• A USB cable is not included. If you need to obtain<br />
one, ask the dealer where you purchased the GW-8.<br />
USB MIDI connector<br />
• Switch on power to the GW-8 before you start up the<br />
MIDI application on your computer. Don’t turn the<br />
GW-8’s power on/off while your MIDI application is<br />
running.<br />
GW-8<br />
Refer to the <strong>Roland</strong> website for system requirements.<br />
<strong>Roland</strong> website: http://www.roland.com/<br />
If you are using Windows XP/Windows Vista, you must log<br />
onto Windows as one of the following users in order to<br />
complete the USB connection correctly.<br />
• A user name belonging to the Administrators group, such<br />
as Administrator<br />
• A user name whose account type is a computer administrator<br />
Do not connect two or more GW-8 units to one computer via<br />
USB. The system will not operate correctly with such connections.<br />
Making the Settings for the USB Driver<br />
Specify the USB driver you want to use, and then install the<br />
driver.<br />
1. Press [MENU].<br />
2. Use [ ] [ ] to select “System” then press [ENTER].<br />
3. Use [ ] [ ] to select “SYSTEM GENERAL” page.<br />
4. Use [ ] [ ] to select “USB Driver.”<br />
5. Turn the VALUE dial to select the driver.<br />
The file name for a Style or Song that can be used by the GW-<br />
8 must be no longer than sixteen characters (not including the<br />
filename extension). You can use the following characters.<br />
A–Z 0–9 ! # $ % & ‘ ( ) - @ ^ _ ` { }<br />
You must assign a filename extension of “.stl” to Style files,<br />
and a filename extension of “.mid” to Song files.<br />
Depending on the type of characters you use, it may not be<br />
possible to display the file name in some cases.<br />
Value<br />
VENDER<br />
GENERIC<br />
6. Press [EXIT].<br />
Explanation<br />
Select this if you use the supplied driver.<br />
Select this if you use a generic USB driver<br />
included with the OS.<br />
7. Turn the power off and then on again.<br />
45