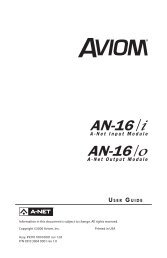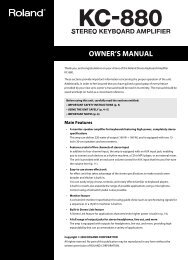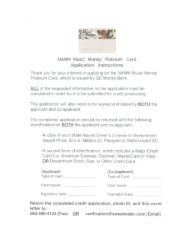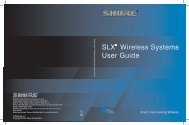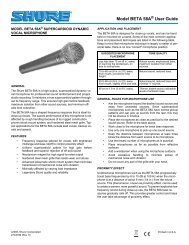You also want an ePaper? Increase the reach of your titles
YUMPU automatically turns print PDFs into web optimized ePapers that Google loves.
Backing Track Functions<br />
SONG SELECT Screen<br />
In the Main screen, select the SONG icon and press [ENTER]<br />
to access the SONG SELECT screen.<br />
fig.disp-USBmp-songlist.eps<br />
1<br />
2. Use [ ] [ ] to select the playlist that you want to play.<br />
3. When you press [ ], the songs in the selected<br />
playlist will be played in the specified order.<br />
Press [EXIT] to return to the Main screen.<br />
2<br />
3<br />
4<br />
5<br />
6<br />
4. To stop the song playback, press [ ].<br />
If you then press [ ], playback will start from the<br />
point at which you stopped.<br />
1. The name of the currently selected playlist<br />
2. Song List<br />
Select a song from the list and press [ ] to move the<br />
cursor to the icons in the right side of the screen. Select an<br />
icon and press [ENTER] to perform the following operations.<br />
3. P INFO icon: Displays information for the currently selected<br />
playlist.<br />
4. S INFO icon: Displays information for the currently selected<br />
song.<br />
5. CHANGE icon: Changes the playback order of the<br />
currently selected song. For details, refer to “Changing the<br />
song order” (p. 33).<br />
6. DELETE icon: Deletes the currently selected song from the<br />
playlist. For details, refer to “Deleting the song” (p. 33).<br />
Song Playback ([USB MEMORY PLAYER])<br />
Connect the USB memory containing the playlist and songs to<br />
the GW-8, and turn [USB MEMORY PLAYER] on.<br />
Play the songs as described below. Use the SONG/USB<br />
MEMORY PLAYER CONTROL buttons to specify the song<br />
playback location.<br />
[ ]<br />
Returns to the beginning of the song.<br />
Pressing this button at the beginning of the<br />
song moves to the previous song.<br />
Selecting and playing a song from<br />
within a songlist<br />
1. In the Main screen, move the cursor to “SONG” in the<br />
upper line of the screen, and press [ENTER].<br />
The songlist for the currently selected playlist will appear.<br />
Alternatively, you can view the songlist by selecting a<br />
playlist in step 2 of “Selecting a playlist and playing it”<br />
(above), and pressing [ENTER].<br />
2. Use [ ] [ ] to select the song that you want to play.<br />
3. Press [ ] to play the selected song.<br />
Press [EXIT] to return to the Main screen.<br />
4. To stop the song playback, press [ ].<br />
If you then press [ ], playback will start from the<br />
point at which you stopped.<br />
Performing along with a song<br />
([MINUS ONE/CENTER CANCEL])<br />
By pressing [MINUS ONE/CENTER CANCEL] you can perform<br />
the following operations depending on the type of song data.<br />
File Function Explanation<br />
[ ] Rewinds the song.<br />
[ ] Fast-forwards the song.<br />
[ ] Moves to the next song.<br />
[ ] Plays or pauses the song.<br />
Selecting a playlist and playing it<br />
SMF<br />
Audio file<br />
Minus<br />
One<br />
Center<br />
Cancel<br />
Mutes the specified Part. To<br />
specify the Part that will be muted,<br />
refer to “Specifying the Part that<br />
will be muted” (p. 30).<br />
Minimizes the playback volume<br />
of the sound that’s heard from the<br />
center (e.g., vocal or melody<br />
instrument).<br />
1. In the Main screen, move the cursor to the PLAYLIST icon in<br />
the upper line of the screen, and press [ENTER].<br />
The PLAYLIST SELECT screen will appear.<br />
Alternatively, you can access the PLAYLIST SELECT screen<br />
from the Main screen by pressing [USB MEMORY PLAYER]<br />
with [USB MEMORY PLAYER] turned on (button lit).<br />
Each time you press [MINUS ONE/CENTER CANCEL], the<br />
function will turn on (button lit) or off (button unlit).<br />
32