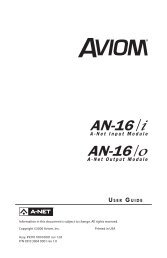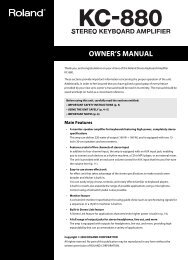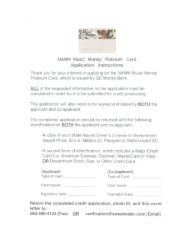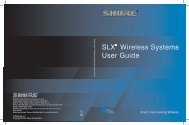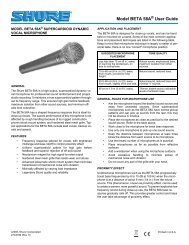Create successful ePaper yourself
Turn your PDF publications into a flip-book with our unique Google optimized e-Paper software.
Backing Track Functions<br />
5. Press [ ] to stop recording.<br />
When you stop recording, the SONG TRACK screen will<br />
appear.<br />
If you want to continue recording, refer to step 7 and<br />
following of “Recording a specified Part (SONG TRACK)”<br />
below, or step 3 and following of “Re-recording Your<br />
Performance” (p. 28).<br />
Press [EXIT] to return to the Main screen.<br />
MFX (p. 42) will apply only to the realtime performance of the<br />
Part (Upper Part or Lower Part) you play by hand. Be aware<br />
that MFX will not apply to the recorded Song data.<br />
A performance you record using a Style is recorded to parts<br />
1–16 as follows.<br />
Track Part Name Track Part Name<br />
1 Accomp 1 9 Accomp 6<br />
2 Accomp bass 10 Accomp drums<br />
3 Accomp 2 11 Lower Part<br />
4 Upper Part 12<br />
5 Accomp 3 13<br />
6 14<br />
7 Accomp 4 15 Melody Intelligence<br />
8 Accomp 5 16<br />
You can specify whether the metronome will sound during<br />
recording. See “Using the Metronome” (p. 23).<br />
Recording a specified Part (SONG TRACK)<br />
In the SONG TRACK screen you can specify the Part that you<br />
want to record. A performance using one Tone will be<br />
recorded on each Part.<br />
If you’re recording on a specified Part, recording with a Style<br />
may cause your performance to be recorded together with the<br />
performance generated by the Style, depending on the Part<br />
you’ve specified. If you’re recording on a specified Part, we<br />
recommend that you play without using Styles.<br />
MFX (p. 42) will apply only to the realtime performance of the<br />
Part (Upper Part or Lower Part) you play by hand. Be aware<br />
that MFX will not apply to the recorded Song data.<br />
When [SONG] is on, you can press [PART VIEW] repeatedly<br />
to switch from the Main screen to SONG TRACK → PERFORM<br />
MIXER (p. 25) → Main screen.<br />
1. Press [SONG] so the button is lit.<br />
2. Press [PART VIEW] so the button is lit.<br />
The SONG TRACK screen will appear.<br />
Initializing a Song<br />
3. Use the cursor buttons to select the INIT icon then press<br />
[ENTER].<br />
The Song Initialize window will appear.<br />
4. As needed, use the cursor buttons and VALUE dial to<br />
specify the tempo and time signature of the Song.<br />
5. Use the cursor buttons to select the INIT icon once again<br />
then press [ENTER].<br />
A confirmation window will appear.<br />
6. Press [ENTER].<br />
If you press [EXIT] twice instead of [ENTER], the Song<br />
Initialize window will close without initializing a Song.<br />
The SONG TRACK screen will appear.<br />
7. Use the cursor buttons to select an item, and turn the<br />
VALUE dial to set the value.<br />
Item Explanation Value<br />
Part Part to record 1–16<br />
Tone<br />
Mute<br />
Solo<br />
8. Press [SONG REC].<br />
[SONG REC] will blink.<br />
The Song Rec Standby screen will appear.<br />
If you are recording a new Song, there’s no need to make<br />
settings in this screen. Proceed to the next step.<br />
9. Press [ ] to start recording.<br />
10. Perform.<br />
The Tone number for each Part<br />
Mute On (no sound) or Off (sound) setting for each Part<br />
Solo On (hear only this part) or Off setting for each Part<br />
11. Press [ ] to stop recording.<br />
Re-recording Your Performance<br />
In the SONG TRACK screen you can overdub additional<br />
material onto your recorded performance, or re-record the<br />
specified measures of a performance.<br />
You can use the following ways of re-recording.<br />
• Replace–New material is recorded as previously recorded<br />
material is erased.<br />
• Mix–New notes are recorded on top of notes previously<br />
recorded.<br />
• Punch In/Out– Replace or Mix recording is performed<br />
only in the region you specify for re-recording.<br />
28