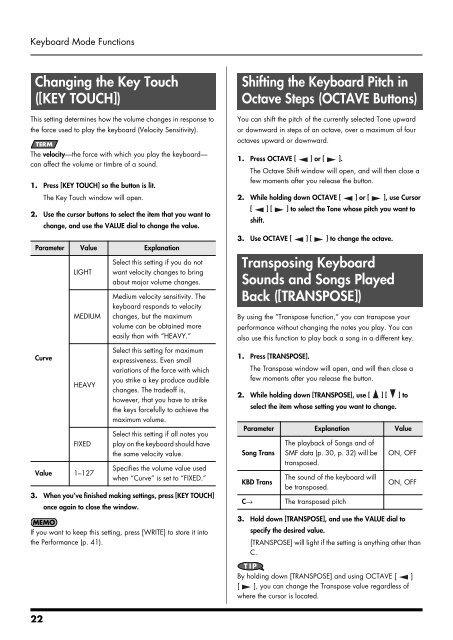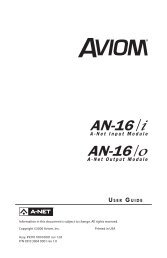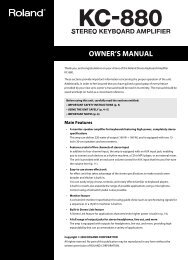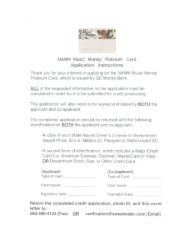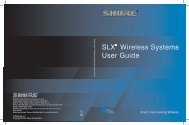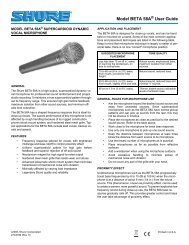You also want an ePaper? Increase the reach of your titles
YUMPU automatically turns print PDFs into web optimized ePapers that Google loves.
Keyboard Mode Functions<br />
Changing the Key Touch<br />
([KEY TOUCH])<br />
This setting determines how the volume changes in response to<br />
the force used to play the keyboard (Velocity Sensitivity).<br />
The velocity—the force with which you play the keyboard—<br />
can affect the volume or timbre of a sound.<br />
1. Press [KEY TOUCH] so the button is lit.<br />
The Key Touch window will open.<br />
2. Use the cursor buttons to select the item that you want to<br />
change, and use the VALUE dial to change the value.<br />
Parameter Value Explanation<br />
Curve<br />
LIGHT<br />
MEDIUM<br />
HEAVY<br />
FIXED<br />
Value 1–127<br />
Select this setting if you do not<br />
want velocity changes to bring<br />
about major volume changes.<br />
Medium velocity sensitivity. The<br />
keyboard responds to velocity<br />
changes, but the maximum<br />
volume can be obtained more<br />
easily than with “HEAVY.”<br />
Select this setting for maximum<br />
expressiveness. Even small<br />
variations of the force with which<br />
you strike a key produce audible<br />
changes. The tradeoff is,<br />
however, that you have to strike<br />
the keys forcefully to achieve the<br />
maximum volume.<br />
Select this setting if all notes you<br />
play on the keyboard should have<br />
the same velocity value.<br />
Specifies the volume value used<br />
when “Curve” is set to “FIXED.”<br />
3. When you’ve finished making settings, press [KEY TOUCH]<br />
once again to close the window.<br />
If you want to keep this setting, press [WRITE] to store it into<br />
the Performance (p. 41).<br />
Shifting the Keyboard Pitch in<br />
Octave Steps (OCTAVE Buttons)<br />
You can shift the pitch of the currently selected Tone upward<br />
or downward in steps of an octave, over a maximum of four<br />
octaves upward or downward.<br />
1. Press OCTAVE [ ] or [ ].<br />
The Octave Shift window will open, and will then close a<br />
few moments after you release the button.<br />
2. While holding down OCTAVE [ ] or [ ], use Cursor<br />
[ ] [ ] to select the Tone whose pitch you want to<br />
shift.<br />
3. Use OCTAVE [ ] [ ] to change the octave.<br />
Transposing Keyboard<br />
Sounds and Songs Played<br />
Back ([TRANSPOSE])<br />
By using the “Transpose function,” you can transpose your<br />
performance without changing the notes you play. You can<br />
also use this function to play back a song in a different key.<br />
1. Press [TRANSPOSE].<br />
The Transpose window will open, and will then close a<br />
few moments after you release the button.<br />
2. While holding down [TRANSPOSE], use [ ] [ ] to<br />
select the item whose setting you want to change.<br />
Parameter Explanation Value<br />
Song Trans<br />
KBD Trans<br />
C→<br />
The playback of Songs and of<br />
SMF data (p. 30, p. 32) will be<br />
transposed.<br />
The sound of the keyboard will<br />
be transposed.<br />
The transposed pitch<br />
ON, OFF<br />
ON, OFF<br />
3. Hold down [TRANSPOSE], and use the VALUE dial to<br />
specify the desired value.<br />
[TRANSPOSE] will light if the setting is anything other than<br />
C.<br />
By holding down [TRANSPOSE] and using OCTAVE [ ]<br />
[ ], you can change the Transpose value regardless of<br />
where the cursor is located.<br />
22