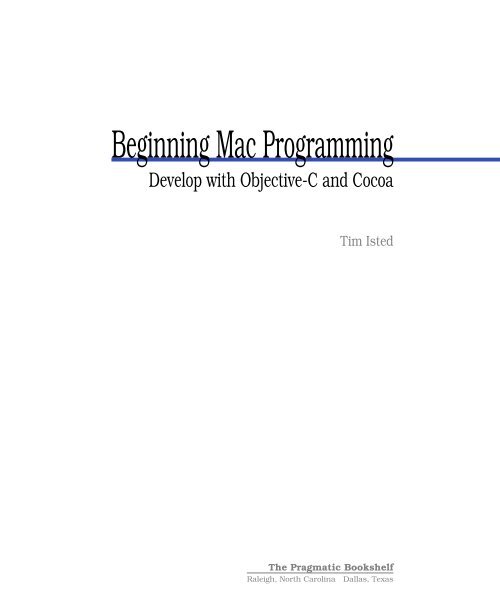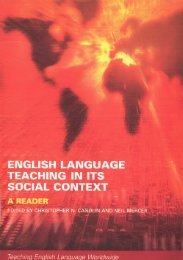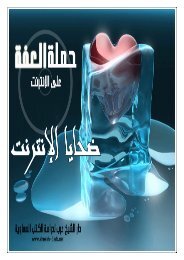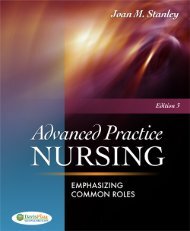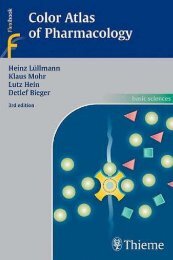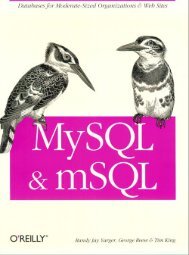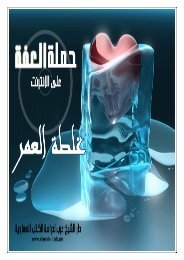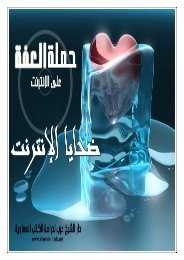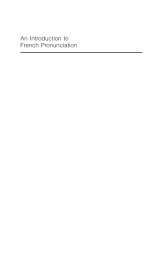Create successful ePaper yourself
Turn your PDF publications into a flip-book with our unique Google optimized e-Paper software.
<strong>Beginning</strong> <strong>Mac</strong> <strong>Programming</strong><br />
Develop with Objective-C and Cocoa<br />
Tim Isted<br />
The Pragmatic Bookshelf<br />
Raleigh, North Carolina Dallas, Texas
Many of the designations used by manufacturers and sellers to distinguish their products<br />
are claimed as trademarks. Where those designations appear in this book, and The<br />
Pragmatic Programmers, LLC was aware of a trademark claim, the designations have<br />
been printed in initial capital letters or in all capitals. The Pragmatic Starter Kit, The<br />
Pragmatic Programmer, Pragmatic <strong>Programming</strong>, Pragmatic Bookshelf and the linking g<br />
device are trademarks of The Pragmatic Programmers, LLC.<br />
Every precaution was taken in the preparation of this book. However, the publisher<br />
assumes no responsibility for errors or omissions, or for damages that may result from<br />
the use of information (including program listings) contained herein.<br />
Our Pragmatic courses, workshops, and other products can help you and your team<br />
create better software and have more fun. For more information, as well as the latest<br />
Pragmatic titles, please visit us at<br />
http://www.pragprog.com<br />
Copyright © 2010 Tim Isted.<br />
All rights reserved.<br />
No part of this publication may be reproduced, stored in a retrieval system, or transmitted,<br />
in any form, or by any means, electronic, mechanical, photocopying, recording, or<br />
otherwise, without the prior consent of the publisher.<br />
Printed in the United States of America.<br />
ISBN-10: 1-934356-51-4<br />
ISBN-13: 978-1-934356-51-7<br />
Printed on acid-free paper.<br />
P1.0 printing, March 2010<br />
Version: 2010-3-3
Contents<br />
1 Introduction 10<br />
1.1 The Intended Audience . . . . . . . . . . . . . . . . . . . 11<br />
1.2 What’s Involved? . . . . . . . . . . . . . . . . . . . . . . 11<br />
1.3 What’s Needed? . . . . . . . . . . . . . . . . . . . . . . . 12<br />
1.4 Acknowledgments . . . . . . . . . . . . . . . . . . . . . . 13<br />
1.5 Let’s Go . . . . . . . . . . . . . . . . . . . . . . . . . . . . 14<br />
2 Your First Application 15<br />
2.1 Introducing Xcode . . . . . . . . . . . . . . . . . . . . . 15<br />
2.2 The Main Event . . . . . . . . . . . . . . . . . . . . . . . 18<br />
2.3 The Cocoa Framework . . . . . . . . . . . . . . . . . . . 22<br />
2.4 Application Resources . . . . . . . . . . . . . . . . . . . 23<br />
2.5 Chapter Summary . . . . . . . . . . . . . . . . . . . . . 29<br />
3 All About Objects 30<br />
3.1 The Application Construction Process . . . . . . . . . . 30<br />
3.2 An Introduction to Objects . . . . . . . . . . . . . . . . . 31<br />
3.3 Object Inheritance . . . . . . . . . . . . . . . . . . . . . 38<br />
3.4 Writing Code for Our Own Objects . . . . . . . . . . . . 40<br />
3.5 Chapter Summary . . . . . . . . . . . . . . . . . . . . . 55<br />
4 Object Messaging 56<br />
4.1 Defining a New Method . . . . . . . . . . . . . . . . . . . 56<br />
4.2 The Target-Action Mechanism . . . . . . . . . . . . . . . 59<br />
4.3 Sending Messages from Our Code . . . . . . . . . . . . 64<br />
4.4 Chapter Summary . . . . . . . . . . . . . . . . . . . . . 73<br />
5 Variables and Memory 74<br />
5.1 How Memory Works . . . . . . . . . . . . . . . . . . . . . 74<br />
5.2 Using Variables . . . . . . . . . . . . . . . . . . . . . . . 79<br />
5.3 The Scope of a Variable . . . . . . . . . . . . . . . . . . . 88<br />
5.4 Memory Addressing . . . . . . . . . . . . . . . . . . . . . 90<br />
5.5 Pointers Again . . . . . . . . . . . . . . . . . . . . . . . . 94<br />
5.6 Chapter Summary . . . . . . . . . . . . . . . . . . . . . 96
CONTENTS 8<br />
6 Passing Information Around 97<br />
6.1 Returning Values . . . . . . . . . . . . . . . . . . . . . . 97<br />
6.2 Methods and Arguments . . . . . . . . . . . . . . . . . . 105<br />
6.3 Class Methods . . . . . . . . . . . . . . . . . . . . . . . . 111<br />
6.4 Passing Values by Reference . . . . . . . . . . . . . . . . 115<br />
6.5 Chapter Summary . . . . . . . . . . . . . . . . . . . . . 117<br />
7 Objects and Memory Management 119<br />
7.1 Memory Considerations . . . . . . . . . . . . . . . . . . 119<br />
7.2 Allocating Memory for Objects . . . . . . . . . . . . . . . 121<br />
7.3 Creating Objects in Code . . . . . . . . . . . . . . . . . . 124<br />
7.4 The Object Life Cycle . . . . . . . . . . . . . . . . . . . . 129<br />
7.5 Denying Responsibility . . . . . . . . . . . . . . . . . . . 133<br />
7.6 Initializing with Arguments . . . . . . . . . . . . . . . . 137<br />
7.7 Utility Class Methods . . . . . . . . . . . . . . . . . . . . 140<br />
7.8 Chapter Summary . . . . . . . . . . . . . . . . . . . . . 144<br />
8 Collecting Information 145<br />
8.1 Introducing Arrays . . . . . . . . . . . . . . . . . . . . . 145<br />
8.2 Using Arrays in an Application . . . . . . . . . . . . . . 148<br />
8.3 Object Mutability . . . . . . . . . . . . . . . . . . . . . . 154<br />
8.4 A New Application . . . . . . . . . . . . . . . . . . . . . . 160<br />
8.5 Chapter Summary . . . . . . . . . . . . . . . . . . . . . 181<br />
9 Branching Out 183<br />
9.1 Introducing if and else . . . . . . . . . . . . . . . . . . . 183<br />
9.2 All About the Truth . . . . . . . . . . . . . . . . . . . . . 199<br />
9.3 Stylistic Conventions . . . . . . . . . . . . . . . . . . . . 202<br />
9.4 Switching Around . . . . . . . . . . . . . . . . . . . . . . 205<br />
9.5 Writing Init Methods . . . . . . . . . . . . . . . . . . . . 208<br />
9.6 Adding Conditional Statements to the Shopping List<br />
Application . . . . . . . . . . . . . . . . . . . . . . . . . . 210<br />
9.7 Chapter Summary . . . . . . . . . . . . . . . . . . . . . 217<br />
10 Looping and Enumerating 218<br />
10.1 Introducing Array Enumeration . . . . . . . . . . . . . . 218<br />
10.2 Counting . . . . . . . . . . . . . . . . . . . . . . . . . . . 221<br />
10.3 Traditional for Loops . . . . . . . . . . . . . . . . . . . . 224<br />
10.4 Enumerating an Array with a Traditional for Loop . . . 228<br />
10.5 Other Types of Loop . . . . . . . . . . . . . . . . . . . . 231<br />
10.6 A Simple Change to Our Shopping List Application . . 234<br />
10.7 Chapter Summary . . . . . . . . . . . . . . . . . . . . . 236
CONTENTS 9<br />
11 Objects, Encapsulation, and MVC 238<br />
11.1 The Main Types of Object . . . . . . . . . . . . . . . . . 238<br />
11.2 Designing Model Objects . . . . . . . . . . . . . . . . . . 241<br />
11.3 Reworking the Shopping List Application . . . . . . . . 251<br />
11.4 Creating a Shopping List Item Object . . . . . . . . . . 262<br />
11.5 Reworking the Shopping List Application... Again . . . 269<br />
11.6 Introducing Objective-C 2.0 Properties . . . . . . . . . . 271<br />
11.7 Chapter Summary . . . . . . . . . . . . . . . . . . . . . 277<br />
12 All About Views 278<br />
12.1 Simple Geometry in Two Dimensions . . . . . . . . . . 278<br />
12.2 Working with Windows and Views . . . . . . . . . . . . 282<br />
12.3 The View Hierarchy . . . . . . . . . . . . . . . . . . . . . 290<br />
12.4 Custom Views . . . . . . . . . . . . . . . . . . . . . . . . 295<br />
12.5 Back to the Shopping List Application . . . . . . . . . . 306<br />
12.6 Views and Cells . . . . . . . . . . . . . . . . . . . . . . . 310<br />
12.7 Chapter Summary . . . . . . . . . . . . . . . . . . . . . 318<br />
13 <strong>Mac</strong> OS X and Cocoa Mechanisms 320<br />
13.1 Delegation . . . . . . . . . . . . . . . . . . . . . . . . . . 321<br />
13.2 Notifications . . . . . . . . . . . . . . . . . . . . . . . . . 337<br />
13.3 Working with Events . . . . . . . . . . . . . . . . . . . . 347<br />
13.4 Responders and the Responder Chain . . . . . . . . . . 359<br />
13.5 Archiving with NSCoding . . . . . . . . . . . . . . . . . . 367<br />
13.6 Chapter Summary . . . . . . . . . . . . . . . . . . . . . 374<br />
14 Where to Go from Here 376<br />
14.1 Important Technologies . . . . . . . . . . . . . . . . . . 377<br />
14.2 Finding Information . . . . . . . . . . . . . . . . . . . . 382<br />
14.3 Book Summary . . . . . . . . . . . . . . . . . . . . . . . 386<br />
A Developing for the iPhone OS 387<br />
B Installing Xcode 403<br />
C Bibliography 408<br />
Index 409
Chapter 1<br />
Introduction<br />
The iPad, the iPhone, the iPod, the i<strong>Mac</strong>...<br />
The world according to Apple is vast and ever-expanding. The <strong>Mac</strong> and<br />
iPhone OS platforms seem to breed passionate users, united in their<br />
love for software and hardware that looks beautiful, behaves exactly<br />
how they expect, and works without the pains of hardware incompatibilities,<br />
driver installations, and convoluted interfaces.<br />
Behind this alluring exterior lies a fascinating world. All computer platforms<br />
have communities of software developers, each equally devoted<br />
to what they do. What seems to set the <strong>Mac</strong> platform apart, though,<br />
is that so much of the available <strong>Mac</strong> and iPhone software has been<br />
written either by individual developers, working as independents, or for<br />
relatively small companies that maintain that “indie” feel. The sense of<br />
community is great, newcomers are welcomed and respected, and the<br />
indie-developer experience offers many rewards.<br />
What also sets the <strong>Mac</strong> apart from another, reasonably well-known<br />
computer platform, is that the tools to write software come bundled<br />
free of charge with every <strong>Mac</strong>. They’re even available as free downloads<br />
from Apple’s website if you happen not to be able to find the original<br />
system discs or want the absolutely latest version.<br />
Perhaps the only reasonable excuse not to sit down and write software<br />
right away is that the learning curve feels steep. The advice is often to<br />
“Go away and learn C, and come back when you’re done!” The aim of<br />
this book is to offer a different path.<br />
We’ll be jumping headfirst into creating applications on the <strong>Mac</strong> that<br />
look and behave like the other <strong>Mac</strong> applications you’re used to. We’ll<br />
certainly be learning general programming principles, but we will be
THE INTENDED AUDIENCE 11<br />
putting them into practice in real-world situations, right from the start.<br />
Over the course of the book, you’ll learn enough that you can fend for<br />
yourself, with enough knowledge of how the <strong>Mac</strong> programming world<br />
works that you know where to go to fill gaps in your knowledge with<br />
information from the right sources.<br />
1.1 The Intended Audience<br />
This book is designed for those of us who don’t have a degree in computer<br />
science. It’s intended to be read by people who’ve spent time<br />
working with the <strong>Mac</strong>, perhaps as power users of their applications,<br />
or at least people with the confidence that they know enough to explain<br />
the difference between, say, a menu and a window. Most importantly,<br />
the book is intended for people who have little or no previous programming<br />
knowledge.<br />
If you already revel in the intricacies of hash tables or take pleasure in<br />
analyzing complex algorithms, this book probably isn’t for you. Similarly,<br />
if you prefer to learn theory first or you work best studying computer<br />
stuff away from your computer, it’s probably wise to look at some<br />
of the other books out there.<br />
Throughout the course of this book, we’ll be going over basic programming<br />
skills, picking them up as they relate to the language we’re learning<br />
and to the coding we’ll be doing. By the time you reach the end, not<br />
only will you have learned enough to start building your own <strong>Mac</strong> applications,<br />
but you’ll be confident enough to take on the more advanced<br />
literature that’s available.<br />
1.2 What’s Involved?<br />
So, what will we cover in this book? Well, we’ll be learning a programming<br />
language. On the <strong>Mac</strong>, this means learning something called<br />
Objective-C. Don’t worry, it’s not too scary, and we won’t be trying to<br />
learn all of it, all at once. Learning a computer programming language<br />
is much easier than learning to speak a foreign language; computers<br />
understand only a relatively limited vocabulary and grammar.<br />
For some of the programming principles we’ll be learning, we’ll introduce<br />
concepts using a kind of “pseudolanguage,” which is really just<br />
standard English made more formulaic. As will quickly become clear,<br />
this pseudolanguage isn’t too far from what Objective-C actually looks
WHAT’S NEEDED? 12<br />
like. Once we’ve learned to recognize the basic structure of a code<br />
project and learned the grammar, or syntax used inside the project<br />
files, it’s not too difficult to work out what’s going on in the code.<br />
At the same time that we’re learning Objective-C, we’ll be learning about<br />
a framework provided by Apple, called Cocoa, and, obviously, we’ll be<br />
spending a lot of time using the developer tools Xcode and Interface<br />
Builder to make <strong>Mac</strong> software.<br />
The great thing about learning Objective-C for the <strong>Mac</strong> desktop is that it<br />
is also the language used to write software for the iPhone OS, that is, for<br />
applications that run on Apple’s iPhone and iPod touch devices; toward<br />
the end of this book, we’ll even take a quick foray into writing iPhone<br />
software. The software-building processes we’ll learn throughout the<br />
book apply just as much on the iPhone as they do the <strong>Mac</strong> desktop, so<br />
we’ll be learning skills that open up multiple new worlds of creativity!<br />
1.3 What’s Needed?<br />
If you’re reading this book, it’s probably fairly likely that you either<br />
own or have access to a <strong>Mac</strong>. It doesn’t matter whether it’s an old<br />
PowerPC-based model or the latest top-of-the-line, Intel-based <strong>Mac</strong> Pro.<br />
As long as it runs OS X, you can use it with this book to learn <strong>Mac</strong><br />
programming.<br />
You won’t need to buy any special software. As we’ve already said,<br />
Apple’s developer tools are available either on the system discs that<br />
came with your computer (or on OS X upgrade discs) or for download<br />
from Apple’s Developer Connection website. You’ll need to register with<br />
Apple as a Developer Connection member to download the software,<br />
but registration is free.<br />
The developer tools must be installed—they probably won’t be available<br />
to run on your hard drive unless you’ve specifically installed them. Installation<br />
is very easy; for help, take a look at Appendix B, on page 403.<br />
The only additional considerations are if you want to take iPhone coding<br />
further. As a start, the tools used to write for the iPhone OS require<br />
an Intel-based <strong>Mac</strong>. If you want to test and run your software on a<br />
real iPhone or iPod touch (rather than in a simulator on your desktop<br />
<strong>Mac</strong>), you’ll need to sign up as a registered iPhone Developer; this isn’t<br />
particularly expensive but, at the time of writing, bears an annual fee
ACKNOWLEDGMENTS 13<br />
of $99 for individuals. Rest assured that you won’t need to do this to<br />
get the most out of this book, though.<br />
The screenshots in this book are taken from version 3.2 of the developer<br />
tools—the version that comes with <strong>Mac</strong> OS X 10.6, Snow Leopard. If<br />
you’re running <strong>Mac</strong> OS X 10.5, Leopard, you may find that some parts<br />
of Xcode look slightly different, but it shouldn’t be too difficult to work<br />
out how your version relates to what you see in this book.<br />
1.4 Acknowledgments<br />
Although it’s my name that’s listed on the front, this book would not<br />
exist were it not for the work of a very large number of people.<br />
Thankfully, the ever-awesome publisher, Pragmatic Bookshelf, also includes<br />
the name of the editor on the cover, which is truly fitting for<br />
what Colleen Toporek has put into this project. If I simply used the<br />
standard author phrase about “tireless support,” it would be one of the<br />
biggest understatements of all time. This has been a partnership from<br />
beginning to end, and this is as much her book as it is mine.<br />
I have also been lucky enough to have an incredible team of technical<br />
reviewers, reading through manuscripts at various stages. The early<br />
input from Lyndia Zarra, Bill Dudney, and Rob McGovern requires special<br />
mention, as it helped shape much of the book’s path and style; they<br />
even provided a second set of comments once the first draft was almost<br />
complete, for which I doubtless owe an as yet undisclosed number of<br />
drinks.<br />
My drawing skills are somewhat lacking, so I’m indebted to David Perkins<br />
for his willingness to turn my horrendous scribbles into recognizable<br />
shapes. I am also extremely grateful to Dave Verwer, Chris<br />
Adamson, Dave Klein, and David Flagg for their support and technical<br />
comments on the book as a whole as it got closer to completion, and to<br />
Uli Kusterer, Danny Greg, Matt Gallagher, Loren Brichter, Cathy Shive,<br />
and Daniel Jalkut for looking over and commenting on the near-final<br />
manuscript.<br />
Finally, I’d like to thank all those who submitted errata and forum questions<br />
on the book as it went through the Pragmatic Beta process. The<br />
<strong>Mac</strong> and iPhone developer community has to be one of the friendliest,<br />
most helpful and supportive groups in existence. We look forward to<br />
welcoming you, the reader, into it!
LET’S GO 14<br />
1.5 Let’s Go<br />
Writing software for the <strong>Mac</strong>, and indeed programming in general, can<br />
be incredibly rewarding. It doesn’t necessarily have to be done at 3 a.m.<br />
fueled on coffee or cola, but sometimes it’s easy to get carried away<br />
knowing that some awesome feature is so close to working.<br />
We’ll probably manage to avoid some of the blood, sweat, and tears<br />
normally associated with learning programming, but even those who<br />
have suffered for their art will tell you that it’s worth it to use a great<br />
piece of software every day and be able to say “I made that!” And, of<br />
course, it’s even greater to watch other people using and loving (and<br />
maybe paying for...) your software too.<br />
So, let’s get started!
Chapter 2<br />
Your First Application<br />
Welcome to the world of <strong>Mac</strong> programming!<br />
Many programming books begin by giving you long histories of programming<br />
languages, introducing a lot of very abstract ideas before<br />
you actually get to do anything. Even when you’re eventually allowed to<br />
do something at your computer, it’s writing code for little command-line<br />
tools that output text to a “no user interface” console screen. This book<br />
is different.<br />
We’re going to begin our journey together by creating a simple but fully<br />
functional application that exhibits all the wonderful characteristics of<br />
a typical <strong>Mac</strong> application. Our application will launch like any normal<br />
<strong>Mac</strong> app, display its own window, show its own menu bar, respond to all<br />
sorts of user input, and, astonishingly, even allow the user to print to<br />
a connected printer. All of this will be achieved without actually writing<br />
any code.<br />
In subsequent chapters of this book, we’ll use this simple application<br />
to demonstrate how to write code. Our aim is therefore not only to learn<br />
a new programming “language” but to learn how software is built from<br />
a <strong>Mac</strong> perspective, using this language inside a real <strong>Mac</strong> application,<br />
which we’ll create using Apple’s developer tools.<br />
2.1 Introducing Xcode<br />
If you’ve done any coding at all on other platforms or maybe dabbled a<br />
little with writing or designing web pages, you’ll have had a choice of a<br />
variety of development environments or coding tools. On the <strong>Mac</strong>, you’ll<br />
generally be using Xcode, software provided free of charge by Apple.
INTRODUCING XCODE 16<br />
This software comes on the <strong>Mac</strong> OS X installation CDs as an additional<br />
install, or alternatively you can download the most recent version from<br />
Apple’s Developer Connection website. If you’ve not yet installed Xcode,<br />
please do so now by following the instructions given in Appendix B, on<br />
page 403.<br />
Although its name suggests it is used solely to write code, Xcode is<br />
what’s known in the programming world as an Integrated Development<br />
Environment (IDE). We’ll be using it to organize our code files, launch<br />
the interface-editing tools, create an application out of our code, run<br />
that application, fix any bugs, and do a whole lot more.<br />
The Xcode Environment<br />
Let’s start Xcode right now and create our first programming project.<br />
On its first launch, you should be greeted by a Welcome to Xcode window.<br />
Close this window for now, and choose the File > New Project...<br />
menu item. A template window will appear, as shown in Figure 2.1, on<br />
the following page.<br />
An application is built in Xcode from a large number of different files.<br />
Rather than having to add all these to a completely blank project, Xcode<br />
offers a variety of template projects that you use as starting points for<br />
your own work.<br />
On the left side of this template window, you’ll notice many different<br />
types of <strong>Mac</strong> OS X projects. You may also see some template types<br />
for iPhone OS projects (shown in Figure 2.1, on the next page); if you<br />
haven’t installed Xcode with the iPhone SDK, your template window<br />
won’t show these iPhone OS project types.<br />
We’ll talk about some of the different types of projects later in the book,<br />
but for now we’ll be creating a <strong>Mac</strong> OS X application. Make sure the<br />
Application type is highlighted (just under the <strong>Mac</strong> OS X heading), and<br />
you’ll see several types of project templates listed in the upper-right<br />
half of the window.<br />
A standard <strong>Mac</strong> application can be one of two fundamental project<br />
types—Cocoa Application and Cocoa Document-based Application. The<br />
difference between these two is perhaps best explained with examples.<br />
Apple’s Pages and Microsoft’s Word are examples of document-based<br />
applications. iTunes and DVD Player, by contrast, are nondocument<br />
applications because they don’t work by asking the user to “open a
Figure 2.1: The Xcode template window<br />
INTRODUCING XCODE 17
THE MAIN EVENT 18<br />
file.” The difference isn’t always this clear-cut, but that’s the basic<br />
distinction.<br />
To keep things nice and uncomplicated, we’ll create a basic Cocoa application,<br />
so make sure the Cocoa Application template is highlighted<br />
in the project window, leave the “Create document-based application”<br />
checkbox in the lower portion of the window deselected, and click the<br />
Choose... button.<br />
At this point, you’ll see a standard Save panel asking for a name and<br />
location on disk for the project. Note that Xcode will automatically create<br />
a new folder with the same name as your application to hold all the<br />
project files, so you don’t need to do this yourself.<br />
Call the project “TextApp,” and click the Save button.<br />
The Project Window<br />
You should see a window appear on screen that looks something like<br />
Figure 2.2, on the following page. Try not to feel overwhelmed at seeing<br />
so many items in the Groups & Files list on the left of the window. For<br />
most of our time in Xcode, we’ll only be worrying about what’s under<br />
the first group in the list, the TextApp group.<br />
Some of the folders in this group will be empty, but click the triangle<br />
next to Other Sources to expand it and view the contents. Two files<br />
will appear, one of which is called main.m. Click this file once, and its<br />
contents will appear in the lower-main portion of the project window,<br />
rather like an email message does in Apple’s Mail application. If you<br />
double-click the main.m file in the left Groups & Files list, it will open in<br />
a new window.<br />
You’ll notice that there are several buttons and drop-down boxes along<br />
the top of the project window. I’ll talk about these as we use them.<br />
2.2 The Main Event<br />
Most introductory programming books that talk about variants of the<br />
C language spend most of their time writing code that sits inside this<br />
main file. When you’re writing standard <strong>Mac</strong> applications, however, it’s<br />
actually very rare that you’d want to modify this file. I originally said<br />
that we weren’t going to write any code in this chapter, so we’ll stick to<br />
that, but it’s worth just taking a quick look now.
THE MAIN EVENT 19<br />
Figure 2.2: The project window for TextApp<br />
We’ll be going into some serious depth on the layout and language syntax<br />
of code later in this book, but let’s get a very brief overview of what<br />
you’re seeing in this particular file. When you double-click the main.m<br />
file, you will be looking at a window containing the code listing:<br />
Download YourFirstApp/TextApp/main.m<br />
//<br />
// main.m<br />
// TextApp<br />
//<br />
// Created by Tim Isted on 08/09/2009.<br />
// Copyright 2009 __MyCompanyName__. All rights reserved.<br />
//<br />
#import <br />
int main(int argc, char *argv[])<br />
{<br />
return NSApplicationMain(argc, (const char **) argv);<br />
}
THE MAIN EVENT 20<br />
Assuming you haven’t modified Xcode’s default settings, the code in<br />
this file should appear in a number of different colors. These colors are<br />
designed to help you when coding, because they allow you to identify<br />
portions of code “at a glance.”<br />
Notice that the first few lines are green on your screen. You’ll also notice<br />
that each of those lines starts with two forward slash characters, like<br />
this:<br />
// TextApp<br />
These lines are comments and are completely ignored when the code is<br />
run. In this instance, they are used to give information about the file,<br />
such as its name, the name of the project, the author, and copyright<br />
information. These particular details were provided automatically for<br />
us when we used the Cocoa Application project template earlier.<br />
As we’ll see throughout this book, comments can be used in all sorts of<br />
ways. One of the major uses is to document your code. You might, for<br />
example, need to perform a complex geometric calculation to work out<br />
how to draw a regular star shape inside a set of drawing coordinates.<br />
This code might make perfect sense to you while you’re writing it, but<br />
six months later it might be absolutely impossible to see what’s going on<br />
without a few comments spread throughout the code to explain what’s<br />
happening.<br />
Another great feature of comments is to comment out particular lines<br />
of code. Let’s say that your code to draw a star isn’t working quite<br />
how you’d like. You might decide just to draw a simple rectangle in the<br />
place of the star to make sure your coordinate calculations are correct.<br />
Rather than deleting all the lines of star-drawing code, you could just<br />
comment them out so that it’s possible to reintroduce them later, one<br />
line at a time.<br />
After the green commented sections, there’s a brown and red line starting<br />
with #import. Don’t worry too much about this line just now; instead<br />
focus on the last four lines of the file:<br />
int main(int argc, char *argv[])<br />
{<br />
return NSApplicationMain(argc, (const char **) argv);<br />
}<br />
Believe it or not, these four lines contain your full-blown <strong>Mac</strong> OS X<br />
application from launch until it quits. To simplify the process somewhat,<br />
when a user double-clicks your application in the Finder, the
THE MAIN EVENT 21<br />
Keyboard Shortcuts<br />
Most of the menu commands given in the book have their keyboard<br />
shortcuts shown, using the symbols commonly found on<br />
<strong>Mac</strong> keyboards. You’ll also see references to C-clicking.<br />
Some <strong>Mac</strong> keyboards don’t show these symbols; if yours<br />
doesn’t, you may find this table helpful:<br />
C<br />
B<br />
E<br />
D<br />
Control or Ctrl<br />
Shift<br />
Option, Opt or Alt<br />
Command or Cmd<br />
J Delete or Del<br />
F<br />
I<br />
Return<br />
Enter<br />
operating system looks inside the application code to find this main<br />
portion, and then it runs the code between the curly braces.<br />
As I said before, you don’t need to modify the main.m file very often.<br />
With that in mind, let’s see what happens when we run the application.<br />
Close the main.m file so that you can see the main TextApp project<br />
window. Click the Build & Run icon on the toolbar at the top of this<br />
window, and sit back while Xcode builds your project from the various<br />
files in the template and then runs the resulting application.<br />
Assuming all has gone to plan, your application will launch. A blank<br />
window should open that you can move around and resize. Notice that<br />
the menu bar has changed, displaying “TextApp” as the application<br />
name at the top left of your screen. Take a moment to look through the<br />
items under each menu. You’ll find a standard File menu, with several<br />
items like the New and Open commands grayed out. The Edit menu<br />
contains the standard pasteboard actions such as Copy and Paste. The<br />
Window menu contains commands that affect the blank window visible<br />
on screen. You can minimize it to the Dock or zoom it to fill your screen.<br />
One of the most important principles of building software for the <strong>Mac</strong><br />
platform is that applications should follow a standard set of interface
THE COCOA FRAMEWORK 22<br />
guidelines set by Apple. One of these guidelines is that certain menu<br />
items appear in all applications and in specific groupings. For example,<br />
you should always find Cut, Copy, and Paste commands under the<br />
Edit menu, always listed in that order. If your application follows these<br />
guidelines, it will be much easier for people to use because it behaves<br />
in the way they expect.<br />
Quit the TextApp application in any way you choose. You’ll find you<br />
can pick the Quit TextApp command from the TextApp menu or press<br />
its usual keyboard equivalent—the D-Q shortcut. You could also rightclick<br />
with the mouse (or C-click) on the Text App icon that has appeared<br />
in the Dock at the bottom of your screen and choose Quit. These are<br />
all perfectly acceptable ways to exit the application, and you’ll find all<br />
of them already work for you “out of the box.”<br />
2.3 The Cocoa Framework<br />
Remember how we looked inside the main.m file in the previous section<br />
and saw one line of code that apparently ran the application from<br />
launch until it quit? It seems rather bizarre that this single line could<br />
accomplish all the functionality we experienced.<br />
One way to write applications on a computer would be to write code<br />
that literally draws every pixel on screen to represent the user interface.<br />
Writing TextApp in this way, you’d need to draw a bar across the top for<br />
the menus, then display text for each menu, before drawing the window<br />
outline and its contents. That’s ignoring any need to display what’s in<br />
the background of the user’s screen from their desktop or other applications<br />
and forgetting that we need to write code to make those pixels<br />
change when the user wants to interact with our application.<br />
Remember how we talked about applications conforming to a standard<br />
set of interface guidelines? A window has a defined look and feel, for<br />
example, and menus all behave in a certain way; there would be a large<br />
amount of duplicated functionality between applications if every programmer<br />
had to write similar code to achieve the same basic behavior.<br />
Imagine what would happen if the guidelines changed slightly—every<br />
application would have to be modified to represent the new standard.<br />
The solution to these issues is to use a framework. A framework provides<br />
a large amount of prewritten code that we can use to avoid having<br />
to “reinvent the wheel.” When writing <strong>Mac</strong> software, we use the Cocoa<br />
framework, provided for us by Apple.
APPLICATION RESOURCES 23<br />
You might recall that when we created our TextApp project, we chose<br />
the Cocoa Application template. By creating an application using Cocoa,<br />
we’re relieved from worrying about the basic functionality exhibited<br />
by most <strong>Mac</strong> applications, and left to worry about writing code only for<br />
the features that are unique to our own application.<br />
Open main.m again to take a look at that important line between the<br />
curly braces:<br />
return NSApplicationMain(argc, (const char **) argv);<br />
For now, ignore the fact that this looks rather terrifying in terms of<br />
syntax. All this line is actually doing is creating a Cocoa application<br />
and giving it control.<br />
2.4 Application Resources<br />
It’s all very well just to say that we’re giving control over to some Cocoa<br />
application, but we still haven’t discovered where the menu bar and<br />
windows come from.<br />
If you double-clicked the main.m file earlier to open it in a separate<br />
window, close that window now so that you return to the Xcode project<br />
window for TextApp. In the left side of the window, the Other Sources<br />
group should still be expanded. Under this, you’ll see another group<br />
called Resources. Click the triangle to the left of this to expand it, and<br />
you’ll see three more files. Click the TextApp-Info.plist 1 file once, and it<br />
will appear in the lower-right portion of the project window, looking<br />
like Figure 2.3, on the next page.<br />
There’s a lot of information in this file, but the line we need to focus<br />
on just now is the one called Main nib file base name. You’ll see that the<br />
Value column for this line contains MainMenu.<br />
The MainMenu.xib File<br />
When you create an application using the Cocoa framework, the framework<br />
looks inside the ApplicationName-Info.plist file for this value and<br />
uses the file with that name to create the basic interface for the application.<br />
Look back in the Resources group on the left of the project<br />
1. If you are using an earlier version of Xcode, this file might be called Info.plist rather<br />
than TextApp-Info.plist.
APPLICATION RESOURCES 24<br />
Figure 2.3: The TextApp-Info.plist file<br />
window, and you’ll see that the third resource listed is called Main-<br />
Menu.xib. Double-click this file to open it.<br />
Xcode launches another Apple developer tools application, called Interface<br />
Builder, to edit this file. When it opens, you’ll find a number of<br />
windows on your screen; the main window looks like Figure 2.4, on the<br />
following page.<br />
This main MainMenu.xib window contains a variety of objects. The two<br />
to take notice of right now are Main Menu and Window (TextApp).<br />
Double-click the Main Menu icon to open the menu editor (it may<br />
already be open on screen). This menu editor (shown in Figure 2.5,<br />
on page 26) contains the menu bar that is displayed when the TextApp<br />
application is run. If you click a menu title, that menu will drop down<br />
and be displayed so that you can make any changes to the menu items.
APPLICATION RESOURCES 25<br />
Figure 2.4: MainMenu.xib open in Interface Builder<br />
Click the TextApp menu once to display it, and then double-click the<br />
first menu item, About TextApp. You’ll find that the menu item title<br />
becomes editable, and you can change it to anything you want. Change<br />
the name to “About My Wonderful TextApp Application.” 2<br />
Save the MainMenu.xib file in Interface Builder, and switch back to X-<br />
code. Click the Build & Run toolbar item once to launch your application.<br />
Now when TextApp runs, you’ll find that the About menu item<br />
appears with its new name, just as we set in Interface Builder. Choose<br />
the Quit TextApp command to exit the application.<br />
2. Under some earlier versions of Xcode, the project template doesn’t name some of the<br />
menu items correctly. The About menu item might be About NewApplication, and the<br />
Quit command might be Quit NewApplication. If so, you can rename them as described.<br />
The application menu itself may also be New Application, but when the application is<br />
run, this will change, as if by magic, to TextApp.
APPLICATION RESOURCES 26<br />
Figure 2.5: The menu editor in Interface Builder<br />
Adding to Our Basic Interface<br />
It isn’t only basic user interface items like windows and menus that<br />
Cocoa provides for us. There are a whole host of other controls that we<br />
can use to add functionality to our application.<br />
Over the next few chapters of this book, we’re going to be needing a<br />
place to display some textual information. To demonstrate how much<br />
functionality can be provided by the “built-in” controls, we’ll use a control<br />
right now to allow the user to type text into the window. We’ll be<br />
using some of the other available controls later in the book.<br />
So, return to Interface Builder, 3 and make sure the MainMenu.xib file is<br />
still open. From the Tools menu, open the Library palette. This palette,<br />
shown in Figure 2.6, on the following page, contains the controls that<br />
we can either use as is in our projects or extend with extra functionality<br />
if needed.<br />
3. There’s a very useful <strong>Mac</strong> OS X shortcut to switch quickly between applications; hold<br />
down the D-key and press A, and a box will appear allowing you to pick between all<br />
open applications. When you release the D key, the selected application will be brought<br />
to the front.
APPLICATION RESOURCES 27<br />
Figure 2.6: Interface Builder’s Library palette<br />
At the bottom of the Library palette is a search box; type “text view”<br />
in this box. You’ll see that only one item is left inside the palette, and,<br />
helpfully, this is the one we are going to use.<br />
We need to add our new text view to TextApp’s window. To make sure<br />
this window is visible, double-click the icon in the main MainMenu.xib<br />
window that’s labeled Window (TextApp), and it will open as a blank<br />
window on screen.<br />
Drag a Text View object from the Library palette, and drop it in the<br />
blank window. As you hover the new object over the window, you’ll<br />
notice various blue guides appear to help you position it. Line up the<br />
top-left corner with the blue lines a short distance inside the top left<br />
of the window. Using the little manipulation points around the object,
APPLICATION RESOURCES 28<br />
Figure 2.7: The text view inside the window<br />
enlarge it so that its bottom-right corner lines up with the blue lines<br />
that appear a short distance from that corner of the window. You should<br />
end up with something resembling Figure 2.7.<br />
Let’s test our new text view straightaway. Save the Interface Builder<br />
file, switch back into Xcode, and click the Build & Run icon. When the<br />
application launches, you’ll see that the main window now has a text<br />
view inside it, eagerly awaiting your input. Notice how you can type<br />
anything you like into the text view, select characters with the mouse,<br />
drag and drop items, copy and paste to and from other applications,<br />
and even change the style of the text using the Fonts palette available<br />
in TextApp’s Format menu. How amazing is that? We still haven’t had<br />
to write any code.
CHAPTER SUMMARY 29<br />
2.5 Chapter Summary<br />
We’ve taken a quick peek into the fantastic world of building <strong>Mac</strong> OS X<br />
applications using Apple’s Cocoa framework. Despite not actually writing<br />
a single line of code, we’ve made a reasonably functional application<br />
with some impressive text-editing functionality just by working with the<br />
resources inside a Cocoa application.<br />
This is all well and good, but to produce applications that are useful and<br />
functional in the real world (notice we have no undo capabilities or any<br />
file-saving functionality in TextApp), we’re going to need to learn how to<br />
write some code. We’ll be making changes to TextApp throughout the<br />
next few chapters, using it to display various bits of useful output, and<br />
modifying it to test various features of <strong>Mac</strong> software development as<br />
you learn them.<br />
The next chapter introduces a few basic programming principles, and<br />
we’ll actually get to start coding. Feel free to experiment with the various<br />
objects, palettes, and features provided by Interface Builder, but make<br />
sure that you have a clean copy of TextApp to work with for the next<br />
chapter.<br />
Downloading the Code<br />
You can download the Xcode projects and code used in this book from<br />
the Pragmatic website page for this book:<br />
Pragmatic Bookshelf...................http://www.pragprog.com/titles/tibmac
Chapter 3<br />
All About Objects<br />
In the previous chapter, we walked through the process of building a<br />
very simple application. We didn’t actually write any code, and although<br />
the application was impressive given its ease of construction, it still<br />
lacks quite a bit of functionality. From now on, we’ll be learning basic<br />
programming principles and starting to write code that lets us add the<br />
functionality unique to the software we create.<br />
3.1 The Application Construction Process<br />
To build TextApp, we did most of our work in Interface Builder, modifying<br />
a menu item and adding a text view to the window. When you’re<br />
writing your own software, it is often a good idea to begin in the same<br />
way—creating the basic interface first. This doesn’t mean that you have<br />
to decide exactly where every button will go or make it look exactly as<br />
it will when finished; it means thinking about, for example, how many<br />
windows your application will need or the kind of thing each window<br />
will display, along with the types of user interface items you will use.<br />
For TextApp, we needed only a single window, with a single text-editing<br />
control inside it. If we were instead writing an application to track financial<br />
information or expenses, we might choose to use multiple windows,<br />
each displaying different kinds of financial information or allowing the<br />
user to import transactions from their bank accounts.<br />
Once the basic layout of the application is agreed, we can add the functionality<br />
unique to our application, such as the code that controls what<br />
the user interface items display, how they respond to user input, and<br />
how they change the underlying data. In <strong>Mac</strong> applications, this code is<br />
written inside objects.
AN INTRODUCTION TO OBJECTS 31<br />
3.2 An Introduction to Objects<br />
You have probably heard the phrase object-oriented programming (or<br />
OOP). When writing software for the <strong>Mac</strong> or the iPhone using Objective-<br />
C and Cocoa, you will be working almost entirely with objects. If “working<br />
with objects” sounds overly abstract, don’t worry—we’ve already<br />
done quite a lot with objects when building TextApp in the previous<br />
chapter, and that wasn’t too bad, was it?<br />
You may remember that in the main Interface Builder window (shown<br />
in Figure 2.4, on page 25), there were several icons with names like<br />
Main Menu and Window. We also dragged a Text View from a library<br />
of similar interface items for use in the window. Each of these items<br />
(Window, Text View, and so on) is an object.<br />
We’re about to learn all about objects and how they interact, but before<br />
we do, let’s take a moment to think about how things could be done in<br />
a non-object-oriented way.<br />
Non-Object-Oriented <strong>Programming</strong><br />
As we went through the application resources in the previous chapter,<br />
we briefly examined two ways to draw an application’s user interface.<br />
One way would be for every application to draw every pixel necessary<br />
on screen to represent each portion of the user interface—menu bar,<br />
menus, windows, and so on. When the application was launched, we<br />
might end up with a sequence like this:<br />
1. Draw a white rectangle at the top of the screen for a menu bar.<br />
2. Draw the Apple icon for the left Apple menu.<br />
3. Move along a few pixels, and draw the application menu.<br />
4. Move along a few more pixels, and draw the File menu.<br />
5. Move along a few more pixels, and draw the Edit menu.<br />
6. Draw a big box on screen to represent the window outline.<br />
7. Draw a small, solid gray box across the top of the window for the<br />
title bar.<br />
8. Draw three differently-colored circles for Close, Minimize, and<br />
Zoom.<br />
9. Draw the window’s title in the center of the bar.<br />
10. Fill out the rest of the window with its content.<br />
11. Wait for the user to do something.
AN INTRODUCTION TO OBJECTS 32<br />
We can break this list down into three sections. The first section covers<br />
drawing the menu bar and menus, the second deals with the window<br />
and its content, and the final section addresses waiting for the user to<br />
do something:<br />
1. Menu bar and menus<br />
a) Draw a white rectangle at the top of the screen for a menu<br />
bar.<br />
b) Draw the Apple icon for the left Apple menu.<br />
c) Move along a few pixels, and draw the application menu.<br />
d) Move along a few more pixels, and draw the File menu.<br />
e) Move along a few more pixels, and draw the Edit menu.<br />
2. Window and content<br />
a) Draw a big box on screen to represent the window outline.<br />
b) Draw a small, solid gray box across the top of the window for<br />
the title bar.<br />
c) Draw three different-colored circles for Close, Minimize, and<br />
Maximize.<br />
d) Draw the window’s title in the center of the bar.<br />
e) Fill out the rest of the window with its content.<br />
3. Events<br />
a) Wait for the user to do something.<br />
Apart from anything else, this list is much easier to read. If we ever<br />
were to write an application in this way, it would make sense to split<br />
our code into these sections.<br />
Now let’s consider what happens if we want to open a second window<br />
on screen. All the code for the “Window and content” section would<br />
have to be written out again but changed slightly so the new window<br />
displays different content from the first. Repetition in software design is<br />
always something best avoided, not least because if you need to change<br />
the way windows are displayed, you would have to modify the code in<br />
multiple places.
AN INTRODUCTION TO OBJECTS 33<br />
There’s actually quite a bit of repetition already in our three-part list.<br />
Drawing each menu, for example, requires almost identical steps:<br />
“Move along a few pixels, and draw the «menu name» menu.”<br />
We might write out a piece of code that gets called multiple times to<br />
display a given menu name in a given position. Something like this:<br />
• Draw the «menu name» menu at «position».<br />
We can do something similar to create our windows—write a piece of<br />
code to display a window with a given title in a given position:<br />
• Draw a window entitled «title» at «position».<br />
This condensing process seems reasonable, but there is another way.<br />
The Object-Oriented Approach<br />
Object-oriented programming makes the assumption that the mechanisms<br />
behind computer software can be defined in terms of objects.<br />
Rather than the code for an application having hundreds of lines to<br />
draw a menu bar, for example, we can instead simply create a “menu<br />
bar object” and tell that object to “draw itself.”<br />
That’s a fairly complicated system introduced in a two-sentence paragraph,<br />
so let’s delve in a little more deeply. Building a <strong>Mac</strong> application<br />
from an object-oriented perspective involves defining a whole network<br />
of objects. Each object in that network has internal functionality (for<br />
instance, drawing code) that can be triggered by another object.<br />
Returning to the earlier window example, let’s consider defining a Window<br />
object. We could code into this object the functionality to draw the<br />
background of the window along with its title bar—functionality that<br />
would jump into action whenever the object was told to display itself on<br />
screen. To display two windows on screen, we end up with something<br />
that follows this outline:<br />
1. Create the first Window object entitled «title» at «position».<br />
2. Tell this Window object to display itself.<br />
3. Create a second Window object entitled «title» at «position».<br />
4. Tell this Window object to display itself.<br />
To create a Window object, we need somehow to decide what makes up<br />
such an object. Ideally, we would create a kind of blueprint so that we
AN INTRODUCTION TO OBJECTS 34<br />
could create multiple objects with identical structures if needed—as in<br />
when we want to create two or more windows.<br />
A Real-World Analogy<br />
There’s quite a bit of new terminology, so let’s look at an analogy from<br />
the “real world” for a moment:<br />
A property developer wants to build a series of houses along a street.<br />
These houses will be absolutely identical in size, shape, and internal<br />
layout but will have different-colored front doors. An architect is hired<br />
to draw up a blueprint plan for a single house that the builders can use<br />
to construct multiple, identical houses along the street. The property<br />
developer then decides to build three of these houses, referring to them<br />
for the moment as Houses A, B, and C.<br />
When it comes time to build the houses, the developer instructs the<br />
builders to do the following:<br />
1. Build House A with a red door.<br />
2. Build House B with a blue door.<br />
3. Build House C with a yellow door.<br />
The city officials visit the houses to make sure all is in order, before<br />
assigning a street address to each one. The developer records this information<br />
for each house:<br />
1. The address of House A is 12 Wisteria Lane.<br />
2. The address of House B is 13 Wisteria Lane.<br />
3. The address of House C is 14 Wisteria Lane.<br />
Finally, the developer requests the builders to affix numbers to each<br />
front door representing the house number:<br />
1. Fix the house number of House A to its front door.<br />
2. Fix the house number of House B to its front door.<br />
3. Fix the house number of House C to its front door.<br />
Let’s think about this simplified house-building exercise from an object<br />
perspective. The general house blueprint describes the floor plans and<br />
measurements, and so on. Each house built from the blueprint has<br />
two assignable values: the door color and the house address. In programming<br />
terms, the blueprint has a large amount of fixed functionality
AN INTRODUCTION TO OBJECTS 35<br />
and data, such as describing the house foundations, walls, and roof,<br />
along with the two changeable attributes. We might define such a house<br />
blueprint like this:<br />
• Name: House<br />
• Assignable attributes: doorColor, address<br />
• Functionality: foundations, walls, roofing<br />
In object-oriented programming, this blueprint is called a class description.<br />
All houses that are built from this class description are then<br />
referred to as instances of the House class. This is important terminology,<br />
and you need to make certain you understand the distinction<br />
between a “class” and any “instances” of that class. So, in our realworld<br />
example, we have our House class (the architectural blueprint for<br />
any houses belonging to that class) and the instances—houses A, B,<br />
and C.<br />
The process of building a house would therefore be something like this:<br />
1. Tell builders to create a new House instance with doorColor set to<br />
“red.”<br />
2. When building is finished, send out the city official to the house<br />
for approval and request an address.<br />
3. Set the address of the house instance as given by the city official.<br />
4. Tell builders to go back to the house and add the house number<br />
to the front door.<br />
I mentioned earlier that object-oriented software is built from a network<br />
of objects; let’s expand our example a little with some extra classes:<br />
a PropertyDeveloper class, a Builder class, and a CityOfficial class. These<br />
objects need to be able to communicate with each other; for example,<br />
the developer needs to know when a house is finished so the city official<br />
can be sent there.<br />
Let’s look at the class description for the PropertyDeveloper class as an<br />
example:<br />
• Class name: PropertyDeveloper<br />
• Assignable attributes: name<br />
• Responds to messages: houseHasBeenBuilt, houseHasBeenApprovedWith-<br />
AnAddress, numbersHaveBeenFixedToDoor
AN INTRODUCTION TO OBJECTS 36<br />
Here’s the Builder class description:<br />
• Class name: Builder<br />
• Assignable attributes: name<br />
• Responds to messages: buildHouse, fixNumberToDoor<br />
And finally, here’s the CityOfficial class description:<br />
• Class name: CityOfficial<br />
• Assignable attributes: name<br />
• Responds to messages: approveHouseAndAssignAddress<br />
If we make up a bit of pseudo-code, we can see that all it takes to<br />
start the process is for the developer to create a house object and tell a<br />
builder to construct it:<br />
buildANewHouse<br />
{<br />
create a new house instance<br />
set the door color to "red"<br />
find builder with name "Acme House Construction Inc"<br />
tell builder to 'buildHouse'<br />
}<br />
At this point, the builder gets to work and starts putting up the house.<br />
When the house is finished, the builder calls the developer object, sending<br />
the message houseHasBeenBuilt. When it receives this message, the<br />
developer does the following:<br />
houseHasBeenBuilt<br />
{<br />
find friendly city official<br />
tell city official to 'approveHouseAndAssignAddress'<br />
}<br />
The city official approves the house, assigns an address, then calls<br />
the developer object back with the message houseHasBeenApprovedWith-<br />
AnAddress, at which point the developer does this:<br />
houseHasBeenApprovedWithAnAddress<br />
{<br />
set address of house as given by official<br />
tell builder to 'fixNumberToDoor'<br />
}<br />
The builders add the numbers to the door and let the developer know,<br />
confirming that numbersHaveBeenFixedToDoor, at which point the developer<br />
knows the house is finished and ready to sell.
AN INTRODUCTION TO OBJECTS 37<br />
numbersHaveBeenFixedToDoor<br />
{<br />
tell the world that the house is ready to buy<br />
}<br />
One of the many advantages to this approach is that we can factor out<br />
all the different parts of the process. In the real world, the property<br />
developer doesn’t need to know the internal processes necessary for a<br />
city official to approve a house and give it an address. And, in this pseudocode,<br />
the PropertyDeveloper object has no knowledge of what happens<br />
when the CityOfficial is told to approveHouseAndAssignAddress. All either<br />
object knows is what messages can be sent between them.<br />
If we were to try to write these objects in real code, we could easily let<br />
someone else write code for the CityOfficial class; we don’t care what’s<br />
happening behind the scenes, as long as a CityOfficial object responds<br />
to the message approveHouseAndAssignAddress with a valid address.<br />
Back to the <strong>Programming</strong> World<br />
Now let’s translate our knowledge of classes and instances back to the<br />
world of <strong>Mac</strong> programming, returning to the window example introduced<br />
earlier in this chapter. The class description for a Window object<br />
looks something like this:<br />
• Class name: Window<br />
• Assignable attributes: title, backgroundColor, positionOnScreen<br />
• Responds to messages: drawOnScreen<br />
To create and display a window on screen, then, we could use the following<br />
pseudocode in our application:<br />
displayAWindow<br />
{<br />
create a new window object<br />
set its window title to "My Beautiful Window"<br />
set its background color to "sea green"<br />
set its shape to be a rectangle<br />
500 pixels wide<br />
300 pixels high<br />
centered on screen<br />
tell the window to 'drawOnScreen'<br />
}<br />
Because it’s working with a window object, the application doesn’t need<br />
to know anything about how a window actually draws itself on the
OBJECT INHERITANCE 38<br />
screen. All the application cares about is that it can create a window<br />
object, set various attributes to describe the window, and send the<br />
object a drawOnScreen message. Similarly, the window needs to know<br />
nothing about why it has a particular title or background color. It simply<br />
needs to know how to draw itself when it’s instructed to do so.<br />
Remember that back in our TextApp application, we worked with a Window<br />
object that already existed in the Interface Builder file. We could<br />
have created that window by writing code instead, replacing the window<br />
instance we were given. Creating an object instance in Interface<br />
Builder is very much like creating an object in code, but instead of setting<br />
attributes on the object by coding them, we can use the Interface<br />
Builder Inspector palettes to edit them “visually.”<br />
3.3 Object Inheritance<br />
We’re very close to actually making our own objects, but there’s one<br />
quite important point we need to cover—objects can inherit characteristics<br />
from other objects.<br />
Let’s return to our housing system for a moment. The property developer<br />
decides that it also wants to build offices, shops, and apartment<br />
blocks. Obviously, these are all different types of Buildings, and all share<br />
a number of similarities with our current House object. Each building<br />
has a front door and address, for example, but obviously they also differ<br />
in many ways, too.<br />
If we defined new classes for a Shop and an ApartmentBlock in the same<br />
way that we defined our House class, there would be a large amount<br />
of duplicated general building information appearing in each class. To<br />
avoid this duplication, we can define a class description for a generic<br />
Building object and let the House class and other building types inherit<br />
those base characteristics.<br />
So, let’s define a class description for a Building. It’s actually just the old<br />
House class description with a new name:<br />
• Class name: Building<br />
• Assignable attributes: doorColor, address<br />
• Responds to messages: accessFoundationSpecifications, accessWall-<br />
Specifications, accessRoofSpecifications
OBJECT INHERITANCE 39<br />
We can now redefine our House class as simply being a subclass of the<br />
Building class; put another way, the House class inherits from the Building<br />
class:<br />
• Class name: House<br />
• Inherits from: Building<br />
The House class doesn’t need to add any attributes of its own in our<br />
simplified house-building world, so we can just leave the class description<br />
at that. Because the attributes are inherited, any house instance<br />
also has a door color and address.<br />
When one class inherits from another class, it not only inherits all the<br />
attributes in the parent class but also inherits all the messaging functionality.<br />
Any instances of our House class, therefore, will respond to the<br />
accessFoundationSpecifications messages along with all the other functionality<br />
defined by the Building class.<br />
Given what we’ve done so far, you shouldn’t be surprised to discover<br />
that we can define the ApartmentBlock class like this:<br />
• Class name: ApartmentBlock<br />
• Inherits from: Building<br />
• Assignable attributes: numberOfApartments<br />
• Responds to messages: accessIndividualApartmentSpecifications<br />
Here we’ve added an attribute for the number of apartments within the<br />
apartment block and said that this new object will respond to a new<br />
message requesting the specifications of an individual apartment.<br />
A problem arises, however, since the general specifications for an apartment<br />
building are going to be different from those of a house. We need<br />
some way to make the specification access methods return different<br />
information for each class.<br />
Overriding Inherited Behavior<br />
When one class inherits functionality from another class (known as the<br />
superclass), the new class has the option to provide code to respond<br />
to the same messages as the superclass. This is known as overriding<br />
the inherited behavior. As a result, it is possible to provide code<br />
in the House class that supplies house-specific information about the<br />
walls, for example. Similarly, the ApartmentBlock class needs to provide<br />
apartment-specific information about walls.
WRITING CODE FOR OUR OWN OBJECTS 40<br />
When a class overrides behavior, it replaces the superclass’s behavior<br />
entirely. At the moment, the House and ApartmentBlock classes have to<br />
provide complete responses to the requests for specifications. But, a<br />
wall is a wall—there are definitely going to be a few bits of information<br />
common across all the different types of buildings. At the very least,<br />
each needs to provide the requested information in some kind of uniform<br />
way. If we consider pseudocode for the House and ApartmentBlock<br />
responses to the accessFoundationSpecifications messages, we might get<br />
something like this:<br />
Code for House class:<br />
accessFoundationSpecifications<br />
{<br />
generic<br />
specification layout and design<br />
code here<br />
generic<br />
foundation<br />
code here<br />
}<br />
house-specific code here<br />
Code for ApartmentBlock class:<br />
accessFoundationSpecifications<br />
{<br />
generic<br />
specification layout and design<br />
code here<br />
generic<br />
foundation<br />
code here<br />
}<br />
apartment-block-specific code here<br />
Rather than having this duplicated generic code appear in each Building<br />
subclass, it would be much better to keep the generic code in the<br />
superclass so that it’s defined only once but can still be used by each<br />
subclass. Thankfully, we can do this quite simply, as we’ll soon see.<br />
3.4 Writing Code for Our Own Objects<br />
Now that we have a basic understanding of objects, let’s start writing<br />
our own. We’re going to write a very simple object whose only job in life
WRITING CODE FOR OUR OWN OBJECTS 41<br />
is to let us know when it is created. Along the way, we’ll be learning<br />
about the Objective-C programming language and its syntax.<br />
I promised in the previous chapter that we wouldn’t spend too much<br />
time talking about programming history, so we won’t. It is just worth<br />
knowing that when we’re writing code, we need to write in a very formulaic<br />
language that the computer can understand. This language provides<br />
rules for writing instructions, performing calculations, and so on.<br />
We can choose from a number of different languages, but the most<br />
common for writing code on the <strong>Mac</strong> platform is called Objective-C. It<br />
is based on one of the most famous and popular programming languages<br />
of all, called C, with some additional object and messaging features<br />
added by Apple (which is why it has the Objective part). We’ll be<br />
learning the Objective-C language throughout the rest of this book.<br />
Objects and Objective-C<br />
Let’s jump straight in and write a class description for our new object<br />
now. If you don’t have Xcode running, launch it, and open the TextApp<br />
project from the previous chapter.<br />
When the project window opens, look at the Groups & Files structure<br />
on the left. If you need to, click the triangle to the left of each item to<br />
expand it so that you can see the Classes group. This is where we’ll add<br />
our new class description.<br />
Right-click (or C-click) the Classes group, and choose Add > New File....<br />
The New File window should appear, looking like Figure 3.1, on the next<br />
page.<br />
Again, we’ll be using Xcode’s templates to save us from having to write<br />
basic contents in each file. On the left of this window, click Cocoa Class,<br />
and find the template called Objective-C class. Make sure this template<br />
is selected, and click the Next button. You’ll be greeted by a window<br />
looking like Figure 3.2, on page 43.<br />
Change the filename to NotifyingClass.m, and make sure the “Also create<br />
‘NotifyingClass.h’ ” checkbox is selected. When you click Finish, you<br />
should find that Xcode has created two files, listed under the Classes<br />
group in your project window. The first of these, NotifyingClass.h, should<br />
be showing in the source code panel of the project window, as shown<br />
in Figure 3.3, on page 44.
WRITING CODE FOR OUR OWN OBJECTS 42<br />
Figure 3.1: The New File window in Xcode<br />
Objective-C File Types for a Class<br />
It is perfectly possible to define a class using just a single file, 1 but it<br />
generally makes more sense to split the class into two separate files.<br />
Remember the class descriptions we used earlier in the chapter? These<br />
are used to determine the attributes belonging to a class and to specify<br />
which messages the class can respond to. This class description generally<br />
goes inside a file with an .h extension, known as a header file.<br />
The other file, with an .m extension, contains the lines of code, or methods,<br />
that are called when messages are sent to a class. Don’t worry if<br />
this isn’t immediately clear—it will become easier to understand as we<br />
begin to create our class.<br />
We’re going to be writing a very simple class that just notifies us when<br />
it is created and destroyed. It doesn’t need to maintain any attributes<br />
1. Or even to define multiple classes within one single file.
WRITING CODE FOR OUR OWN OBJECTS 43<br />
Figure 3.2: The New File pane in Xcode asking for a filename<br />
at all, so if we follow the format from before, our class description might<br />
look something like the following:<br />
• Class name: NotifyingClass<br />
• Assignable Attributes: none<br />
• Responds to messages: createObject<br />
Our notifying class is a very simple class that doesn’t do very much,<br />
so it might seem like we don’t need to inherit any behavior from any<br />
“superclass.” In fact, this isn’t the case.<br />
You’ll remember in the previous chapter that we talked about using a<br />
framework to provide common functionality without having to duplicate<br />
code, and that on the <strong>Mac</strong> we use the Cocoa framework, provided by<br />
Apple. The menus and window displayed in our TextApp application<br />
all come from classes in the Cocoa framework, and in order for this<br />
framework to function, it expects to find certain behavior common to
WRITING CODE FOR OUR OWN OBJECTS 44<br />
Figure 3.3: NotifiyingClass.h visible in the project window<br />
all objects it encounters; this behavior is provided for us by a base<br />
object class that is called NSObject.<br />
As we explore the classes provided by the framework, we’ll see that<br />
the majority of the classes have the characters NS at the start of their<br />
names. To avoid conflicts of class names (object is a pretty common<br />
word, for example), it’s common practice to prefix names with characters<br />
that are likely to make them unique. We’ll discuss this more<br />
later, but for now, don’t worry that our own NotifyingClass doesn’t have a<br />
prefix. 2<br />
Creating a new class that inherits from another is called subclassing.<br />
By subclassing NSObject, we inherit a number of “memory management”<br />
features. We will be talking in great depth about memory<br />
2. If you’re wondering why Apple has chosen the letters NS for its framework classes,<br />
they actually stand for “NeXT Step,” a computer platform that preceded <strong>Mac</strong> OS X and<br />
from which quite a lot of functionality was ported.
WRITING CODE FOR OUR OWN OBJECTS 45<br />
The NSApplication Object<br />
You might remember that when we took a quick peek inside<br />
the main.m file in the previous chapter, there was a single line of<br />
code inside those curly braces:<br />
{<br />
}<br />
return NSApplicationMain(argc, (const char**) argv);<br />
Notice the NS in there, on the front of the word NSApplication-<br />
Main? This code actually creates an instance of an application<br />
object that is defined for us by the Cocoa framework. As you<br />
might have guessed, the name of the class for this application<br />
object is NSApplication. When this application object is created,<br />
a whole heap of functionality leaps into action, as defined by<br />
the Cocoa NSApplication class. This was why we ended up with<br />
so much functionality apparently taking place in a single line of<br />
code.<br />
management later in the book; for now, let’s look at a few basic messages<br />
that can be sent to an NSObject instance related to its creation<br />
and destruction.<br />
Object Initialization Messages<br />
When an instance of a class is created in Objective-C, it is immediately<br />
sent a message to initialize itself. This message is helpfully called init<br />
and is generally used to set initial values (or default values for any<br />
instances of the class). In the earlier house examples, we might set<br />
a default door color and address for the house in case the property<br />
developer forgets to set them later.<br />
Setting Up Our Class Description<br />
We now need to revise our NotifyingClass class description in light of what<br />
we’ve learned about NSObject. The class needs to inherit from NSObject<br />
and will be responding to one message—init:<br />
• Class name: NotifyingClass<br />
• Inherits from: NSObject<br />
• Assignable attributes: none<br />
• Responds to messages: init
WRITING CODE FOR OUR OWN OBJECTS 46<br />
Make sure that you are looking at the NotifyingClass.h file. It should look<br />
like this:<br />
Download AllAboutObjects/TextApp/NotifyingClass.h<br />
//<br />
// NotifyingClass.h<br />
// TextApp<br />
//<br />
// Created by Tim Isted on 08/09/2009.<br />
// Copyright 2009 __MyCompanyName__. All rights reserved.<br />
//<br />
#import <br />
@interface NotifyingClass : NSObject {<br />
}<br />
@end<br />
As I mentioned in the previous chapter, the green lines with the // characters<br />
at the start are comments and are ignored. Again, these lines<br />
simply state the name of the file, its containing project, and information<br />
about the file’s creator. Some people prefer to remove these lines<br />
altogether—you may find them helpful for now to be sure you’re editing<br />
the right file at any particular time.<br />
Under the comment lines, there’s a line beginning with #import, and<br />
then we get a section starting with the keyword @interface and ending,<br />
pretty unsurprisingly, with the keyword @end. These two keywords<br />
should be pink.<br />
This portion of the file is where our class description goes. In the Objective-C<br />
language, we refer to a class having a public interface, describing<br />
the messages that can be sent to that class. The @interface line looks<br />
like this:<br />
@interface NotifyingClass : NSObject {<br />
This line states that this is the interface for a class called NotifyingClass.<br />
Putting a colon after the name of the class specifies that this class<br />
should inherit from another class, specified in this case as NSObject.<br />
Because it’s such a common requirement, the Xcode file templates for<br />
an Objective-C class are set up to inherit from the Cocoa framework’s<br />
base class.
WRITING CODE FOR OUR OWN OBJECTS 47<br />
Curly braces are used in Objective-C to indicate blocks of code. In<br />
this particular @interface section, they are used to specify attributes<br />
that belong to a class. In our house example, we would put information<br />
between these curly braces to indicate that the House class has<br />
attributes for a door color and address. Since our NotifyingClass doesn’t<br />
have any of its own attributes, we can leave this part blank.<br />
The last thing left to include from our class description is the list of messages<br />
the class can receive. These go between the closing curly brace<br />
and the final @end keyword.<br />
Looking back at our class description, we see that we will be writing<br />
code to respond to the init message. From this, we might assume that<br />
we need to list this now. In fact, we originally decided to write code<br />
for this message because it is called automatically when an instance<br />
of NSObject is created. The interface file for the NSObject class already<br />
lists this message, so we don’t really need to do it again here.<br />
If you’re feeling adventurous, choose the File > Open Quickly... menu<br />
item in Xcode, and type “NSObject.h” to find its interface file. You’ll<br />
then be able to open this file by clicking the Open button. Don’t be too<br />
intimidated by its contents—if you scroll down until you find the green<br />
Base class comment, you’ll see the @interface declaration for the NSObject<br />
class, as shown in Figure 3.4, on the following page.<br />
We’ll be returning to this file in a little while, but for now, click the<br />
NotifyingClass.h file in the Groups & Files list to go back to the interface<br />
file for our own rather simpler class.<br />
The Syntax to Define an Interface<br />
Class descriptions written in the Objective-C language always follow<br />
this pattern, or syntax:<br />
@interface «nameOfClass» : «nameOfClassToInheritFrom» {<br />
«attribute information»<br />
}<br />
«list of messages responded to»<br />
@end<br />
Because we’re only going to be writing code to respond to the init message<br />
and the init message is already listed in the interface of NSObject,<br />
we don’t need to make any changes to our NotifyingClass.h file at all.
WRITING CODE FOR OUR OWN OBJECTS 48<br />
Figure 3.4: The NSObject.h interface file<br />
Creating an Instance of Our NotifyingClass<br />
Before we go and put in our notifying behavior, let’s test our object<br />
quickly by creating an instance of it.<br />
Given our knowledge so far, the easiest way for us to create the instance<br />
is by using Interface Builder. In the same way that the Window, Menu,<br />
and Text View objects were created by our work in MainMenu.xib, we can<br />
instantiate a new NotifyingClass object “visually.”<br />
Open MainMenu.xib in Interface Builder again by double-clicking the file<br />
in the Resources group in the Groups & Files list.<br />
Locate Interface Builder’s Library palette, and find the Object icon. It<br />
looks like a blue cube, as shown in Figure 3.5, on the next page.<br />
Drag this icon to the main MainMenu.xib window (that’s the one with the<br />
Main Menu, Application, and other objects in it), and drop it after the<br />
other objects. At the moment, having this “Object” in our file will generate<br />
an instance of the standard NSObject base class when the application<br />
is run. We want to modify it so that our own NotifyingClass class<br />
gets instantiated instead.
WRITING CODE FOR OUR OWN OBJECTS 49<br />
Figure 3.5: The Object icon in the Library palette<br />
Choose Tools > Identity Inspector, and you’ll see that the first option<br />
in this palette is Class. It currently shows NSObject in the adjoining<br />
text field. Change this field to say “NotifyingClass.” You should find<br />
that as you start typing, Interface Builder guesses the rest of the class<br />
name. There is complex integration between Apple’s developer applications<br />
such that when you create and define an object in Xcode, Interface<br />
Builder automatically knows about it.<br />
At this point, we’ve created an instance of our object in MainMenu.xib—<br />
this instance will be created when the application is run, so let’s try to<br />
run the application now.<br />
Save the MainMenu.xib file in Interface Builder, return to Xcode, and<br />
click the Build & Run button.<br />
Unless you accidentally typed something in the NotifyingClass.h file, you<br />
should find that TextApp launches exactly as it did before—absolutely<br />
nothing appears to have changed. For now, you’ll just have to have faith<br />
that there really is an instance of our NotifyingClass existing between<br />
application launch and application exit.
Figure 3.6: The Identity inspector for our NotifyingClass<br />
WRITING CODE FOR OUR OWN OBJECTS 50
WRITING CODE FOR OUR OWN OBJECTS 51<br />
Adding Our Notifying Behavior<br />
Now we’re finally going to get our teeth into some code. We’ll be writing<br />
a method—methods are the blocks of code that get executed when a<br />
particular message is received.<br />
Open the NotifyingClass.m file in a new Xcode window by double-clicking<br />
it in the Groups & Files list. You should see a file with the usual descriptive<br />
comments at the top, followed by this code:<br />
#import "NotifyingClass.h"<br />
@implementation NotifyingClass<br />
@end<br />
This .m file contains the implementation for the object. The method<br />
we’re going to write will go inside the @implementation section of this<br />
file, before the final @end.<br />
The method we need to write should tell us when the object is first<br />
initialized. It is the method called in response to the init message, currently<br />
defined by the NSObject base class implementation. So that our<br />
code is called instead, we need to make sure the name and relevant<br />
information on this message is exactly the same as that from the interface<br />
for NSObject. So, select File > Open Quickly... from Xcode’s menu<br />
bar, and again type in “NSObject”—you should see the NSObject header<br />
file (NSObject.h) that we looked at before. Open this file once more, and<br />
scroll down the contents until you find the relevant lines inside the<br />
NSObject Base Object interface that define the messages. One of these<br />
lines should be the following:<br />
- (id)init;<br />
Copy this line to the clipboard, and go back to the NotifyingClass.m file.<br />
Paste the line in between the @implementation and @end keywords.<br />
Don’t worry for now about the “- (id)” bit before init—we’ll be talking<br />
more about what this means in the next chapter. Do, however, notice<br />
that there is a semicolon (;) at the end of this line.<br />
The Objective-C programming language has punctuation just like natural<br />
languages do. A semicolon is used to indicate the end of a particular<br />
programming statement, like a period or “full stop” does in English. In<br />
the @interface section, this line was used to show that NSObject implements<br />
an init method. That was as much information as was needed in<br />
an @interface, so a semicolon is included to “end the statement.”
WRITING CODE FOR OUR OWN OBJECTS 52<br />
Whitespace in Objective-C<br />
Some programming languages use “new lines” to denote ends<br />
of statements. For the most part, Objective-C doesn’t care<br />
whether you put one statement all on one line or split it over<br />
multiple lines. It uses the “punctuation” such as semicolons and<br />
braces to indicate where statements begin and end.<br />
We could put the opening curly brace on the end of the - (id)init<br />
line like this:<br />
- (id)init {<br />
}<br />
or on a new line like this:<br />
- (id)init<br />
{<br />
}<br />
and it wouldn’t make any difference. You’ll see both ways of<br />
defining methods used throughout the programming community.<br />
You may, for example, have noticed that the opening curly<br />
brace used in the template-generated NotifyingClass.h interface<br />
is on the same line as the @interface keyword.<br />
In our implementation, however, we need to specify the lines of code for<br />
the init method. We’ll be providing more information here than just the<br />
name of the method, so the convention is to remove the semicolon at<br />
the end of the line. 3<br />
As I said earlier, curly braces are used to denote blocks of code. In our<br />
implementation file, we need to use them to indicate the code to be run<br />
for this particular method. So, on the line immediately underneath our<br />
newly pasted - (id)init line, put in an opening and a closing curly brace<br />
like this:<br />
- (id)init<br />
{<br />
}<br />
Code blocks using curly braces are the exception to the rule of needing<br />
semicolons. In general, where you have something defining a block of<br />
3. It’s also perfectly acceptable to leave the semicolon in method implementations—some<br />
people like to do this because it makes it easier simply to copy and paste the method<br />
signatures from the interface file to the implementation file.
WRITING CODE FOR OUR OWN OBJECTS 53<br />
code in curly braces like this init method, the closing curly brace is<br />
enough to confirm the end of the “statement,” so a semicolon isn’t used.<br />
Introducing NSLog<br />
Since the purpose of our new object is to let us know when it is created,<br />
we need to decide on a suitable way for it to notify us. An incredibly<br />
useful and very simple way is to log a message to the console. This may<br />
sound a little scary, but it’s actually quite straightforward. In Xcode,<br />
open the Debugger Console by choosing the Run > Console menu item.<br />
You will probably see a series of message looking like this:<br />
Loading program into debugger...<br />
Program loaded.<br />
run<br />
[Switching to process 3618]<br />
Running...<br />
Debugger stopped.<br />
Program exited with status value:0.<br />
These messages show when TextApp was loaded and run and when it<br />
stopped and exited (that is, quit).<br />
To write a message to this log, we can use NSLog( ). This isn’t actually<br />
an object, despite having the NS initials, but instead is what’s called a<br />
function. We’ll talk more about these later in the book, but we’ll use this<br />
particular function right now. Change your NotifyingClass.m implementation<br />
by adding the following line:<br />
@implementation NotifyingClass<br />
- (id)init<br />
{<br />
NSLog(@"Hello World! I'm a new NotifyingClass instance!");<br />
}<br />
@end<br />
This line will log a friendly message to the console—don’t forget to<br />
include the final semicolon to indicate that this is the end of the logging<br />
statement.<br />
One Final Thing<br />
For this to work, we need to add one final line of code at the end of<br />
this method; we’ll find out exactly what this line does in a couple of
WRITING CODE FOR OUR OWN OBJECTS 54<br />
chapters’ time. After the NSLog call, add the following line of code (again,<br />
don’t forget the ending semicolon):<br />
- (id)init<br />
{<br />
NSLog(@"Hello World! I'm a new NotifyingClass instance!");<br />
}<br />
return self;<br />
Make sure that the Debugger Console window is still visible, and click<br />
Build & Run.<br />
When the application is run, you should find that our notifying message<br />
appears in the log:<br />
Running...<br />
2009-09-08 17:48:25.003 TextApp[3642:a0f] Hello World!<br />
I'm a new NotifyingClass instance!<br />
At the moment, we’re completely overriding the init method provided by<br />
the NSObject base class in order to make this demonstration as simple<br />
as possible. In reality, you will need to write a lot more into this method<br />
if you override it—for a start, you’ll need to be sure to call the original,<br />
overridden init behavior so that the inherited NSObject base is initialized<br />
properly. We’ll revisit this method in our chapter on memory management.<br />
For now, don’t worry about it, other than noticing that this is the<br />
only time you’ll have an init method that looks as short and simple as<br />
the one in NotifyingClass.m!<br />
Creating Another Instance<br />
Just to make absolutely certain that we’re happy about classes and<br />
instances, let’s add a second instance of our NotifyingClass to the application.<br />
You might like to think about what you expect to see happen<br />
when the application is launched...<br />
Quit the TextApp application if it is still running. Go back into Interface<br />
Builder, and drag out another base Object (that blue cube icon) from<br />
the Library palette. Again, go to the Identity inspector, and change its<br />
class to “NotifyingClass,” just like we did for the other instance created.<br />
Save the file, and return to Xcode. Make sure the Debugger Console is<br />
still visible, and click the Build & Run button to launch the application.
CHAPTER SUMMARY 55<br />
Hopefully, you predicted that you would see a second “Hello” message<br />
in the Console log—sure enough, you now should be looking at something<br />
like the following:<br />
Running...<br />
2009-09-08 17:49:05.963 TextApp[3661:a0f] Hello World!<br />
I'm a new NotifyingClass instance!<br />
2009-09-08 17:49:05.965 TextApp[3661:a0f] Hello World!<br />
I'm a new NotifyingClass instance!<br />
We’ve now instantiated two separate NotifyingClass instances, both of<br />
which log their message to the console when they are created at application<br />
launch.<br />
3.5 Chapter Summary<br />
Over the course of this chapter, we’ve looked at an overview of objectoriented<br />
programming. Once the basic principles were laid out, we created<br />
our own object class description, set up an instance of this class<br />
using Interface Builder, and implemented some very basic functionality<br />
for the object by writing code that is called in response to the init<br />
message.<br />
In the next chapter, we’ll be looking at how objects interact by sending<br />
messages to each other.
Chapter 4<br />
Object Messaging<br />
Now that you have an understanding of objects, it’s time to look a little<br />
further into how messages can be sent between them. Our TextApp<br />
application is built using a number of objects, including the Notifying-<br />
Class object we created in the previous chapter, but they aren’t doing<br />
very much once the application has loaded. To introduce new functionality<br />
to the application, we need a way to send messages between our<br />
objects.<br />
Currently, our NotifyingClass object responds to the init message sent<br />
automatically when the object is created. In this chapter, we’re going to<br />
change TextApp by adding a button to the interface. When this button<br />
is clicked, it will send a message to our NotifyingClass to do something. In<br />
the previous chapter, we used NSLog( ) to log a message to the debugging<br />
console in Xcode. This time, we’ll have our NotifyingClass communicate<br />
with the text view inside TextApp to display the message.<br />
4.1 Defining a New Method<br />
You already know that we use the NotifyingClass.h header file to define<br />
an @interface for our NotifyingClass object. Our current class description<br />
is very basic and shows only that our class inherits from NSObject.<br />
We’re going to define a new method called displaySomeText that will be<br />
called when a button is clicked in the application’s interface. Remember<br />
how we didn’t put anything in our class description to inform the<br />
world that our object would respond to the init message because that<br />
method was already defined in the NSObject class description? By contrast,<br />
displaySomeText is a new method, not provided by NSObject, so we<br />
will need to list it in our class description.
DEFINING A NEW METHOD 57<br />
Open the NotifyingClass.h file in Xcode. If you glance back to Section 3.4,<br />
The Syntax to Define an Interface, on page 47, you’ll see that the «list of<br />
messages responded to» goes after the closing curly brace and before the<br />
@end keyword. This is where we need to define the new method.<br />
To make sure we get the correct signature for a basic message, let’s<br />
take another look at some of Apple’s own Cocoa method signatures.<br />
Once again, use Xcode’s Open Quickly... command (B-D-D) to open<br />
the NSObject.h header file, and scroll down to find the @interface for<br />
NSObject; some of the signatures you’ll find look like this:<br />
+ (void)load;<br />
+ (void)initialize;<br />
- (id)init;<br />
+ (id)new;<br />
+ (id)allocWithZone:(NSZone *)zone;<br />
+ (id)alloc;<br />
- (void)dealloc;<br />
You should recognize that we copied a line from here when we implemented<br />
a method to respond to the init message in the previous chapter.<br />
Notice how each message signature listed conforms to a similar format:<br />
- (id) init;<br />
+ (id) allocWithZone: (NSZone *)zone;<br />
«+ or -» («word») «messageName» «some optional bits»;<br />
The «+ or -» at the start of the signature describes whether the message<br />
can be called on an instance of the class or on the class itself. We’ll be<br />
seeing more about what are known as class methods later, but for now<br />
we just want to define the behavior of our instance when it receives the<br />
displaySomeText message. This requires us to use a minus (-) sign, just<br />
like we saw before on init.<br />
The «word» in brackets before the message name specifies whether the<br />
method will return some information when it’s called. For our theoretical<br />
House class from the previous chapter, for example, a house<br />
instance would be expected to respond to the accessFoundationSpecifications<br />
message by sending back the requested information. Our Notifying-<br />
Class doesn’t need to respond with any information when it’s called—it<br />
just needs to do something in response to the message.<br />
Glancing at the code extract from NSObject.h earlier, notice how each of<br />
those signatures listed uses either void or id. We’ll be talking about<br />
id later in the book, but, given the everyday definition of “void,” it
DEFINING A NEW METHOD 58<br />
shouldn’t come as much of a surprise that void is used to specify that<br />
a method returns nothing.<br />
So, our method signature might look like the following:<br />
- (void)displaySomeText;<br />
This specifies that an instance of NotifyingClass does something in response<br />
to the displaySomeText message and that it doesn’t provide any<br />
information in return. Make your NotifyingClass.h file look like this:<br />
#import <br />
@interface NotifyingClass : NSObject {<br />
}<br />
- (void)displaySomeText;<br />
@end<br />
Implementing Our New Method<br />
Next, we’re going to write some code to be executed in response to the<br />
displaySomeText message. Open NotifyingClass.m, and remove all the code<br />
for the existing init method, leaving behind the @implementation and @end<br />
keywords.<br />
To make sure we get our method correct, let’s copy its signature from<br />
our header file. As a quick shortcut in Xcode, you can switch between<br />
header and implementation files for a class by using the little Go to<br />
Counterpart icon (shown in Figure 4.1, on the next page) or by using<br />
the keyboard shortcut E-D-↑.<br />
Copy the method signature to the pasteboard:<br />
- (void)displaySomeText;<br />
Switch back to the implementation file, and paste the copied method<br />
between @implementation and @end. Remember that when we’re implementing<br />
a method, we usually remove the semicolon? Do that now,<br />
and add opening and closing curly braces so that you end up with the<br />
method looking like this:<br />
@implementation NotifyingClass<br />
- (void)displaySomeText<br />
{<br />
}<br />
@end
THE TARGET-ACTION MECHANISM 59<br />
Figure 4.1: The Go to Counterpart quick-switch icon in Xcode<br />
For now, we’ll just output a message to Xcode’s debugger console to let<br />
us know when this method is called, so add the following line of code:<br />
- (void)displaySomeText<br />
{<br />
NSLog(@"displaySomeText just got called!");<br />
}<br />
If you Build & Run at this point, you’ll find that TextApp launches fine,<br />
but no friendly messages appear in the debugger console. We removed<br />
the code responding to the init message earlier, and at the moment our<br />
new displaySomeText method never gets called. All we’ve done so far is<br />
define the code that would be called if the displaySomeText message was<br />
received, but it never is.<br />
4.2 The Target-Action Mechanism<br />
Our aim is to send the displaySomeText message to our NotifyingClass<br />
object when the user clicks a button in our TextApp application. The
THE TARGET-ACTION MECHANISM 60<br />
Cocoa framework provides us with a nifty little technique to help with<br />
this, called target-action.<br />
Certain objects offered by the Cocoa framework allow you to provide<br />
them with a target object and specify an action—a message to be sent<br />
to that object. One of the objects supporting such a mechanism is an<br />
NSButton. This class is used to create a number of different types of <strong>Mac</strong><br />
OS X buttons; its default style is the one we’ll be using shortly when<br />
we add a button to TextApp’s user interface. Once we’ve created an<br />
NSButton instance in Interface Builder, we can tell the button about our<br />
NotifyingClass instance and specify that the relevant action is to call its<br />
displaySomeText method when the user clicks the button.<br />
At this point we need to make a couple of small changes to our existing<br />
method definition for displaySomeText so we can use it with Interface<br />
Builder and target-action. For Cocoa desktop applications on the <strong>Mac</strong>,<br />
a method to be called in a target-action situation needs to conform to<br />
a specific signature format. The method needs to be able to accept a<br />
single argument on it.<br />
We’ll discuss arguments in Chapter 6, Passing Information Around, on<br />
page 97, but if you take a quick look back now to earlier in this chapter<br />
at the format for a message signature, you’ll see that there are “optional<br />
bits” that can be put on the end of the signature style we’ve seen so far,<br />
as in one example from NSObject.h:<br />
+ (id)allocWithZone:(NSZone *)zone;<br />
If a message name has a colon on the end of it (that’s : rather than<br />
the end-of-line semicolon ;), it means that it accepts one or more arguments.<br />
An argument is used to pass some information along with a<br />
message. Back in our housing example, when the property developer<br />
object sends a message to the builder object to buildHouse:, it needs to<br />
specify which house to build. This would be offered as an argument,<br />
like this:<br />
- (void)buildHouse:(House *)houseToBeBuilt;<br />
After the colon comes something in parentheses with an asterisk—<br />
(House *)—that specifies what kind of information is being provided,<br />
followed by a name to be assigned to the provided information. Don’t<br />
worry if this isn’t immediately clear in your head; we’ll be covering various<br />
things in the next chapter that will help you to understand it. We’ll<br />
continue using it in this chapter, though, so at this point, just follow<br />
along with the syntax.
THE TARGET-ACTION MECHANISM 61<br />
+ (id) allocWithZone:(NSZone *) zone;<br />
- (void) buildHouse: (House *) houseToBeBuilt;<br />
± («type expected in return»)methodName:(«type of info provided»)«name for info»;<br />
The buildHouse: method (notice we’re putting the colon on the end of it<br />
to indicate it accepts an argument) expects to receive a House object<br />
when it’s called, identifying the particular house to be built. Similarly,<br />
the allocWithZone: method expects an NSZone object to identify the zone<br />
to be used.<br />
Returning to target-action, I stated a little earlier that a method needs<br />
to accept a single argument to work for target-action. This argument<br />
happens to be used to identify the object that sent the message in the<br />
first place. When we connect a button in TextApp to target our NotifyingClass<br />
instance, the button would send the message and specify that<br />
it was the sender. The signature therefore needs to look something like<br />
this:<br />
- (void)displaySomeText:(id)sender;<br />
The id keyword here is used to specify that some kind of object will be<br />
provided as the sender. Again, we’ll be talking more about id later.<br />
There’s just one last thing we need to change slightly on this method<br />
declaration, since we’re going to be using Interface Builder to connect<br />
the target and action on a new NSButton object.<br />
Communication Between Xcode and Interface Builder<br />
Remember how we created an object instance in Interface Builder (that<br />
blue cube thing) in the previous chapter and set its class to Notifying-<br />
Class in the inspector? When we did that, Interface Builder managed to<br />
guess the rest of the class name after we’d typed only a few characters.<br />
This is because Interface Builder and Xcode “talk to each other” behind<br />
the scenes. Some things happen automatically (like IB having knowledge<br />
of classes for which you’ve provided class descriptions in an Xcode<br />
project), whereas other things happen when you use specific keywords<br />
in your code files.<br />
This is one case where we need to use such a keyword. To specify that<br />
our method is an action that can be connected to a control object (like<br />
an NSButton) in Interface Builder, we need to change the void keyword<br />
into IBAction:<br />
- (IBAction)displaySomeText:(id)sender;
THE TARGET-ACTION MECHANISM 62<br />
As far as the code compiler is concerned, IBAction is synonymous with<br />
void. This keyword simply alerts Interface Builder that there’s an action<br />
available in a class description.<br />
It’s time to modify our code for this purpose. First, we need to change<br />
the interface for our NotifyingClass object, so open NotifyingClass.h in X-<br />
code. Change it so that the method follows our new action signature:<br />
@interface NotifyingClass : NSObject {<br />
}<br />
- (IBAction)displaySomeText:(id)sender;<br />
@end<br />
Next, we need to change our implementation method signature in NotifyingClass.m,<br />
so switch to this file, and make it look like this:<br />
@implementation NotifyingClass<br />
- (IBAction)displaySomeText:(id)sender<br />
{<br />
NSLog(@"displaySomeText just got called!");<br />
}<br />
@end<br />
Notice that we don’t need to do anything with the sender attribute—we<br />
can quite safely ignore it altogether. And, since IBAction is just a keyword<br />
meaning void as far as the compiler is concerned, we don’t have to worry<br />
about giving any information back at the end of the method.<br />
Make sure you save all your modifications before proceeding. If you<br />
hold down the E key on your keyboard and go to Xcode’s File menu,<br />
you’ll see that a few of the items have changed, and there is now a<br />
Save All... command (with keyboard shortcut E-D-S.) If there are any<br />
unsaved changes in any of the project’s files, use this command to save<br />
them all at once.<br />
Connecting the Action in Interface Builder<br />
Now that we’ve defined our NotifyingClass class instances to respond to<br />
an action message for displaySomeText, we’ll use Interface Builder to connect<br />
things visually.<br />
Let’s start by adding a button to our existing TextApp window. Open<br />
MainMenu.xib, and make sure TextApp’s Window object with the text<br />
view is visible.
THE TARGET-ACTION MECHANISM 63<br />
Figure 4.2: The new push button in our Text App main window<br />
You will need to make that text view a little smaller by dragging up<br />
the bottom handle so there’s room for a button underneath it. Next,<br />
find a standard Push Button object in the Library palette, and drag one<br />
out onto the window. You should end up with something resembling<br />
Figure 4.2.<br />
Next, remove one of the existing NotifyingClass instances from the Main-<br />
Menu.xib file by selecting it and pressing the J key.<br />
We’re now ready to connect our button to the remaining NotifyingClass<br />
instance, and Interface Builder provides a great interface for doing<br />
this. Bring the MainMenu.xib document window to the front in Interface<br />
Builder, but keep the window with the button in it visible on screen.<br />
Right-click (or C-click) the Notifying Class blue cube. You’ll find that a<br />
black mini-window pops up (known as a heads-up display, or HUD), as<br />
shown in Figure 4.3, on the following page.
SENDING MESSAGES FROM OUR CODE 64<br />
Figure 4.3: The connections HUD for our NotifyingClass instance<br />
If everything has gone to plan, you should find that this HUD window<br />
shows one option under the heading “Received Actions”—our displaySomeText:<br />
action message. To the right of this line is a little circle;<br />
click and drag from the circle, and you’ll find a line extends out and follows<br />
your movements on screen. Drag down to our new Button object,<br />
and you’ll find IB highlights and identifies the button. Release your<br />
mouse, and you should find that the HUD display now shows a connection<br />
to our Push Button, as in Figure 4.4, on the next page.<br />
If you now bring the application’s window to the front, click the push<br />
button to select it, and then right-click (or C-click) on it, you’ll find<br />
that another HUD window will appear, showing a connection to our<br />
NotifyingClass object’s action under the “Sent Actions” heading, as in<br />
Figure 4.5, on page 66.<br />
It really is as simple as that! Interface Builder has now set up our button<br />
with a reference to the notifying object and has set up the requested<br />
action for us, all with just a simple click-and-drag motion.<br />
Save your file in Interface Builder, and switch back to Xcode to Build<br />
& Run. TextApp will launch, and when you click the button in the<br />
window, you’ll see a message appear each time in the Xcode console<br />
window. Woo-hoo!<br />
4.3 Sending Messages from Our Code<br />
The target-action mechanism we explored in the previous section is<br />
awesome for connecting up buttons and receiving messages in certain<br />
situations, but we need to send messages to objects from our code too.
Figure 4.4: Connecting our button to the action<br />
SENDING MESSAGES FROM OUR CODE 65
SENDING MESSAGES FROM OUR CODE 66<br />
Figure 4.5: The actions sent by our push button<br />
Our next step for TextApp is to stop using the debugger console to<br />
display information and instead be able to send a message to the text<br />
view to change its text to something we specify.<br />
A Quick Note About Pointers<br />
For the rest of this chapter, we will be using pointers. Pointers can be<br />
nontrivial to understand, and a large portion of the next chapter is<br />
devoted to them. For now, just think of the pointers we’re using here as<br />
being like a “link” to an object instance in memory.<br />
To be able to send a message to the text view, we need to have some<br />
kind of handle on that specific text view instance so we can “talk” to it;<br />
this is a bit like needing a cell phone number to send a text message to<br />
a friend.<br />
A pointer looks like this:<br />
NSTextView *aTextViewInstance;<br />
Notice the asterisk (*) involved here. 1 This particular syntax declares a<br />
pointer to a text view object (naturally bearing the class name NSText-<br />
1. You probably noticed these earlier in this chapter when we were looking at attributes<br />
on methods.
SENDING MESSAGES FROM OUR CODE 67<br />
View) that is called aTextViewInstance. Once this pointer is “connected”<br />
to a text view, we can use the pointer to send messages to the text view.<br />
In the same way that you need to activate a cell phone before it will<br />
accept calls or messages, you need to link up a pointer to the object it<br />
“points to.” In this chapter, we’ll be linking our pointer using Interface<br />
Builder.<br />
A Pointer to Our Text View<br />
Our NotifyingClass object needs to be able to talk to the NSTextView in<br />
TextApp’s user interface. That means that we need our object to have<br />
access to a pointer to the text view. With this in mind, open Notifying-<br />
Class.h in Xcode.<br />
The text view pointer will be an attribute for the NotifyingClass class<br />
description, so it needs to go between the curly braces like this:<br />
@interface NotifyingClass : NSObject {<br />
NSTextView *textView;<br />
}<br />
- (IBAction)displaySomeText:(id)sender;<br />
@end<br />
But, because we are going to use Interface Builder to link it up to<br />
the actual object, we need to use another IB communication keyword.<br />
Putting IBOutlet in front of the pointer declaration tells Interface Builder<br />
that we need access to that pointer so we can hook it up to something.<br />
This kind of “hook-up-able” pointer is known as an outlet, which is why<br />
it’s called IBOutlet.<br />
Modify your NotifyingClass.h file so that the @interface looks like this:<br />
@interface NotifyingClass : NSObject {<br />
IBOutlet NSTextView *textView;<br />
}<br />
- (IBAction)displaySomeText:(id)sender;<br />
@end<br />
Because we’re declaring this pointer inside the NotifyingClass class description,<br />
it becomes one of those “assignable attributes” we saw before<br />
in class descriptions, and we would be able to use it from within any<br />
method implemented by the class. We have only one method at the<br />
moment (displaySomeText:), but it’s worth mentioning all the same.
SENDING MESSAGES FROM OUR CODE 68<br />
Connecting Outlets in Interface Builder<br />
Save your work in Xcode, and then switch to Interface Builder to edit<br />
the MainMenu.xib file. Once again, right-click (or C-click) the Notifying-<br />
Class object, and you’ll see a new addition in the HUD window that<br />
appears. There is now an Outlets group in the HUD, and it contains<br />
one item—our textView outlet that we just created in Xcode.<br />
Make sure that you can see the main window for TextApp in Interface<br />
Builder with its text view. Guess how we link up the outlet? Yep, drag<br />
from the little circle in the HUD over to the text view—it should highlight,<br />
as shown in Figure 4.6, on the next page.<br />
That’s all there is to it! 2 Our pointer/outlet is now linked up to the text<br />
view ready for us to start sending messages. Save your work in Interface<br />
Builder, and then switch back to Xcode.<br />
Sending a Message to an Object<br />
To get the text view to display some text, we need to know exactly what<br />
message to send it. There are several ways to find out which messages<br />
an object will accept; this time, let’s use the documentation system built<br />
into Xcode. Choose the Help > Developer Documentation menu item<br />
(E-D-?), and the Developer Documentation window will appear. In the<br />
Search textbox, enter “NSTextView.” You should find that “NSTextView<br />
Class Reference” appears in the main portion of the window, as in Figure<br />
4.7, on page 70.<br />
This may look like a scary document, but it’s actually not all that bad. It<br />
lists the messages that an NSTextView object will respond to; since we’re<br />
looking to insert some text in the text view, scroll down until you find a<br />
list of messages under the “Inserting Text” heading. The first message<br />
listed is the helpfully named insertText: method. If you click this link,<br />
you’ll jump down to read the documentation for it.<br />
The insertText: method takes one attribute—a string object. In programming,<br />
a string refers to a string of characters such as “this is a medium-<br />
2. Under earlier versions of the Developer Tools, an NSTextView object created in Interface<br />
Builder starts out life filled with Lorum Ipsum placeholder text. If you have this text showing<br />
in your text view, you’ll probably want to remove it before continuing. Accomplishing<br />
this can be a little fiddly, but, essentially, click three times over the existing placeholder<br />
text until all the text (and only the text) is selected. Once you’ve selected it, you can edit<br />
it like you would any text in any application.
Figure 4.6: Connecting our outlet to the Text View<br />
SENDING MESSAGES FROM OUR CODE 69
SENDING MESSAGES FROM OUR CODE 70<br />
Figure 4.7: The Xcode documentation window<br />
length string” or “hello!” You’ll generally see strings defined in programming<br />
code between single or double quotation marks.<br />
Now that we know what message to send to the text view, the last thing<br />
we need to learn is the syntax used to do that in Objective-C. It’s actually<br />
quite simple and involves the use of square brackets ([ and ]). Close<br />
the documentation window, and open NotifyingClass.m. Change your displaySomeText:<br />
method to look like this:<br />
- (IBAction)displaySomeText:(id)sender<br />
{<br />
[textView insertText:@"displaySomeText just got called!\n"];<br />
}<br />
We’ve replaced the use of NSLog with a message to the text view object<br />
to insert the text. Notice that there are no parentheses—( and )—in use<br />
here; we’re now using square brackets to indicate that we’re sending a<br />
message. Notice also that we’ve added the characters \n (that’s a backslash,<br />
not the more frequently used forward slash) on the end of the
SENDING MESSAGES FROM OUR CODE 71<br />
[<br />
[<br />
Figure 4.8: Sending messages to objects in Objective-C<br />
string. This is a new line specifier, rather like the carriage return at the<br />
end of a paragraph in a text document. It means that any subsequent<br />
text should display on the next line down.<br />
An analogy might be helpful at this point. For example, you could think<br />
of the line of code as being like a rectangular postcard (Figure 4.8). The<br />
first word on the card addresses the object to which the message will be<br />
sent (textView); next comes the name of the message to send (insertText:),<br />
followed by any parameters that are needed (@"displaySomeText just got<br />
called!\n"):<br />
[«receiving object» «message»«:optional parameters»];<br />
Assuming you haven’t mistyped anything, TextApp will launch when<br />
you click Build & Run. When you click the button, you should see the<br />
message appear in the text view; every time you click, a new message<br />
will appear!<br />
Just to show that this isn’t some kind of fluke, let’s send a message<br />
to another object that we can access. Remember when we redefined<br />
our displaySomeText: method to have a sender variable for use with the<br />
target-action mechanism? This sender is a pointer that will be linked
SENDING MESSAGES FROM OUR CODE 72<br />
to the object that sent us the message—in TextApp, it will be the push<br />
button.<br />
If you wish, look up the class reference for NSButton like you did for<br />
NSTextView. You’ll find it has a method called setTitle: that, unsurprisingly,<br />
sets the title of the button to the string you specify.<br />
Change your displaySomeText: method by adding a call to setTitle: on the<br />
sender object. The syntax is the same as before and looks pretty similar<br />
to our existing call to the text view:<br />
- (IBAction)displaySomeText:(id)sender<br />
{<br />
[textView insertText:@"displaySomeText just got called!\n"];<br />
}<br />
[sender setTitle:@"Clicked"];<br />
This time when you Build & Run, the text on the button will change<br />
once it has been clicked. Obviously, it will appear to change only the<br />
first time—subsequent times, we’re setting the text to the value it already<br />
has.<br />
You can also disable the button from this method so it can be clicked<br />
only once. Open the class reference for NSButton again in the documentation<br />
viewer. At the top of the file, you’ll see a list of classes that it<br />
“inherits from.” The first of these listed is the NSControl class. Click this<br />
class, and you’ll jump into its class reference. Scroll down a little way<br />
until you find the task heading “Enabling and Disabling the Control.”<br />
There’s a helpful method listed called setEnabled:, which looks like it<br />
will do what we want. If you click this, you’ll jump down to the documentation<br />
for the method; its signature looks like this:<br />
- (void)setEnabled:(BOOL)flag<br />
The keyword BOOL refers to a Boolean value—one that is either true<br />
or false. Open the NotifyingClass.m file, and change the displaySomeText:<br />
method to the following:<br />
- (IBAction)displaySomeText:(id)sender<br />
{<br />
[textView insertText:@"displaySomeText just got called!\n"];<br />
}<br />
[sender setTitle:@"Clicked"];<br />
[sender setEnabled:NO];<br />
The keyword NO states that we don’t want the button to be enabled—<br />
see how readable the Objective-C language can be? This time, when
CHAPTER SUMMARY 73<br />
you Build & Run the application, you’ll find you can click the button<br />
only once. When our displaySomeText: method is called, it disables the<br />
button. This also confirms what we discussed in the previous chapter:<br />
not only can we call methods that are specifically defined by an object<br />
(like setTitle:), we can also call methods inherited from parent objects<br />
(like setEnabled:).<br />
4.4 Chapter Summary<br />
You’ve learned quite a lot in this chapter. First, we defined our own<br />
message for our class. We looked at the target-action mechanism and<br />
redefined this new method to work as an action. Using keywords to help<br />
Interface Builder identify our action method meant that we were able<br />
to hook up this action, visually, to the push button we created in our<br />
interface.<br />
Next, we touched briefly on pointers before setting up an IB-connected<br />
outlet from our notifying object to our text view object. Once the pointer<br />
was connected, we covered how to send a message to insert some text<br />
in TextApp’s text view on screen. We also made use of the sender parameter<br />
provided to us in our action, linking to the object that sent us the<br />
message.<br />
It’s now time to delve a little more deeply into pointers, attributes, and<br />
parameters by looking at how information gets stored in memory.
Chapter 5<br />
Variables and Memory<br />
You’ve traveled a long way into the world of <strong>Mac</strong> OS X programming.<br />
Before you can go much further, though, you need to learn a little about<br />
how computers work with memory to keep track of useful information.<br />
In the first part of this chapter, we’ll look at how a computer actually<br />
stores information in its memory, before moving on to talk about how<br />
we can declare variables to hold basic values for us. We’ll modify our<br />
current TextApp application to store some values temporarily in memory,<br />
perform a calculation or two, and then output the values to see<br />
what was stored.<br />
5.1 How Memory Works<br />
Your computer contains a number of physical storage places for information.<br />
Some are for persistent storage (such as hard disks, CD/DVD<br />
drives, and so on), and some are for temporary use while the computer<br />
is running (RAM). It’s the RAM that we are talking about for this<br />
chapter—the memory available for use by your application at runtime. 1<br />
In the previous chapter, we used pointers—references to objects that<br />
were held in memory. For the first part of this chapter, however, we’ll be<br />
looking at storing very simple pieces of information such as integer and<br />
decimal numbers. These are known as scalar types and are handled<br />
very differently from the objects we’ve been used to up until now. We<br />
1. Runtime refers to the time at which the finished application is launched by a user.<br />
It differs from other “types of time” that a programmer might be interested in, such as<br />
compile time, which is the time at which the Objective-C code that you’ve written gets<br />
compiled into machine-understandable language and linked together into an application.
HOW MEMORY WORKS 75<br />
can’t send messages to these scalar types; they just exist as a value in<br />
memory that you can access when needed.<br />
Before we dive in and start looking at how we use and access memory<br />
from Objective-C code, let’s take a brief look at how information gets<br />
stored inside a computer’s physical memory. This is valuable background<br />
for our next steps, so hang in there! We’ll start with very basic<br />
integer numbers.<br />
Bits and Bytes<br />
You might like to think of the RAM inside your computer as a giant<br />
collection of switches. Each switch is either “on” or “off,” meaning that<br />
it can be used to represent one of only two possible values. When you’re<br />
programming, you’ll find these values are used in many different ways.<br />
Numerically, they can be 0 and 1; they can also be used to represent<br />
“true” and “false,” or even the words “yes” and “no.”<br />
Clearly, a single switch, or bit, is not going to be much help storing<br />
numbers greater than 1, quite aside from large objects, so computers<br />
use groups of these bits to represent larger numbers in binary notation.<br />
Representing numbers in binary is actually very similar to the<br />
way you currently think about numbers, using decimal notation, but<br />
instead you only have the digits 0 and 1 to worry about. Let’s analyze<br />
our standard decimal notation first.<br />
Decimal Notation<br />
Consider for a moment what we’re doing when we write down a number<br />
like 2,568. When counting “normally,” we’re used to working with<br />
the numbers 0 through 9. Multiple digits are used to represent values<br />
greater than 9, and each of these digits specifies a multiplier for a power<br />
of ten. This all sounds incredibly complicated given that counting, say,<br />
from 99 to 101 seems so natural to us, but for now let’s look at what<br />
each individual digit represents in the number 2,568 by splitting its<br />
digits into a table format like this:<br />
10,000 1,000 100 10 1<br />
0 2 5 6 8<br />
Notice that each column in the table is a multiple of 10 (or power of<br />
ten), where 10 is the number of possible digits that we can use from<br />
0 to 9. Notice also that if you multiply the header of a column by the<br />
header of the column on its right (for example, multiplying 100 by 10),<br />
you end up with the column on its left (1,000). The maximum number
HOW MEMORY WORKS 76<br />
we can represent with a certain number of columns would be when<br />
each column contains the highest possible digit (9). If we were using<br />
only three columns (100, 10, and 1), the maximum number we could<br />
represent would be 999, which also happens to be 1 less than the next<br />
highest column header (1,000).<br />
We can rework the table to show how we “build up” a final number from<br />
the digits in each column like this:<br />
0 × 10,000 = 0<br />
2 × 1,000 = 2,000<br />
5 × 100 = 500<br />
6 × 10 = 60<br />
8 × 1 = 8<br />
Total = 2,568<br />
Binary Notation<br />
Since in binary we can use only two possible digits (0 and 1), we are<br />
going to be working with column headers that are multiples (or powers)<br />
of 2. If we make a similar table to our first decimal table from earlier<br />
in the chapter, keeping the same relationship between consecutive<br />
column headers as before, we would end up with this:<br />
16 8 4 2 1<br />
0 1 1 1 0<br />
It’s quite easy to work out what this number, written as 01110 in binary<br />
notation, would be in decimal notation. We simply need to build the<br />
number using the second table style shown earlier to give this:<br />
0 × 16 = 0<br />
1 × 8 = 8<br />
1 × 4 = 4<br />
1 × 2 = 2<br />
0 × 1 = 0<br />
Total = 14<br />
So, the number 01110 in binary is the number 14 in decimal.<br />
Groups of Bits<br />
When we ask a computer to store a decimal number like 2,568, the<br />
computer would need to convert that number to binary format first<br />
before storing it, in this case giving the result 101000001000. Representing<br />
this number therefore needs a chain of 12 individual bits.<br />
Storing the number 29, however, would take only 5 bits (11101).
HOW MEMORY WORKS 77<br />
Figure 5.1: A graphical representation of our numbers stored using<br />
switches in memory<br />
It might seem that the most efficient way to store numbers in memory<br />
would be to use only as many bits as were needed, but this actually<br />
poses a problem. Consider a large bank of these switches set up to<br />
represent our chosen data. With the two values stored, we might end<br />
up with something looking like Figure 5.1.<br />
The problem with this approach is that in order to make sense of the<br />
1s and 0s in memory, we need to know how many bits are taken by<br />
each number. To retrieve our first number, we would need to ask for<br />
“a number represented by the first 12 bits;” to get our second number,<br />
we then need to ask for “a number represented by the next 4 bits.” Not<br />
only is this system confusing, it also requires us to store the “number<br />
of bits used” along with the number itself in order to be able to retrieve<br />
our information. We’d then need another “number of bits used” for the<br />
“number of bits used” number, and so on!
HOW MEMORY WORKS 78<br />
Bytes<br />
An easier way is to decide that we’ll work using blocks of a specific number<br />
of bits. In the C programming language and therefore in Objective-<br />
C, the basic bit-block size is 8. These 8-bit blocks are called bytes.<br />
As an example, the number 29 requires 5 bits to be set and so could<br />
be represented using a single byte. The unused bits in a byte are set to<br />
zero, so 29 would be 00011101 in a byte.<br />
The maximum number representable in a byte can be worked out in<br />
two ways; either we can set all 8 bits to 1 to work it out:<br />
128 64 32 16 8 4 2 1<br />
1 1 1 1 1 1 1 1<br />
1 × 128 = 128<br />
1 × 64 = 64<br />
1 × 32 = 32<br />
1 × 16 = 16<br />
1 × 8 = 8<br />
1 × 4 = 4<br />
1 × 2 = 2<br />
0 × 1 = 1<br />
Total = 255<br />
or, the easier way, we can simply look at what the next column header<br />
would be (256) and subtract 1 from it (to give 255.)<br />
Since we know that storing our larger number 2,568 would need a<br />
minimum of 12 bits, we are going to need to use two bytes to represent<br />
it—00001010 00001000, or:<br />
32,768 16,384 8,192 4,096 2,048 1,024 512 256<br />
0 0 0 0 1 0 1 0<br />
128 64 32 16 8 4 2 1<br />
0 0 0 0 1 0 0 0<br />
The largest number representable using two bytes would be the next<br />
high column header (65,536) minus 1 (65,535).<br />
Next Steps<br />
So far, we’ve only looked at basic integer numbers that are greater<br />
than zero, or positive numbers. Clearly this excludes two ranges of<br />
numbers—those that are not integers (that is, are not whole numbers)<br />
and those that are less than zero. We’ll look at number types such as
USING VARIABLES 79<br />
these later in the chapter, but for now, let’s get back to coding and start<br />
storing and using some integer values.<br />
5.2 Using Variables<br />
To work with simple scalar types in code, we use variables. Variables<br />
are used to hold basic values in memory and, as the name implies,<br />
can vary. Do you remember how we used pointers to keep track of our<br />
objects back in the previous chapter? Our original Interface Builder<br />
outlet declaration for a pointer to the text view looked like this:<br />
NSTextView *textView;<br />
Pointers, like textView here, are actually a very specific type of variable<br />
and, as you have already seen, are denoted by the asterisk (*) symbol.<br />
Variables for simple scalar types look very similar but do not have an<br />
asterisk. The code to declare a simple integer variable looks like this:<br />
int myFirstIntegerVariable;<br />
Just like our NSTextView pointer example, the first word is used to specify<br />
the type of the variable, followed by a name to refer to the variable.<br />
Unsurprisingly, the keyword int is used in the C language to specify a<br />
variable that can hold an integer value.<br />
Working with Variables in TextApp<br />
Let’s declare a new variable right now. Open Xcode with your TextApp<br />
project from the previous chapter, and find the NotifyingClass.m file with<br />
its declaration for the displaySomeText: method. Add a variable into the<br />
top of this method:<br />
- (IBAction)displaySomeText:(id)sender<br />
{<br />
int ourVariable;<br />
}<br />
[textView insertText:@"displaySomeText just got called!\n"];<br />
If you want, you can Build & Run to see whether anything has changed.<br />
You’ll find that nothing appears any different in the application since<br />
we don’t do anything with the variable we just declared. We also never<br />
give this variable any value. Xcode will generate a warning, as shown<br />
in Figure 5.2, on the next page, that you have an “unused variable<br />
‘ourVariable’ ”—Xcode gets concerned when you declare a variable to<br />
hold some information but then never refer to it again.
USING VARIABLES 80<br />
Figure 5.2: A warning showing in Xcode<br />
Let’s change this behavior right now by assigning a value to the variable<br />
and outputting that value to our text view. This code is beginning<br />
to get more complicated, so be sure to double-check that you haven’t<br />
mistyped anything! Replace the code that inserts text in the text view<br />
so it looks like this:<br />
- (IBAction)displaySomeText:(id)sender<br />
{<br />
int ourVariable;<br />
ourVariable = 25;<br />
}<br />
[textView insertText:[NSString<br />
stringWithFormat:@"The value of the variable is: %i\n",<br />
ourVariable]];<br />
Common typos here could be missing semicolons, forgetting the @ sign,<br />
or not having enough closing square brackets at the end of the line<br />
(there should be two). You also do not need to have the line breaks in
USING VARIABLES 81<br />
the middle of the insertText: message—we have them here only to fit the<br />
code on the page. Remember from earlier in the book that the compiler<br />
doesn’t care about whitespace in a statement? As long as the statement<br />
has a semicolon at the end, you could split the code into as many lines<br />
as you wanted.<br />
If you want to condense the statement into a single line, you will need to<br />
replace the line breaks with at least a single space. Each code “word” in<br />
the statement needs to be separate; there must be a space between the<br />
[NSString and the stringWithFormat:; otherwise, Xcode would try to compile<br />
those two words as a single word, [NSStringstringWithFormat:, which isn’t<br />
a valid expression and will generate an error that stops your code from<br />
compiling. Because there is a comma after the %i\n" and before ourVariable,<br />
you don’t necessarily need the space—the comma punctuates the<br />
two code pieces. Generally, you should choose to format your code in<br />
the way that makes it most readable to you.<br />
Just like before, the first line of code declares the variable—named our-<br />
Variable—and specifies that it will hold an integer value. The second line<br />
uses the assignment operator (which is just a fancy way to describe the<br />
= sign) to assign a value to that variable.<br />
The remaining lines use an NSString object—this is an object that holds<br />
a string of characters. We’ll be working with NSString objects quite a<br />
bit in a later chapter, but, for now, all you need to know is that by<br />
using the code [NSString stringWithFormat:@"The value of the variable is: %i\n",<br />
ourVariable], the %i part will be substituted with the value of our variable.<br />
Notice that we haven’t had to worry about specifying any values in<br />
binary. You never have to worry about conversion into binary for memory<br />
storage—you can supply a number in decimal notation, and the<br />
conversion is handled for you.<br />
Changing the Value of the Variable<br />
Once we have a variable for use, we can change the value that it holds<br />
as many times as we want. Modify your code so it looks like this:<br />
- (IBAction)displaySomeText:(id)sender<br />
{<br />
int ourVariable;<br />
ourVariable = 25;<br />
ourVariable = 35;<br />
ourVariable = 49;<br />
ourVariable = 58;
USING VARIABLES 82<br />
}<br />
[textView insertText:[NSString<br />
stringWithFormat:@"The value of the variable is: %i\n",<br />
ourVariable]];<br />
No prizes here for guessing what will be output to our text view—since<br />
the last value that we assign is 58, that’s what you should see in the<br />
text view.<br />
We can also use the assignment operator (the = sign again) to set a value<br />
for one variable using the value from another variable:<br />
- (IBAction)displaySomeText:(id)sender<br />
{<br />
int ourVariable;<br />
ourVariable = 25;<br />
int anotherIntegerVariable;<br />
anotherIntegerVariable = ourVariable + 10;<br />
}<br />
[textView insertText:[NSString<br />
stringWithFormat:@"The value of the variable is: %i\n",<br />
anotherIntegerVariable]];<br />
Here we declare a second variable called anotherIntegerVariable and set<br />
its value to be that of our first variable, plus 10. When you Build &<br />
Run, you should find that your output gives the value of the variable to<br />
be 35.<br />
If we wanted to, we could reuse our first ourVariable variable and simply<br />
add 10 to it:<br />
- (IBAction)displaySomeText:(id)sender<br />
{<br />
int ourVariable;<br />
ourVariable = 25;<br />
ourVariable = ourVariable + 10;<br />
}<br />
[textView insertText:[NSString<br />
stringWithFormat:@"The value of the variable is: %i\n",<br />
ourVariable]];<br />
When you run the app this time, you should find that you still see<br />
the same output—the value of the variable gets set to 35 before it is<br />
displayed in the text view.
USING VARIABLES 83<br />
Using this fancy assignment operator therefore follows this pattern:<br />
«set the value of the thing on this side» = «to what’s on this side»<br />
Other Types of Variables<br />
Now that we’ve seen how to use int variables to hold integer values, let’s<br />
look at a few other types of variables to hold different types of numbers.<br />
Signed and Unsigned Numbers<br />
When I was talking earlier about storing numbers in memory, I limited<br />
the discussion to numbers that were greater than zero, or positive numbers.<br />
It’s not immediately obvious from that discussion how a computer<br />
could store a number that was less than zero, or negative.<br />
The answer is actually pretty simple. Consider what you do when communicating<br />
with other human beings (!) to indicate whether a number<br />
is negative or positive: to state the obvious, you generally take any number<br />
that has no + or - sign to be positive and use a - sign to indicate<br />
that a number is negative:<br />
Negative numbers -5,235 -78 -784,122,564<br />
Positive numbers 4,876 694 224,387,471<br />
Representing positive and negative numbers on a computer isn’t really<br />
any different; we can simply use a single bit to represent the minus<br />
sign, or “whether a number is negative or not.” This reduces the maximum<br />
number representable in, for example, a single byte, because it<br />
means we would only have 7 bits remaining to specify the number; with<br />
two bytes, we would have 15 bits to use; four bytes leaves 31 bits; and<br />
so on.<br />
In the programming world, numbers that are defined as negative or positive<br />
in this way are called signed numbers. Numbers that don’t make<br />
use of a bit for signing are, you guessed it, called unsigned numbers.<br />
Up until now we’ve used the int keyword to define our variables, and<br />
as such, we have actually been defining variables that are signed. To<br />
demonstrate this, change the number we store and output to be a negative<br />
number:<br />
- (IBAction)displaySomeText:(id)sender<br />
{<br />
int ourVariable;<br />
ourVariable = -50;
USING VARIABLES 84<br />
}<br />
[textView insertText:[NSString<br />
stringWithFormat:@"The value of the variable is: %i\n",<br />
ourVariable]];<br />
You’ll find that our negative number is happily accepted and displayed<br />
correctly in the text view.<br />
Sometimes, however, you might know in advance that a variable will<br />
only ever contain positive values. On these occasions, you can specify<br />
a variable that doesn’t allow signed numbers using, somewhat predictably,<br />
the keyword unsigned.<br />
Change the code again so that it looks like this:<br />
- (IBAction)displaySomeText:(id)sender<br />
{<br />
unsigned int ourVariable;<br />
ourVariable = 50;<br />
}<br />
[textView insertText:[NSString<br />
stringWithFormat:@"The value of the variable is: %u\n",<br />
ourVariable]];<br />
Notice that we’ve also changed the text view output string substitution<br />
from the original %i to a %u to specify that we are providing an unsigned<br />
variable.<br />
If you run the application now, you’ll find that it outputs our value<br />
quite correctly. Just to see what happens, try changing the value of the<br />
unsigned variable to a negative number:<br />
- (IBAction)displaySomeText:(id)sender<br />
{<br />
unsigned int ourVariable;<br />
ourVariable = -50;<br />
}<br />
[textView insertText:[NSString<br />
stringWithFormat:@"The value of the variable is: %u\n",<br />
ourVariable]];<br />
This time when you run the application, you’ll find that the value of<br />
the variable is reported incorrectly, saying that “The value of the variable<br />
is: 4294967246.” This is because we have allocated memory for an<br />
unsigned variable; given it an illegal, signed negative value; and then<br />
tried to output the value as if it were unsigned. This is an incredibly
USING VARIABLES 85<br />
common source of errors in programming—trying to access something<br />
in memory thinking it’s one type of value when it’s actually another. 2<br />
Floating-Point Numbers<br />
Another type of number we haven’t yet considered is non-integers, such<br />
as 1.235 or -25.784637. These are numbers that have a decimal point.<br />
There are certain types of numbers (like currencies) for which it might<br />
make sense to provide a specific number of digits after the decimal<br />
point. In some currencies, we might need to store values with exactly<br />
two digits after the decimal point. But, even with a currency, there<br />
are many reasons why you might actually need extra digits—tax calculations,<br />
for example. Ideally, we would like to be able to specify the<br />
number of digits that we need before and after a decimal point.<br />
This type of number is referred to as a floating-point number because<br />
the decimal point can “float left and right” along the digits. Exactly how<br />
these numbers are stored using bits and bytes is outside the scope of<br />
this chapter, but it is worth saying that a floating-point number uses<br />
bits slightly differently since it records both the digits and the location<br />
of the decimal point.<br />
To declare a decimal value in our code, we can use the variable type<br />
float:<br />
- (IBAction)displaySomeText:(id)sender<br />
{<br />
float approxValueForPi;<br />
approxValueForPi = 3.14159265;<br />
}<br />
[textView insertText:[NSString<br />
stringWithFormat:@"The value of the variable is: %f\n",<br />
approxValueForPi]];<br />
Provided you’ve copied the code correctly, remembering to change the<br />
%u substitution string to %f to specify that we’re outputting the value of<br />
2. If you’re wondering where the apparently arbitrarily high number 4,294,967,246<br />
has come from, try converting it into binary; it’s the incredibly long value<br />
11111111111111111111111111001110. Next, try converting the number 50 into binary;<br />
it’s the more manageable 110010. When negative numbers are stored using signed numbers,<br />
we store what’s known as the two’s complement, formed by inverting all the digits<br />
(changing 1s to 0s, and vice versa) and adding one. This turns 110010 into 001110. That<br />
really long number has these six bits on the end but has all the other bits set to 1.<br />
When you try to interpret all those 1s as an unsigned number, you end up with the value<br />
4,294,967,246.
USING VARIABLES 86<br />
a float variable, you should find that you can store and output decimal<br />
numbers to your heart’s content!<br />
Storing Other Information<br />
You’ve now seen how numbers can be stored in memory using bits and<br />
bytes, but it’s not obvious how you might represent text characters like<br />
A or ! in binary. The answer is to assign each text character a number<br />
and just store that instead.<br />
You may have seen the acronyms ASCII or UTF-8 written with reference<br />
to websites or email encoding. These refer to standards that define<br />
which letter corresponds to which number. If you know that a particular<br />
series of bits in memory refers to a character and what type of<br />
encoding has been used, you can work out what character we need. If<br />
you’re given the decimal number 65 (01000001 in binary), for example,<br />
you might find that this is the letter A in a particular encoding.<br />
Just as you don’t have to worry about supplying numbers in binary<br />
notation, the great news for characters is that you don’t need to worry<br />
about converting them into numbers or back again—the conversion<br />
happens automatically. As a result, you can think of characters as<br />
characters and trust that everything will work!<br />
We can declare a variable for a single character like this:<br />
- (IBAction)displaySomeText:(id)sender<br />
{<br />
char ourVariable;<br />
ourVariable = 'a';<br />
}<br />
[textView insertText:[NSString<br />
stringWithFormat:@"The value of the variable is: %c\n",<br />
ourVariable]];<br />
Here we assign the letter a to our character variable (declared using the<br />
char keyword) and specify the letter inside single quotes (’) to denote a<br />
single character. Be sure to change the substitution string to %c to<br />
display a character!<br />
When you’re developing Objective-C applications for the <strong>Mac</strong>, you’ll find<br />
that you don’t need to use char variables very often. Most of the time,<br />
you’ll be working with strings of characters, held by NSString objects.<br />
We’ll look at these in the next chapter.
USING VARIABLES 87<br />
Code Readability<br />
Sometimes it makes sense to actually opt for a longer section<br />
of code in order to make it readable—readability of code is<br />
important because it allows you to return to a project six months<br />
later and see quite clearly what is going on. Objective-C is a<br />
very readable and self-documenting language on the whole,<br />
but there are various things you can do to make it even clearer,<br />
as we’ll see throughout this book.<br />
Combining Declaration and Assignment<br />
Over the course of the book, we’ve seen several examples of how the<br />
Objective-C language doesn’t care about whitespace. We’ve recently<br />
seen how a single command can be split across several lines, and it<br />
doesn’t matter to the compiler. Related to this is the fact that there<br />
are frequently several different ways you can achieve the same aim by<br />
using either fewer or more lines of code.<br />
Up until now, we have been declaring a variable in one line of code<br />
and then using a second line of code to do the value assignment for<br />
that variable. We can also combine these actions into one single line of<br />
code. In this code fragment, we declare and assign two variables—either<br />
approach works equally well:<br />
{<br />
}<br />
int firstIntegerVariable;<br />
firstIntegerVariable = 56;<br />
int anotherIntegerVariable = 56;<br />
Since a variable has an unpredictable value before you assign something<br />
to it, it’s good practice to combine these statements by using the<br />
second approach to avoid any strange behavior. If you declare a variable<br />
but don’t explicitly assign it a value, the variable will start out life<br />
containing the value that currently exists in memory. Feel free to test<br />
this out by checking the value of ourVariable but not assigning it a value<br />
before outputting it:<br />
- (IBAction)displaySomeText:(id)sender<br />
{<br />
int ourVariable;
THE SCOPE OF A VARIABLE 88<br />
}<br />
[textView insertText:[NSString<br />
stringWithFormat:@"The value of the variable is: %i\n",<br />
ourVariable]];<br />
When I run this code, the outputted value of the variable is 1. Yours<br />
might be 0, or any arbitrary number. Setting an initial value of a variable<br />
when you declare it, like this:<br />
int ourVariable = 50;<br />
stops you having any weird problems from old 1s and 0s hanging<br />
around in memory. We’ll be using this approach for most of the rest<br />
of the book.<br />
5.3 The Scope of a Variable<br />
Now that you know how to declare and assign a variable, it’s worth<br />
discovering how long that variable will hang around for you to use.<br />
This is known as the scope of a variable. The basic rule for variable<br />
scope is that a variable is valid only within the code block in which it is<br />
declared.<br />
Consider this implementation for two methods inside an object:<br />
@implementation NotifyingClass<br />
- (IBAction)displaySomeText:(id)sender<br />
{<br />
int firstVariable = 34;<br />
}<br />
- (IBAction)doSomethingElse:(id)sender<br />
{<br />
int secondVariable = 54;<br />
}<br />
@end<br />
Both of these methods declare a single integer variable for their use, but<br />
because those variables are defined in different code blocks (that’s the<br />
“curly-brace” sections), neither method can access the other’s variable.<br />
The variable actually ceases to exist when its closing section’s curly<br />
brace is reached, so for the displaySomeText: method here, the variable<br />
firstVariable doesn’t really have much of a life before it is cleared from<br />
memory.
THE SCOPE OF A VARIABLE 89<br />
Figure 5.3: An error in Xcode for a variable that’s out of scope<br />
- (IBAction)displaySomeText:(id)sender<br />
{<br />
int firstVariable = 34; // variable is created and assigned a value<br />
} // variable ceases to exist<br />
If you were to add that second method (doSomethingElse:) into your NotifyingClass<br />
implementation, then try to access the first variable from it:<br />
- (IBAction)doSomethingElse:(id)sender<br />
{<br />
int secondVariable = 54;<br />
firstVariable = 28;<br />
}<br />
you’d find that Xcode prevents your project from compiling and generates<br />
an error, as shown in Figure 5.3. Because the variable firstVariable<br />
is declared in a different code block, the compiler has no idea what<br />
you’re talking about when it tries to compile the second method, so it<br />
reports that the variable is “undeclared.”
MEMORY ADDRESSING 90<br />
This means that you can reuse variable names in other methods without<br />
any problem:<br />
@implementation NotifyingClass<br />
- (IBAction)displaySomeText:(id)sender<br />
{<br />
int anInt = 34;<br />
}<br />
- (IBAction)doSomethingElse:(id)sender<br />
{<br />
int anInt = 54; // this has nothing to do with any other 'anInt'!<br />
}<br />
@end<br />
but you cannot “redefine” a variable with the same name as a variable<br />
name already used by the same method:<br />
- (IBAction)displaySomeText:(id)sender<br />
{<br />
int anInt = 34;<br />
int anInt = 54; // you can't do this!<br />
}<br />
This code would generate a “redefinition of ’anInt”’ error and refuse to<br />
compile.<br />
You may remember that in the previous chapter we made use of an<br />
IBOutlet to a pointer to the NSTextView object in order to send messages<br />
to it. We placed this outlet in the class interface, rather than placing<br />
it inside one of the methods. Variables placed inside the interface of<br />
an object are accessible by all the methods of that object (and any<br />
subsequent classes that inherit from it).<br />
You’ll be seeing a lot more about the scope and life of a variable as you<br />
proceed through the book.<br />
5.4 Memory Addressing<br />
Let’s turn our attention back to how variables are held in memory<br />
again. Take a look at our memory diagram in Figure 5.1, on page 77.<br />
Since we now know that we should be using 8-bit bytes to store information,<br />
we should really rework this diagram to look like Figure 5.4,<br />
on the following page.
MEMORY ADDRESSING 91<br />
Figure 5.4: Our numbers stored in memory using bytes<br />
Think of this large field of 8-bit bytes as being like a parking lot. Each<br />
byte is one parking space and can hold a maximum of only one piece<br />
of information at a time. Larger items can be “parked” across spaces,<br />
by using multiple bytes. We can then work out an address scheme for<br />
each parking space; that way our number 29 might be stored in “space<br />
1” and the number 2,568 in “spaces 2–3.”<br />
On a computer, bytes are addressed in the same way, but the numbering<br />
that is used by the machine is actually given in hexadecimal rather<br />
than decimal. Try not to throw your hands up in horror at this point,<br />
but we’re now uncovering yet another numbering system. Hexadecimal<br />
works in the same way as decimal and binary, but rather than having<br />
10 or 2 digits, it uses 16 (which are the numbers 0–9 and the letters<br />
A–F.)<br />
Thankfully, in the same way that you won’t have to worry about binary<br />
when you’re writing code, you won’t really have to worry too much about<br />
hexadecimal, either. When you do see it being used, you’ll find it is<br />
normally given a prefix of 0x in order to differentiate it from decimal.
MEMORY ADDRESSING 92<br />
Checking the Address<br />
To give us a little bit of insight into what’s going on inside the “mind”<br />
of the computer, let’s try finding out the addresses of our variables in<br />
memory. Displaying the address of a variable isn’t something you’ll find<br />
yourself doing very often, but it’s useful right now to help visualize the<br />
situation.<br />
The C language provides us with an easy way to access the address of<br />
a variable—we simply specify the name of the variable, preceded by an<br />
ampersand, like this: &myVariable.<br />
To try this, let’s change the displaySomeText: method to declare an int<br />
variable and a float variable and to output their addresses to the text<br />
view:<br />
- (IBAction)displaySomeText:(id)sender<br />
{<br />
int anInt = 15;<br />
float aFloat = -35.2444;<br />
[textView insertText:[NSString<br />
stringWithFormat:@"address of anInt is: %p\n", &anInt]];<br />
}<br />
[textView insertText:[NSString<br />
stringWithFormat:@"address of aFloat is: %p\n", &aFloat]];<br />
Notice that the substitution string uses %p here—we’ll see why this is<br />
in a short while!<br />
When you run this code, you’ll see an output that looks something like<br />
this:<br />
The address of anInt is: 0xbfffed4c<br />
The address of aFloat is: 0xbfffed48<br />
Your addresses will almost certainly be different, but as promised, you’ll<br />
be looking at two hexadecimal values with the prefix 0x—these are<br />
the addresses of the physical bytes in memory where our variables are<br />
being stored.<br />
How Many Bytes Is That?<br />
In Section 5.1, Bytes, on page 78, you saw that values are stored in<br />
memory using one or more bytes. Given a base address like 0xbfffed4c,<br />
how are you to know how many bytes to make up our value? Well, each<br />
variable type uses a specific number of bytes. You don’t need to worry<br />
about this: the compiler will know what it’s doing for you. The only time
MEMORY ADDRESSING 93<br />
it becomes a problem is when you need to make sure you don’t try to<br />
store a number larger than the maximum allowed in a specific variable<br />
type. One difficulty is that the sizes can vary depending on the type<br />
of machine you are running—there is a difference in the size of some<br />
types between, for example, older <strong>Mac</strong>s that use PowerPC processors<br />
and newer <strong>Mac</strong>s that use Intel processors.<br />
If you want, you can also check the size of a variable at runtime by<br />
using another function, sizeof( ):<br />
- (IBAction)displaySomeText:(id)sender<br />
{<br />
int anInt = 15;<br />
}<br />
[textView insertText:[NSString<br />
stringWithFormat:@"size of anInt is: %i bytes\n",<br />
sizeof(anInt)]];<br />
Running this on my machine tells me that the “size of anInt is: 4 bytes.”<br />
Using Memory Addresses for Access<br />
As I said earlier, it’s not often you’ll need to display the address of a<br />
variable. There are, however, many cases when knowing the address of<br />
a variable is incredibly useful. One of these is when you need to provide<br />
access to a variable that isn’t currently “in scope.” Consider again those<br />
two methods for NotifyingClass that you saw earlier:<br />
@implementation NotifyingClass<br />
- (IBAction)displaySomeText:(id)sender<br />
{<br />
int firstVariable = 34;<br />
}<br />
- (IBAction)doSomethingElse:(id)sender<br />
{<br />
int secondVariable = 54;<br />
}<br />
@end<br />
As we’ve already discussed, our doSomethingElse: method cannot access<br />
the firstVariable from the displaySomeText: method because that variable is<br />
not in scope. We could, however, offer up access to the doSomethingElse:<br />
method by somehow passing it the address of our variable in memory.<br />
The method could check to see what value was currently held in that<br />
location and change it if it wanted. We’ll see how to do this in the next
POINTERS AGAIN 94<br />
chapter, in Section 6.4, Passing Values by Reference, on page 115, along<br />
with a few other ways to pass values between methods.<br />
5.5 Pointers Again<br />
I introduced pointers in the previous chapter and used them to keep<br />
track of objects so we could send messages. Once again, a pointer declaration<br />
for our text view object looked like this:<br />
NSTextView *textView;<br />
Follow the Pointing Star<br />
You can tell a pointer by the asterisk (*) in front of the variable name.<br />
Since the asterisk looks a little like a star, think of the phrase “Follow<br />
the pointing star,” because that’s exactly what a pointer does—it points<br />
to something else (hence the name).<br />
I mentioned earlier that a pointer is a specific type of variable, one that<br />
is used to hold a memory address. So, we could declare a pointer to an<br />
integer variable like this:<br />
int *aPointerToAnInteger;<br />
This doesn’t declare an integer variable to hold an integer value; it<br />
declares a pointer variable to hold the address of an integer value.<br />
Where might you get such an address? Well, we saw exactly where<br />
in the Section 5.4, Checking the Address, on page 92—by using the &<br />
symbol. We could create an integer and a pointer to that integer like<br />
this:<br />
int anInt = 50;<br />
int *aPointerToAnInt = &anInt;<br />
If you glance back at the code we used in that section to output the<br />
address of an object, you’ll see that we used a substitution string of %p<br />
to display the addresses of our variables. Now you can see why. The p<br />
in %p stands for “pointer.”<br />
So, let’s display the address of a variable again, this time using a pointer<br />
variable. Change the displaySomeText: method to this:<br />
- (IBAction)displaySomeText:(id)sender<br />
{<br />
int anInt = 15;<br />
int *pointerToAnInt = &anInt;
POINTERS AGAIN 95<br />
[textView insertText:[NSString<br />
stringWithFormat:@"address of anInt is: %p\n", &anInt]];<br />
}<br />
[textView insertText:[NSString<br />
stringWithFormat:@"value of pointerToAnInt is: %p\n",<br />
pointerToAnInt]];<br />
Note that there is no & used when we use the pointerToAnInt pointer in<br />
our outputting string. We simply use the value of the pointer variable—<br />
which is the address.<br />
Again, you should still see the address being output to the text view,<br />
looking something like this:<br />
address of anInt is: 0xbfffed48<br />
value of pointerToAnInt is: 0xbfffed48<br />
Object Pointers<br />
There’s another pointer in use in this method. Remember how I stated<br />
in the previous chapter that we used pointers to send messages to<br />
objects—messages that appear in square brackets? Well, we’re sending<br />
the insertText: message to our text view object via a pointer called<br />
textView. So, let’s take a look at the actual value held by that pointer:<br />
- (IBAction)displaySomeText:(id)sender<br />
{<br />
int anInt = 15;<br />
int *pointerToAnInt = &anInt;<br />
[textView insertText:[NSString<br />
stringWithFormat:@"address of anInt is: %p\n", pointerToAnInt]];<br />
}<br />
[textView insertText:[NSString<br />
stringWithFormat:@"address of textView is: %p\n", textView]];<br />
The output displayed should look like this:<br />
address of anInt is: 0xbfffed48<br />
address of textView is: 0x125910<br />
Now we’re seeing the address of the text view object referenced by our<br />
textView pointer.<br />
This might make you wonder, given that you can do this:<br />
int anInt;<br />
int *pointerToAnInt = &anInt;
CHAPTER SUMMARY 96<br />
whether you can also do something like this:<br />
NSTextView aTextView; // This won't work!<br />
NSTextView *pointerToATextView = &aTextView;<br />
to create a new text view object, but, sadly, you can’t. There’s a big<br />
difference between objects and simple scalar types, and we’ll see how<br />
to create objects like these in Chapter 7, Objects and Memory Management,<br />
on page 119.<br />
What’s the Point?<br />
OK, enough with the pointer jokes already. Seriously, you’ll be using<br />
pointers extensively when you write code on the <strong>Mac</strong>, for many reasons,<br />
some of which will become clear in later chapters. You could think of<br />
pointers as being a lazy and memory-efficient solution to avoid having<br />
to store information multiple times or having to keep writing it out.<br />
Rather than saying “Here is some object and these are all its values,<br />
etc.,” you can simply say, “There’s an object at address XXX—go take a<br />
look for yourself.”<br />
5.6 Chapter Summary<br />
This has been a long chapter, containing quite a lot of theory. If you’ve<br />
followed along, you’re beginning to understand that you can declare<br />
variables that contain basic, scalar values such as numbers and that<br />
you can use pointers to reference the addresses in memory of other<br />
variables or of objects.<br />
In the next chapter, we’ll revisit object methods by looking at how we<br />
can pass information around using arguments and pass back information<br />
using return values.
Chapter 6<br />
Passing Information Around<br />
In the previous chapter, you saw how computers store information in<br />
memory and how you make use of variables to hold and access that<br />
information. You also saw how the scope of a variable prevents one<br />
method from accessing a variable declared in another method. In this<br />
chapter, you’ll see how methods can pass information to each other,<br />
first by returning information after the method has run and second by<br />
providing arguments passed in when a method is called.<br />
6.1 Returning Values<br />
Let’s go straight into Xcode and start coding. Open your TextApp project,<br />
and find the displaySomeText: method inside the NotifyingClass.m file.<br />
Change it to look like this:<br />
@implementation NotifyingClass<br />
- (IBAction)displaySomeText:(id)sender<br />
{<br />
float someValue = 10.0;<br />
}<br />
[textView insertText:[NSString<br />
stringWithFormat:@"The value is: %f\n", someValue]];<br />
@end<br />
You should be able to tell that this code simply declares a float variable<br />
called someValue, assigns it a value, and displays that value in our text<br />
view. If you wish, Build & Run the project to check that this is what is<br />
happening.
RETURNING VALUES 98<br />
We’re going to create a new method inside NotifyingClass that will generate<br />
a value and then pass it back to our displaySomeText: method for<br />
display.<br />
A Method with a Return Type<br />
Take a quick look back at Section 4.1, Defining a New Method, on<br />
page 56. In that section, we looked at a number of method signatures<br />
that follow this pattern:<br />
«+ or -» («word») «messageName» «some optional parts»;<br />
Later in that section, I mentioned that the «word» portion was used to<br />
indicate the type of information being returned by the method. With<br />
this in mind, let’s create a new method, called generateValue, that is<br />
going to pass back our decimal value for output. Since the method is<br />
returning a floating-point number, we need to use the keyword float to<br />
specify this.<br />
First, open the header file for NotifyingClass, and modify the interface by<br />
adding the following method signature:<br />
@interface NotifyingClass : NSObject {<br />
IBOutlet NSTextView *textView;<br />
}<br />
- (IBAction)displaySomeText:(id)sender;<br />
- (float)generateValue;<br />
@end<br />
Next, copy the method signature to the clipboard, and switch back to<br />
the implementation file. Paste the method signature inside the Notifying-<br />
Class implementation (before the final @end), remove the semicolon, and<br />
add curly braces to make the method:<br />
@implementation NotifyingClass<br />
- (IBAction)displaySomeText:(id)sender<br />
{<br />
float someValue = 10.0;<br />
}<br />
[textView insertText:[NSString<br />
stringWithFormat:@"The value is: %f\n", someValue]];<br />
- (float)generateValue<br />
{<br />
}<br />
@end
RETURNING VALUES 99<br />
Xcode Warnings and Errors<br />
At this point, we’ve seen a couple of errors and warnings<br />
in Xcode. Errors prevent your project from building. Warnings,<br />
however, allow the project to Build & Run, and you might be<br />
tempted to ignore them. When you’re writing code, it’s best<br />
practice never to ignore warnings. They are usually indications<br />
of something that might cause your code to crash in the future<br />
or suggestions of unpredictable behavior.<br />
By supplying a method signature to return a float but never<br />
actually returning a value, a crash could easily result if, for<br />
example, this code was called from somewhere that expected<br />
to receive a value in return.<br />
If you build the project now without changing anything else, you should<br />
find the application runs exactly as before, but you’ll receive a warning<br />
from Xcode saying that “control reaches end of non-void function.” This<br />
is because the signature for generateValue indicates that the method will<br />
return a float value, but no value is actually being returned.<br />
Returning a Value<br />
To eliminate this warning and do what we originally intended (return a<br />
value at the end of the method), we need to make use of another coding<br />
keyword called—drumroll please—return. Change the generateValue<br />
method to look like this:<br />
- (float)generateValue<br />
{<br />
return 5.0;<br />
}<br />
We can now go back and change the displaySomeText: method to set the<br />
value of its someValue variable to the value returned by the generate-<br />
Value method.<br />
Talking to Ourselves<br />
Earlier in the book, we saw how to send messages to other objects using<br />
the square bracket notation:<br />
[«receiving object» «message»«:optional parameters»];<br />
We’ve been using this ever since to send messages to the text view.<br />
What we didn’t discuss at the time was how an object might send a
RETURNING VALUES 100<br />
message to itself. The answer is, as usual, not terribly surprising. We<br />
can use the keyword self. Every object that you use in Objective-C can<br />
use this keyword to refer to itself—it’s essentially just a placeholder for<br />
a pointer containing the address of the object.<br />
With that in mind, change your displaySomeText: method to this:<br />
- (IBAction)displaySomeText:(id)sender<br />
{<br />
float someValue = 10.0;<br />
someValue = [self generateValue];<br />
}<br />
[textView insertText:[NSString<br />
stringWithFormat:@"The value is: %f\n", someValue]];<br />
Here we leave the original declaration of the someValue variable and<br />
assign it the value 10.0. We then assign it the value returned by the<br />
generateValue method using our trusty assignment operator, before outputting<br />
the result as before. If you Build & Run the project again, you’ll<br />
find that the value output to the text view is now the value returned by<br />
the generateValue method (5.0).<br />
Returning Variables<br />
You might be wondering why we bothered to create a method just to<br />
return a value. For our example so far, the purpose was just to illustrate<br />
how a method can return a value. In reality, such a method might<br />
generate a value based on something the user had inputted or from<br />
some basic data source like a file on disk or a response from an Internet<br />
server.<br />
To add some interest to our generateValue method, let’s change it to<br />
calculate the circumference of a circle given a radius. For now, we’ll<br />
hard-code the radius into a variable in the code. Later, we’ll spice this<br />
up a little.<br />
If you remember any of your math classes from school, the formula<br />
2πr is probably etched permanently onto your brain. So, change your<br />
generateValue method to look like this:<br />
- (float)generateValue<br />
{<br />
float radius = 5.0;<br />
float circumference = 2 * pi * radius;<br />
}<br />
return circumference;
RETURNING VALUES 101<br />
We declare a new float variable to hold our radius and assign it a value.<br />
We then declare a second float variable to hold the circumference and<br />
set its value by multiplying our radius variable by 2 * pi. pi in this instance<br />
is a constant defined in low-level math library files that you don’t need<br />
to worry about. It exists exactly for uses like this.<br />
To return the final circumference value, we use the code return circumference;—this<br />
simply returns the value held by the variable rather than<br />
doing anything fancy to return the actual variable itself by address,<br />
and so on. As always, once the end of the method is reached, the circumference<br />
variable will cease to exist, so this is exactly the behavior<br />
we require.<br />
When you Build & Run the application, the output should indicate a<br />
generated value of 31.415926.<br />
To make the output a bit clearer, you might like to change the displaySomeText:<br />
method to specify that it is outputting a circumference.<br />
And, to make the code tidier, let’s rename the variable used in this<br />
method to circumference, also getting rid of our initial, unused assignment.<br />
Change your method to look like this:<br />
- (IBAction)displaySomeText:(id)sender<br />
{<br />
float circumference = [self generateValue];<br />
}<br />
[textView insertText:[NSString<br />
stringWithFormat:@"The circumference is: %f\n", circumference]];<br />
Build & Run the application again to make sure you haven’t broken<br />
anything!<br />
Adding Spice<br />
I said earlier that we’d spice up this example; let’s do that now by allowing<br />
the user to specify a value for the radius.<br />
Use the Xcode Project Browser to find the MainMenu.xib file, and open it<br />
with Interface Builder. We’ll make use of a text field to get a value typed<br />
in by the user. Start by opening the editor for the application’s Window.<br />
At the moment, it just contains our big text view and button.<br />
Shrink the text view a bit by clicking it once and dragging down the top<br />
handle. Move the button up into the space left at the top of the window.<br />
Double-click the button to enable you to change its title, and set it to<br />
“Calculate Circumference”—your window should look something like<br />
Figure 6.1, on the following page.
RETURNING VALUES 102<br />
Figure 6.1: Interface with the text view and renamed button moved<br />
Next, we’ll add a text field to the window. Find the Text Field object in<br />
the Library palette, and drag an instance onto the window. Be sure to<br />
use the right object—you want the Text Field object, not the Text Field<br />
Cell object.<br />
We’ll also add a label to our window indicating that this new text field<br />
should contain a value for a radius. Once again, locate a Label object<br />
in the Library palette, and drag one onto the window. Double-click its<br />
text, and set the label to “Radius:”—rearranging your items to look like<br />
Figure 6.2, on the next page.<br />
Linking the Interface<br />
Think back to the basic procedure for accessing an interface object from<br />
code. We need to add an IBOutlet to our NotifyingClass and then connect
RETURNING VALUES 103<br />
Figure 6.2: Interface with added text field and label<br />
this in Interface Builder. We only need to provide access to the new text<br />
field—the label doesn’t need to be modified from code.<br />
Switch to Xcode, open the NotifyingClass.h interface file, and add an<br />
IBOutlet pointer to an NSTextField object:<br />
@interface NotifyingClass : NSObject {<br />
IBOutlet NSTextView *textView;<br />
IBOutlet NSTextField *textField;<br />
}<br />
- (IBAction)displaySomeText:(id)sender;<br />
- (float)generateValue;<br />
@end<br />
Save that file, and switch to Interface Builder. In the main window for<br />
the MainMenu.xib file, right-click (or C-click) the NotifyingClass object, and
RETURNING VALUES 104<br />
Figure 6.3: Linking the new text field to the textField variable<br />
you should see the newly added NSTextField object. Link this to the new<br />
text field you created earlier, as in Figure 6.3.<br />
Switch back into Xcode, and find the generateValue method inside the<br />
NotifyingClass.m implementation. We need a way to set the value of our<br />
circumference variable to the value held inside the text field. It turns<br />
out that this is incredibly simple. In yet another demonstration of the<br />
power of the Cocoa framework, we can ask the text field for its value as<br />
a float by sending it the floatValue message. It will respond with a float<br />
value, just like our own generateValue method does, set to the value<br />
held inside the text field.<br />
With this in mind, change the generateValue method to the following:<br />
- (float)generateValue<br />
{<br />
float radius = [textField floatValue];<br />
float circumference = 2 * pi * radius;<br />
}<br />
return circumference;<br />
It really is as easy as that—Build & Run the application, enter a number<br />
in the Radius text field, and click the Calculate Circumference button.<br />
You should see the expected value appear inside the text view.
METHODS AND ARGUMENTS 105<br />
Even More Spice<br />
Just to demonstrate how easy it is to add some expected functionality<br />
to this basic application, let’s make our app a little more <strong>Mac</strong>-like. It<br />
would be great if the radius-calculation code was called whenever the<br />
user pressed the F or I key.<br />
In ye olden days, this would have involved hugely complicated code<br />
to intersect keystroke events sent from the keyboard, checking to see<br />
what they were, and responding accordingly. Happily, we can instead<br />
accomplish this in our own application without having to write any code<br />
at all.<br />
Open Interface Builder once again, and select the text field in the interface.<br />
Take a look at the Connections palette (D-5), and you’ll find a<br />
“selector” connection in the Sent Actions section. Drag a connection<br />
from the circle next to this selector over to the NotifyingClass object,<br />
and release the mouse button. A pop-up window will appear containing<br />
the possible action messages for NotifyingClass—in this case, our<br />
displaySomeText: action. Click this action in the pop-up, and the selector<br />
will be linked to the action.<br />
This selector is a link to the action that will be called on a particular<br />
target when something happens. The button in our interface has its<br />
selector set to the displaySomeText: method, called when the button is<br />
clicked. There are a couple of options on a text field to specify when the<br />
action is called; we’ll use the one that sends the action when the F or<br />
I key is pressed.<br />
So, switch to the Attributes palette for the text field (D-1), and change<br />
the Action drop-down box value to “Sent on Enter only.”<br />
Now when you Build & Run the application from Xcode, you’ll find that<br />
the circumference calculation is carried out whenever the user presses<br />
F or I.<br />
Hooray for the Cocoa framework!<br />
6.2 Methods and Arguments<br />
Now that we’ve seen how to return information at the end of a method,<br />
let’s look at how to pass in information when a method is called.
METHODS AND ARGUMENTS 106<br />
So far, we’ve mostly been working with methods that don’t accept any<br />
such information. In the previous section, we wrote the generateValue<br />
method that was called with the code [self generateValue].<br />
Back in Section 4.2, The Target-Action Mechanism, on page 59, we did<br />
see that some methods take arguments, specified after a colon (:)—and<br />
we have been working within just such a method ever since. The code<br />
for the displaySomeText: method looks like this:<br />
- (IBAction)displaySomeText:(id)sender<br />
{<br />
«code for method»<br />
}<br />
It was written to work using the target-action mechanism and thus accepts<br />
a single argument. We’ll return to this method a little later, but<br />
for now let’s add a new method to our NotifyingClass interface.<br />
Defining a New Method with an Argument<br />
At the moment, our generateValue method handles the simple task of<br />
generating the circumference itself. For the sake of this demonstration,<br />
let’s factor out the circumference-generation code into a separate<br />
method. This new method should return a circumference calculated<br />
from the radius it is given. The method therefore needs to accept a<br />
single argument (the radius) for which it can return the correct value.<br />
Naming Conventions<br />
It’s worth taking a minute to talk about naming conventions. Hopefully<br />
you’ve noticed that, up until now, we’ve been naming variables<br />
and methods in a very specific way. If a method name or variable is<br />
made up of multiple words, those words are run together, but with the<br />
first letter of each subsequent word made into a capital letter—e.g.,<br />
“displaySomeText.” This is known as camel case and is a convention<br />
you should follow when you write your own code. For method names<br />
and variable names, you should not capitalize the first word (so “DisplaySomeText”<br />
would be incorrect), but you should capitalize the first<br />
word in names of classes (e.g., “NotifyingClass”).<br />
For methods that take arguments, there are some further conventions<br />
you might like to follow. For a start, it’s usually a good idea to identify<br />
the arguments you expect in the name of the method, like this:<br />
- (void)buildHouse:(House *)houseToBeBuilt
METHODS AND ARGUMENTS 107<br />
Having said that, one obvious exception is the naming of target-action<br />
methods, like our displaySomeText:(id)sender method. The way that we<br />
have named it is potentially confusing; it looks like we should display<br />
some text that is provided as an argument. We can just about get away<br />
with this, however, because target-action methods are always expected<br />
to accept a single argument (a pointer to the object that triggered the<br />
action). For our new circumference-calculation method, however, we<br />
should definitely try to use a convention-driven name.<br />
Given that we return a value calculated from a given radius, let’s call<br />
this method circumferenceFromRadius: such that the argument supplied<br />
is identified as being that necessary radius.<br />
Method Syntax<br />
We did look very briefly at the syntax for defining the arguments on a<br />
method, back in Section 4.2, The Target-Action Mechanism, on page 59.<br />
To add an argument, you need to add the colon, specify the type of<br />
information being provided, and provide a name for that information.<br />
The signature for our current generateValue method looks like this:<br />
- (float)generateValue;<br />
Since our new method also needs to return a float variable, and bearing<br />
in mind the syntax for defining arguments, the signature for our new<br />
method needs to look like this:<br />
- (float)circumferenceFromRadius:(float)radius;<br />
The (float)radius part identifies a single argument that will be provided to<br />
the method, specifying that it will hold a float value. The radius specifies<br />
the name of a variable that will then be assigned that value. We can<br />
access this radius variable from within the method as if we had defined<br />
it ourselves. Given that our previous generateValue method looks like<br />
this:<br />
- (float)generateValue<br />
{<br />
float radius = [textField floatValue];<br />
float circumference = 2 * pi * radius;<br />
}<br />
return circumference;
METHODS AND ARGUMENTS 108<br />
we can write our circumferenceFromRadius: method like this:<br />
- (float)circumferenceFromRadius:(float)radius<br />
{<br />
float circumference = 2 * pi * radius;<br />
}<br />
return circumference;<br />
Adding the New Method<br />
So, let’s add this new method right away. Start by adding the method<br />
signature into the interface for NotifyingClass:<br />
@interface NotifyingClass : NSObject {<br />
IBOutlet NSTextView *textView;<br />
IBOutlet NSTextField *textField;<br />
}<br />
- (IBAction)displaySomeText:(id)sender;<br />
- (float)generateValue;<br />
- (float)circumferenceFromRadius:(float)radius;<br />
@end<br />
And then add the method to the implementation file before the final<br />
@end:<br />
@implementation NotifyingClass<br />
«other methods»<br />
- (float)circumferenceFromRadius:(float)radius<br />
{<br />
float circumference = 2 * pi * radius;<br />
}<br />
return circumference;<br />
@end<br />
Next, we need to change our generateValue method so that it uses this<br />
new method rather than doing the calculation itself.<br />
Calling a Method with Arguments<br />
Once again we need to make use of self to call the method, just as<br />
we called [self generateValue] earlier. To supply the value for the radius<br />
argument, we specify it after a colon, like so:<br />
[self circumferenceFromRadius:5.0];
METHODS AND ARGUMENTS 109<br />
With this in mind, let’s change our existing generateValue method to use<br />
the new circumferenceFromRadius: method. Since we’re using the radius<br />
provided by the user of the application, change your code to this:<br />
- (float)generateValue<br />
{<br />
float radius = [textField floatValue];<br />
float circumference = [self circumferenceFromRadius:radius];<br />
}<br />
return circumference;<br />
Check that the application still functions as expected by building and<br />
running it.<br />
Code Consolidation<br />
If it bothers you that we have turned what was originally a couple of<br />
lines of code into a whole string of extra methods and code lines, then<br />
there are a few things to keep in mind.<br />
First, putting the circumference generation code into a separate method<br />
aids in making the code “self-documenting.” Although the calculation to<br />
generate a circumference is quite simple, consider what might happen<br />
if this were some incredibly complex quantum physics calculation.<br />
By writing the calculation code into a method called circumferenceFrom-<br />
Radius, we don’t need to add a code comment to explain what we’re<br />
doing. Similarly, since the new method is properly named, we don’t<br />
need to add a comment inside it, either—a method called circumference-<br />
FromRadius is obviously going to take a radius and generate a circumference.<br />
If a method was named energyOfObjectWithMass:, it’s pretty clear<br />
what that method would do, and you might even have some idea of how<br />
it would be written. 1<br />
Second, we could consolidate the lines of code in each method and<br />
avoid having to use any additional variables. The generateValue code<br />
currently looks like this:<br />
- (float)generateValue<br />
{<br />
float radius = [textField floatValue];<br />
float circumference = [self circumferenceFromRadius:radius];<br />
}<br />
return circumference;<br />
1. Hint: it uses a pretty famous equation relating E, m, and c....
METHODS AND ARGUMENTS 110<br />
However, there isn’t really any particular reason to define a specific<br />
radius variable to hold the value in the textField. We could instead nest<br />
the square-bracket method calls and replace the use of the radius variable<br />
with [textField floatValue], like this:<br />
- (float)generateValue<br />
{<br />
float circumference = [self circumferenceFromRadius:[textField floatValue]];<br />
}<br />
return circumference;<br />
This code still does exactly the same thing but gets rid of the extra radius<br />
variable declaration. We could consolidate even further and remove the<br />
use of the circumference variable, too; the return keyword indicates that<br />
we are returning a value that we specify as the next word. We can<br />
therefore replace the circumference variable with the code that generates<br />
its value, like this:<br />
- (float)generateValue<br />
{<br />
return [self circumferenceFromRadius:[textField floatValue]];<br />
}<br />
It’s entirely up to you how much you consolidate your code. You might<br />
find it easier, particularly while you’re still learning, to use lots of variables<br />
to show what’s going on in the code.<br />
Similarly, it wouldn’t detract too much from the readability of the circumferenceFromRadius:<br />
method to rewrite it like this:<br />
- (float)circumferenceFromRadius:(float)radius<br />
{<br />
return 2 * pi * radius;<br />
}<br />
You might like to put that calculation inside normal brackets to confirm<br />
in your mind that we’re returning the result of a calculation:<br />
- (float)circumferenceFromRadius:(float)radius<br />
{<br />
return (2 * pi * radius);<br />
}<br />
Any of the methods in this section are perfectly acceptable when coding;<br />
it’s all a matter of personal preference and what looks best to you.
CLASS METHODS 111<br />
6.3 Class Methods<br />
You have just seen how to refactor the code for circumference generation<br />
into a separate method. It seems a little strange, however, to have<br />
that method as part of the NotifyingClass object. Mathematical calculations<br />
don’t seem to have much to do with notifying the user.<br />
Furthermore, this circumference calculation is the kind of thing we<br />
might want to reuse in the future. We might have another part of our<br />
application (or even a different application altogether) that needs to<br />
calculate a circumference given a radius, and it would be strange to<br />
have to link to or generate a NotifyingClass object just to perform this<br />
calculation.<br />
The alternative is to factor the circumferenceFromRadius: method into a<br />
separate utility class, and we’ll do that now. We can also avoid having<br />
to get hold of an instance of that new class by writing our code into<br />
what is known as a class method.<br />
Rather than calling the method on an instance of the object like this:<br />
[someInstanceOfNotifyingClass circumferenceFromRadius:5.0];<br />
e.g.,<br />
[self circumferenceFromRadius:5.0];<br />
we can just call the method on the name of the class itself, like this:<br />
[ClassName circumferenceFromRadius:5.0];<br />
e.g.,<br />
[MathUtilities circumferenceFromRadius:5.0];<br />
If we write a class called MathUtilities, we don’t need to create an instance<br />
of that class to use its class methods.<br />
Writing a New Class<br />
Let’s try this out now by creating a new class in the current project.<br />
Right-click (or C-click) the Classes group in the Xcode project browser<br />
for TextApp, choose Add > New File..., and pick Objective-C class. Name<br />
this new class “MathUtilities,” and tell Xcode to generate the necessary<br />
.h file for you.<br />
Once the files are created, we can add a new method signature into the<br />
interface for the MathUtilities class. Back in Section 4.1, Defining a New<br />
Method, on page 56, we saw a selection of method signatures from the<br />
NSObject interface. Some of these had a + sign at the front, and some<br />
had a - sign. It is this + or - that specifies whether a method is a class
CLASS METHODS 112<br />
method or an instance method. So far we’ve been working with methods<br />
with a - at the front, like this:<br />
- (float)generateValue<br />
{<br />
«generation code»<br />
}<br />
which are methods that can be called on an instance of the class. To<br />
write our math utility method, however, we’re going to need to use the<br />
+ class method specifier.<br />
We’re now working with two separate classes, each with an interface<br />
and an implementation file. Take care to make sure that you put the<br />
right code in the right file! Change the interface for the MathUtilities class<br />
(MathUtilities.h) by adding the following:<br />
@interface MathUtilities : NSObject {<br />
}<br />
+ (float)circumferenceFromRadius:(float)radius;<br />
@end<br />
Next, write the method implementation (MathUtilities.m) like this:<br />
@implementation MathUtilities<br />
+ (float)circumferenceFromRadius:(float)radius<br />
{<br />
float circumference = 2 * pi * radius;<br />
return circumference;<br />
}<br />
@end<br />
Finally, we need to change our NotifyingClass code to call this new class<br />
method. We should probably remove the old circumferenceFromRadius:<br />
code from this class to avoid any confusion, so first remove the method<br />
signature in the interface file (NotifyingClass.h) so it looks like this:<br />
@interface NotifyingClass : NSObject {<br />
IBOutlet NSTextView *textView;<br />
IBOutlet NSTextField *textField;<br />
}<br />
- (IBAction)displaySomeText:(id)sender;<br />
- (float)generateValue;<br />
@end
CLASS METHODS 113<br />
To call our new circumferenceFromRadius: class method, we need to<br />
change the call inside the NotifyingClass’s generateValue method from [self<br />
circumferenceFromRadius:radius] to [MathUtilities circumferenceFromRadius:<br />
radius].<br />
It should now be pretty clear why it’s so important to follow the naming<br />
convention of capitalized class names and noncapitalized variable<br />
names. It’s possible, for example, to realize instantly that [MathUtilities<br />
circumferenceFromRadius:radius] is a call to a class method because of the<br />
capitalization of MathUtilities.<br />
Change your implementation for NotifyingClass (NotifyingClass.m) so that<br />
it looks something like this:<br />
@implementation NotifyingClass<br />
- (IBAction)displaySomeText:(id)sender<br />
{<br />
float circumference = [self generateValue];<br />
}<br />
[textView insertText:[NSString<br />
stringWithFormat:@"The circumference is: %f\n", circumference]];<br />
- (float)generateValue<br />
{<br />
float radius = [textField floatValue];<br />
float circumference = [MathUtilities circumferenceFromRadius:radius];<br />
return circumference;<br />
}<br />
@end<br />
With these changes made, let’s try to build the project and run the<br />
application to make sure everything still works. Sadly, you’ll be greeted<br />
by an error in Xcode, as shown in Figure 6.4, on the following page stating<br />
“error: ‘MathUtilities’ undeclared”—this is a slightly strange error,<br />
but it indicates that Xcode has no idea what a MathUtilities object is<br />
within this NotifyingClass file.<br />
To solve this problem, we need to tell Xcode what the interface to a<br />
MathUtilities object looks like. How do we do this? Well, we need to tell it<br />
to look inside the MathUtilities.h interface file. Back near the beginning of<br />
the book, you might remember that you saw a statement looking like<br />
this:<br />
#import
CLASS METHODS 114<br />
Figure 6.4: The error in Xcode about our use of the MathUtilities class<br />
This appeared in the main.m file for the project. Subsequently, you<br />
might have noticed #import statements like this one at the top of each<br />
file we’ve worked with. The NotifyingClass.m file, for example, includes<br />
the statement #import "NotifyingClass.h" at the top to tell the compiler to<br />
include the interface description for the NotifyingClass class.<br />
So, to tell the compiler about the MathUtilities class, we just need to add<br />
in an #import statement for the MathUtilities.h interface file like this:<br />
#import "NotifyingClass.h"<br />
#import "MathUtilities.h"<br />
@implementation NotifyingClass<br />
«implementation continues»<br />
Now, when you build the project, the error disappears, and everything<br />
behaves as expected.
PASSING VALUES BY REFERENCE 115<br />
If we wanted, we could reuse the MathUtilities class in any future project<br />
just by including its interface and implementation files and using the<br />
relevant #import statement.<br />
Class Method Limitations<br />
Class methods are great when you have useful utility code, but since<br />
they aren’t attached to any particular instance of a class, they obviously<br />
have no access to any of the instance variables on a class. If<br />
we’d defined a class method for NotifyingClass, for example, that method<br />
wouldn’t have been able to access the textView or textField outlets, since<br />
those outlets have to be set for each particular instance. If you tried to<br />
access them, Xcode would complain and refuse to compile your code.<br />
We’ll see a number of examples of class methods in later chapters of this<br />
book when we use several Apple-provided utility methods for classes in<br />
the Cocoa Framework.<br />
6.4 Passing Values by Reference<br />
You might remember from Section 5.4, Using Memory Addresses for<br />
Access, on page 93 that we mentioned it was possible to allow methods<br />
to access variables that aren’t currently “in scope” by letting them know<br />
the address of the variable.<br />
One of the main uses of this is to allow you to return more than one<br />
value when a method finishes. Our current generateValue method just<br />
returns the calculated circumference. It might be nice to be able to pass<br />
back the value that was used to generate the circumference in the first<br />
place, but a return statement only can be used to return a single value<br />
or object.<br />
The solution in this case is to declare a variable in our displaySomeText:<br />
method that will eventually hold the radius supplied by the user. We’ll<br />
pass the address of this variable when we call the generateValue method<br />
so that the generateValue method can change the value of the variable<br />
held at that address.<br />
Let’s start by changing the method signature for generateValue. It needs<br />
to accept the address of a scalar variable (i.e., a pointer) as its only<br />
argument. Since we’re dealing with a float variable, that’s the type of<br />
pointer we need to use.
PASSING VALUES BY REFERENCE 116<br />
Change the interface for NotifyingClass so that the signature for the generateValue:<br />
method looks like this:<br />
@interface NotifyingClass : NSObject {<br />
IBOutlet NSTextView *textView;<br />
IBOutlet NSTextField *textField;<br />
}<br />
- (IBAction)displaySomeText:(id)sender;<br />
- (float)generateValue:(float *)originalValue;<br />
@end<br />
Next, change the method implementation to match the method signature<br />
we just wrote:<br />
- (float)generateValue:(float *)originalValue<br />
{<br />
«existing code»<br />
}<br />
Now we need to pass in the address of a variable whenever we call this<br />
method. Let’s modify the displaySomeText: method by declaring a new<br />
variable called radius, assigning it a default value of 0.0 and passing its<br />
address to the generateValue: method:<br />
- (IBAction)displaySomeText:(id)sender<br />
{<br />
float radius = 0.0;<br />
float circumference = [self generateValue:&radius];<br />
}<br />
[textView insertText:[NSString<br />
stringWithFormat:@"With a radius of %f, the circumference is: %f\n",<br />
radius, circumference]];<br />
Notice that we’ve also changed the output string so that it displays the<br />
value of this radius.<br />
If you want, check that everything works by building and running the<br />
application. When you enter a radius in the box and click the button,<br />
you should see output like this:<br />
With a radius of 0.000000, the circumference is: 31.415926<br />
Since we never actually change the value of the radius variable, it stays<br />
at our default value of 0.0.<br />
To change the value of a variable when we have a pointer to that variable,<br />
we need to dereference the pointer—this all sounds pretty complicated,<br />
but it’s really quite simple. We use the asterisk symbol again
CHAPTER SUMMARY 117<br />
(remember to “follow the pointing star?”) and set its value just like any<br />
other variable. So, change the generateValue: method to this:<br />
- (float)generateValue:(float *)originalValue<br />
{<br />
float radius = [textField floatValue];<br />
*originalValue = radius;<br />
float circumference = [MathUtilities circumferenceFromRadius:radius];<br />
return circumference;<br />
}<br />
By prepending an asterisk to the front of a pointer, we can access the<br />
variable to which it points. Build & Run the project, and you’ll find that<br />
the output is as expected:<br />
With a radius of 5.000000, the circumference is: 31.415926<br />
Possible Pitfalls<br />
One very important thing to note: dereferencing a pointer can be a dangerous<br />
business. Consider the following code fragment:<br />
{<br />
}<br />
int *aPointerToAnInt;<br />
*aPointerToAnInt = 30;<br />
This snippet declares a pointer to an int variable and then dereferences<br />
that pointer and assigns a value. Where is that value going? Well, as you<br />
saw in Section 5.2, Combining Declaration and Assignment, on page 87,<br />
when you create a variable but don’t assign a value, it has an unpredictable<br />
value at runtime. The same goes for pointers—if aPointerToAnInt<br />
points randomly to some memory currently in use by an object in your<br />
application, or another variable, and you change what’s held in that<br />
memory, your application will either crash or, at the very least, behave<br />
very strangely.<br />
6.5 Chapter Summary<br />
We’ve written quite a lot of code in this chapter. We’ve looked at how<br />
methods can pass information back once they’ve been called and how a<br />
method can accept argument values. We modified our TextApp application<br />
to accept a value from the user and perform a calculation on that<br />
value. We even added some extra <strong>Mac</strong>-like behavior without having to<br />
write any extra code.
CHAPTER SUMMARY 118<br />
We also discussed naming conventions for methods and classes and<br />
saw how to use class methods for code that doesn’t need to apply to a<br />
specific instance of a class.<br />
In the next chapter, we’ll be talking about how to create new object<br />
instances in memory using code rather than instantiating them in Interface<br />
Builder. With the power to create comes the need to manage the<br />
memory that those objects use, so look forward to learning about both<br />
the creation of new objects in memory and how to decide when an object<br />
has reached the end of its life and is ready to be destroyed.
Chapter 7<br />
Objects and Memory Management<br />
You’ve been working with objects all the way through the book so far.<br />
Right at the beginning, you saw how the objects that represent TextApp’s<br />
menu bar and window are instantiated based on the contents of<br />
the MainMenu.xib resource file. You’ve since created class descriptions<br />
for your own custom objects and generated instances of those objects<br />
in that same file using Interface Builder.<br />
It’s now time to see how you can create objects programmatically, or by<br />
writing code.<br />
7.1 Memory Considerations<br />
Back in Chapter 5, Variables and Memory, on page 74, we saw how<br />
information is stored and accessed in a computer’s memory. We concentrated<br />
our discussion on simple scalar types, such as basic integer<br />
and decimal numbers, seeing how we write code to allocate a named<br />
variable and then assign a value to that variable. We either used two<br />
lines of code, like this:<br />
int someWonderfulNumber;<br />
someWonderfulNumber = 42;<br />
or amalgamated them like this:<br />
int someWonderfulNumber = 42;<br />
Near the end of that chapter, we considered whether we could create<br />
objects using code like this:<br />
NSTextView aTextView;
MEMORY CONSIDERATIONS 120<br />
but stated that we couldn’t. To see why not, let’s find out what’s involved<br />
in creating an object, by analyzing what an object is actually<br />
made of.<br />
The Structure of an Object<br />
An object is an instance of a class. As described by its class description,<br />
an object has functionality (the methods) that typically work with<br />
some sort of information held in memory (the instance variables). In<br />
our NotifyingClass example from the previous chapters, we make use of<br />
IBOutlet-tagged instance variables (declared in the @interface) to maintain<br />
links to the user interface items we need to communicate with.<br />
Just like declaring a pointer to a scalar value in this way:<br />
- (void)randomMethod<br />
{<br />
int *aPointerToAnInt;<br />
}<br />
requires some memory to hold the address to which that pointer points,<br />
declaring an object pointer in an object interface like this:<br />
@interface NotifyingClass : NSObject {<br />
IBOutlet NSTextView *textView;<br />
}<br />
is also going to require memory.<br />
Remember also how objects can inherit from other objects? We’ve been<br />
working so far with subclasses of NSObject, and whenever one class<br />
inherits from another class, it inherits both the functionality and all the<br />
instance variables from the parent class.<br />
Earlier in the book, we looked at the interface header file for NSObject.<br />
Its @interface looks like this:<br />
@interface NSObject {<br />
Class isa;<br />
}<br />
It’s worth mentioning briefly at this point that you can think of the isa<br />
variable as being used to keep track of the type of class the object is—<br />
as in, “This particular object isa NSObject object, but this other object<br />
isa NotifyingClass object.”<br />
If we define the NotifyingClass class like this:<br />
@interface NotifyingClass : NSObject {<br />
IBOutlet NSTextView *textView;<br />
IBOutlet NSTextField *textField;<br />
}
ALLOCATING MEMORY FOR OBJECTS 121<br />
then any NotifyingClass instance is going to need enough memory to hold<br />
the three variables isa, *textView, and *textField. If we were then to declare<br />
another class like this:<br />
@interface BetterNotifyingClass : NotifyingClass {<br />
int someReallyCoolNumber;<br />
NSString *someAmazingString;<br />
}<br />
the instances of BetterNotifyingClass would need enough memory to hold<br />
all the variables from NotifyingClass, plus the extra someReallyCoolNumber<br />
and *someAmazingString.<br />
When we want to create an object programmatically, therefore, we need<br />
to make sure enough memory is allocated to hold all the instance variables,<br />
inherited or declared.<br />
7.2 Allocating Memory for Objects<br />
Thankfully, this seemingly incomprehensible task is handled extremely<br />
easily in Objective-C. To allocate the necessary memory for an object,<br />
NSObject provides us with a class method called alloc. You never need<br />
to override this method; it “just works” and always allocates enough<br />
memory for any particular object:<br />
NSObject *someNewObject = [NSObject alloc];<br />
What’s actually happening in this line of code is that the alloc method<br />
(notice it’s definitely a class method because we’re calling it on the<br />
NSObject class) is assigning an area in memory big enough to contain<br />
an NSObject instance and then returning the address of that memory to<br />
the someNewObject pointer.<br />
We could allocate memory for one of our own NotifyingClass objects in<br />
just the same way:<br />
NotifyingClass *myFavoriteNotifier = [NotifyingClass alloc];<br />
As well as allocating memory for the object, alloc also has the effect of<br />
setting all the instance variables to zero or (for pointers) nil, but it does<br />
no further object “setup” work. Before the object can be used, it needs<br />
to be initialized properly.<br />
Object Initialization<br />
You might remember in Section 3.4, Object Initialization Messages, on<br />
page 45, where I said that “When an instance of a class is created in<br />
Objective-C, it is immediately sent a message to initialize itself.” You
ALLOCATING MEMORY FOR OBJECTS 122<br />
then learned that this message is the init message and made use of it to<br />
log a message to the console:<br />
- (id)init<br />
{<br />
NSLog(@"Hello World! I'm a new NotifyingClass instance!");<br />
return self;<br />
}<br />
You may also remember that when we wrote this code, we did so with<br />
the disclaimer that it wasn’t a complete initialization method—in a few<br />
moments, we’ll discover one of the reasons why this is the case.<br />
Calling the init Method<br />
So that an object is always properly initialized ready for use before<br />
doing anything else, the init method needs to be called on an object<br />
immediately after allocation.<br />
It would be reasonable to assume, therefore, that you should do this:<br />
{<br />
}<br />
NotifyingClass *myFavoriteNotifier = [NotifyingClass alloc];<br />
[myFavoriteNotifier init];<br />
«do something with the myFavoriteNotifier object»<br />
This code allocates memory for the object and then sends the object a<br />
message to initialize itself.<br />
In fact, initializing objects in this way is not a good idea, and we’ll get<br />
to see why a little later in the book. Instead, just like we use one line of<br />
code to declare and initialize scalar types, like this:<br />
int luckyForSome = 13;<br />
we can (and should) amalgamate our object allocation and initialization<br />
code, like this:<br />
NotifyingClass *myFavoriteNotifier = [[NotifyingClass alloc] init];<br />
Here we make use of nested square brackets, such that the “inside”<br />
command allocates an object and the “outside” command initializes<br />
that object. What is eventually returned to our myFavoriteNotifier pointer<br />
is a properly initialized NotifyingClass instance, ready for use.
ALLOCATING MEMORY FOR OBJECTS 123<br />
Returning self<br />
Back in Section 3.4, One Final Thing, on page 53, we added an extra<br />
line to our very first init method, stating return self;. I said that I’d later<br />
explain why this was; hopefully, you now have some idea.<br />
Because we are nesting our alloc and init calls into one line, like so:<br />
ClassName *pointerToObject = [[ClassName alloc] init];<br />
we need the init method to return the address of the initialized object<br />
back for assignment to the pointer.<br />
Initializing with Inheritance<br />
When the init message is sent to an object, it is important that the whole<br />
object is initialized properly. If we were to make a glorified numberstoring<br />
object, like this:<br />
@interface WonderfulNumber : NSObject {<br />
float storedNumber;<br />
}<br />
and write its init method like this:<br />
- (id)init<br />
{<br />
storedNumber = 42;<br />
}<br />
return self;<br />
all would seem to be perfectly reasonable. If you created one of these<br />
objects, like this:<br />
WonderfulNumber *someWonderfulNumber = [[WonderfulNumber alloc] init];<br />
the storedNumber variable would be set to 42.<br />
The difficulty comes if you remember what we’ve said about inheriting<br />
instance variables and behavior. When an object initializes its own<br />
instance variables, it needs to make sure that its inherited instance<br />
variables have been initialized properly too.<br />
We need a way to allow the NSObject part of our object to initialize itself,<br />
before we continue initializing the rest of the object.
CREATING OBJECTS IN CODE 124<br />
We do this by “passing up” the init message to super, like this:<br />
- (id)init<br />
{<br />
[super init];<br />
storedNumber = 42;<br />
}<br />
return self;<br />
This time, when the init message is sent to our WonderfulNumber object,<br />
it first calls the original, overridden init method from its parent class<br />
(NSObject) to initialize the inherited parts and then carries on initializing<br />
itself as expected.<br />
It happens to be the case that the init method for NSObject doesn’t do<br />
any initialization—the isa instance variable is actually set up in alloc.<br />
It’s possible that the design of NSObject might change in the future,<br />
though, so it’s good practice to keep all your init methods in the same<br />
format—you should always call [super init] when you inherit from any<br />
class.<br />
If another class were to inherit from our WonderfulNumber class, for<br />
example, it would need to implement its init method in the same way,<br />
and we would end up with a cascade of inits—the new init method calls<br />
the WonderfulNumber’s init method, which in turn calls the NSObject init<br />
method, kind of like the woman who swallowed a bird to catch the spider<br />
to catch the fly—with the object effectively getting initialized “from<br />
the top down.”<br />
7.3 Creating Objects in Code<br />
Now that we’ve talked through some theory about objects and allocations,<br />
let’s start putting that theory into practice by defining a new<br />
object and creating instances of it in TextApp.<br />
We’ll design a class description for our WonderfulNumber class; this class<br />
will be used to store a float number. We’ll be able to set and access that<br />
float number by sending messages to the WonderfulNumber object; later<br />
we’ll even add the capability to be able to extract the number as a text<br />
string.
CREATING OBJECTS IN CODE 125<br />
Adding a New Class<br />
As usual, open the TextApp project in Xcode, and then right-click (or<br />
C-click) the Classes group, choosing Add > New File... to add a new<br />
Objective-C class called WonderfulNumber.<br />
When the WonderfulNumber.h file appears, change the interface to look<br />
like this:<br />
@interface WonderfulNumber : NSObject {<br />
float storedNumber;<br />
}<br />
- (void)setStoredNumber:(float)newNumber;<br />
- (float)storedNumber;<br />
@end<br />
This interface specifies that we will initially be responding to two messages:<br />
a message to set the value of the number being stored and a<br />
message asking for the value to be returned.<br />
Next, we’ll write the implementation for the class, so copy the two<br />
method signatures from the interface, switch to the WonderfulNumber.m<br />
implementation file, and paste them in, making them into methods with<br />
their curly braces. Since the actual code inside the methods is very simple,<br />
let’s write it straightaway:<br />
@implementation WonderfulNumber<br />
- (void)setStoredNumber:(float)newNumber<br />
{<br />
storedNumber = newNumber;<br />
}<br />
- (float)storedNumber<br />
{<br />
return storedNumber;<br />
}<br />
@end<br />
The setStoredNumber: method simply sets the storedNumber instance variable<br />
to the value provided in the newNumber variable; the storedNumber<br />
method just returns the stored number. Pretty straightforward!<br />
Before we create any instances of our new class, let’s add an init method<br />
to set an arbitrary initial value for the storedNumber instance variable.
CREATING OBJECTS IN CODE 126<br />
@implementation WonderfulNumber<br />
- (id)init<br />
{<br />
[super init];<br />
storedNumber = 42;<br />
}<br />
return self;<br />
- (void)setStoredNumber:(float)newNumber<br />
«code continues»<br />
Allocating an Instance of Our New Object<br />
Now that we’ve made a class description for our WonderfulNumber, let’s<br />
create an instance of it in our NotifyingClass’s displaySomeText: method.<br />
Remember that this is the method called when the user clicks the button<br />
in the interface? We’ll reuse this code for now to generate a WonderfulNumber<br />
instance and then output the value of its stored number to<br />
the text view.<br />
Open the NotifyingClass.m file, and change the displaySomeText: method to<br />
this:<br />
- (IBAction)displaySomeText:(id)sender<br />
{<br />
WonderfulNumber *myWonderfulNumber = [[WonderfulNumber alloc] init];<br />
float wonderfulValue = [myWonderfulNumber storedNumber];<br />
}<br />
[textView insertText:[NSString<br />
stringWithFormat:@"My Wonderful Value = %f\n", wonderfulValue]];<br />
Here we allocate and initialize a new WonderfulNumber object, then we<br />
allocate a float variable to hold its stored value, before displaying that<br />
value in the text field.<br />
There’s one extra thing we need to do before we can build the application;<br />
in order for the NotifyingClass object to be able to use a Wonderful-<br />
Number object, we need to #import the interface file for the WonderfulNumber<br />
class at the top of the NotifyingClass.m file:<br />
#import "NotifyingClass.h"<br />
#import "MathUtilities.h"<br />
#import "WonderfulNumber.h"<br />
@implementation NotifyingClass<br />
«code continues»
CREATING OBJECTS IN CODE 127<br />
If you Build & Run, you should find that the text field displays the<br />
following output when you click the Calculate Circumference button:<br />
My Wonderful Value = 42.000000<br />
This might seem like a whole lot of work to output a simple number,<br />
but it is a useful exercise!<br />
Remember that we can set the value held by a WonderfulNumber object<br />
too? Let’s try that now by adding a line of code:<br />
- (IBAction)displaySomeText:(id)sender<br />
{<br />
WonderfulNumber *myWonderfulNumber = [[WonderfulNumber alloc] init];<br />
[myWonderfulNumber setStoredNumber:pi];<br />
float wonderfulValue = [myWonderfulNumber storedNumber];<br />
}<br />
[textView insertText:[NSString<br />
stringWithFormat:@"My Wonderful Value = %f\n", wonderfulValue]];<br />
It’s not too hard to predict what gets output this time:<br />
My Wonderful Value = 3.141593<br />
It might be irritating you that the button you click in TextApp is still<br />
called Calculate Circumference. Let’s change this now. Open MainMenu.<br />
xib in Interface Builder, and change the text on the button to “Display<br />
Value.” While we’re here, let’s change the label next to the text field too<br />
so that it simply says “Input Value:”—this way we can use the text field<br />
later to accept input from the user.<br />
A Hidden Problem<br />
So, we’ve successfully allocated, initialized, and made use of an object,<br />
entirely by writing code. That really wasn’t too bad, was it?<br />
Unfortunately, there is a problem with our current code. To find out<br />
what it is, let’s take a quick look at the documentation for NSObject in<br />
the Xcode Documentation Browser.<br />
If you browse through the methods on NSObject related to “Creating,<br />
Copying, and Deallocating Objects,” you’ll find that NSObject has a dealloc<br />
method. The documentation states that “You never send a dealloc<br />
message directly. Instead, an object’s dealloc method is invoked indirectly<br />
through the “release” NSObject protocol method.”<br />
This won’t make much sense right now, but the basic idea is that an<br />
object is sent the dealloc message when it is about to be removed from
CREATING OBJECTS IN CODE 128<br />
memory. We’ll get to understand all that release protocol stuff in just a<br />
few sections.<br />
Let’s implement the dealloc method on our new object so we can do<br />
some checking. We’ll log a message to the console (rather than the text<br />
view) to show when it’s being called. We’ll also add a message log in the<br />
init method so that we see when the object is first initialized. Make these<br />
changes to our WonderfulNumber implementation:<br />
@implementation WonderfulNumber<br />
- (id)init<br />
{<br />
[super init];<br />
storedNumber = 42;<br />
NSLog(@"A WonderfulNumber object was initialized!");<br />
}<br />
return self;<br />
- (void)dealloc<br />
{<br />
NSLog(@"A WonderfulNumber object was deallocated!");<br />
}<br />
[super dealloc];<br />
- (void)setStoredNumber:(float)newNumber<br />
«code continues»<br />
We’re back to our old friend, NSLog( )—before you Build & Run, make<br />
sure that the Debugger Console is open in Xcode (B-D-R).<br />
When you run the application and click the button a few times, you<br />
should see something like this in the console:<br />
2009-05-26 18:41:56.981 TextApp[2471:10b] Object was initialized!<br />
2009-05-26 18:41:57.948 TextApp[2471:10b] Object was initialized!<br />
2009-05-26 18:41:58.437 TextApp[2471:10b] Object was initialized!<br />
2009-05-26 18:41:58.861 TextApp[2471:10b] Object was initialized!<br />
2009-05-26 18:41:59.076 TextApp[2471:10b] Object was initialized!<br />
OK, so now the “hidden” problem is becoming more apparent. We’ve<br />
stated that the dealloc method is called on an object just before it is<br />
removed from memory, but since we’re never seeing the output in the<br />
console, the dealloc method is clearly never being called, from which we<br />
can infer that the object isn’t being deallocated.
THE OBJECT LIFE CYCLE 129<br />
Given what you know about the scope of a variable, this seems bizarre.<br />
Here’s the code again that creates the WonderfulNumber object:<br />
- (IBAction)displaySomeText:(id)sender<br />
{<br />
WonderfulNumber *myWonderfulNumber = [[WonderfulNumber alloc] init];<br />
[myWonderfulNumber setStoredNumber:pi];<br />
float wonderfulValue = [myWonderfulNumber storedNumber];<br />
}<br />
[textView insertText:[NSString<br />
stringWithFormat:@"My Wonderful Value = %f\n", wonderfulValue]];<br />
The myWonderfulNumber object instance is created in the first line of the<br />
method. Surely it ceases to exist when the method’s closing brace is<br />
reached?<br />
In fact, what ceases to exist when the method ends is the pointer to<br />
the object, as in the actual myWonderfulNumber pointer. The object that<br />
it points to is still in existence, left in some kind of limbo with no reference<br />
to it at all, like having a cell phone without a phone number. This<br />
explains why we never see the message from the dealloc method—the<br />
object is never deallocated.<br />
This is what’s known as a memory leak and is something you will likely<br />
spend much of your programming life trying to eradicate. Although it’s<br />
maybe not so much of an issue to waste a few bytes worth of memory<br />
on a WonderfulNumber object given that today’s computers typically<br />
have several gigabytes of physical RAM, this obviously could become a<br />
major issue if you start leaking thousands of particularly large objects.<br />
It becomes really serious on the iPhone, where your application has<br />
very limited available memory.<br />
So, we need some way to specify that an object is no longer needed<br />
in order that it can be deallocated. It’s important, though, to reiterate<br />
Apple’s advice that you should never call dealloc directly.<br />
7.4 The Object Life Cycle<br />
To come up with a strategy for “getting rid” of objects from memory, we<br />
need to make sure that we know when they are no longer needed.
THE OBJECT LIFE CYCLE 130<br />
Reclaiming Your Memory<br />
If you’re concerned at this point that you’ve somehow lost a<br />
few bytes of your computer’s RAM, never to be seen again,<br />
you needn’t worry.<br />
When an application terminates (that is, the user chooses to<br />
quit the app or the operating system decides to terminate it for<br />
them), all the memory used by the application is released.<br />
This is why we didn’t need to worry previously about getting rid<br />
of those NotifyingClass instances we added to our application<br />
back in Chapter 3, All About Objects, on page 30.<br />
In our example of using a WonderfulNumber object earlier, it might make<br />
sense to do something like this:<br />
- (IBAction)displaySomeText:(id)sender<br />
{<br />
WonderfulNumber *myWonderfulNumber = [[WonderfulNumber alloc] init];<br />
«work with myWonderfulNumber»<br />
}<br />
[myWonderfulNumber removeYourselfFromMemory];<br />
However, there is no removeYourselfFromMemory method—and for good<br />
reason.<br />
Maintaining an Interest<br />
A lot of the time, you will be working with objects that are needed for<br />
longer than just the duration of one method. Frequently, you’ll create<br />
an object, do something with it, pass it as an argument on messages to<br />
other objects, and although you might be finished with it in one place,<br />
another piece of code might still want to have access.<br />
Let’s consider a hypothetical (and rather convoluted) application that<br />
displays a number on screen. When a menu item is chosen in the application,<br />
a WonderfulNumber object is created, and its number is displayed<br />
in a window. The user can open lots of new windows if they want, and<br />
each time, the new window will show the number held by the WonderfulNumber<br />
object. Only when all the windows are closed is the Wonderful-<br />
Number object no longer needed.
THE OBJECT LIFE CYCLE 131<br />
In this particular case, we can’t call some kind of removeYourselfFrom-<br />
Memory method at the end of the code that creates the WonderfulNumber<br />
object, because it will still be needed. The problem is that we don’t know<br />
how long it will be needed or by how many other objects.<br />
We need some way of keeping track of how much “interest” there is in<br />
an object—in other words, how many other objects are interested in<br />
keeping a specific object in memory for them to talk to.<br />
Introducing Reference Counting<br />
The solution offered by the Cocoa framework is through a technique<br />
called reference counting. This technique allows objects to declare that<br />
they have an interest in some specific object and also to confirm when<br />
they no longer have that interest.<br />
To get the terminology correct here, if an objectA wants to declare interest<br />
in some objectB, objectA is said to “retain” objectB. When objectA<br />
decides it no longer has any interest in objectB, objectA is said to “release”<br />
objectB.<br />
Reference counting works by maintaining a retain count on every object.<br />
When an object is retained, the retain count is incremented by one.<br />
When an object is released, the retain count is decremented by one. If<br />
the retain count on an object reaches zero, it automatically gets deallocated<br />
from memory.<br />
From our earlier number-displaying window example, each time a new<br />
window is opened to display the WonderfulNumber object, that window<br />
retains the WonderfulNumber object. Whenever a window is closed, that<br />
window releases the object. When all the windows are closed, the retain<br />
count will be zero, so the object will be deallocated.<br />
The Retain Count After Allocation<br />
So, how does all this retain/release business fit in with our memory<br />
leak on our WonderfulNumber object? Well, since we’re making use of the<br />
object, we might think that we should retain it after we’ve created it, and<br />
then at the end of the method we should release it.<br />
Before we go ahead and modify our displaySomeText: method, let’s take<br />
a quick minute to check our theories on allocation and deallocation.<br />
We’ve just said that when an object’s retain count is zero, it gets deallocated<br />
from memory, but given that we know our WonderfulNumber object
THE OBJECT LIFE CYCLE 132<br />
wasn’t being deallocated, its retain count must have been greater than<br />
zero to start with.<br />
The reason for this is that when an object is allocated, it begins life with<br />
a retain count of 1. So, when we wrote the line<br />
WonderfulNumber *myWonderfulNumber = [[WonderfulNumber alloc] init];<br />
not only did we allocate memory for the object, but we also effectively<br />
declared our interest in using the object, so we didn’t explicitly need to<br />
retain it.<br />
Another way of looking at this is that because we created an object<br />
using alloc, we “agreed” to take responsibility for it. We agreed that we<br />
would release it when we were finished using it.<br />
With this in mind, let’s take up our burden of responsibility as object<br />
creators and release the object at the end of the method:<br />
- (IBAction)displaySomeText:(id)sender<br />
{<br />
WonderfulNumber *myWonderfulNumber = [[WonderfulNumber alloc] init];<br />
[myWonderfulNumber setStoredNumber:pi];<br />
float wonderfulValue = [myWonderfulNumber storedNumber];<br />
[textView insertText:[NSString<br />
stringWithFormat:@"My Wonderful Value = %f\n", wonderfulValue]];<br />
}<br />
[myWonderfulNumber release];<br />
Now that we’re sending the release message to the object, let’s check<br />
what happens when we Build & Run. You’ll see something like this in<br />
the debugger log:<br />
2009-05-27 19:01:47.466 TextApp[1848:10b] Object was initialized!<br />
2009-05-27 19:01:47.467 TextApp[1848:10b] Object is being deallocated!<br />
2009-05-27 19:01:50.849 TextApp[1848:10b] Object was initialized!<br />
2009-05-27 19:01:50.850 TextApp[1848:10b] Object is being deallocated!<br />
Each time you click the button, a WonderfulNumber object is allocated<br />
and initialized, used (to output the value to the text view), then released,<br />
et voilà! It is deallocated.<br />
Hooray! Now we are being good memory citizens, creating objects and<br />
releasing them from memory when no longer needed.
DENYING RESPONSIBILITY 133<br />
7.5 Denying Responsibility<br />
Given the title of this section, you can probably guess that there are<br />
times when this whole “responsibility for an object” thing isn’t so<br />
clear-cut.<br />
To find one such occasion, let’s implement some functionality I mentioned<br />
earlier. We’ll add a method to our WonderfulNumber class that<br />
returns the stored number as an NSString object. You’ll recall that string<br />
refers to a string of printable characters—such as hooray for responsibility!—so<br />
by “converting” a number into a string, we mean that we are<br />
providing its representation as physical characters rather than numerical<br />
value. We could represent the number 42, for example, as a twocharacter<br />
string, made up of the printable characters 4 and 2.<br />
Let’s start by adding a new method to the WonderfulNumber class @interface<br />
(in WonderfulNumber.h):<br />
@interface WonderfulNumber : NSObject {<br />
float storedNumber;<br />
}<br />
- (void)setStoredNumber:(float)newNumber;<br />
- (float)storedNumber;<br />
- (NSString *)storedNumberAsString;<br />
@end<br />
In the implementation for this new method, we’re going to need to allocate<br />
a new string object based on the value of a float variable. Let’s<br />
examine the documentation for NSString to see what might be available<br />
to us.<br />
Initializing Strings<br />
Looking at the class reference for NSString in the Xcode documentation<br />
viewer, we find there are various routes we might take. The relevant<br />
section is titled “Creating and Initializing Strings.”<br />
Notice that after the basic init method, there are a number of initialization<br />
methods that take arguments, such as initWithFormat:. These methods<br />
work just like a standard init method but take the supplied argument<br />
to set up the string in some way as it is initialized. We’ll see how<br />
to make our own initWithSomething: methods in the next section.
DENYING RESPONSIBILITY 134<br />
We’re going to make use here of the initWithFormat: initializer. If you click<br />
the link to read the documentation for the method, you’ll see that it<br />
“Returns an NSString object initialized by using a given format string as<br />
a template into which the remaining argument values are substituted.”<br />
If you look down a little way, you’ll find a link to the “String Format<br />
Specifiers” information, which lists the kinds of things you can substitute<br />
into a string. What this really means is that if you were to write<br />
code like this:<br />
{<br />
}<br />
float firstVariable = 55.0;<br />
int secondVariable = 11;<br />
NSString *newString = [[NSString alloc]<br />
initWithFormat:@"Value of firstVariable is %f, secondVariable is %i",<br />
firstVariable,<br />
secondVariable];<br />
the newString that you’d end up with would have those values substituted<br />
into it, so it would be as follows:<br />
Value of firstVariable is 55.000000, secondVariable is 11<br />
You might recognize that we’re already using a format string like this<br />
in our displaySomeText: method to output the values of our variables to<br />
the text view in the user interface.<br />
Since we just want to return a string representing the value of the<br />
variable, we can use a simple format string of @"%f" and provide our<br />
float variable as an argument.<br />
So, let’s implement our new storedNumberAsString method (in Wonderful-<br />
Number.m), like this:<br />
- (NSString *)storedNumberAsString<br />
{<br />
NSString *stringToReturn = [[NSString alloc]<br />
initWithFormat:@"%f", storedNumber];<br />
}<br />
return stringToReturn;<br />
This method allocates and initializes a new string and returns that<br />
string at the end of the method. With any luck, you might have alarm<br />
bells ringing in your head at this point. We’re allocating a new object,<br />
but we’re not releasing it—we are not fulfilling our responsibility for the<br />
object that we’ve created.
DENYING RESPONSIBILITY 135<br />
If we were to release the object before the end of the method, like this:<br />
- (NSString *)storedNumberAsString<br />
{<br />
NSString *stringToReturn = [[NSString alloc]<br />
initWithFormat:@"%f", storedNumber];<br />
[stringToReturn release]; // Uh-oh!<br />
}<br />
return stringToReturn;<br />
the object would be deallocated after the call to release, so by the time<br />
we return it, it wouldn’t exist anymore. We’d be returning an invalid<br />
object.<br />
Note that we also don’t want to have to release the string in any other<br />
method that ever has to use this storedNumberAsString—unless we’ve<br />
called alloc ] init] or retain on an object, we don’t want to have to release<br />
it. Using code like this:<br />
{<br />
WonderfulNumber *myWonderfulNumber = [[WonderfulNumber alloc] init];<br />
[myWonderfulNumber setStoredNumber:pi];<br />
NSString *numberString = [myWonderfulNumber storedNumberAsString];<br />
«do something with numberString»<br />
}<br />
[numberString release]; // Uh-oh!<br />
is not a good idea—apart from anything else, we’d have to leave some<br />
kind of instruction for anybody ever using our WonderfulNumber object<br />
that they must always release any string that they accessed via stored-<br />
NumberAsString.<br />
We need a way of passing an object on to someone else, but doing so in<br />
a way that explicitly “washes our hands” of any responsibility for it.<br />
Introducing autorelease<br />
Cocoa offers this ability through something called autoreleasing.<br />
By calling autorelease on an object rather than release, we can delay the<br />
object release until the next run through the event loop. This sounds<br />
scarier than it is; what it really means is that the object will persist<br />
during the currently executing code (which applies across methods),
DENYING RESPONSIBILITY 136<br />
but once the code finishes executing and your application goes back to<br />
waiting for the user to do something, the object will be released. If the<br />
retain count at that point is zero, it will be deallocated.<br />
So, let’s change the storedNumberAsString method to this:<br />
- (NSString *)storedNumberAsString<br />
{<br />
NSString *stringToReturn = [[NSString alloc]<br />
initWithFormat:@"%f", storedNumber];<br />
}<br />
return [stringToReturn autorelease];<br />
Because we’re returning the string as autoreleased, it will be released<br />
once the current code finishes executing.<br />
This means that we can now safely make use of the string generation<br />
method in our NotifyingClass’s displaySomeText: method, so rewrite it like<br />
this (in NotifyingClass.m):<br />
- (IBAction)displaySomeText:(id)sender<br />
{<br />
WonderfulNumber *myWonderfulNumber = [[WonderfulNumber alloc] init];<br />
[myWonderfulNumber setStoredNumber:pi];<br />
NSString *numberString = [myWonderfulNumber storedNumberAsString];<br />
[textView insertText:numberString];<br />
}<br />
[myWonderfulNumber release];<br />
Here, after creating our WonderfulNumber object, just like before, we create<br />
a pointer to a string object, numberString, assign it the storedNumber<br />
string from that myWonderfulNumber object, and insert it into the text<br />
view.<br />
The only release call we need to make is to the myWonderfulNumber<br />
object, because that’s the only object we’ve allocated in the method.<br />
Once the displaySomeText: method finishes, the numberString pointer will<br />
go out of scope, and since this is the “end of the line” as far as this particular<br />
event-response is concerned, the string object that was returned<br />
by storedNumberAsString will be released and subsequently deallocated.<br />
Cool, huh?<br />
If this section isn’t absolutely 100% clear in your mind right now, try<br />
not to worry too much. Understanding “manual” memory management
INITIALIZING WITH ARGUMENTS 137<br />
is one of the most difficult things you’ll have to deal with in Cocoa.<br />
It’s definitely one of those things, though, that once you get it, it really<br />
doesn’t seem so hard.<br />
It’s also worth mentioning something called garbage collection, which<br />
is a feature you can enable in your code that will automatically hunt<br />
around in your application for any objects that aren’t needed anymore,<br />
getting rid of them for you so you don’t have to worry about all this<br />
manual memory management stuff.<br />
We’ll mention this again later in Section 14.1, Garbage Collection, on<br />
page 379, but it’s definitely worth persevering with retain and release<br />
right now so that you have an enhanced understanding of what’s going<br />
on behind the scenes. And, at the time of writing, garbage collection is<br />
available only on the <strong>Mac</strong> desktop, not on the iPhone. If you want to<br />
write software for the iPhone, you’re going to need a very good understanding<br />
of manual memory management.<br />
7.6 Initializing with Arguments<br />
Let’s take a step back for a moment, to look at our object initialization<br />
code. We’ve been making use of an initWithFormat: method on NSString<br />
that enabled us to create a string object using a substitution.<br />
We’re currently creating a WonderfulNumber object with one line of code<br />
and then using a second line of code to set the value of its stored number.<br />
It would be great if we could provide an initialization method for<br />
any newly allocated WonderfulNumber objects to begin life with a specified<br />
value.<br />
In other words, just like we declare and assign a numerical value with<br />
code like this:<br />
{<br />
}<br />
float luckyForSome = 13;<br />
let’s merge these two lines of code:<br />
{<br />
}<br />
WonderfulNumber *myWonderfulNumber = [[WonderfulNumber alloc] init];<br />
[myWonderfulNumber setStoredNumber:pi];<br />
into one.
INITIALIZING WITH ARGUMENTS 138<br />
Rewriting the init Method<br />
All we have to do is to provide an init method that accepts an argument<br />
and proceed just like we did before. With this in mind, let’s change the<br />
existing init method in WonderfulNumber.m into this one:<br />
- (id)initWithNumber:(float)newNumber<br />
{<br />
[super init];<br />
storedNumber = newNumber;<br />
NSLog(@"Object was initialized!");<br />
}<br />
return self;<br />
You’ll recall from Section 3.4, Setting Up Our Class Description, on<br />
page 45 that because init is listed in the interface for NSObject, we didn’t<br />
need to list it in our inherited class descriptions. Now that we have a<br />
new initialization method called something other than init, we need to<br />
list it in the interface for WonderfulNumber so that objects can use it.<br />
Add the new method signature into WonderfulNumber.h:<br />
@interface WonderfulNumber : NSObject {<br />
float storedNumber;<br />
}<br />
- (id)initWithNumber:(float)newNumber;<br />
- (void)setStoredNumber:(float)newNumber;<br />
- (float)storedNumber;<br />
- (NSString *)storedNumberAsString;<br />
@end<br />
Next, let’s modify NotifyingClass’s displaySomeText: method (in Notifying-<br />
Class.m) to use it:<br />
- (IBAction)displaySomeText:(id)sender<br />
{<br />
WonderfulNumber *myWonderfulNumber = [[WonderfulNumber alloc]<br />
initWithNumber:pi];<br />
NSString *numberString = [myWonderfulNumber storedNumberAsString];<br />
[textView insertText:numberString];<br />
}<br />
[myWonderfulNumber release];
INITIALIZING WITH ARGUMENTS 139<br />
Note that we’ve removed the line that explicitly sets the number value<br />
because, obviously, we’re now doing it when we allocate the object<br />
instance.<br />
If you Build & Run to check everything works, you should find that the<br />
application still functions as expected.<br />
A Small Problem<br />
This is all very well, but what happens if someone comes along and tries<br />
to allocate an instance of our new WonderfulNumber object by using a<br />
basic init? We can’t stop them from using init because init is the standard<br />
initialization method. And, since it exists as an inherited method from<br />
NSObject, the following code will appear to work just fine:<br />
{<br />
}<br />
WonderfulNumber *dodgyNumber = [[WonderfulNumber alloc] init];<br />
The problem is that our object is never properly initialized; none of the<br />
initialization code that we had written for it (which, admittedly, is only<br />
a single line to set the initial value for the storedNumber variable) is ever<br />
being called. In a large object with lots of important instance variables,<br />
this could be a big problem.<br />
The Designated Initializer<br />
This is where the idea of the “designated initializer” comes in. You<br />
decide what your optimum initialization method would be like (for example,<br />
[[SportsCar alloc] initWithColor:@"red"]) and then provide a basic init<br />
method that calls that optimum method, supplying some “default”<br />
value.<br />
We need, therefore, to add a basic init method back into our Wonderful-<br />
Number implementation that calls our initWithNumber: initialization<br />
method, supplying the original arbitrary number. So, add this additional<br />
method into WonderfulNumber.m:<br />
@implementation WonderfulNumber<br />
- (id)init<br />
{<br />
return [self initWithNumber:42];<br />
}<br />
- (id)initWithNumber:(float)newNumber<br />
«code continues»
UTILITY CLASS METHODS 140<br />
Now, if someone uses init to initialize a WonderfulNumber class rather<br />
than our preferred initWithNumber: method, everything will still be OK.<br />
7.7 Utility Class Methods<br />
When you looked at the documentation for NSString, you might have<br />
noticed that there were some additional class methods listed after the<br />
initWithSomething: initialization methods, looking like this:<br />
+ stringWithFormat:<br />
+ localizedStringWithFormat:<br />
+ stringWithCharacters:length:<br />
+ stringWithString:<br />
These are utility class methods that can be called on the NSString class<br />
itself and provide you with a ready-made and initialized object. The<br />
advantage of using these methods is that they autorelease the object<br />
they return, so you don’t need to worry about taking any responsibility.<br />
This means that you can generate an NSString instance without using<br />
alloc, and therefore you don’t have to call release. Because they return<br />
a ready-built object, they are often referred to as factory methods.<br />
To get a better understanding of how these methods work, we’ll write<br />
our own class factory method for WonderfulNumber in a moment. First,<br />
though, let’s change our existing storedNumberAsString method to use<br />
one of the NSString factory methods:<br />
- (NSString *)storedNumberAsString<br />
{<br />
NSString *stringToReturn = [NSString stringWithFormat:@"%f", storedNumber];<br />
}<br />
return stringToReturn;<br />
Because the NSString class method returns an already-autoreleased<br />
string object, we don’t need to autorelease when we pass it back. We’ve<br />
cunningly avoided having to worry about responsibility.<br />
Writing Our Own Class Factory Method<br />
Now that we’ve used one of these methods from NSString, let’s write our<br />
own for the WonderfulNumber object. By convention, these sorts of class<br />
methods always take the following form:<br />
«objectType»With«optional arguments:»<br />
just like the stringWithFormat: method we’ve already used.
UTILITY CLASS METHODS 141<br />
Following this convention on our own object, we’ll call the class method<br />
wonderfulNumberWithFloat:. This makes it clear that we will return an<br />
autoreleased WonderfulNumber object, initialized using a provided float<br />
argument.<br />
First add the new method to the interface:<br />
@interface WonderfulNumber : NSObject {<br />
float storedNumber;<br />
}<br />
- (id)initWithNumber:(float)newNumber;<br />
+ (id)wonderfulNumberWithFloat:(float)newNumber;<br />
- (void)setStoredNumber:(float)newNumber;<br />
- (float)storedNumber;<br />
- (NSString *)storedNumberAsString;<br />
@end<br />
Then implement it like this:<br />
+ (id)wonderfulNumberWithFloat:(float)newNumber<br />
{<br />
WonderfulNumber *numberToReturn = [[WonderfulNumber alloc]<br />
initWithNumber:newNumber];<br />
}<br />
return [numberToReturn autorelease];<br />
Remember to use a + on the front because it is a class method.<br />
This code creates a new WonderfulNumber object, just like we are currently<br />
doing in the displaySomeText: method, and then returns the autoreleased<br />
object.<br />
Planning for the Next Generation<br />
Although this code will work just fine right now, it’s wise to think about<br />
the future. It’s entirely possible that someone might come along and<br />
want to subclass our WonderfulNumber class, maybe calling it EvenMore-<br />
WonderfulNumber.<br />
Because the new class will inherit the methods from the parent class,<br />
it would be possible to call [EvenMoreWonderfulNumber wonderfulNumber-<br />
WithFloat:55.4];. Under the existing code, this would allocate and return<br />
a new WonderfulNumber object rather than the expected EvenMoreWonderfulNumber<br />
object.
UTILITY CLASS METHODS 142<br />
To ensure that the correct object is always returned for any particular<br />
class, we need a way to refer to the class itself. Back in Section 6.1,<br />
Talking to Ourselves, on page 99, we saw how the self keyword is used<br />
to refer to the object instance on which a method has been called. The<br />
Objective-C language allows us to use self in a class method too, but in<br />
this case to refer to the class itself.<br />
With that in mind, change the wonderfulNumberWithFloat: method to this:<br />
+ (id)wonderfulNumberWithFloat:(float)newNumber<br />
{<br />
id numberToReturn = [[self alloc] initWithNumber:newNumber];<br />
}<br />
return [numberToReturn autorelease];<br />
Note that we’ve also changed the type of the numberToReturn pointer to<br />
id, our friendly generic object pointer, 1 since we don’t know exactly what<br />
type of object we’re going to get back from the [[self alloc] initWithNumber:<br />
newNumber] method call. This also explains why these class factory<br />
methods always have a return type of id, rather than hard-coding the<br />
type of the class.<br />
Using the new code, if wonderfulNumberWithFloat: were called on a Even-<br />
MoreWonderfulNumber subclass, the method would still return the correct<br />
object.<br />
Using the Method<br />
We can now change NotifyingClass’s displaySomeText: method to use our<br />
new WonderfulNumber class factory method:<br />
- (IBAction)displaySomeText:(id)sender<br />
{<br />
WonderfulNumber *myWonderfulNumber =<br />
[WonderfulNumber wonderfulNumberWithFloat:pi];<br />
NSString *numberString = [myWonderfulNumber storedNumberAsString];<br />
}<br />
[textView insertText:numberString];<br />
Notice how this method has suddenly become much shorter! We no<br />
longer need to call release on the WonderfulNumber object, because it has<br />
1. Check that your code is id numberToReturn rather than id *numberToReturn—because id<br />
means “a pointer to an object,” you don’t want the asterisk on the front of the variable<br />
name. If you leave the asterisk on, you’re actually declaring a pointer to a pointer to an<br />
object!
UTILITY CLASS METHODS 143<br />
already been autoreleased for us. If you want to make it even shorter,<br />
you can remove the need to use a numberString variable to hold the string<br />
to display:<br />
- (IBAction)displaySomeText:(id)sender<br />
{<br />
WonderfulNumber *myWonderfulNumber =<br />
[WonderfulNumber wonderfulNumberWithFloat:pi];<br />
}<br />
[textView insertText:[myWonderfulNumber storedNumberAsString]];<br />
When to Use alloc and When to Use Factory Methods<br />
Knowing when to use a class factory method and when to create an<br />
object using alloc isn’t always very clear. Right now, it might seem really<br />
appealing to use class methods all the time.<br />
Sometimes, though, you’ll need an object to persist in memory for a<br />
while; just leaving an object alive for the current run through the event<br />
loop isn’t going to work out. As an example, if you define an object that<br />
has as one of its instance variables a pointer to another object, and<br />
it needs that object to exist right from initialization until deallocation,<br />
you would typically create the second object using alloc] init] in the first<br />
object’s init method and then release it in the dealloc method.<br />
Additional Cool String Stuff<br />
The NSString class has some pretty amazing functionality, some of which<br />
we’ll take advantage of right now to output a proper message to the text<br />
view.<br />
One of the methods provided is called stringByAppendingString:. The<br />
method name is fairly self-explanatory; you call it on an existing string<br />
object and provide a string to append, and it returns a new string<br />
instance accordingly. Again, because there’s no alloc call involved, the<br />
returned string object doesn’t have to be released.<br />
Let’s use it in our displaySomeText: method to write out a more informative<br />
string:<br />
- (IBAction)displaySomeText:(id)sender<br />
{<br />
WonderfulNumber *myWonderfulNumber =<br />
[WonderfulNumber wonderfulNumberWithFloat:pi];<br />
NSString *stringToOutput = @"The value is: ";
CHAPTER SUMMARY 144<br />
stringToOutput = [stringToOutput<br />
stringByAppendingString:[myWonderfulNumber storedNumberAsString]];<br />
}<br />
[textView insertText:stringToOutput];<br />
We’re doing various things here. First, we create a new NSString object<br />
using the special notation @" ". We’ve seen this style of string creation<br />
before, but it’s worth explaining now that this is a special shorthand<br />
way of creating an NSString object from a basic string of characters.<br />
Next, we take the stringToOutput pointer and reassign it to the result of<br />
calling the stringByAppendingString: method on the original stringToOutput<br />
object. This is equivalent to using code like this:<br />
{<br />
NSString *stringToOutput = @"The value is: ";<br />
NSString *changedString = [stringToOutput<br />
stringByAppendingString:[myWonderfulNumber storedNumberAsString]];<br />
}<br />
stringToOutput = changedString;<br />
As an exercise, you might like to try adding a reassignment to append<br />
the special newline character to the string (tip: you need to append<br />
@"\n"). This will mean that successive button presses will result in each<br />
output appearing on a new line.<br />
7.8 Chapter Summary<br />
Wow, this has been a long and intense chapter. It’s going to need a<br />
lot more experience, caffeine, or both to fully understand much of the<br />
content. Try not to worry if some of the concepts seem a little hazy right<br />
now; they should soon become second-nature once you’ve spent some<br />
time writing code. The main thing to take away from this chapter is that<br />
if you allocate an object using alloc, you need to take responsibility for<br />
releasing it when you’re done.
Chapter 8<br />
Collecting Information<br />
In previous chapters you spent time working with simple scalar variables<br />
holding basic numbers, along with strings of characters held as<br />
NSString objects. In the real world, it’s common to need to work with collections<br />
of data, such as a shopping list of items, rather than just the<br />
odd single string of text here and there.<br />
When writing software, there are various ways to work with collected<br />
information. You could just define a new class that has variables to hold<br />
a specified number of “pieces of information”—such as a simple Patient<br />
object, for example, that provides string variables for the patient’s first<br />
and last names and a date variable for their date of birth. Or, you could<br />
define a shopping list object that had variables for up to ten items.<br />
For a lot of the time, however, it’s common not to know exactly how<br />
many items will need to be maintained as a group; normal shopping<br />
lists could potentially contain tens or hundreds of items, and a patient<br />
might have a seemingly unending list of medical problems.<br />
8.1 Introducing Arrays<br />
In programming terms, a simple collection of objects is held as an array<br />
of information. An array can hold as many items as you’d like, and once<br />
you’ve established an array with content, you can subsequently walk<br />
through its items, or iterate over it.<br />
In the Cocoa world, you will work with arrays using instances of a class<br />
called (can you guess?) NSArray. Think of an NSArray instance like a multistory<br />
building. Each level of the building has space for exactly one<br />
object (well, actually a pointer to that object).
INTRODUCING ARRAYS 146<br />
Arrays in Code<br />
Let’s jump straight in and look at some code. When we want to create<br />
an NSArray instance, we have several options. Open the Xcode documentation<br />
browser, and find the documentation for the NSArray class. You’ll<br />
see that either you can allocate and initialize an array using one of these<br />
methods:<br />
- initWithArray:<br />
- initWithArray:copyItems:<br />
- initWithContentsOfFile:<br />
- initWithContentsOfURL:<br />
- initWithObjects:<br />
- initWithObjects:count:<br />
or you can use one of the class factory methods:<br />
+ array<br />
+ arrayWithArray:<br />
+ arrayWithContentsOfFile:<br />
+ arrayWithContentsOfURL:<br />
+ arrayWithObject:<br />
+ arrayWithObjects:<br />
+ arrayWithObjects:count:<br />
Notice the similarity between the names of the methods in these two<br />
lists—we looked at naming conventions in the previous chapter, and<br />
as you might imagine, the class method + arrayWithArray: simply returns<br />
an autoreleased array, allocated and initialized using the - initWithArray:<br />
method.<br />
As an example, let’s look at the code to generate a simple array of items<br />
to be used as a shopping list. We’ll hold the names of the items as<br />
strings, in NSString objects, and build an array to keep track of those<br />
strings. We’ll use one of the arrayWith... class factory methods for now to<br />
avoid having to worry too much about memory issues.<br />
Looking at the list of options, the likeliest candidate seems to be the<br />
method arrayWithObjects:. If you click through to view the documentation<br />
for this method, you’ll find, as expected, that it creates and returns an<br />
array containing the objects in the argument list.<br />
This uncovers some behavior you haven’t seen before—the ability to<br />
pass in more than one piece of information to a method.
INTRODUCING ARRAYS 147<br />
Passing Multiple Values to a Method<br />
We can pass multiple values into a method in two ways. First, if we<br />
know exactly how many values there will be, we can specify them as<br />
expected variables in the name of the method, like this:<br />
+ (void)personWithFirstName:(NSString *)firstName lastName:(NSString *)lastName;<br />
As you might be able to guess, this would be a class factory method on<br />
a Person class that builds a Person object with the specified firstName and<br />
lastName. You could call it like this:<br />
{<br />
}<br />
Person *somebody = [Person personWithFirstName:@"Jane" lastName:@"Doe"];<br />
Previously, we’ve often been referring to methods by their names, as<br />
in stringByAppendingString: or generateValue. When a method takes multiple<br />
arguments, you get the name of the method by stripping out the<br />
variable bits and pieces. The name of our earlier Person factory method<br />
would therefore be personWithFirstName:lastName:.<br />
Specifying multiple variables in a method name is all very well, but<br />
it doesn’t seem to apply to the method responsible for constructing<br />
our shopping list array. The name of the method we want to use is<br />
just arrayWithObjects:—it’s not arrayWithObject1:object2:object3:, and so<br />
on. This obviously makes sense in theory because an array can hold an<br />
arbitrary number of objects.<br />
Because of the way the Objective-C language works, it’s possible for<br />
a method to use some underlying C functionality to accept a varying<br />
number of arguments. It requires a little more knowledge of the underpinnings<br />
of Objective-C before you can see how to do this in your own<br />
methods, but the basic idea is that a method can accept a list of multiple<br />
values, provided the last “value” supplied is nil.<br />
With that in mind, you can now see what is meant in the documentation<br />
by the method definition for arrayWithObjects: being as follows:<br />
+ (id)arrayWithObjects:(id)firstObj, ...<br />
with the accompanying explanation specifying that firstObj, ... is “a<br />
comma-separated list of objects ending with nil.”
USING ARRAYS IN AN APPLICATION 148<br />
Creating an Array<br />
The code to create an array, therefore, is actually pretty simple. For our<br />
shopping list example, we just need to create the objects we want to put<br />
in the array and then create the array using those objects, like this:<br />
{<br />
}<br />
NSString *firstObject = @"Milk";<br />
NSString *secondObject = @"Eggs";<br />
NSString *thirdObject = @"Butter";<br />
NSArray *shoppingListArray =<br />
[NSArray arrayWithObjects:firstObject, secondObject, thirdObject, nil];<br />
We end up with a newly created shoppingListArray object, containing the<br />
three shopping items. We can do various things with this array, such as<br />
sorting its items into alphabetical order, checking to see whether some<br />
specified object is being held, or iterating over every item stored.<br />
8.2 Using Arrays in an Application<br />
Let’s add some array-handling code to our TextApp application. A little<br />
later into this chapter, we’ll start a completely new project for a simple<br />
shopping list application, but for now there are still a few things we<br />
need to cover, and we’ll learn these by working with TextApp.<br />
First, we’ll make some small changes to the existing interface for TextApp<br />
so that it makes more sense for our work in this and subsequent<br />
chapters. With the TextApp project open in Xcode, start by opening<br />
MainMenu.xib in Interface Builder. In the previous chapter, we changed<br />
the title of the button to “Display Value,” so for this chapter let’s change<br />
it to “Generate Text.” The TextApp window should end up looking like<br />
Figure 8.1, on the following page.<br />
Next we’ll modify the code that gets called in response to the Generate<br />
Text button being clicked—that’s the displaySomeText: method in our<br />
NotifyingClass. To begin with, let’s create our shopping list array and<br />
output the array’s description to the text view.<br />
Change the displaySomeText: method to this:<br />
- (IBAction)displaySomeText:(id)sender<br />
{<br />
NSString *firstObject = @"Milk";<br />
NSString *secondObject = @"Eggs";<br />
NSString *thirdObject = @"Butter";
USING ARRAYS IN AN APPLICATION 149<br />
Figure 8.1: Making TextApp’s interface even more generic<br />
NSArray *shoppingListArray = [NSArray<br />
arrayWithObjects:firstObject, secondObject,<br />
thirdObject, nil];<br />
NSString *stringToOutput = [NSString<br />
stringWithFormat:@"shoppingListArray = %@", shoppingListArray];<br />
}<br />
[textView insertText:stringToOutput];<br />
When you run the app and click the button, the text view should display<br />
the objects in the array like this:<br />
shoppingListArray = (<br />
Milk,<br />
Eggs,<br />
Butter<br />
)
USING ARRAYS IN AN APPLICATION 150<br />
Once again, we’re making use of stringWithFormat:, along with the string<br />
format specifier %@, to “output” the array. When we supply Objective-C<br />
objects for substitution into strings using %@, the output will be the<br />
result of calling the description 1 method on that object.<br />
The NSArray implementation of the description method helpfully iterates<br />
over the objects in the array, calling NSString’s description method on<br />
each object in turn; for our array of strings, we see the values of those<br />
strings in the output. We’ll see how to do this ourselves when we cover<br />
loops and array iteration in Chapter 10, Looping and Enumerating, on<br />
page 218.<br />
Working with Some Additional NSArray Functionality<br />
To make this example a little more interesting, let’s work with one of<br />
NSArray’s built-in methods to output the strings as a comma-separated<br />
list of items.<br />
NSArray provides us with the componentsJoinedByString: method, which<br />
will once again iterate through each object in the array, calling its<br />
description method, but this time it builds a new string from the results,<br />
inserting a specified separator string between each item.<br />
Change the method once again:<br />
- (IBAction)displaySomeText:(id)sender<br />
{<br />
NSString *firstObject = @"Milk";<br />
NSString *secondObject = @"Eggs";<br />
NSString *thirdObject = @"Butter";<br />
NSArray *shoppingListArray = [NSArray<br />
arrayWithObjects:firstObject, secondObject,<br />
thirdObject, nil];<br />
NSString *stringToOutput = @"The shopping list is: ";<br />
stringToOutput = [stringToOutput<br />
stringByAppendingString:[shoppingListArray<br />
componentsJoinedByString:@", "]];<br />
}<br />
[textView insertText:stringToOutput];<br />
This time, the text view will show the array contents like this:<br />
The shopping list is: Milk, Eggs, Butter<br />
1. If available, it will actually be the localized output, using descriptionWithLocale:.
USING ARRAYS IN AN APPLICATION 151<br />
The Index of an Item<br />
When you create an array of objects, like our earlier shoppingListArray<br />
example, the objects will be stored in the order they are provided—<br />
notice how the items on the shopping list are output in the order in<br />
which they were stored.<br />
Because an array is an ordered list of objects, it’s possible to ask for<br />
the object at a specific index in that order. The index is a number representing<br />
the position that the object occupies in the array.<br />
Let’s demonstrate this by asking the array for the first item in the list.<br />
NSArray provides us with an objectAtIndex: method that should do the<br />
trick; it accepts an integer index and returns the object stored at that<br />
index. Let’s test it by adding the following lines of code:<br />
- (IBAction)displaySomeText:(id)sender<br />
{<br />
«beginning of method»<br />
stringToOutput = [stringToOutput<br />
stringByAppendingString:[shoppingListArray<br />
componentsJoinedByString:@", "]];<br />
[textView insertText:stringToOutput];<br />
stringToOutput = @"\n\nThe first item in the list is: ";<br />
stringToOutput = [stringToOutput<br />
stringByAppendingString:[shoppingListArray objectAtIndex:1]];<br />
}<br />
[textView insertText:stringToOutput];<br />
The new output string starts out by inserting two new lines, and we<br />
then append the result of the objectAtIndex: method, passing in an index<br />
of 1. When you run the application and click the button, you’ll see the<br />
following:<br />
The shopping list is: Milk, Eggs, Butter<br />
The first item in the list is: Eggs<br />
Huh? That’s not right. The first item in the list is Milk, not Eggs. What’s<br />
going wrong? Well, it turns out that the index on arrays is zero-based.<br />
This means that the first item in the array has an index of 0, not 1.<br />
Change the relevant line of code:<br />
stringToOutput = [stringToOutput<br />
stringByAppendingString:[shoppingListArray objectAtIndex:0]];
USING ARRAYS IN AN APPLICATION 152<br />
This time you should see the correct output:<br />
The shopping list is: Milk, Eggs, Butter<br />
The first item in the list is: Milk<br />
Here’s where it helps to think of an array as a multistory building. Having<br />
grown up living in the United Kingdom, I still have the odd confusion<br />
when I use an elevator over in the United States. In the United Kingdom,<br />
the ground level of a multistory building is known as the ground<br />
floor. The floor above that is the first floor, the one above that is the<br />
second floor, and so on. In the United States, on the other hand, what<br />
I know as the ground floor is referred to as the first floor. It takes me<br />
a while to work out which elevator button to press to get back to the<br />
lobby of a hotel. The United Kingdom uses a zero-based indexing for<br />
its floors, with the U.K. ground floor being the 0 floor, while the United<br />
States uses a one-based index, calling the ground floor “level 1.”<br />
So, always imagine that you’re in the United Kingdom when working<br />
with arrays—the first item does not have an index of 1; it starts at 0.<br />
We can double-check this by asking for the index of an object in an<br />
array using the indexOfObject: method. Add the following lines of code:<br />
- (IBAction)displaySomeText:(id)sender<br />
{<br />
«beginning of method»<br />
stringToOutput = @"\n\nThe first item in the list is: ";<br />
stringToOutput = [stringToOutput<br />
stringByAppendingString:[shoppingListArray objectAtIndex:0]];<br />
[textView insertText:stringToOutput];<br />
int indexOfObject = [shoppingListArray indexOfObject:secondObject];<br />
stringToOutput = [NSString<br />
stringWithFormat:@"\n\nIndex of the second object is: %i", indexOfObject];<br />
}<br />
[textView insertText:stringToOutput];<br />
This time, you should see the following, confirming the situation:<br />
The shopping list is: Milk, Eggs, Butter<br />
The first item in the list is: Milk<br />
Index of the second object is: 1
USING ARRAYS IN AN APPLICATION 153<br />
Counting the Items in an Array<br />
It’s also possible to ask an array how many items it is holding by sending<br />
it the count message. Let’s try this next.<br />
Add the following lines of code:<br />
- (IBAction)displaySomeText:(id)sender<br />
{<br />
«beginning of method»<br />
stringToOutput = [NSString<br />
stringWithFormat:@"\n\nIndex of the second object is: %i", indexOfObject];<br />
[textView insertText:stringToOutput];<br />
int numberOfItems = [shoppingListArray count];<br />
stringToOutput = [NSString<br />
stringWithFormat:@"\n\nThere are %i items in the shopping list",<br />
numberOfItems];<br />
}<br />
[textView insertText:stringToOutput];<br />
This should generate the expected output:<br />
The shopping list is: Milk, Eggs, Butter<br />
The first item in the list is: Milk<br />
Index of the second object is: 1<br />
There are 3 items in the shopping list<br />
Note that the number returned by the count message is not the index of<br />
the last item in the array—in a U.K. building with twenty-five stories,<br />
the top story is the twenty-fourth. The index is zero-based, but the<br />
count is the number you would use in the real world to say, for example,<br />
“There are twelve months in a year.”<br />
So far, we’ve worked with what’s known as a static array—its items are<br />
set when we create the array, and we haven’t tried to add or remove<br />
any items. It turns out that NSArray is designed only to work as a static<br />
array, and we couldn’t make any changes if we tried.
OBJECT MUTABILITY 154<br />
8.3 Object Mutability<br />
We’ve actually been working with two types of unchanging object so<br />
far—NSString and now NSArray. Both have their contents set when they<br />
are created, like this:<br />
NSString *fixedString = @"This is a non-changing string";<br />
NSArray *fixedArray = [NSArray arrayWithObjects:fixedString, nil];<br />
To create new strings from old strings, we’ve been using an NSString<br />
method called stringByAppendingString: in code like this:<br />
NSString *fixedString = @"This is a non-changing string";<br />
fixedString = [fixedString<br />
stringByAppendingString:@" even if we add something to it..."];<br />
Rather than append the new string to the existing string, this method<br />
returns a whole new string, with its contents made up from the old<br />
string plus the new string stuck on the end.<br />
NSArray provides some similar methods for deriving new arrays—such<br />
as arrayByAddingObject:. We could, for example, do something like this:<br />
NSString *firstItem = @"Milk";<br />
NSString *secondItem = @"Eggs";<br />
NSArray *shoppingListArray = [NSArray arrayWithObjects:firstItem, secondItem, nil];<br />
NSString *thirdItem = @"Butter";<br />
shoppingListArray = [shoppingListArray arrayByAddingObject:thirdItem];<br />
Just like we reassigned the fixedString variable to a new, fixed string,<br />
here we are reassigning the shoppingListArray variable to a completely<br />
new array, containing the items from the previous array plus the additional<br />
object tagged on the end.<br />
This is all well and good for our simple shopping list example with only<br />
a few items, but if our array were to end up with several thousand<br />
objects, this would be extremely inefficient. It would be much nicer if<br />
we had some way of adding an object to the existing array object.<br />
Mutable Arrays and Strings<br />
This is where the term mutable comes in. If an object is mutable, its<br />
contents are dynamic and can change.
OBJECT MUTABILITY 155<br />
Cocoa provides us with several mutable classes, based on its standard<br />
fixed-content classes. There is, for example, an NSMutableString class<br />
and, luckily for us, an NSMutableArray class.<br />
By using NSMutableArray instead of NSArray, we gain the use of various<br />
methods to add extra objects on the end, like addObject:, or insertObject:atIndex:<br />
to insert an object into the middle of an array at a specified<br />
index. There are also corresponding methods to remove objects from<br />
the array when necessary.<br />
To create an NSMutableArray, we have several options. Because the NS-<br />
MutableArray class inherits from NSArray, we can use our old friend array-<br />
WithObjects: to set up a new mutable array with the specified objects. We<br />
could also create a new, empty array using the array class method from<br />
NSArray, to which we could add each object individually, like this:<br />
NSMutableArray *changingArray = [NSMutableArray array];<br />
// changingArray is currently an empty array<br />
// calling [changingArray count] at this point would return 0<br />
NSString *firstObject = @"The first string";<br />
[changingArray addObject:firstObject];<br />
NSString *secondObject = @"The second string";<br />
[changingArray addObject:secondObject];<br />
Array Efficiency<br />
If we know in advance how many items we’re eventually going to be<br />
storing in the array, we can use either the initWithCapacity: initializer or<br />
the corresponding arrayWithCapacity: class factory method. These do all<br />
sorts of nifty things behind the scenes to set us up with an empty array<br />
that’s ready to store the specified capacity most efficiently. You can still<br />
add additional items if you want, but the items that occupy the original<br />
capacity will be stored most efficiently:<br />
NSMutableArray *smallArray = [NSMutableArray arrayWithCapacity:2];<br />
// smallArray is currently an empty array<br />
// calling [smallArray count] would still return 0<br />
[smallArray addObject:firstObject];<br />
[smallArray addObject:secondObject];<br />
// smallArray now has two items, stored efficiently<br />
NSString *thirdObject = @"The third string";
OBJECT MUTABILITY 156<br />
[smallArray addObject:thirdObject];<br />
// the third object might not be stored so efficiently<br />
What do I mean by efficiently? Well, because an array is a list of pointers<br />
to objects, it would ideally be one big block of memory in which each<br />
pointer gets stored one after another in that big block.<br />
Sometimes there isn’t enough memory to allocate a block big enough<br />
to store all the pointers in one place, or we add extra items beyond the<br />
original capacity. In these cases, the array object has to keep track of<br />
multiple blocks of memory storage containing its object pointer<br />
contents.<br />
Changeable Contents<br />
It’s worth pointing out that an array simply stores a series of pointers<br />
to other objects; it does not store copies of the objects themselves. Having<br />
said this, let’s take a look at some potentially confusing situations.<br />
Consider this code:<br />
NSString *firstObject = @"Milk";<br />
NSString *secondObject = @"Eggs";<br />
NSArray *fixedArray = [NSArray arrayWithObjects:firstObject, secondObject, nil];<br />
secondObject = @"Bread";<br />
NSLog(@"Contents of Array = %@", fixedArray);<br />
What do you think would be output to the console if you ran this code?<br />
Since the array stores pointers to the objects, it might appear at first<br />
glance as if the output would be this:<br />
Contents of Array = (<br />
Milk,<br />
Bread<br />
)<br />
Actually, the output is this:<br />
Contents of Array = (<br />
Milk,<br />
Eggs<br />
)<br />
What’s going on? Why isn’t the second object changing? There are two<br />
issues at play here—first, if you add an object to an array, the array<br />
maintains what’s known as a strong reference to the object. This means
OBJECT MUTABILITY 157<br />
that the array retains the object that is added so that, as long as the<br />
array exists, the objects inside that array will be retained as necessary.<br />
The second problem is that we reassign the secondObject variable with<br />
a new string. We tell the array to store the first secondObject string<br />
value, and when we reassign the variable, it will end up at a different<br />
address in memory that, as far as the array is concerned, is a different<br />
variable altogether, so nothing changes.<br />
If we change our example to use mutable string objects instead, let’s<br />
see what happens this time:<br />
NSMutableString *firstObject = [NSMutableString stringWithString:@"Milk"];<br />
NSMutableString *secondObject = [NSMutableString stringWithString:@"Eggs"];<br />
NSArray *fixedArray = [NSArray arrayWithObjects:firstObject, secondObject, nil];<br />
[secondObject setString:@"Bread"];<br />
NSLog(@"Contents of Array = %@", fixedArray);<br />
When this code is executed, the log shows what we hoped for:<br />
Contents of Array = (<br />
Milk,<br />
Bread<br />
)<br />
You’ll see from this that working with mutable strings requires quite<br />
a bit more code. Also notice that although it’s not possible to add or<br />
remove objects in a standard NSArray instance, the objects that it contains<br />
can change as much as they like, provided their memory address<br />
stays the same!<br />
Advanced String Stuff<br />
It might be worth pointing out a few things that we’ve been taking for<br />
granted up until now. In the original C language, a string is defined like<br />
this:<br />
"this is a C string"<br />
The notation we’ve been using all the way through the book so far—<br />
@"string"—is an Objective-C shorthand where the @ character takes the<br />
string that follows it and passes back an NSString object set to the value<br />
of what’s between the quotation marks.
OBJECT MUTABILITY 158<br />
It’s perfectly possible to create an Objective-C string using code like<br />
this:<br />
NSString *string = [NSString stringWithCString:"this is a C string"<br />
encoding:«some encoding»];<br />
so you might like to think of the @"string" notation as being roughly<br />
equivalent to typing out all of the previous code. The encoding part of<br />
that line shown earlier is used to determine how the characters should<br />
be interpreted, as described briefly in Section 5.2, Storing Other Information,<br />
on page 86.<br />
Thankfully, the NSString class is so amazing that you probably won’t<br />
need to worry about any of the behind-the-scenes C stuff. It’s just worth<br />
mentioning that every time you use the @"string" Objective-C notation,<br />
you are effectively using a class factory method to generate an autoreleased<br />
string (and not an NSMutableString) with a set value that cannot<br />
change. This is why you couldn’t, for example, do this:<br />
NSMutableString *aMutableString = @"Try and change me...";<br />
[aMutableString setString:@"I'm trying to change you"]; // this won't work<br />
Although the aMutableString pointer looks like it should point to an<br />
NSMutableString object, it actually points to an immutable, plain NSString<br />
instance, because that’s what the earlier code assigned to it.<br />
Adding Items to Our Array in TextApp<br />
Now that you know how to add items to our arrays, let’s write some<br />
extra functionality for TextApp to allow us to add an item to our shopping<br />
list. We’ll take a string typed into the text field and add it to the<br />
end of the shopping list before we display the array contents in the text<br />
view.<br />
Let’s start by thinning down our existing code, changing back to an<br />
NSArray, and adding a line to create a new array with the string value in<br />
the text field:<br />
- (IBAction)displaySomeText:(id)sender<br />
{<br />
NSString *firstObject = @"Milk";<br />
NSString *secondObject = @"Eggs";<br />
NSString *thirdObject = @"Butter";<br />
NSArray *shoppingListArray = [NSArray<br />
arrayWithObjects:firstObject, secondObject,<br />
thirdObject, nil];
OBJECT MUTABILITY 159<br />
Figure 8.2: Adding an item to the shopping list<br />
NSString *typedValue = [textField stringValue];<br />
shoppingListArray = [shoppingListArray arrayByAddingObject:typedValue];<br />
NSString *stringToOutput = @"The shopping list is: ";<br />
stringToOutput = [stringToOutput<br />
stringByAppendingString:[shoppingListArray<br />
componentsJoinedByString:@", "]];<br />
}<br />
[textView insertText:stringToOutput];<br />
When you test the application this time, you should see something like<br />
Figure 8.2.<br />
Why not test your Cocoa prowess now and see whether you can get the<br />
application to accomplish the same thing using an NSMutableArray?
A NEW APPLICATION 160<br />
Figure 8.3: The new shopping list application that we’ll create<br />
8.4 A New Application<br />
Our work in TextApp is all very well for learning about arrays, but it<br />
doesn’t really behave like a real-world application since we created a<br />
new array each time the Generate Text button was clicked. In a standard<br />
<strong>Mac</strong> OS X application, we’d expect the values that were added by<br />
the user to persist. Let’s move on and build a more <strong>Mac</strong>-like application<br />
that does that right now. We’ll put our newfound knowledge to the<br />
test and write a simple shopping list application. It’s going to look like<br />
Figure 8.3.<br />
We’ll be covering several new ideas throughout this section, including<br />
how to work with a document-based application. By the time we’ve finished,<br />
we’ll ideally have reinforced lots of other Cocoa and Objective-C<br />
techniques as well.
A NEW APPLICATION 161<br />
Creating the Project<br />
Close anything that’s currently open in Xcode, and select File > New<br />
Project.... We’re going to be writing an application that can deal with<br />
multiple shopping lists, so it makes sense to create a document-based<br />
application.<br />
Make sure that you have a <strong>Mac</strong> OS X Cocoa Application selected in the<br />
New Project window, and select the “Create document-based application”<br />
box. Click the Choose... button, and call the new project “Shopping<br />
List.”<br />
When working with a document-based application, there are several differences<br />
from what we’ve seen before. First, if you expand the Resources<br />
group in the project browser, you’ll find that there are now two different<br />
XIB files—MainMenu.xib that we’ve seen before and a new MyDocument.xib<br />
file.<br />
If you also expand the Classes group, you’ll find that there are the<br />
relevant files defining a class called MyDocument.<br />
Before doing anything else, click the Build & Run button to see what<br />
functionality we get from this template project. You should be greeted<br />
by a window looking like Figure 8.4, on the next page.<br />
If you select File > New, you’ll find that another window opens, identical<br />
to the first one you saw. These windows are the visual representations<br />
of the MyDocument class. Whenever you choose the New command, the<br />
template application will create a new object instance of the MyDocument<br />
class.<br />
You’ll find that there are various options to Save and Open files, but<br />
these don’t do anything at the moment. Quit the application, and return<br />
to Xcode.<br />
The MyDocument Class<br />
Let’s take a look inside the MyDocument.h file to see how the new document<br />
class is set up. The existing interface is extremely simple:<br />
#import <br />
@interface MyDocument : NSDocument<br />
{<br />
}<br />
@end
A NEW APPLICATION 162<br />
Figure 8.4: An unchanged document-based template application<br />
It just defines a class called MyDocument that inherits from the NSDocument<br />
class.<br />
Unsurprisingly, NSDocument is the basic Cocoa class for a document<br />
object, and it provides all sorts of useful functionality relevant to documents.<br />
As usual, you can override various methods to add your own<br />
features, and several methods actually need to be overridden to provide<br />
the behavior of your application that a template project can’t generalize,<br />
such as saving and opening files.<br />
Switch to the MyDocument.m file, and you’ll be greeted with various<br />
prewritten methods that override the basic NSDocument behavior.
A NEW APPLICATION 163<br />
The first of these is a trusty init method, and it looks like this:<br />
- (id)init<br />
{<br />
self = [super init];<br />
if (self) {<br />
// Add your subclass-specific initialization here.<br />
// If an error occurs here, send a [self release] message and return nil.<br />
}<br />
}<br />
return self;<br />
Notice that it starts and ends in the same way as our previous init methods<br />
that we’ve written but adds a code block in the middle starting with<br />
if. This is the first time we’ve seen a conditional statement; we’ll be looking<br />
at these properly in the next chapter. For now, all you need to know<br />
is that the code between the inner curly braces is executed only if a<br />
condition is met. In our init method, it will be executed if the object is<br />
created successfully, which should be most of the time!<br />
The next method is relatively short and straightforward:<br />
- (NSString *)windowNibName<br />
{<br />
// Override returning the nib file name of the document<br />
return @"MyDocument";<br />
}<br />
This is the document equivalent of what you saw, way back in Section<br />
2.4, The MainMenu.xib File, on page 23. It returns the name of an<br />
Interface Builder file containing the interface for the document, which<br />
is why you saw the extra file back under the Resources group in the<br />
project browser.<br />
We’re seeing the easiest way to work with an NSDocument object here—<br />
where there is only one window per open document. It’s perfectly possible<br />
to work with documents that use multiple windows, maybe to show<br />
different views into the same data, but that involves a slightly different<br />
approach from the one we’re using, which is unfortunately outside the<br />
scope of this chapter.<br />
The third method listed is windowControllerDidLoadNib:—it allows us to<br />
tap in and do any necessary additional interface setup after the interface<br />
has been loaded from the resource file. We won’t be needing it here,<br />
and we’ll also ignore for now the other methods that have something to<br />
do with reading and writing data to disk.
A NEW APPLICATION 164<br />
What’s the Difference Between Nib and Xib?<br />
You might have noticed that the Interface Builder files we’re<br />
using have an .xib extension, although we’ve seen a couple of<br />
places where the file is referred to as a nib file.<br />
Nib stands for “NeXT Interface Builder” and was the original<br />
binary file format for the files. When Apple released Xcode version<br />
3.0, and with it Interface Builder 3.0, it moved to an XMLformat.<br />
To differentiate between the two interface file types, the<br />
XML-format uses the .xib extension.<br />
You’ll often see Interface Builder files referred to as nib files, even<br />
when they have the .xib extension. When you’re dealing with<br />
these files from a code perspective, though, you’ll likely always<br />
see the word nib to maintain backward compatibility.<br />
The NSDocument class is an example of a controller class. This means<br />
that it acts as a mediator between the view (that’s the user interface<br />
created in Interface Builder) and the underlying data (that’s an<br />
NSMutableArray in this instance). We’ll talk more about the separation of<br />
model, view, and controller classes a little later in the book, in Chapter<br />
11, Objects, Encapsulation, and MVC, on page 238.<br />
Creating the Interface<br />
Now that you know how the interface for a document is created from the<br />
MyDocument.xib file, let’s open it in Interface Builder and start creating<br />
our shopping list interface.<br />
When you open the file, you’ll find that the template project has stuck<br />
a label on the Window, saying “Your document contents here”—the first<br />
thing to do is to select this label and delete it.<br />
Introducing Table Views<br />
We want to display our shopping list in a tabular format, and it just<br />
so happens that Cocoa provides us with the perfect class to do this:<br />
NSTableView.<br />
A table view is an object used to display data in columns and rows; it’s a<br />
little bit like a spreadsheet at first glance, although it doesn’t behave in<br />
quite the same way. You’ll find examples of table views throughout the
A NEW APPLICATION 165<br />
Figure 8.5: A basic table view<br />
software on your <strong>Mac</strong>. When you look at your list of emails in Apple’s<br />
Mail application, for example, you’re looking at a table view.<br />
Let’s drag one onto the interface now to take a look at some of its features.<br />
Type “table” into the Object Library palette search box, and you<br />
should find the Table View object ready to drag out. Drag one onto the<br />
document window, and resize it so it looks like Figure 8.5.<br />
You’ll see that at the top of the table view is a header bar. You typically<br />
use this bar to label the columns that appear below it—just like the<br />
From, Subject, and Date Received column headers in Mail.<br />
Underneath the column headers are two cells. These define how information<br />
gets displayed in each row of each column. By default, the cells<br />
in the table view are text cells, which display a string of text. Since we
A NEW APPLICATION 166<br />
want to display the string values of each item in our shopping list array,<br />
this will do just fine.<br />
It’s important to understand why there is only one row of cells shown in<br />
Interface Builder—it’s because the cell that you see there acts as a prototype<br />
cell, from which all the rows of data will eventually be displayed<br />
when the application is run. We’ll see how to supply our shopping list<br />
information to the cells in the table view a little later.<br />
Although it’s not immediately apparent, the table view that’s been generated<br />
is actually enclosed in a scroll view—the scroll bars will show up<br />
only if there is too much data to fit inside the box.<br />
To make it easier to see the structure of what we have so far, take a look<br />
at the Interface Builder window for our file, titled “MyDocument.xib –<br />
English.” Use the toolbar inside this window to change the “View Mode”<br />
to “List View” (that’s the middle of the three options, with several horizontal<br />
lines).<br />
With this window set to List View, you’ll find that there is a disclosure<br />
triangle next to the Window item; if you click it to expand and then<br />
click each subsequent disclosure triangle that appears, you will see<br />
something that looks like Figure 8.6, on the next page.<br />
If you have enough space on your screen, try to rearrange the Interface<br />
Builder windows so that you can see both this MyDocument.xib window<br />
and the actual Window window displaying the table view. Try doubleclicking<br />
one of the table columns in the list view, and you’ll find that<br />
Interface Builder highlights the column in the display.<br />
Since we need only one of the columns, you can select one of the existing<br />
Table Column items in the list view and press J; both the column<br />
and its internal Text Field Cell should disappear from the two<br />
windows. You could also achieve the same thing by selecting the Table<br />
View and decreasing the number of columns on the Attributes tab of the<br />
inspector.<br />
To make the table view display its rows over an alternating background,<br />
select the Table View in the list, and select the Alternating Rows box in<br />
its attribute inspector.<br />
Next, select the remaining Table Column in the list view, and change<br />
the Title of the column in the inspector to be “Shopping List Items” to<br />
give our users a clue about what they should be putting in the column.
A NEW APPLICATION 167<br />
Figure 8.6: Interface Builder’s list view<br />
Adding the Rest of the Interface<br />
With our table view in place, it’s time to add the remaining items to the<br />
interface. We need a Label object, titled “Add item to list:”; a Text Field<br />
object; and a Push Button titled “Add”—set these items up so that they<br />
look like Figure 8.7, on the following page.<br />
Linking the Interface to the Controller<br />
If you cast your mind back to when you created TextApp, you made a<br />
new class called NotifyingClass that took care of handling a button press<br />
in the window, and talked to the various interface items through their<br />
relevant IBOutlets.
A NEW APPLICATION 168<br />
Figure 8.7: The Shopping List application interface<br />
Because the NotifyingClass acted as an intermediary between the interface<br />
items and contained the functionality to display data (various bits<br />
of text) in the text view, that class is a controller class. You could generate<br />
a completely new class in the Shopping List application to handle<br />
the interactions between the interface items, but you might remember<br />
that you already have a controller object available—the MyDocument<br />
object.<br />
Introducing File’s Owner<br />
When we created our first instance of NotifyingClass, back in Section 3.4,<br />
Creating an Instance of Our NotifyingClass, on page 48, we added one<br />
into the Interface Builder file so that an instance would be created when<br />
the interface was loaded.
A NEW APPLICATION 169<br />
If we did the same thing with our MyDocument class, we’d actually end<br />
up with two MyDocument objects for every open document window; the<br />
application template will already have created a MyDocument instance<br />
for us, before reading and instantiating the interface objects from the<br />
MyDocument.xib file.<br />
This time, we need to use the File’s Owner object in our interface file.<br />
When an interface file is opened to set up the contents of an interface,<br />
the File’s Owner object is set to the object that owns the interface contents.<br />
In this particular case, it will be the MyDocument object, because<br />
it’s the job of the inherited NSDocument class to open the interface file<br />
when a new document is created.<br />
Adding Outlets and an Action<br />
You’ll remember from before that in order for a controller object (previously<br />
the NotifyingClass instance, now our MyDocument instance) to be<br />
able to work with the user interface, we need to add IBOutlets for each<br />
item and add an IBAction to be triggered when a button is clicked.<br />
Open the MyDocument.h file, and add outlets for the table view and the<br />
text field, along with an action for the Add button:<br />
@interface MyDocument : NSDocument<br />
{<br />
IBOutlet NSTableView *shoppingListTableView;<br />
IBOutlet NSTextField *newItemNameTextField;<br />
}<br />
- (IBAction)addNewItemToShoppingList:(id)sender;<br />
@end<br />
Switch to Interface Builder, and right-click (or C-click) the File’s Owner<br />
object in MyDocument.xib. When we used the project template to create<br />
this application’s project files, Xcode already set up this file correctly so<br />
that File’s Owner was set to our MyDocument class. You should, therefore,<br />
now see the two outlets and the action listed—connect these to the<br />
relevant interface items, as in Figure 8.8, on the following page.
A NEW APPLICATION 170<br />
Figure 8.8: Connecting the Shopping List interface items<br />
Once this is done, we need to implement the new action method in<br />
MyDocument.m. Copy the method declaration from MyDocument.h, and<br />
paste it into the top of the MyDocument.m implementation, changing it<br />
into a method, like so:<br />
@implementation MyDocument<br />
- (IBAction)addNewItemToShoppingList:(id)sender<br />
{<br />
}<br />
- (id)init<br />
{<br />
«code continues»<br />
It would be wise to build the application now, just to check that you<br />
haven’t made any typographical errors. Choose the Build command<br />
from the Build menu in Xcode, and if all is in order, you should see<br />
the word “Succeeded” in the bottom-right of the Xcode project window.<br />
Setting Up the Array<br />
Now that we have our basic interface created, it’s time to think about<br />
how we’re going to keep track of the items in our shopping list.
A NEW APPLICATION 171<br />
Clearly, we’re going to use an array, just like before, but we need that<br />
array to hang around, or persist, as long as the document (and therefore<br />
its window) is open. In the earlier parts of this chapter, we were working<br />
with code that established an array for use in the scope of a single<br />
method, using a class factory method; the array was deallocated at the<br />
end of the method. For our Shopping List application, however, we need<br />
it to stay in memory for the lifetime for the MyDocument object. We’re<br />
also going to need to have access to the array from several methods in<br />
the MyDocument implementation.<br />
If you cast your mind back to Section 7.7, When to Use alloc and When<br />
to Use Factory Methods, on page 143, I hinted briefly about storing a<br />
pointer to one object as an instance variable of an another object. I<br />
suggested that we could use the init method of the containing object to<br />
create and initialize the contained object and to release it from memory<br />
in the containing object’s dealloc method. This is exactly what we want<br />
to do here.<br />
So, open the MyDocument.h interface file, and add an instance variable<br />
for a pointer to an NSMutableArray, like this:<br />
@interface MyDocument : NSDocument<br />
{<br />
IBOutlet NSTableView *shoppingListTableView;<br />
IBOutlet NSTextField *newItemNameTextField;<br />
}<br />
NSMutableArray *shoppingListArray;<br />
- (IBAction)addNewItemToShoppingList:(id)sender;<br />
@end<br />
We can now access this object pointer from any of MyDocument’s methods.<br />
First, let’s create the array itself in init. Switch to the MyDocument.m<br />
implementation file, and change the method to this:<br />
- (id)init<br />
{<br />
self = [super init];<br />
if (self) {<br />
shoppingListArray = [[NSMutableArray alloc]<br />
initWithObjects:@"Milk", @"Eggs",<br />
@"Butter", nil];<br />
}<br />
return self;<br />
}
A NEW APPLICATION 172<br />
We’re doing several things differently here, and are now creating the<br />
array using an alloc] init...] call rather than using a class factory method.<br />
At this point, you should be shaking with concern that we are taking<br />
responsibility for an object but haven’t yet put in a call to release it<br />
anywhere. We’ll correct that in just a moment.<br />
The code sets up the array with three string objects to start with, so that<br />
we’ll have something to see when we get our table view displaying data<br />
in the next section. We’re doing it slightly differently this time, though,<br />
putting the @"string" objects directly into the method without creating<br />
variables to hold them. Remember from Section 8.3, Advanced String<br />
Stuff , on page 157 how using the @"string" notation was equivalent to<br />
using something like [NSString stringWith...]? We’re just passing the object<br />
provided by the @"string" straight into the initWithObjects:... call without<br />
using a named variable.<br />
Notice also that we’ve put this code inside the conditional if statement’s<br />
curly brace section. This code will be executed only if the MyDocument<br />
object is created successfully.<br />
To put us out of our object responsibility misery, we need to release the<br />
array object. When should we do that? Since we need the array to last<br />
as long as the MyDocument object, we use its dealloc method. This will<br />
be called when the MyDocument object is deallocated from memory.<br />
By default, the project template files for the MyDocument class do not<br />
include a dealloc method; we’ll need to add one ourselves. The dealloc<br />
method needs to work like a “backward” init method. First it should<br />
release any instance variables that were retained or alloc] init]ed earlier,<br />
and then it needs to pass the dealloc message up the inheritance chain,<br />
using [super dealloc], to continue the deallocation of the whole object.<br />
Add the following method just under the existing init method in the<br />
implementation:<br />
- (void)dealloc<br />
{<br />
[shoppingListArray release];<br />
}<br />
[super dealloc];<br />
At this point, we’ve added a reference to the model for our data—a<br />
simple mutable array. Once again, choose the Build command (D-B) just<br />
to make sure everything is OK. If you run the application itself, it won’t
A NEW APPLICATION 173<br />
look like much is happening because we still haven’t done anything<br />
about populating the table view with the shopping list items.<br />
Working with Table Views<br />
When we created the interface for the Shopping List application, we<br />
gave it a table view with one column. In Interface Builder, this column<br />
appeared with a single Text Cell as its only row. It’s now time to see<br />
how we get the table view to display our data.<br />
There are several ways to work with table views; the one we’ll use for<br />
this application is fairly straightforward and very similar to the way you<br />
work with a table view on the iPhone. You provide the table view with<br />
an object to act as a data source, and the table view will then ask that<br />
object for the information it needs to populate its rows and columns.<br />
What object should we use to act as the data source in this application?<br />
Well, think where the data for our document is currently being held—<br />
yes, in a mutable array held by the MyDocument object. So, first things<br />
first—let’s tell the table view to use the document object as its data<br />
source.<br />
Go back to the MyDocument.xib file in Interface Builder, and use the<br />
object list view to find the table view object. Right-click (or C-click) this<br />
object to reveal its connections; you should see the dataSource outlet<br />
near the top. Link this to the File’s Owner object, as in Figure 8.9, on the<br />
next page.<br />
Implementing the Required Methods<br />
Now that our data source is connected, we need to know which messages<br />
we should respond to in order to supply the data back to the<br />
table view. When working with classes that respond to certain messages<br />
specific to other classes, you’re said to be implementing a protocol—something<br />
defining the way that classes interact with each other.<br />
We’ll look more at protocols a little later in the book—there are various<br />
coding conventions and bits and pieces that we won’t worry about right<br />
now. All you need to know is that the name of the protocol you need to<br />
work with for this situation is NSTableViewDataSource. You might already<br />
be able to spot a naming convention going on here!<br />
If you search in the Xcode reference library for NSTableViewDataSource,<br />
you’ll find the protocol reference. This lists “the methods that an instance<br />
of NSTableView uses to provide and access the contents of its<br />
data source object.”
A NEW APPLICATION 174<br />
Figure 8.9: Connecting the Table View data source<br />
The first two methods listed are as follows:<br />
- numberOfRowsInTableView:<br />
- tableView:objectValueForTableColumn:row:<br />
When a table view wants to display its data, it initially needs to know<br />
how many rows there will be. If it has a data source set up, it will<br />
send the data source object the message numberOfRowsInTableView:, to<br />
which the object should respond with an integer number specifying the<br />
number of rows.<br />
Let’s implement this method first. How do we know how may rows there<br />
will be? Well, we can simply ask the shopping list array how many items<br />
it has by sending the array the count message. Given that this message<br />
will return an integer value, we can just pass this value straight back<br />
in response to the data source protocol method.
A NEW APPLICATION 175<br />
Copy the method signature from the documentation, and add this<br />
method into the MyDocument implementation:<br />
- (NSInteger)numberOfRowsInTableView:(NSTableView *)aTableView<br />
{<br />
return [shoppingListArray count];<br />
}<br />
Notice that when this method is called, it has a single argument that<br />
specifies which table view sent the message. If we had one object acting<br />
as a data source to multiple table views, we could check to see which<br />
table view had sent the message and respond accordingly. Since we’re<br />
working with only one table view, we can just ignore that argument.<br />
To provide the details to be displayed in each row of the table view, we<br />
need to implement this method:<br />
- (id)tableView:(NSTableView *)aTableView<br />
objectValueForTableColumn:(NSTableColumn *)aTableColumn<br />
row:(NSInteger)rowIndex<br />
Once again, the first argument we see is the table view that sent us the<br />
message, and as before, we can just ignore that information. The next<br />
argument tells us which table column we’re supplying with information.<br />
Since we have only one column, we can just ignore this as well. The only<br />
argument we are interested in is the rowIndex argument.<br />
The tableView:objectValueForTableColumn:row: method will be called once<br />
for each row in the table view; that is, it will be called as many times<br />
as we specified in the numberOfRowsInTableView: method. The rowIndex<br />
argument specifies the index of the row for which we need to provide<br />
an object; the good news is that this is a zero-based index, just like our<br />
array.<br />
Remember in Section 8.2, The Index of an Item, on page 151 how we<br />
asked the array for its first item, using [shoppingListArray objectAtIndex:0]?<br />
We can do exactly the same thing here to ask the array for the object<br />
specified by the rowIndex argument and just pass the object we get back<br />
as the object to be displayed.<br />
Once again, copy the method signature from the documentation, and<br />
implement it like this:<br />
- (id)tableView:(NSTableView *)aTableView<br />
objectValueForTableColumn:(NSTableColumn *)aTableColumn<br />
row:(NSInteger)rowIndex<br />
{<br />
return [shoppingListArray objectAtIndex:rowIndex];<br />
}
A NEW APPLICATION 176<br />
If you Build & Run the application at this point, you should find that a<br />
table view appears in each document window, correctly populated with<br />
those initial contents of our shopping list array.<br />
Adding New Items<br />
The next functionality to sort out is the ability to add new items to the<br />
list when the user clicks the Add button. Before we write the method,<br />
let’s take a moment to plan what needs to happen:<br />
1. We start by getting the string value from the text field and add it<br />
into the array.<br />
2. Next, we should clear the text field so that it’s ready to accept<br />
another item from the user.<br />
3. Finally, to make sure that the new item shows up in the table<br />
view, we need to tell the table view to reload its contents. This will<br />
cause the table view to talk to its data source and repopulate its<br />
rows with the additional item.<br />
Implement addNewItemToShoppingList: with the following code:<br />
- (IBAction)addNewItemToShoppingList:(id)sender<br />
{<br />
NSString *newItem = [newItemNameTextField stringValue];<br />
[shoppingListArray addObject:newItem];<br />
[newItemNameTextField setStringValue:@""];<br />
}<br />
[shoppingListTableView reloadData];<br />
This is all fairly self-explanatory. We get the new item string from the<br />
text field, add it to the array, set the string in the text field to a blank<br />
string (@""), and then send the table view the reloadData message.<br />
If you Build & Run the application once again, you should be able to<br />
add items to the shopping list as you want.<br />
Editing the Items<br />
It would be nice if we provided the ability to edit items already in the<br />
shopping list. We could go about implementing this functionality in various<br />
ways; if the user double-clicked a row in the table view, we might<br />
pop up a new window asking for a new string value. As it happens,<br />
there is an even easier way.
A NEW APPLICATION 177<br />
If you try double-clicking an item in the table view right now, you’ll find<br />
that there is a built-in editing capability. A text field will appear in the<br />
cell at that point, allowing you to change the value that’s currently in<br />
the cell. If you click out of the text field or press the F key, you’ll find<br />
that the text in the cell unfortunately jumps straight back to what it<br />
was before.<br />
Take a look once again at the documentation for the NSTableViewData-<br />
Source protocol. You’ll see that there is another data source method,<br />
tableView:setObjectValue:forTableColumn:row:, that looks like it will help<br />
us here. It’s a message to tell us that we should replace the object we<br />
currently have to represent the data in a particular column and row<br />
with the new object provided.<br />
As before, we can ignore the arguments specifying the table view and<br />
table column that this applies to—we’re only interested in the new<br />
object value and the index of the row. If you now look at the documentation<br />
for NSMutableArray, you’ll find that it offers us a method, replaceObjectAtIndex:withObject:.<br />
We can use this to swap out the existing string<br />
at the specified index with the one that has been typed by the user.<br />
Copy the method signature for the protocol method, and implement it<br />
like this:<br />
- (void)tableView:(NSTableView *)aTableView<br />
setObjectValue:(id)anObject<br />
forTableColumn:(NSTableColumn *)aTableColumn<br />
row:(NSInteger)rowIndex<br />
{<br />
[shoppingListArray replaceObjectAtIndex:rowIndex withObject:anObject];<br />
}<br />
This time when you test the application, you should be able to edit the<br />
items in each row of the table view, and they’ll stay at the values you<br />
set. That was pretty easy, wasn’t it?<br />
Adding Spice<br />
We started out by creating a document-based application. At the moment,<br />
users can create as many new documents as they like, but they<br />
can’t save or open files. Anything that is typed into the shopping list<br />
is lost once a document window is closed or the application exits. In<br />
another demonstration of the awesome power of the Cocoa framework,<br />
let’s add the ability to save and open shopping list files.<br />
The NSDocument class provides us with various ways to work with files.<br />
At the time of writing this book, the standard template files contain
A NEW APPLICATION 178<br />
two file-related methods, dataOfType:error: and readFromData:ofType:error:.<br />
These methods get called when the user tries to save or open a document<br />
and are designed to let the programmer simply provide a data<br />
object to be saved or receive a data object to be read into a document<br />
being opened. We’re going to approach this from a slightly different perspective<br />
for our Shopping List application, so delete both these methods<br />
from the template file.<br />
Saving a Shopping List<br />
Let’s start by adding the ability to save shopping list files. Consider first<br />
of all what needs to be saved. All the data relevant to the shopping list<br />
document is contained within the mutable array; wouldn’t it be great if<br />
we could just get the array to save itself to a file?<br />
Take a look at the documentation for NSArray. You’ll find that under<br />
the methods dealing with descriptions for the array object, there are two<br />
methods listed:<br />
- writeToFile:atomically:<br />
- writeToURL:atomically:<br />
It sounds like one of these might do the trick. But what’s the difference<br />
between a file and a URL? Don’t URLs have something to do with the<br />
Internet, like http://www.apple.com? Yes, a URL on the Internet does<br />
take that form, but we can also work with URLs on the desktop to<br />
simplify working with filenames and locations.<br />
In order to see whether we want to use writeToFile:atomically: or write-<br />
ToURL:atomically:, let’s take a look at the documentation for NSDocument<br />
to see what options we have for file saving. Under the “Reading From<br />
and Writing to URLs” section, there are various methods that look<br />
hopeful. The simplest one looks like it will be writeToURL:ofType:error:.<br />
Check the documentation for this method to find out what the various<br />
attributes do.<br />
The type attribute for this method is used if the application is able to<br />
save multiple file types, such as saving a text file in plain text, in rich<br />
text, or as a PDF. Since we’re working with only one file type, we can<br />
ignore this. The error attribute is for us to supply an object describing<br />
some sort of error that occurred while writing the file to disk. We’ll<br />
ignore this as well, for simplicity; in a real-world application, your saving<br />
mechanism would probably be more complicated than we are about<br />
to implement, and you would definitely want to investigate how to deal<br />
properly with errors.
A NEW APPLICATION 179<br />
The remaining attribute for this method provides us with a URL, specifying<br />
the location on disk to which we want the document to be written.<br />
When the user asks to save the shopping list, the built-in functionality<br />
in NSDocument will pop up a standard <strong>Mac</strong> OS X Save dialog box; if<br />
the user successfully navigates to a location and chooses a name, our<br />
writeToURL:ofType:error: method will be called. We can then just pass the<br />
URL along to the writeToURL:atomically: method on NSArray.<br />
Before we implement this, notice that the writeToURL:ofType:error: method<br />
on NSDocument is expected to return a BOOL value indicating whether<br />
the write was successful. A BOOL can have a value of either YES or<br />
NO. We don’t need to worry too much about this, however, because<br />
the writeToFile:atomically: method from NSArray will pass us a BOOL value<br />
to indicate its success, and we can just return this straight back in our<br />
saving method.<br />
You might want to check the documentation for NSArray to see what the<br />
atomically means in writeToFile:atomically:. It has to do with whether the<br />
document is saved straight to a location on disk or whether it is saved<br />
to a temporary file first and then that temporary file gets moved to the<br />
correct location. This can be used to avoid data loss if the application<br />
crashes during a save—if the save has been to a temporary location, it<br />
won’t have had any effect on an existing original document. We’ll make<br />
use of this atomic behavior.<br />
Copy the method signature for writeToURL:ofType:error:, and implement it<br />
like this:<br />
- (BOOL)writeToURL:(NSURL *)absoluteURL<br />
ofType:(NSString *)typeName<br />
error:(NSError **)outError<br />
{<br />
return [shoppingListArray writeToURL:absoluteURL atomically:YES];<br />
}<br />
It doesn’t get much simpler than that! Try saving a shopping list by<br />
selecting File > Save, and you should find a file is created where you<br />
specify. Now all we need to do is figure out how to open it again.<br />
Opening a Saved Shopping List<br />
In the documentation for NSDocument, you will find that there is a<br />
method called readFromURL:ofType:error:. This is clearly the corresponding<br />
document-opening method to our writeToURL:ofType:error: we just used, so<br />
it would probably make sense to use this method, if possible.
A NEW APPLICATION 180<br />
What needs to happen when we read from a file? Well, the contents<br />
of the shopping list array need to be set to the saved contents in the<br />
file. How do we do that? Take a look at the documentation again for<br />
NSArray, and you’ll find that it’s possible to initialize an array using the<br />
method initWithContentsOfURL:. Let’s use this to initialize a new shopping<br />
list array for our document.<br />
One problem arises, however, in that we already have an array allocated<br />
and initialized—if we reassign the shoppingListArray instance variable with<br />
another array, we’ll have leaked the array that was already created by<br />
the init method. So, we should first release the old shoppingListArray before<br />
assigning the instance variable to the newly opened file.<br />
The readFromURL:ofType:error: method is also expected to return a BOOL<br />
value to confirm whether the document was opened safely. We really<br />
ought to do some kind of check to make sure that we got back a proper<br />
array from the initWithContentsOfURL: initializer, but for now let’s just<br />
return a value of YES to indicate success. Copy the method signature<br />
for readFromURL:ofType:error:, and implement it like this:<br />
- (BOOL)readFromURL:(NSURL *)absoluteURL<br />
ofType:(NSString *)typeName<br />
error:(NSError **)outError<br />
{<br />
[shoppingListArray release];<br />
shoppingListArray = [[NSMutableArray alloc]<br />
initWithContentsOfURL:absoluteURL];<br />
[shoppingListTableView reloadData];<br />
}<br />
return YES;<br />
If you now run the application and open the file by selecting File ><br />
Open, or drag the file onto the application’s icon on the Dock, the saved<br />
shopping list will appear, as if by magic. Pretty cool, huh?<br />
You’ll also find that if you make changes to a saved document and select<br />
File > Revert to Saved, you’ll be asked whether you really want to lose<br />
your changes. If you click the Revert button, the application will load<br />
the preexisting data from the saved file.<br />
A Few Caveats<br />
It’s important to point out a few issues with the Shopping List application.<br />
First, we do very limited error checking, as discussed along the
CHAPTER SUMMARY 181<br />
way. We also don’t support the standard functionality of marking the<br />
document as dirty whenever a change is made.<br />
At the top left of most windows, you’ll typically see the three “trafficlight”<br />
buttons to close, minimize, and maximize the window. When<br />
there are unsaved changes to a document, the document is said to<br />
be “dirty,” and the red close button displays a big dot inside.<br />
To implement this behavior, we would need to let the document object<br />
know that it was dirty whenever an item was added using the Add<br />
button or changes were made by the user double-clicking a shopping<br />
list item. This would also have the effect of asking the user whether<br />
they want to save their changes when they closed a document window;<br />
at the moment, you can easily lose any changes you make by closing<br />
the window without saving first.<br />
NSDocument responds to the updateChangeCount: message—you would<br />
need to insert a call to this method, passing it a constant value of<br />
NSChangeDone, in both the addNewItemToShoppingList: and tableView:set-<br />
ObjectValue:forTableColumn:row: to solve this problem.<br />
We’ve also not added any functionality to remove items from the list<br />
completely. You might like to try implementing this yourself; you’d need<br />
a Remove button in the interface, connected to an action that asked<br />
the table view for the row that is currently selected. You’d then need to<br />
remove the object at that row index from the array, before telling the<br />
table view to reload its data.<br />
8.5 Chapter Summary<br />
You’ve accomplished quite a bit in this chapter, and you should be<br />
gaining confidence in working with objects, the Objective-C language,<br />
and the Cocoa framework.<br />
By creating a completely new application, you’re moving toward putting<br />
your knowledge into development of applications that have more advanced<br />
functionality and behavior, and work more as you expect <strong>Mac</strong><br />
OS X applications to work.<br />
You’re now reasonably familiar with the concept of an array as an object<br />
to hold a collection of other objects. There are other collection objects<br />
available to us in the Cocoa framework, including NSSet, which behaves<br />
in a similar way to NSArray but just collects objects together without<br />
maintaining any order. You can’t ask for an object at a specific index in
CHAPTER SUMMARY 182<br />
a set, and objects will likely be returned to you in a different order than<br />
they were stored. There is also an NSDictionary object, which allows you<br />
to use a key string rather than an index to keep track of its collected<br />
objects. We’ll be looking at dictionaries in Section 11.2, Dictionaries of<br />
Information, on page 243.<br />
In the next chapter, we’ll take a look at those conditional statements<br />
we hurried over earlier in this chapter, seeing how to execute different<br />
blocks of code depending on the outcome of a decision or the value of a<br />
variable.
Chapter 9<br />
Branching Out<br />
Life is full of decisions. You’re always having to choose between two or<br />
more options, making educated guesses about which might be better<br />
and then worrying endlessly, “What if I’d chosen option B?”<br />
In the programming world, decisions are simplified. You generally get<br />
to decide exactly what will happen, based on absolute criteria, such as<br />
“The user clicked this button” or “This computer doesn’t have Internet<br />
access.” And you get to decide the plan of action taken by your software<br />
for each of the possible criteria matches.<br />
In this chapter, we look at how to write code that takes different paths<br />
depending on the values of logical statements.<br />
9.1 Introducing if and else<br />
Consider the following pseudocode:<br />
deleteSomethingImportant:<br />
{<br />
display a dialog box asking if the user is sure they want to delete<br />
}<br />
if they click the Delete button<br />
then delete the important information<br />
otherwise if they the Cancel button<br />
then don't do anything<br />
This pseudocode represents behavior that might be placed in an application<br />
as a fail-safe mechanism to make sure users are absolutely sure<br />
they want to delete some vital piece of information. In Apple’s Address<br />
Book application, for example, a dialog box is displayed if you try to<br />
delete a contact, as shown in Figure 9.1, on the following page.
INTRODUCING IF AND ELSE 184<br />
Figure 9.1: Making sure the user wants to delete a contact from their<br />
address book<br />
In the C language, the simplest branch construction uses if and else. It<br />
takes this form:<br />
if( «logical expression evaluates to true» )<br />
{<br />
// execute this code<br />
}<br />
else<br />
{<br />
// execute this code<br />
}<br />
We’ll look at how to write logical expressions in just a minute; right<br />
now, it’s important to understand the construction shown earlier. The<br />
code in the first block (that is, between the first set of curly braces) will<br />
be run if the expression evaluates to true; if the expression evaluates<br />
to false, the code in the second block will be run instead.<br />
The else part of the branch is optional, so we could also write this:<br />
if( «logical expression evaluates to true» )<br />
{<br />
// execute this code<br />
}<br />
As you might expect, the code between the curly braces will be executed<br />
only if the expression is true; otherwise, the entire code segment will<br />
effectively be ignored.
INTRODUCING IF AND ELSE 185<br />
Logical Expressions<br />
If all this talk about “logic” sounds a bit intimidating, don’t be put off.<br />
A logical expression is just something that ends up with a value that’s<br />
either true or false.<br />
Often, an expression will be some kind of construction that checks a<br />
variable to see whether it has a particular value. If it does, the expression<br />
will evaluate as true; if it doesn’t, the construction will evaluate<br />
as false.<br />
Let’s look at this type of expression first. Assume we’ve got an integer<br />
variable called someVariable and we need to check whether it has a value<br />
of “1” or not:<br />
if( someVariable == 1 )<br />
{<br />
// Hooray! someVariable has a value of 1<br />
}<br />
The logical expression in the previous code is the bit between the parentheses:<br />
someVariable == 1.<br />
Notice how there are two “equals” signs in this expression. These two<br />
symbols form the part of the expression known as the logical operator.<br />
They define how the part on the left should be checked against the part<br />
on the right; in this case, you’re looking at the equality operator, used<br />
in a logical expression to signify “is equal to.” So, you might read the<br />
previous code as “if someVariable is equal to 1...”<br />
This brings up a very common source of confusion. The equality operator<br />
is similar to the assignment operator. Take a look at this code:<br />
int someVariable = 5;<br />
if( someVariable = 10 )<br />
{<br />
// Oooo! someVariable has a value of 10<br />
«do something about it»<br />
}<br />
At first glance, you might assume that whatever code was written in<br />
response to someVariable having a value of 10 would not be called. Let’s<br />
find out!<br />
We’re going to start with a little experimentation using TextApp to learn<br />
more about conditional branches, and then later in this chapter we’ll<br />
make some changes to our new Shopping List application.
INTRODUCING IF AND ELSE 186<br />
Open your TextApp project in Xcode and find the NotifyingClass.m file,<br />
then change your displaySomeText: method to this:<br />
- (IBAction)displaySomeText:(id)sender<br />
{<br />
NSString *stringToOutput = @"Everything seems normal.";<br />
int someValue = 5;<br />
if( someValue = 10 )<br />
{<br />
stringToOutput = @"The value was 10!";<br />
}<br />
}<br />
[textView insertText:stringToOutput];<br />
By this point, you should be reasonably confident about what is happening<br />
at the beginning and end of this method; we set up a variable<br />
pointing to a string object with the phrase “Everything seems normal”<br />
and display the string at the end of the method in the text view. We also<br />
create an integer variable, called someValue, with an initial value of 5.<br />
The conditional if statement then changes the value of the stringToOutput<br />
variable, if a condition is met. In this case, the condition is what looks<br />
like a test to see whether the value of our someValue variable is 10,<br />
which it isn’t.<br />
Build & Run the application, and click the Generate Text button. Guess<br />
what appears:<br />
The value was 10!<br />
Huh? We’re seeing one of the first potential pitfalls of working with very<br />
basic logical expressions. We’ve used the wrong operator by mistake.<br />
The assignment operator (=) is very different from the equality operator<br />
(==). Change your code to use the correct logical operator:<br />
- (IBAction)displaySomeText:(id)sender<br />
{<br />
NSString *stringToOutput = @"Everything seems normal.";<br />
int someValue = 5;<br />
if( someValue == 10 )<br />
{<br />
stringToOutput = @"The value was 10!";<br />
}<br />
}<br />
[textView insertText:stringToOutput];
INTRODUCING IF AND ELSE 187<br />
Phew! You should now see the expected output:<br />
Everything seems normal.<br />
So, to check whether one value is equal to another value, you need to<br />
use the equality operator with two equals signs.<br />
Let’s make this a little bit more interesting; we’ll check whether a number<br />
entered by the user in the text field has a certain value:<br />
- (IBAction)displaySomeText:(id)sender<br />
{<br />
NSString *stringToOutput = @"Everything seems normal.";<br />
if( [textField intValue] == 42 )<br />
{<br />
stringToOutput = @"You entered the magic number!";<br />
}<br />
}<br />
[textView insertText:stringToOutput];<br />
Build & Run the application again, and enter any number or phrase<br />
you like in the text field; assuming you didn’t enter “42,” you’ll see<br />
our assurance that everything is normal. Type “42” into the text field<br />
and click the button again, and you’ll see the message about the magic<br />
number, as shown in Figure 9.2, on the next page.<br />
Let’s try something else:<br />
- (IBAction)displaySomeText:(id)sender<br />
{<br />
NSString *stringToOutput = @"Everything seems normal.";<br />
if( [textField stringValue] == @"Danger" )<br />
{<br />
stringToOutput = @"Warning! Danger ahead!";<br />
}<br />
}<br />
[textView insertText:stringToOutput];<br />
Build & Run the app again, and this time enter the word “Danger” in<br />
the text field. When you click the button, you would expect to see the<br />
warning message, but you don’t—for some reason, the logical expression<br />
[textField stringValue] == @"Danger" is evaluating to false.<br />
Comparing Objects in Expressions<br />
The reason for this is that the equality operator checks the equality of<br />
the values on either side of it. The left side of the expression, [textField<br />
stringValue], returns a pointer to a string object; the right side of the
INTRODUCING IF AND ELSE 188<br />
Figure 9.2: Entering the magic number<br />
expression, @"Danger", also returns a pointer to a string object, as discussed<br />
in Section 8.3, Advanced String Stuff , on page 157. Remember<br />
what a pointer is? It’s a variable that holds as its value an address in<br />
memory. So, the operator checks to see whether the address held on<br />
the left side is the same as the address held on the right side.<br />
In this case, they won’t be the same, because you’re dealing with two<br />
separate string objects: one is the string you typed in the box, and<br />
the other is the string object created by typing @"Danger". In other<br />
words, when you use the equality operator with objects, you’re asking<br />
to check whether the objects are actually the same object in memory,<br />
not whether the objects both contain some identical internal value.
INTRODUCING IF AND ELSE 189<br />
In the earlier example that checked the intValue of the text field, the call<br />
to [textField intValue] returned an int value—the equality operator was<br />
then used to check whether this value was equal to another value, the<br />
number 42.<br />
Remember from earlier how the sender variable passed to any IBAction<br />
method points to the object that sent the message? Let’s use this<br />
to make sure that the user clicked the Generate Text button in the<br />
interface.<br />
First you’ll need an outlet for the button in the @interface for the NotifyingClass.<br />
So, switch to the NotifyingClass.h file, and add an NSButton outlet:<br />
@interface NotifyingClass : NSObject {<br />
IBOutlet NSTextView *textView;<br />
IBOutlet NSTextField *textField;<br />
IBOutlet NSButton *generateTextButton;<br />
}<br />
- (IBAction)displaySomeText:(id)sender;<br />
- (float)generateValue:(float *)originalValue;<br />
@end<br />
Open the MainMenu.xib file in Interface Builder, and connect this outlet<br />
to the button, as shown in Figure 9.3, on the next page, and then save<br />
the file.<br />
Now that the outlet is set up, we can use it to check whether the sender<br />
object is equal to the generateTextButton button outlet. Change your displaySomeText:<br />
method to this:<br />
- (IBAction)displaySomeText:(id)sender<br />
{<br />
NSString *stringToOutput = nil;<br />
if( sender == generateTextButton )<br />
{<br />
stringToOutput = @"You clicked the button!";<br />
}<br />
else<br />
{<br />
stringToOutput = @"Illegal Access!";<br />
}<br />
}<br />
[textView insertText:stringToOutput];
INTRODUCING IF AND ELSE 190<br />
Figure 9.3: Connecting the button outlet in Interface Builder<br />
Notice that we’ve added an else statement in this example. If the user<br />
does click the button to call this method, we’ll output a suitable message;<br />
in all other cases, we’ll output a message about illegal access.<br />
Build & Run the application to try this; click the button, and you will<br />
see the relevant button message. Remember in Section 6.1, Even More<br />
Spice, on page 105 how we set up the text field to call the displaySome-<br />
Text: method as its action, sent when the user presses the F key? Well,<br />
try typing something in the text field of the app now and pressing F;<br />
you’ll be warned about illegal access, because the sender in the displaySomeText:<br />
method will be the text field, not the button.
INTRODUCING IF AND ELSE 191<br />
Remembering the Scope of a Variable<br />
We’ve talked quite a bit in the past about the scope of a variable; the<br />
general rule is that a variable is in scope inside the code block in which<br />
it is declared. This means that you wouldn’t be able to do something<br />
like this:<br />
- (IBAction)displaySomeText:(id)sender<br />
{<br />
if( sender == generateTextButton )<br />
{<br />
NSString *stringToOutput = @"You clicked the right button!";<br />
}<br />
else<br />
{<br />
stringToOutput = @"Illegal Access!";<br />
}<br />
}<br />
[textView insertText:stringToOutput];<br />
Notice how the code declares the string variable in the if block, changes<br />
it in the else block, and outputs it at the end of the method? This won’t<br />
work at all.<br />
For a start, the stringToOutput variable used in the else block isn’t even<br />
in scope; you can declare as many variables as you like within an if or<br />
else block, but they won’t be valid outside of that block. You might be<br />
tempted to try to do something like this:<br />
- (IBAction)displaySomeText:(id)sender<br />
{<br />
if( sender == generateTextButton )<br />
{<br />
NSString *stringToOutput = @"You clicked the right button!";<br />
}<br />
else<br />
{<br />
NSString *stringToOutput = @"Illegal Access!";<br />
}<br />
}<br />
[textView insertText:stringToOutput];<br />
but it still won’t work. Even though you’ve defined what looks like<br />
the same variable in each conditional block, the variable isn’t valid<br />
or accessible outside those blocks, so the insertText:stringToOutput call<br />
doesn’t know what you’re talking about. As far as code is concerned,<br />
the fact that the variables in the two code blocks have the same name
INTRODUCING IF AND ELSE 192<br />
is totally irrelevant; they’re two separate variables, in scope only within<br />
the code block in which they are declared.<br />
The correct way to work with a variable that needs to be accessed inside<br />
and outside the if/else blocks is the one we used earlier:<br />
- (IBAction)displaySomeText:(id)sender<br />
{<br />
NSString *stringToOutput = nil;<br />
if( sender == generateTextButton )<br />
{<br />
stringToOutput = @"You clicked the right button!";<br />
}<br />
else<br />
{<br />
stringToOutput = @"Illegal Access!";<br />
}<br />
}<br />
[textView insertText:stringToOutput];<br />
Declare the variable before the if/else, and it will be accessible both<br />
within the conditional blocks and after the relevant block of code has<br />
been executed.<br />
Notice that we also changed the declaration of the stringToOutput variable<br />
so that it has an initial value of nil. We could have just declared it as<br />
NSString *stringToOutput;, but remember from Section 5.2, Combining Declaration<br />
and Assignment, on page 87 that if you don’t assign an initial<br />
value to a variable, it starts life with an unpredictable value. This happens<br />
not to matter for the code we’re working with right now, because<br />
we assign a value in both the if and the else block. Consider what might<br />
happen with this code, however:<br />
- (IBAction)displaySomeText:(id)sender<br />
{<br />
NSString *stringToOutput; // No Initial Value<br />
if( sender == generateTextButton )<br />
{<br />
stringToOutput = @"You clicked the button!";<br />
}<br />
}<br />
[textView insertText:stringToOutput]; // Danger!!!<br />
If the displaySomeText: method is called with a sender other than the generateTextButton,<br />
the text view will end up being passed an uninitialized
INTRODUCING IF AND ELSE 193<br />
Figure 9.4: Stopping TextApp from Xcode<br />
stringToOutput, which will almost certainly crash the application. This is<br />
a bug that might not show up while you’re coding unless you specifically<br />
test what happens if you have a sender other than what you expect.<br />
The moral of the story is always to initialize your variables when you<br />
declare them, as a pointer either to an object or to nil.<br />
If you test this, you’ll need to kill your application manually if it crashes<br />
by using the big, red Stop Tasks button in the Xcode project window,<br />
shown in Figure 9.4.<br />
The "EXC_BAD_ACCESS" error at the bottom of the Xcode project window<br />
means that your code has tried to access something it shouldn’t. If you<br />
shared a buggy TextApp with someone who isn’t running it through<br />
Xcode, the operating system would kill the application automatically<br />
when it crashed, probably leaving the user rather annoyed and<br />
unimpressed.
INTRODUCING IF AND ELSE 194<br />
Further Conditions<br />
So far, we’ve seen how to use if to check a single logical expression,<br />
executing one of only two possible paths. What happens if we need to<br />
check for more than one expression?<br />
As an example, we might want to write the displaySomeText: method such<br />
that we’re happy to accept either the button or the text field as the<br />
sender, but not any other object. We need the ability to test for more<br />
than one logical possibility.<br />
There are several ways to perform this check; the first we’ll look at is to<br />
add an if statement alongside the else, like this:<br />
if( «first logical expression» )<br />
{<br />
// do something if the first expression is met<br />
}<br />
else if ( «second logical expression» )<br />
{<br />
// do something if the second expression is met<br />
}<br />
else<br />
{<br />
// do something in all other cases<br />
}<br />
With this in mind, let’s change the displaySomeText: method in TextApp<br />
to the following:<br />
- (IBAction)displaySomeText:(id)sender<br />
{<br />
NSString *stringToOutput = nil;<br />
if( sender == generateTextButton )<br />
{<br />
stringToOutput = @"Access Granted!";<br />
}<br />
else if( sender == textField )<br />
{<br />
stringToOutput = @"Access Granted!";<br />
}<br />
else<br />
{<br />
stringToOutput = @"Illegal Access!";<br />
}<br />
}<br />
[textView insertText:stringToOutput];
INTRODUCING IF AND ELSE 195<br />
When you Build & Run the application this time, you’ll get the “Access<br />
Granted!” message either by clicking the button or by pressing F from<br />
the text field.<br />
Combining Logical Operators<br />
In the previous example, we’re effectively doing the same thing in two<br />
different if code blocks—setting the stringToOutput to @"Access Granted!".<br />
In a real-world application, we would probably be doing a great deal<br />
more than just setting the value of a string, so it would be much better<br />
not to have to write out the same thing twice.<br />
It would be nice if we could somehow combine the two conditional<br />
checks into a single logical expression for a single code block; in other<br />
words, something like this:<br />
if( firstExpression is true OR secondExpression is true )<br />
{<br />
do this<br />
}<br />
In the C language, we can accomplish this by building up our logical<br />
expressions using multiple operators. So far, we’ve seen only one<br />
example of a logical operator, used for testing equality. Many more are<br />
available, including operators to test whether two given logical expressions<br />
are both true and an operator to test whether one or both are<br />
true.<br />
Let’s use the OR operator:<br />
«first expression» || «second expression»<br />
This operator is specified using two vertical bars; if you haven’t typed<br />
a vertical bar before, it might take a while to find it on your keyboard.<br />
For many keyboard layouts, it’s located on the right side of the keyboard<br />
near F or on the backward slash \ key.<br />
Let’s change our displaySomeText method once again to combine the<br />
checks for the sender into one combined expression:<br />
- (IBAction)displaySomeText:(id)sender<br />
{<br />
NSString *stringToOutput = nil;<br />
if( sender == generateTextButton || sender == textField )<br />
{<br />
stringToOutput = @"Access Granted!";<br />
}
INTRODUCING IF AND ELSE 196<br />
else<br />
{<br />
stringToOutput = @"Illegal Access!";<br />
}<br />
}<br />
[textView insertText:stringToOutput];<br />
If you were to read the expression aloud, you might read it as “If sender<br />
is equal to generateTextButton or sender is equal to textField, then...”<br />
It’s also possible to use parentheses to make it clearer which components<br />
make up each individual part of the whole logical expression, like<br />
this:<br />
if( (sender == generateTextButton) || (sender == textField) )<br />
but if having lots of parentheses only seems to confuse the issue, don’t<br />
worry about them!<br />
More Logical Operators<br />
Let’s look at a few more logical operators. One that’s very similar to the<br />
|| operator is &&. As you might be able to guess, it’s the AND operator,<br />
used to test whether two logical expressions both evaluate as true, like<br />
this:<br />
if( «first expression» && «second expression» )<br />
{<br />
// do something only if both expressions are true<br />
}<br />
We can use the && operator to test whether the user entered a certain<br />
number and used the F key to call the displaySomeText: method:<br />
- (IBAction)displaySomeText:(id)sender<br />
{<br />
NSString *stringToOutput = nil;<br />
if( sender == textField && [textField intValue] == 42 )<br />
{<br />
stringToOutput = @"Access Granted!";<br />
}<br />
else<br />
{<br />
stringToOutput = @"Illegal Access!";<br />
}<br />
}<br />
[textView insertText:stringToOutput];
INTRODUCING IF AND ELSE 197<br />
If you test this code, you’ll find that you only get the “Access Granted”<br />
message if you type the number 42 and press F. If you type anything<br />
else or press the button, you’ll get the “Illegal Access” message.<br />
Let’s complicate things even further by saying that we want access to<br />
be given if the text field contains the number 42, AND the user either<br />
presses F OR presses the button. We now need to use parentheses, this<br />
time to indicate the scope of each expression:<br />
- (IBAction)displaySomeText:(id)sender<br />
{<br />
NSString *stringToOutput = nil;<br />
if( [textField intValue] == 42<br />
&& (sender == textField || sender == generateTextButton) )<br />
{<br />
stringToOutput = @"Access Granted!";<br />
}<br />
else<br />
{<br />
stringToOutput = @"Illegal Access!";<br />
}<br />
}<br />
[textView insertText:stringToOutput];<br />
If we didn’t use the extra parentheses, instead writing the if statement<br />
like this:<br />
if( [textField intValue] == 42<br />
&& sender == textField || sender == generateTextButton )<br />
it’s not clear what we mean. If you change your code and test it, you<br />
will find that the access granted message is displayed either by pressing<br />
the button with any value in the text field or by entering “42” and<br />
pressing F.<br />
In mathematics, the various mathematical operations like addition and<br />
multiplication have different importance. In modern mathematics, writing<br />
“2 + 4 * 5” would be interpreted as “2 + 20” rather than “8 *<br />
5” because multiplication should be carried out before addition. The<br />
same is true of logical expressions. The AND operator will be interpreted<br />
before the OR operator, meaning that the confusing expression earlier<br />
is actually equivalent to this:<br />
if( ([textField intValue] == 42 && sender == textField)<br />
|| sender == generateTextButton )
INTRODUCING IF AND ELSE 198<br />
Rather than try to remember the order in which operators will be evaluated,<br />
it’s easier just to use parentheses in the first place. It also makes<br />
your code more readable, which is generally a good thing! An expression<br />
within parentheses will be evaluated before parts of an expression<br />
outside parentheses.<br />
If your head feels like it’s about to explode from overexposure to logical<br />
expressions and parentheses, you’ll be grateful to know that we’re<br />
moving back to simpler expressions now in order to introduce a couple<br />
more operators.<br />
That’s So Not True<br />
Sometimes you’re going to need to know when something is not the<br />
case, and luckily, there’s an operator for that too. In fact, there are<br />
several ways to express NOT. One of these is to say that something is<br />
not equal to something else; the operator looks like this:<br />
«left hand value» != «right hand value»<br />
Let’s say that we wanted to do something in our displaySomeText: method<br />
only if the sender was NOT the button:<br />
- (IBAction)displaySomeText:(id)sender<br />
{<br />
NSString *stringToOutput = nil;<br />
if( sender != generateTextButton )<br />
{<br />
stringToOutput = @"You didn't press the button!";<br />
}<br />
else<br />
{<br />
stringToOutput = @"Access Granted!";<br />
}<br />
}<br />
[textView insertText:stringToOutput];<br />
When you Build & Run the application this time, you’ll be informed if<br />
you don’t use the button to call the method (that is, you press the F<br />
key from the text field).<br />
I said that there were several ways to express NOT; generally they involve<br />
the exclamation point (!), but before I go into any more detail, you need<br />
to know a little more about truth and falsehood when programming.
ALL ABOUT THE TRUTH 199<br />
9.2 All About the Truth<br />
In a couple of places earlier in the book, you’ve encountered what’s<br />
known as a Boolean value, which can have a value of either YES or NO.<br />
A Boolean value of YES is synonymous with true, and a value of NO is<br />
synonymous with false.<br />
When working in Objective-C, you use a BOOL variable to hold either<br />
YES or NO:<br />
BOOL enabled = [sender enabled];<br />
You might use code like this in the displaySomeText: method to check<br />
whether whatever object sent you the message is currently enabled.<br />
The BOOL variable would then have a value of YES or NO to indicate the<br />
state of the sender.<br />
Because a BOOL variable is effectively either true or false, you can use<br />
it in conditional statements, like this:<br />
BOOL enabled = [sender enabled];<br />
if( enabled )<br />
{<br />
// It was enabled!<br />
}<br />
There’s no apparent operator being used here: all that happens is the<br />
value of the variable is checked to see whether it’s true or false. If it’s<br />
true, the code will be executed; otherwise, it won’t.<br />
Using if( enabled ) in the previous context is the same as saying if(<br />
enabled == YES ).<br />
If you want to check whether a BOOL value is NO, you could obviously<br />
use the code if( enabled == NO), or even if( enabled != YES ), but there is<br />
another way:<br />
BOOL enabled = [sender enabled];<br />
if( !enabled )<br />
{<br />
// It wasn't enabled<br />
}<br />
Placing ! on the front of a variable or expression has the effect of negating<br />
that variable. If the variable was false, ! will make it evaluate as<br />
true, and vice versa.
ALL ABOUT THE TRUTH 200<br />
So, the following logical expressions are all equivalent:<br />
(enabled == YES)<br />
(enabled != NO)<br />
(!enabled == NO)<br />
!(enabled == NO)<br />
Notice the difference between the third and fourth expressions shown<br />
in the previous code. Putting the ! on the front of a variable negates<br />
the evaluation of that variable; putting the ! on the front of a bracketed<br />
logical expression negates the result of the whole expression inside the<br />
brackets.<br />
Every Value Is a Winner<br />
There’s another useful feature in the C language, in that any value<br />
other than zero will evaluate as true.<br />
This includes pointers to objects. If you declare a pointer to an object,<br />
like this:<br />
NSObject *someObject = [[NSObject alloc] init];<br />
you can “evaluate” someObject, like this:<br />
if( someObject )<br />
{<br />
// the someObject pointer is pointing to an address in memory<br />
}<br />
You can check to see whether an object pointer is nil in several ways:<br />
if( someObject == nil )<br />
{<br />
// the someObject pointer hasn't yet been set to an address<br />
}<br />
if( !someObject )<br />
{<br />
// the someObject pointer hasn't yet been set to an address<br />
}<br />
These two conditional statements are equivalent; nil, like zero, will evaluate<br />
as false, so !nil will evaluate as true. You’ll see more examples of<br />
this later in the book when we look at methods dedicated to accessing<br />
instance variables in an object, called accessor methods.
ALL ABOUT THE TRUTH 201<br />
Comparing Objects<br />
Earlier in this chapter we tried to compare two strings using this code:<br />
- (IBAction)displaySomeText:(id)sender<br />
{<br />
NSString *stringToOutput = @"Everything seems normal.";<br />
if( [textField stringValue] == @"Danger" )<br />
{<br />
stringToOutput = @"Warning! Danger ahead!";<br />
}<br />
}<br />
[textView insertText:stringToOutput];<br />
Because the == operator compares the values on either side of it, this<br />
code checks to see whether the address of an object on the left is the<br />
same as the address of the object on the right; in other words, it checks<br />
whether the two objects on either side are actually the same object.<br />
Clearly, there are going to be occasions when we do want to check<br />
whether two distinct string objects contain the same string of characters.<br />
So, how do we do that?<br />
Objects can provide methods to check whether their contents are equal<br />
to some other object’s contents, usually taking the form isEqualTo...:.<br />
NSString, for example, provides us with a method called isEqualToString:.<br />
This method will return a BOOL value indicating whether two string<br />
objects are equivalent.<br />
Change your displaySomeText: method to look like this:<br />
- (IBAction)displaySomeText:(id)sender<br />
{<br />
NSString *stringToOutput = @"Everything seems normal.";<br />
NSString *textFieldString = [textField stringValue];<br />
if( [textFieldString isEqualToString:@"Danger"] )<br />
{<br />
stringToOutput = @"Warning! Danger ahead!";<br />
}<br />
}<br />
[textView insertText:stringToOutput];<br />
In this code, we first get a pointer to the string object held in the text<br />
field and then ask that object whether it is equal to the string @"Danger".<br />
If you Build & Run the application, you’ll find that it behaves as
STYLISTIC CONVENTIONS 202<br />
expected—the output will now indicate a warning if you type “Danger”<br />
into the text field.<br />
9.3 Stylistic Conventions<br />
It’s worth taking a moment now to point out a few stylistic conventions<br />
and optional shorthands.<br />
You may recall from seeing code like [[NSObject alloc] init] that we can<br />
combine calls to object methods using nested square brackets. The<br />
inner bracket methods are called before the outer methods, so in the<br />
case of object allocations, alloc is called on NSObject, and init is called<br />
on whatever object is returned by the alloc call.<br />
With this in mind, we can rewrite our displaySomeText: method, avoiding<br />
using the textFieldString variable, like this:<br />
- (IBAction)displaySomeText:(id)sender<br />
{<br />
NSString *stringToOutput = @"Everything seems normal.";<br />
if( [[textField stringValue] isEqualToString:@"Danger"] )<br />
{<br />
stringToOutput = @"Warning! Danger ahead!";<br />
}<br />
}<br />
[textView insertText:stringToOutput];<br />
There are also some points worth noting about if statements. First, the<br />
general rule about placement of curly braces applies, so you might prefer<br />
to put the opening curly brace on the same line as the if statement<br />
itself:<br />
- (IBAction)displaySomeText:(id)sender<br />
{<br />
NSString *stringToOutput = @"Everything seems normal.";<br />
if( [[textField stringValue] isEqualToString:@"Danger"] ) {<br />
stringToOutput = @"Warning! Danger ahead!";<br />
}<br />
}<br />
[textView insertText:stringToOutput];<br />
Second, if you have only a single statement inside a conditional block,<br />
you don’t need the curly braces at all.
STYLISTIC CONVENTIONS 203<br />
- (IBAction)displaySomeText:(id)sender<br />
{<br />
NSString *stringToOutput = @"Everything seems normal.";<br />
if( [[textField stringValue] isEqualToString:@"Danger"] )<br />
stringToOutput = @"Warning! Danger ahead!";<br />
}<br />
[textView insertText:stringToOutput];<br />
Whatever code statement appears immediately after the if statement will<br />
be executed only if the evaluation is true.<br />
The same applies to any other conditional blocks:<br />
- (IBAction)displaySomeText:(id)sender<br />
{<br />
NSString *stringToOutput = nil;<br />
if( [[textField stringValue] isEqualToString:@"Danger"] )<br />
stringToOutput = @"Warning! Danger ahead!";<br />
else<br />
stringToOutput = @"Everything seems normal.";<br />
}<br />
[textView insertText:stringToOutput];<br />
Generally, you’ll see the relevant statement on the line after its condition,<br />
as shown earlier, indented using spaces or tabs. If you have a<br />
particularly short statement, however, you can even place it all one the<br />
same line, like this:<br />
- (IBAction)displaySomeText:(id)sender<br />
{<br />
NSString *stringToOutput = @"Everything seems normal.";<br />
if( [[textField stringValue] isEqualToString:@"Stop"] ) return;<br />
}<br />
[textView insertText:stringToOutput];<br />
In this particular example, we use the return keyword to end the method<br />
immediately at that point, returning to whatever was happening when<br />
the method was called. If you try this code in your application, you’ll<br />
see the “Everything seems normal” message whenever the method is<br />
called, unless you type the word “Stop” in the text field. If the string<br />
evaluates as equal to “Stop,” the method will end, and nothing will be<br />
output at all.
STYLISTIC CONVENTIONS 204<br />
Fastest First<br />
When writing code that uses multiple if conditional statements or a<br />
compound expression made up of multiple logical tests, always put<br />
either the fastest or most eliminatory test first.<br />
If we are testing whether two statements both evaluate as true using<br />
an && operator, the statement will fail instantly if the first statement<br />
evaluates as false and won’t bother testing the second statement at all.<br />
As an example, if we were to write an application that kept track of parents<br />
and school children and wanted to write some sort of expression<br />
to check whether a particular person in the records was a man with<br />
three or more children, we might use something like this:<br />
if( [person hasMoreThan3Children] && [person isMale] )<br />
{<br />
// Found someone!<br />
}<br />
From a performance perspective, if we ran this test on every single person<br />
in the database, we would waste a lot of time by running the has-<br />
MoreThan3Children test before the isMale test. A check to count how many<br />
children someone has is going to require looking up all the records for<br />
a person’s children and counting how many there are. The check to see<br />
whether someone is male is a simple test of what is probably a BOOL<br />
value. The isMale evaluation will execute far more quickly than the has-<br />
MoreThan3Children test, so it would be much better to perform them in<br />
this order:<br />
if( [person isMale] && [person hasMoreThan3Children] )<br />
{<br />
// Found someone!<br />
}<br />
By writing the tests this way around, we’ll probably cut the time taken<br />
to run the query by half since it’s likely that around 50 percent of the<br />
people in the database won’t pass the isMale test. For anybody who is<br />
female, the [person hasMoreThan3Children] test will never be run.<br />
The same principle applies to the || operator too; consider a logical statement<br />
that requires at least one of two evaluations to be true, such as:<br />
- (IBAction)displaySomeText:(id)sender<br />
{<br />
NSString *stringToOutput = @"Everything seems normal.";<br />
if( sender == generateTextButton<br />
|| [[textField stringValue] isEqualToString:@"Danger"] )<br />
{
SWITCHING AROUND 205<br />
}<br />
stringToOutput = @"There may be trouble ahead!";<br />
}<br />
[textView insertText:stringToOutput];<br />
The first test to see whether the sender is the generateTextButton is a<br />
simple test to check whether one value is equal to another value (the<br />
address in memory of the objects). The second test, checking the equality<br />
of two character strings, is more complicated and will take more<br />
computer processor cycles to complete. By putting the faster test first,<br />
the slower test will be evaluated only if the faster test fails, thereby<br />
maximizing performance where possible.<br />
9.4 Switching Around<br />
Earlier in this chapter, we saw how it was possible to do multiple checks<br />
for conditional statements, using code like this:<br />
if( sender == generateTextButton )<br />
{<br />
// first case<br />
}<br />
else if( sender == textField )<br />
{<br />
// second case<br />
}<br />
else<br />
{<br />
// all other cases<br />
}<br />
If there were other possible sender values to check, we’d need multiple<br />
else if (...) statements that all perform the same test but try different<br />
values. The C language offers an alternative to using else if: the switch<br />
statement. It looks like this:<br />
switch( «variableToTest» )<br />
{<br />
case «firstPossibleValue»:<br />
// first case<br />
break;<br />
case «secondPossibleValue»:<br />
// second case<br />
break;<br />
}<br />
default:<br />
// all other cases<br />
break;
SWITCHING AROUND 206<br />
This construction executes a particular code case, chosen based on<br />
a given value of a variable. As an example, let’s say we’ve asked the<br />
user for an integer value representing the current day of the week,<br />
zero-based, of course, between 0 and 6, and we want to translate this<br />
number into a string representing the name of the day. Change the<br />
displaySomeText: method to the following, filling in the rest of the day<br />
numbers in the same style:<br />
- (IBAction)displaySomeText:(id)sender<br />
{<br />
int dayNumber = [textField intValue];<br />
NSString *stringToOutput = nil;<br />
switch (dayNumber)<br />
{<br />
case 0:<br />
stringToOutput = @"Sunday";<br />
break;<br />
case 1:<br />
stringToOutput = @"Monday";<br />
break;<br />
case 2:<br />
stringToOutput = @"Tuesday";<br />
break;<br />
case 3:<br />
stringToOutput = @"Wednesday";<br />
break;<br />
«Other Day Checks Go Here»<br />
}<br />
default:<br />
stringToOutput = @"Unknown Day";<br />
break;<br />
}<br />
[textView insertText:stringToOutput];<br />
When you Build & Run the application and enter a number between 0<br />
and 6, you’ll see the relevant name of that day output in the text view.<br />
Otherwise, you’ll get the “Unknown Day” message.<br />
Falling Down<br />
When we use switch-case constructions like this, the break at the end of<br />
each case is extremely important. Try removing the break from the first<br />
case 0: section, and run the application again. If you type a zero into<br />
the text field, you’ll see the apparently incorrect output of “Monday.”
SWITCHING AROUND 207<br />
This is a curious but extremely useful feature—if we miss the break<br />
statement, the code continues through the next case, until it reaches<br />
a break. So, in the previous case, the stringToOutput variable is set to<br />
@"Sunday" by the case 0: code, but then falls through and gets set to<br />
@"Monday" by the case 1: code.<br />
Although it can often be a cause of unintended bugs, this behavior is<br />
useful when we want to have a number of cases all execute the same<br />
code, like this:<br />
- (IBAction)displaySomeText:(id)sender<br />
{<br />
int dayNumber = [textField intValue];<br />
NSString *stringToOutput = nil;<br />
switch (dayNumber)<br />
{<br />
case 0:<br />
case 1:<br />
case 2:<br />
case 3:<br />
stringToOutput = @"You entered a valid day number";<br />
break;<br />
}<br />
default:<br />
stringToOutput = @"Unknown Day";<br />
break;<br />
}<br />
[textView insertText:stringToOutput];<br />
In this code, if the dayNumber variable has a value between 0 and 3, the<br />
output indicates a valid day number; otherwise, it outputs “Unknown<br />
Day.” We can even do super-exciting things like this:<br />
switch (dayNumber)<br />
{<br />
case 0:<br />
NSLog(@"You chose the secret number!");<br />
case 1:<br />
case 2:<br />
case 3:<br />
stringToOutput = @"That is a valid day number";<br />
break;<br />
}<br />
default:<br />
stringToOutput = @"Unknown Day";<br />
break;
WRITING INIT METHODS 208<br />
With this code, the same output appears in the text view for any value<br />
between 0 and 3. For the special case value of 0, the secret message<br />
will also be output to the console log but only for that special case.<br />
Just the Values<br />
The switch-case construction can only be used to test the value of an<br />
integer. Sadly, we can’t use it to test for multiple sender objects, and we<br />
can’t use it to test for different string contents of an NSString object.<br />
9.5 Writing Init Methods<br />
Now that we’ve seen a variety of ways to write conditional code, or code<br />
that gets executed depending on certain conditions being met, it’s time<br />
to revisit our understanding of init methods for objects.<br />
In the previous chapter, in Section 8.4, The MyDocument Class, on<br />
page 161, we looked briefly at the init method generated for us by the<br />
Xcode Document-based Application template. We added code to this<br />
method to set up our initial array in the Shopping List application,<br />
ending up with the following method:<br />
- (id)init<br />
{<br />
self = [super init];<br />
if (self) {<br />
shoppingListArray = [[NSMutableArray alloc]<br />
initWithObjects:@"Milk", @"Eggs",<br />
@"Butter", nil];<br />
}<br />
return self;<br />
}<br />
It should be clear by now what’s happening in this method: first self is<br />
set to the value returned by [super init]; then we check to see whether<br />
self is a valid object. If it is a valid object, we set up the shoppingListArray<br />
object by creating a new mutable array.<br />
If self has failed to be allocated and initialized properly, it will be nil,<br />
and whatever is located between the curly braces won’t be executed.<br />
Instead, the method will just return the value of self (that is, nil) straight<br />
back from the method.<br />
Why bother to perform this check? Well, if the object has failed to initialize<br />
properly, there won’t be any instance variables to set. If we still<br />
choose to allocate and initialize a mutable array at this point, we would
WRITING INIT METHODS 209<br />
leak that array, since there would be no valid reference to it after it was<br />
created.<br />
You will see init methods written in a variety of ways. The other interesting<br />
case that you will encounter is this one:<br />
- (id)init<br />
{<br />
if (self = [super init]) {<br />
shoppingListArray = [[NSMutableArray alloc]<br />
initWithObjects:@"Milk", @"Eggs",<br />
@"Butter", nil];<br />
}<br />
return self;<br />
}<br />
Assuming you’ve been following along, alarm bells should be ringing<br />
when you see the conditional expression if(self = [super init]). Surely we<br />
shouldn’t be using an assignment operator in a logical expression?<br />
In fact, using an assignment operator in this case is useful. Think about<br />
what is actually happening.<br />
The logical expression is self = [super init]. If this evaluates to true, the<br />
conditional block will be executed. What is true? Well, any value other<br />
than nil. If the [super init] portion returns nil, then self will be set to nil, and<br />
the whole expression will evaluate as false.<br />
If [super init] returns a non-nil value (the address of the object that has<br />
been initialized), then self will be set to that non-nil value, and the whole<br />
expression will evaluate as true.<br />
There has been a lot of heated discussion about how best to write an<br />
init method. If you are particularly interested in learning all the grisly<br />
details, do a search on the Internet for an article by Mike Ash called<br />
“The How and Why of Cocoa Initializers.” If you just want to make sure<br />
that you’re doing the Right Thing, then follow the advice given by Apple,<br />
and use the format we’ve just seen:<br />
- (id)init<br />
{<br />
if (self = [super init]) {<br />
«object setup goes here»<br />
}<br />
}<br />
return self;
ADDING CONDITIONAL STATEMENTS TO THE SHOPPING LIST APPLICATION 210<br />
Following Apple’s recommendations is usually the best way to proceed,<br />
since it ensures that whatever you’re doing will continue to work with<br />
whatever top-secret things Apple has planned for the future.<br />
9.6 Adding Conditional Statements to the Shopping List<br />
Application<br />
To see conditional statements working in a real-world example, let’s<br />
add some extra capabilities to our Shopping List application. At the<br />
end of the previous chapter, I mentioned that it would be nice to be<br />
able to remove objects from a shopping list. You might have had a go<br />
at implementing a mechanism for this; either way, let’s now take a look<br />
at one way to do it, asking the user to confirm the deletion before we<br />
actually remove the item.<br />
If the TextApp project is still open in Xcode, close it. Also, quit Interface<br />
Builder to close any open interface files.<br />
Adding a Remove Button<br />
Open the Shopping List Xcode project from the previous chapter, and<br />
double-click the MyDocument.xib file to open it in Interface Builder. We’ll<br />
start by adding a new button to the interface.<br />
In Interface Builder’s Library palette, find the NSButton object called<br />
Square Button. Drag one of these out onto the document Window interface,<br />
and make it about half the default size. If you hold down the B<br />
key while dragging on the object handles, you’ll find that the size is<br />
constrained to a perfect square.<br />
With the button still selected, find the Image attribute in its Attributes<br />
inspector. Use the drop-down box for this attribute to select the NSRemoveTemplate<br />
image. You should end up with something looking like<br />
Figure 9.5, on the following page.<br />
We now need to write the method to set as the action for our new button.<br />
Adding the Remove Item Method<br />
Switch back into Xcode, and open the MyDocument.h header file.
ADDING CONDITIONAL STATEMENTS TO THE SHOPPING LIST APPLICATION 211<br />
Figure 9.5: The new Remove button in the Shopping List interface<br />
Add a new IBAction method signature for a method called removeItem-<br />
FromShoppingList:, like this:<br />
@interface MyDocument : NSDocument<br />
{<br />
IBOutlet NSTableView *shoppingListTableView;<br />
IBOutlet NSTextField *newItemNameTextField;<br />
}<br />
NSMutableArray *shoppingListArray;<br />
- (IBAction)addNewItemToShoppingList:(id)sender;<br />
- (IBAction)removeItemFromShoppingList:(id)sender;<br />
@end
ADDING CONDITIONAL STATEMENTS TO THE SHOPPING LIST APPLICATION 212<br />
Copy the method signature to the clipboard, and change to the MyDocument.m<br />
implementation file.<br />
Paste the new method between the addNewItemToShoppingList: action<br />
method and the init method, and add curly braces:<br />
- (IBAction)removeItemFromShoppingList:(id)sender<br />
{<br />
}<br />
Before we work out how to delete an item from the shopping list array,<br />
let’s first use this method to display an alert to the user, asking him<br />
whether he is sure he wants to delete the item.<br />
Displaying an Alert<br />
There are several ways to display alerts and dialog boxes in Cocoa. One<br />
of the simplest is to use an object called—yes!—NSAlert.<br />
To use an NSAlert, we create an alert instance, add some button names<br />
to the alert object (along with a message and some informative text),<br />
set the alert style, and then run the alert. Add the following code to the<br />
removeItemFromShoppingList: method:<br />
- (IBAction)removeItemFromShoppingList:(id)sender<br />
{<br />
NSAlert *alert = [[NSAlert alloc] init];<br />
[alert addButtonWithTitle:@"Delete"];<br />
[alert addButtonWithTitle:@"Cancel"];<br />
[alert setMessageText:@"Delete the shopping list item?"];<br />
[alert setInformativeText:@"Deleted items cannot be restored."];<br />
[alert setAlertStyle:NSWarningAlertStyle];<br />
[alert runModal];<br />
}<br />
[alert release];<br />
Before we do anything else, be sure to connect the new Remove button<br />
in Interface Builder to target this action method. By now you should feel<br />
pretty confident in doing this: right-click the File’s Owner object in the<br />
Interface Builder project window (this will be the MyDocument object),<br />
and find the removeItemFromShoppingList: method; drag from the little<br />
circle next to it, and release when you reach the button. 1<br />
1. If you’ve already done this, instinctively, after adding the method in the previous<br />
section, give yourself a pat on the back!
ADDING CONDITIONAL STATEMENTS TO THE SHOPPING LIST APPLICATION 213<br />
Figure 9.6: The “Delete the shopping list item?” alert<br />
Once the button is connected, Build & Run the application from Xcode,<br />
and test the new Delete button. You should find that an alert is displayed<br />
on-screen, as shown in Figure 9.6.<br />
The Delete button is blue, indicating that it is the default button (the<br />
first button that you supply to an alert is taken to be the default button).<br />
If you press the F key on your keyboard, this default button will<br />
be selected; pressing Esc will select the cancel button. At the moment,<br />
neither button will have any effect other than to dismiss the alert from<br />
the screen.<br />
Finding the Item to Delete<br />
Before we work out how to remove the item, let’s first check that the<br />
user has actually selected an item in the shopping list. We can get the<br />
index of the selected row in the shoppingListTableView by asking it for its<br />
selectedRow.<br />
If the selectedRow index is -1, no row is selected. In this case, we don’t<br />
want to display the alert; we just want to return immediately from the<br />
removeItemFromShoppingList: method without doing anything.
ADDING CONDITIONAL STATEMENTS TO THE SHOPPING LIST APPLICATION 214<br />
With this in mind, add the following lines:<br />
- (IBAction)removeItemFromShoppingList:(id)sender<br />
{<br />
int selectedItemIndex = [shoppingListTableView selectedRow];<br />
if( selectedItemIndex == -1 ) return;<br />
NSAlert *alert = [[NSAlert alloc] init];<br />
[alert addButtonWithTitle:@"Delete"];<br />
«method continues»<br />
Notice that we’re using a conditional statement consolidated into one<br />
line; if no item is selected, we return—without creating or displaying<br />
the alert. Build & Run the application again, and you will find the alert<br />
is displayed only if an item is selected in the shopping list.<br />
Finding Which Alert Button Was Pressed<br />
Assuming users have selected an item in the shopping list and pressed<br />
the Remove button, we need to find out whether they then clicked the<br />
Delete or the Cancel button in the alert.<br />
We do this by checking the value returned by the runModal method;<br />
this will be an integer value indicating the number of the button that<br />
was pressed. Apple helpfully defines some constants for us to use here;<br />
the relevant values are NSAlertFirstButtonReturn or NSAlertSecondButtonReturn.<br />
Since we only care about doing something if the Delete button is<br />
pressed, we just need to check for the NSAlertFirstButtonReturn. Add the<br />
following code to our removeItemFromShoppingList: method:<br />
- (IBAction)removeItemFromShoppingList:(id)sender<br />
{<br />
int selectedItemIndex = [shoppingListTableView selectedRow];<br />
if( selectedItemIndex == -1 ) return;<br />
NSAlert *alert = [[NSAlert alloc] init];<br />
[alert addButtonWithTitle:@"Delete"];<br />
[alert addButtonWithTitle:@"Cancel"];<br />
[alert setMessageText:@"Delete the shopping list item?"];<br />
[alert setInformativeText:@"Deleted items cannot be restored."];<br />
[alert setAlertStyle:NSWarningAlertStyle];<br />
int returnValue = [alert runModal];<br />
if( returnValue == NSAlertFirstButtonReturn )<br />
{<br />
// we need to delete the item<br />
}<br />
}<br />
[alert release];
ADDING CONDITIONAL STATEMENTS TO THE SHOPPING LIST APPLICATION 215<br />
Deleting the Relevant Shopping List Item<br />
At this point, we’re ready to write the code that removes the selected<br />
item from the array. Once the item has been removed from the array,<br />
we’ll need to reload the table view so that the deleted item disappears.<br />
We can use the removeObjectAtIndex: method on our shoppingListArray,<br />
and because both the table view and the array use zero-based indexing<br />
for their objects and rows, we can just pass the selectedItemIndex value<br />
straight to the removeObjectAtIndex: method. Replace the item deletion<br />
comment with this:<br />
«beginning of method»<br />
int returnValue = [alert runModal];<br />
if( returnValue == NSAlertFirstButtonReturn )<br />
{<br />
[shoppingListArray removeObjectAtIndex:selectedItemIndex];<br />
[shoppingListTableView reloadData];<br />
}<br />
«end of method»<br />
Build & Run the application to make sure you can delete items from<br />
the list. Items should be removed only if you choose the Delete button;<br />
if they also get deleted when you click Cancel, make sure that you have<br />
used the == equality operator and not the = assignment operator in the<br />
conditional expression!<br />
It’s worth mentioning that we could also use a switch-case construction<br />
here, since the value of the returnValue variable is an integer:<br />
«beginning of method»<br />
int returnValue = [alert runModal];<br />
switch( returnValue )<br />
{<br />
case NSAlertFirstButtonReturn:<br />
[shoppingListArray removeObjectAtIndex:selectedItemIndex];<br />
[shoppingListTableView reloadData];<br />
break;<br />
case NSAlertSecondButtonReturn:<br />
// do something in response to the Cancel button being pressed<br />
break;<br />
}<br />
default:<br />
// this won't happen unless you add a third button to the alert<br />
break;<br />
«end of method»
ADDING CONDITIONAL STATEMENTS TO THE SHOPPING LIST APPLICATION 216<br />
Additional Conditionals<br />
Let’s make one last addition to the Shopping List application for this<br />
chapter. We’ll assume that you’ve been so excited by your achievements<br />
in creating such an amazing application, you decide to show it to your<br />
friends. One of these friends isn’t as confident using a <strong>Mac</strong> as you are<br />
and is terribly disconcerted to find that when he types a value into the<br />
New Item text field, the value disappears from that text field when he<br />
clicks the Add button. He would much prefer it if the value remained<br />
after clicking the button, ready to be deleted before typing something<br />
else. The rest of your friends all zip along adding new items by typing<br />
into the Add box but are dismayed to find that they can’t add items just<br />
by pressing the F key. They don’t want to have to fiddle around with a<br />
mouse to press a button.<br />
There are two issues here; let’s deal with the easy one first. Switch to<br />
Interface Builder, and set the action for the New Item text field to be the<br />
addNewItemToShoppingList: method. You’ll need to right-click (or C-click)<br />
the text field and connect the selector outlet to the File’s Owner object’s<br />
addNewItemToShoppingList: action method. Use the Identity inspector for<br />
the text field to set its Action as “Sent on Enter Only.”<br />
This solves the problem of adding new items by pressing the F key.<br />
Your <strong>Mac</strong>-experienced friends are delighted. The fact that the New Item<br />
text field is emptied each time means they can type an item, add it by<br />
pressing F, and start typing a new one straightaway.<br />
How might you go about appeasing your slower and less experienced<br />
friend? Well, you can check to see which object sent the addNewItem-<br />
ToShoppingList: message and respond accordingly. You only want to<br />
empty the text field if the sender was the newItemNameTextField. So,<br />
change the addNewItemToShoppingList: method to this:<br />
- (IBAction)addNewItemToShoppingList:(id)sender<br />
{<br />
[shoppingListArray addObject:[newItemTextField stringValue]];<br />
if( sender == newItemNameTextField )<br />
[newItemNameTextField setStringValue:@""];<br />
}<br />
[shoppingListTableView reloadData];<br />
With one simple if statement, the text field will be emptied only if the<br />
user pressed the F key. Now all your friends are happy, which means
CHAPTER SUMMARY 217<br />
you are satisfied that you’ve achieved a thorough understanding of conditional<br />
statements.<br />
9.7 Chapter Summary<br />
You have covered quite a lot in this chapter. Conditional statements<br />
appear throughout code in real-world applications; understanding how<br />
to work with if and else is extremely important when you start writing<br />
your own code.<br />
I hope you’ve recovered from looking at so many logical expressions and<br />
operators, such as ==, &&, and ||. You’ll see these, and the ! operator<br />
appearing throughout the rest of the book.<br />
We’ll be adding more functionality to the Shopping List application in<br />
the next chapter when we learn all about the joys of looping and iteration,<br />
see how to get the same code to run multiple times, and access<br />
each value in an array in turn to check its contents.
Chapter 10<br />
Looping and Enumerating<br />
In the previous chapter, you saw how to execute different blocks of<br />
code depending on certain conditions being met. Sometimes, though,<br />
you need to be able to execute the same block of code, multiple times.<br />
Say you wanted to display the names of the months of the year: you<br />
could write code that output each month name in turn using twelve<br />
separate segments of code, each effectively doing the same thing, just<br />
with a different value. Then think what happens if you decide to change<br />
the way we display each month; you’d have to go through and change<br />
twelve different sections. The margin for error, let alone the level of<br />
annoyance, would be high!<br />
It would make much more sense if you could write only a single code<br />
segment and get that segment to run multiple times. You’d need a way<br />
of providing each code segment with the value necessary to display each<br />
month, and you’d need to know how many values there were to display<br />
in order to run the code the right number of times.<br />
10.1 Introducing Array Enumeration<br />
Back in Chapter 8, Collecting Information, on page 145, we looked at<br />
storing collections of objects using arrays. We wrote code for TextApp<br />
to generate a simple array containing three shopping list items, with<br />
an additional item typed by the user into the text field. We then output<br />
a string built from the items in the array, using the NSArray method<br />
componentsJoinedByString:.
INTRODUCING ARRAY ENUMERATION 219<br />
That code looked like this:<br />
- (IBAction)displaySomeText:(id)sender<br />
{<br />
NSString *firstObject = @"Milk";<br />
NSString *secondObject = @"Eggs";<br />
NSString *thirdObject = @"Butter";<br />
NSArray *shoppingListArray = [NSArray<br />
arrayWithObjects:firstObject, secondObject,<br />
thirdObject, nil];<br />
NSString *typedValue = [textField stringValue];<br />
shoppingListArray = [shoppingListArray arrayByAddingObject:typedValue];<br />
NSString *stringToOutput = @"The shopping list is: ";<br />
stringToOutput = [stringToOutput<br />
stringByAppendingString:[shoppingListArray componentsJoinedByString:@", "]];<br />
}<br />
[textView insertText:stringToOutput];<br />
As an alternative to using the componentsJoinedByString: method on NSArray,<br />
we could instead walk through each item in the array, or enumerate<br />
over the items, outputting them individually. In Objective-C, as of<br />
version 2.0 1 of the language, we have access to something called fast<br />
enumeration, which gives us easy access to exactly what we need.<br />
Let’s use TextApp, as usual, to learn how to use fast enumeration. We’ll<br />
change the displaySomeText: method to set up an array containing the<br />
names of the months of the year so that we have a reasonable number<br />
of items to enumerate. We’ll continue to use the componentsJoined-<br />
ByString: method for now, just so we can make sure we set up the array<br />
correctly.<br />
Open the TextApp project in Xcode, and find the usual NotifyingClass.m<br />
file. Change the displaySomeText: method to this:<br />
- (IBAction)displaySomeText:(id)sender<br />
{<br />
NSArray *monthsArray = [NSArray arrayWithObjects:@"January", @"February",<br />
@"March", @"April", @"May", @"June",<br />
@"July", @"August", @"September",<br />
@"October", @"November", @"December", nil];<br />
1. Objective-C 2.0 is the language available to us from any release of <strong>Mac</strong> OS X Leopard<br />
onward.
INTRODUCING ARRAY ENUMERATION 220<br />
}<br />
NSString *stringToOutput = [monthsArray componentsJoinedByString:@", "];<br />
[textView insertText:stringToOutput];<br />
This simple code creates a new array containing twelve string objects,<br />
one for each month of the year, and then outputs a new string built<br />
from the array’s objects, joining each component with a comma and<br />
space. Make sure that you remember what you learned in Section 8.1,<br />
Passing Multiple Values to a Method, on page 147, and include nil on<br />
the end of the list of items in the array, or your code will crash! And,<br />
since you’re using the @"string" string object shorthand, also check that<br />
you’ve got the @ on the beginning of each string, or, again, your code<br />
will crash.<br />
Build & Run the application to check that the simple list of months is<br />
output when you click the button.<br />
Fast Enumeration Syntax<br />
We’re now ready to change our code to walk through and output each<br />
item in the array separately, instead of using the componentsJoined-<br />
ByString: method. In pseudocode, what we want to achieve is this:<br />
run this code block for each string object in the months array:<br />
{<br />
output the string object to the text view<br />
}<br />
The Objective-C syntax is this:<br />
for( «ObjectType» *«variableName» in «collection» )<br />
{<br />
}<br />
In other words, you supply an object type and variable name for the<br />
items in the collection. The code block will then be executed for every<br />
item in the collection, with the variable set to the relevant item for each<br />
loop through that code block.<br />
It’s probably easier to understand this by seeing it used in code; so,<br />
change the displaySomeText: method to the following:<br />
- (IBAction)displaySomeText:(id)sender<br />
{<br />
NSArray *monthsArray = [NSArray arrayWithObjects:@"January", @"February",<br />
@"March", @"April", @"May", @"June",<br />
@"July", @"August", @"September",<br />
@"October", @"November", @"December", nil];
COUNTING 221<br />
}<br />
for( NSString *eachMonth in monthsArray )<br />
{<br />
[textView insertText:eachMonth];<br />
}<br />
Build & Run the application to see what happens. When you click the<br />
button, the output will be the following:<br />
JanuaryFebruaryMarchAprilMayJuneJulyAugustSeptemberOctoberNovemberDecember<br />
That single [textView insertText:eachMonth]; line is executed for every<br />
month in the array. On each pass through the loop, the eachMonth variable<br />
is set to the relevant month, and we output it. After all twelve iterations,<br />
we’ve output all twelve of the strings in the array. Since the process<br />
happens extremely quickly, it looks like we output all the strings<br />
as one very long word.<br />
It would be much nicer to output the months in a slightly more readable<br />
way, so change the method to this:<br />
- (IBAction)displaySomeText:(id)sender<br />
{<br />
NSArray *monthsArray = [NSArray arrayWithObjects:@"January", @"February",<br />
@"March", @"April", @"May", @"June",<br />
@"July", @"August", @"September",<br />
@"October", @"November", @"December", nil];<br />
}<br />
for( NSString *eachMonth in monthsArray )<br />
{<br />
[textView insertText:[NSString<br />
stringWithFormat:@"%@ is a nice month\n", eachMonth]];<br />
}<br />
This time you should see the output shown in Figure 10.1, on the following<br />
page.<br />
10.2 Counting<br />
Sometimes you need to keep track of how many times you’ve been<br />
through the loop. Let’s say we want to generate output that says something<br />
like “Month 1 is January, Month 2 is February,” and so on.<br />
We need to maintain a counter variable that is changed in each pass<br />
through the loop.<br />
The usual variable scope rules also apply to loops; if a variable is<br />
declared within the inner loop code block, it’s in scope only within that<br />
code block, and it’s valid only during each iteration through the loop.
COUNTING 222<br />
Figure 10.1: Outputting each month of the year<br />
To maintain a counter variable, we need to declare it outside the loop,<br />
with an initial value before the loop starts, and then increment the<br />
value after each pass through the loop. Change your code to look like<br />
this:<br />
- (IBAction)displaySomeText:(id)sender<br />
{<br />
NSArray *monthsArray = [NSArray arrayWithObjects:@"January", @"February",<br />
@"March", @"April", @"May", @"June",<br />
@"July", @"August", @"September",<br />
@"October", @"November", @"December", nil];<br />
int counter = 1;<br />
for( NSString *eachMonth in monthsArray )<br />
{<br />
[textView insertText:[NSString<br />
stringWithFormat:@"Month %i is %@\n", counter, eachMonth]];<br />
}<br />
}<br />
counter = counter + 1;
COUNTING 223<br />
This code sets up a new counter variable with an initial value of 1.<br />
Each time through the loop, we output a string using this number<br />
(the loop pass will output “Month 1 is January”), and then in the last<br />
line of the code block, we add 1 to the value of counter. The second<br />
time through the loop will start with this incremented counter, i.e.,<br />
outputting “Month 2 is February” and so on.<br />
When you Build & Run, you’ll see the following when you click the<br />
button:<br />
Month 1 is January<br />
Month 2 is February<br />
Month 3 is March<br />
Month 4 is April<br />
Month 5 is May<br />
Month 6 is June<br />
Month 7 is July<br />
Month 8 is August<br />
Month 9 is September<br />
Month 10 is October<br />
Month 11 is November<br />
Month 12 is December<br />
Shorthand Counting<br />
It’s so common to need to increment a value by 1 that the C language<br />
has a simple shorthand, using another operator: ++.<br />
Putting ++ after a variable is a shorthand way of saying “increment by<br />
1,” so these two lines of code both have the same effect:<br />
variable = variable + 1;<br />
// is the same as<br />
variable++;<br />
Change the displaySomeText: method so that it uses this shorthand:<br />
for( NSString *eachMonth in monthsArray )<br />
{<br />
[textView insertText:[NSString<br />
stringWithFormat:@"Month %i is %@\n", counter, eachMonth]];<br />
}<br />
counter++;<br />
Build & Run the application to check that the output is still the same.
TRADITIONAL FOR LOOPS 224<br />
Decrementing a Value<br />
If we have access to an operator ++, it makes sense that there might<br />
be an operator -- too. Let’s test that theory by changing the increment<br />
code counter++ to counter--:<br />
for( NSString *eachMonth in monthsArray )<br />
{<br />
[textView insertText:[NSString<br />
stringWithFormat:@"Month %i is %@\n", counter, eachMonth]];<br />
}<br />
counter--;<br />
Take a guess at what you expect to see in the output, and then Build<br />
& Run to make sure.<br />
When you click the button, you’ll see the following:<br />
Month 1 is January<br />
Month 0 is February<br />
Month -1 is March<br />
Month -2 is April<br />
Month -3 is May<br />
«... etc ...»<br />
The – operator is used to decrement a value, meaning that these two<br />
code lines both achieve the same result:<br />
variable = variable - 1;<br />
// is the same as<br />
variable--;<br />
10.3 Traditional for Loops<br />
Earlier in the chapter, I said that fast enumeration was only introduced<br />
with Objective-C 2.0. This begs the question, what was available before<br />
Objective-C 2.0?<br />
In the standard C language, there are several looping techniques, all<br />
of which are also available in Objective-C. Probably the most common<br />
of these is the standard for loop, which forms the basis for the fast<br />
enumeration syntax. It looks like this:<br />
for( «pre-loop statement»; «condition»; «statement for after each loop pass»)<br />
{<br />
}
TRADITIONAL FOR LOOPS 225<br />
This syntax is a little more complicated than that of fast enumeration<br />
and might take a while to get your head around. There are effectively<br />
three mini-statements within the main for statement:<br />
• The pre-loop statement is a statement that is executed before the<br />
loop starts looping. It’s usually an initial assignment to a counter<br />
variable.<br />
• The condition is a condition that will be checked each time through<br />
a loop. As long as the condition is met, the loop will continue. If<br />
the condition is not met, the loop will stop.<br />
• The statement for after each loop pass will be executed after the code<br />
within the loop, each time through the loop. It’s usually an increment<br />
operation on a counter variable.<br />
Let’s look at a few examples. We’ll start by writing a for loop that will<br />
run exactly five times.<br />
To do this, we’re going to need a counter variable that is incremented<br />
on each pass through the loop, and we’re going to need a condition to<br />
check whether that counter has reached a value of 5.<br />
Even More Conditionals<br />
In the previous chapter, you were introduced to several conditional<br />
operators, used to test for equality and inequality between two variables.<br />
There are also comparative conditional operators, used to check<br />
how one variable compares to another.<br />
To decide how many times the loop should run, you need to be able to<br />
write a condition that checks whether one value is less than another.<br />
There’s one potential comparator available to us that looks like this:<br />
«firstValue» < «secondValue»<br />
This expression will be true only if firstValue is less than secondValue. It’s<br />
even helpful that the operator looks like its meaning. The value next to<br />
the small, pointy part represents the “lesser” side, while the value next<br />
to the wide open part represents the “greater” side.<br />
Predictably, there’s also a greater than comparison operator, which<br />
looks like this:<br />
«firstValue» > «secondValue»<br />
For this operator, the expression is true only if “the value on the left is<br />
greater than the value on the right.”
TRADITIONAL FOR LOOPS 226<br />
Working with for Loops<br />
Now that you know about comparison conditions, we can start to write<br />
our simple loop to execute a statement five times.<br />
Change the displaySomeText: method to this:<br />
- (IBAction)displaySomeText:(id)sender<br />
{<br />
// monthsArray is unused at the moment...<br />
NSArray *monthsArray = [NSArray arrayWithObjects:@"January", @"February",<br />
@"March", @"April", @"May", @"June",<br />
@"July", @"August", @"September",<br />
@"October", @"November", @"December", nil];<br />
}<br />
int counter;<br />
for( counter = 1; counter < 5; counter++ )<br />
{<br />
[textView insertText:@"This should appear 5 times\n"];<br />
}<br />
Here we get to see a real example of the three parts in the for statement.<br />
We start by setting the initial value of our counter variable to 1. This will<br />
happen before the loop starts running.<br />
Each time through the loop, the counter < 5 condition will be checked to<br />
see whether the counter variable still has a value less than 5. Assuming<br />
it does, the code block will be run, after which the counter variable will<br />
be incremented, as specified by that third counter++ part.<br />
Build & Run the application to check the output. You’ll see a warning<br />
in Xcode that the monthsArray variable is unused (Xcode is worried that<br />
we’ve declared an array but never use it again), but ignore this because<br />
we’ll reintroduce code to use the array a little later. Once TextApp is<br />
running, click the button, and you’ll see this:<br />
This should appear 5 times<br />
This should appear 5 times<br />
This should appear 5 times<br />
This should appear 5 times<br />
Your eyes are not deceiving you: the statement appears only four times,<br />
not five. What’s going on?<br />
Remember how I said earlier that the < operator is used to check that<br />
one value is less than another? Well, let’s analyze exactly what’s going<br />
on during our for loop:<br />
1. Start by setting counter to 1.
TRADITIONAL FOR LOOPS 227<br />
2. Check whether counter (value of 1) is less than 5; it is, so output<br />
the string, and then increment counter.<br />
3. Check whether counter (value of 2) is less than 5; it is, so output<br />
the string, and then increment counter.<br />
4. Check whether counter (value of 3) is less than 5; it is, so output<br />
the string, and then increment counter.<br />
5. Check whether counter (value of 4) is less than 5; it is, so output<br />
the string, and then increment counter.<br />
6. Check whethercounter (value of 5) is less than 5; it’s not, so stop<br />
the loop.<br />
The less than operator means exactly what it says. 5 isn’t less than 5,<br />
it’s equal to 5, so the condition is false, and the loop stops.<br />
Several options are available to us to correct our code:<br />
• We could use a zero-based counter, using the initial statement to<br />
set counter = 0. The text would be output five times, for counter<br />
values 0, 1, 2, 3, 4.<br />
• We could change the condition to check that the counter variable<br />
had a value less than 6, rather than 5. The text would be output<br />
five times, for counter values 1, 2, 3, 4, 5.<br />
• We could use a different operator to check less than or equal to.<br />
Yet More Operators<br />
As well as less than (), there are two further operators<br />
available to us:<br />
«firstValue» = «secondvalue»<br />
These operators are used to check “less than or equal to” and “greater<br />
than or equal to.”<br />
We can now fix our five-times loop by using
ENUMERATING AN ARRAY WITH A TRADITIONAL FOR LOOP 228<br />
Build & Run the application once again, and you’ll find that the statement<br />
is now output five times, as we originally intended.<br />
10.4 Enumerating an Array with a Traditional for Loop<br />
Now that you’ve seen how to use a traditional for loop to run a specific<br />
block of code multiple times, you have another alternative available to<br />
enumerate the contents of an array.<br />
Fast enumeration, as described in Section 10.1, Introducing Array Enumeration,<br />
on page 218, was only introduced in Objective-C 2.0. Before<br />
that, it was possible to enumerate arrays either by using a traditional<br />
for loop or by using one of the other C looping techniques. Let’s look at<br />
for loops first.<br />
Counters and Array Indices<br />
In the previous section, we saw how to get our for loop to execute exactly<br />
five times. If we want to enumerate an array, we’ll need the code to run<br />
as many times as there are elements in the array.<br />
Back in Section 8.2, Counting the Items in an Array, on page 153, we<br />
saw how to count the number of items in an array using its count<br />
method. With this in mind, our condition to check whether the loop<br />
should continue is going to involve one of the comparator operators to<br />
check a counter variable against the number of items.<br />
Remember that an array uses a zero-based index? And, remember<br />
how we can access a specific element in an array using objectAtIndex:?<br />
Putting all this together means that we can use a counter variable, initially<br />
set to 0, to access each element during the for loop. And, because<br />
the array index is zero-based but the count method will return the<br />
actual number of items, we need to use the less than operator rather<br />
than less than or equal to—the last item in an array of 12 items will<br />
have an index of 11.<br />
So, change the displaySomeText: method to enumerate our old monthsArray<br />
using a traditional for loop:<br />
- (IBAction)displaySomeText:(id)sender<br />
{<br />
NSArray *monthsArray = [NSArray arrayWithObjects:@"January", @"February",<br />
@"March", @"April", @"May", @"June",<br />
@"July", @"August", @"September",<br />
@"October", @"November", @"December", nil];
ENUMERATING AN ARRAY WITH A TRADITIONAL FOR LOOP 229<br />
}<br />
int currentIndex;<br />
for( currentIndex = 0; currentIndex < [monthsArray count]; currentIndex++ )<br />
{<br />
NSString *eachMonth = [monthsArray objectAtIndex:currentIndex];<br />
}<br />
[textView insertText:[NSString<br />
stringWithFormat:@"%@ is a nice month\n", eachMonth]];<br />
Notice that we’ve renamed our counter variable to currentIndex. This is<br />
purely for aesthetic reasons; it’s just to make the code a little more<br />
self-documenting, which is always a good thing.<br />
Build & Run the application; when you click the button, you’ll see the<br />
same output as you saw when we used fast enumeration:<br />
January is a nice month<br />
February is a nice month<br />
March is a nice month<br />
«... etc ...»<br />
Optional Parts<br />
It may interest you to know that the mini-statements inside the for<br />
statement are all optional. It’s perfectly acceptable to write this:<br />
for( ; ; )<br />
{<br />
// do something forever<br />
}<br />
Note that the semicolons are still required, but this time no initial<br />
assignment is made, no condition is checked, and no per-loop incrementation<br />
is being performed. Whatever is contained within the code<br />
block will execute forever.<br />
This means you can use a for loop to execute a block of code multiple<br />
times, but you can handle all the conditional checking, counter incrementation,<br />
and so on, yourself, like this:<br />
int currentIndex = 0;<br />
for( ; ; )<br />
{<br />
if( !(currentIndex < [monthsArray count]) )<br />
break;<br />
NSString *eachMonth = [monthsArray objectAtIndex:currentIndex];<br />
[textView insertText:[NSString<br />
stringWithFormat:@"%@ is a nice month\n", eachMonth]];<br />
}<br />
currentIndex++;
ENUMERATING AN ARRAY WITH A TRADITIONAL FOR LOOP 230<br />
Break and Continue<br />
We’ve seen the break keyword used to stop a loop altogether.<br />
Sometimes, you’ll want to skip the rest of a code block during<br />
one loop pass but have the loop continue with the next loop<br />
pass. The keyword for this is, helpfully, continue.<br />
If we wanted to display every month from our monthsArray<br />
except the one with an index of 3, for example, we could use<br />
this code:<br />
int currentIndex;<br />
for( currentIndex = 0; currentIndex < [monthsArray count];<br />
currentIndex++ )<br />
{<br />
if( currentIndex == 3 )<br />
continue;<br />
}<br />
NSString *eachMonth =<br />
[monthsArray objectAtIndex:currentIndex];<br />
[textView insertText:[NSString<br />
stringWithFormat:@"%@ is a nice month\n", eachMonth]];<br />
If the currentIndex variable has a value of 3, the loop skips the<br />
output code and continues with the next run through. It would<br />
have the effect of outputting all the months except April (the<br />
month with a zero-based index of 3).<br />
In this code, we set the initial value of the currentIndex variable before<br />
the loop starts. At the beginning of each run through the loop, we check<br />
to see whether the currentIndex variable is not less than the number of<br />
items in the monthsArray. If it is “not less”—in other words, greater than<br />
or equal to—we use the break keyword to stop the loop.<br />
Back in Section 9.4, Switching Around, on page 205, we saw break used<br />
in switch statements to dictate where the code for each case should end.<br />
In a for loop, the break keyword is used to break the loop, causing it to<br />
stop execution.<br />
At the end of the loop code block, assuming we haven’t “breaked,” we<br />
increment the currentIndex, ready for the next pass.<br />
We’ve effectively written out “in full” what happens when using a traditional<br />
for loop. Note that it might make the code easier to read if we<br />
changed the condition check to currentIndex == [monthsArray count] rather
OTHER TYPES OF LOOP 231<br />
than negating the result of a less than comparison. Once the currentIndex<br />
reaches the value of [monthsArray count], we can stop the loop.<br />
Initial Assignment and Single-Line Loops<br />
If the counter variable used during a for loop isn’t needed for anything<br />
outside the loop, it’s also acceptable to make the actual variable assignment<br />
in the head of the for loop itself, like this:<br />
for( int counter = 0; counter < 5; counter++ )<br />
{<br />
}<br />
And, just like we saw with if statements in the previous chapter, when<br />
there is only one line of code in the for loop block, we don’t need to use<br />
the curly braces:<br />
for( int counter = 0; counter < 1; counter++ )<br />
NSLog(@"Hello!");<br />
Test your loop knowledge and understanding of conditionals by working<br />
out how many times that Hello! message will be output to the console<br />
log.<br />
10.5 Other Types of Loop<br />
Rather than having a portion of code run a certain number of times,<br />
we often need to have a loop continue for as long as some condition<br />
is true. Given that the parts of a for statement are optional, we could<br />
accomplish this using a for loop:<br />
for( ; shouldContinue == YES; )<br />
{<br />
// do something until shouldContinue is NO<br />
}<br />
but the C language has another loop construction that’s more suitable<br />
in this case, the while statement. It looks like this:<br />
while( «condition» )<br />
{<br />
}<br />
The code between the braces will keep looping as long as the condition<br />
is met.
OTHER TYPES OF LOOP 232<br />
The while equivalent of the earlier example would be this:<br />
while( shouldContinue == YES )<br />
{<br />
// do something until shouldContinue is NO<br />
}<br />
A similar loop that you might encounter is the do...while loop, which<br />
looks like this:<br />
do<br />
{<br />
// whatever needs to be done<br />
}<br />
while «condition»;<br />
This loop operates just like the while loop, but the code within the braces<br />
will always be executed at least once because the condition is checked<br />
at the end of each loop, rather than at the beginning.<br />
Consider these two examples:<br />
BOOL shouldContinue = NO;<br />
while( shouldContinue == YES )<br />
{<br />
NSLog(@"This will never be shown");<br />
}<br />
do<br />
{<br />
NSLog(@"This will be shown once");<br />
}<br />
while( shouldContinue == YES );<br />
The code block for the while statement in this example will never be<br />
shown because the condition is checked before the code is executed.<br />
The code block for the do...while statement, however, will be executed<br />
once because the condition is checked only after the code is executed.<br />
Other Ways to Enumerate<br />
The while loop can also be used for yet another way to enumerate an<br />
array. Apple provides us with a Cocoa class called NSEnumerator. To use<br />
it, you ask the array for an objectEnumerator and then keep asking that<br />
enumerator for its nextObject. The enumerator will continue to return<br />
you the objects in the array until it runs out of objects; at that point, it<br />
will return nil.
OTHER TYPES OF LOOP 233<br />
To display the months from the monthsArray using an NSEnumerator, we<br />
could use this code:<br />
NSEnumerator *enumerator = [monthsArray objectEnumerator];<br />
NSString *eachMonth = nil;<br />
while( eachMonth = [enumerator nextObject] )<br />
{<br />
[textView insertText:[NSString<br />
stringWithFormat:@"%@ is a nice month\n", eachMonth]];<br />
}<br />
In another rare example of when we use the assignment operator (=) in a<br />
condition, this code will keep setting the eachMonth variable to the next<br />
object retrieved from the enumerator. As long as an object is returned,<br />
the eachMonth = [enumerator nextObject] assignment will evaluate as true.<br />
When there are no more objects and the nextObject method returns nil,<br />
the assignment will evaluate as false, and the loop will stop altogether.<br />
It’s usually easier now just to use fast enumeration, but there is also<br />
a helpful method provided by NSArray, called reverseObjectEnumerator,<br />
which will provide an object to enumerate over the array, supplying the<br />
objects in reverse order.<br />
Running this code:<br />
NSEnumerator *enumerator = [monthsArray reverseObjectEnumerator];<br />
NSString *eachMonth = nil;<br />
while( eachMonth = [enumerator nextObject] )<br />
{<br />
[textView insertText:[NSString<br />
stringWithFormat:@"%@ is a nice month\n", eachMonth]];<br />
}<br />
will output the months in reverse order:<br />
December is a nice month<br />
November is a nice month<br />
October is a nice month<br />
September is a nice month<br />
«... etc ...»<br />
If you need to enumerate in reverse but prefer the syntax offered by<br />
fast enumeration, you can combine the two and provide an enumerator<br />
object instead of an array in the fast enumeration syntax, like this:<br />
for( NSString *eachMonth in [monthsArray reverseObjectEnumerator] )<br />
{<br />
[textView insertText:[NSString<br />
stringWithFormat:@"%@ is a nice month\n", eachMonth]];<br />
}<br />
This code will again output the months in reverse order.
A SIMPLE CHANGE TO OUR SHOPPING LIST APPLICATION 234<br />
10.6 A Simple Change to Our Shopping List Application<br />
Let’s put our looping knowledge into practice by making a very simple<br />
change to our Shopping List application from the last couple of chapters.<br />
When the user types the name of an item and tries to add it to<br />
the shopping list, we’ll enumerate through all the existing items in the<br />
array to check whether there is an item with the same name already in<br />
the list. If there is, we’ll ask the user whether they really want to add a<br />
duplicate item.<br />
Close the TextApp project if it is still open in Xcode, and open the Shopping<br />
List project. Open the MyDocument.m file from the project, and find<br />
the addNewItemToShoppingList: method. At the moment, it looks like this:<br />
- (IBAction)addNewItemToShoppingList:(id)sender<br />
{<br />
NSString *newItem = [newItemNameTextField stringValue];<br />
[shoppingListArray addObject:newItem];<br />
[shoppingListTableView reloadData];<br />
}<br />
if( sender == newItemNameTextField )<br />
[newItemNameTextField setStringValue:@""];<br />
We’ll use fast enumeration to walk through the existing shopping list<br />
items in the array. If an existing item in the array matches an item<br />
typed into the shopping list, we’ll just stop the method altogether for<br />
now, without duplicating that item in the array. We’ll write code to show<br />
the dialog box and ask the user after we have this part working.<br />
Change your method to use the following code:<br />
- (IBAction)addNewItemToShoppingList:(id)sender<br />
{<br />
NSString *itemToAdd = [newItemNameTextField stringValue];<br />
for( NSString *eachItem in shoppingListArray )<br />
{<br />
if( [eachItem isEqualToString:itemToAdd] ) return;<br />
}<br />
[shoppingListArray addObject:itemToAdd];<br />
if( sender == newItemNameTextField )<br />
[newItemNameTextField setStringValue:@""];<br />
}<br />
[shoppingListTableView reloadData];
A SIMPLE CHANGE TO OUR SHOPPING LIST APPLICATION 235<br />
We start by storing a pointer variable for the string held in the newItem-<br />
NameTextField. We then enumerate over all the existing items in the shoppingListArray;<br />
if the item typed into the text field matches an item in the<br />
array, we use the return keyword to end the method at that point. 2<br />
Build & Run the application to check that this works; you should be<br />
prevented from adding any duplicate items into the shopping list. Note<br />
that since the method returns straightaway, the newItemNameTextField<br />
is not emptied, regardless of whether you press F or push the button.<br />
You might think this is useful if a user wants to add a qualifier to what<br />
they just typed—like changing “biscuits” into “chocolate biscuits,”—or<br />
you might decide that you should empty the text field before returning,<br />
ready for an entirely new item to be typed.<br />
Now that our basic duplicate item check is working, we can add the<br />
code to display an alert to ask the user whether they want to add a<br />
duplicate item, rather than just returning instantly. We saw how to use<br />
NSAlert in the previous chapter, so let’s use the same technique here<br />
and change the method to this:<br />
- (IBAction)addNewItemToShoppingList:(id)sender<br />
{<br />
NSString *itemToAdd = [newItemNameTextField stringValue];<br />
for( NSString *eachItem in shoppingListArray )<br />
{<br />
if( [eachItem isEqualToString:itemToAdd] )<br />
{<br />
NSAlert *alert = [[NSAlert alloc] init];<br />
[alert addButtonWithTitle:@"Duplicate"];<br />
[alert addButtonWithTitle:@"Cancel"];<br />
[alert setMessageText:@"This item already exists in<br />
your shopping list."];<br />
[alert setInformativeText:@"Do you really want to<br />
add a duplicate item?"];<br />
[alert setAlertStyle:NSWarningAlertStyle];<br />
}<br />
}<br />
int returnValue = [alert runModal];<br />
[alert release];<br />
if( returnValue != NSAlertFirstButtonReturn )<br />
return;<br />
else<br />
break;<br />
2. Notice the difference between return, break, and continue when working with for loops.<br />
The return keyword will stop the entire method at that point, the break keyword will stop<br />
just the loop from looping, and continue will stop only the current pass through the loop.
CHAPTER SUMMARY 236<br />
[shoppingListArray addObject:itemToAdd];<br />
if( sender == newItemNameTextField )<br />
[newItemNameTextField setStringValue:@""];<br />
}<br />
[shoppingListTableView reloadData];<br />
Build & Run the application once again to test the new behavior. If you<br />
type a duplicate item into the text field, you’ll be asked whether you<br />
really want to duplicate that item. The conditional test in the previous<br />
code checks to see whether the button clicked is not the Duplicate button.<br />
If it’s not—for instance, if the user clicks the Cancel button—the<br />
method returns instantly, just like before. Otherwise, if the user chooses<br />
to duplicate the item, we specifically break the loop at that point.<br />
We could leave out the else break;, but this would mean that the array<br />
enumeration and duplicate item checking would continue, even though<br />
the user had already confirmed that he really wants to duplicate an<br />
item. Apart from wasting processor cycles for no reason, this would<br />
also mean that if the user had previously duplicated the item, any subsequent<br />
loops through the existing shopping list items will find that<br />
second duplicate and display the dialog box once again.<br />
10.7 Chapter Summary<br />
You’ve covered a lot of theory in these past few chapters. Now that you<br />
have a solid understanding of logical and comparison operators, you<br />
can write code that branches out or repeats itself as often as you like.<br />
Enumerating through arrays is extremely common when developing<br />
<strong>Mac</strong> software, and we’ve covered several different ways to enumerate<br />
in this chapter, from fast enumeration in for loops to reverse enumeration<br />
using a while loop. We’ve also seen how to break completely out<br />
of looped code when needed or continue into the next pass through the<br />
loop if we want to miss out the rest of a repeated code block during a<br />
particular iteration.<br />
Collections of objects appear throughout an application. A user interface<br />
consists of collections of controls, for example, the menu bar at<br />
the top of the screen displays a collection of menus, each one holding<br />
a collection of menu items. If you’re writing a data-driven application,<br />
you’ll probably be working with several collections of data objects. All<br />
of this makes it essential to have a good understanding of arrays and<br />
looping when writing software with Objective-C and Cocoa.
In the next chapter, we’ll be looking again at good object-oriented design<br />
in applications, seeing the three different categories of classes in a<br />
Cocoa application: model classes describing objects that contain data,<br />
view objects that display information on screen, and controllers that<br />
liaise between model objects and views.<br />
CHAPTER SUMMARY 237
Chapter 11<br />
Objects, Encapsulation, and MVC<br />
In the past few chapters, we focused on learning the syntax of Objective-C,<br />
working with conditional statements and loops. We’re going to<br />
change tack slightly in the first part of this chapter, taking a step back<br />
and looking at the design principles behind <strong>Mac</strong> OS X applications built<br />
using Cocoa.<br />
By designing your own classes to follow the same object-oriented principles<br />
and general design standards used by the Cocoa framework, your<br />
software will be easier to maintain and fit better into the general scheme<br />
for object-oriented <strong>Mac</strong> OS X applications.<br />
We’re also going to spend some time looking at different ways of holding<br />
the information in our Shopping List application. We’ll be revising its<br />
data structure and learning all about another type of collection object,<br />
an NSDictionary. Finally, we’ll see how best to encapsulate the shopping<br />
list items within a dedicated object.<br />
There is quite a lot of theory to get through in this chapter, but we do<br />
get to write a whole new application, albeit a small one, and make some<br />
interesting changes to the Shopping List application. The information<br />
we’ll be covering on object encapsulation is essential when writing code<br />
that plays well both with Cocoa and with code written by other people.<br />
11.1 The Main Types of Object<br />
We’ve worked with a large number of different Cocoa classes so far; if<br />
we look at some of the ones we’ve used, such as NSString or NSTableView,<br />
it’s clear that each class has a definite role for the objects it describes.
THE MAIN TYPES OF OBJECT 239<br />
An NSString object is designed to hold a string of characters, offering<br />
various methods that let us access and query those characters, or even<br />
combine one string object with another. The NSTableView class describes<br />
an object used to display tabular information; we’re using it in our<br />
Shopping List application to display the contents of our NSMutableArray<br />
collection of shopping list items.<br />
It is extremely important to keep a clear idea of the role of an object<br />
when we write our own classes, not least because it keeps the size<br />
and complexity of the class description to a minimum. It’s much better<br />
to write lots of smaller, well-thought-out objects, each working as efficiently<br />
as possible, than just to use one giant object that encompasses<br />
all the potential behavior we might need.<br />
Along with clearly defined roles, the classes that we work with should<br />
generally fit into one of three types of class:<br />
• Objects designed to hold data are known as model objects.<br />
In our Shopping List application, we’re currently using an NSString<br />
object to hold the name of each item in the list and holding those<br />
items in a collection using an NSMutableArray.<br />
• Objects used to display information on screen are known as view<br />
objects.<br />
We use an NSTableView class to display our Shopping List. In Text-<br />
App, we’ve been using an NSTextView to display the output from our<br />
code; we also used an NSTextField to accept input from the user.<br />
• Objects that handle the interaction between an application’s model<br />
objects and its views are known as controller objects.<br />
In TextApp, we have a NotifyingClass object to respond when the<br />
user clicks a button (NSButton is a view object), changing information<br />
(held in an NSString model object) and asking the NSTextView<br />
object to change its displayed text.<br />
The Shopping List application offers us a great example of the interaction<br />
between these three types of class. Consider what happens when<br />
the user wants to add a new item to the list:<br />
1. When the user clicks the Add button (view), the button sends an<br />
action message to its target, the MyDocument object (controller).<br />
2. The MyDocument class asks the item name NSTextField (view) object<br />
for its stringValue and holds this in an NSString (model).
THE MAIN TYPES OF OBJECT 240<br />
3. It then adds the string into the NSMutableArray (model) and tells<br />
the main NSTableView object (view) to reload.<br />
4. When it receives the message to reload its data, the NSTableView<br />
asks MyDocument for the number of objects it will be displaying;<br />
the MyDocument asks the NSMutableArray how many objects are<br />
currently being held and passes the number to the NSTableView.<br />
5. The NSTableView then asks the MyDocument object for the value<br />
to be held in each row of each column; the MyDocument asks the<br />
NSMutableArray for the object held at the index of the requested<br />
table row and passes back the value to the NSTableView.<br />
This separation between model and view is extremely useful. The fact<br />
that the NSTableView object will be displaying a shopping list is completely<br />
irrelevant to the table view; all it cares about is the fact that it<br />
will be displaying tabular information, held in columns and rows, and<br />
that some other object will provide it with the information (in our case,<br />
an NSString) for each cell to be displayed in the table. The table view<br />
never talks directly to the model, and the model never talks directly to<br />
the table view.<br />
It would be possible to define a complete ShoppingList class that looked<br />
after its own shopping list items, displaying those items on screen<br />
straight out of its internal storage; this would obviously end up being a<br />
large and complex object from a code perspective, and if we did create<br />
an object like that, we wouldn’t have much opportunity to reuse it. If<br />
we needed to have a multicolumn display of shops and locations, we’d<br />
have to define a whole new class, with some functionality common to<br />
the ShoppingList but with a different way of storing the information for<br />
multiple columns.<br />
In the previous chapter, I introduced code to our Shopping List application<br />
to check whether an item to be added already existed in the<br />
shopping list. In this chapter, we’ll change the Shopping List application<br />
so that it also has an option to enter a quantity for an item, such<br />
as “5 apples” or “25 candy bars.”<br />
To implement this change, we’re going to need an extra column in our<br />
table view to display the new quantity value. Before we start writing<br />
code or changing the interface, though, we must decide how best to<br />
change our underlying data model in order to store the new quantity<br />
information.
DESIGNING MODEL OBJECTS 241<br />
11.2 Designing Model Objects<br />
At the moment, our shopping list model is extremely simple: we have<br />
a single NSMutableArray to hold a collection of NSString objects. Our user<br />
interface is extremely simple, too—we have a single-column table view<br />
designed to display one string in each row.<br />
Let’s familiarize ourselves with the code that supplies the information<br />
to the table view. Open the Shopping List project in Xcode, and find the<br />
MyDocument.m file.<br />
Considering how the information is displayed in the table view, these<br />
are the two methods directly relevant:<br />
- (NSInteger)numberOfRowsInTableView:(NSTableView *)aTableView<br />
{<br />
return [shoppingListArray count];<br />
}<br />
- (id)tableView:(NSTableView *)aTableView<br />
objectValueForTableColumn:(NSTableColumn *)aTableColumn<br />
row:(NSInteger)rowIndex<br />
{<br />
return [shoppingListArray objectAtIndex:rowIndex];<br />
}<br />
The first method returns the number of items currently held in our<br />
shopping list. The second method returns the value to be displayed for<br />
the requested row.<br />
When we originally wrote the second method, we decided just to ignore<br />
the aTableColumn value because we had only one column in the table<br />
view. Clearly, this is going to have to change if we add a new Quantity<br />
column. We’re going to want to do something like this:<br />
{<br />
}<br />
if( aTableColumn == «itemNameColumn» )<br />
{<br />
return «name of item at rowIndex»;<br />
}<br />
else if( aTableColumn == «quantityColumn» )<br />
{<br />
return «quantity for item at rowIndex»;<br />
}<br />
else // Unknown Column!<br />
{<br />
return nil;<br />
}<br />
We need to check which column is requested and respond accordingly.
DESIGNING MODEL OBJECTS 242<br />
One of the easiest ways to implement this would be to add a second<br />
array, a shoppingListQuantitiesArray. It would need to have the same number<br />
of rows as the main shoppingListArray (we should probably rename<br />
this to shoppingListItemNamesArray to avoid confusion) and store a collection<br />
of objects containing the quantity number for each item.<br />
If we used this implementation, the earlier method would look like this:<br />
{<br />
}<br />
if( aTableColumn == «itemNameColumn» )<br />
{<br />
return [shoppingListItemNamesArray objectAtIndex:rowIndex];<br />
}<br />
else if( aTableColumn == «quantityColumn» )<br />
{<br />
return [shoppingListQuantitiesArray objectAtIndex:rowIndex];<br />
}<br />
else // Unknown Column!<br />
{<br />
return nil;<br />
}<br />
There’s nothing particularly bad about this implementation, but it will<br />
make our lives more difficult when we need to write the information<br />
to a file if the users want to save their shopping lists. We’d need to<br />
archive two separate arrays, and we could no longer use the convenient<br />
writeToURL: and initWithContentsOfURL: methods provided by NSArray.<br />
Another possible implementation is to use an array of arrays.<br />
Using our multistory building analogy for an array, this means that<br />
rather than just having one string per story, we would instead have<br />
another array in each story. These new arrays would contain the information<br />
to be displayed in each row, so we might set the first object for<br />
the item name and set the second object as the quantity.<br />
In code terms, our tableView:objectValueForTableColumn:row:<br />
would now need to look like this:<br />
method<br />
{<br />
NSArray *itemInfoArray = [shoppingListArray objectAtIndex:rowIndex];<br />
if( aTableColumn == «itemNameColumn» )<br />
{<br />
return [itemInfoArray objectAtIndex:0];<br />
}<br />
else if( aTableColumn == «quantityColumn» )<br />
{<br />
return [itemInfoArray objectAtIndex:1];<br />
}
DESIGNING MODEL OBJECTS 243<br />
}<br />
else // Unknown Column!<br />
{<br />
return nil;<br />
}<br />
We start by extracting the array of shopping list item information held<br />
at the relevant index in the main shoppingListArray. Depending on the column<br />
that we’re asked for, we then return either the first or the second<br />
object in this itemInfoArray.<br />
Again, there’s nothing really wrong with this implementation, and it<br />
definitely allows for expansion in the future if, say, we decide we want<br />
to store an extra piece of information for each shopping list item, such<br />
as the store that sells it.<br />
One criticism, however, is that the code isn’t very readable. Keeping<br />
track of which object is at which index at which point is pretty confusing,<br />
even when we’re storing only two pieces of information for each<br />
shopping list item.<br />
We can make the code easier to follow if we can somehow refer by<br />
name to the information we need, such as itemName and quantity, rather<br />
than index:0 and index:1. As it happens, there’s a Cocoa object designed<br />
exactly for this purpose.<br />
Dictionaries of Information<br />
Earlier, in Section 8.5, Chapter Summary, on page 181, I mentioned<br />
in passing that there was another type of collection object in Cocoa,<br />
an NSDictionary. This collection object behaves rather like an array, but<br />
instead of holding objects at numeric indices, it keeps track of objects<br />
through string keys.<br />
To understand how dictionaries work, we’re going to create a new application<br />
called “LookItUp.” It’s a document-based application—like Shopping<br />
List—that lets the user store and retrieve information using a dictionary.<br />
It looks like Figure 11.1, on the next page.<br />
Close any open projects in Xcode before continuing (if you hold down<br />
the E key and click the File menu, you’ll find there’s a Close All item—<br />
E-D-W).<br />
Create a new Cocoa Application project, making sure the “Create<br />
document-based application” checkbox is selected. Call it “LookItUp.”
DESIGNING MODEL OBJECTS 244<br />
Figure 11.1: The LookItUp application in action<br />
We’ll jump straight in and set up the interface first. When the LookItUp<br />
project window opens in Xcode, expand the Resources group in the<br />
Groups & Files list, and double-click the MyDocument.xib file to open it<br />
in Interface Builder.<br />
Remove the existing “Your document contents here” placeholder in the<br />
document’s Window interface, and add new controls to the window so<br />
that it looks like Figure 11.2, on the following page.<br />
We’ve used most of these controls before. In the upper half of the window,<br />
the text field next to the “Value” Label is a Multiline Textfield<br />
object; the item used to display the Value in the lower half of the window<br />
is a Multiline Label object. The line across the middle of the window is a<br />
Horizontal Line object; it’s actually an instance of an NSBox object, used<br />
to draw...yes!...a box. It’s just been collapsed to a single pixel in height<br />
so that it displays a flat line.<br />
Next, we need to add outlets for all these user interface items into a<br />
controller object, along with actions for the two buttons. As with the
DESIGNING MODEL OBJECTS 245<br />
Figure 11.2: The LookItUp document interface in Interface Builder<br />
Shopping List application, the MyDocument class is fine as the controller<br />
for this application. If our document had multiple windows or we had a<br />
particularly complicated interface in one window, it might make more<br />
sense to create separate controllers for each window or one controller<br />
for each area of functionality within the main window.<br />
Switch to Xcode, and open the MyDocument.h file. Add outlets for each<br />
of the text fields and the multiline label, along with the two action<br />
methods:<br />
@interface MyDocument : NSDocument<br />
{<br />
IBOutlet NSTextField *keyToStoreTextField;<br />
IBOutlet NSTextField *valueToStoreTextField;<br />
}<br />
IBOutlet NSTextField *keyToRetrieveTextField;<br />
IBOutlet NSTextField *retrievedValueLabel;<br />
- (IBAction)storeValueInDictionary:(id)sender;
DESIGNING MODEL OBJECTS 246<br />
Control Types<br />
If you’re wondering why the different types of text field and<br />
label are all NSTextField outlets, it’s because all those objects<br />
really are instances of the NSTextField class.<br />
Many of the control classes in the Cocoa framework can<br />
be configured in different ways; a label, for example, is an<br />
NSTextField with its editable flag set to false (and a few other settings<br />
related to its display). When you drag an item out of the<br />
Interface Builder library, that item has all the flags pre-set so that<br />
the control displays in the right way.<br />
Because there’s so much functionality shared between a label<br />
and an editable text field (essentially, the display of a string of<br />
characters, with various optional features such as selection or<br />
editing), it makes sense for them both to be represented by one<br />
class, rather than multiple classes with overlapping behavior.<br />
The NSButton class is another example of a class with various<br />
faces in Interface Builder; there are a wide variety of different<br />
looks for a push button, for instance, all specified by setting various<br />
NSButton properties. Even a checkbox is an instance of an<br />
NSButton!<br />
- (IBAction)retrieveValueFromDictionary:(id)sender;<br />
@end<br />
Before doing anything else, switch to the MyDocument.xib file in Interface<br />
Builder to link up all these outlets and actions.<br />
The LookItUp application stores information in an NSDictionary object,<br />
so we’re going to need access to one of those, much like we use the<br />
existing shoppingListArray mutable array in the Shopping List application.<br />
Since we’re going to need the dictionary object to exist as long as the<br />
document exists, we can add an instance variable into the @interface<br />
for the MyDocument object. And, since we’re going to need to add items<br />
into the dictionary object after it’s been created, we need to use the<br />
changeable variety, an NSMutableDictionary.
DESIGNING MODEL OBJECTS 247<br />
Add a mainDictionary instance variable in MyDocument.h:<br />
@interface MyDocument : NSDocument<br />
{<br />
NSMutableDictionary *mainDictionary;<br />
IBOutlet NSTextField *keyToStoreTextField;<br />
IBOutlet NSTextField *valueToStoreTextField;<br />
«interface continues»<br />
Remember how we maintain access to the dictionary throughout the<br />
life of the MyDocument object? We allocate and initialize the dictionary<br />
in the MyDocument’s init method, using alloc] init] so the dictionary is<br />
retained until we release it in the MyDocument’s dealloc method.<br />
Let’s implement these two methods next, in MyDocument.m. The template<br />
file includes an init method, so we need to modify this to create<br />
our dictionary and then add the dealloc method (don’t forget to call<br />
[super dealloc] at the end):<br />
@implementation MyDocument<br />
- (id)init<br />
{<br />
self = [super init];<br />
if (self) {<br />
mainDictionary = [[NSMutableDictionary alloc] init];<br />
}<br />
return self;<br />
}<br />
- (void)dealloc<br />
{<br />
[mainDictionary release];<br />
[super dealloc];<br />
}<br />
«implementation continues»<br />
We’ll leave the rest of the methods in the template file for now and<br />
instead focus on how we implement the two action methods to store<br />
and retrieve information in the dictionary.<br />
Storing Information in a Dictionary<br />
Before we see the code to store values in the dictionary, let’s analyze<br />
what we need the storeValueInDictionary: method to do:<br />
1. Get the stringValue from the keyToStoreTextfield.<br />
2. Get the stringValue from the valueToStoreTextfield.
DESIGNING MODEL OBJECTS 248<br />
3. Store the value in the dictionary using the specified key.<br />
4. Clear the two text fields so they’re ready for more information.<br />
Steps 1, 2, and 4 are easy to implement, so let’s start by writing a<br />
method that implements them:<br />
- (IBAction)storeValueInDictionary:(id)sender<br />
{<br />
NSString *keyToStore = [keyToStoreTextField stringValue];<br />
NSString *valueToStore = [valueToStoreTextField stringValue];<br />
// Store the value in the dictionary using the specified key<br />
}<br />
[keyToStoreTextField setStringValue:@""];<br />
[valueToStoreTextField setStringValue:@""];<br />
Take a look at the documentation for NSMutableDictionary, and you’ll find<br />
that there are several methods listed under the heading “Adding Entries<br />
to a Mutable Dictionary.” The one that we’ll use is the setValue:forKey:<br />
method.<br />
This looks pretty straightforward—as the method name implies, it<br />
stores the value in the dictionary using the specified key. Let’s use it:<br />
- (IBAction)storeValueInDictionary:(id)sender<br />
{<br />
NSString *keyToStore = [keyToStoreTextField stringValue];<br />
NSString *valueToStore = [valueToStoreTextField stringValue];<br />
[mainDictionary setValue:valueToStore forKey:keyToStore];<br />
}<br />
[keyToStoreTextField setStringValue:@""];<br />
[valueToStoreTextField setStringValue:@""];<br />
If you Build & Run the application, you’ll find that you can type a value<br />
and a key into the top half of the document window; clicking the Store<br />
button will clear the two text fields, and we’ll just have to assume that<br />
the information is actually being stored in the dictionary.<br />
We obviously can’t retrieve anything from the dictionary, since we have<br />
not written the retrieveValueFromDictionary: method yet.<br />
Retrieving Information from a Dictionary<br />
Before we write the next method, let’s consider what it needs to do:<br />
1. Get the stringValue from the keyToRetrieve text field.
DESIGNING MODEL OBJECTS 249<br />
2. Get the value from the mainDictionary that was stored using that<br />
key.<br />
3. Set the stringValue of the retrieveValueLabel to the retrieved value.<br />
Once again, we’ll check the documentation for NSMutableDictionary to<br />
see how to retrieve the value. Huh? There seem to be no methods listed<br />
relating to value retrieval—only for setting or removing values.<br />
Don’t panic: an NSMutableDictionary is just the mutable version of a plain<br />
NSDictionary. If you look up at the top of the class documentation for<br />
the NSMutableDictionary, you’ll see its class inheritance—it inherits from<br />
NSDictionary, which in turn inherits from NSObject. Click NSDictionary to<br />
view its class reference instead.<br />
If you look under the section “Accessing Keys and Values,” you’ll find<br />
the companion method to our earlier setValue:forKey: method, which is<br />
called valueForKey:. This method returns the value stored in the dictionary<br />
with the specified key, meaning we’re ready to implement our<br />
retrieval method:<br />
- (IBAction)retrieveValueFromDictionary:(id)sender<br />
{<br />
NSString *keyToRetrieve = [keyToRetrieveTextField stringValue];<br />
NSString *retrievedValue = [mainDictionary valueForKey:keyToRetrieve];<br />
}<br />
[retrievedValueLabel setStringValue:retrievedValue];<br />
Build & Run the application, and you’ll find that you can now retrieve a<br />
value stored in the dictionary using a specified key. Note that because<br />
we haven’t implemented any kind of Save or Open functionality yet, you<br />
will have to add values for keys each time you run the application or<br />
create new documents.<br />
If you try to access a value for a key that hasn’t previously been stored<br />
or don’t specify a key at all, you’ll find that the retrieved value field<br />
doesn’t get updated. To see why not, take a look at the Console Log<br />
window in Xcode (B-D-R).<br />
You’ll see messages along these lines:<br />
*** Assertion failure in -[NSTextFieldCell _objectValue:forString:errorDescription:]<br />
/SourceCache/AppKit/AppKit-1038.11/AppKit.subproj/NSCell.m:1531<br />
Invalid parameter not satisfying: aString != nil
DESIGNING MODEL OBJECTS 250<br />
These messages indicate that there’s a problem trying to pass a nil string<br />
pointer to an NSTextFieldCell. This cell is an object used by an NSTextField<br />
object to handle the actual text display or editing. We’ll look at the relationship<br />
between cells and views in the next chapter, in Section 12.6,<br />
Views and Cells, on page 310.<br />
The only place in our retrieveValueFromDictionary: method where we’re<br />
passing an object pointer to a text field, and therefore to its text field<br />
cell, is the following line:<br />
[retrievedValueLabel setStringValue:retrievedValue];<br />
Since the value we pass, held in retrievedValue, is set when we ask the<br />
dictionary for its valueForKey:, we can infer that there are some cases<br />
when valueForKey: will return nil.<br />
It just so happens that valueForKey: will return nil if it can’t find a value<br />
for the specified key. If you check the documentation for valueForKey:,<br />
this isn’t immediately easy to confirm, so we’ll just have to accept it for<br />
now.<br />
We can make use of this feature by adding a conditional statement to<br />
check the retrievedValue pointer variable before we try to display it. If it’s<br />
nil, we can instead display an error message. Change the retrieveValue-<br />
FromDictionary: method to this:<br />
- (IBAction)retrieveValueFromDictionary:(id)sender<br />
{<br />
NSString *keyToRetrieve = [keyToRetrieveTextField stringValue];<br />
NSString *retrievedValue = [mainDictionary valueForKey:keyToRetrieve];<br />
}<br />
if( retrievedValue )<br />
[retrievedValueLabel setStringValue:retrievedValue];<br />
else<br />
[retrievedValueLabel setStringValue:@"Sorry, key not found"];<br />
Here we make use of the fact that a non-nil variable will evaluate as true<br />
in a conditional statement, as described in Section 9.2, Every Value Is<br />
a Winner, on page 200. If you Build & Run, you’ll find that you now see<br />
an error message if you enter an undefined key.<br />
Persisting Dictionary Contents to Disk<br />
We haven’t written very much code in this section, but the two important<br />
points to take away are that you can store something in a dictionary,<br />
using a specified key in the method setValue:forKey:, and then fetch
REWORKING THE SHOPPING LIST APPLICATION 251<br />
it later, using valueForKey:. As the name implies, an NSDictionary object<br />
functions just like a real-world dictionary; it contains information (the<br />
values), which it makes available by looking up keywords.<br />
We’ve implemented as much of the LookItUp application as we need<br />
for this illustration, but you might like to test your Cocoa prowess by<br />
adding the methods to read and write files on disk.<br />
If you look in the documentation for NSDictionary, you will find that<br />
dictionary objects have the same initWithContentsOfURL: and writeToURL:<br />
atomically: methods we’re using in the Shopping List application. You<br />
might want to refer to Section 8.4, Adding Spice, on page 177 to remind<br />
yourself of the NSDocument methods we implemented.<br />
The sample code for this chapter, available via the book’s website,<br />
includes example methods to save and open files.<br />
11.3 Reworking the Shopping List Application<br />
Now that you have a good understanding of dictionaries, values, and<br />
keys, let’s redesign the underlying data structure for our Shopping List<br />
application. Instead of the earlier strategy of using an array of arrays,<br />
we’ll use an array of dictionaries.<br />
For each row in the table view, we need a dictionary that will hold<br />
the item name and the quantity required for that item. We’ll start by<br />
looking at all the places in our application that need to be changed.<br />
Close anything currently open in Xcode, and open the Shopping List<br />
project again.<br />
Before we look at code changes, we need to modify the interface to<br />
display our new quantity information in the table view and enable the<br />
users to specify a quantity when they add an item. Open the MyDocument.xib<br />
file in Interface Builder. If the other MyDocument.xib file (from<br />
the LookItUp application) is still open, make sure you close it before<br />
continuing to avoid any confusion!<br />
We need to add a new column to the shopping list table view. The easiest<br />
way to do this is to view the main MyDocument.xib window in list view<br />
mode; keep expanding the objects under the main Window object until<br />
you see the Table View, which is under the Bordered Scroll View object.<br />
Click the Table View object in this list to select it, switch to its Attributes<br />
inspector, and increase the number of columns to 2.
REWORKING THE SHOPPING LIST APPLICATION 252<br />
You’ll find that Interface Builder adds a new column, listed below the<br />
existing Shopping List Items column. Click this new column, and use<br />
its inspector to change the title to “Quantity.” Next, click and drag this<br />
new column in the list view above the existing column; if you look at<br />
the visual representation for the window and table view itself, you’ll find<br />
your table view looks like Figure 11.3, on the following page.<br />
This figure also shows an extra label and text field to allow the user to<br />
specify quantity information when they add a new shopping list item;<br />
add these to your interface as well.<br />
Switch to Xcode, and open the MyDocument.h file to see whether we<br />
need to change anything.<br />
The existing shoppingListArray instance variable can stay as it is; we still<br />
need only one main shopping list array—we’ll just be filling it with dictionary<br />
objects, rather than strings.<br />
We need to add an IBOutlet for the new quantity text field, and thinking<br />
ahead to how we’ll provide values to the table view, we’re going to need<br />
to differentiate between the two table columns. The easiest way to do<br />
this is to add IBOutlets to refer to each NSTableColumn:<br />
@interface MyDocument : NSDocument<br />
{<br />
IBOutlet NSTableView *shoppingListTableView;<br />
IBOutlet NSTextField *newItemNameTextField;<br />
IBOutlet NSTextField *newItemQuantityTextField;<br />
IBOutlet NSTableColumn *quantityColumn;<br />
IBOutlet NSTableColumn *itemNameColumn;<br />
NSMutableArray *shoppingListArray;<br />
«interface continues»<br />
Switch to Interface Builder, and connect these outlets—Figure 11.4, on<br />
page 254 shows how to connect the table columns.<br />
That’s it for the MyDocument interface. Open the MyDocument.m file in<br />
Xcode, and let’s see how much of that needs to be changed:<br />
• The numberOfRowsInTableView: method is fine as it is; we still have<br />
only one table view, and we still have a single array of shopping<br />
list items. The count from the array is still the number of rows.<br />
• The tableView:objectValueForTableColumn:row: is going to need to be<br />
changed, as we saw earlier in the chapter, to respond correctly<br />
depending on which table column is specified.
REWORKING THE SHOPPING LIST APPLICATION 253<br />
Figure 11.3: The revised Shopping List interface in Interface Builder
REWORKING THE SHOPPING LIST APPLICATION 254<br />
Figure 11.4: Connecting the NSTableColumn outlets in Interface Builder
REWORKING THE SHOPPING LIST APPLICATION 255<br />
• The tableView:setObjectValue:forTableColumn:row: is going to need to<br />
be changed in the same way so that the users can edit the value<br />
held in either table column.<br />
• The addNewItemToShoppingList: method will need to be changed so<br />
that it does the following:<br />
1. Makes use of the amount specified in the Quantity text field<br />
2. Stores the name and the quantity correctly using a dictionary<br />
in the shopping list array<br />
3. Checks for duplicates in the values already held in the array<br />
of dictionaries (in the interest of simplicity, we’re going to skip<br />
this step)<br />
4. Empties the name text field and sets the quantity text field to<br />
1 when the user adds an object<br />
• The removeItemFromShoppingList: method can stay as it is because<br />
we still need it to remove the item at the selected row index.<br />
• The init method needs to be modified to create the default items<br />
using dictionaries.<br />
• The dealloc method can stay as is, as can the other methods in<br />
the file.<br />
Let’s start with the init method so we see how to add items into the<br />
shopping list.<br />
Adding the Initial Items<br />
We need to decide on two strings to use as the keys for our two values;<br />
let’s use @"itemNameKey" and @"itemQuantityKey".<br />
The other important decision is how we are going to store the quantity<br />
value. We could just store it as another NSString object, which would<br />
mean that the user could type “4 pints,” rather than just being allowed<br />
to type an integer. For the purposes of learning about dictionaries and<br />
model objects, however, let’s store a number in the array.<br />
There’s one vital piece of information to be aware of when we work with<br />
arrays and dictionaries—both NSArray and NSDictionary are designed to<br />
collect pointers to other objects. This means that we can’t just stick an<br />
int value (or even a pointer to an int) in our item dictionary. To store the<br />
quantity value, we need to use an object that holds a number.<br />
Back in Section 7.3, Creating Objects in Code, on page 124, we wrote<br />
just such a class, the WonderfulNumber class, which held a number
REWORKING THE SHOPPING LIST APPLICATION 256<br />
internally as a float and offered various methods to retrieve that value<br />
or output it as a string. It would be perfectly acceptable to use WonderfulNumber<br />
objects in the Shopping List application, but there is another<br />
class available to us.<br />
The Cocoa framework offers us a great class for working with numbers,<br />
with a particularly predictable name of NSNumber. Its behavior is similar<br />
to our own WonderfulNumber class, but it offers a lot of extra functionality.<br />
You can set the value of an NSNumber object using set...Value:, where<br />
the ... is one of the C number types, like int or float.<br />
Let’s write the init method for the Shopping List document object and<br />
create those initial shopping list item dictionaries using an NSString for<br />
the item name and an NSNumber for the quantity. We’ll still create the<br />
same three items we had before (milk, eggs, and butter), but we’ll need<br />
to create a mutable dictionary for each item, adding each dictionary<br />
into the main shoppingListArray:<br />
- (id)init<br />
{<br />
self = [super init];<br />
if (self) {<br />
// Create the main shopping list array<br />
shoppingListArray = [[NSMutableArray alloc] init];<br />
// Add the Milk<br />
NSDictionary *milkItem = [NSMutableDictionary dictionary];<br />
[milkItem setValue:@"Milk" forKey:@"itemNameKey"];<br />
[milkItem setValue:[NSNumber numberWithInt:4] forKey:@"itemQuantityKey"];<br />
[shoppingListArray addObject:milkItem];<br />
// Add the Eggs<br />
NSDictionary *eggsItem = [NSMutableDictionary dictionary];<br />
[eggsItem setValue:@"Eggs" forKey:@"itemNameKey"];<br />
[eggsItem setValue:[NSNumber numberWithInt:12] forKey:@"itemQuantityKey"];<br />
[shoppingListArray addObject:eggsItem];<br />
// Add the Butter<br />
NSDictionary *butterItem = [NSMutableDictionary dictionary];<br />
[butterItem setValue:@"Butter" forKey:@"itemNameKey"];<br />
[butterItem setValue:[NSNumber numberWithInt:1] forKey:@"itemQuantityKey"];<br />
}<br />
[shoppingListArray addObject:butterItem];<br />
}<br />
return self;
REWORKING THE SHOPPING LIST APPLICATION 257<br />
This method is quite a bit longer than it was before, and the margin for<br />
typo errors is high! Xcode’s automatic syntax highlighting and suggestion<br />
features should help you along the way.<br />
This code obviously populates each item dictionary in the same way: it<br />
starts by creating an autoreleased mutable dictionary, using the dictionary<br />
class factory method provided by NSMutableDictionary.<br />
Why do we create autoreleased dictionaries? Surely we need them to be<br />
retained so they last as long as the main shoppingListArray container and<br />
indeed the MyDocument object? Actually, both NSArray and NSDictionary<br />
(and their subclasses) will retain any objects that they collect. Every<br />
time we add one of our item dictionaries into the main shoppingListArray,<br />
that dictionary is retained by the array. The same applies to the objects<br />
we add into the dictionary: the @"Milk" string is retained by the item<br />
dictionary, as is the NSNumber quantity object.<br />
When an array or dictionary is subsequently deallocated, it empties<br />
itself of all its items first; when it does, all those items are sent a release<br />
message, balancing the retain they were sent when they were added. In<br />
our Shopping List application, the only model object that we specifically<br />
retain is the main shoppingListArray (created through alloc] init]). When we<br />
release the shoppingListArray in the MyDocument object’s dealloc method,<br />
that release triggers a cascade of array and dictionary emptying and<br />
object releasing, with the end result that we don’t leak any memory.<br />
Pretty amazing, considering we’ve only had to take responsibility for the<br />
alloc] init] and release of a single Cocoa object!<br />
Displaying the Items<br />
Now that we’ve set up our initial shopping list contents, it’s time to<br />
modify the method that displays them in the table view. With our new<br />
dictionaries for items, this is now quite easy, so let’s implement it:<br />
- (id)tableView:(NSTableView *)aTableView<br />
objectValueForTableColumn:(NSTableColumn *)aTableColumn<br />
row:(NSInteger)rowIndex<br />
{<br />
NSDictionary *itemDictionary = [shoppingListArray objectAtIndex:rowIndex];<br />
}<br />
if( aTableColumn == quantityColumn )<br />
return [itemDictionary valueForKey:@"itemQuantityKey"];<br />
else if( aTableColumn == itemNameColumn )<br />
return [itemDictionary valueForKey:@"itemNameKey"];<br />
else // Unknown Column!<br />
return nil;
REWORKING THE SHOPPING LIST APPLICATION 258<br />
Build & Run the Shopping List application to make sure that our initial<br />
shopping list contents are displayed correctly. You should see the “4<br />
Milk,” “12 Eggs,” and “1 Butter” items displayed across the two columns<br />
of the table view. If you don’t, double-check your method that creates<br />
the initial dictionaries!<br />
If you try to add any new items or edit existing items, you’ll find that<br />
you get lots of errors in the debugger console in Xcode. We still have a<br />
few methods to change before our application is fully functional again.<br />
Editing the Items<br />
Next, let’s change the method that gets called if the user tries to edit<br />
values in the table view itself. Again, we need to fetch the dictionary<br />
for the row being edited and then set the proposed value for the key<br />
relevant to the current column:<br />
- (void)tableView:(NSTableView *)aTableView<br />
setObjectValue:(id)anObject<br />
forTableColumn:(NSTableColumn *)aTableColumn<br />
row:(NSInteger)rowIndex<br />
{<br />
NSDictionary *itemDictionary = [shoppingListArray objectAtIndex:rowIndex];<br />
}<br />
if( aTableColumn == quantityColumn )<br />
[itemDictionary setValue:anObject forKey:@"itemQuantityKey"];<br />
else if( aTableColumn == itemNameColumn )<br />
[itemDictionary setValue:anObject forKey:@"itemNameKey"];<br />
Build & Run once again to check whether you can edit the values in the<br />
main table view: try changing the word “Eggs” to something like “Lamb<br />
Chops” and its quantity to “4.” This should work just fine, and you’ll<br />
also find that you can still save and reopen the shopping list files, just<br />
like you did before.<br />
Checking the Class of the Proposed Value<br />
There’s something worth pointing out here. In the MyDocument object’s<br />
init method, we store the quantity as an NSNumber object. The code we’ve<br />
just written takes the object value provided when the method is called<br />
and stores it directly in the dictionary. Because the user is editing text<br />
in the table, with the editing behavior provided in the same way as in<br />
an NSTextField, this object will be a string object.
REWORKING THE SHOPPING LIST APPLICATION 259<br />
Let’s test that theory:<br />
- (void)tableView:(NSTableView *)aTableView<br />
setObjectValue:(id)anObject<br />
forTableColumn:(NSTableColumn *)aTableColumn<br />
row:(NSInteger)rowIndex<br />
{<br />
NSDictionary *itemDictionary = [shoppingListArray objectAtIndex:rowIndex];<br />
NSLog(@"Class of anObject is: %@", [anObject class]);<br />
}<br />
if( aTableColumn == quantityColumn )<br />
[itemDictionary setValue:anObject forKey:@"itemQuantityKey"];<br />
else if( aTableColumn == itemNameColumn )<br />
[itemDictionary setValue:anObject forKey:@"itemNameKey"];<br />
Here, we’re using a call to NSLog to log a message to the debugger console.<br />
We ask anObject for its class, and include the result in the log<br />
string using the %@ string substitution.<br />
Build & Run the application, and try changing a quantity; you’ll see the<br />
following in the debugger console window in Xcode:<br />
Class of anObject is: NSCFString<br />
The CF in this class stands for “Core Foundation” and represents the<br />
fundamental object type used to store a CFString, which is itself the Core<br />
Foundation type for a string of characters under <strong>Mac</strong> OS X. You’ll often<br />
see CF in a class name when examining object types, such as NSCFArray<br />
or NSCFDictionary, but you don’t need to worry about them. In general,<br />
treat them as if they were the standard NSString, NSArray, or NSDictionary<br />
you were expecting.<br />
If we want to maintain the quantity as an NSNumber in our item dictionary,<br />
we need to change the code to this:<br />
- (void)tableView:(NSTableView *)aTableView<br />
setObjectValue:(id)anObject<br />
forTableColumn:(NSTableColumn *)aTableColumn<br />
row:(NSInteger)rowIndex<br />
{<br />
NSDictionary *itemDictionary = [shoppingListArray objectAtIndex:rowIndex];<br />
}<br />
if( aTableColumn == quantityColumn ) {<br />
NSNumber *newQuantity = [NSNumber numberWithInt:[anObject intValue]];<br />
[itemDictionary setValue:newQuantity forKey:@"itemQuantityKey"];<br />
} else if( aTableColumn == itemNameColumn )<br />
[itemDictionary setValue:anObject forKey:@"itemNameKey"];
REWORKING THE SHOPPING LIST APPLICATION 260<br />
Note that we have added braces to the quantityColumn’s if statement<br />
because there is more than one line of code to be executed for that<br />
condition.<br />
Adding New Items<br />
There’s one final piece of functionality that we haven’t yet implemented:<br />
the rather important method that adds new objects into the shopping<br />
list. Given the way that we created the dictionaries for the initial three<br />
items, this is quite straightforward. Implement it like this:<br />
- (IBAction)addNewItemToShoppingList:(id)sender<br />
{<br />
NSString *newItemName = [newItemNameTextField stringValue];<br />
int quantityInt = [newItemQuantityTextField intValue];<br />
NSNumber *newItemQuantity = [NSNumber numberWithInt:quantityInt];<br />
NSMutableDictionary *newItem = [NSMutableDictionary dictionary];<br />
[newItem setValue:newItemName forKey:@"itemNameKey"];<br />
[newItem setValue:newItemQuantity forKey:@"itemQuantityKey"];<br />
[shoppingListArray addObject:newItem];<br />
}<br />
[shoppingListTableView reloadData];<br />
We’ve stripped out all the old code from this method to make it simpler.<br />
It now adds new items and their quantities immediately, without performing<br />
any duplication checks. It also doesn’t empty either of the text<br />
fields.<br />
You might like to test your knowledge of conditional statements by<br />
adding code that checks to see whether the users added the item by<br />
pressing F either in the item name text field or in the quantity text<br />
field. If they did, empty the item name text field, and set the quantity<br />
text field to 1. You’ll need to connect the selector for the quantity text<br />
field in Interface Builder so that it calls the addNewItemToShoppingList:<br />
method, then use the Attributes inspector to set its Action property to<br />
“Sent on Enter Only,” just like you did for the name text field in Section<br />
9.6, Additional Conditionals, on page 216.<br />
The sample code for this chapter shows one possible implementation<br />
and also includes a line of code that moves the cursor to the item name<br />
text field so that it is ready to receive new text straightaway.
REWORKING THE SHOPPING LIST APPLICATION 261<br />
The Problem with Keys<br />
While writing the code for the revised Shopping List application, you<br />
may already have encountered a few problems related to the fact that<br />
we’ve been typing the same @"keyName" strings each time we want to get<br />
or set a value for a particular key. The word key means exactly what it<br />
says—if you misspell the string in your code, the value you want to use<br />
will effectively be locked away because you’re not using the correct key.<br />
Consider a dictionary where an object is stored with the key @"door-<br />
Color". If I work on this code from the United Kingdom, I make no guarantees<br />
about remembering to spell color in the same way as somebody<br />
living in the United States. If I add some functionality to the code that<br />
stores an object with the key @"doorColour", that object clearly won’t be<br />
accessible anymore using the old key @"doorColor".<br />
Xcode syntax highlighting and automatic suggestions as you type are<br />
great for working with variables, class names, methods, and so on, but<br />
there’s no help when you’re typing a string key name. If you’re writing<br />
the name of a particularly long key, like @"someRidiculouslyLongName-<br />
ForAKeyThatItMakesItEasierToReadTheCodeWeThink", it’s extremely likely you<br />
will misspell part of the key name at some point in your code, leaving<br />
you with a bug that’s quite difficult to track down.<br />
There are a couple of solutions to this problem; one of them is to define<br />
a global variable, marked as a constant, with the key name value that<br />
you’re using. We’ll look at the exact syntax for this in Section 13.2,<br />
Declaring Global Variables, on page 344; for now, it’s a variant of something<br />
like this:<br />
NSString *myKeyName = @"myKeyName";<br />
This variable is declared globally and can be made available to any code<br />
within your project, which means that you can now use code like this:<br />
{<br />
}<br />
[someDictionary setValue:someObject forKey:myKeyName];<br />
It might not look like much of a difference, but because myKeyName is<br />
now the name of a variable, Xcode will help autocomplete it when you<br />
start typing. The compiler will also complain if you misspell the key<br />
name when you try to build your project—it will only allow you to use<br />
a variable name that has previously been defined.
CREATING A SHOPPING LIST ITEM OBJECT 262<br />
11.4 Creating a Shopping List Item Object<br />
You’ve already covered a lot of ground in this chapter; you took a brief<br />
high-level overview of the architecture of models, views, and controllers,<br />
before revising the data structure of the Shopping List application using<br />
NSDictionary objects.<br />
You might have been wondering, while we were working with<br />
dictionaries, whether we couldn’t just write a new class description for<br />
a ShoppingListItem object. Naturally, we can, and we’re going to do this<br />
right now.<br />
Object Encapsulation<br />
We’ve written several of our own custom objects so far; our Wonderful-<br />
Number class turns out not to be so wonderful in comparison to Cocoa’s<br />
NSNumber class, but it was a good example of how a value can be encapsulated,<br />
along with some useful behavior, inside an object.<br />
Let’s start defining a new ShoppingListItem object right now. In your<br />
Xcode project for the Shopping List application, right-click (or C-click)<br />
the Classes group, and select Add > New File.... Create a new Cocoa<br />
Objective-C class (inheriting from NSObject) called “ShoppingListItem.”<br />
Xcode will generate the two files for the class—ShoppingListItem.h and .m.<br />
A ShoppingListItem object needs to store an item name and a quantity—so<br />
add two instance variables to the ShoppingListItem.h interface:<br />
@interface ShoppingListItem : NSObject {<br />
NSString *itemName;<br />
int quantity;<br />
}<br />
@end<br />
Note that only one of these instance variables is an object: the itemName<br />
string. Since the quantity is a number, and because an object can quite<br />
happily have a standard C scalar instance variable, we’ll use an int.<br />
There are no interface outlets or actions for this object, because it’s<br />
a model object—as mentioned earlier in this chapter, model objects<br />
should never need to talk directly to any view objects, and vice versa.<br />
Both these instance variables need to exist for the lifetime of the ShoppingListItem<br />
object, so the itemName object needs to be retained for the<br />
life of the object. We’re going to need to allocate it in an init method and<br />
release it in dealloc, as usual. The scalar value just needs to be given
CREATING A SHOPPING LIST ITEM OBJECT 263<br />
an initial value to avoid any weird behavior resulting from the use of an<br />
uninitialized variable.<br />
When we wrote our original WonderfulNumber class, we wrote two init<br />
methods. In Section 7.6, Initializing with Arguments, on page 137, you<br />
learned how to write one init method to create an object with a specified<br />
value for an instance variable, and you learned how you should also<br />
implement our superclass’s designated initializer so that your object is<br />
properly initialized, no matter how it is created. You even wrote a class<br />
factory method to return a newly created, autoreleased WonderfulNumber<br />
object.<br />
We’ll do all of these things again, so add these two method signatures<br />
to your ShoppingListItem interface:<br />
@interface ShoppingListItem : NSObject {<br />
NSString *itemName;<br />
int quantity;<br />
}<br />
- (id)initWithName:(NSString *)newName quantity:(int)newQuantity;<br />
+ (id)shoppingListItemWithName:(NSString *)newName quantity:(int)newQuantity;<br />
@end<br />
Switch to the ShoppingListItem.m file, and implement these methods first:<br />
@implementation ShoppingListItem<br />
- (id)initWithName:(NSString *)newName quantity:(int)newQuantity<br />
{<br />
if( self = [super init] )<br />
{<br />
itemName = [newName retain];<br />
quantity = newQuantity;<br />
}<br />
}<br />
return self;<br />
+ (id)shoppingListItemWithName:(NSString *)newName quantity:(int)newQuantity<br />
{<br />
return [[[ShoppingListItem alloc]<br />
initWithName:newName quantity:newQuantity] autorelease];<br />
}<br />
@end
CREATING A SHOPPING LIST ITEM OBJECT 264<br />
We also need to implement a standard init method to call our designated<br />
initializer, along with a dealloc method to release the object instance<br />
variable:<br />
- (id)init<br />
{<br />
return [self initWithName:@"Bread" quantity:1];<br />
}<br />
- (void)dealloc<br />
{<br />
[itemName release];<br />
}<br />
[super dealloc];<br />
There are a few other methods we need to implement to allow other<br />
objects to set the values of the instance variables.<br />
Protection from the Outside World<br />
Technically speaking, because of the way Objective-C adds objectoriented<br />
features to the non-object-oriented C language, it is possible<br />
for one object to access the internal variables of another object directly;<br />
in practice, this is generally best avoided, as we’ll see a little later in the<br />
chapter.<br />
To provide access to its internal values, an object should supply accessor<br />
methods for those values. In Section 7.3, Adding a New Class, on<br />
page 125, we wrote a setStoredNumber: method to set the value stored<br />
by the WonderfulNumber object. We also wrote a sister method, stored-<br />
Number, that returned the number stored by the object. We’ll need to<br />
do the same thing here. Start by adding four method signatures to the<br />
ShoppingListItem interface:<br />
@interface ShoppingListItem : NSObject {<br />
NSString *itemName;<br />
int quantity;<br />
}<br />
- (id)initWithName:(NSString *)newName quantity:(int)newQuantity;<br />
+ (id)shoppingListItemWithName:(NSString *)newName quantity:(int)newQuantity;<br />
- (void)setItemName:(NSString *)newName;<br />
- (NSString *)itemName;<br />
- (void)setQuantity:(int)newQuantity;<br />
- (int)quantity;<br />
@end
CREATING A SHOPPING LIST ITEM OBJECT 265<br />
Notice the naming convention used here. The setter method names<br />
are setCapitalizedInstanceVariableName:; the getter method names are the<br />
same as the instance variable name. This convention exists for several<br />
reasons, some of which will become clear in a moment.<br />
We can implement the accessor methods for the quantity quite easily—<br />
they just need to set or return the value held by the variable. Switch to<br />
the ShoppingListItem.m file, and implement them like this:<br />
- (void)setQuantity:(int)newQuantity<br />
{<br />
quantity = newQuantity;<br />
}<br />
- (int)quantity<br />
{<br />
return quantity;<br />
}<br />
The methods for the itemName variable need to do a little more than<br />
this: the setItemName: method needs to release the existing string object<br />
pointed to by the itemName instance variable. It should then point item-<br />
Name to the provided newName and call retain on that new object to<br />
ensure it stays in memory for use by the ShoppingListItem object until<br />
specifically released.<br />
- (void)setItemName:(NSString *)newName<br />
{<br />
[itemName release];<br />
}<br />
itemName = [newName retain];<br />
If you examine lots of sample code, you’ll sometimes see setter methods<br />
for objects written like this:<br />
- (void)setItemName:(NSString *)newName<br />
{<br />
[itemName release];<br />
}<br />
itemName = [newName copy];<br />
Calling copy on an object does exactly what it sounds like: it creates<br />
a completely new object, with all its internal instance variables copied<br />
across. It also returns that object to you with a retain count set in the<br />
same way as an object you receive by calling alloc] init], so you should<br />
treat it in the same way (i.e., it needs to be released somewhere).
CREATING A SHOPPING LIST ITEM OBJECT 266<br />
When to Use Copy and Retain<br />
Using copy or retain is a frequently debated topic. For an object<br />
to be copyable, it needs to implement a copyWithZone: class<br />
method that decides how an instance and its internal values<br />
are copied. Most of the classes in the Cocoa framework can<br />
be copied, including NSString and NSMutableString. In the case of<br />
mutable classes, if you are specifically passing around a pointer<br />
to an NSMutableString, it’s possible for an object to do this:<br />
{<br />
}<br />
NSMutableString *someString = [someObject mutableStringPlease];<br />
[someString appendString:@" changed you!!!"];<br />
If the string object returned by the mutableStringPlease method<br />
is the same object held in the instance variable, the receiving<br />
object can change that instance variable, which is a bad<br />
thing: it breaks the whole encapsulation idea. If mutableString-<br />
Please returned a copy of someObject’s instance variable string<br />
object, any changes to that copy won’t have any effect on<br />
someObject’s internal string.<br />
You can’t borrow the original Declaration of Independence in<br />
Washington, D.C.; you have to borrow (well, buy) a copy. If you<br />
were allowed to borrow the original, you might change the text<br />
or maybe discover a map on the back. Treat object encapsulation<br />
in the same way; if it’s possible for a requested object to<br />
be damaged, copy it (and autorelease it) before it is returned.<br />
The accessor can again be quite simple; it just returns the value held<br />
by the itemName instance variable:<br />
- (NSString *)itemName<br />
{<br />
return itemName;<br />
}<br />
To avoid the problem outlined in the sidebar on the current page, you<br />
may also see accessor methods written like this:<br />
- (NSString *)itemName<br />
{<br />
return [[itemName copy] autorelease];<br />
}
CREATING A SHOPPING LIST ITEM OBJECT 267<br />
This time, the internal object is first copied and then autoreleased to<br />
avoid leaking memory, and the newly copied object is returned.<br />
Why Use Accessor Methods?<br />
You may be wondering why it’s such a bad idea for one object to modify<br />
another object’s instance variables; after all, if we’re implementing setter<br />
methods that allow a value to be changed, surely that defeats the<br />
purpose?<br />
These are good points, and it’s definitely worth addressing them now.<br />
For a start, there may be instance variables you specifically do not<br />
want any other objects to be able to access, such as a secure password<br />
cached inside an object that connects to a secure Internet resource. For<br />
these variables, you may decide either not to provide access at all or to<br />
write a getter method that just returns a bogus value and warns the<br />
user.<br />
It’s also possible that one value in an object depends on another value.<br />
You might decide to write functionality in our ShoppingListItem object<br />
that checks to see whether a provided quantity for an item is greater<br />
than 1; if so, it could ensure that the name of the object is plural or<br />
that it’s singular for a quantity of 1. This might help avoid having a list<br />
containing “1 eggs” or “2 lettuce.”<br />
You might even want an object to perform validation checks before<br />
changing its instance variables; you might want to prevent the user<br />
from specifying any values less than 1 (that is, 0 or -1, and so on) for<br />
the quantity of an item, for example.<br />
In the future, you might decide to change the way an object holds<br />
its information. Consider a case where a ContactInformation object has<br />
accessor methods for a phone number; as far as other objects are concerned,<br />
a ContactInformation object stores a phone number. There’s nothing<br />
to say that you couldn’t rewrite the accessor methods to change the<br />
way the phone number gets stored. You may decide it makes sense for<br />
a ContactInformation object to store a phone number using one instance<br />
variable for a country code, one for the exchange, one for the rest of the<br />
phone number, and one for any extension.<br />
To the outside world, the object is still storing a phone number—exactly<br />
how doesn’t matter. There is a setPhoneNumber: and a phoneNumber<br />
method that work correctly, so everything will be fine. If the outside<br />
world had been allowed to access a single phoneNumber instance vari-
CREATING A SHOPPING LIST ITEM OBJECT 268<br />
able directly, all that outside code would be broken if the phoneNumber<br />
variable no longer existed or if it just contained a small portion of the<br />
whole phone number.<br />
So, always make sure you recognize the data abstraction and encapsulation<br />
offered by object-oriented design; don’t try to modify another<br />
object’s internal values directly, unless you have exceptional, justifiable<br />
reasons.<br />
Accessor Methods for Internal Use<br />
Now that we have accessor methods for our ShoppingListItem object, it’s<br />
worth considering whether we should use them from within the ShoppingListItem<br />
class itself, with code like this:<br />
- (void)someMethod<br />
{<br />
[self setItemName:@"Baked Beans"];<br />
}<br />
This is absolutely fine and a very good idea. If you have accessor methods<br />
that either validate values before setting them or need to make<br />
changes to other values when one value is set, it’s obviously easiest if<br />
an object uses its own accessor method rather than having to duplicate<br />
any validation code, and so on, every time it accesses an instance<br />
variable directly.<br />
The only places where this doesn’t apply is in init and dealloc methods.<br />
The init method is meant to set up initial values in an object—at<br />
the time an init method is called, the rest of the object may not yet be<br />
completely set up. If an object’s setter methods have any additional<br />
functionality beyond setting values (and some objects will, automatically,<br />
without you writing any extra code, through a process known as<br />
Key-Value Observing), using those setter methods from within init could<br />
have all sorts of undesirable effects.<br />
The dealloc method is called just before an object is removed from memory;<br />
it’s designed so an object can do all necessary destructive work<br />
in terms of releasing any objects it retains, thereby avoiding memory<br />
leaks. As with init, using a setter method in a dealloc method can cause<br />
problems.<br />
For our ShoppingListItem class, we need to leave our init and dealloc methods<br />
as they are.
REWORKING THE SHOPPING LIST APPLICATION... AGAIN 269<br />
11.5 Reworking the Shopping List Application... Again<br />
Now that we have a new class of ShoppingListItem available, let’s modify<br />
the Shopping List application to make use of it. All the code we need to<br />
modify is in the MyDocument.m file, so open it up.<br />
To be able to refer to ShoppingListItem objects from within our MyDocument<br />
object, we’ll need to start by #importing the header file at the top of<br />
MyDocument.m:<br />
#import "MyDocument.h"<br />
#import "ShoppingListItem.h"<br />
@implementation MyDocument<br />
«code continues»<br />
The methods we need to modify are the same as those back in Section<br />
11.3, Reworking the Shopping List Application, on page 251. Let’s<br />
once again start with the init method:<br />
- (id)init<br />
{<br />
self = [super init];<br />
if (self) {<br />
// Create the main shopping list array<br />
shoppingListArray = [[NSMutableArray alloc] init];<br />
// Add the Milk<br />
ShoppingListItem *milkItem =<br />
[ShoppingListItem shoppingListItemWithName:@"Milk" quantity:4];<br />
[shoppingListArray addObject:milkItem];<br />
// Add the Eggs<br />
ShoppingListItem *eggsItem =<br />
[ShoppingListItem shoppingListItemWithName:@"Eggs" quantity:12];<br />
[shoppingListArray addObject:eggsItem];<br />
}<br />
// Add the Butter<br />
ShoppingListItem *butterItem =<br />
[ShoppingListItem shoppingListItemWithName:@"Butter" quantity:1];<br />
[shoppingListArray addObject:butterItem];<br />
}<br />
return self;<br />
That’s cut down quite a few lines of code! The code is able to make use<br />
of our class factory method to create each autoreleased ShoppingListItem<br />
before adding it to the array.
REWORKING THE SHOPPING LIST APPLICATION... AGAIN 270<br />
Next up is the method to display the items:<br />
- (id)tableView:(NSTableView *)aTableView<br />
objectValueForTableColumn:(NSTableColumn *)aTableColumn<br />
row:(NSInteger)rowIndex<br />
{<br />
ShoppingListItem *currentItem = [shoppingListArray objectAtIndex:rowIndex];<br />
}<br />
if( aTableColumn == quantityColumn )<br />
return [NSNumber numberWithInt:[currentItem quantity]];<br />
else if( aTableColumn == itemNameColumn )<br />
return [currentItem itemName];<br />
else<br />
return nil;<br />
This time we get the ShoppingListItem at the relevant rowIndex. We then<br />
make use of our accessor methods; for the itemNameColumn, we just<br />
pass back the string returned by itemName method on our item.<br />
Notice that the name of the method we’re implementing is objectValue-<br />
For...; because we decided to implement our ShoppingListItem using an int<br />
for the quantity value, we have to generate an NSNumber object from<br />
that int before we can pass it back to the table view.<br />
The method that allows the user to change values in the table view rows<br />
now needs to look like this:<br />
- (void)tableView:(NSTableView *)aTableView<br />
setObjectValue:(id)anObject<br />
forTableColumn:(NSTableColumn *)aTableColumn<br />
row:(NSInteger)rowIndex<br />
{<br />
ShoppingListItem *currentItem = [shoppingListArray objectAtIndex:rowIndex];<br />
}<br />
if( aTableColumn == quantityColumn )<br />
[currentItem setQuantity:[anObject intValue]];<br />
else if( aTableColumn == itemNameColumn )<br />
[currentItem setItemName:anObject];<br />
Notice how much more readable this code is? Again, because the<br />
method passes us a proposed objectValue, we ask that proposed object<br />
for its intValue to pass on as the new quantity. 1<br />
1. This code makes the assumption that whatever object we might receive will definitely<br />
respond to the intValue message. This will certainly be the case for table views using the<br />
standard cell objects, like the text cells we are using to display the items in the table view.
INTRODUCING OBJECTIVE-C 2.0 PROPERTIES 271<br />
Last, but not least, the method that adds in new objects to the list needs<br />
to be updated as well:<br />
- (IBAction)addNewItemToShoppingList:(id)sender<br />
{<br />
ShoppingListItem *newItem = [ShoppingListItem<br />
shoppingListItemWithName:[newItemNameTextField stringValue]<br />
quantity:[newItemQuantityTextField intValue]];<br />
[shoppingListArray addObject:newItem];<br />
}<br />
[shoppingListTableView reloadData];<br />
Again, this method is quite a bit simpler than it was before. We’re just<br />
passing the results, returned by asking the text fields for their respective<br />
string and int values, straight into the class factory method used to<br />
create our new shopping list item.<br />
That’s it! Build & Run the application to make sure it still behaves as it<br />
should.<br />
You’ll find that you can add, edit, and remove items in the list as much<br />
as you like. If you try to save the list, however, you’ll unfortunately end<br />
up with an error. Oops. What did we break?<br />
For an NSArray to be able to archive itself using the writeToURL:atomically:<br />
method, every object in that array needs either to be another NSArray or<br />
NSDictionary or to be an object that can save as an NSString. 2<br />
Now that we are storing our shopping list items using an NSObject subclass<br />
of our own, we’ll need to use an archiver object to archive the array<br />
to disk. For now, you won’t be able to save and reopen your shopping<br />
lists; don’t despair, though, we’ll see how to work with archivers and<br />
unarchivers in Section 13.5, Archiving with NSCoding, on page 367.<br />
11.6 Introducing Objective-C 2.0 Properties<br />
Most objects need accessor methods. If you compare the methods we<br />
wrote for the storedNumber variable in Section 7.3, Adding a New Class,<br />
on page 125 with the quantity accessors we wrote in this chapter, (in<br />
Section 11.4, Protection from the Outside World, on page 264), you’ll<br />
notice that the methods follow the same pattern.<br />
2. These are all the objects available for use in p-list files (property lists), the file format<br />
used by the writeToURL:atomically: method
INTRODUCING OBJECTIVE-C 2.0 PROPERTIES 272<br />
// For a scalar variable named: myVariable<br />
// Accessor method:<br />
- («variable type»)myVariable<br />
{<br />
return myVariable;<br />
}<br />
// Setter method:<br />
- (void)setMyVariable:(«variable type»)newValue<br />
{<br />
myVariable = newValue;<br />
}<br />
If you have an object with a large number of instance variables and<br />
need to offer up access to those variables to other objects, you’re going<br />
to need to write lots of accessor methods. We’ll look at objects in a<br />
moment, but if each variable is a scalar variable, like an int or a float,<br />
you’re going to end up with endless methods, all following the same<br />
pattern as the methods shown earlier. Surely there must be a “Don’t<br />
Repeat Yourself” alternative?<br />
In Section 10.1, Introducing Array Enumeration, on page 218, you<br />
learned about the syntax of fast enumeration, a technique introduced<br />
with Objective-C 2.0. There are a number of other important additions<br />
in Objective-C 2.0, including Objective-C properties.<br />
Declaring Properties<br />
Objective-C properties allow us to declare that an object has a property,<br />
with a specific type. Once we’ve declared that property, we can<br />
use a keyword to specify that the methods relevant to that property be<br />
synthesized automatically for us.<br />
Let’s look at what this means for our existing ShoppingListItem object.<br />
Open the ShoppingListItem.h file to check the existing accessor methods<br />
for the integer quantity instance variable:<br />
@interface ShoppingListItem : NSObject {<br />
«other instance variables»<br />
int quantity;<br />
}<br />
«other methods»<br />
- (void)setQuantity:(int)newQuantity;<br />
- (int)quantity;<br />
@end
INTRODUCING OBJECTIVE-C 2.0 PROPERTIES 273<br />
The syntax to declare a property looks like this:<br />
@property («keyword») «variable type» «variable name»;<br />
The keyword portion of the declaration specifies how the proposed values<br />
passed in through setter methods should relate to the instance<br />
variables. For our scalar int type quantity variable, we just assign the<br />
newQuantity value directly to the instance variable, like this:<br />
- (void)setQuantity:(int)newQuantity<br />
{<br />
quantity = newQuantity;<br />
}<br />
The property syntax keyword for this type of property is assign. So,<br />
remove the existing setter and getter methods (setQuantity: and quantity),<br />
and replace them with a property declaration:<br />
@interface ShoppingListItem : NSObject {<br />
NSString *itemName;<br />
int quantity;<br />
}<br />
- (id)initWithName:(NSString *)newName quantity:(int)newQuantity;<br />
+ (id)shoppingListItemWithName:(NSString *)newName quantity:(int)newQuantity;<br />
- (void)setItemName:(NSString *)newName;<br />
- (NSString *)itemName;<br />
@property (assign) int quantity;<br />
@end<br />
The new line of code indicates that there is a quantity property on a<br />
ShoppingListItem object; this means that another object can access or<br />
set the value of that property using standard accessor methods, even<br />
though those accessor methods aren’t specifically listed in the interface<br />
of the class description.<br />
Synthesizing Properties<br />
By declaring a property in the interface, we can also remove the implementation<br />
of the accessor methods from ShoppingListItem.m altogether,<br />
replacing them with a simple directive requesting that the methods be<br />
synthesized automatically for us, using this syntax:<br />
@synthesize «property name»;
INTRODUCING OBJECTIVE-C 2.0 PROPERTIES 274<br />
Switch to the ShoppingListItem.m file, and remove the setQuantity: and<br />
quantity method implementations. Replace them with this single line of<br />
code:<br />
@implementation ShoppingListItem<br />
@synthesize quantity;<br />
- (void)setItemName:(NSString *)newName<br />
«implementation continues»<br />
Note that the @synthesize keyword goes inside the @implementation for the<br />
ShoppingListItem. Most of the sample code you’ll see puts any @synthesize<br />
declarations just under the opening @implementation keyword.<br />
By using @property and @synthesize, we’ve cut out two methods from our<br />
ShoppingListItem class. This might not seem so amazing right now, but<br />
when you’re working with objects that need to maintain a large number<br />
of instance variables, not having to write out all those identical-looking<br />
access methods is quite a bonus.<br />
Before we continue, Build & Run the Shopping List application to make<br />
sure that it still works and that you can still change the quantities of<br />
items in the table view. You’ll find that it appears to behave exactly<br />
as it did before; we’re still using the setQuantity and quantity methods<br />
from within the MyDocument.m file, even though we haven’t specifically<br />
written out those methods.<br />
It’s also now becoming apparent why it’s so important that accessor<br />
method names follow standard conventions; unless you specifically request<br />
otherwise, properties will be synthesized using the setVariable-<br />
Name:, variableName naming conventions.<br />
Declaring Properties for Object Types<br />
So far, we’ve seen how to use properties to work with a scalar int variable<br />
using the assign keyword. What about objects?<br />
Our setter method for the itemName instance variable currently looks<br />
like this:<br />
- (void)setItemName:(NSString *)newName<br />
{<br />
[itemName release];<br />
}<br />
itemName = [newName retain];
INTRODUCING OBJECTIVE-C 2.0 PROPERTIES 275<br />
That looks pretty formulaic—release the existing object and retain and<br />
assign the new value. Surely there must be a keyword for this type<br />
of property? Of course! For an object property that should be retained<br />
when it is set, specify the retain keyword.<br />
Open the ShoppingListItem.h file again, and replace the existing accessor<br />
methods for the itemName with a property declaration:<br />
@interface ShoppingListItem : NSObject {<br />
NSString *itemName;<br />
int quantity;<br />
}<br />
- (id)initWithName:(NSString *)newName quantity:(int)newQuantity;<br />
+ (id)shoppingListItemWithName:(NSString *)newName quantity:(int)newQuantity;<br />
@property (retain) NSString *itemName;<br />
@property (assign) int quantity;<br />
@end<br />
Again, this declaration specifies that the itemName property may be<br />
accessed or set using standard accessor methods. And, just like the<br />
quantity property, we can synthesize the property and remove the set-<br />
ItemName: and itemName methods from ShoppingListItem.m:<br />
@implementation ShoppingListItem<br />
@synthesize itemName;<br />
@synthesize quantity;<br />
- (id)initWithName:(NSString *)newName quantity:(int)newQuantity<br />
«implementation continues»<br />
Well, that was pretty easy—surely as you progress through a book on<br />
learning <strong>Mac</strong> programming, you should be adding code rather than<br />
removing it? On the other hand, it really is a good thing to be able to<br />
delete chunks of code. Those are lines of code that you won’t have to<br />
worry about maintaining in the future.<br />
Your ShoppingListItem.m file now has only four methods in it, and two of<br />
those have only one line of code in them. That’s pretty manageable for<br />
a simple shopping list item! It’s even perfectly acceptable to consolidate<br />
multiple @synthesize statements onto one line, like this:<br />
@implementation ShoppingListItem<br />
@synthesize quantity, itemName;<br />
- (id)initWithName:(NSString *)newName quantity:(int)newQuantity<br />
«implementation continues»
INTRODUCING OBJECTIVE-C 2.0 PROPERTIES 276<br />
That’s another line’s worth of code gone! Hooray!<br />
Build & Run the application once again to make sure that it still works;<br />
just like before, the name of an item can still be set using the setItem-<br />
Name: method, even though we haven’t specifically written it. From a<br />
user’s perspective, nothing appears to have changed. Excellent!<br />
Dot Syntax<br />
There’s another side effect to using property notation that I need to<br />
mention, and it involves something that is still considered slightly controversial<br />
amongst the <strong>Mac</strong> developer community: dot syntax.<br />
Dot syntax, or dot notation, enables us to access or set the properties<br />
on an object using a very different notation from what we’ve seen before:<br />
// Accessor Method:<br />
id variable = [someObject someValue];<br />
// Dot Syntax:<br />
id variable = someObject.someValue;<br />
This might not look particularly controversial, but it does bear a striking<br />
resemblance to the way we work with a non-object type that we<br />
haven’t yet discussed in this book: the structure, offered by the C<br />
language.<br />
We’ll be looking at structures in the next chapter, in Section 12.1, Keeping<br />
Track of Locations on Screen, on page 280, but for the moment,<br />
let’s finish our property examination and try to forget they’ve even been<br />
mentioned.<br />
Along with accessing a property on an object using dot syntax, we can<br />
also set a property on an object using dot syntax:<br />
// Setter Method:<br />
[someObject setSomeValue:newValue];<br />
// Dot Syntax:<br />
someObject.someValue = newValue;<br />
Even though the word set doesn’t appear anywhere in the dot syntax<br />
version, by using the assignment operator (=) with dot notation, the<br />
receiving object’s property will still be set using a setter method. If the<br />
property is declared as a retained property, the someValue instance variable<br />
will still be set correctly and retained when you use this notation.<br />
While you’re trying to get your head around instance variables and<br />
accessor methods, you might like to stick with using the [someObject
CHAPTER SUMMARY 277<br />
setSomeValue:newValue] version for now. If you do plan on writing software<br />
for the iPhone, though, you’ll find that much of the available sample<br />
code and documentation for iPhone development uses dot notation<br />
everywhere.<br />
If you’re not convinced that using dot notation is a good idea, that’s<br />
fine. Some people love it, and some people hate it. Personally, I quite<br />
like being able to do this:<br />
[myObject.someProperty doSomething];<br />
Rather than this:<br />
[[myObject someProperty] doSomething];<br />
Either is acceptable, and both work just as well.<br />
11.7 Chapter Summary<br />
We covered an enormous amount of ground in this chapter. We started<br />
by looking at the Model-View-Controller design pattern used when writing<br />
<strong>Mac</strong> OS X applications. We then went through several design iterations<br />
of our Shopping List application and learned all about dictionaries<br />
that hold collections of objects ready to be accessed using keys.<br />
We also looked in some detail at how an object encapsulates information<br />
and behavior, hiding its internal instance variables behind public<br />
accessor methods. We finished by looking at Objective-C 2.0 property<br />
syntax, which makes it possible to specify properties on objects such<br />
that accessor methods can be generated for us without having to write<br />
them out in full.<br />
In the next chapter, we’re going to look in more detail at the View part<br />
of Model-View-Controller, seeing how to write our own custom objects<br />
to display information on screen.
Chapter 12<br />
All About Views<br />
The previous chapter introduced you to the separation between models,<br />
views, and controllers. You saw a number of different ways to structure<br />
the model data for an application, and you reworked the Shopping List<br />
application’s data structure.<br />
We’ve been using controller objects all the way through the book, from<br />
our NotifyingClass object in TextApp through the MyDocument object in<br />
the Shopping List application. In this chapter, it’s time to learn about<br />
the view objects in Model-View-Controller. You’ll see how <strong>Mac</strong> OS X<br />
software displays information on screen using a view hierarchy, and<br />
you’ll find out how to do some simple drawing tasks using custom<br />
views.<br />
Before we talk about views, though, we need to look at some very basic<br />
geometry used to describe position and size on screen.<br />
12.1 Simple Geometry in Two Dimensions<br />
Most of the <strong>Mac</strong> software you interact with on a daily basis displays<br />
its information in at least one window. Apple’s iTunes application, for<br />
example, uses a single window to display various types of information<br />
depending on whether you are searching through your music library,<br />
playing an album, or browsing the iTunes Store.<br />
For now, let’s ignore all the information displayed inside the window,<br />
instead focusing on the window itself. In terms of its physical characteristics,<br />
a window has a specific shape, a location on screen, and<br />
a size.
SIMPLE GEOMETRY IN TWO DIMENSIONS 279<br />
Figure 12.1: Line drawing of graph<br />
Nearly all the windows you’ll come across are rectangular in shape. 1<br />
Some windows have a fixed size; others are resizable. The iTunes window,<br />
for example, can be shrunk down to a minimum size or made as<br />
large as you like to fill a big screen. If you exit and relaunch iTunes, the<br />
window will even reappear with the size and position you last set.<br />
To keep track of the size and position of a window on screen, we make<br />
use of some simple geometry.<br />
X and Y Coordinates<br />
Back in school, you probably had to make up lots of graphs like the one<br />
in Figure 12.1. Points on the graph are defined in terms of coordinates,<br />
given relative to the x-axis (running horizontally from left to right) and<br />
the y-axis (running vertically, bottom to top).<br />
1. And even those that don’t appear to be rectangular are still defined by their enclosing<br />
rectangle.
SIMPLE GEOMETRY IN TWO DIMENSIONS 280<br />
Think of a computer screen as being like a big piece of graph paper. The<br />
origin (that’s the point where the x- and y-axes intersect at the bottom<br />
left) corresponds to the bottom left of your screen. 2<br />
A window’s location on screen is defined by the location of the point at<br />
its bottom-left corner, relative to the bottom-left corner of the screen.<br />
It’s tempting to think of this coordinate system as being specified in pixels,<br />
or the tiny dots that make up the image on a computer screen, but<br />
coordinates are in fact specified in units called points—see the sidebar<br />
on the next page to find out why.<br />
Keeping Track of Locations on Screen<br />
To keep track of a location on screen, we obviously need some kind of<br />
scalar or object variable type. The type provided by Apple is an NSPoint.<br />
Although it might look like an object, with the NS prefix like NSObject<br />
and NSTableView, an NSPoint is not an object. It’s one example of something<br />
we mentioned briefly in Section 11.6, Dot Syntax, on page 276: a<br />
structure offered by the C language.<br />
A structure is a special kind of variable type that stores more than one<br />
piece of information. Conceptually, it’s just like an object with multiple<br />
instance variables (like our ShoppingListItem object in the previous<br />
chapter), but without any behavior defined in methods. 3<br />
A single NSPoint variable is used to hold two pieces of information, a<br />
value for an x-coordinate and a value for a y-coordinate. It’s used like<br />
this:<br />
NSPoint myPoint;<br />
myPoint.x = 250;<br />
myPoint.y = 300;<br />
Notice that there’s no asterisk on the front of the myPoint declaration;<br />
NSPoint isn’t a type of object, and we’re not using a pointer. An NSPoint<br />
variable is just like an int or a float, but it has subvariables known as<br />
members, accessible using the previously shown dot syntax.<br />
2. If you have multiple screens, things get a little more complicated. For the most part,<br />
though, <strong>Mac</strong> OS X and Cocoa handle most of the problems for you, and you don’t need<br />
to worry too much unless you’re writing a screen saver or a full-screen application.<br />
3. If you go on to learn more about how Objective-C works behind the scenes, you’ll<br />
find that this is a somewhat backward way of looking at things; in fact, an object is itself<br />
made up of one of these structures of information, with some associated behavior.
SIMPLE GEOMETRY IN TWO DIMENSIONS 281<br />
When Is a Pixel Not a Pixel?<br />
Your <strong>Mac</strong> screen can display several resolutions. The maximum<br />
resolution of a 30-inch Apple Cinema display is 2560x1600, so<br />
the screen is 2560 pixels wide by 1600 pixels high. At this maximum<br />
resolution, each point corresponds to one pixel, so you<br />
could, for example, display a very large window with a maximum<br />
size of 2560 by 1600, filling the screen.<br />
You might also choose to use your display at a different resolution,<br />
1280x800. At this resolution, everything appears much<br />
larger than it does at 2560x1600. The biggest window you can<br />
display is now only 1280x800, but it still fills the screen. Each of<br />
the 1280 horizontal points across the window now corresponds<br />
to two pixels rather than one.<br />
If a window has a position of {640,200}, the left side of the window<br />
will be 640 points away from the left edge of the screen. At<br />
a resolution of 1280x800, the bottom-left corner will start exactly<br />
halfway across the screen and a quarter of the way up. At a resolution<br />
of 2560x1600, the bottom-left corner starts only a quarter<br />
of the way across the screen and an eighth of the way up.<br />
By specifying coordinates in points, rather than pixels, we don’t<br />
have to worry about screen resolutions. The Cocoa framework<br />
and operating system handle all of this for us. A dot that’s 1<br />
point by 1 point is essentially the smallest thing we can draw on<br />
a screen at its current resolution. This might use 1 physical pixel;<br />
it might use 4.<br />
From a memory management point of view, treat an NSPoint just like<br />
you would an int or a float. You can’t retain or release it, so it’s valid only<br />
in the code block in which it is defined. As with all other variables, it’s<br />
also a good idea to set the initial values at declaration time.<br />
A location on screen is, as the name NSPoint implies, just a point; it has<br />
no physical size. You can’t draw a point, but you can use it together<br />
with a second type of variable that defines a size to define a rectangular<br />
area on screen.
WORKING WITH WINDOWS AND VIEWS 282<br />
The variable type used to hold a size is another C structure, with the<br />
predictable name of NSSize. Again, it has two members, allowing you to<br />
specify both a width and a height, and is used like this:<br />
NSSize mySize;<br />
mySize.width = 500;<br />
mySize.height = 350;<br />
With this information in mind, we can define the outer frame of the<br />
window in terms of a location and size. Its origin is {250, 300}, and its size<br />
is {500,350}.<br />
Given that it’s so common to need to combine a location and size to<br />
define a rectangular area on screen, Apple also provides us with a<br />
structure to define a rectangle. It’s called an NSRect and is used like<br />
this:<br />
NSPoint myPoint;<br />
myPoint.x = 5;<br />
myPoint.y = 5;<br />
NSSize mySize;<br />
mySize.width = 17;<br />
mySize.height = 9;<br />
NSRect myRect;<br />
myRect.origin = myPoint;<br />
myRect.size = mySize;<br />
This code ends up with an NSRect variable called myRect defining the<br />
rectangle shown in Figure 12.2, on the next page.<br />
12.2 Working with Windows and Views<br />
Now that you’ve seen how to work with locations, sizes, and rectangles<br />
in code, we’re going to write a very simple application to put it all into<br />
practice.<br />
Open Xcode, and create another new project. Use the <strong>Mac</strong> OS X Cocoa<br />
Application template (if you’re using Xcode 3.2, make sure the “Create<br />
document-based application” checkbox isn’t selected), and call the<br />
application “Windows and Views.”<br />
When running, the application looks like Figure 12.3, on page 284; it<br />
displays the location and the size of the window on screen when the<br />
button is clicked. It may not look like the most exciting application<br />
you’ve ever seen, but you will be adding extra functionality to it as
WORKING WITH WINDOWS AND VIEWS 283<br />
Figure 12.2: A rectangle defined by an NSRect<br />
you learn more about the relationships between windows, views, and<br />
coordinate systems.<br />
We’ll start with the interface first. Open the new project’s MainMenu.xib<br />
in Interface Builder. Drag out an NSBox instance onto the window interface,<br />
and use the Attributes inspector to set its title to “Main Window.”<br />
Add the rest of the controls (an NSButton, two editable text fields, and two<br />
labels) so that the interface resembles the application in Figure 12.3,<br />
on the next page.<br />
Next, we’ll write the code that makes this work, so we’re going to need<br />
some kind of controller object. If you’re using Xcode 3.2 under Snow<br />
Leopard, the template projects automatically include what’s known as<br />
an application delegate 4 class description, together with an instance<br />
of that class already included inside the MainMenu.xib file. This object<br />
would be perfect to handle our measuring requirements, but since some<br />
4. So-called for reasons that will become clear in Chapter 13, <strong>Mac</strong> OS X and Cocoa<br />
Mechanisms, on page 320
WORKING WITH WINDOWS AND VIEWS 284<br />
Figure 12.3: The Windows and Views application<br />
readers might still be running Leopard or only have access to Xcode 3.1,<br />
we’ll create our own dedicated measuring object.<br />
Switch to Xcode, and right-click (or C-click) the Classes group in the<br />
Groups & Files list. Select Add > New File..., and choose the <strong>Mac</strong> OS<br />
X Cocoa Objective-C class in the New File template picker. If you’re<br />
running Xcode 3.2 under Snow Leopard, make sure that the “Subclass<br />
of” drop-down menu shows NSObject.<br />
We need to decide on a suitable name for this class; since it will be<br />
measuring various things, we could call it “Measurer.” The problem is<br />
that’s a pretty common word. Somebody else might write a class with<br />
the same name that we want to use in the future. We wouldn’t be able<br />
to use it because of the name clash.<br />
Way back near the beginning of the book, in Section 3.4, Objective-<br />
C File Types for a Class, on page 42, I mentioned that it’s common<br />
to prefix the names of classes with letters (like NS) to avoid clashes.<br />
Let’s start adopting this practice now and give our new class a prefixed<br />
name. If this was a class that might be reusable in other applications,<br />
we could choose a prefix related either to our own name or to a company<br />
name, like PP for Pragmatic Programmers. This measuring class<br />
probably won’t get used outside of the current application, so instead<br />
we’ll use the prefix WV, standing for Windows and Views. Name the new<br />
class WVMeasurer.<br />
Once Xcode has created the files, open the WVMeasurer.h file to add<br />
the necessary interface outlets and actions, as usual. To measure the
WORKING WITH WINDOWS AND VIEWS 285<br />
application’s main window, you’ll need an outlet for that too. Add all of<br />
these into the @interface, like this:<br />
@interface WVMeasurer : NSObject {<br />
IBOutlet NSWindow *applicationWindow;<br />
}<br />
IBOutlet NSTextField *windowLocationTextField;<br />
IBOutlet NSTextField *windowSizeTextField;<br />
- (IBAction)showMeasurements:(id)sender;<br />
@end<br />
Open the WVMeasurer.m file next, ready to write the showMeasurements:<br />
method.<br />
This method needs to ask the window for its frame (which will be an<br />
NSRect containing the window’s location on screen along with its size).<br />
It then needs to extract the origin and size from the NSRect and display<br />
these in the two text fields.<br />
Extracting the values is relatively straightforward, so let’s deal with<br />
these first:<br />
@implementation WVMeasurer<br />
- (IBAction)showMeasurements:(id)sender<br />
{<br />
NSRect windowFrame = [applicationWindow frame];<br />
}<br />
NSPoint windowLocation = windowFrame.origin;<br />
NSSize windowSize = windowFrame.size;<br />
@end<br />
But how can we display an NSPoint or an NSSize in a string of characters?<br />
It seems likely that we could build up an NSString using the stringWithFormat:<br />
method, but unfortunately there isn’t a format specifier we can use<br />
to display a structure. Instead, we have to output each member value<br />
within the structure separately.<br />
Both NSPoint and NSSize use the same variable type for their member<br />
subvariables: an Apple-defined CGFloat. The CG here stands for “Core<br />
Graphics.” As the rest of the word suggests, you can think of these as
WORKING WITH WINDOWS AND VIEWS 286<br />
being just like basic float variables, 5 meaning that we could use the<br />
following to generate a string from an NSPoint:<br />
NSString *valueString =<br />
[NSString stringWithFormat:@"{%f,%f}", myPoint.x, myPoint.y];<br />
There’s a slightly simpler way to do this, however, using an Appledefined<br />
function called NSStringFromPoint():<br />
NSString *valueString = NSStringFromPoint(myPoint);<br />
This function accomplishes the same thing as the format string version.<br />
Helpfully, there’s also a corresponding function, NSStringFromSize(), that<br />
generates an NSString from an NSSize, so let’s use both of these functions<br />
to output the relevant information:<br />
- (IBAction)showMeasurements:(id)sender<br />
{<br />
NSRect windowFrame = [applicationWindow frame];<br />
NSPoint windowLocation = windowFrame.origin;<br />
NSSize windowSize = windowFrame.size;<br />
}<br />
[windowLocationTextField setStringValue:NSStringFromPoint(windowLocation)];<br />
[windowSizeTextField setStringValue:NSStringFromSize(windowSize)];<br />
That’s as much code as we need right now; all that’s left is to create<br />
an instance of our new WVMeasurer class and connect everything up in<br />
Interface Builder.<br />
Switch to Interface Builder, and drag out one of the generic blue cube<br />
NSObjects; use the Identity inspector to change its class to WVMeasurer,<br />
and then link up all the outlets and the action.<br />
Save the MainMenu.xib file, return to Xcode, and Build & Run the application.<br />
Move the main application window near the bottom left of your screen,<br />
and click the button; then move the window to the bottom right of<br />
the screen, and click the button to see how the Location information<br />
changes. The first value of the two location numbers increases as you<br />
move the window to the right.<br />
Try moving the window up the screen, and click the button; the second<br />
location value increases as you move the window higher on your screen.<br />
5. This isn’t strictly true in a 64-bit world, but don’t worry about it now!
WORKING WITH WINDOWS AND VIEWS 287<br />
Note that the Size information hasn’t changed yet because we’ve just<br />
been changing the position of the window on screen. Try making the<br />
window bigger by dragging down its bottom-right resize handle. Click<br />
the button, and the new size will be displayed.<br />
Note that the location has also changed following the resize. The bottom<br />
of the window (which is the origin for the window) is now lower than it<br />
was before, even though to the user it seems as if the window hasn’t<br />
moved on screen.<br />
This is a common source of confusion and is one of the side effects<br />
of working in a bottom-to-top, x- and y-axes coordinate system when<br />
we’re so used to thinking in terms of starting at the top and working<br />
downward. If you ever need to adjust the height of a window using code,<br />
you’ll probably want to adjust the origin too so that it appears as if the<br />
top of the window doesn’t move.<br />
View Relationships<br />
We’re about to add a few more interface items to the Windows and Views<br />
application, but before we do, let’s tidy up some annoying problems that<br />
occur when the window is resized.<br />
If you resize the window, it would be nice if the size and location information<br />
moved to stay in the middle of the window. Right now, it’s also<br />
possible to make the window too small to see any information at all; it<br />
would be nice if we could specify a minimum size for the window.<br />
If you wanted to accomplish all of this using your own code, you’d need<br />
to do quite a bit of work. You’d need to watch out for the window resizing,<br />
find out the window’s height and width, then work out where each<br />
item needs to be moved to, and so on. Thankfully, Interface Builder<br />
offers us an incredibly easy way to do all this, and we don’t need to<br />
write any code at all.<br />
Let’s start by setting the minimum size for the window. Switch to Interface<br />
Builder, and use the list view mode of the MainMenu.xib file to select<br />
the Window object; open the Size inspector for the Window object (that’s<br />
the yellow ruler icon), and you’ll see the palette shown in Figure 12.4,<br />
on the following page. 6<br />
6. Your inspector might look slightly different if you are running Xcode 3.1.
Figure 12.4: The Size inspector for a Window object<br />
WORKING WITH WINDOWS AND VIEWS 288
WORKING WITH WINDOWS AND VIEWS 289<br />
Figure 12.5: The Size inspector for a control<br />
This inspector allows you to set both a minimum and a maximum size<br />
for the window; click the Use Current button to set the minimum size<br />
to be the size of the window as it is designed in the xib file.<br />
Save the file, and switch to Xcode to Build & Run the application again.<br />
You’ll find that you can’t make the window any smaller than the size<br />
specified in the Size inspector.<br />
The other problem to sort out is how the controls in the window move<br />
around when the window is resized. Quit the Windows and Views application,<br />
and return to Interface Builder. Click the Measure button in the<br />
interface to select it, and open its Size inspector. The Size inspector for<br />
a control is shown in Figure 12.5.
THE VIEW HIERARCHY 290<br />
Under the Autosizing heading in this inspector, you’ll see what looks<br />
like a mini <strong>Mac</strong> OS X desktop, with an animating rectangle, 7 showing<br />
how the selected item will move or resize relative to its enclosure. The<br />
default settings for controls are that they are tied to the top left: in the<br />
animating view, the white enclosure is increasing in size, but the red<br />
item stays stuck in its top-left corner.<br />
Next to the animating view is a strange-looking square control, used to<br />
change how the control resizes or moves. By default, the top and left<br />
anchors are set. Click the left anchor to turn it off, and you’ll find that<br />
the red box in the animating view now stays in the top middle of the<br />
white box as it changes size.<br />
Feel free to experiment with the other resizing features to see how they<br />
affect the animation. The inner arrows are used to define how an object<br />
will resize; the outer options anchor the object to an edge.<br />
Turn off all the red arrows and anchors, except for the top anchor,<br />
before you proceed.<br />
Click the NSBox instance once in the interface to select it, and use the<br />
Size inspector to set its autoresizing information to the same as the<br />
button (i.e., leaving just the top anchor). Don’t make any changes to<br />
the other controls yet.<br />
Switch to Xcode, and Build & Run the application to see how we’re<br />
getting on. You should now find that when you resize the window, the<br />
button and the box stay in the middle of the window.<br />
What’s also worth noting is that the controls inside the NSBox object<br />
move with their box container. We didn’t change the autosizing settings<br />
on those controls, yet they are moving as we require.<br />
Let’s find out why!<br />
12.3 The View Hierarchy<br />
When displaying information on screen, we use what’s known as the<br />
view hierarchy.<br />
At the top of the hierarchy, from our Cocoa perspective, is the NSWindow<br />
object. As we’ve already seen, this window object keeps track of its<br />
location and size on screen. As well as a huge amount of functionality<br />
7. It may animate only when you move the mouse pointer over it.
THE VIEW HIERARCHY 291<br />
Figure 12.6: The hierarchy of views in our Windows and Views application<br />
relating to how it draws itself, an NSWindow object also keeps track of its<br />
content view, which is an NSView object that marks the next step down<br />
the view hierarchy.<br />
Switch to Interface Builder, and view the MainMenu.xib file in list view<br />
mode. Click the triangle next to the Window object to expand it, and<br />
you’ll find it contains a Content View item. Expand this as well, and<br />
you’ll find the NSBox and NSButton instances. If you expand the Box item,<br />
you’ll see the labels and text fields, as shown in Figure 12.6.<br />
Notice that each of the NSTextField instances and the NSButton instance<br />
also have triangles next to them; we will see why a little later in this<br />
chapter.
THE VIEW HIERARCHY 292<br />
Views and Subviews<br />
The list of views shown in Figure 12.6, on the previous page, represents<br />
the view hierarchy for our simple application. The basic view<br />
class, NSView, provides all sorts of functionality related both to displaying<br />
information on screen and to keeping track of subviews in the view<br />
hierarchy. In our application, the NSBox is a subview of the window’s<br />
content view. The NSTextFields are in turn subviews of the NSBox.<br />
When you created the interface earlier in this chapter, you might have<br />
noticed that Interface Builder provided some visual feedback on adding<br />
the text fields into the box. If you click and drag one view over another,<br />
the receiving view will be highlighted to show that you are making the<br />
inserted view a subview of the receiving view.<br />
This may all sound overly complicated, but it offers some huge benefits.<br />
For a start, if you move the NSBox instance in Interface Builder, you’ll<br />
find that the NSTextField objects inside move with it. If you were to move<br />
the NSBox instance programmatically, using code, the same thing would<br />
happen.<br />
This explains why we didn’t need to make any modifications to the<br />
autosizing properties for the text field controls. When the box moves,<br />
its subviews move too. Since the default autoresizing properties are<br />
anchored to the top left of the enclosing view, the text fields stay anchored<br />
to the top left of the box.<br />
There’s another important benefit of having this view hierarchy system,<br />
relating to view coordinates. To investigate, let’s change our Windows<br />
and Views application so that it also displays the size and location of<br />
the main window’s content view.<br />
Switch to Xcode, and open the WVMeasurer.h file. Add an outlet for the<br />
content view, along with outlets for a couple extra text fields:<br />
@interface WVMeasurer : NSObject {<br />
IBOutlet NSWindow *applicationWindow;<br />
IBOutlet NSView *mainView;<br />
}<br />
IBOutlet NSTextField *windowLocationTextField;<br />
IBOutlet NSTextField *windowSizeTextField;<br />
IBOutlet NSTextField *viewLocationTextField;<br />
IBOutlet NSTextField *viewSizeTextField;<br />
- (IBAction)showMeasurements:(id)sender;<br />
@end
THE VIEW HIERARCHY 293<br />
Figure 12.7: Adding extra controls to the Windows and Views application<br />
Switch to Interface Builder, and add another NSBox object (with its title<br />
set to “View”), along with labels and text fields, so that your interface<br />
matches Figure 12.7. Set the autosizing for the box so that it’s also<br />
anchored at the top.<br />
Connect up the text field outlets from the existing WVMeasurer object to<br />
the new controls. Connect the mainView outlet to the window’s content<br />
view by dragging from the connection HUD down to an empty portion<br />
of the main Window interface (the whole window content area needs to<br />
be highlighted before you release the mouse).<br />
Switch to Xcode, open the WVMeasurer.m, and change the showMeasurements:<br />
method to display the information about the content view:<br />
- (IBAction)showMeasurements:(id)sender<br />
{<br />
«beginning of method»<br />
[windowLocationTextField setStringValue:NSStringFromPoint(windowLocation)];<br />
[windowSizeTextField setStringValue:NSStringFromSize(windowSize)];
THE VIEW HIERARCHY 294<br />
NSRect viewFrame = [mainView frame];<br />
NSPoint viewLocation = viewFrame.origin;<br />
NSSize viewSize = viewFrame.size;<br />
}<br />
[viewLocationTextField setStringValue:NSStringFromPoint(viewLocation)];<br />
[viewSizeTextField setStringValue:NSStringFromSize(viewSize)];<br />
Build & Run the application, and click the button. As before, the size<br />
and location for the window change as the window is resized and<br />
moved; the size of the content view also changes, but the location of<br />
the content view remains set at {0,0}.<br />
This is one of the greatest benefits of the view-subview hierarchy system.<br />
Each view in the hierarchy has its own coordinate space, with its<br />
origin at the bottom left.<br />
A subview is positioned relative to its superview’s origin. In the case of<br />
the content view, its origin is the bottom left of the window, that is,<br />
{0,0}. Notice that its width is the same as that of the window, because<br />
the content view is scaled to fill the entire window, but the height is less<br />
than the height of the window. Why? Because the window also has to<br />
display its title bar. The height of the content view is equal to the height<br />
of the window less the height of the title bar.<br />
To test a different example, use Interface Builder to set the autosizing<br />
properties of the “View” NSBox so that it is anchored to the bottom left<br />
of its enclosing view. You’ll need to turn off the top anchor, leaving just<br />
the left and bottom anchors enabled.<br />
Then change the mainView outlet of the WVMeasurer object to point to<br />
that box rather than the window’s content view, and Build & Run the<br />
application again. This time when you resize the window and click the<br />
button, you’ll end up with something looking like Figure 12.8, on the<br />
next page.<br />
In this particular case, the location of the box stays fixed at 141 points<br />
away from the left edge of the content view (i.e., the window’s left edge)<br />
and 16 points away from the bottom edge. These coordinates are the<br />
coordinates of the box relative to the content view’s origin, which is the<br />
bottom left of the window.<br />
If you try changing the mainView outlet to point to one of the text fields,<br />
you’ll find that the text field location is given relative to the NSBox item’s<br />
origin.
CUSTOM VIEWS 295<br />
Figure 12.8: Location of the Box object<br />
12.4 Custom Views<br />
To get a better understanding of working with coordinate systems, we’re<br />
going to write our own very simple custom view. We’ll be subclassing<br />
NSView and seeing how to write code to draw various shapes in the<br />
interface for the Windows and Views application.<br />
Let’s start by adding a new class for our view, in Xcode. As before, rightclick<br />
(or C-click) the Classes group, and choose Add > New File...; if you<br />
are running Xcode 3.2, choose the <strong>Mac</strong> OS X Cocoa Objective-C class,<br />
and use the “Subclass of” drop-down menu to select NSView. If you are<br />
running Xcode 3.1, you’ll need to look through the available project file<br />
templates to find the NSView Subclass.<br />
Call the new class WVShapesView. We won’t need any instance variables<br />
for this simple class, so ignore the WVShapesView.h file when Xcode has<br />
created it, and open the WVShapesView.m file. The template file includes<br />
two methods in the implementation:<br />
@implementation WVShapesView<br />
- (id)initWithFrame:(NSRect)frame {<br />
self = [super initWithFrame:frame];<br />
if (self) {<br />
// Initialization code here.<br />
}<br />
return self;<br />
}
CUSTOM VIEWS 296<br />
- (void)drawRect:(NSRect)dirtyRect {<br />
// Drawing code here.<br />
}<br />
@end<br />
The first method, initWithFrame:, is the designated initializer for an NS-<br />
View object. If you were creating a view in code, you’d use this method to<br />
initialize an instance with a specific frame, before you added it into the<br />
view hierarchy. We’ll be creating our instance using Interface Builder,<br />
so we won’t get to call this method directly. And, since we haven’t<br />
got any instance variables in our WVShapesView, we don’t need to do<br />
any of our own initialization in this method, so leave it as it is in the<br />
template file.<br />
The second method, drawRect:, is the method that will be called to tell<br />
our view that it needs to draw its contents. This is the method where<br />
we’ll be doing all our work in this example.<br />
The dirtyRect parameter 8 passed to drawRect: is used to specify which<br />
rectangular portion of the view needs to be redrawn. If we were writing<br />
a complicated 3D-drawing package, where it was expensive in terms of<br />
processor cycles and memory to recalculate and redraw the entire view<br />
all the time, we could use this parameter to decide which 3D objects<br />
needed to be redrawn and just recalculate and redraw those.<br />
Our view will be using extremely simple drawing code, so we will just<br />
ignore the dirtyRect parameter and redraw the entire view whenever the<br />
method is called.<br />
The first step to draw our view is to fill it with white and give it a thin<br />
black frame so that it feels like we have a blank canvas.<br />
Remember how I said that each view maintains its own coordinate system?<br />
Well, this applies to our custom view as well. The coordinates of<br />
the bottom left of our blank canvas are {0, 0}. But how do we know how<br />
big the canvas is?<br />
Frames and Bounds<br />
Earlier in this chapter, we asked various objects for their frame; this<br />
returned us an NSRect structure with the relevant information. The difficulty<br />
here is that the frame method returns the NSRect values in the<br />
8. Depending on the version of Xcode you’re running, this parameter may be called rect<br />
rather than dirtyRect.
CUSTOM VIEWS 297<br />
When Does a View Need Only a Partial Redraw?<br />
You might be wondering why we might only need to redraw a<br />
small portion of a view, and there are several reasons:<br />
• The view might be resized. If it grows, the part that was<br />
already visible doesn’t necessarily need to be redrawn,<br />
just the new view area.<br />
• You might specifically request a small portion of a view<br />
be redrawn. If you were writing a simple game application<br />
using a custom view, you might have a complicated<br />
fixed background with just a few moving objects. Rather<br />
than redrawing the entire view every time an object<br />
moves, you could instead choose just to redraw the area<br />
affected by the moving object by calling the method set-<br />
NeedsDisplayInRect:.<br />
superview’s coordinates. The window’s frame was provided in coordinates<br />
relative to the bottom left of the screen, the window’s content<br />
view frame was provided in coordinates relative to the bottom left of the<br />
window, the NSBox frame was provided relative to the content view, and<br />
so on.<br />
Luckily for us, an NSView object also has a bounds property, which will<br />
again return an NSRect describing the frame of the view, but this time<br />
it will be relative to the view’s own coordinate system.<br />
That sorts out how we can get an NSRect describing the area to be filled,<br />
but how do we do the actual filling? Well, we use what’s known as<br />
Quartz drawing code.<br />
Quartz and C Functions<br />
Quartz is a collection of code that’s relatively old. Much of it is nonobject-oriented<br />
and uses standard C rather than Objective-C. We’ve<br />
already seen some of its NSRect, NSPoint, and NSSize structures. We’ve<br />
also used some of its C functions, like NSStringFromPoint().<br />
Up until this point in the book, we’ve glossed over what a function actually<br />
is, so it’s worth taking a moment to explain. From our perspective,<br />
a function behaves just like an object’s method, but it is called<br />
by itself, without using an object. A function doesn’t share the nicety<br />
of Objective-C’s method names to indicate what each argument does;
CUSTOM VIEWS 298<br />
instead, the arguments are supplied, separated only by commas, inside<br />
parentheses tagged on the end of the function name.<br />
In code terms, Objective-C methods and functions are related like this:<br />
// Objective C method<br />
[someObject doSomething:something withAnObject:anObject];<br />
// C function<br />
getSomeObjectToDoSomethingWithAnObject(someObject, something, anObject);<br />
We’ve previously made use of the NSLog() function to output information<br />
to the Xcode console. The NSStringFromPoint() and NSStringFromSize() functions<br />
are used to return strings describing the contents of the provided<br />
point or size structure. When we’re drawing with Quartz, we need to<br />
make use of a variety of other functions, which we’ll cover as we use<br />
them.<br />
Working with Colors<br />
We know that we have to use bounds to get the view’s rectangle, and we<br />
know that we have to deal with a few C functions to do our drawing;<br />
can we write our code now? We’re nearly ready, but there’s just one<br />
more thing we need to know. To do any drawing in a specific color, we<br />
need to set that color before we draw anything.<br />
Drawing with Quartz is a bit like working with an eager and very obedient<br />
group of kindergarten children. You tell Quartz to use a color and<br />
then say what to draw, and it will carry on drawing everything you tell<br />
it in the same color until you give it another one.<br />
Cocoa provides us with color objects, using the NSColor class. If you<br />
want to be able to pick any color, you can do so either by specifying a<br />
color using RGB values or by specifying a color using hues and saturations,<br />
and so on. If you take a look at the documentation for NSColor,<br />
however, you’ll find it has some useful utility class methods that return<br />
certain named colors, like redColor or blueColor.<br />
So, replace the // drawing code here comment in our view’s drawRect:<br />
method with the following:<br />
- (void)drawRect:(NSRect)dirtyRect {<br />
NSLog(@"drawRect: was called!");<br />
}<br />
NSRect viewBounds = [self bounds];<br />
NSColor *currentColor = [NSColor whiteColor];<br />
[currentColor set];<br />
NSRectFill(viewBounds);
CUSTOM VIEWS 299<br />
How Objective-C Translates into C<br />
As with C structures and Objective-C objects, the way we’ve<br />
been looking at methods and functions is a little backward.<br />
If you ever decide to investigate how Objective-C adds its<br />
object-oriented additions to the C language, you’ll find that<br />
the methods on an object end up being translated into plain C<br />
functions.<br />
Whenever you use an Objective-C method, like this:<br />
[someObject doSomething:something];<br />
the code is translated into a call to a C function called<br />
objc_msgSend(). This function takes at least two arguments; the<br />
first argument refers to the “object” that will receive the message<br />
(which is really just a pointer to a plain C structure). The<br />
second argument is a selector, used to keep track of the name<br />
of the method called. The remaining arguments are the arguments<br />
that were originally provided to the method.<br />
So the Objective-C method call shown earlier is equivalent to<br />
this:<br />
objc_msgSend(someObject, @selector(doSomething:), something);<br />
You can even rewrite method calls to use this syntax, if you feel<br />
so inclined, and everything will still work.<br />
Don’t worry if you can’t follow all this now. You don’t need to<br />
understand it unless you really want to delve into the inner workings<br />
of Objective-C.<br />
We start with a call to NSLog() to let us know that the drawRect: method<br />
has been called. We then create an NSRect containing the bounds of<br />
the view. Next, we get hold of a color object, using the whiteColor class<br />
method provided by NSColor, and we use the set method on that color to<br />
specify that any drawing from now on should be done in white. Finally,<br />
we use a Quartz C method, NSRectFill(), to fill the rectangle.<br />
Instantiating the View<br />
To see whether this works, we need to add an instance of the view into<br />
MainMenu.xib, so open this file now in Interface Builder.<br />
Rearrange the interface so that the existing NSBox objects and the Measure<br />
button are moved to the left of the existing window. Use the Size
CUSTOM VIEWS 300<br />
Figure 12.9: Adding a custom view to the Windows and Views application<br />
inspector for the two boxes and the button to anchor them all to the<br />
top left of the containing view.<br />
Next, drag out a Custom View from the Interface Builder Library palette,<br />
drop it into the space in the right of the window, and resize it to look<br />
like Figure 12.9.<br />
Use the Identity inspector for this custom view object to change its class<br />
from NSView to WVShapesView. Then use the Size inspector to turn on<br />
every single anchor and resizing arrow in the Autosizing section. In the<br />
animating view, the red box should expand with its white container.<br />
Save the file, and switch back to Xcode to Build & Run. You’ll find<br />
that the custom view appears and is filled with white. If you resize the<br />
window, you’ll find that the view expands. As you drag the resizing<br />
handle on the window, the view will keep receiving drawRect: calls until<br />
you release the mouse; this means that as you resize the window, the<br />
view will be continually redrawn.
CUSTOM VIEWS 301<br />
Check the contents of Xcode’s debugger console to see when the draw-<br />
Rect: method is triggered; this will be when the view is first displayed<br />
(at application launch) or if you resize the window (and thus the view).<br />
Notice how drawRect: gets called continuously while the window is<br />
changing size. This is known as live resizing. If you have a view that’s<br />
particularly expensive to redraw, you can check to see whether you are<br />
currently inLiveResize and perhaps just draw a simple box outline, waiting<br />
to do the complete redraw until the mouse is released and the view<br />
has finished changing size.<br />
That’s quite a lot of theory we have gone through just to display a<br />
blank white canvas; we’re going to move forward much more quickly<br />
from now on.<br />
Framing the View<br />
Earlier, I said that we wanted to frame the view with a thin black line;<br />
let’s do this next. We already have a suitable NSRect that we can use<br />
for the frame; we’ll need to set the current color to blackColor and use<br />
another Quartz function NSFrameRect() to draw the line. Remove the<br />
NSLog() call, and add the following code to the drawRect: method:<br />
- (void)drawRect:(NSRect)dirtyRect {<br />
NSRect viewBounds = [self bounds];<br />
NSColor *currentColor = [NSColor whiteColor];<br />
[currentColor set];<br />
NSRectFill(viewBounds);<br />
}<br />
currentColor = [NSColor blackColor];<br />
[currentColor set];<br />
NSFrameRect(viewBounds);<br />
Build & Run the application, and you’ll see that our blank canvas now<br />
has a definite frame, as shown in Figure 12.10, on the next page.<br />
Drawing a Square<br />
Let’s add a square to our custom view next. Since we are drawing using<br />
the local coordinates of our view, the bottom-left corner is the origin,<br />
{0,0}. We’ll draw a square with bottom-left coordinates of {15,15} and give<br />
it a fixed height and width:<br />
- (void)drawRect:(NSRect)dirtyRect {<br />
«beginning of method»<br />
[currentColor set];<br />
NSFrameRect(viewBounds);
CUSTOM VIEWS 302<br />
Figure 12.10: The newly framed custom view<br />
NSRect squareRect;<br />
squareRect.origin.x = 15;<br />
squareRect.origin.y = 15;<br />
squareRect.size.width = 150;<br />
squareRect.size.height = 150;<br />
}<br />
currentColor = [NSColor lightGrayColor];<br />
[currentColor set];<br />
NSRectFill(squareRect);<br />
Notice how we’re using multiple dots to traverse the members of each<br />
structure; the x is a member of an NSPoint structure called origin, which<br />
is a member of the NSRect structure called squareRect.<br />
Build & Run the application again, and you’ll see that the new, gray<br />
square is drawn a little way up from the bottom left of the view and<br />
has a fixed height and width. If you resize the window, and therefore<br />
the view, the square stays fixed in size and remains in the same place<br />
relative to the bottom of the view as it’s redrawn.
CUSTOM VIEWS 303<br />
The code we’re currently using to set up the NSRect for the square seems<br />
to have a lot of lines of code for something that’s so straightforward.<br />
Quartz also provides us with a convenience function to create an NSRect<br />
given four CGFloat values, so replace the previous five lines of code that<br />
create and set the squareRect with this:<br />
- (void)drawRect:(NSRect)dirtyRect {<br />
«beginning of method»<br />
[currentColor set];<br />
NSFrameRect(viewBounds);<br />
NSRect squareRect = NSMakeRect(15, 15, 150, 150);<br />
}<br />
currentColor = [NSColor lightGrayColor];<br />
[currentColor set];<br />
NSRectFill(squareRect);<br />
Build & Run to make sure the view still shows the same square.<br />
What about changing the square into a rectangle with its size set relative<br />
to the bounds of the view? In other words, the rectangle should<br />
grow or shrink as the view grows or shrinks.<br />
For this, we need to set the squareRect values to be the values of the<br />
viewBounds rect, with some adjustments.<br />
We could use this code:<br />
NSRect squareRect;<br />
squareRect.origin.x = viewBounds.origin.x + 15.0;<br />
squareRect.origin.y = viewBounds.origin.y + 15.0;<br />
squareRect.size.width = viewBounds.size.width - 30.0;<br />
squareRect.size.height = viewBounds.size.height - 30.0;<br />
which would set the squareRect to be exactly 15 points less on each side<br />
than the viewBounds rectangle.<br />
Again, though, there is a handy convenience Quartz function to inset<br />
one rectangle based on another, called NSInsetRect(). It returns an NSRect<br />
made from the provided rectangle but shrunk by a specified amount<br />
horizontally and vertically. Change the code to this:<br />
- (void)drawRect:(NSRect)dirtyRect {<br />
«beginning of method»<br />
NSRect squareRect = NSInsetRect(viewBounds, 15, 15);<br />
}<br />
«end of method»
CUSTOM VIEWS 304<br />
Build & Run again to test. The gray rectangle is now exactly 15 points<br />
from each edge of the view; as you resize the window, and therefore the<br />
view, the rectangle appears to resize with it.<br />
Drawing an Oval<br />
It’s about time we added a bit of color to our custom view, so let’s<br />
draw an oval, filled with purple. There aren’t any Quartz functions with<br />
names like NSOvalFill(), so we need to take a different approach. We still<br />
start off with a rectangle to contain the oval, which we’ll generate using<br />
the same NSInsetRect() method as before, but we’ll need to use a drawing<br />
object, called an NSBezierPath.<br />
An NSBezierPath instance keeps track of one or more path components,<br />
ready for drawing on screen. If you’ve ever used a vector drawing application<br />
like Adobe Illustrator, you’ll have worked with straight and<br />
curved lines that behave in a similar way to an NSBezierPath. We’ll see<br />
how to work with the components of a path a little later in the chapter;<br />
for now, we’ll use a class factory method provided by NSBezierPath<br />
that works out all the necessary path information for an oval contained<br />
within a specified rectangle.<br />
Add the following code to the drawRect: method:<br />
- (void)drawRect:(NSRect)dirtyRect {<br />
«beginning of method»<br />
currentColor = [NSColor lightGrayColor];<br />
[currentColor set];<br />
NSRectFill(squareRect);<br />
NSRect ovalRect = NSInsetRect(squareRect, 40.0, 40.0);<br />
NSBezierPath *ovalPath = [NSBezierPath bezierPathWithOvalInRect:ovalRect];<br />
}<br />
currentColor = [NSColor purpleColor];<br />
[currentColor set];<br />
[ovalPath fill];<br />
First, we generate a rectangle by insetting the squareRect. We then<br />
request a Bezier path instance made by making an oval inside that<br />
rectangle. Finally, we set a stunning purple color and then tell the path<br />
to fill itself. The Bezier path object figures out what it has to do to draw<br />
itself on screen, so we don’t have to worry about changing the color of<br />
individual pixels, or anything like that.<br />
Build & Run the application to make sure it works.
CUSTOM VIEWS 305<br />
Figure 12.11: The custom view with a square and oval<br />
It might be nice to draw an outline around the oval rather than just<br />
having a solid fill, so we’ll add what’s called a stroke. We’ll need to set a<br />
color, as usual, but we’ll also need to set a line width for the stroke:<br />
- (void)drawRect:(NSRect)dirtyRect {<br />
«beginning of method»<br />
[currentColor set];<br />
[ovalPath fill];<br />
}<br />
currentColor = [NSColor darkGrayColor];<br />
[currentColor set];<br />
[ovalPath setLineWidth:5.0];<br />
[ovalPath stroke];<br />
When you Build & Run, you’ll find that the oval now has a dark gray<br />
line around it, 5 pixels in width, as shown in Figure 12.11.<br />
Feel free to experiment with other shapes and colors by looking up the<br />
documentation for NSBezierPath and NSColor.
BACK TO THE SHOPPING LIST APPLICATION 306<br />
Figure 12.12: The revised Shopping List application<br />
12.5 Back to the Shopping List Application<br />
Now that we’ve seen how to work with simple drawing code, let’s add<br />
a new feature to the Shopping List application. We’re going to make it<br />
possible to mark an item in a shopping list as purchased; for any item<br />
that has been purchased, we’ll display the name of the item as if it’s<br />
been crossed off, as shown in Figure 12.12.<br />
We need to take several steps here. First, we need to add a new property<br />
to the ShoppingListItem model object to indicate whether an item has<br />
been purchased. Next, we need to add another column to the interface,<br />
containing a checkbox to indicate the purchase. Finally, and most<br />
importantly for this chapter, we need to figure out how to draw the item<br />
name with a line through it.<br />
Let’s deal with the easy parts first.
BACK TO THE SHOPPING LIST APPLICATION 307<br />
Changing the Model<br />
Close any windows currently open in Xcode and Interface Builder, and<br />
then open the Shopping List application project.<br />
Find the ShoppingListItem.h file, and add a new property to indicate<br />
whether an item has been purchased. We’ll need a BOOL instance variable,<br />
together with a property declaration for that variable.<br />
Since a BOOL variable is a scalar, not an object, the property declaration<br />
should use the keyword assign:<br />
@interface ShoppingListItem : NSObject {<br />
NSString *itemName;<br />
int quantity;<br />
BOOL purchased;<br />
}<br />
- (id)initWithName:(NSString *)newName quantity:(int)newQuantity;<br />
+ (id)shoppingListItemWithName:(NSString *)newName quantity:(int)newQuantity;<br />
@property (retain) NSString *itemName;<br />
@property (assign) int quantity;<br />
@property (assign) BOOL purchased;<br />
@end<br />
Switch to the ShoppingListItem.m implementation, and add a declaration<br />
to @synthesize the new property. Also use the init method to set the initial<br />
state of the purchased instance variable to NO:<br />
@implementation ShoppingListItem<br />
@synthesize quantity, itemName, purchased;<br />
- (id)initWithName:(NSString *)newName quantity:(int)newQuantity<br />
{<br />
if( self = [super init] )<br />
{<br />
itemName = [newName retain];<br />
quantity = newQuantity;<br />
purchased = NO;<br />
}<br />
return self;<br />
}<br />
«code continues»
BACK TO THE SHOPPING LIST APPLICATION 308<br />
Changing the Interface<br />
Next, let’s add the extra column into the shopping list table view.<br />
Open MyDocument.xib in Interface Builder, and follow the instructions<br />
given earlier in Section 11.3, Reworking the Shopping List Application,<br />
on page 251 to add an extra column. Use the Attributes inspector to set<br />
the title of the column to “Purchased.”<br />
Unless you specify otherwise, the table column will use an NSTextFieldCell<br />
to display its content. We want to use a checkbox rather than a text<br />
field, so use the Library palette to find a Check Box Cell, which is an<br />
instance of NSButtonCell. Drag one of these out of the library and onto<br />
the new Purchased column; you’ll find that the “Text Cell” is replaced<br />
by a box and the word “Check.”<br />
While the check box cell is still selected, use its Attributes inspector to<br />
set the Position value for the checkbox to the second option; that’s the<br />
one with just a square but no line. You’ll find that the cell in the column<br />
now shows only the checkbox without the word “Check.”<br />
To supply the table view with the relevant information for the new column,<br />
we need to add some extra code to the MyDocument object. We’ll<br />
need an outlet for the new column, so switch back to Xcode and add<br />
one into MyDocument.h:<br />
@interface MyDocument : NSDocument<br />
{<br />
«other outlets»<br />
IBOutlet NSTableColumn *quantityColumn;<br />
IBOutlet NSTableColumn *itemNameColumn;<br />
IBOutlet NSTableColumn *purchasedColumn;<br />
}<br />
NSMutableArray *shoppingListArray;<br />
«methods»<br />
@end<br />
Switch straight back to Interface Builder, and connect this outlet to the<br />
new column.
BACK TO THE SHOPPING LIST APPLICATION 309<br />
We need to change the method that supplies the table view with values<br />
and the one that lets us know if the user changes a value in a column.<br />
Switch to Xcode, open the MyDocument.m file, and make the following<br />
changes:<br />
- (id)tableView:(NSTableView *)aTableView<br />
objectValueForTableColumn:(NSTableColumn *)aTableColumn<br />
row:(NSInteger)rowIndex<br />
{<br />
ShoppingListItem *currentItem = [shoppingListArray objectAtIndex:rowIndex];<br />
}<br />
if( aTableColumn == quantityColumn )<br />
return [NSNumber numberWithInt:[currentItem quantity]];<br />
else if( aTableColumn == itemNameColumn )<br />
return [currentItem itemName];<br />
else if( aTableColumn == purchasedColumn )<br />
return [NSNumber numberWithBool:[currentItem purchased]];<br />
else<br />
return nil;<br />
- (void)tableView:(NSTableView *)aTableView<br />
setObjectValue:(id)anObject<br />
forTableColumn:(NSTableColumn *)aTableColumn<br />
row:(NSInteger)rowIndex<br />
{<br />
ShoppingListItem *currentItem = [shoppingListArray objectAtIndex:rowIndex];<br />
}<br />
if( aTableColumn == quantityColumn ) {<br />
[currentItem setQuantity:[anObject intValue]];<br />
} else if( aTableColumn == itemNameColumn )<br />
[currentItem setItemName:anObject];<br />
else if( aTableColumn == purchasedColumn )<br />
[currentItem setPurchased:[anObject boolValue]];<br />
As before, the methods need to work with an object value, so we have<br />
to use an NSNumber object to represent the BOOL, just like we used one<br />
to represent the integer quantity.<br />
Build & Run the application to check that you can mark an item as<br />
purchased; you still won’t be able to save shopping lists, though, so<br />
don’t spend too long adding any items.<br />
That’s it for the simple modifications. Now all we need to do is figure<br />
out how to change the way we display the item name.
VIEWS AND CELLS 310<br />
12.6 Views and Cells<br />
In Section 11.2, Retrieving Information from a Dictionary, on page 248,<br />
we saw a brief indication that there was something other than an NSText-<br />
Field being used to display the text inside the field.<br />
For various reasons, including the way the view hierarchy works and<br />
the fact that there are lots of coordinate transformations happening,<br />
views are reasonably expensive in terms of memory and processor<br />
cycles. This doesn’t matter for an interface containing 20 or so views,<br />
but there are cases when it could be extremely problematic.<br />
As you may have realized from our earlier modification of the Purchased<br />
table view column, table views use cells to display their contents. If<br />
every cell of every row in a table view was instead drawn using a view,<br />
it could very quickly become a problem if your table view had thousands<br />
of rows and several columns. Table views avoid this by keeping track<br />
of a prototype cell for each column; each column’s contents are then<br />
drawn using the column’s prototype cell.<br />
Because there is so much shared functionality related to text display<br />
and editing between an NSTextField and a text cell in a table view, an<br />
NSTextField also uses a text field cell to handle all the text-related details<br />
rather than duplicating all the functionality itself. Most controls work<br />
in similar ways, keeping track of one or more cell objects.<br />
In Section 12.3, The View Hierarchy, on page 290, we clicked the triangles<br />
next to various views to see their subviews, as shown in Figure<br />
12.6, on page 291. The text fields and labels also had triangles, but<br />
if you happened to click to expand these controls, you’d find that you’d<br />
be shown their internal cell objects.<br />
Given that we want to be able to show purchased items in our table<br />
view with a line through their name, we need to decide how best to<br />
proceed.<br />
We could take several different paths:<br />
• We could write a complete custom NSView subclass to display all<br />
the shopping list items; this would replace the existing NSTableView<br />
altogether, instead using custom code to draw the list, and each<br />
item in the list.<br />
• We could leave the table view as is but write a completely custom<br />
NSCell subclass to draw just the shopping list item name, using
VIEWS AND CELLS 311<br />
code to handle drawing the string of text and drawing the crossedout<br />
line if required. We’d also need to write code that handled<br />
editing the name of the item in the table view.<br />
• We could leave the table view as is and still write a custom cell<br />
for our item name, but this time subclass NSTextFieldCell. We would<br />
inherit all the existing textual display abilities, as well as editing.<br />
The only thing we’d need to change would be some additional<br />
drawing of a line across the text, if it was required.<br />
As you might be able to guess, the best option is to subclass NSTextField-<br />
Cell. When you’re writing your own custom user interface items, it’s<br />
always best to find the most specific object, with as much built-in functionality<br />
as possible so you don’t have to reinvent the wheel.<br />
Subclassing NSTableViewCell<br />
As before, we need to decide on a suitable name for our new cell object.<br />
Since this is functionality that might be useful to a future application,<br />
let’s use a more generic prefix for the class name, PP (for Pragmatic<br />
Programmers), and call it PPStrikeThroughCell.<br />
Follow the usual class creation procedure to add a new class to the<br />
Shopping List project, for now using the NSObject template (which<br />
means that if you’re using Xcode 3.2, you’ll need to change the “Subclass<br />
of” drop-down menu back to NSObject) called PPStrikeThroughCell.<br />
Change the PPStrikeThroughCell.h file so that the object inherits from<br />
NSTextFieldCell:<br />
@interface PPStrikeThroughCell : NSTextFieldCell {<br />
}<br />
@end<br />
Next we need to work out which method to override to do our custom<br />
drawing. Open the Xcode documentation for NSTextFieldCell to see<br />
what’s available. The only methods that have anything to do with drawing<br />
seem to involve backgrounds, which isn’t what we want. Scroll to<br />
the top of the documentation, and click the next item in the inheritance<br />
chain, NSActionCell.<br />
An NSActionCell is a type of cell that can handle targets and actions, just<br />
like we’ve been using with buttons and text fields throughout our code
VIEWS AND CELLS 312<br />
in this book. It’s actually the cells internal to these controls that have<br />
offered us that ability, rather than the controls themselves.<br />
Again, there doesn’t really appear to be anything useful to us in terms<br />
of drawing, so move on to the next class in the hierarchy, NSCell. There’s<br />
quite a lot of functionality in an NSCell object, so scroll down until<br />
you find the heading “Drawing and Highlighting.” There are two methods<br />
here that look hopeful, drawWithFrame:inView: and drawInteriorWith-<br />
Frame:inView:.<br />
The drawWithFrame:inView: method is similar to the drawRect: method 9<br />
that we used for our custom NSView. It draws the outside of the cell, that<br />
is, its “frame,” and then calls the drawInteriorWithFrame:inView: method to<br />
draw the contents of the cell. Ah-ha! This drawInterior... method looks<br />
like the one we want.<br />
We need to implement this method in our custom subclass. We will<br />
want to call the super implementation as well to draw the text; all we<br />
are worried about is drawing a line through the cell.<br />
Open PPStrikeThroughCell.m, and start by writing the method just to call<br />
the overridden implementation:<br />
@implementation PPStrikeThroughCell<br />
- (void)drawInteriorWithFrame:(NSRect)cellFrame inView:(NSView *)controlView<br />
{<br />
[super drawInteriorWithFrame:cellFrame inView:controlView];<br />
}<br />
NSLog(@"Cell Frame is %@", NSStringFromRect(cellFrame));<br />
@end<br />
We’ve also put in a call to NSLog() to output a string from the cellFrame<br />
using another utility function, NSStringFromRect(). We’ll see why this is<br />
useful in a minute.<br />
To make sure the Item Name column in the Shopping List application<br />
interface uses our new cell, we need to make a simple change to MyDocument.xib.<br />
Switch to Interface Builder, and use the list view mode to find<br />
the “Shopping List Items” table column. Click the triangle next to the<br />
column in the list view, and you’ll see its internal Text Cell object. Click<br />
9. Except that the drawRect: method provided by NSView takes a parameter indicating<br />
the rectangle to be displayed; these NSCell methods take a parameter indicating the entire<br />
rectangle for the cell.
VIEWS AND CELLS 313<br />
this cell, and use the Identity inspector to change the class to our new<br />
PPStrikeThroughCell.<br />
Save the file, switch back to Xcode, and open the Xcode debugger console<br />
(B-D-R). Build & Run the application. The shopping list should<br />
appear as normal, and you’ll see something like this in the console:<br />
Shopping List[3922:a0f] Cell Frame is {{129, 1}, {334, 17}}<br />
Shopping List[3922:a0f] Cell Frame is {{129, 20}, {334, 17}}<br />
Shopping List[3922:a0f] Cell Frame is {{129, 39}, {334, 17}}<br />
The call to NSLog() shows us the cell frame for each of the three cells<br />
in the table view. If you click any of the rows, you’ll find that more<br />
information appears in the console. We’re only interested in the first<br />
three lines at the moment—the lines that relate to the initial drawing of<br />
our standard milk, eggs, and butter items.<br />
The first pair of numbers from the cell frame represent its location; the<br />
second pair represents its size. The cell frame is just that, a frame, so<br />
the coordinates are relative to its enclosing view. A cell doesn’t maintain<br />
its own local coordinate system, so any drawing that we do has to be<br />
given in coordinates relative to the frame of the cell.<br />
Since we know the coordinates of the cell’s frame, all we have to do is<br />
work out a midpoint in its height and draw a horizontal line from its<br />
left edge to its right edge.<br />
Replace the NSLog() call with the following code:<br />
- (void)drawInteriorWithFrame:(NSRect)cellFrame inView:(NSView *)controlView<br />
{<br />
[super drawInteriorWithFrame:cellFrame inView:controlView];<br />
CGFloat middleY = cellFrame.origin.y + (cellFrame.size.height / 2);<br />
NSPoint leftPoint = NSMakePoint(cellFrame.origin.x, middleY);<br />
NSPoint rightPoint =<br />
NSMakePoint(cellFrame.origin.x + cellFrame.size.width, middleY);<br />
}<br />
// draw the line here...<br />
There’s some reasonably simple math involved here. First, we work out<br />
the vertical middle of the cell by adding half the cell’s height to its origin,<br />
storing the result in a CGFloat variable.<br />
Next, we make two NSPoint objects to keep track of the start and end of<br />
the line; the start of the line is on the left edge of the cell frame, at the<br />
height held in our middleY variable. The end of the line is at the same
VIEWS AND CELLS 314<br />
height but on the right edge of the cell frame, calculated by adding the<br />
cell’s width to its horizontal origin.<br />
How do we draw a line? Well, we can use the NSBezierPath class we used<br />
earlier. Drawing lines with this class is a bit like working with those<br />
same, super-obedient kindergarten children as before, but this time<br />
they each have an Etch A Sketch set to a specific color.<br />
You start by creating an empty Bezier path object, move to a point, then<br />
draw a line from that point to another point, and so on. Implement the<br />
rest of the method like this:<br />
- (void)drawInteriorWithFrame:(NSRect)cellFrame inView:(NSView *)controlView<br />
{<br />
[super drawInteriorWithFrame:cellFrame inView:controlView];<br />
CGFloat middleY = cellFrame.origin.y + (cellFrame.size.height / 2);<br />
NSPoint leftPoint = NSMakePoint(cellFrame.origin.x, middleY);<br />
NSPoint rightPoint =<br />
NSMakePoint(cellFrame.origin.x + cellFrame.size.width, middleY);<br />
}<br />
NSBezierPath *straightLine = [NSBezierPath bezierPath];<br />
[straightLine moveToPoint:leftPoint];<br />
[straightLine lineToPoint:rightPoint];<br />
[[NSColor redColor] set];<br />
[straightLine stroke];<br />
Build & Run the application, and you’ll find that each cell is drawn with<br />
a red line from one side to the other, as shown in Figure 12.13, on the<br />
following page.<br />
We’re getting closer to what we need, but it would be nice if the crossingout<br />
line only went across the word rather than across the whole cell.<br />
There are several ways to accomplish this; the one we will use is to<br />
measure the size of the text being displayed and set the line length<br />
accordingly.<br />
Measuring the Text<br />
There are some useful additions available to the NSString class on the<br />
desktop, including a method called sizeWithAttributes:. This method takes<br />
a dictionary argument, describing information like the font and size of<br />
the text, and returns an NSSize structure indicating how big the string<br />
would be if it were drawn with those attributes.
VIEWS AND CELLS 315<br />
Figure 12.13: The PPStrikeThroughCell with strikethrough lines<br />
Since we are working with the cell used to display the item name, we<br />
can access the string for that item name by asking ourselves (well, the<br />
inherited NSCell) for our objectValue, which is the value that gets passed<br />
to the table view for this particular cell, i.e., an NSString containing the<br />
item name.<br />
We can also find out the font used to display the text using NSCell’s font<br />
method and put this in a dictionary using the key NSFontAttributeName,<br />
ready to pass to the sizeWithAttributes: method.<br />
Change the method to this:<br />
- (void)drawInteriorWithFrame:(NSRect)cellFrame inView:(NSView *)controlView<br />
{<br />
[super drawInteriorWithFrame:cellFrame inView:controlView];<br />
CGFloat middleY = cellFrame.origin.y + (cellFrame.size.height / 2);<br />
NSString *displayedText = [self objectValue];<br />
NSDictionary *attributes = [NSDictionary<br />
dictionaryWithObject:[self font]<br />
forKey:NSFontAttributeName];
VIEWS AND CELLS 316<br />
NSSize textSize = [displayedText sizeWithAttributes:attributes];<br />
CGFloat lineLength = textSize.width;<br />
NSPoint leftPoint = NSMakePoint(cellFrame.origin.x, middleY);<br />
NSPoint rightPoint = NSMakePoint(cellFrame.origin.x + lineLength, middleY);<br />
}<br />
NSBezierPath *straightLine = [NSBezierPath bezierPath];<br />
[straightLine moveToPoint:leftPoint];<br />
[straightLine lineToPoint:rightPoint];<br />
[[NSColor redColor] set];<br />
[straightLine stroke];<br />
Make sure you change the code that determines the position of the<br />
rightPoint so that it uses this new lineLength variable.<br />
Build & Run the application to see what happens. The line is now drawn<br />
only across the displayed item name.<br />
There are a couple of issues, though. First, the line doesn’t quite extend<br />
all the way across an item name, because it doesn’t allow for the fact<br />
that NSCell draws the string with a slight offset from the immediate left<br />
edge of the cell. We can correct this easily enough by adding an extra 4<br />
points to the length.<br />
The second issue, which isn’t immediately apparent, is that if you have<br />
more text than will fit inside the cell, the line will be too long, extending<br />
into the area used by other cells, which is a Very Bad Thing. To test this,<br />
try changing one of the item names into a really long string, and then<br />
drag the column header for the item name column so that it becomes<br />
the first column in the table view. Make the column smaller by dragging<br />
the resize line in the header between it and the next column.<br />
You’ll see something like Figure 12.14, on the next page.<br />
We need to make sure that the line is either as long as the width of the<br />
text, or the width of the cell, whichever is shorter.<br />
Change the method to this:<br />
- (void)drawInteriorWithFrame:(NSRect)cellFrame inView:(NSView *)controlView<br />
{<br />
«beginning of method»<br />
NSDictionary *attributes = [NSDictionary<br />
dictionaryWithObject:[self font]<br />
forKey:NSFontAttributeName];<br />
NSSize textSize = [displayedText sizeWithAttributes:attributes];<br />
CGFloat lineLength = textSize.width + 4.0;
VIEWS AND CELLS 317<br />
Figure 12.14: Drawing outside the proper cell area<br />
if( lineLength > cellFrame.size.width )<br />
lineLength = cellFrame.size.width;<br />
NSPoint leftPoint = NSMakePoint(cellFrame.origin.x, middleY);<br />
NSPoint rightPoint = NSMakePoint(cellFrame.origin.x + lineLength, middleY);<br />
}<br />
«end of method»<br />
Here we’ve added an extra 4 points to the end of the line so that it<br />
extends as much over the end of the text as it does at the beginning.<br />
We then check to see whether the line length is greater than the width<br />
of the cell and change the length if it is.<br />
Build & Run again, and you’ll find that we’ve solved the two earlier<br />
problems. Our cell is displaying perfectly.
CHAPTER SUMMARY 318<br />
Just One Small Problem<br />
Yes, the cell is displaying perfectly, but there’s one ever-so-slightlyimportant<br />
problem remaining. Every cell has a line through it, regardless<br />
of whether the item has been purchased.<br />
That’s a bit of a pain—all this work, and it’s still not right? We need to<br />
figure out how to set the line on the cell to be shown only if an item<br />
is purchased. Should we in some way be trying to get two values out<br />
to this cell rather than just the string value for display? Perhaps we<br />
could package up an NSDictionary containing the item name string and<br />
a number object to say whether the item is purchased.<br />
That would certainly work, but it takes us back to having a cell that’s<br />
useful in only one situation. It would be better if we continue passing<br />
just a single string for display and instead find a way to set a flag on the<br />
cell each time it’s displayed to say whether the line should be drawn.<br />
This is actually pretty easy, but you need to learn about another <strong>Mac</strong><br />
OS X and Cocoa concept called delegation before we can proceed. You’ll<br />
be glad to hear that this is the first topic covered by the next chapter.<br />
12.7 Chapter Summary<br />
You now know all about how views fit into Cocoa and <strong>Mac</strong> OS X software.<br />
We’ve covered coordinate systems for displaying information on<br />
screen, in windows, and in views and we even created our own custom<br />
shape-drawing view to try some simple Quartz drawing.<br />
You’ve seen how Interface Builder lets you set the autosizing properties<br />
on views and controls, defining how they resize or move when their containing<br />
view resizes or moves. You might like to test your understanding<br />
of these features by setting the autosizing properties on the Shopping<br />
List application interface items. The main table view needs every single<br />
anchor and sizing flag turned on; the controls along the bottom of the<br />
window need to be anchored to the bottom of the window. You might<br />
like to anchor the -- button so that it stays at the bottom left of the<br />
window and anchor all the other controls to the bottom right of the<br />
window.<br />
We’ve also looked at the relationship between views and cells and seen<br />
how a view often uses at least one cell to handle common functionality.<br />
We added an extra feature to the Shopping List application, creating
CHAPTER SUMMARY 319<br />
our own custom cell and overriding the Cocoa class with the most functionality<br />
common to what we needed, the NSTextFieldCell.<br />
As promised, the next chapter looks at delegation, which, as the name<br />
implies, allows one object to delegate decisions to another object. We’ll<br />
also be looking at the Responder chain, seeing how Cocoa objects can<br />
respond to user interaction, and covering various other important<br />
mechanisms offered by <strong>Mac</strong> OS X and the Cocoa framework.
Chapter 13<br />
<strong>Mac</strong> OS X and Cocoa Mechanisms<br />
The Cocoa framework makes heavy use of common object-oriented<br />
design patterns. Over the previous two chapters, you learned about<br />
Model-View-Controller (MVC), describing the separation between model<br />
objects and the views that display information on screen. In this chapter,<br />
we’ll look at some of the other patterns and mechanisms available<br />
to us, as well as the underlying Objective-C techniques used to implement<br />
these patterns.<br />
It’s impossible for an introductory book to cover every single design<br />
pattern used on the <strong>Mac</strong> platform—we simply don’t have enough space.<br />
Instead, the main focus of this chapter is on some of the most important<br />
patterns used in Objective-C, Cocoa, and <strong>Mac</strong> OS X, including topics<br />
such as delegation, notifications, and responders, which allow objects<br />
to communicate with each other. We’ll also be looking at events, seeing<br />
how applications respond to user input.<br />
Although Objective-C objects can only inherit behavior from one superobject,<br />
Cocoa objects can declare that they will implement established<br />
methods, defined in protocols, ready to be used by other objects to carry<br />
out different tasks, such as filling out a table view, as we saw in Section<br />
8.4, Working with Table Views, on page 173. Objective-C protocols<br />
form the basis for many of the patterns we’ll be looking at, and we’ll finish<br />
the chapter seeing how they are used to enable us to archive objects<br />
to disk and how to restore our Shopping List application’s ability to save<br />
and open shopping list files.<br />
We’ll start this chapter by looking at simple delegation, where one object<br />
can ask another object to help make a decision or do something to<br />
change the default behavior.
DELEGATION 321<br />
13.1 Delegation<br />
By the end of the previous chapter, we’d made a great table view cell<br />
that displayed its text contents with a line through the middle. The only<br />
problem was that this cell was used for every row in the table view, and<br />
the strikethrough line appeared whether we wanted it to or not.<br />
In the Shopping List application, the strikethrough cell should display<br />
a line only if the item in the table view has been marked as purchased.<br />
In Section 12.6, Just One Small Problem, on page 318, I mentioned that<br />
we might be able to change the object that was passed to this table<br />
view column, instead passing a dictionary containing the item name<br />
together with a flag to indicate whether the line should be displayed.<br />
Unfortunately, that solution makes the strikethrough cell less useful in<br />
the future. Anybody who wants to use the cell needs to know exactly<br />
which string keys to use for the objects in the dictionary before they can<br />
get the cell to display the information. It makes the cell more difficult<br />
to reuse.<br />
It would be better to find a way to intercept the table view’s behavior,<br />
jumping in when it’s about to display a particular cell in a row and setting<br />
a flag on the cell itself to indicate whether the line should be drawn.<br />
This way, the cell continues to behave just like a standard NSTextFieldCell<br />
but can be told to draw the strikethrough line when required. Wouldn’t<br />
it be nice if there was some way to do that without having to write a<br />
custom table view?<br />
It just so happens that we can provide an NSTableView with a delegate<br />
object. This object will be sent various messages whenever the table<br />
view thinks it might need a second opinion. One of these messages will<br />
be sent just before the table view uses a cell to display the value for a<br />
particular column and row, which is exactly what we need.<br />
To find out what method to implement, you need to learn how Objective-C<br />
uses protocols to define a list of messages such a delegate object<br />
might implement.<br />
Introducing Objective-C Protocols<br />
When we wrote the table view data source methods, back in Section 8.4,<br />
Implementing the Required Methods, on page 173, we looked in the documentation<br />
for NSTableViewDataSource. This showed a list of messages<br />
used to provide information to a table view.
DELEGATION 322<br />
Let’s see how these are defined in Objective-C terms. Open Xcode, and<br />
select File > Open Quickly... (B-D-D). Type in “NSTableView,” and click<br />
the Open button to open NSTableView.h, the interface file for a Cocoa<br />
NSTableView. There’s a lot of information in this file. If you scroll down<br />
about 70 lines, you’ll find a standard @interface declaration for the NSTableView<br />
class itself, which looks like this:<br />
@interface NSTableView : NSControl <br />
This is just like our normal @interface declarations but with some additional<br />
information between angle brackets. We’ll see what this information<br />
means in a moment.<br />
Keep scrolling through the list of methods for NSTableView, 1 until you<br />
find the lines of code that look like this:<br />
@protocol NSTableViewDataSource <br />
@optional<br />
/* Required Methods<br />
*/<br />
- (NSInteger)numberOfRowsInTableView:(NSTableView *)tableView;<br />
- (id)tableView:(NSTableView *)tableView<br />
objectValueForTableColumn:(NSTableColumn *)tableColumn row:(NSInteger)row;<br />
«code continues»<br />
This is the definition for a protocol called NSTableViewDataSource. A protocol<br />
is used to list the methods that can be overridden by an object<br />
wishing to conform to that protocol. The first two methods listed inside<br />
this protocol are the methods we use to provide information to the table<br />
view in the Shopping List application.<br />
The general syntax to declare a protocol looks like this:<br />
@protocol «protocol name»<br />
«list of required methods»<br />
@optional<br />
«list of optional methods»<br />
@end<br />
1. Note that the method signatures have comments around them, between /* and */<br />
tags. The interface files for Cocoa classes are often a useful place to look for further<br />
documentation.
DELEGATION 323<br />
Any methods listed before the @optional keyword are required methods.<br />
If a particular object states that it is going to conform to the protocol,<br />
it must implement these methods. Methods listed after the @optional<br />
keyword are, as you might have guessed, optional.<br />
All the methods listed for the NSTableViewDataSource are listed after the<br />
@optional keyword, so, technically, you don’t need to implement any of<br />
them. The comment in this file that indicates the first two methods are<br />
“Required Methods” is there just to say that for most data sources, you<br />
will need to include these two methods. 2 Try to ignore this comment,<br />
though, while we’re learning about protocol syntax!<br />
Conforming to a Protocol<br />
If an object says it’s going to conform to a protocol, it must implement<br />
any required methods and can implement as many optional methods as<br />
it likes. These methods can then be called, if they exist. How do we say<br />
that the object will conform to the protocol? That’s where those angle<br />
brackets come in.<br />
To say that an object conforms to a specific protocol, you put the name<br />
of the protocol inside angle brackets and tag it on the end of the @interface<br />
declaration, like this:<br />
@interface MyObject : NSObject <br />
This code defines a class, MyObject, which inherits from NSObject and<br />
conforms to the MyProtocol protocol.<br />
Now we see why the @class declaration for NSTableView has those extra<br />
bits of information:<br />
@interface NSTableView : NSControl <br />
NSTableView conforms to two protocols (separated by commas): NSUserInterfaceValidations<br />
and NSTextViewDelegate.<br />
As you might already have realized, the NSTextViewDelegate protocol<br />
defines the methods for any object that wants to be the delegate to an<br />
NSTextView. Take a guess at what the protocol name is for an NSTableView<br />
delegate. . . . Yes, it’s NSTableViewDelegate.<br />
2. There are cases where a table view can be provided with information without using<br />
the basic data source methods, such as with bindings. You might still need to use the<br />
data source to work with drag and drop, though, so the data-providing methods can’t<br />
be marked as required by the protocol syntax, or the compiler will complain if you don’t<br />
implement them.
DELEGATION 324<br />
Scroll back up the NSTableView.h file, and you’ll see the definition for this<br />
protocol. The first few lines look like this:<br />
@protocol NSTableViewDelegate <br />
@optional<br />
/* Allows the delegate to provide further setup for 'cell' in ... */<br />
- (void)tableView:(NSTableView *)tableView willDisplayCell:(id)cell<br />
forTableColumn:(NSTableColumn *)tableColumn row:(NSInteger)row;<br />
- (BOOL)tableView:(NSTableView *)tableView<br />
shouldEditTableColumn:(NSTableColumn *)tableColumn row:(NSInteger)row;<br />
- (BOOL)selectionShouldChangeInTableView:(NSTableView *)tableView;<br />
Notice that the NSTableViewDelegate protocol looks like it’s set to conform<br />
to an NSControlTextEditingDelegate protocol. This just means that<br />
any object conforming to NSTableViewDelegate may also provide methods<br />
from the NSControlTextEditingDelegate protocol; it’s the protocol equivalent<br />
of class inheritance.<br />
All the methods in the NSTableViewDelegate protocol appear after the<br />
@optional keyword, so it’s fine just to implement the ones we need.<br />
Take a look at the first method listed:<br />
- (void)tableView:(NSTableView *)tableView willDisplayCell:(id)cell<br />
forTableColumn:(NSTableColumn *)tableColumn row:(NSInteger)row;<br />
That looks just like the method we need for our Shopping List table<br />
view. Open the Xcode Documentation window, and search for “NSTableViewDelegate”<br />
to make sure; as the name implies, the method will<br />
be called just before the table view displays each cell visible in the table<br />
view.<br />
Conforming to the NSTableViewDelegate Protocol<br />
Now that you know all about protocols, let’s implement the table view<br />
delegate protocol in our Shopping List application’s MyDocument object.<br />
Open the Shopping List project in Xcode, and find the MyDocument.h<br />
file. We need to use the angle bracket syntax to indicate that we are<br />
conforming to the NSTableViewDelegate protocol. We are already implementing<br />
methods from the NSTableViewDataSource protocol, so let’s do<br />
the right thing and indicate this as well.
DELEGATION 325<br />
Change the MyDocument.h interface declaration to this:<br />
@interface MyDocument : NSDocument <br />
{<br />
«outlets and instance variables»<br />
}<br />
«action methods»<br />
@end<br />
Because we set our MyDocument object as the data source for the table<br />
view by linking the two objects together in Interface Builder, Xcode<br />
didn’t know to issue a warning about not conforming to the proper protocol.<br />
If, instead, we’d set the data source programmatically, using the<br />
NSTableView method setDataSource:, Xcode would have issued this warning:<br />
class ’MyDocument’ does not implement the ’NSTableViewDataSource’<br />
protocol. 3<br />
We’ll use Interface Builder again to set the delegate, so open the MyDocument.xib<br />
file, and set the delegate for the table view to be the MyDocument<br />
object, just like you did the data source.<br />
Switch back to Xcode, and let’s implement the delegate method that we<br />
need. We’ll just log a message to the Xcode console for now to let us<br />
know whenever it gets called. Open the MyDocument.m file, and add the<br />
method:<br />
- (void)tableView:(NSTableView *)tableView willDisplayCell:(id)cell<br />
forTableColumn:(NSTableColumn *)tableColumn row:(NSInteger)row<br />
{<br />
NSLog(@"willDisplayCell just got called!");<br />
}<br />
Make sure the Xcode console is visible (B-D-R), and Build & Run the<br />
project. You’ll find that the message gets logged quite a few times. This<br />
delegate method will be called every time the table view is about to use<br />
a cell to display some information. Since an initial shopping list document<br />
contains three items over three rows, you’ll see nine messages<br />
each time the entire table view is displayed. When I first run the application,<br />
I see eighteen messages in the console.<br />
One of the arguments provided to this method is the cell that’s about<br />
to be displayed. We can send a message to this cell object to change its<br />
3. You may not see these sorts of warnings under Xcode 3.1.
DELEGATION 326<br />
appearance, but before we can do this for our custom cell, we need to<br />
add some functionality to the PPStrikeThroughCell object.<br />
Setting Up the Custom Cell Object<br />
Let’s add a property to the cell that allows us to specify whether a line<br />
should be drawn. We need a simple BOOL instance variable, along with<br />
an assign property declaration. We can then check the value of this flag<br />
when drawing the cell’s contents and skip the line drawing if necessary.<br />
Change the PPStrikeThroughCell.h interface to the following:<br />
@interface PPStrikeThroughCell : NSTextFieldCell {<br />
BOOL shouldDrawLine;<br />
}<br />
@property (assign) BOOL shouldDrawLine;<br />
@end<br />
You’ll need to synthesize the new property at the top of the implementation<br />
and then check the value of this property inside the drawInterior-<br />
WithFrame: method. Make the following changes in PPStrikeThroughCell.m:<br />
@implementation PPStrikeThroughCell<br />
@synthesize shouldDrawLine;<br />
- (void)drawInteriorWithFrame:(NSRect)cellFrame inView:(NSView *)controlView<br />
{<br />
[super drawInteriorWithFrame:cellFrame inView:controlView];<br />
if( !self.shouldDrawLine ) return;<br />
CGFloat middleY = cellFrame.origin.y + (cellFrame.size.height / 2);<br />
NSString *displayedText = [self objectValue];<br />
«code continues»<br />
Once we’ve called the inherited NSTextFieldCell behavior to draw the cell’s<br />
string contents, we check to see whether we need to draw the line. If not,<br />
we return immediately, avoiding any of the work involved in calculating<br />
the coordinates, etc.<br />
Using the Table View Delegate to Change the Cell<br />
Now that we have behavior in the cell to specify whether the line gets<br />
drawn, we can reimplement the table view delegate method to take<br />
advantage of it.
DELEGATION 327<br />
• Since the delegate method will be called for every cell visible in the<br />
table view, we start by checking to see whether the table column<br />
argument matches the column containing the custom cell. If not,<br />
we can return immediately.<br />
• Next, we use the provided row argument to fetch the relevant shopping<br />
list item from the main array. We can then set the flag on the<br />
cell to specify whether the line should be drawn.<br />
Open the MyDocument.m file, and change the delegate method to this:<br />
- (void)tableView:(NSTableView *)tableView willDisplayCell:(id)cell<br />
forTableColumn:(NSTableColumn *)tableColumn row:(NSInteger)row<br />
{<br />
if( tableColumn != itemNameColumn ) return;<br />
}<br />
ShoppingListItem *currentItem = [shoppingListArray objectAtIndex:row];<br />
if( [currentItem purchased] )<br />
[cell setShouldDrawLine:YES];<br />
else<br />
[cell setShouldDrawLine:NO];<br />
You’ll also need to #import the PPStrikeThroughCell.h file at the top of My-<br />
Document.m to avoid a warning about the setShouldDrawLine: method<br />
being “unknown.”<br />
Build & Run the application, and you’ll find that at first launch, none of<br />
the items has red lines through them. So far, so good! Click a checkbox<br />
on an item to mark it as purchased; the line doesn’t appear. Huh?<br />
Before panicking, let’s try marking another item as purchased. The second<br />
item doesn’t get a line, but the first one does. Try deselecting any<br />
objects by clicking an empty row. Ah! The line now appears for the<br />
second item.<br />
What’s happening is that our custom cell isn’t being used to redraw<br />
the item name with or without its line when the purchased checkbox is<br />
selected. It’s only when you force the cell to redraw, either by clicking<br />
another cell to remove the highlight from the first cell or by deselecting<br />
all the cells, that the line appears. What we need to do is to get the table<br />
view to reload the item name cell when a purchased checkbox is turned<br />
on or off.
DELEGATION 328<br />
Reloading the Table View<br />
We can accomplish this task in several ways. The easiest way is just to<br />
reload the entire table view when a value in the purchased checkbox<br />
column is changed.<br />
The method that gets called whenever the purchased checkbox is selected<br />
is the tableView:setObjectValue:forTableColumn:row: data source<br />
method. Change this method to the following:<br />
- (void)tableView:(NSTableView *)aTableView setObjectValue:(id)anObject<br />
forTableColumn:(NSTableColumn *)aTableColumn row:(NSInteger)rowIndex<br />
{<br />
ShoppingListItem *currentItem = [shoppingListArray objectAtIndex:rowIndex];<br />
}<br />
if( aTableColumn == quantityColumn )<br />
[currentItem setQuantity:[anObject intValue]];<br />
else if( aTableColumn == itemNameColumn )<br />
[currentItem setItemName:anObject];<br />
else if( aTableColumn == purchasedColumn ) {<br />
[currentItem setPurchased:[anObject boolValue]];<br />
[shoppingListTableView reloadData];<br />
}<br />
Build & Run the application to see whether this has solved the problem.<br />
You’ll find that it has, and the line is drawn at the right time.<br />
However, it’s pretty expensive to redraw the entire table view just to<br />
redisplay a single cell. For a small shopping list of items, it won’t matter<br />
much, but if users have particularly long shopping lists, they might<br />
start to see some sluggish performance.<br />
The solution is to figure out the row and column for the cell that needs<br />
to be redrawn and tell the table view just to reload that cell. This isn’t<br />
quite as easy as it sounds, but it’s still a good idea from a performance<br />
perspective, so let’s persevere.<br />
Take a look at the documentation for NSTableView. Under the “Loading<br />
Data” heading, you will find both the reloadData method that we’ve<br />
been using up until now and another method, reloadDataForRowIndexes:<br />
columnIndexes:.<br />
This second method takes two arguments, both of which are NSIndexSet<br />
objects. As the name implies, an NSIndexSet object collects a set of<br />
indices. To use this method to reload a specific cell, we need to create<br />
an index set for the row index and another index set for the column<br />
index.
DELEGATION 329<br />
The data source method from which we’ll be creating these index sets<br />
provides us with the index of the current row, but it just passes in a<br />
pointer to a table column object, rather than the index of that column.<br />
The column being passed will also be the Purchased column; we need<br />
the index of the Item Name column.<br />
The index of a column indicates which column it is in a table view from<br />
left to right. If you’ve followed the interface screenshots in the book up<br />
to this point, you may remember that the Item Name column is the<br />
third column from the left, meaning it has a zero-based index of 2. Can<br />
we just use this as the index?<br />
Sadly, no. Unless we specify otherwise, the columns in a table view<br />
can be reordered by the user, as we saw at the end of Section 12.6,<br />
Subclassing NSTableViewCell, on page 311. Nifty behavior, but it complicates<br />
matters a bit!<br />
We could disable the column-moving behavior by setting the table<br />
view’s Reordering flag for its columns, but it seems a shame. There must<br />
be another way.<br />
Look back at the documentation for NSTableView; it provides access to<br />
an array of its columns via the tableColumns method. The order in the<br />
array will match the order of the columns in the table view at runtime;<br />
we can ask this array for the index of the relevant table column<br />
object (the item name column), and . . . hooray! We now have everything<br />
we need.<br />
Reimplement the data source method like this:<br />
- (void)tableView:(NSTableView *)aTableView setObjectValue:(id)anObject<br />
forTableColumn:(NSTableColumn *)aTableColumn row:(NSInteger)rowIndex<br />
{<br />
ShoppingListItem *currentItem = [shoppingListArray objectAtIndex:rowIndex];<br />
if( aTableColumn == quantityColumn )<br />
[currentItem setQuantity:[anObject intValue]];<br />
else if( aTableColumn == itemNameColumn )<br />
[currentItem setItemName:anObject];<br />
else if( aTableColumn == purchasedColumn ) {<br />
[currentItem setPurchased:[anObject boolValue]];<br />
NSIndexSet *rowIndexSet = [NSIndexSet indexSetWithIndex:rowIndex];<br />
NSArray *columnsArray = [shoppingListTableView tableColumns];<br />
NSInteger columnIndex = [columnsArray indexOfObject:itemNameColumn];
DELEGATION 330<br />
NSIndexSet *columnIndexSet = [NSIndexSet indexSetWithIndex:columnIndex];<br />
}<br />
}<br />
[shoppingListTableView reloadDataForRowIndexes:rowIndexSet<br />
columnIndexes:columnIndexSet];<br />
Note that we use an NSInteger to hold the columnIndex in order to match<br />
the NSInteger argument type for the rowIndex. An NSInteger is another<br />
Apple-defined scalar variable type, like the CGFloat we saw in the previous<br />
chapter. You can think of it as being a bit like a basic int variable,<br />
but as with a CGFloat, the C variable type used to hold its value is<br />
something else. 4<br />
Build & Run the application to check that the purchased lines still<br />
appear correctly, but only when an item is marked as purchased.<br />
Other Important Types of Delegate<br />
So far, we’ve only looked at NSTableViewDelegate. Lots of objects in the<br />
Cocoa framework make use of delegates, and it’s worth taking a moment<br />
to point out some of the most important ones.<br />
The Application Delegate<br />
Back in Section 12.2, Working with Windows and Views, on page 282, I<br />
mentioned that Xcode 3.2 automatically includes what’s called an application<br />
delegate object in non-document-based applications. If you’re<br />
running Snow Leopard and Xcode 3.2, open the Windows and Views<br />
project from the previous chapter, and take a look at the autogenerated<br />
Windows_and_ViewsAppDelegate.h and .m files.<br />
The interface for the object looks like this:<br />
@interface Windows_and_ViewsAppDelegate : NSObject {<br />
NSWindow *window;<br />
}<br />
@property (assign) IBOutlet NSWindow *window;<br />
@end<br />
4. And, again, it varies depending on whether you are running under 32-bit or 64-bit.
DELEGATION 331<br />
Properties for IBOutlets<br />
Notice how the code for the Windows_and_ViewsAppDelegate<br />
also defines an IBOutlet for the application’s main window and<br />
declares this as a property.<br />
If you declare properties for your own outlets, you should put<br />
the IBOutlet keyword in the property declaration, rather than the<br />
instance variable declaration, because it’s technically possible<br />
to specify a different property name from the instance variable<br />
name.<br />
Using a different name for instance variables is a great way to<br />
avoid confusion when you have code featuring instance variables,<br />
locally declared variables, and property declarations.<br />
Keeping track of which variable is an instance variable and<br />
which is locally declared is easier if you choose to name your<br />
instance variables with an underscore (_) at the front, such as<br />
_window. This means you then have a window property and a<br />
_window instance variable.<br />
The main reason for using properties for IBOutlets is that the properties<br />
are the public connections from the object to the outside<br />
world, i.e., the interface items in the nib. Connecting interface<br />
items directly to instance variables, rather than through properties,<br />
breaks the whole encapsulation of the object.<br />
It specifies that this object conforms to the NSApplicationDelegate protocol.<br />
The implementation for the application delegate looks like this:<br />
@implementation Windows_and_ViewsAppDelegate<br />
@synthesize window;<br />
- (void)applicationDidFinishLaunching:(NSNotification *)aNotification {<br />
// Insert code here to initialize your application<br />
}<br />
@end<br />
As the name implies, the applicationDidFinishLaunching: method will be<br />
called once the application has launched successfully. Other useful<br />
application delegate methods include applicationShouldTerminateAfterLast-<br />
WindowClosed: (if you return YES for this, the application will automatically<br />
quit once the user closes the last open window) and applica-
DELEGATION 332<br />
Initializing Objects<br />
It’s important to mention that an object’s init method should<br />
be used only for very basic initialization of an object’s instance<br />
variables.<br />
If you need to do additional setup work when an object is created,<br />
there are a number of options.<br />
An application delegate can use methods like applicationWillFinishLaunching:<br />
if it needs to perform any initial setup at application<br />
launch, such as opening reference files, establishing network<br />
connections, or displaying multiple application windows.<br />
If you’re working with interface items that are loaded from a<br />
nib file, you won’t be able to do any interface modifications<br />
in init because the rest of the objects in the nib may not have<br />
loaded completely at the time init is called. Instead, you should<br />
do setup work either in a suitable delegate method or in an<br />
awakeFromNib method. The awakeFromNib method is called on<br />
every object once it has been instantiated from a nib file.<br />
tionWillFinishLaunching:. This method is similar to the applicationDidFinish-<br />
Launching: method but gets called just before the launch finishes. You<br />
can use this to do any initial interface setup.<br />
Window Delegates<br />
NSWindow has a number of useful delegate methods, like windowShould-<br />
Close:, which asks whether a particular window should be closed if the<br />
user tries to close it.<br />
Let’s make some modifications to the Windows and Views application<br />
from the previous chapter to test some of these window delegate<br />
methods.<br />
Open the Windows and Views project in Xcode, and find the WVMeasurer.h<br />
file. We’ll be setting our existing measurer instance to be the<br />
delegate of the application’s main window, so let’s indicate that the<br />
WVMeasurer class will adopt the NSWindowDelegate protocol.
DELEGATION 333<br />
Figure 13.1: Setting the window delegate<br />
@interface WVMeasurer : NSObject {<br />
«instance variables»<br />
}<br />
- (IBAction)showMeasurements:(id)sender;<br />
@end<br />
Next, open the MainMenu.xib file in Interface Builder, and right-click (or<br />
C-click) the Window object in the xib file. Drag to set the delegate of the<br />
window to be the Measurer object, as shown in Figure 13.1.<br />
In the previous chapter, you saw how Interface Builder makes it easy to<br />
set minimum and maximum size constraints on a window. Sometimes,<br />
though, you might need a little more control.
DELEGATION 334<br />
If you were writing a video-display application, for example, like Apple’s<br />
DVD Player, you might want to be able to constrain the proportions<br />
of the window to a specific aspect ratio, such as 4:3 or 16:9. Interface<br />
Builder doesn’t offer a “width:height ratio” box, so you’d have to find<br />
another way.<br />
Save the MainMenu.xib file, and return to Xcode. Search the Developer<br />
Documentation for “NSWindowDelegate” to see if there are any delegate<br />
methods that might help in this situation. There are six methods under<br />
the “Sizing Windows” heading:<br />
- windowWillUseStandardFrame:defaultFrame:<br />
- windowShouldZoom:toFrame:<br />
- windowWillResize:toSize:<br />
- windowDidResize:<br />
- windowWillStartLiveResize:<br />
- windowDidEndLiveResize:<br />
Notice how there are naming conventions both in these six methods and<br />
throughout the other methods in the documentation? A method called<br />
just before something will happen takes the form windowWill..., and a<br />
method called just after something has happened uses windowDid.... If<br />
a decision is to be made about whether something should be allowed<br />
to happen, the method will be called windowShould.... These conventions<br />
exist throughout Apple’s delegate protocols; when you’re writing your<br />
own, it’s a good idea to follow them.<br />
Click the windowWillResize:toSize: method in the “Sizing Windows” section<br />
to jump down to its documentation.<br />
This method is called just before a window is resized to a new size and<br />
includes a frameSize argument specifying that new size. What’s particularly<br />
helpful about this method is that it also needs an NSSize return<br />
value, meaning that you can either return the proposed frameSize or<br />
specify your own.<br />
Let’s use this method to constrain the window’s size such that its width<br />
must be twice its height, a simple ratio of 1:2.<br />
Copy the method signature to the clipboard, and implement it in WV-<br />
Measurer.m, like this:<br />
- (NSSize)windowWillResize:(NSWindow *)sender toSize:(NSSize)frameSize<br />
{<br />
frameSize.width = (frameSize.height * 2);<br />
}<br />
return frameSize;
DELEGATION 335<br />
Build & Run to test the application, and you’ll find that when you try<br />
to resize the window, it is constrained with the 1:2 ratio.<br />
Note that there is still a minimum size for the window, but because of<br />
the simple calculation used, this size is smaller than the minimum size<br />
specified in Interface Builder. Any constraints that we set for minimum<br />
or maximum size will be applied to a proposed size before the windowWill-<br />
Resize:toSize: method is called, so if we change the proposed frameSize, it’s<br />
easy to end up with a window smaller than the specified minimum size.<br />
For our simple Windows and Views application, this doesn’t matter.<br />
At the moment, the user has to click the Measure button in the interface<br />
in order to display the calculated information. It would be nice<br />
if this information was automatically updated when the window was<br />
resized.<br />
We could add a line to the windowWillResize:toSize: method that calls the<br />
showMeasurements: action method, but this isn’t the correct place to do<br />
it. As we’ve already said, this method is called just before the window<br />
is resized; we want to display the measurements after the resize has<br />
happened.<br />
Looking back at the list of window delegate methods, there’s a window-<br />
DidResize: method that looks like it might be helpful. Checking the documentation<br />
for this method, it’s exactly what we need. Copy the method<br />
signature to the clipboard, paste it into WVMeasurer.m, and implement<br />
it to call the showMeasurements: method. Since the showMeasurements:<br />
method is an IBAction method, it expects an argument to indicate which<br />
object triggered the action. Specify nil for now:<br />
- (void)windowDidResize:(NSNotification *)notification<br />
{<br />
[self showMeasurements:nil];<br />
}<br />
Build & Run the application; whenever you resize the window, the location<br />
and size information is automatically updated.<br />
It seems like we’ve accomplished what we wanted; the only downside<br />
is that we specified nil when calling the showMeasurements: method. As<br />
you’ve seen earlier in the book, it’s often helpful to know exactly which<br />
object triggered an IBAction, so let’s see whether we can find out the<br />
relevant window object to specify as the sender of the action.
DELEGATION 336<br />
Often, delegate method signatures include an argument to specify the<br />
relevant object. The first argument provided in windowWillResize:toSize:,<br />
for example, is a pointer to the window object in question.<br />
In the documentation for NSWindowDelegate, we can see two main types<br />
of delegate method. The first type includes a specific argument for the<br />
window, like this:<br />
- (NSSize)windowWillResize:(NSWindow *)sender toSize:(NSSize)frameSize;<br />
- (id)windowWillReturnFieldEditor:(NSWindow *)sender toObject:(id)client;<br />
- (NSUndoManager *)windowWillReturnUndoManager:(NSWindow *)window;<br />
The other type of method includes only one argument, an NSNotification,<br />
like this:<br />
- (void)windowDidResize:(NSNotification *)notification;<br />
- (void)windowWillMove:(NSNotification *)notification;<br />
- (void)windowDidEndLiveResize:(NSNotification *)notification;<br />
In the documentation for any of the methods with an NSNotification argument,<br />
we’ll find that it states, “you can retrieve the window object in<br />
question by sending object to notification.”<br />
That solves the immediate problem of specifying the object that triggered<br />
the action when calling the showMeasurements: method. Change<br />
the windowDidResize: method to this:<br />
- (void)windowDidResize:(NSNotification *)notification<br />
{<br />
[self showMeasurements:[notification object]];<br />
}<br />
Before we test the application, let’s add a line of code to the showMeasurements:<br />
method to inspect the sender:<br />
- (IBAction)showMeasurements:(id)sender<br />
{<br />
NSLog(@"Sender was: %@", sender);<br />
NSRect windowFrame = [applicationWindow frame];<br />
}<br />
«method continues»<br />
Build & Run the application, click the Measure button, and then resize<br />
the window. Looking in the console log, you can see a series of messages<br />
like this:<br />
Windows and Views[2102:a0f] Sender was: <br />
Windows and Views[2102:a0f] Sender was: <br />
Windows and Views[2102:a0f] Sender was:
NOTIFICATIONS 337<br />
We now know how to extract the relevant object from an NSNotification,<br />
but this raises the question as to what these notifications are all about.<br />
13.2 Notifications<br />
Over the course of this book, we’ve seen a number of different ways to<br />
pass messages between objects. In straightforward code, one object can<br />
send a message to itself, or another object, like this:<br />
[self doSomething];<br />
[someObject doSomethingElse];<br />
We’ve also seen how the target-action mechanism enables one object to<br />
be set as the target of another, with a specific action to be triggered. In<br />
the Windows and Views application, the Measure button is set to target<br />
a WVMeasurer instance, sending it the showMeasurements: message when<br />
the button is pressed.<br />
It’s fairly obvious that in order for one object to communicate with<br />
another object, the first object needs to keep hold of a pointer to the<br />
second object. You might have an IBOutlet in an interface in order to<br />
communicate with a text view, as in our TextApp application, or set<br />
one object as the delegate of another.<br />
This is all very well for closely connected objects, but sometimes an<br />
object might want to send a message that could be received by multiple<br />
objects and not be concerned about who receives that message.<br />
Consider an application in which multiple objects need to react when<br />
something happens, such as a window resizing on screen. A window<br />
has only a single delegate, so to send one message to multiple recipients,<br />
it might seem like we’d have to do something terribly complicated<br />
in the delegate method we implemented earlier, perhaps keeping<br />
hold of an array of interested objects and passing on the message to<br />
each one.<br />
In fact, we have access to a great mechanism for exactly this type of<br />
situation under <strong>Mac</strong> OS X using a system of notifications.<br />
Distributing Information<br />
Working with notifications is a bit like working with a mailing list. A<br />
list administrator keeps track of the addresses of people who have<br />
expressed interest in receiving certain information; whenever new information<br />
is produced, it’s sent out to all the interested parties.
NOTIFICATIONS 338<br />
On <strong>Mac</strong> OS X, the list administrator is an instance of NSNotificationCenter,<br />
an object that keeps track of other objects who have specifically registered<br />
to receive certain types of information. These receiving objects<br />
are known as observers and, when they register, can specify exactly<br />
what they want to know about.<br />
If we were signing up to a charity’s mailing list in the real world, we<br />
might be given the option to specify whether we wanted to receive information<br />
about fundraising events, merchandise, financial statements, or<br />
all of the above. In the world of NSNotificationCenter, an object can choose<br />
not only to register for specific types of information but also specify that<br />
it only wants to receive information originating from a specific sender<br />
object.<br />
The NSNotification Object<br />
Before we delve any further into notification centers and observers, let’s<br />
examine an actual NSNotification object to see what it contains.<br />
Start by removing the NSLog( ) call from the showMeasurements: method,<br />
and then add a new log statement to the windowDidResize: method:<br />
- (void)windowDidResize:(NSNotification *)notification<br />
{<br />
NSLog(@"Notification: %@", notification);<br />
[self showMeasurements:[notification object]];<br />
}<br />
Build & Run the application, and resize the window. You get a series of<br />
statements in the Xcode console that looks like this:<br />
Windows and Views[2430:a0f] Notification: NSConcreteNotification 0x10014cb80<br />
{name = NSWindowDidResizeNotification; object = }<br />
Windows and Views[2430:a0f] Notification: NSConcreteNotification 0x100131630<br />
{name = NSWindowDidResizeNotification; object = }<br />
Each notification object you’re sent appears to be an instance of NSConcreteNotification,<br />
5 with two important pieces of information:<br />
• A name, used as a unique identifier for this particular type of notification.<br />
• An object, used to refer to the object that sent the notification. As<br />
we’ve already seen, in this case, it’s the window itself.<br />
5. Ignore the Concrete part of the classname; this is just the internal object type used<br />
when a notification is sent out. Treat it as if it were an NSNotification.
NOTIFICATIONS 339<br />
If you open the documentation for NSWindow and scroll right to the<br />
bottom, you find a list of notifications sent out by NSWindow. Among<br />
these is the NSWindowDidResizeNotification that you’ve just seen, along<br />
with a number of others, all following the same naming convention:<br />
«ClassName»«Will/Did»«Action»Notification<br />
Notice that each of these notifications has a corresponding method in<br />
the NSWindowDelegate protocol. These methods will be called automatically<br />
on the delegate when notifications are sent out, but it’s also possible<br />
for an object other than the delegate to register to receive them.<br />
To see what this means, start by opening MainMenu.xib in Interface<br />
Builder and then disconnecting the window’s delegate outlet by rightclicking<br />
(or C-clicking) the Window object and pressing the little x button<br />
next to the delegate outlet.<br />
Save the file, and return to Xcode. Build & Run the application to check<br />
that the windowDidResize: method is no longer being called: the interface<br />
won’t update to show the new measurements when the window is<br />
resized.<br />
Registering to Receive a Notification<br />
To register for a notification, we need to talk to the relevant notification<br />
center. Although it’s possible to create our own notification center when<br />
we start posting our own notifications, we’ll normally be dealing with<br />
just one center, already in existence, that’s used by most Cocoa classes<br />
to post their notifications. We access this system center using a handy<br />
class method, defaultCenter, provided by NSNotificationCenter.<br />
Once we’ve got hold of a notification center, we can register to receive<br />
notifications in various ways. The most common is to use a method<br />
with the following signature:<br />
- (void)addObserver:(id)notificationObserver selector:(SEL)notificationSelector<br />
name:(NSString *)notificationName object:(id)notificationSender<br />
Although it looks a bit scary, this method isn’t all that complicated.<br />
Let’s look at each of the method arguments in order:<br />
• The first argument, notificationObserver, is used to specify the object<br />
that needs to receive notifications.<br />
• The second argument, notificationSelector, is used to refer to a<br />
method that should be called on the receiving object in response<br />
to the notification.
NOTIFICATIONS 340<br />
• The third argument, notificationName, specifies which type of notification<br />
we want to receive.<br />
If we specify nil, we’ll receive all notifications sent out by the specified<br />
sender.<br />
• The final argument, notificationSender, specifies the object that we<br />
want to observe for notifications.<br />
If we specify nil, we’ll receive all notifications with the specified<br />
name.<br />
We want to register our WVMeasurer object to receive any NSWindow-<br />
DidResize notifications sent out by the application’s main window, and<br />
we’ll need to specify the name of a method to be called.<br />
This method must have a very specific signature:<br />
- (void)«methodName»:(NSNotification *)notification;<br />
Look familiar? We already have a method matching exactly this signature,<br />
which we wrote as our NSWindowDelegate method:<br />
- (void)windowDidResize:(NSNotification *)notification;<br />
We could call our method anything that we wanted, but this name<br />
seems pretty suitable, so let’s keep it.<br />
Now that we have everything we need to register for the notification,<br />
we need to decide when to register. As described by the sidebar on<br />
page 332, the best time to do this for our WVMeasurer instance is when it<br />
is instantiated from the MainMenu.xib file. So, let’s write an awakeFromNib<br />
method, like this:<br />
- (void)awakeFromNib<br />
{<br />
NSNotificationCenter *center = [NSNotificationCenter defaultCenter];<br />
}<br />
[center addObserver:self<br />
selector:@selector(windowDidResize:)<br />
name:NSWindowDidResizeNotification<br />
object:applicationWindow];<br />
We start by getting a reference to the system notification center, and<br />
then we add ourselves as an observer for an NSWindowDidResize notification<br />
sent out by the applicationWindow (an outlet we set in the previous<br />
chapter) and use an @selector() call to refer to the method that should<br />
be called. Note that the method name is very important—as the method<br />
has a single argument, its name has a trailing colon. If we don’t include
NOTIFICATIONS 341<br />
this colon, we’re effectively referring to a different method altogether,<br />
and our application will crash because the method doesn’t exist.<br />
Build & Run the application, and then try resizing the window. As<br />
before, we find that the interface is updated with the relevant sizing<br />
information whenever the window resizes.<br />
This might seem like a lot of work just to accomplish the same thing as<br />
we had back when we were the window’s delegate, but bear in mind that<br />
we could register as many objects as we like to respond to the resize<br />
notification. We’re not limited by needing to be the window’s delegate,<br />
and the window itself doesn’t need to have any knowledge whatsoever<br />
about which objects will receive its notifications. All the message distribution<br />
is handled by the notification center.<br />
Just as a quick demonstration, let’s register our WVMeasurer object to<br />
receive any notification sent out by any object in our application; let’s<br />
add a new method (following the correct signature) just to log the notification<br />
to the console:<br />
- (void)awakeFromNib<br />
{<br />
NSNotificationCenter *center = [NSNotificationCenter defaultCenter];<br />
[center addObserver:self<br />
selector:@selector(windowDidResize:)<br />
name:NSWindowDidResizeNotification<br />
object:applicationWindow];<br />
}<br />
[center addObserver:self<br />
selector:@selector(receivedNotification:)<br />
name:nil<br />
object:nil];<br />
- (void)receivedNotification:(NSNotification *)notification<br />
{<br />
NSLog(@"Notification: %@", notification);<br />
}<br />
As described earlier, if we specify nil for the name of the notification<br />
but provide an object to observe, we’ll be sent all notifications sent out<br />
by that object. Similarly, if we specify nil for the object but provide a<br />
notification name, we’ll be sent notifications with that name sent out<br />
by any object.
NOTIFICATIONS 342<br />
If we don’t specify a name or an object, we receive everything. Typically,<br />
you won’t want to do this very often, but it’s useful just to take a quick<br />
peek into what’s happening behind the scenes.<br />
Build & Run the application, and take a look at the console log in Xcode;<br />
there are an enormous number of messages flying around, which give<br />
a sense of what’s possible as far as system notifications are concerned.<br />
Remove this extra code (shown in bold in the earlier code) before<br />
continuing.<br />
Sending Notifications<br />
Now that we’ve seen how to receive notifications, let’s look at how to<br />
send them. We’ll change the target-action link between the button in the<br />
Windows and Views application so that it posts a notification whenever<br />
the Measure button is clicked.<br />
We will then write a method to receive the notification and do the<br />
measurement-showing functionality.<br />
Start by moving the lines of code from the showMeasurements: method<br />
into a new notification method, handleShowMeasurements::<br />
- (void)handleShowMeasurements:(NSNotification *)notification<br />
{<br />
NSRect windowFrame = [applicationWindow frame];<br />
NSPoint windowLocation = windowFrame.origin;<br />
NSSize windowSize = windowFrame.size;<br />
[windowLocationTextField setStringValue:NSStringFromPoint(windowLocation)];<br />
[windowSizeTextField setStringValue:NSStringFromSize(windowSize)];<br />
NSRect viewFrame = [mainView frame];<br />
NSPoint viewLocation = viewFrame.origin;<br />
NSSize viewSize = viewFrame.size;<br />
}<br />
[viewLocationTextField setStringValue:NSStringFromPoint(viewLocation)];<br />
[viewSizeTextField setStringValue:NSStringFromSize(viewSize)];<br />
- (IBAction)showMeasurements:(id)sender<br />
{<br />
}<br />
We’ll use the showMeasurements: method (that’s the method specified as<br />
the action to be called when the button is clicked) to post a notification.
NOTIFICATIONS 343<br />
In the documentation for NSNotificationCenter, three methods are listed<br />
that relate to posting notifications:<br />
- postNotification:<br />
- postNotificationName:object:<br />
- postNotificationName:object:userInfo:<br />
The second method is the simplest for our purposes; it requires that we<br />
provide a notification name and an object to specify as the sender.<br />
We need to define a name for our new notification, so let’s use “WVMeasurerShowMeasurementsNotification.”<br />
Add the following code to the showMeasurements: method:<br />
- (IBAction)showMeasurements:(id)sender<br />
{<br />
NSNotificationCenter *center = [NSNotificationCenter defaultCenter];<br />
}<br />
[center postNotificationName:@"WVMeasurerShowMeasurementsNotification"<br />
object:self];<br />
If you test the application at this point, nothing seems to happen when<br />
you click the Measure button. We haven’t yet registered the WVMeasurer<br />
to receive our new notification.<br />
Before we add the necessary registration code, it’s worth pointing out<br />
that when we registered for the NSWindowDidResizeNotification earlier, we<br />
were able to type this notification name directly, rather than specifying<br />
the name as a string, like @"NSWindowDidResizeNotification".<br />
As I mentioned in Section 11.3, The Problem with Keys, on page 261, it’s<br />
very easy to mistype a string such as @"NSWindowDidResizeNotification",<br />
causing an error that won’t be picked up by the compiler. One way to<br />
avoid this is to declare a global string variable; you can then use this<br />
variable in place of the @"string" notation, and the compiler will complain<br />
if it comes across a variable name it doesn’t recognize.<br />
This is exactly what Apple provides us for the NSWindowDidResizeNotification;<br />
they’ve defined a global variable to save us the possible problems<br />
of mistyping @"NSWindowDidResizeNotification".<br />
Let’s create our own global string variable for the new notification name.
NOTIFICATIONS 344<br />
Declaring Global Variables<br />
As the name implies, a global variable is a variable accessible throughout<br />
the code in a project. It isn’t held within an object instance; it exists<br />
in its own right from launch until termination.<br />
To declare a global variable, we need to write the declaration outside<br />
any @implementation blocks in Objective-C class files. Typically, global<br />
variables are declared at the top of a file, just under any #import<br />
statements.<br />
Scroll up to the top of the WVMeasurer.m file, and add the following:<br />
#import "WVMeasurer.h"<br />
NSString *WVMeasurerShowMeasurementsNotification =<br />
@"WVMeasurerShowMeasurementsNotification";<br />
@implementation WVMeasurer<br />
«implementation continues»<br />
This code declares the variable globally, but there’s still one slight problem:<br />
because it’s a global variable, its value could change in the future,<br />
which could cause even more problems than just mistyping @"string".<br />
Luckily, the C language provides us with a keyword to make sure that<br />
the value of a variable can never be changed, const.<br />
Change the global variable declaration to this:<br />
NSString * const WVMeasurerShowMeasurementsNotification =<br />
@"WVMeasurerShowMeasurementsNotification";<br />
It’s essential we put the const keyword in the right place; it needs to<br />
specify that the WVMeasurerShowMeasurementsNotification pointer cannot<br />
be changed to point to any other string. Since the @"string" notation<br />
indicates an immutable (unchangeable) string, this guarantees<br />
that WVMeasurerShowMeasurementsNotification will always have the correct<br />
string value. If we were to try to change the value of this variable,<br />
the compiler would complain and refuse to build the project.<br />
Change the showMeasurements: method so that it uses this new variable<br />
name:<br />
- (IBAction)showMeasurements:(id)sender<br />
{<br />
NSNotificationCenter *center = [NSNotificationCenter defaultCenter];<br />
}<br />
[center postNotificationName:WVMeasurerShowMeasurementsNotification<br />
object:self];
NOTIFICATIONS 345<br />
Working with Global Variables Across Files<br />
We’ve declared the global variable at the top of WVMeasurer.m<br />
and can access it in any of the methods in that file.<br />
If you need access to this global variable from another file,<br />
you’ll need to add a line to that other file using the keyword<br />
extern and exclude any variable assignment, like this:<br />
extern NSString * const WVMeasurerShowMeasurementsNotification;<br />
Typically, you’d include this line in a header file #imported by<br />
any files needing to work with the global variable—in this case,<br />
either the WVMeasurer.h file or a separate WVNotifications.h file<br />
just containing possible notifications for use in the Windows and<br />
Views project.<br />
Finally, we’re ready to register to receive our own notifications. Add the<br />
following code to awakeFromNib:<br />
- (void)awakeFromNib<br />
{<br />
NSNotificationCenter *center = [NSNotificationCenter defaultCenter];<br />
[center addObserver:self<br />
selector:@selector(windowDidResize:)<br />
name:NSWindowDidResizeNotification<br />
object:applicationWindow];<br />
}<br />
[center addObserver:self<br />
selector:@selector(handleShowMeasurements:)<br />
name:WVMeasurerShowMeasurementsNotification<br />
object:nil];<br />
Build & Run the application, and click the Measure button; the measurements<br />
appear just like they did before.<br />
Again, this may seem like we’ve done more work to use notifications<br />
than we did to use standard target-action, particularly since our WV-<br />
Measurer object is sending a notification to be received by itself! But it<br />
would technically be possible for any object in our application to trigger<br />
the measuring code, such as an object instance from another nib file,<br />
with absolutely no way of referring directly to our existing WVMeasurer<br />
instance.
NOTIFICATIONS 346<br />
Notification Considerations<br />
In practice, notifications shouldn’t really be used for triggering actions<br />
in this way; they are designed to be used, as the name implies, to notify<br />
other objects either that something is about to happen or that it already<br />
has happened, such as a window being minimized.<br />
Apart from anything else, there’s no easy way for an object posting a<br />
notification to know whether any other object has reacted to the notification.<br />
As far as interface buttons go, you usually want to use Target-<br />
Action.<br />
A related downside to notifications is that they can’t be used to change<br />
behavior. There’s no easy way to use a notification to change the way a<br />
window resizes; if you need to modify behavior like this, you typically<br />
need to use a delegate, as we did earlier in the chapter.<br />
It’s also worth knowing that most system notifications are sent synchronously.<br />
This means that when one object posts a notification, the<br />
notification center passes the notification on to all the observers, individually,<br />
before returning control to the originating object. So, if we<br />
have 500 objects looking out for a particular notification, we would end<br />
up with the following code order:<br />
1. Object A posts a notification<br />
2. Notification Center distributes the notification to:<br />
3. Observer 1 receives the notification and does something<br />
Observer 2 receives the notification and does something<br />
...<br />
Observer 500 receives the notification and does something<br />
4. Once all observers have been notified,<br />
5. Control returns to Object A<br />
Generally, this isn’t a problem, but it’s important to keep in mind that<br />
the following, fairly innocuous-looking code:<br />
- (void)doSomethingQuickly<br />
{<br />
[[NSNotificationCenter defaultCenter] postNotificationName:DoingSomething<br />
object:self];<br />
}<br />
NSLog(@"I did it really quickly!");<br />
might trigger lots of other objects to do various things, making a twoline<br />
method take more time to execute than you expect.<br />
It is possible to avoid this problem by sending notifications using other<br />
methods, asynchronously. Sadly, that’s outside the scope of this book.
WORKING WITH EVENTS 347<br />
Apple’s Notification <strong>Programming</strong> Topics for Cocoa documentation is a<br />
good place to start to learn more. In general, though, synchronous notifications<br />
will work just fine.<br />
We’ve now covered a number of different ways for objects to communicate<br />
directly, but there’s one topic we haven’t really touched on yet:<br />
events.<br />
13.3 Working with Events<br />
An event is simply something that happens—usually triggered by the<br />
user, such as a keypress or mouse-click—that requires action in the<br />
application code.<br />
So far, we haven’t looked in much detail at how Cocoa applications<br />
respond to external input. We’ve obviously been working with standard<br />
Cocoa controls (like NSButton and NSTextField) that cope well enough if we<br />
click them or type characters, but these don’t give us much of an idea<br />
about what’s happening behind the scenes.<br />
In this section, we’ll start by rewriting our WVShapesView class from the<br />
Windows and Views application so that it responds to the user clicking<br />
the mouse. We’ll see how the system decides which of our application’s<br />
classes should receive an event and learn how to retrieve information<br />
from an NSEvent object to enable our view to respond appropriately.<br />
Before we add the event-handling code, let’s simplify the view.<br />
Simplifying the Interface<br />
Open the Windows and Views application project in Xcode, and find<br />
the WVShapesView.m file. We’ll rewrite the view’s drawRect: method to<br />
display two rectangles, one red (on the left) and one blue (on the right),<br />
as shown in Figure 13.2, on the following page.<br />
First, we need to remove all the existing shape drawing code, leaving<br />
only the initial lines that fill and frame the canvas:<br />
- (void)drawRect:(NSRect)dirtyRect {<br />
NSRect viewBounds = [self bounds];<br />
NSColor *currentColor = [NSColor whiteColor];<br />
[currentColor set];<br />
NSRectFill(viewBounds);<br />
}<br />
currentColor = [NSColor blackColor];<br />
[currentColor set];<br />
NSFrameRect(viewBounds);
WORKING WITH EVENTS 348<br />
Figure 13.2: The revised WVShapesView, drawing red and blue rectangles<br />
To write the code to display the two rectangles, we could do all the<br />
calculations ourselves, working out how to create two new rectangles<br />
based on the view’s bounds, but Quartz provides us with a function<br />
that will do most of the work for us. It looks like this:<br />
NSDivideRect(NSRect inRect, NSRect *slice, NSRect *rem, CGFloat amount,<br />
NSRectEdge edge)<br />
The inRect parameter is the rectangle we want to divide. The slice and<br />
rem parameters are pointers to NSRect variables, ready to receive the<br />
coordinates of the divided rectangles, split by the specified amount relative<br />
to an edge.<br />
Don’t worry if this isn’t immediately clear; it’s easier to understand in<br />
action. Add the following code to the drawRect: method:<br />
- (void)drawRect:(NSRect)dirtyRect {<br />
«canvas framing code»<br />
NSRect redRect = NSZeroRect;<br />
NSRect blueRect = NSZeroRect;<br />
CGFloat halfWidth = (viewBounds.size.width / 2);<br />
NSDivideRect(viewBounds, &redRect, &blueRect, halfWidth, NSMinXEdge);<br />
redRect = NSInsetRect(redRect, 5, 5);<br />
blueRect = NSInsetRect(blueRect, 5, 5);
WORKING WITH EVENTS 349<br />
currentColor = [NSColor redColor];<br />
[currentColor set];<br />
NSRectFill(redRect);<br />
}<br />
currentColor = [NSColor blueColor];<br />
[currentColor set];<br />
NSRectFill(blueRect);<br />
We start by defining two rectangles, redRect and blueRect, and assign<br />
them both the initial value of NSZeroRect, 6 just in case the subsequent<br />
NSDivideRect function fails.<br />
We then figure out half the width of the view’s bounds and use this<br />
width to divide the bounding rectangle exactly in half—we use NSMinX-<br />
Edge to refer to the left edge of the view. We could also use NSMaxXEdge<br />
to refer to the right edge, and even NSMinYEdge or NSMaxYEdge if we<br />
wanted to split the rectangle horizontally. Note that the NSDivideRect()<br />
function takes references to our redRect and blueRect variables, so it<br />
can change their values.<br />
Once we have the two rectangles, we inset them both by 5 points so<br />
that there is a white border around and between them, before filling<br />
one with red and one with blue.<br />
Build & Run the application to make sure that the view is drawn correctly,<br />
as shown in Figure 13.2, on the previous page.<br />
Now all we need to do is figure out how to handle mouse clicks.<br />
Working with Mouse Events<br />
When the user clicks the mouse button in a Cocoa application, various<br />
mechanisms jump into action at the system level. If the user clicks in<br />
a window that isn’t part of the frontmost application, for example, that<br />
application will be brought forward by <strong>Mac</strong> OS X; if that application<br />
has multiple windows and the user clicks in a window other than the<br />
frontmost window, the clicked window will be brought forward.<br />
Once these mechanisms have completed, it’s up to the application to<br />
determine what to do with the mouse click. Assuming the user clicks<br />
in a window, Cocoa will figure out which view was clicked.<br />
Working out which view was clicked is a fairly nontrivial task, so it’s<br />
great that we don’t have to do this ourselves. In general, Cocoa finds<br />
6. NSZeroRect is a rectangle with coordinates of {0,0} and size of {0,0},
WORKING WITH EVENTS 350<br />
the deepest view in the view hierarchy that contains the click location.<br />
In the Windows and Views application, if the user clicks over one of the<br />
measurement text fields, that text field will be the view that receives the<br />
click because it is the deepest view in the hierarchy, since it is inside<br />
an NSBox, inside the window’s content view, inside the window itself.<br />
There are a number of messages associated with mouse events, including<br />
the following:<br />
- mouseDown:<br />
- mouseDragged:<br />
- mouseUp:<br />
These methods relate to the main mouse button; on a multibutton<br />
mouse, this will be the left button. There are also related rightMouse-<br />
Down: and otherMouseDown: (and so on) methods to deal with other<br />
buttons.<br />
When the user presses the mouse button, the mouseDown: message is<br />
sent; if the mouse is moved while the button is held down, the mouse-<br />
Dragged message will be sent; when the user finally releases the mouse<br />
button, the mouseUp: message is sent.<br />
Each of these methods provides a single argument, an NSEvent object,<br />
which contains all the information necessary relative to the current<br />
event. This information includes the mouse location and time at which<br />
the event occurred, the window associated with the event, if applicable,<br />
and whether any modifier keys were held down (such as D, C, or E).<br />
Let’s implement a few mouse-handling methods in our WVShapesView<br />
class and log a message to the console showing the location of the event.<br />
In the documentation for NSEvent, we can see that it has a locationInWindow<br />
method that returns the location of the mouse pointer at the time<br />
a mouse-related event occurred. With this in mind, add the following<br />
three methods to WVShapesView.m:<br />
- (void)mouseDown:(NSEvent *)theEvent {<br />
NSPoint mouseLocation = [theEvent locationInWindow];<br />
NSLog(@"Mouse down at %@", NSStringFromPoint(mouseLocation));<br />
}<br />
- (void)mouseUp:(NSEvent *)theEvent {<br />
NSPoint mouseLocation = [theEvent locationInWindow];<br />
NSLog(@"Mouse up at %@", NSStringFromPoint(mouseLocation));<br />
}
WORKING WITH EVENTS 351<br />
- (void)mouseDragged:(NSEvent *)theEvent {<br />
NSPoint mouseLocation = [theEvent locationInWindow];<br />
NSLog(@"Mouse dragged to %@", NSStringFromPoint(mouseLocation));<br />
}<br />
Make sure the Xcode console is visible (B-D-R), and then Build & Run<br />
the application. Click once near the bottom-left corner of the shapes<br />
view, releasing the mouse button immediately. The following messages<br />
appear in the console:<br />
Windows and Views[2328:a0f] Mouse down at {223, 24}<br />
Windows and Views[2328:a0f] Mouse up at {223, 24}<br />
Now click-hold near the top left corner, drag down to the bottom-right<br />
corner, and release the mouse button:<br />
Windows and Views[2328:a0f] Mouse down at {224, 244}<br />
Windows and Views[2328:a0f] Mouse dragged to {225, 243}<br />
Windows and Views[2328:a0f] Mouse dragged to {233, 237}<br />
...<br />
Windows and Views[2328:a0f] Mouse dragged to {504, 26}<br />
Windows and Views[2328:a0f] Mouse dragged to {508, 23}<br />
Windows and Views[2328:a0f] Mouse up at {508, 23}<br />
This shows us that a standard mouse click-release consists of two separate<br />
events, a mouseDown: and a mouseUp:. If the mouse moves while the<br />
button is pressed, we also receive one or more mouseDragged: events.<br />
The other thing to notice is that the coordinates of the event are given<br />
in the coordinate system of the containing window, as the method name<br />
locationInWindow implies. To work out which part of the view is hit, we’re<br />
going to need the click locations to be given in the view’s coordinate<br />
system, i.e., relative to its bottom-left corner at {0,0}.<br />
Luckily for us, NSView provides a great helper method, convertPoint:from-<br />
View:. If we know a point is in some other view’s coordinate system,<br />
we can use this method to convert to the current view’s coordinates. If<br />
we pass nil for fromView:, the point will be converted from the enclosing<br />
window’s coordinate system.<br />
Insert the following line of code in each of the previously shown three<br />
methods:<br />
- (void)mouse«Down, Up, Dragged»:(NSEvent *)theEvent {<br />
NSPoint mouseLocation = [theEvent locationInWindow];<br />
mouseLocation = [self convertPoint:mouseLocation fromView:nil];<br />
NSLog(«log statement»);<br />
}
WORKING WITH EVENTS 352<br />
When you Build & Run the application, you find that a mouse click<br />
near the bottom left of the view is now shown in the view’s coordinates:<br />
Windows and Views[2541:a0f] Mouse down at {3, 4}<br />
Windows and Views[2541:a0f] Mouse up at {3, 4}<br />
You’ve seen how to determine the location of a click, so you’re ready to<br />
modify WVShapesView to react when the user clicks in one of the colored<br />
rectangles.<br />
Refactoring the Drawing Code<br />
To determine which rectangle is clicked, we’ll need to have access to<br />
an NSRect for each of the rectangles to test. We could repeat the code<br />
we used in the drawRect: method, but as I’ve said throughout the book,<br />
repeated code is bad. It would be better to refactor the code that calculates<br />
the rectangles, placing it inside a separate method that we can<br />
reuse.<br />
Start by writing the implementation for a new method, calculateRedRect:blueRect:,<br />
and place this before the drawRect: method:<br />
- (void)calculateRedRect:(NSRect *)redRect blueRect:(NSRect *)blueRect {<br />
}<br />
- (void)drawRect:(NSRect)dirtyRect {<br />
«code continues»<br />
By placing this method before the drawRect: method in WVShapesView.m,<br />
we don’t need to add a method signature to WVShapesView.h, provided<br />
we only call the method from within methods that are written after it.<br />
This method won’t be recognized by the compiler outside WVShapes-<br />
View.m, but that’s OK, because it’s only for internal use. 7<br />
7. If you try to call this method from another method written before its implementation,<br />
or from a method in a different file, it will still work, but you’ll receive an Xcode warning<br />
when you try to compile the application. This method is not designed to be called on the<br />
object publicly, so it’s good that it doesn’t appear in the interface, but there’s the side<br />
effect that any private code that uses it must be written after it (this side effect can be<br />
avoided with the use of Objective-C categories). The compiler warning is designed to show<br />
you that you were trying to access either a method that doesn’t exist or a method that<br />
you’re not supposed to use outside the object itself. Always aim to compile a project clean,<br />
i.e., without any warnings—warnings generally indicate that you are doing something<br />
that may cause a crash in the future or at the very least cause confusion when you come<br />
back to the code in a month’s time!
WORKING WITH EVENTS 353<br />
Write the method like this:<br />
- (void)calculateRedRect:(NSRect *)redRect blueRect:(NSRect *)blueRect {<br />
NSRect viewBounds = [self bounds];<br />
CGFloat halfWidth = (viewBounds.size.width / 2);<br />
NSDivideRect(viewBounds, redRect, blueRect, halfWidth, NSMinXEdge);<br />
*redRect = NSInsetRect(*redRect, 5, 5);<br />
*blueRect = NSInsetRect(*blueRect, 5, 5);<br />
}<br />
This code is very similar to the code we used earlier, but notice that<br />
because the method accepts two NSRect pointers, we need to dereference<br />
those pointers when we use NSInsetRect( ).<br />
Change the drawRect: method to use this new method:<br />
- (void)drawRect:(NSRect)dirtyRect {<br />
«canvas framing code»<br />
NSRect redRect = NSZeroRect;<br />
NSRect blueRect = NSZeroRect;<br />
[self calculateRedRect:&redRect blueRect:&blueRect];<br />
currentColor = [NSColor redColor];<br />
[currentColor set];<br />
NSRectFill(redRect);<br />
}<br />
currentColor = [NSColor blueColor];<br />
[currentColor set];<br />
NSRectFill(blueRect);<br />
Build & Run the application to make sure the view is still displayed<br />
correctly.<br />
Checking Which Rectangle Was Hit<br />
Now that we have easy access to the relevant rectangles in our view,<br />
let’s log a message to the console when the user clicks in either the red<br />
area or the blue area.<br />
The expected <strong>Mac</strong> behavior is to trigger an action when the user releases<br />
the mouse button over a control; this allows users to clickhold<br />
a button, for example, and then change their minds and drag the<br />
mouse outside the button before releasing so that the click is effectively<br />
ignored.<br />
Start by removing the existing calls to NSLog( ) from the mouseDown:,<br />
mouseUp:, and mouseDragged: methods so that for now, nothing happens<br />
if the user clicks the view.
WORKING WITH EVENTS 354<br />
To check whether the click occurred within one of the rectangles, we<br />
can use another helpful function, NSPointInRect( ), which returns a Boolean<br />
value to indicate whether a point is contained within a rectangle. 8<br />
Implement the mouseUp: method like this:<br />
- (void)mouseUp:(NSEvent *)theEvent {<br />
NSPoint mouseLocation = [theEvent locationInWindow];<br />
mouseLocation = [self convertPoint:mouseLocation fromView:nil];<br />
NSRect redRect = NSZeroRect;<br />
NSRect blueRect = NSZeroRect;<br />
[self calculateRedRect:&redRect blueRect:&blueRect];<br />
}<br />
if( NSPointInRect(mouseLocation, redRect) )<br />
NSLog(@"User clicked red rect");<br />
else if( NSPointInRect(mouseLocation, blueRect) )<br />
NSLog(@"User clicked blue rect");<br />
Note that our mouseUp: method implementation needs to be written<br />
after the calculateRedRect:blueRect: method to avoid any compiler warnings.<br />
This method creates NSRect variables for the red and blue rectangles,<br />
as before, and then uses NSPointInRect( ) to determine whether the<br />
mouse location is within either of the rectangles.<br />
Build & Run the application, and check what happens when the mouse<br />
is clicked.<br />
If you click in one of the white portions of the view, i.e., outside the<br />
two rectangles, nothing appears in the Xcode console log. You’ll see the<br />
relevant message if you do click a rectangle, but if you click-hold a<br />
rectangle and then decide to drag outside the view before releasing the<br />
button, you won’t see anything in the log window.<br />
That’s the basic functionality for our view, but we have a couple of<br />
issues. The first is that there is no visual feedback to the user in<br />
response to clicks. Most Cocoa controls highlight when they are clicked,<br />
indicating that the user has hit a clickable object; if the mouse moves<br />
outside the clickable area, the highlight disappears.<br />
The second issue is more serious: if you click-hold the red rectangle<br />
and then drag to the blue rectangle and release the button, you see a<br />
message in the console to indicate that we clicked the blue rectangle,<br />
8. If we were working with path objects, rather than rectangles, we could use NSBezier-<br />
Path’s containsPoint: method to accomplish the same thing.
WORKING WITH EVENTS 355<br />
which is incorrect. We shouldn’t see anything in the console, because<br />
we effectively clicked the red rectangle and then changed our minds,<br />
such that the click should be ignored.<br />
Let’s fix this problem first.<br />
Handling Clicks When the Mouse Is Dragged<br />
To determine whether the mouseUp: should be ignored, we need a way to<br />
check whether the original mouseDown: event occurred within the same<br />
rectangle.<br />
An NSEvent object doesn’t provide us with any kind of originalMouseDown-<br />
LocationInWindow, so we need to cache this value from within our mouse-<br />
Down: method.<br />
Open WVShapesView.h, and add an NSPoint instance variable to hold this<br />
initial mouse point:<br />
@interface WVShapesView : NSView {<br />
NSPoint mouseDownPoint;<br />
}<br />
@end<br />
Switch to WVShapesView.m, and set the value of the variable from within<br />
mouseDown::<br />
- (void)mouseDown:(NSEvent *)theEvent {<br />
mouseDownPoint = [theEvent locationInWindow];<br />
mouseDownPoint = [self convertPoint:mouseDownPoint fromView:nil];<br />
}<br />
All we need to do now is modify the mouseUp: method to check both this<br />
location and the location when the button is released:<br />
- (void)mouseUp:(NSEvent *)theEvent {<br />
NSPoint mouseLocation = [theEvent locationInWindow];<br />
mouseLocation = [self convertPoint:mouseLocation fromView:nil];<br />
NSRect redRect = NSZeroRect;<br />
NSRect blueRect = NSZeroRect;<br />
[self calculateRedRect:&redRect blueRect:&blueRect];<br />
}<br />
if( NSPointInRect(mouseDownPoint, redRect) &&<br />
NSPointInRect(mouseLocation, redRect) )<br />
NSLog(@"User clicked red rect");<br />
else if( NSPointInRect(mouseDownPoint, blueRect) &&<br />
NSPointInRect(mouseLocation, blueRect) )<br />
NSLog(@"User clicked blue rect");
WORKING WITH EVENTS 356<br />
Build & Run to test that the correct message appears in the console<br />
only if you click and release the mouse within the same rectangle.<br />
Now let’s tackle the problem of highlighting a rectangle when the user<br />
clicks it.<br />
Providing Visual Feedback<br />
Determining whether a highlight should be displayed is fairly straightforward:<br />
• The highlight should be displayed when mouseDown: occurs.<br />
• The highlight should disappear when mouseUp: occurs.<br />
• If the user drags outside the clicked rectangle, the highlight should<br />
disappear.<br />
• If the user drags back into the rectangle they originally clicked,<br />
the highlight should reappear.<br />
Let’s handle the easy cases first and display a highlight on mouseDown:,<br />
removing it on mouseUp:.<br />
The only time a view should draw itself is in response to the drawRect:<br />
message—we can’t just draw something to the screen in mouseDown:<br />
and clear it in mouseUp:. We need a way for drawRect: to determine<br />
whether it should draw the highlight.<br />
To keep things simple, let’s use two Boolean instance variables to indicate<br />
whether the red or blue rectangles should be highlighted. Open<br />
WVShapesView.h, and add the following:<br />
@interface WVShapesView : NSView {<br />
NSPoint mouseDownPoint;<br />
}<br />
BOOL shouldHighlightRedRect;<br />
BOOL shouldHighlightBlueRect;<br />
@end<br />
Switch to WVShapesView.m, and set the relevant flag in mouseDown:, setting<br />
both flags to NO in mouseUp::<br />
- (void)mouseDown:(NSEvent *)theEvent {<br />
mouseDownPoint = [theEvent locationInWindow];<br />
mouseDownPoint = [self convertPoint:mouseDownPoint fromView:nil];<br />
NSRect redRect = NSZeroRect;<br />
NSRect blueRect = NSZeroRect;<br />
[self calculateRedRect:&redRect blueRect:&blueRect];
WORKING WITH EVENTS 357<br />
}<br />
if( NSPointInRect(mouseDownPoint, redRect) )<br />
shouldHighlightRedRect = YES;<br />
else if( NSPointInRect(mouseDownPoint, blueRect) )<br />
shouldHighlightBlueRect = YES;<br />
- (void)mouseUp:(NSEvent *)theEvent {<br />
«beginning of method»<br />
if( NSPointInRect(mouseDownPoint, redRect) &&<br />
NSPointInRect(mouseLocation, redRect) )<br />
NSLog(@"User clicked red rect");<br />
else if( NSPointInRect(mouseDownPoint, blueRect) &&<br />
NSPointInRect(mouseLocation, blueRect) )<br />
NSLog(@"User clicked blue rect");<br />
}<br />
shouldHighlightRedRect = NO;<br />
shouldHighlightBlueRect = NO;<br />
Next, modify the drawing code to draw a rectangle in dark gray if it<br />
should be highlighted:<br />
- (void)drawRect:(NSRect)dirtyRect {<br />
«canvas framing code»<br />
NSRect redRect = NSZeroRect;<br />
NSRect blueRect = NSZeroRect;<br />
[self calculateRedRect:&redRect blueRect:&blueRect];<br />
if( shouldHighlightRedRect )<br />
currentColor = [NSColor darkGrayColor];<br />
else<br />
currentColor = [NSColor redColor];<br />
[currentColor set];<br />
NSRectFill(redRect);<br />
}<br />
if( shouldHighlightBlueRect )<br />
currentColor = [NSColor darkGrayColor];<br />
else<br />
currentColor = [NSColor blueColor];<br />
[currentColor set];<br />
NSRectFill(blueRect);<br />
If you Build & Run at this point, you find that despite all our best<br />
efforts, the highlights aren’t drawn. The problem here is that drawRect:<br />
isn’t being called.<br />
One suggestion might be to call drawRect: directly, but this is something<br />
you should never do.
WORKING WITH EVENTS 358<br />
Back in the sidebar on page 297, I mentioned briefly that it’s possible<br />
to trigger a partial redraw of a view using the setNeedsDisplayInRect:<br />
method. Since our view is extremely simple, it’s fine just to request that<br />
the entire view is redrawn by using the setNeedsDisplay: method, passing<br />
in YES.<br />
Add a call to this method at the end of both the mouseDown: and mouse-<br />
Up: methods:<br />
- (void)mouseDown:(NSEvent *)theEvent {<br />
«beginning of method»<br />
if( NSPointInRect(mouseDownPoint, redRect) )<br />
shouldHighlightRedRect = YES;<br />
else if( NSPointInRect(mouseDownPoint, blueRect) )<br />
shouldHighlightBlueRect = YES;<br />
}<br />
[self setNeedsDisplay:YES];<br />
- (void)mouseUp:(NSEvent *)theEvent {<br />
«beginning of method»<br />
shouldHighlightRedRect = NO;<br />
shouldHighlightBlueRect = NO;<br />
}<br />
[self setNeedsDisplay:YES];<br />
This line of code indicates that the view needs to be redrawn but delays<br />
the actual redraw until the current event loop has finished (that is, all<br />
the code relating to the current event has been executed). This happens<br />
so quickly that it appears to the users as if the rectangle highlights<br />
immediately when they click it.<br />
Build & Run to check this; the highlight displays when a rectangle is<br />
clicked and disappears when the mouse button is released.<br />
All that remains is to remove the highlight if the user drags outside the<br />
rectangle and redisplay it if they reenter. Add the following code to the<br />
mouseDragged: method:<br />
- (void)mouseDragged:(NSEvent *)theEvent {<br />
NSPoint mouseLocation = [theEvent locationInWindow];<br />
mouseLocation = [self convertPoint:mouseLocation fromView:nil];<br />
NSRect redRect = NSZeroRect;<br />
NSRect blueRect = NSZeroRect;<br />
[self calculateRedRect:&redRect blueRect:&blueRect];
RESPONDERS AND THE RESPONDER CHAIN 359<br />
shouldHighlightRedRect = NO;<br />
shouldHighlightBlueRect = NO;<br />
if( NSPointInRect(mouseDownPoint, redRect) &&<br />
NSPointInRect(mouseLocation, redRect) )<br />
shouldHighlightRedRect = YES;<br />
else if( NSPointInRect(mouseDownPoint, blueRect) &&<br />
NSPointInRect(mouseLocation, blueRect) )<br />
shouldHighlightBlueRect = YES;<br />
}<br />
[self setNeedsDisplay:YES];<br />
This method is pretty simple, considering what it achieves. We start by<br />
getting our usual red and blue rectangles and then set both the should-<br />
Highlight... flags to NO. We check whether the original mouse-down point<br />
and the current location are within either of the rectangles, setting the<br />
relevant flag if so, before making a final call to redisplay the view.<br />
Build & Run to make sure that it works. You can click-drag in and<br />
out of a rectangle as much as you like, and the highlight provides the<br />
correct visual feedback.<br />
One thing that’s worth noticing about our Windows and Views application<br />
is what happens when you click and type something into one of<br />
the text fields in the window and then click the view.<br />
With the application still running, click in one of the Location text fields.<br />
The usual text cursor appears and flashes to indicate that the text field<br />
is ready to accept keyboard entry. If you click the custom view, the cursor<br />
continues to flash, and the text field continues to accept keystrokes.<br />
If you click in a different text field, the flashing cursor now appears for<br />
that field, and it will accept keystrokes, even if you click the custom<br />
view.<br />
Have we neglected to do something to our view in order to make it<br />
“selectable?” Or is there something more important happening?<br />
13.4 Responders and the Responder Chain<br />
When the user clicks a view, that view receives the relevant mouse<br />
event messages, as we’ve seen earlier. However, mouse clicks are obviously<br />
not the only kind of event that might occur. A keystroke event, for<br />
example, might occur if the user types a keyboard shortcut, or it might
RESPONDERS AND THE RESPONDER CHAIN 360<br />
just be a character that the user expects to appear on screen in a text<br />
field or text view. Where should this typed character appear?<br />
From a user’s point of view, it should be wherever the text cursor (or<br />
caret) is flashing. From a programming point of view, however, life is<br />
more complicated. How do we determine which view object is currently<br />
ready to accept such keyboard entry?<br />
The Cocoa framework helps us with what’s known as the first<br />
responder.<br />
Introducing First Responder<br />
When an event occurs, the internal <strong>Mac</strong> OS X and Cocoa mechanisms<br />
mentioned in Section 13.3, Working with Mouse Events, on page 349<br />
deal with the event if it’s some kind of system event, such as the user<br />
pressing the Eject button on a <strong>Mac</strong> keyboard. Otherwise, the event is<br />
processed and then passed to an application’s first responder.<br />
There can be only one first responder object at a time, and only a few<br />
objects can accept first responder status. NSTextField is one such example<br />
of an object that can become first responder.<br />
When a text field is the current first responder, it will display the usual<br />
flashing caret and receive any keystroke events that occur, along with<br />
most other nonsystem events.<br />
The text field will also be sent all other events, regardless of whether<br />
they seem relevant. What happens to events that the text field can’t<br />
handle?<br />
The answer to this problem is provided by the responder chain.<br />
The Responder Chain<br />
Any object that responds to events must inherit from NSResponder. If<br />
an event is sent to a responder such as a text field and that responder<br />
doesn’t handle the event, the event will be passed to the next responder.<br />
Each responder in an application fits into a responder chain, and conceptually,<br />
this chain is just an inverse view hierarchy. It starts with<br />
the first responder, such as a text field. The text field’s next responder<br />
would be its enclosing view (NSView is a subclass of NSResponder), and<br />
that view’s next responder would be its enclosing view, and so on, until<br />
you reach the enclosing window.
RESPONDERS AND THE RESPONDER CHAIN 361<br />
This responder chain is maintained automatically, so you don’t have to<br />
worry about it.<br />
Becoming the First Responder<br />
Given that NSView inherits from NSResponder and we’re already receiving<br />
mouse events in our custom WVShapesView, why doesn’t first responder<br />
status pass to the view when it is clicked?<br />
When the user tries to make an object the first responder—for instance,<br />
by clicking it—the object will be asked whether it acceptsFirstResponder.<br />
The default implementation of this method returns NO, which is why<br />
our view never becomes the first responder.<br />
Let’s implement the acceptsFirstResponder method to see what happens<br />
if we return YES. Open WVShapesView.m, and add the following method:<br />
- (BOOL)acceptsFirstResponder {<br />
return YES;<br />
}<br />
Build & Run the application, click one of the Location fields to make it<br />
the first responder, and then click the custom view.<br />
The text view loses its first responder status, and the caret stops flashing.<br />
The shapes view is now the first responder, and any events from<br />
now on will be sent to the view, until some other object becomes first<br />
responder.<br />
When you press any keys on the keyboard, the keystroke events are<br />
passed up the chain, since WVShapesView doesn’t implement any of the<br />
NSResponder methods relating to keys, such as keyDown: and keyUp:. In<br />
this case, a simple keystroke doesn’t have any meaning to any other<br />
responders in the chain, so there’s an alert sound to let you know the<br />
key press is an invalid input.<br />
Working with Actions<br />
Responders can also be used for action messages. So far, we’ve seen<br />
how to send action messages directly using the target-action mechanism.<br />
Let’s look at a case where target-action can’t be used.<br />
Close the Windows and Views project, and open the Shopping List<br />
application project instead. We’ll add a menu item to the Edit menu<br />
to allow the users to remove a selected shopping list item, one that<br />
behaves as if they had clicked the - button in the interface.
RESPONDERS AND THE RESPONDER CHAIN 362<br />
The menu bar for the application is located in MainMenu.xib, rather than<br />
the MyDocument.xib file, so we can’t just use Interface Builder to link the<br />
menu bar directly to a MyDocument object.<br />
This obviously makes sense because there may be multiple shopping<br />
list windows open on screen, and the menu item needs to remove the<br />
selected item in the frontmost document window. This window will be<br />
the shopping list the user is currently editing, meaning that this window<br />
will contain the first responder.<br />
You might be wondering whether we could make use of notifications,<br />
since I mentioned earlier that notifications can be used for communication<br />
between objects in different nib files. Unfortunately, there are a<br />
number of problems with this solution. First, every shopping list document<br />
would be listening for the notification, so each shopping list<br />
would need to check whether it was currently the main window—in<br />
other words, contained the first responder—before reacting. Second, as<br />
I’ve already discussed, notifications aren’t really designed for this kind<br />
of communication. In the case of our menu item, we really need to have<br />
some way to connect that menu item directly to the shopping list related<br />
to the current first responder.<br />
If we can set a menu item to target the first responder itself, the action<br />
will be sent to whichever object is first responder at the time the menu<br />
item is chosen and then passed up the responder chain, if necessary,<br />
until an object can deal with it. 9 This solution sounds promising; let’s<br />
see whether it’s possible.<br />
We’ll start by creating the new menu item. Open MainMenu.xib in Interface<br />
Builder, and double-click the Main Menu object to open the menu<br />
editor.<br />
Click the Edit menu header in this editor to display the menu items, and<br />
then drag a Separator Menu Item from the Library palette and drop it<br />
under the Select All menu item. Drag out a standard Menu Item from<br />
the library, and drop it below the new separator.<br />
9. The responder chain for action messages is just like the one for events but slightly<br />
extended. If none of the responders up to the enclosing window can deal with the action,<br />
the window’s delegate is given the opportunity to respond. If the window delegate can’t<br />
respond, the action is passed up to the application object; if the application can’t respond,<br />
the action passes to the application’s delegate. These delegate objects are the only responder<br />
objects that don’t need to inherit from NSResponder.
RESPONDERS AND THE RESPONDER CHAIN 363<br />
Figure 13.3: Adding a new menu item<br />
Later in this section, we’ll be setting this menu item to call the removeItemFromShoppingList:<br />
method, which displays an NSAlert to check that the<br />
users are absolutely sure they want to remove the item. We need to follow<br />
the <strong>Mac</strong> OS X naming convention of using an ellipsis (...) to indicate<br />
that a menu item will require further input.<br />
Set the title of the new menu item to “Delete Shopping List Item...”<br />
(those aren’t three separate dot characters; they are one ellipsis character,<br />
typed by pressing E-;). The finished menu looks like Figure 13.3.<br />
Targeting the First Responder<br />
You may already have noticed that interface files contain an icon called<br />
First Responder. This object is used as a placeholder to represent any<br />
possible first responder object at runtime.<br />
If you click this First Responder object to select it and then look in its<br />
Attributes inspector, you get a list of system-defined actions supported<br />
as standard by an object inheriting from NSResponder.<br />
Since we need to target the removeItemFromShoppingList: action, which<br />
obviously isn’t a system-defined action, we’ll need to add this manually<br />
to the list of possible first responder actions.
RESPONDERS AND THE RESPONDER CHAIN 364<br />
Figure 13.4: Adding an action to First Responder<br />
Click the + button in the First Responder’s Attributes inspector, and<br />
change the name of the new action to “removeItemFromShoppingList:”<br />
(don’t forget the trailing colon), as shown in Figure 13.4.<br />
All that remains is to link the menu item to the new action. Make sure<br />
both the menu editor and the MainMenu.xib document window are visible,<br />
and then right-click (or C-click) the menu item. Drag from its<br />
Sent Actions selector over to the First Responder object, and choose<br />
the removeItemFromShoppingList: from the pop-up list, as shown in Figure<br />
13.5, on the following page.<br />
Save the file, and switch over to Xcode. Build & Run the application,<br />
then select a shopping list item in the Untitled shopping list. Choose<br />
our new menu item from the Edit menu, and you’ll see the NSAlert asking<br />
if you’re sure you want to remove the item.<br />
Wow, that was pretty easy. What happens if no shopping lists are visible?<br />
Close the Untitled shopping list document so that no shopping<br />
lists are left open, and then open the Edit menu. Now our menu item is<br />
disabled. Huh? How did that happen?
RESPONDERS AND THE RESPONDER CHAIN 365<br />
Figure 13.5: Adding an action to First Responder<br />
User Interface Validation<br />
What appears to be absolute magic is actually the result of a complex<br />
target/first-responder/validation interaction, happening behind the<br />
scenes.<br />
When you click to display the Edit menu, the application validates each<br />
item in that menu. You can customize this validation if you need to,<br />
but the default behavior will go through each menu item in turn to see<br />
whether the first responder, or any other items in the responder chain,<br />
can respond to that menu’s action. If so, the menu will be enabled;<br />
otherwise, it will be disabled.<br />
If we were to add another action to the First Responder object in Main-<br />
Menu.xib but give it a name that isn’t used by any method in the project,<br />
we’d find that any linked menu item would always be disabled, since<br />
no responder will ever be able to respond to a method with that name.<br />
The only downside to this automatic validation for our Delete Shopping<br />
List Item... menu item is that it has the same problem as the - button
RESPONDERS AND THE RESPONDER CHAIN 366<br />
in the interface; if there’s a shopping list on screen, the item is always<br />
enabled, even if no item is selected in the list.<br />
You might like to look at the documentation for User Interface Validation<br />
to see how to perform validation to enable or disable the menu<br />
item. The sample code for this chapter includes a validation method<br />
that will enable the menu item only if the user has selected a row in the<br />
shopping list table view.<br />
Setting Keyboard Shortcuts for Menu Items<br />
We still have one major feature left to implement in our Shopping List<br />
application, the all-important ability to save. Before we do this, let’s<br />
make one simple change to the menu item we just created and add a<br />
keyboard shortcut.<br />
Open the MainMenu.xib file in Interface Builder, and select the Delete<br />
Shopping List Item... menu item. Open its Attributes inspector, and click<br />
in the box next to Key Equiv.; the box will show a focus ring, indicating<br />
that it is Interface Builder’s current first responder, awaiting keyboard<br />
entry.<br />
Hold down the D key, press the J key, and then release the D key.<br />
When you release the keys, the focus ring disappears, indicating that<br />
the box has resigned first responder status, and the keyboard shortcut<br />
is set as D-J, as shown in Figure 13.6, on the next page.<br />
Save the file, return to Xcode, and Build & Run the application. Now<br />
you can delete selected rows from the shopping list by typing the keyboard<br />
shortcut D-J.<br />
Keyboard shortcuts are handled slightly differently than standard keystrokes.<br />
When a keyboard shortcut is received, the window containing<br />
the first responder is given a chance to respond (you might have a<br />
keyboard shortcut that doesn’t have a corresponding menu item, such<br />
as using E with the arrow keys to move the text cursor in big jumps). If<br />
no object in the responder chain can deal with the shortcut, it is passed<br />
to the menus.<br />
With the Shopping List application almost complete, it’s time to add the<br />
code we need to allow the shopping lists to save. To do this, we’re going<br />
to need to know about NSCoding.
ARCHIVING WITH NSCODING 367<br />
Figure 13.6: Setting a keyboard shortcut<br />
13.5 Archiving with NSCoding<br />
When we started using a shopping list item object to hold an item’s<br />
information, back in Section 11.5, Reworking the Shopping List Application...<br />
Again, on page 269, we lost the ability to save the array of<br />
shopping list items to a file using NSArray’s writeToURL:atomically: method.<br />
This method requires that every object held within the array is either<br />
another array, a dictionary, or an object that can be saved as a string.<br />
Our ShoppingListItem obviously doesn’t fall under any of these types, so<br />
the writeToURL:atomically: method no longer works.<br />
To save the shopping list items, we need to use one of several mechanisms<br />
offered under <strong>Mac</strong> OS X and Cocoa to archive or serialize an<br />
object to disk.<br />
The easiest way for us to archive our shopping lists is through the use<br />
of an object called NSKeyedArchiver.
ARCHIVING WITH NSCODING 368<br />
Working with Keyed Archivers<br />
As the name suggests, NSKeyedArchiver offers us the ability to archive<br />
objects to disk using string keys.<br />
There are various ways to work with keyed archivers, but the simplest<br />
is through a convenience class method:<br />
+ archiveRootObject:toFile:<br />
This method accepts an object that forms the top of a hierarchy of<br />
objects to be saved, which is why it’s called the Root object, and saves<br />
that object to a file. In the case of our Shopping List application, this<br />
root object will be the main shoppingListArray of items.<br />
The code we will be using to start the archival process looks like this<br />
(but don’t implement anything in the shopping list application yet):<br />
[NSKeyedArchiver archiveRootObject:shoppingListArray toFile:«path to save»];<br />
When this code executes, the keyed archiver starts by telling the root<br />
object to encode itself. This object must conform to a protocol called<br />
NSCoding; in the case of our Shopping List application, the root is an<br />
NSArray, which does conform to that protocol. When it’s told to encode,<br />
the shopping list array will then cycle through its subitems, telling each<br />
one to encode in turn.<br />
If the root object were an array of arrays of arrays, this iterative process<br />
would walk through each item of each array, archiving it to disk.<br />
Alternatively, if we ended up in a situation where we have multiple root<br />
objects rather than one object containing them all (such as an invoicing<br />
application keeping track of separate arrays of customers, invoices,<br />
receipts, bank accounts, and so on), we’d need to create a root dictionary<br />
holding each of these arrays under a different key, ready to be<br />
restored later.<br />
Once we’ve created an archive using archiveRootObject:toFile:, the whole<br />
object hierarchy can be restored by using the unarchiving relative of<br />
NSKeyedArchiver, called NSKeyedUnarchiver, using code like this:<br />
NSArray *restoredArray = [NSKeyedUnarchiver unarchiveObjectWithFile:«path to read»];<br />
As far as our Shopping List application is concerned, it’s fine to archive<br />
our single shopping list items array as the root, but every subitem in<br />
that array (each one being an instance of the ShoppingListItem class) will<br />
need to conform to the NSCoding protocol.
ARCHIVING WITH NSCODING 369<br />
Figure 13.7: Warnings about not fully implementing a protocol<br />
Adopting NSCoding<br />
Open the ShoppingListItem.h file inside the Shopping List project. As we’ve<br />
just learned, any object we want to be able to archive using NSKeyed-<br />
Archiver must adopt the NSCoding protocol, so let’s indicate this in the<br />
interface file:<br />
@interface ShoppingListItem : NSObject {<br />
«instance variables»<br />
}<br />
«method signatures and properties»<br />
@end<br />
If you’re running Xcode 3.2 under Snow Leopard, try building the project<br />
(D-B) before you do anything else. You’ll find that the compiler will<br />
complain with four warnings, which are shown in Figure 13.7.
ARCHIVING WITH NSCODING 370<br />
These warnings show what happens if you state that a class will adopt<br />
a protocol, but fail to implement one or more of its required methods.<br />
Select File > Open Quickly... (B-D-D); then type in “NSCoding” and<br />
press F. Xcode will locate the protocol definition inside NSObject.h, so<br />
click the Open button to jump to the declaration.<br />
We see that the protocol defines two methods, neither of which is listed<br />
as @optional:<br />
@protocol NSCoding<br />
- (void)encodeWithCoder:(NSCoder *)aCoder;<br />
- (id)initWithCoder:(NSCoder *)aDecoder;<br />
@end<br />
These correspond with the warnings shown in Figure 13.7, on the preceding<br />
page, and we’ll need to implement both these methods in our<br />
ShoppingListItem class.<br />
Encoding Information with NSCoder<br />
Let’s start by implementing the method to encode our shopping list<br />
item. The method passes us a pointer to an instance of the NSCoder<br />
class.<br />
NSCoder is what’s known as an abstract class, which means that we<br />
never work directly with an instance of NSCoder; we always work with a<br />
concrete subclass. Because we’ll be using NSKeyedArchiver’s class method<br />
to encode the root object and start the cascade of subitem encoding,<br />
the NSCoder we’ll be passed will itself be an instance of NSKeyedArchiver<br />
(which is a subclass of NSCoder).<br />
This coder is what we’ll use to save enough information from a Shopping<br />
List item object so that it can be resurrected at a later date. Working<br />
with a keyed archive NSCoder is a bit like working with an NSDictionary;<br />
it stores values for keys, but it stores them in a way that can be<br />
saved straight to disk.<br />
Since we’ll be working with keys once again and will need to make<br />
sure we encode the information with the same keys we use to decode<br />
it, let’s declare some global variables to hold the string keys. There<br />
are three pieces of information relevant to each shopping list item: its<br />
name, the quantity, and whether it has already been purchased; i.e.,<br />
the information that’s encapsulated by each object.
ARCHIVING WITH NSCODING 371<br />
Add the following global variable declarations at the top of ShoppingListItem.m,<br />
just like we did for our WVMeasurerShowMeasurementsNotification,<br />
earlier in the chapter:<br />
#import "ShoppingListItem.h"<br />
NSString * const kShoppingListItemName = @"kShoppingListItemName";<br />
NSString * const kShoppingListQuantity = @"kShoppingListQuantity";<br />
NSString * const kShoppingListPurchased = @"kShoppingListPurchased";<br />
@implementation ShoppingListItem<br />
«implementation continues»<br />
We could call these global variables anything we wanted; the previous<br />
names follow a common convention of starting the variable name with<br />
a “k” to indicate a key.<br />
Now that we’ve defined the keys, let’s see how to implement the encode-<br />
WithCoder: method. Looking at the documentation for NSCoder, we find<br />
that it has a number of methods listed under the “Encoding Data” heading<br />
that follow the convention:<br />
encode«dataType»:forKey:<br />
For example:<br />
- encodeBool:forKey:<br />
- encodeInt:forKey:<br />
- encodeObject:forKey:<br />
Also notice that there are corresponding decodeTypeForKey: methods for<br />
each data type, listed under the “Decoding Data” heading.<br />
The quantity for our shopping list item can be encoded using the encode-<br />
Int:forKey: method, and we can use encodeBool:forKey: to encode the purchased<br />
property. But notice that there is no encodeString:forKey: method.<br />
Instead, we have to use the encodeObject:forKey: method, which requires<br />
that the specified object supports NSCoding. Luckily for us, NSString is<br />
one of many Cocoa classes that do.<br />
Implement the encodeWithCoder: method for the shopping list item like<br />
this:<br />
- (void)encodeWithCoder:(NSCoder *)aCoder<br />
{<br />
[aCoder encodeObject:itemName forKey:kShoppingListItemName];<br />
[aCoder encodeInt:quantity forKey:kShoppingListQuantity];<br />
[aCoder encodeBool:purchased forKey:kShoppingListPurchased];<br />
}
ARCHIVING WITH NSCODING 372<br />
These lines of code are all that’s required to make our object encodable.<br />
We just need to set the relevant values for our keys in the coder, and<br />
Cocoa handles the rest for us.<br />
What about decoding?<br />
Decoding Information with NSCoder<br />
We’ve already seen from the documentation that NSCoder has corresponding<br />
decoding methods for each of the variable types, and these<br />
are available to us when we use NSKeyedUnarchiver. The method we need<br />
to implement in our ShoppingListItem class to handle the decoding is an<br />
init method, with the signature:<br />
- (id)initWithCoder:(NSCoder *)aCoder;<br />
This method needs to work in the same way as our designated initializer,<br />
initWithName:quantity:, which looks like this:<br />
- (id)initWithName:(NSString *)newName quantity:(int)newQuantity<br />
{<br />
if( self = [super init] )<br />
{<br />
itemName = [newName retain];<br />
quantity = newQuantity;<br />
purchased = NO;<br />
}<br />
}<br />
return self;<br />
but set the values of the instance variables to the values extracted from<br />
the coder for the relevant keys.<br />
Implement it like this (the differences from the designated initializer are<br />
highlighted in bold):<br />
- (id)initWithCoder:(NSCoder *)aDecoder<br />
{<br />
if( self = [super init] )<br />
{<br />
itemName = [[aDecoder decodeObjectForKey:kShoppingListItemName] retain];<br />
quantity = [aDecoder decodeIntForKey:kShoppingListQuantity];<br />
purchased = [aDecoder decodeBoolForKey:kShoppingListPurchased];<br />
}<br />
}<br />
return self;
ARCHIVING WITH NSCODING 373<br />
That’s all there is to it! Our ShoppingListItem class is now fully archivable<br />
and restorable, using NSKeyedArchiver, NSKeyedUnarchiver, and the<br />
NSCoding protocol.<br />
There’s just one last thing we need to add to the Shopping List application<br />
before we can save our shopping lists. We still need to write the<br />
code that triggers the archive process when the user saves to a file and<br />
that unarchives the data when they open an existing shopping list.<br />
Saving and Reopening Shopping List Files<br />
As I mentioned earlier in this chapter, NSKeyedArchiver has a handy class<br />
method to archive data to disc, archiveRootObject:toFile:. This method<br />
returns a Boolean value to indicate success, just like NSArray’s write-<br />
ToURL:atomically: method.<br />
The only issue is that we need to specify a string for the path to the file<br />
rather than an NSURL. Luckily, NSURL has a method called path, which<br />
returns an NSString representing the URL’s path.<br />
Open MyDocument.m, find the writeToURL:ofType:error: method, and rewrite<br />
it like this:<br />
- (BOOL)writeToURL:(NSURL *)absoluteURL ofType:(NSString *)typeName<br />
error:(NSError **)outError<br />
{<br />
return [NSKeyedArchiver archiveRootObject:shoppingListArray<br />
toFile:[absoluteURL path]];<br />
}<br />
That’s all we need to do to save a shopping list. Let’s see whether opening<br />
existing files is as straightforward.<br />
The existing method (which no longer works) looks like this:<br />
- (BOOL)readFromURL:(NSURL *)absoluteURL ofType:(NSString *)typeName<br />
error:(NSError **)outError<br />
{<br />
[shoppingListArray release];<br />
shoppingListArray = [[NSMutableArray alloc] initWithContentsOfURL:absoluteURL];<br />
[shoppingListTableView reloadData];<br />
}<br />
return YES;<br />
We still need to release the existing array and reload the table view,<br />
but we’ll need to revise the line of code that resurrects the array from<br />
the archive so that it uses NSKeyedUnarchiver’s unarchiveObjectWithFile:<br />
method.
CHAPTER SUMMARY 374<br />
As before, this method expects a string path to the file to open, so we’ll<br />
need to use NSURL’s path method again.<br />
Because this method doesn’t have the word alloc or copy in it, it will<br />
return us an autoreleased array. We’ll need to retain this array, or the<br />
shopping list will be deallocated from memory just when we need it!<br />
If the unarchiving process fails, this method returns nil; we can check<br />
for this and return NO to indicate that there was a problem opening<br />
the file.<br />
Implement the method like this:<br />
- (BOOL)readFromURL:(NSURL *)absoluteURL ofType:(NSString *)typeName<br />
error:(NSError **)outError<br />
{<br />
[shoppingListArray release];<br />
NSArray *restoredList = [NSKeyedUnarchiver<br />
unarchiveObjectWithFile:[absoluteURL path]];<br />
if( !restoredList ) return NO; // couldn't open the file<br />
shoppingListArray = [restoredList retain];<br />
[shoppingListTableView reloadData];<br />
}<br />
return YES;<br />
We start by releasing the existing shopping list array and then try unarchiving<br />
an array from disc. If this fails, we return NO so the user will be<br />
informed that the file couldn’t be opened. Otherwise, we set the shoppingListArray<br />
variable, retaining the array, before reloading the table view<br />
as before.<br />
Build & Run the application to check that this all works. You’ll find that<br />
you can now save a shopping list to disk and then reopen it. The items<br />
reappear exactly as they were when they were saved, with the names,<br />
quantities, and purchased information all set correctly.<br />
13.6 Chapter Summary<br />
That brings us to the end of this chapter, and to the end of the main<br />
learning chapters in this book.<br />
We’ve covered an enormous amount of ground, looking at a number of<br />
mechanisms offered by <strong>Mac</strong> OS X and Cocoa, with a particular focus on<br />
messaging and event handling. You’ve also learned about Objective-C
CHAPTER SUMMARY 375<br />
protocols and seen how to work with Cocoa protocols relating both to<br />
delegation, and to archiving.<br />
The Shopping List application is pretty functional at this point and<br />
even includes a menu item (complete with shortcut) to allow the users<br />
to remove an item from their shopping list. We’ve put back the ability to<br />
archive shopping lists to files, along with the equally important ability<br />
to reopen them, so the application is ready for use and initial testing.<br />
The pace of this chapter was fast, designed to give you an idea of what’s<br />
available to you in the future. Although the Shopping List application<br />
is functional at a basic level, it’s really still the beginning of its journey<br />
into what can be achieved through the Cocoa framework.<br />
The next chapter gives you some ideas of where to go next to learn more<br />
and what to look out for, and it highlights some key features in the<br />
future of <strong>Mac</strong> development offered by Snow Leopard and subsequent<br />
<strong>Mac</strong> OS X releases.
Chapter 14<br />
Where to Go from Here<br />
One of the inherent problems with programming books for beginners<br />
is that the example applications they build don’t really have anything<br />
like the amount of functionality expected in a shipping <strong>Mac</strong> application.<br />
Although it feels great to get these basic applications working, the<br />
moment you finish the book and want to start on your own projects,<br />
you’re quickly overwhelmed by how much you haven’t learned.<br />
The aim of this chapter is to introduce some of the major topics we<br />
haven’t been able to cover, partly so you’ll know the terms to search for<br />
when you want to take your code to the next level. We’ll look at some of<br />
the technologies that are shaping the future of <strong>Mac</strong> applications, as well<br />
as several important mechanisms available in Cocoa that there wasn’t<br />
room to talk about in the previous chapter.<br />
Once you have an overview of these topics, we’ll look at where to go<br />
to find more information. As the <strong>Mac</strong> and iPhone gain exponentially<br />
in popularity, the number of <strong>Mac</strong>-related books, websites, and forums<br />
increases to match demand. It’s frequently the case that if you know<br />
the right terms to Google, you’ll find lots of sources explaining exactly<br />
what you’re trying to achieve. If you prefer a more structured approach<br />
to learning, we’ll mention some books along the way that are available<br />
to help you.<br />
Let’s start by looking at some of the other important mechanisms offered<br />
by Cocoa and <strong>Mac</strong> OS X.
IMPORTANT TECHNOLOGIES 377<br />
14.1 Important Technologies<br />
We’ve only scratched the surface of what’s available under Cocoa on the<br />
desktop. As we’ll see in Section A, Introducing Cocoa Touch and UIKit,<br />
on page 392, Cocoa is really an umbrella term for a large collection of<br />
frameworks available to us when we write <strong>Mac</strong> OS X software.<br />
<strong>Mac</strong> OS X versions 10.4 Tiger and 10.5 Leopard saw Apple introduce<br />
a number of Core technologies to Cocoa, making key areas of an application’s<br />
functionality much easier to implement. These technologies<br />
are mostly higher-level technologies, meaning they add an extra level<br />
of abstraction on top of the underlying frameworks, mechanisms, and<br />
terrifying-looking low-level C functions.<br />
Let’s start with the prettiest Core technology, Core Animation.<br />
Core Animation<br />
The award for the greatest wow factor in a Cocoa framework would<br />
probably have to go to Core Animation, which makes it easy to add<br />
animated effects to your application’s user interface.<br />
Although you might be tempted to think that animating your application<br />
is the desktop equivalent of flashing text and autoplaying sound<br />
files on websites, animation can actually be an essential part of making<br />
the user experience as great as possible. The user experience in software<br />
relates to how the users perceive the application, including how<br />
well it helps them achieve their goals, how easy it is to use, and how<br />
fast it is to learn.<br />
Consider what happens when you minimize a window on <strong>Mac</strong> OS X;<br />
the window shrinks itself down to the Dock, using what’s known as the<br />
genie effect. Yes, it looks pretty impressive, but its primary function is<br />
to show how the window can be redisplayed.<br />
Imagine if there was no animation—the window would seem to disappear<br />
into thin air. To a first-time user, the Dock is probably the last<br />
place they’d look to find out where the window had gone. By animating<br />
the window and shrinking it down to its Dock representation, the users<br />
are able to see exactly what’s happened. They already know that clicking<br />
something on the Dock causes it to open, so they know that clicking<br />
the window will restore it. The learning experience is enhanced by the<br />
fact that their expectation is confirmed when the window animates back<br />
up on screen when clicked.
IMPORTANT TECHNOLOGIES 378<br />
Core Animation works on a keyframe principle, where you define the<br />
start and end frames for an animation, and the underlying framework<br />
figures out how to display the rest of the animation on screen, making<br />
it relatively simple to accomplish extremely impressive effects.<br />
To find out more, you might like to start by looking at Apple’s Core<br />
Animation <strong>Programming</strong> Guide. 1 There are currently two books on the<br />
subject, Bill Dudney’s Core Animation for <strong>Mac</strong> OS X and the iPhone:<br />
Creating Compelling Dynamic User Interfaces [Dud08] and Marcus Zarra<br />
and Matt Long’s Core Animation: Simplified Animation Techniques for<br />
<strong>Mac</strong> and iPhone Development [ZL09]. As the titles imply, Core Animation<br />
is also available on the iPhone, where animation is used for almost<br />
everything!<br />
Core Data<br />
Over the course of the book, we’ve looked at a number of ways to persist<br />
information to disk. Each of these involved keeping track of a network<br />
of objects in memory, collected in dictionaries or arrays, and saving<br />
those collections to disk when required.<br />
The Core Data framework takes data storage to a whole new level.<br />
Instead of worrying about how to handle the object persistence ourselves,<br />
it allows us to work with managed objects tied, through an<br />
intermediary context that keeps track of changes, to the underlying<br />
data stored on disk.<br />
Working with Core Data involves modeling an application’s data into<br />
entities, which are rather like class descriptions. These entities contain<br />
properties that may be either attributes, like the properties on our<br />
shopping list object, or relationships to other objects.<br />
It would be very straightforward to use Core Data to store a lot more<br />
information in our Shopping List application, keeping track of items<br />
on a list, relating them to the shops that sell those items, and recording<br />
the times (and prices) at which the items had previously been purchased.<br />
From a data point of view, Core Data would manage this network<br />
of related objects automatically, making it incredibly easy to find<br />
out which shop sells an item or to see how many items can be purchased<br />
from one shop, leaving us “just” to worry about how to design<br />
the interface and controllers to make everything work!<br />
1. http://developer.apple.com/mac/library/documentation/cocoa/Conceptual/CoreAnimation_guide
IMPORTANT TECHNOLOGIES 379<br />
Core Data is one of the more advanced Cocoa frameworks, and it can<br />
take a while to get your head around the basic features. It’s also a good<br />
idea to have a reasonable understanding of some of the mechanisms<br />
we’ll talk about in Section 14.1, Other Cocoa Mechanisms, on the following<br />
page before starting out.<br />
To get an immediate idea of the power of the Core Data framework, several<br />
tutorials are available that allow you to build relatively impressive<br />
data-saving applications using absolutely no code at all. Start by looking<br />
at Apple’s Core Data tutorials and guides. Alternatively, see Marcus<br />
Zarra’s Core Data: Apple’s API for Persisting Data on <strong>Mac</strong> OS X [Zar09]<br />
or one of my own books, such as Building Data-Driven Desktop Applications<br />
for <strong>Mac</strong> OS X [Ist10a] or Core Data for iPhone: Building Data-Driven<br />
Applications for the iPhone and iPod Touch [Ist10b].<br />
Garbage Collection<br />
In Chapter 7, Objects and Memory Management, on page 119, you spent<br />
some time learning all about manual memory management, including<br />
seeing how to use retain, release, and autorelease to make sure objects<br />
stay in memory only as long as they are needed to avoid memory leaks.<br />
When Apple released Objective-C 2.0, which added support for properties<br />
and fast enumeration (as you saw earlier in the book), it also added<br />
support for garbage collection. Garbage collection simplifies and automates<br />
memory management, so you no longer need to use the retain<br />
and release mechanism.<br />
It’s very simple to enable garbage collection; it requires only a single<br />
change to be made in a project’s build settings. Once enabled, calling<br />
retain or release on an object has no effect, because the Objective-C<br />
2.0 runtime handles the memory management automatically. When the<br />
garbage collector collects, it searches through the network of objects in<br />
memory, looking for orphaned objects that are no longer in use by any<br />
other object (i.e., there are no references to them), and frees up the<br />
memory that they occupy.<br />
If you’re wondering why you’ve had to endure the torture of learning<br />
about manual memory management in this book, when it seems<br />
unnecessary given you can use garbage collection, there are a number<br />
of reasons.<br />
First, garbage collection doesn’t completely remove the need to worry<br />
about how much memory your application is using. If you work with
IMPORTANT TECHNOLOGIES 380<br />
an enormous collection of objects in memory, each keeping references<br />
to objects that they no longer need, the garbage collector won’t free up<br />
the memory. Given that you understand manual memory management,<br />
you also understand the need to worry about whether you really need<br />
to keep track of some enormous array object (with all its contents), for<br />
example, or whether you can safely “release” that array by setting any<br />
pointers to it to nil.<br />
You’ll also find that a large amount of sample code and tutorials still use<br />
manual memory management, so even if you adopt garbage collection<br />
in your own desktop projects, you won’t be able to forget about retain<br />
and release altogether.<br />
Furthermore, if you like what you see in Appendix A, on page 387 and<br />
decide to write software for iPhone, you’ll have to use manual memory<br />
management because at the time of writing, there’s no garbage collector<br />
on the iPhone. Given that an iPhone has such a tiny memory allowance<br />
compared to a desktop machine, it’s absolutely imperative to minimize<br />
the amount of memory you use, or the iPhone OS will terminate your<br />
application.<br />
To find out more about garbage collection, start by looking at Apple’s<br />
Garbage Collector <strong>Programming</strong> Guide. 2<br />
Other Cocoa Mechanisms<br />
Cocoa has a number of “nuts-and-bolts” mechanisms that are either<br />
needed in order to make use of the higher-level frameworks or that<br />
simplify common tasks in an application’s code.<br />
One such mechanism is Key-Value Coding (KVC). KVC makes it possible<br />
to refer to the properties (values) of an object using string keys, rather<br />
like the way you work with an NSDictionary.<br />
If an object has a property backgroundColor, that object is said to be<br />
KVC-compliant for the property if the accessor methods follow the conventions<br />
mentioned in Section 11.4, Protection from the Outside World,<br />
on page 264. For a backgroundColor property, the getter method should<br />
be called backgroundColor, and the setter method should be called set-<br />
BackgroundColor:.<br />
If these conventions are followed, the backgroundColor property can also<br />
be accessed using code like this:<br />
2. http://developer.apple.com/mac/library/documentation/cocoa/conceptual/GarbageCollection/
IMPORTANT TECHNOLOGIES 381<br />
NSColor *someColor = [someObject valueForKey:@"backgroundColor"];<br />
[someObject setValue:someColor forKey:@"backgroundColor"];<br />
There are various reasons why this is useful, not least because it enables<br />
us to use Key-Value Observing (KVO), where one object can register<br />
to observe the value held at a specific key in another object.<br />
When the value at the observed key is changed, the observing object is<br />
notified.<br />
You’ll remember that we had to write code in our Shopping List application<br />
to reload the relevant row in the table whenever a shopping list<br />
item was modified. There’s another Cocoa technology, Bindings, that<br />
makes it possible to link a user interface item with a value on a model<br />
object such that we could bind a specific cell in the table view to the<br />
shopping list object’s purchased value and have that cell update automatically<br />
whenever the purchased value changed. In reverse, if the user<br />
changed the state of the checkbox representing the purchased value,<br />
the related shopping list item’s purchased attribute would be updated<br />
automatically.<br />
Bindings, alongside KVC and KVO, make it possible to build simple<br />
Core Data–backed applications without writing any additional code<br />
beyond what is already in the Xcode template project. You model the<br />
data visually using the Xcode data modeler and then design the interface,<br />
binding interface items to special controller objects that access<br />
the underlying model, all using Interface Builder.<br />
For more information, check out Apple’s Key-Value Coding <strong>Programming</strong><br />
Guide, Key-Value Observing <strong>Programming</strong> Guide, and Cocoa Bindings<br />
<strong>Programming</strong> Topics.<br />
Concurrency<br />
At the time of writing, the cheapest current-model <strong>Mac</strong> is the <strong>Mac</strong> Mini,<br />
which has an Intel Core 2 Duo processor. As the name implies, it has<br />
two cores. The top-of-the-line <strong>Mac</strong> Pros currently have two Quad Core<br />
processors, meaning they have a total of eight cores. It’s not hard to<br />
imagine that future <strong>Mac</strong> lines will feature sixteen, thirty-two, or more<br />
cores.<br />
In the past, technological advances in the computer world were shown<br />
by increasing processor speeds, amounts of RAM, and storage capacity.<br />
Recently, however, increases in standard RAM and hard drive sizes
FINDING INFORMATION 382<br />
have slowed down, and processor speeds are reaching the upper limit<br />
of what’s physically possible with today’s technology.<br />
Rather than increasing the speed of a processor to run more quickly,<br />
the new trend is to increase the number of cores. For your software<br />
to take advantage of this, you need to change the way you write code,<br />
splitting any long operation into multiple short operations that can be<br />
run across multiple CPU cores simultaneously. 3<br />
Cocoa and Objective-C 2.0 offer us a number of different ways to make<br />
use of concurrency; the highest-level of these require us to divide up<br />
our code into tasks or operations, which are passed to a queue, ready<br />
to be executed as soon as processor time becomes available. Under <strong>Mac</strong><br />
OS X 10.6 Snow Leopard, we have access to Grand Central Dispatch<br />
(GCD), which simplifies the process of working with asynchronous tasks<br />
and offers great efficiency.<br />
When you are writing your own software and deciding which framework<br />
or technique to use, it’s always best to start at the top and find the<br />
highest-level option that hides away as much of the low-level drudgery<br />
as possible. Concurrency is no exception. If you can make use of<br />
operations and queues, then you should; otherwise, consider working<br />
directly with GCD. In an ideal world, you really want to avoid having<br />
to work with the more traditional and lower-level approach of using<br />
threads.<br />
Check out Apple’s Concurrency <strong>Programming</strong> Guide to learn more. Writing<br />
code that takes maximum advantage of multiprocessor environments<br />
is a complex topic, so don’t put off if you struggle with some of<br />
the terminology, mechanisms, and syntax.<br />
14.2 Finding Information<br />
Now that you’ve got a brief overview of some of the topics you might<br />
want to investigate next, let’s look at some of the best sources of<br />
information.<br />
Books<br />
We’ve already mentioned a few topic-specific books that cover some of<br />
the Core technologies in Cocoa. If you’re looking for a more general<br />
3. It’s even possible to make use of something known as OpenCL to write code that can<br />
be run on the GPU cores available in graphics cards.
FINDING INFORMATION 383<br />
Cocoa book, take a look at Daniel Steinberg’s Cocoa <strong>Programming</strong>: A<br />
Quick-Start Guide for Developers [Ste09] or Aaron Hillegass’s Cocoa <strong>Programming</strong><br />
for <strong>Mac</strong> OS X [Hil08], currently in its third edition.<br />
If you would like to learn more about the Objective-C language, check<br />
out Stephen Kochan’s <strong>Programming</strong> in Objective-C 2.0, Second Edition<br />
[Koc09], or Mark Dalrymple and Scott Knaster’s Learn Objective-C on<br />
the <strong>Mac</strong> [DK09].<br />
Developer Documentation<br />
As we’ve seen throughout this book, Xcode provides a built-in set of<br />
documentation that’s a great place to find out which method does what<br />
or to look up the exact signature for any particular delegate method<br />
you might want to implement.<br />
A number of guides and tutorials give an overview, rather than a reference,<br />
of certain key technologies and frameworks, some of which I<br />
mentioned earlier in the chapter.<br />
One of the most important documents (though it’s frequently overlooked)<br />
is the Human Interface Guidelines (HIG), which describe the way<br />
a <strong>Mac</strong> application is expected to look and behave. If you want a user to<br />
be able to sit down and immediately be comfortable working with your<br />
application, make sure it works in the same way as all their other software.<br />
Certain menu commands should always be found under certain<br />
menus, for example, and if you design your own custom user interface<br />
items, they should follow certain guidelines.<br />
There’s also a separate HIG document for the iPhone. Designing a user<br />
interface for the iPhone is very different from designing for the <strong>Mac</strong><br />
desktop—you can’t just shrink the contents of a 17-inch desktop display<br />
so that they fit on a 3.5-inch iPhone screen!<br />
The header files for Cocoa classes (accessed most easily using Xcode’s<br />
File > Open Quickly... command) can be another useful source of information,<br />
in the form of code comments. If you’re not sure why a method<br />
isn’t being called or a value isn’t set correctly, you might find a note<br />
in the header file explaining why something doesn’t behave quite as<br />
expected.<br />
The Internet<br />
When it comes to finding information on specific tools and techniques,<br />
or to solve a particular problem, Internet search engines are definitely
FINDING INFORMATION 384<br />
the first place to start, but the success of this strategy depends on<br />
knowing the exact terms used to describe what it is you want to do.<br />
If you didn’t know that a dialog box that drops down from the top of<br />
a window (like the standard <strong>Mac</strong> OS X Print dialog box) was actually<br />
called a sheet, rather than a dialog box, for example, you might<br />
have some difficulty locating the relevant information. If you’re not<br />
sure about the correct terminology for something, try looking in Apple’s<br />
overview guides for the general topic or the Human Interface Guidelines<br />
if you’re not sure what to call a particular interface element. Sheets, for<br />
example, are introduced under the “Dialogs” section in the Windows<br />
chapter of the HIG.<br />
There are many <strong>Mac</strong> developer blogs out there that are a great source<br />
for undocumented tips and tricks, warnings about common misunderstandings,<br />
through to tutorials that walk you through very specific<br />
tasks.<br />
Asking Questions<br />
If you’ve exhausted the documentation options and can’t find a relevant<br />
blog post, there are several ways to ask other people for help:<br />
• StackOverflow.com is a website for developers from all platforms<br />
and languages, and it allows anybody to ask (or answer) questions<br />
on any programming topic.<br />
• There are several Apple-run email lists for <strong>Mac</strong> developers. The<br />
most common of these is cocoa-dev, 4 for asking questions about<br />
anything to do with Cocoa. There’s also an Xcode-specific list, and<br />
some of the more advanced frameworks have their own separate<br />
lists.<br />
Try subscribing to cocoa-dev for a while, even if you don’t post<br />
anything. You’ll see a huge amount of information pass through<br />
the list, some of which you’ll want to ignore, but you’ll often catch<br />
nuggets of information directly useful to something you are<br />
working on.<br />
• Apple also has its own developer forums; at the time of writing,<br />
these are in beta and available only to paid members of the Apple<br />
developer programs (the cheapest of which is currently $499 per<br />
4. http://lists.apple.com/mailman/listinfo/cocoa-dev
FINDING INFORMATION 385<br />
year). The iPhone forum is accessible to paid members of the<br />
iPhone developer program (currently $99 per year).<br />
Before you ask for help, there are some important points to bear in<br />
mind. First, don’t ask other people to do your work for you. Don’t post<br />
a message that simply asks “How do I write a program to download web<br />
pages?” You will either be ignored or greeted with a barrage of abusive<br />
replies.<br />
Start by searching the archives for the mailing list (or previous forum<br />
entries) to make sure your question hasn’t already been asked and<br />
answered. Assuming it hasn’t, start by explaining the problem clearly,<br />
describe exactly what you’ve tried so far, and state clearly what hasn’t<br />
worked.<br />
You can take a look at Matt Gemmell’s blog post on this topic, available<br />
at http://www.whathaveyoutried.com, for a more detailed explanation<br />
of how to ask questions. The fact that the blog post has a dedicated<br />
domain name should give you some idea how important it is to follow<br />
the correct etiquette.<br />
Making Contacts<br />
Twitter is an excellent way to get connected with other <strong>Mac</strong> developers.<br />
You can follow conversations about interesting problems or see the latest<br />
and greatest tools and techniques get summed up in less than 140<br />
characters.<br />
The best networking (the social kind) is done in person at <strong>Mac</strong> developer<br />
events. Check http://www.cocoaheads.org/ and http://nscodernight.<br />
com to see whether there’s a local developer group near you. These<br />
events are great for getting together, usually with drinks, and sharing<br />
coding problems with like-minded people.<br />
The major <strong>Mac</strong> developer conference is WWDC (http://developer.apple.<br />
com/wwdc/), run by Apple each year in San Francisco. This is a mammoth<br />
event with several thousand attendees, so it can be a bit daunting<br />
for first-timers, but there are also lots of independent conferences run<br />
throughout the year on a smaller scale, such as C4 (http://c4.rentzsch.<br />
com/) in Chicago, and NSConference (http://www.nsconference.com/),<br />
which I coorganize, in the United States and Europe. These conferences<br />
are often as much about networking as they are about technical<br />
content, and they have only a few hundred attendees, so it’s easy for<br />
everybody to get to talk to everybody else.
BOOK SUMMARY 386<br />
14.3 Book Summary<br />
That’s it! (Well, almost...)<br />
Congratulations on making it through the early stages of becoming a<br />
software developer. I hope you feel confident enough to venture out<br />
on your own, start designing your own applications from scratch, and<br />
figure out where to go when you need help.<br />
It’s an overwhelming feeling when you start your first Xcode project<br />
for your first application. You’ll probably very quickly discover that you<br />
don’t yet know enough to do exactly what you want, but don’t panic.<br />
Work out the general topic that you need to learn, Google a few search<br />
terms, look at some overview guides, read a few blog posts, and everything<br />
really will be OK.<br />
As you become more accomplished, keep in mind that you should never<br />
have any code in your project that you don’t fully understand or know<br />
exactly why it’s there and what it does. In the beginning, this is obviously<br />
going to be difficult, and it’s tempting to copy and paste code from<br />
any source that looks like it might work. Try to examine why each line<br />
of code that you use is necessary, and experiment a little to see whether<br />
you can’t make it work better.<br />
Unless you’re writing a virus, 5 working with very low-level code, or trying<br />
to write information to protected directories, it’s hard to do any<br />
permanent damage to your system, so experiment to see what works<br />
and what doesn’t. If you find something that does work, however, make<br />
sure you understand why it works. Don’t just assume that because<br />
you’ve fiddled a method to work in the way you want this time, it will<br />
always work in the right way!<br />
This isn’t quite the end of the book. Now that you’ve learned about<br />
<strong>Mac</strong> desktop programming, you might like to try your hand at writing<br />
software for the iPhone; if so, Appendix A, on the following page might<br />
be just what you’re looking for.<br />
5. Please don’t.
Appendix A<br />
Developing for the iPhone OS<br />
Even though this book is titled <strong>Beginning</strong> <strong>Mac</strong> <strong>Programming</strong>, there’s so<br />
much overlap between what we’ve already learned and what’s needed<br />
to write software for the iPhone OS, that it’s worth taking a quick peek<br />
at what’s possible on the “other Apple platform.”<br />
The iPhone OS is the operating system running on iPhones, iPod<br />
touches, and also on Apple’s new iPad device. At the time of writing,<br />
the tools and techniques used to build iPad applications are under<br />
Non-Disclosure Agreement, so I can’t discuss them here. Rest assured,<br />
however, that a standard iPhone OS application will run just fine on<br />
the iPad. From now on, when I talk about the “iPhone,” take it to mean<br />
any device that runs the iPhone OS.<br />
In this chapter, we’re going to build a fairly simple iPhone application<br />
that displays a message to the user when a button is pushed on screen.<br />
To make it a little more interesting, we’ll allow the user to specify the<br />
message to be shown, storing this preference in what’s known as user<br />
defaults. This will be restored any time the application is run in the<br />
future.<br />
We’ll be learning about how the iPhone works with views and view controllers<br />
and seeing how to tap into the view cycle to change interface<br />
elements just before they appear on screen. Along the way, we’ll learn<br />
about some of the differences between <strong>Mac</strong> and iPhone development<br />
and look at how to work with Cocoa Touch on iPhone OS devices, rather<br />
than the Cocoa classes we’ve been using on the desktop.<br />
Everything that we’ll learn about user defaults also applies on the desktop,<br />
so even if you never plan on writing your own iPhone software, the<br />
information will still be useful.
APPENDIX A. DEVELOPING FOR THE IPHONE OS 388<br />
Figure A.1: The New Project window for iPhone applications<br />
Before we can get started, make sure that you have followed the instructions<br />
in Section B, Installing the iPhone SDK, on page 407. You don’t<br />
need to have an iPhone developer account (or even an iPhone) to follow<br />
this chapter, because we’ll be working entirely in the iPhone Simulator.<br />
Once the iPhone SDK is installed, we’re ready to make our first iPhone<br />
application!<br />
Creating an iPhone Project<br />
Launch Xcode, and choose File > New Project... (B-D-N). Then click<br />
Application, under the iPhone OS heading, as shown in Figure A.1.<br />
Xcode offers a number of different templates for iPhone applications: 1<br />
1. Bear in mind that just because you choose one type of application template when you<br />
create your project, it doesn’t mean you can’t incorporate features from the other types
APPENDIX A. DEVELOPING FOR THE IPHONE OS 389<br />
• An app based on the Navigation-Based Application template allows<br />
the user to navigate back and forth through screens of information,<br />
like Apple’s own Mail application on the iPhone, which navigates<br />
into and out of mail inboxes and subfolders.<br />
• An app based on the OpenGL ES Application template uses 3D<br />
rendering with OpenGL to display its interface; this template is<br />
often used for developing games.<br />
• An app based on the Tab Bar Application template uses tabs along<br />
the bottom of the interface so that the user can tap to switch<br />
between different screens of information, like the iPhone’s allimportant<br />
Phone application, with its tabs for Favorites, Recents,<br />
Contacts, Keypad, and Voicemail.<br />
• The View-based and Window-based Application templates are simple<br />
starting templates, leaving you to decide how you want to<br />
structure the application.<br />
We’ll be using the Utility Application template for our application, so<br />
select it in the New Project window, and click Choose.... Call the application<br />
“MessageTapper,” and click Save.<br />
Before we examine any of the files in the project, click Build & Run to<br />
compile the project and launch it in the iPhone Simulator.<br />
Once the simulator has appeared on your screen, the new application<br />
will be installed and run, so we can see what we get bundled up for free<br />
with the Utility Application template.<br />
The simulator screen will fill with gray, along with a single i button.<br />
Tap (click) this button, and you’ll be treated to a veritable masterpiece<br />
of Core Animation technology, flipping the screen around to display<br />
what appears on the reverse side, as shown in Figure A.2, on the next<br />
page.<br />
Tap the Done button, and the screen will flip back again. Press the<br />
simulator’s Home button to exit the application, and then switch back<br />
to Xcode to see how much code it takes to make all this work.<br />
later—many iPhone applications exhibit characteristics from each of the Xcode template<br />
projects. The templates are just there to give you a head start.
APPENDIX A. DEVELOPING FOR THE IPHONE OS 390<br />
Figure A.2: A Utility Application in the simulator<br />
Examining the Files<br />
The important code and interface files from this template are organized<br />
into groups—expand the Main View, Flipside View, Application Delegate,<br />
and Resources groups to see their contents.<br />
You’ll find that the Resources group contains a MainWindow.xib file,<br />
which is similar to the standard MainMenu.xib file found in desktop<br />
apps—it sets up a “window” (which you can think of as a portal through<br />
which information is displayed on the iPhone screen) and the application<br />
delegate. If you open MessageTapperAppDelegate.m, you’ll see that<br />
the template class includes two methods, applicationDidFinishLaunching:<br />
and dealloc, just like you might find in any desktop app delegate object.<br />
The applicationDidFinishLaunching: method creates a new view controller,<br />
an instance of MainViewController, using the contents of the MainView.xib<br />
interface file.<br />
We’ve talked quite a bit about controller objects on the desktop. On<br />
the iPhone, if you have a view that fills the screen (like a list of email<br />
messages), that view will usually have an accompanying view controller.<br />
We’ll look at iPhone view controllers in a minute; for now, open Main-<br />
View.xib in Interface Builder to see how the view is set up.
APPENDIX A. DEVELOPING FOR THE IPHONE OS 391<br />
Figure A.3: The Interface Builder file for an iPhone view<br />
When the file opens, double-click the Main View object to open the view,<br />
and then right-click (or C-click) the little i button at the bottom right of<br />
the view editor, as shown in Figure A.3.<br />
You’ll find that a button object on the iPhone has a number of different<br />
events available to connect to different actions. The Touch Up Inside outlet<br />
of the button is connected to the showInfo method on File’s Owner, which<br />
means that if a user taps the button and then releases their finger<br />
still over the button, this method will be called. This is usual button<br />
behavior, allowing a user to change their mind and drag out of the<br />
button before releasing their finger, and it mimics the behavior we wrote<br />
into our WVShapesView in Section 13.3, Providing Visual Feedback, on<br />
page 356.<br />
The File’s Owner object in MainView.xib will be a MainViewController object,<br />
so switch back to Xcode, and open MainViewController.h to see how the<br />
class is defined.
APPENDIX A. DEVELOPING FOR THE IPHONE OS 392<br />
The interface for the MainViewController class looks like this:<br />
@interface MainViewController : UIViewController {<br />
}<br />
- (IBAction)showInfo:(id)sender;<br />
@end<br />
You’ll notice that this class adopts a delegate protocol, FlipsideViewControllerDelegate,<br />
which we’ll look at later. The most important thing, however,<br />
is that it inherits from UIViewController.<br />
Although we haven’t covered them in this book, view controller objects<br />
are also available on the <strong>Mac</strong> desktop, 2 with a classname of NSViewController.<br />
On the iPhone, the classname is UIViewController, which is the first<br />
class we’ve seen belonging to UIKit.<br />
Introducing Cocoa Touch and UIKit<br />
Every single chapter of this book has referred to objects from the Cocoa<br />
framework—so far, always bearing the initials NS. What I haven’t yet<br />
mentioned is that “the Cocoa framework” is actually made up of multiple<br />
frameworks, including Foundation and Application Kit.<br />
The Foundation framework includes objects sch as NSObject, NSArray,<br />
and NSDictionary—the basic building blocks for our code. The Application<br />
Kit (or AppKit) framework includes objects such as NSWindow,<br />
NSTextView, and NSMenuItem—the visual elements that define <strong>Mac</strong> OS X<br />
desktop applications.<br />
Since a window on the desktop is a very different concept from a window<br />
on an iPhone, and the iPhone doesn’t run <strong>Mac</strong> OS X, we don’t have<br />
access to any of the AppKit classes when we develop software for the<br />
iPhone. Instead, we have access to UIKit, containing objects like UIWindow<br />
and UITextView. As you might already have realized, these classes<br />
generally have names beginning with UI.<br />
Although we don’t have AppKit on the iPhone, the fundamental objects<br />
provided by the Foundation framework are available. Together with<br />
UIKit (and lots more besides), they’re referred to as Cocoa Touch, the<br />
iPhone-equivalent of Cocoa on the desktop.<br />
2. They’re normally used to split a complex window interface into more manageable<br />
components.
APPENDIX A. DEVELOPING FOR THE IPHONE OS 393<br />
Now that you know about UIKit, let’s get back to looking at how our<br />
iPhone application works.<br />
Flipping the View<br />
Open MainViewController.m, and find the implementation for the showInfo:<br />
method (the method called when the user taps the i button). It looks like<br />
this:<br />
- (IBAction)showInfo:(id)sender {<br />
FlipsideViewController *controller = [[FlipsideViewController alloc]<br />
initWithNibName:@"FlipsideView" bundle:nil];<br />
controller.delegate = self;<br />
controller.modalTransitionStyle = UIModalTransitionStyleFlipHorizontal;<br />
[self presentModalViewController:controller animated:YES];<br />
}<br />
[controller release];<br />
This method creates the new view controller, using an alloc] init...] call,<br />
sets itself as the delegate, sets a transition style, and then calls present-<br />
ModalViewController:animated: to display the view controller modally. A<br />
modal view controller is like a modal dialog box on the desktop—it prevents<br />
the user from doing anything else in the application until it’s dismissed.<br />
Finally, the controller is released (it will be retained elsewhere<br />
while it’s on screen) to match the initial alloc.<br />
Next, open FlipsideViewController.m to see what’s happening inside this<br />
file. There’s another IBAction, done:, 3 which is connected (in Flipside-<br />
View.xib) to the Done button. This method looks like this:<br />
- (IBAction)done:(id)sender {<br />
[self.delegate flipsideViewControllerDidFinish:self];<br />
}<br />
A modal UIViewController has to be dismissed from the screen by the<br />
same view controller that originally called presentModalViewController:<br />
animated: to display it, which, in this case, is the MainViewController.<br />
For the two view controllers to communicate, the MainViewController sets<br />
itself as the delegate of the FlipsideViewController object, as we’ve already<br />
seen, and conforms to a protocol defined in FlipsideViewController.h.<br />
3. You may find that some of the IBAction methods in Xcode template files are missing the<br />
:(id)sender. It won’t make any difference; you just won’t be able to find out which object<br />
sent the message in the first place.
APPENDIX A. DEVELOPING FOR THE IPHONE OS 394<br />
MainViewController implements the delegate message flipsideViewControllerDidFinish:<br />
to dismiss the modal view controller, like this:<br />
- (void)flipsideViewControllerDidFinish:(FlipsideViewController *)controller {<br />
[self dismissModalViewControllerAnimated:YES];<br />
}<br />
This has the effect of reversing the animation effect used to display the<br />
flip-side view.<br />
Note that the views displayed by the view controllers are each a subclass<br />
of UIView, allowing us to customize their appearance; if you look in<br />
the code files for these views, however, you’ll find that, as in MainView.m,<br />
the method implementations inside don’t actually do anything, so they<br />
are effectively standard UIView instances.<br />
Adding Our Messaging Behavior<br />
Now that we’ve been introduced to the underlying structure of our<br />
application, let’s add some simple messaging functionality. We’ll start<br />
by adding a button to the main view, so open MainView.xib.<br />
Drag a UIButton from the Library palette, drop it in the middle of the<br />
view, and change its title to “Tap Me!”<br />
Next, drag out a UILabel object to display the message. 4 Resize it to<br />
stretch across the view, and then use the Attributes inspector to change<br />
the text Layout to centered and the Color to white so that your view<br />
looks like Figure A.4, on the following page.<br />
Switch to Xcode, and open MainViewController.h; add an outlet for the<br />
label and an action method to display the message, like this:<br />
@interface MainViewController : UIViewController {<br />
IBOutlet UILabel *messageLabel;<br />
}<br />
- (IBAction)showInfo:(id)sender;<br />
- (IBAction)displayMessage:(id)sender;<br />
@end<br />
4. Note that a label in UIKit is its own object, a UILabel, rather than just an uneditable<br />
variety of an NSTextField under AppKit on the desktop.
APPENDIX A. DEVELOPING FOR THE IPHONE OS 395<br />
Figure A.4: The button and label in Interface Builder<br />
Return to the MainView.xib file in Interface Builder, link up the message-<br />
Label outlet, and then connect the displayMessage action to the button’s<br />
Touch Up Inside event. Save the file, and return to Xcode.<br />
Open MainViewController.m, and implement the displayMessage: method,<br />
like this:<br />
- (IBAction)displayMessage:(id)sender<br />
{<br />
[messageLabel setText:@"Hello World!"];<br />
}<br />
Before we test the application, there’s one very important point to<br />
notice: IBOutlets in iPhone applications need to be specifically released<br />
from memory, unlike their desktop counterparts.<br />
So, find the MainViewController’s dealloc method and release the outlet:<br />
- (void)dealloc {<br />
[messageLabel release];<br />
[super dealloc];<br />
}
APPENDIX A. DEVELOPING FOR THE IPHONE OS 396<br />
Build & Run the application to test this in the simulator. When you<br />
press the button, you’ll see the message displayed by the label; the<br />
only problem is that the label shows the text “Label” when you first<br />
start the application.<br />
We could fix this just by removing the label’s initial title in the xib file,<br />
but it would be even better if the label was hidden whenever the view<br />
appeared. This would have the added benefit that if the user presses<br />
the i button to flip the view and then presses Done, the label will be<br />
hidden, ready to be redisplayed when the Tap Me! button is pressed.<br />
Making Use of Inherited View Controller Functionality<br />
There are a number of useful UIViewController methods that are called<br />
when a controller is loaded into memory or its view displayed:<br />
- viewDidLoad // called when a view controller is loaded into memory<br />
- viewWillAppear: // called just before a view appears on screen<br />
- viewDidAppear: // called just after a view has appeared on screen<br />
- viewWillDisappear: // called just before a view disappears from screen<br />
- viewDidDisappear: // called just after a view disappears from screen<br />
- viewDidUnload // called when a view controller is unloaded from memory<br />
We can use the viewWillAppear: method to hide the label just before the<br />
view is displayed on screen; we’ll also have to show the label again after<br />
we’ve set its text in displayMessage:. So, add the following into MainView-<br />
Controller.m:<br />
- (void)viewWillAppear:(BOOL)animated {<br />
[super viewWillAppear:animated];<br />
}<br />
[messageLabel setHidden:YES];<br />
- (IBAction)displayMessage:(id)sender<br />
{<br />
[messageLabel setText:@"Hello World!"];<br />
[messageLabel setHidden:NO];<br />
}<br />
Note that we need to call the inherited viewWillAppear: method before we<br />
do anything ourselves. 5<br />
5. The animated argument specifies whether the view appeared on screen with animation<br />
or whether it was displayed with a call like [self presentModalViewController:controller<br />
animated:NO], which would cause the view to appear immediately.
APPENDIX A. DEVELOPING FOR THE IPHONE OS 397<br />
Build & Run the application again; this time the label will be hidden at<br />
launch, reappear when the button is pressed, and then disappear once<br />
more if you flip in and out of the other view. That was pretty easy!<br />
Next, let’s make use of the flip-side view to allow users to set their own<br />
message texts.<br />
Allowing the User to Change the Text<br />
We’re going to be working with a text field, an instance of the UIKit<br />
class UITextField, so let’s add an outlet for this into FlipsideViewController.h<br />
before setting up the interface.<br />
The messageLabel outlet we created earlier in the chapter was declared<br />
in the same way as every other outlet in this book, using the IBOutlet<br />
keyword on the front of the instance variable declaration. If you look at<br />
a lot of iPhone sample code, however, you’ll find that outlets in iPhone<br />
code are normally specified using properties. As mentioned in the sidebar<br />
on page 331, if you declare a @property for the outlet, the IBOutlet<br />
should go in the property declaration, rather than the instance variable<br />
declaration.<br />
Let’s declare the outlet for the text field using a property, in FlipsideView-<br />
Controller.h:<br />
@interface FlipsideViewController : UIViewController {<br />
id delegate;<br />
}<br />
UITextField *messageTextField;<br />
@property (nonatomic, assign) id delegate;<br />
@property (retain) IBOutlet UITextField *messageTextField;<br />
- (IBAction)done:(id)sender;<br />
@end<br />
You will need to @synthesize the property in FlipsideViewController.m and release<br />
it in the dealloc method:<br />
@implementation FlipsideViewController<br />
@synthesize delegate;<br />
@synthesize messageTextField;<br />
- (void)dealloc {<br />
[messageTextField release];<br />
[super dealloc];<br />
}
APPENDIX A. DEVELOPING FOR THE IPHONE OS 398<br />
Figure A.5: Configuring the UITextField in Interface Builder<br />
We’re now ready to add this text field to the interface, so open Flipside-<br />
View.xib in Interface Builder.<br />
Start by adding a UILabel object near the top of the view, with its title<br />
set to “Change Message:” and the Text Color set to white.<br />
Next, drag a UITextField from the Library palette, and drop it under the<br />
label. Resize it to fill the view horizontally, and use the Attributes inspector<br />
to change the font to Helvetica, 17pt, as shown in Figure A.5.<br />
Connect the messageTextField outlet from File’s Owner to the text field,<br />
save the file, and then return to Xcode.<br />
Build & Run the project to see what you have so far. Once the application<br />
has launched in the simulator, tap the i button to display the<br />
flip-side view; tap the text field to make it first responder, and the standard<br />
iPhone keyboard will appear, ready for you to type a message.<br />
If you click the Done button, the modal dialog box will disappear, along<br />
with the keyboard. The only thing we haven’t yet implemented is a<br />
means to pass the typed message over to the main view controller, ready<br />
for display in the label.
APPENDIX A. DEVELOPING FOR THE IPHONE OS 399<br />
We might implement this behavior in several ways. One example would<br />
be to add a method to the FlipsideViewControllerDelegate protocol to allow<br />
us to send a message back to the main view controller.<br />
Since we also need to be able to keep track of the message for later<br />
retrieval, let’s see how to store the value in user defaults, giving us the<br />
added benefit that the stored value can be accessed by the other view<br />
controller without us having to pass it directly.<br />
Working with User Defaults<br />
It’s extremely common for applications, both on the desktop and on the<br />
iPhone, to allow the user to specify preferences. An email application<br />
might allow the user to change the font used to display the text of a<br />
message, for example, or change the signature used at the bottom of<br />
outgoing messages.<br />
Both Cocoa and Cocoa Touch make it extremely easy to save this kind<br />
of information, through the use of a class called NSUserDefaults.<br />
Working with NSUserDefaults is just like working with a dictionary object;<br />
you set values for specified keys, and those values are saved into a<br />
suitable preferences file, ready to be accessed at a later stage.<br />
Let’s see how to modify our MessageTapper application to save any<br />
user-defined message into the user defaults; we’ll do this when the<br />
user presses the Done button on the flip-side view.<br />
We will need to have access to an NSUserDefaults instance—luckily, NS-<br />
UserDefaults offers a class method, standardUserDefaults, which returns<br />
just what we need.<br />
So, open FilpsideViewController.m, and change the done: action to the<br />
following:<br />
- (IBAction)done:(id)sender {<br />
NSString *messageString = [self.messageTextField text];<br />
NSUserDefaults *userDefaults = [NSUserDefaults standardUserDefaults];<br />
[userDefaults setObject:messageString forKey:@"kMessageString"];<br />
}<br />
[self.delegate flipsideViewControllerDidFinish:self];
APPENDIX A. DEVELOPING FOR THE IPHONE OS 400<br />
We start by asking the messageTextField for its text; then, we get hold<br />
of the standardUserDefaults object and use it to set the message string<br />
under the key @"kMessageString". 6<br />
Add a viewWillAppear: method to display the current message string in<br />
the text field when this flip-side view appears:<br />
- (void)viewWillAppear:(BOOL)animated {<br />
NSString *messageString = [[NSUserDefaults standardUserDefaults]<br />
stringForKey:@"kMessageString"];<br />
[self.messageTextField setText:messageString];<br />
}<br />
Next, we need to change the code that displays the message on the<br />
main view so that the string is taken from the user defaults.<br />
Open MainViewController.m, and change the displayMessage: method to<br />
this:<br />
- (IBAction)displayMessage:(id)sender<br />
{<br />
NSString *messageString = [[NSUserDefaults standardUserDefaults]<br />
stringForKey:@"kMessageString"];<br />
[messageLabel setText:messageString];<br />
[messageLabel setHidden:NO];<br />
}<br />
Don’t test the application yet—there’s a problem with this solution: the<br />
first time a user runs the application, there won’t be a string stored<br />
in user defaults, so there won’t be any message to display when the<br />
button is tapped.<br />
We could run a test to check whether a string exists and generate one if<br />
not, but there’s a better way. NSUserDefaults allows us to register default<br />
values for specific keys; these values will be used until the user overrides<br />
them. 7<br />
6. You might prefer to consolidate these three lines of code into one: [[NSUserDefaults<br />
standardUserDefaults] setObject:[self.messageTextField text] forKey:@"kMessageString"]; and/or use<br />
a global string variable to keep track of the key, as described in Section 13.2, Declaring<br />
Global Variables, on page 344 (you’ll need to refer to the sidebar on page 345 to find out<br />
how to make that global variable accessible from other files that want to use it).<br />
7. There’s also the added benefit that we can reset the user defaults to their original<br />
values at any time, allowing a user to get rid of non-default preferences and return the<br />
application to its “factory” state.
APPENDIX A. DEVELOPING FOR THE IPHONE OS 401<br />
Setting Default Values<br />
The method we need to use to set these initial values is registerDefaults:,<br />
which takes a dictionary containing the values we want set for each<br />
key. This seems easy enough; the only question is when should we do<br />
this?<br />
To set the initial defaults to be ready the first time they are requested,<br />
we need to register them as early as possible after the application is<br />
launched. Any ideas when this might be?<br />
I hope you remembered that the application delegate object has an<br />
applicationDidFinishLaunching: method, which will be called just after the<br />
application launches. This is the perfect place, so open MessageTapper-<br />
AppDelegate.m, and add the following:<br />
- (void)applicationDidFinishLaunching:(UIApplication *)application {<br />
NSDictionary *initialDefaults =<br />
[NSDictionary dictionaryWithObject:@"Hello World!"<br />
forKey:@"kMessageString"];<br />
[[NSUserDefaults standardUserDefaults] registerDefaults:initialDefaults];<br />
MainViewController *aController = [[MainViewController alloc]<br />
initWithNibName:@"MainView" bundle:nil];<br />
self.mainViewController = aController;<br />
[aController release];<br />
}<br />
mainViewController.view.frame = [UIScreen mainScreen].applicationFrame;<br />
[window addSubview:[mainViewController view]];<br />
[window makeKeyAndVisible];<br />
Build & Run the application, and you’ll find that the Hello World! message<br />
is still displayed when you tap the button. You can change the<br />
message if you want, and this message will be saved; if you exit the<br />
application and relaunch, the message will still be there. Hooray!<br />
Summary<br />
This appendix has taken us on a whistle-stop tour of a simple iPhone<br />
application. We’ve covered a lot of technical concepts—some specific to<br />
the iPhone and some that also apply to the desktop.<br />
Developing for the iPhone involves working with Cocoa Touch, which<br />
includes some of the functionality from Cocoa on the desktop, but<br />
the AppKit classes (like NSWindow) are replaced by UIKit classes (like<br />
UIWindow).
APPENDIX A. DEVELOPING FOR THE IPHONE OS 402<br />
We’ve seen how to work with user defaults (which work in the same way<br />
on the desktop) to store user preferences for an application—you don’t<br />
want to use them to store any data that users might want to locate<br />
on disk, though, not least because most users aren’t too comfortable<br />
trawling through Library directories, looking for unusually named files<br />
where the values are stored.<br />
If you are now hooked on iPhone development, you might want to<br />
consider signing up as a registered iPhone developer through http://<br />
developer.apple.com/iphone. This will enable you to provision an iPhone<br />
(or iPod touch) for use as a development machine so that you can test<br />
your applications on a real device. Once you’ve developed the killer<br />
application you’ve got in mind, you’ll be able to submit it for sale on the<br />
App Store and then sit back and watch the money roll in!
Appendix B<br />
Installing Xcode<br />
One of the great things about Apple’s developer tools is that they are<br />
available free of charge to anybody who wants them.<br />
There are two options for getting hold of the software, either from<br />
Apple’s Developer Connection website or from a <strong>Mac</strong> OS X install disc.<br />
This could be either the system disc that came with your <strong>Mac</strong> or a Snow<br />
Leopard installation disc if you bought the upgrade later.<br />
If you have a previous version of Xcode on your machine and want to<br />
upgrade to the latest version, then continue reading—the process is<br />
similar. You may find that you have some remnants of the older version<br />
even after running the installation scripts, and we’ll look at a few ways<br />
to clear these out.<br />
Developer Tools Installation<br />
The best option is to download the Developer Tools from the Web to<br />
ensure you have the most recent version—it’s a sizeable download,<br />
though (a gigabyte or more).<br />
If you don’t have a fast Internet connection or don’t want to have to<br />
register for any developer accounts, skip to Section B, Using System<br />
Discs, on the next page, to locate the tools on your <strong>Mac</strong> OS X system<br />
install discs.<br />
Downloading the Tools<br />
If you want to be able to take advantage of the iPhone information<br />
in Appendix A, on page 387, it’s worth downloading the iPhone SDK<br />
package now, because it includes both <strong>Mac</strong> and iPhone support. You’ll
APPENDIX B. INSTALLING XCODE 404<br />
need to register for a free iPhone developer account before you can<br />
download anything, though, and you’ll also need an Intel-based <strong>Mac</strong>.<br />
Here are the steps:<br />
1. Go to http://developer.apple.com/iphone/.<br />
2. Click the Register link (at the time of writing, this can be accessed<br />
directly via http://developer.apple.com/iphone/sdk1/), and follow the<br />
instructions.<br />
3. Once you’ve registered your account and logged in, find the Downloads<br />
section. There may be two different download headings,<br />
depending on whether you’re running <strong>Mac</strong> OS X 10.5 Leopard or<br />
<strong>Mac</strong> OS X 10.6 Snow Leopard, so make sure you pick the right file<br />
under the correct heading.<br />
4. There should be two files listed, one with a title like iPhone SDK 3.1.2<br />
with Xcode 3.2.1 (the version numbers may be higher) and the other<br />
with a title like iPhone SDK 3.1.2 with Xcode 3.2.1 Readme. You want<br />
the first of these files—don’t worry about the Readme, because it’s<br />
included inside the SDK package anyway.<br />
If you don’t have an Intel-based <strong>Mac</strong> or don’t want to install the whole<br />
iPhone SDK as well as the <strong>Mac</strong>, you can download an Xcode package<br />
without the iPhone SDK. You’ll need to register for a free <strong>Mac</strong> Developer<br />
Program account:<br />
1. Go to http://developer.apple.com/products/membership.html, and follow<br />
the instructions to register for a free ADC online membership.<br />
2. Once you’ve registered and logged in, find the link to download<br />
Xcode; the name should be something like Xcode 3.2.1 under Snow<br />
Leopard or Xcode 3.1.4 for Leopard (the version numbers may be<br />
higher).<br />
When the download completes, you’ll end up with a .dmg disk image;<br />
double-click this in the Finder to mount it, and then skip to Section B,<br />
The Installation Process, on the next page.<br />
Using System Discs<br />
The <strong>Mac</strong>-only Developer Tools are included on the system discs that<br />
originally came with your <strong>Mac</strong>; they’re also on any OS Installation discs<br />
if you purchased an OS upgrade at a later date.
APPENDIX B. INSTALLING XCODE 405<br />
You’ll find Xcode inside the Optional Installs directory, as an installer<br />
package with a name like Xcode.mpkg.<br />
The Installation Process<br />
Once you’ve located the installer, double-click it to launch it. You’ll need<br />
to agree to a license agreement (two if you’re installing from the iPhone<br />
SDK package) before continuing.<br />
You’ll be asked to customize the installation, selecting various options<br />
in the list—it’s usually fine just to accept the default options. If you’re<br />
given the option of installing <strong>Mac</strong> OS X 10.4 Support, you might want to<br />
leave this unchecked; if you specifically need to write software that will<br />
run under earlier versions of <strong>Mac</strong> OS X, you can always install this<br />
later.<br />
Follow the rest of the instructions on screen to install the Developer<br />
Tools package on your system.<br />
What’s Been Installed?<br />
When the installation finishes, it might not be immediately obvious<br />
what’s been installed, or where.<br />
The Developer Tools package is a collection of applications, software<br />
development kits (SDKs), and documentation, most of which is installed<br />
inside the Developer directory at the root level of your main hard disk.<br />
Rather confusingly, the term Xcode can be used to refer either to the<br />
entire Developer Tools collection or just to the specific Xcode application.<br />
When you see Xcode mentioned in the main body of this book, it’s<br />
generally referring to the application.<br />
You can find Xcode in the Developer directory’s Applications directory.<br />
You might want to add Xcode to your Dock to save having to locate<br />
it every time you want to use it. You don’t necessarily need to add<br />
Interface Builder to the Dock because you can launch it when you need<br />
it by double-clicking an interface file from within an Xcode project.<br />
This should be everything you need to work through the book!<br />
Upgrade Problems<br />
If you already have an older version of Xcode on your system before you<br />
run through the installation process, you may run into some issues<br />
where the older templates continue to show up for new projects. This
APPENDIX B. INSTALLING XCODE 406<br />
seems to happen occasionally when upgrading from Xcode 3.1 to Xcode<br />
3.2 on Snow Leopard.<br />
If you run into this problem, there are various things you can do to<br />
try to fix it—some of these fixes involve working in the command line,<br />
some with removing files by hand from library directories, so exercise<br />
caution!<br />
The first thing to do is to try uninstalling the Developer Tools completely<br />
and then starting the whole installation process from scratch.<br />
The Release Notes or Readme included with the latest version that you<br />
have will include a section titled “Uninstalling Xcode Developer Tools”;<br />
at the time of this writing, this involves using a Terminal window and<br />
typing commands.<br />
To find the Terminal application, open your main Applications directory<br />
(as in, the one with Mail, Safari, and so on), and find the Utilities directory<br />
inside. The terminal app allows you to interact with your <strong>Mac</strong> in a more<br />
traditional, command-line way.<br />
The removal instructions in the Xcode Readme involve the use of a<br />
command preceded by the word sudo, looking something like this:<br />
sudo /Library/uninstall-devtools - -mode=all<br />
The sudo term is used to indicate that the following command should<br />
be executed with root privileges, so you’ll be asked for your password;<br />
type this into the terminal (the password characters won’t appear), and<br />
press the F key to continue.<br />
Note that it’s possible to do various nasty things to your system by<br />
typing the wrong command into the Terminal; make sure you have a<br />
good backup in place if you don’t feel confident with the command line.<br />
Once this uninstall script has completed, start the whole Developer<br />
Tools installation process again.<br />
If you find you still have problems, you might want to try removing<br />
the necessary files manually. This means removing the entire Developer<br />
directory itself first and then any additional supporting files.<br />
Check in the Library directory, inside your home directory, and open the<br />
Application Support directory. A quick Finder shortcut to get to this directory<br />
is to select Go > Go to Folder... (B-D-G) and type the following:<br />
~/Library/Application Support
APPENDIX B. INSTALLING XCODE 407<br />
The first character is a tilde and will be translated into “the user directory<br />
for the current user.”<br />
Click OK, and you will see the contents of this directory. Look for<br />
any directories relating to Xcode or the Developer Tools and remove<br />
them; this might include Apple Developer Tools, Xcode, and Developer<br />
directories.<br />
The Application Support directory is used to hold user preference and<br />
configuration files relating to the current user. Removing these files<br />
shouldn’t break anything, but again it’s a good idea to have a backup<br />
of your system before proceeding. 1<br />
Installing the iPhone SDK<br />
If you previously downloaded only the <strong>Mac</strong> tools or installed Xcode from<br />
a system disk, the only way to get hold of the iPhone SDK is to download<br />
it and install it on top.<br />
You’ll need to register for an iPhone developer account (there’s a free<br />
option) and follow the instructions from Section B, Downloading the<br />
Tools, on page 403 onward. When you run the installer package, you’ll<br />
find that it now indicates that some files will be installed, but some will<br />
either just be upgraded or ignored altogether.<br />
You’ll be able to test your iPhone applications in the iPhone simulator,<br />
running on your <strong>Mac</strong>. If you own an iPhone or iPod Touch, you won’t<br />
be able to test your applications on that device unless you sign up for<br />
one of Apple’s paid iPhone developer programs (from $99 per year).<br />
1. It’s always a good idea to have regular backups of your important files! Apple’s Time<br />
<strong>Mac</strong>hine software, built into <strong>Mac</strong> OS X since 10.5 Leopard, makes it very easy to keep<br />
regular backups. Given that large hard disks are now so inexpensive, it’s getting more<br />
and more difficult to come up with excuses not to have a backup system in place.
Appendix C<br />
Bibliography<br />
[DK09]<br />
[Dud08]<br />
[Hil08]<br />
[Ist10a]<br />
[Ist10b]<br />
Mark Dalrymple and Scott Knaster. Learn Objective-C on the<br />
<strong>Mac</strong>. Apress, New York, NY, 2009.<br />
Bill Dudney. Core Animation for OS X: Creating Dynamic<br />
Compelling User Interfaces. The Pragmatic Programmers,<br />
LLC, Raleigh, NC, and Dallas, TX, 2008.<br />
Aaron Hillegass. Cocoa <strong>Programming</strong> for <strong>Mac</strong> OS X. Addison-Wesley,<br />
Reading, MA, third edition, 2008.<br />
Tim Isted. Building Data-Driven Desktop Applications for <strong>Mac</strong><br />
OS X. Addison-Wesley, Boston, MA, 2010.<br />
Tim Isted. Core Data for iPhone: Building Data-Driven Applications<br />
for the iPhone and iPod Touch. Addison-Wesley,<br />
Boston, MA, 2010.<br />
[Koc09] Stephen G. Kochan. <strong>Programming</strong> in Objective-C 2.0.<br />
Addison-Wesley, Boston, MA, second edition, 2009.<br />
[Ste09]<br />
[Zar09]<br />
Daniel H Steinberg. Cocoa <strong>Programming</strong>: A Quick-Start Guide<br />
for Developers. The Pragmatic Programmers, LLC, Raleigh,<br />
NC, and Dallas, TX, 2009.<br />
Marcus Zarra. Core Data: Apple’s API for Persisting Data<br />
under <strong>Mac</strong> OS X. The Pragmatic Programmers, LLC, Raleigh,<br />
NC, and Dallas, TX, 2009.<br />
[ZL09] Marcus Zarra and Matt Long. Core Animation: Simplified<br />
Animation Techniques for <strong>Mac</strong> and iPhone Development.<br />
Addison-Wesley, Boston, MA, 2009.
Index<br />
Symbols<br />
%p, 92, 94<br />
+ sign, 112, 141<br />
- sign, 112<br />
= sign, 187<br />
@"\n" newline character, 144<br />
@ notation, 157<br />
@%f string, 134<br />
[super dealloc] method, 172<br />
!, 199<br />
++ operator, 223, 224<br />
-- operator, 223, 224<br />
== operator, 201<br />
= operator, 276<br />
@"string", 220<br />
&& operator, 196<br />
|| operator, 195, 204<br />
>= operator, 227<br />
> operator, 225, 227<br />
ARRAYWITHCAPACITY:<br />
COCOA FRAMEWORK<br />
in shopping list application, 160f,<br />
160–181<br />
shopping list application,<br />
dictionaries, 251–261<br />
static, 153<br />
strong object reference, 156<br />
table view, 165f<br />
table views and, 173<br />
using, 148–153<br />
see also Looping, see also Objects<br />
arrayWithCapacity:, 155<br />
arrayWithObjects: method, 146<br />
ASCII, 86<br />
Ash, Mike, 209<br />
assign keyword, 273<br />
Assignable values, 34<br />
Assignment operator, 81–83, 185, 186,<br />
209, 215, 276<br />
Asterisks, 60, 66, 94, 117<br />
Asynchronous tasks, 382<br />
aTableColumn, 241<br />
Attribute inspector, 308<br />
Attributes, 35, 178<br />
Core Data, 378<br />
inheritance and, 39<br />
Attributes palette, 105<br />
autorelease, 135, 136<br />
Autoreleasing, 140<br />
Autosizing, 290<br />
awakeFromNib method, 332<br />
B<br />
Base object class, 44<br />
Bezier path object, 304<br />
Binary notation, 76<br />
Bindings, 323, 381<br />
Bits, 75, 76, 83<br />
Blocks of code, 47<br />
BOOL keyword, 72<br />
BOOL variable, 199, 201<br />
Boolean values, 72, 199<br />
bounds property, 297<br />
break keyword, 230, 235, 236<br />
break statement, 207<br />
Bugs, 193, 207<br />
Build & Run command, 21, 25, 28, 54,<br />
59, 71, 72<br />
Buttons<br />
adding, 105<br />
changing text on, 127<br />
distinguishing between, 214<br />
writing code for delete, 215<br />
Byte size, 93<br />
Bytes, 75, 78, 91f, 91, 92, 129<br />
C<br />
C4 conference, 385<br />
Calendar application, 221, 222f<br />
see also Looping<br />
Camel case, 106<br />
Caret, 360<br />
case keyword, 230<br />
Cells, 240, 250, 315f, 317f, 310–318,<br />
321<br />
custom object, 326<br />
delegate method, 326<br />
table view of, 165<br />
char keyword, 86<br />
Checkbox, 246<br />
Choose... button, 18<br />
Circle example, 100–113, 127<br />
circumferenceFromRadius: method, 108,<br />
109<br />
@class declaration, 323<br />
Class description, 35, 37, 43<br />
Class methods, 111–115<br />
class of an object, checking, 259<br />
Classes<br />
adding new, 125<br />
controller, 164, 168<br />
descriptions for, writing, 41<br />
file types for, 42<br />
inheritance, 39, 45, 124<br />
mutable, 155<br />
naming, 44<br />
pointers, declaring, 67<br />
protocols, 173<br />
public interface, 46<br />
subclassing, 44<br />
types of, 239<br />
writing new, 111–115<br />
see also specific class names<br />
Click-release, 351<br />
Cocoa application, 16, 18<br />
Cocoa Bindings <strong>Programming</strong> Topics<br />
(Apple), 381<br />
Cocoa document-based application, 16<br />
Cocoa framework, 22–23<br />
base object class and, 44<br />
concurrency, 382<br />
control types in, 246<br />
Core Animation, 377–378
Cocoa <strong>Programming</strong> for <strong>Mac</strong> OS X, 3RD ED<br />
CORE GRAPHICS<br />
Core Data, 378<br />
defined, 22<br />
Foundation and Application Kit, 392<br />
multiple frameworks of, 392<br />
reference counting technique, 131<br />
see also Target-action mechanism<br />
Cocoa <strong>Programming</strong> for <strong>Mac</strong> OS X, 3rd<br />
Ed (Hillegass), 383<br />
Cocoa <strong>Programming</strong>: A Quick-Start<br />
Guide for Developers (Steinberg),<br />
383<br />
Cocoa Touch, 392<br />
cocoa-dev, 384<br />
Code blocks, 52<br />
Code compiler, 62<br />
Code consolidation, 109–110<br />
Code readability, 87, 110, 243<br />
Code, downloading, 29<br />
Collecting an array, 148<br />
Colons, 60, 106–108<br />
Color coding, 20, 46<br />
Colors, 298<br />
Columns, 329<br />
Comma-separated list, 147<br />
Comment out code, 20<br />
Comments<br />
about, 20<br />
color coding in, 20<br />
method signatures, 322<br />
uses for, 20<br />
Comparative operators, 225<br />
Comparing objects, 201<br />
Compile-time, 74<br />
componentsJoinedByString: method, 219<br />
Concrete subclass, 370<br />
Concurrency, 381<br />
Concurrency <strong>Programming</strong> Guide<br />
(Apple), 382<br />
condition, 225<br />
Conditional blocks, 203<br />
Conditional statements, 163, 199<br />
adding to shopping list application,<br />
210–217<br />
init methods, 208–210<br />
multiple checks for, 205<br />
Conferences, 385<br />
Conforming, to protocol, 322, 323<br />
Connections palette, 105<br />
Consolidation, of code, 109–110<br />
Constant variable, 261<br />
Constants, 214<br />
Content view, 291<br />
continue keyword, 230, 235, 236<br />
Control types, 246<br />
controller objects, 239<br />
Controller class, 164, 168<br />
Controller objects, 278<br />
Controller, linking interface to, 167<br />
Conventions, 41, 45<br />
accessor method names, 274<br />
argument syntax, 60<br />
blocks of code, 47<br />
class descriptions, 47<br />
class method form, 140<br />
class method syntax, 112<br />
class names, 44<br />
file extensions, 164<br />
instance method syntax, 112<br />
logical expression syntax, 185<br />
method syntax, 107<br />
naming, 106<br />
naming arrays, 146<br />
operator syntax, 186<br />
pointer syntax, 67<br />
semicolons, 51<br />
sending messages to text view, 70<br />
strings, 157<br />
stylistic, 202<br />
variable syntax, 79<br />
Coordinates, 279<br />
copy, 266<br />
Core Animation, 377–378<br />
Core Animation for <strong>Mac</strong> OS X and the<br />
iPhone: Creating Compelling<br />
Dynamic User Interfaces (Dudney),<br />
378<br />
Core Animation <strong>Programming</strong> Guide<br />
(Apple), 378<br />
Core Animation: Simplified Animation<br />
Techniques for <strong>Mac</strong> and iPhone<br />
Development (Zarra & Long), 378<br />
Core Data, 378<br />
Core Data: Apple’s API for Persisting<br />
Data on <strong>Mac</strong> OS X (Zarra), 379<br />
Core Data for iPhone: Building<br />
Data-Driven Applications for the<br />
iPhone and iPod Touch (Isted), 379<br />
Building Data-Driven Desktop<br />
Applications for <strong>Mac</strong> OS X (Isted),<br />
379<br />
Core Foundation, 259<br />
Core Graphics, 286
CORES<br />
ERROR ATTRIBUTE<br />
Cores, 381<br />
count message, 174<br />
Counters, 228<br />
Counting, 153, 221–224<br />
Create document-based application,<br />
161<br />
Curly braces, 47, 52, 58, 67, 125, 172,<br />
184, 202, 212<br />
currentIndex variable, 229–231<br />
Cursor, 360<br />
Custom views, 295–305<br />
adding, 300f<br />
frame for, 302f<br />
square and oval in, 305f<br />
D<br />
Data source, 173<br />
dealloc method, 127, 129, 171, 247<br />
Debugger console, 53, 59, 128, 301<br />
Decimal notation, 75<br />
Decimal points, 85<br />
Declaration and assignment, 87<br />
Declaration of Independence, 266<br />
Declaring properties, 272–273<br />
Decrementing values, 224<br />
Delegation, 321–337<br />
application, 330<br />
conforming to protocols, 324<br />
initializing objects, 332<br />
Objective-C protocols, 321–323<br />
types of, 330<br />
window, 332, 333f<br />
Delete button, 215<br />
Deleting information, fail-safe, 183<br />
Deleting items alert, shopping list, 213f<br />
Dereference, pointers, 117<br />
Design patterns, 333f, 320–375<br />
archiving, 367–374<br />
delegation, 321–337<br />
events, 347–359<br />
notification, 337–347<br />
responders, 363f, 364f, 365f,<br />
360–366, 367f<br />
Designated initializer, 139<br />
Designing model objects, 241–251<br />
Developer account, 404<br />
Developer documentation, 383<br />
Developer forums, 385<br />
Developer Tools, 403<br />
Dictionaries, 244f, 245f, 243–251<br />
persisting contents to disk, 251<br />
retrieving information from, 248–250<br />
shopping list application redesign,<br />
251–261<br />
storing information from, 247–248<br />
Dirty document, 181<br />
Displaying an alert, 212, 213f<br />
displaySomeText: method, 56, 59, 93, 94<br />
returning values, 97<br />
variable values, 99<br />
do...while keyword, 232<br />
Document object, 162<br />
Documentation, 46<br />
code consolidation, 109–110<br />
code readability and, 87<br />
comments and, 20<br />
developer, 383<br />
NSArray class, 146<br />
NSObject, 127<br />
NSString, 140<br />
NSWindowDelegate, 336<br />
User interface validation, 366<br />
Xcode window for, 70f<br />
doSomethingElse:, 93<br />
Dot notation, 277<br />
Dot syntax, 276<br />
Downloads, for this book, 29<br />
drawInteriorWithFrame: method, 326<br />
drawInteriorWithFrame:inView: method, 312<br />
drawWithFrame:inView: method, 312<br />
Dudney, Bill, 378<br />
E<br />
Elevators, in UK vs. US, 152<br />
else statement, 183–198<br />
Encapsulation, 262–268<br />
encodeWithCoder: method, 371<br />
@end keyword, 46, 47, 51, 57, 108<br />
Enter key, 105<br />
Entities, 378<br />
Enumerating and looping, 218–237<br />
array enumeration, 218–221<br />
counting, 221–224<br />
for loops, 224–231<br />
overview, 236<br />
shopping list application, duplicate<br />
items, 234–236<br />
while loops, 231–233<br />
Equality operator, 185, 186, 188, 215<br />
Equals sign, 81, 187<br />
error: ’MathUtilities’ undeclared, 113, 114f<br />
Error attribute, 178
ERRORS<br />
INIT METHOD<br />
Errors, Xcode, 99<br />
Etiquette, 385<br />
Events, 347–359<br />
checking which rectangle was hit,<br />
353–355<br />
handling clicks when the mouse is<br />
dragged, 355–356<br />
mouse events, 349–352<br />
refactoring the drawing code,<br />
352–353<br />
simplifying the interface, 348f,<br />
347–349<br />
visual feedback, 356–359<br />
EXC_BAD_ACCESS error, 193<br />
Expressions, see Logical expressions<br />
F<br />
Factory methods, 140, 146<br />
false, 233<br />
False expressions, 185<br />
Fast enumeration, 219, 220, 224, 233,<br />
234<br />
File’s Owner object, 168, 169<br />
File extensions, 164<br />
File types, for classes, 42<br />
Files, see specific names of files<br />
Finish, 41<br />
First Responder object, 360, 361, 363<br />
float keyword, 85, 86, 92, 97–99, 101,<br />
104, 107, 115, 124, 133<br />
Floating-point numbers, 85, 98<br />
for loops, 224–231<br />
Forums, Apple developers, 385<br />
Foundation, 392<br />
Frame, 282<br />
frame method, 297<br />
Frames, animation, 378<br />
Framework<br />
base object class, 44<br />
defined, 22<br />
Framing the view, 301, 302f<br />
Functions, 53<br />
G<br />
Garbage collection, 137, 379, 380<br />
Garbage Collector <strong>Programming</strong> Guide<br />
(Apple), 380<br />
Gemmell, Matt, 385<br />
generateValue method, 98, 109<br />
genie effect, 377<br />
Geometry overview, 279f, 278–282,<br />
283f<br />
Global variable, 261<br />
Graph, 279f, 279<br />
Grayed-out commands, 21<br />
Greater than comparison operator,<br />
225, 227<br />
Greater than or equal to comparison<br />
operator, 227<br />
Groups of bits, 76<br />
Guidelines, application, 22<br />
H<br />
Header bars, 165<br />
Heads-up display (HUD), 63, 64f, 64<br />
Hexadecimal, 91<br />
Highlights, displaying, 356<br />
Hillegass, Aaron, 383<br />
House developer example, 34–37<br />
“The How and Why of Cocoa<br />
Initializers” (Ash), 209<br />
Human Interface Guidelines (HIG), 383<br />
I<br />
IBAction keyword, 61, 169<br />
IBOutlet keyword, 67, 103, 120, 167,<br />
169, 252, 331, 397<br />
id keyword, 61, 142<br />
Identity inspector, 49<br />
Identity inspector, 50f<br />
if statement, 184f, 183–198<br />
combining logical operators, 195<br />
evaluating to false, 187<br />
magic number message, 188f<br />
multiple expressions, 194<br />
operators for, 186<br />
syntax, 202<br />
if keyword, 163, 172<br />
Illegal access message, 190<br />
Implementation, 51, 58<br />
@implementation keyword, 51, 274<br />
#import keyword, 20, 46, 114, 126, 269<br />
Incrementing values, 223<br />
Index, 151, 329<br />
Indices, array, 228<br />
Inheritance, 38–40, 45, 320, 324<br />
initializing with, 123<br />
overriding, 39<br />
init method, 124, 163, 171, 172, 247,<br />
255, 332<br />
arguments for, 138
INIT KEYWORD<br />
LOGICAL EXPRESSIONS<br />
calling, 122<br />
as designated initializer, 139<br />
problems with, 139<br />
writing, 208–210<br />
init keyword, 83<br />
Initial assignment, looping, 231<br />
initWithCapacity:, 155<br />
initWithContentsOfURL: method, 242<br />
initWithFormat: method, 137<br />
initWithFrame: method, 296<br />
insertText method, 68<br />
Instance methods, 112<br />
Instance variables, initializing, 123<br />
Instances, 35, 48, 146<br />
int keyword, 83, 92, 117, 189<br />
Interest, in objects, 130, 131<br />
@interface keyword, 46, 47, 56, 67, 120,<br />
133, 189<br />
Interface Builder, 24, 48<br />
action, connecting to, 62<br />
control types, 246<br />
file extensions, 164<br />
file for iPhone, 391f<br />
IBAction keyword, 62<br />
iPhone, 395f<br />
iPhone and, 398f<br />
Library palette, 27f<br />
list view, 167f<br />
LookItUp interface, 245f<br />
MainMenu.xib file, 25f<br />
NSTableColumn outlets, 254f<br />
outlets in, 68, 69f, 79<br />
Xcode communication, 61–62<br />
Interface guidelines, 22<br />
Interface, linking, 103, 104f<br />
Internet, as information tool, 384<br />
iPhone, 387–402<br />
adding messaging behavior, 394–399<br />
allowing user to change text, 397<br />
button and label in IB, 395f<br />
configuring the UITextField, 398f<br />
creating a project, 388–394<br />
default values for keys, 400<br />
developer account (free), 404<br />
examining files, 390<br />
flipping the view, 393<br />
Garbage collection, 137<br />
human interface guidelines, 383<br />
IB file for, 391f<br />
installing SDK, 407<br />
memory leaks, 129<br />
new project window, 388f<br />
NSUserDefaults class, 399<br />
registering as developer, 402<br />
simulator, 388, 390f<br />
templates, 389<br />
UIViewController methods, 396<br />
user defaults, 399–401<br />
view controller objects, 392<br />
Xcode and, 16<br />
iPod touch, 402<br />
isa variable, 120, 124<br />
isEqualTo...:, 201<br />
Isted, Tim, 379<br />
Iteration, 145, 148<br />
K<br />
Key-value coding (KVC), 380, 381<br />
Key-Value Coding <strong>Programming</strong> Guide<br />
(Apple), 381<br />
Key-Value Observing <strong>Programming</strong><br />
Guide (Apple), 381<br />
Key-value observing (KVO), 268<br />
Keyboard shortcuts, 366<br />
Keys, 243, 255, 261<br />
Keystrokes, adding, 105<br />
keyToRetrieve, 248<br />
keyToStoreTextfield, 247<br />
Kill application, 193<br />
Knaster, Scott, 383<br />
Kochan, Stephen, 383<br />
L<br />
Learn Objective-C on the <strong>Mac</strong><br />
(Dalrymple & Knaster), 383<br />
Less than comparison operator,<br />
225–227<br />
Less than or equal to comparison<br />
operator, 227<br />
Library palette, 26, 27f, 48, 49f, 63,<br />
102, 210, 300<br />
Life cycle, of objects, 130–132<br />
List view, 167f<br />
Listservs, 384<br />
Live resizing, 301<br />
location keyword, 278<br />
Location, on screen, 280<br />
Logical expressions<br />
comparing objects in, 187<br />
defined, 185<br />
pointers and, 188<br />
variables and, 192
LOGICAL OPERATOR<br />
MYDOCUMENT.M FILE<br />
see also Conditional statements<br />
Logical operator, 185, 186, 195<br />
Long, Matt, 378<br />
LookItUp interface, 244, 245f, 251<br />
Looping, 218–237<br />
array enumeration, 218–221<br />
counting, 221–224<br />
for loops, 224–231<br />
initial assignment, 231<br />
overview, 236<br />
shopping list application, duplicate<br />
items, 234–236<br />
single-line, 231<br />
while loops, 231–233<br />
Lorum Ipsum text, 68<br />
M<br />
<strong>Mac</strong> developer events, 385<br />
<strong>Mac</strong> OS X application<br />
Cocoa framework and, 22–23<br />
construction process, 30<br />
downloads for, 29<br />
guidelines for, 22<br />
introduction to, 15–29<br />
Xcode, 15–18<br />
quitting, 22<br />
resources, 24f, 25f, 23–28<br />
summary, 29<br />
technologies and, 377<br />
<strong>Mac</strong>-only Developer Tools, 404<br />
Magic number message, 188f<br />
main.m file, 18<br />
mainDictionary, 247, 249<br />
MainMenu.xib file, 24, 25f, 26, 101<br />
Generate Text button, 148<br />
Mark, Darlrymple, 383<br />
Measuring text, 314<br />
Memory<br />
address checking, 92<br />
allocating for objects, 121–124<br />
arrays objects and, 156<br />
byte size, 93<br />
garbage collection, 137, 379, 380<br />
for holding variables, 121<br />
how it works, 74–79<br />
numbers stored as bytes, 91f<br />
numbers stored in, 77f<br />
object structure and, 120<br />
pointers and, 94–96<br />
reclaiming, 130<br />
storing numbers in, 83<br />
variables and, 79–88<br />
variables in, 90–94<br />
Memory address, access and, 93<br />
Memory leak, 129, 131<br />
Memory management<br />
retained counts, 131<br />
subclassing, 44<br />
Messages<br />
receiving, 60–64<br />
sending, 66–73<br />
sending to objects, 68, 71f<br />
Messaging functionality, 39<br />
Method signatures, 322<br />
Methods<br />
adding new, 108<br />
arguments and, 60, 105–110<br />
calling with arguments, 108<br />
class methods, 111–115<br />
combining calls to, 202<br />
defined, 51<br />
defining new, 56–59<br />
implementing, 58<br />
init methods, writing, 208–210<br />
Objective-C 2.0 properties, 271–277<br />
passing multiple values to, 147<br />
protocols and, 322<br />
syntax for, 107<br />
utility class methods, 140–144<br />
void and, 58<br />
with a return type, 98<br />
see also Returning values<br />
Model, 307<br />
model objects, 239, 241–251<br />
Modifier keys, 350<br />
Months application, 221, 222f<br />
see also Looping<br />
Mouse click-release, 351<br />
Mouse events, 349–352<br />
mouseDown: method, 351, 353, 355,<br />
356, 358<br />
mouseDragged: method, 358<br />
mouseUp: method, 351, 354–356, 358<br />
Multiple operators, 195<br />
Multiple variables, 147<br />
Mutability, 154–159, 249<br />
MVC, shopping list application, 239,<br />
240<br />
MyDocument class, 161<br />
MyDocument.m file, 241, 269–271
NAMING CONVENTIONS<br />
OBJECTS<br />
N<br />
Naming conventions, 106, 146, 274,<br />
334<br />
see also Conventions; Syntax<br />
Navigation-Based Application template,<br />
389<br />
Negative numbers, 83, 84<br />
Nesting, 110, 122, 202<br />
new line keyword, 70<br />
Next button, 41<br />
Next responder, 360<br />
nib vs. xib file extensions, 164<br />
NO keyword, 72<br />
Non-object-oriented programming,<br />
31–33<br />
NOT operator, 198<br />
Notation, see Conventions; Syntax<br />
Notification, 337–347<br />
distributing information, 337–338<br />
NSNotification object, 338–339<br />
registering to receive, 339–342<br />
sending, 342–347<br />
Notification <strong>Programming</strong> Topics for<br />
Cocoa (Apple), 346<br />
NotifyingClass class, 120<br />
NotifyingClass.h file, 44f, 46, 47, 56, 62,<br />
64f<br />
NSActionCell, 312<br />
NSArray, 145, 150, 153<br />
NSBox object, 244, 290, 293<br />
NSButton class, 60, 61, 189, 246<br />
NSCoder class<br />
decoding information with, 372, 373<br />
encoding information with, 370<br />
NSCoding protocol, 369f, 369<br />
NSConference, 385<br />
NSDocument class, 164<br />
NSEnumerator class, 232<br />
NSInsetRect method, 353<br />
NSKeyedArchiver object, 367, 368<br />
NSKeyedUnarchiver object, 368<br />
NSLog, 53, 128, 312<br />
NSMutableArray(), 155<br />
NSMutableDictionary class, 248<br />
NSNotification object, 338–339<br />
NSNotificationCenter object, 339–342<br />
NSObject class, 44<br />
NSObject.h, 48f<br />
NSPoint variable, 280, 281, 286<br />
NSPointInRect( ) method, 354<br />
NSRect variable, 282, 283f<br />
NSSize, 286<br />
NSString class, 143<br />
NSString object, 239<br />
NSStringFromRect(), 312<br />
NSTableColumn, 254f<br />
NSTableView class, 239<br />
NSTableViewDataSource protocol, 324<br />
NSTextField outlets, 246<br />
NSTextFieldCell, 326<br />
NSUserDefaults class, 399<br />
NSWindow delegate methods, 332, 333f<br />
NSWindowDelegate protocol, 332<br />
numberOfRowsInTableView: method, 252<br />
O<br />
Objective-C class template, 41<br />
objc_msgSend function, 299<br />
Object initialization, 122<br />
Object messaging, 56–73<br />
defining new methods, 56–59<br />
overview, 56, 73<br />
sending messages, 66–73<br />
target-action mechanism, 60–64<br />
Object pointers, 95<br />
Object-oriented programming (OOP),<br />
31, 33–38<br />
Objective-C 2.0 properties, 271–277<br />
Objective-C protocols, 321–323<br />
Objective-C, translating into C, 299<br />
Objects, 30–55<br />
allocating an instance of, 126<br />
allocating memory for, 121–124<br />
application construction process, 30<br />
application object, 45<br />
autoreleasing, 135, 136<br />
checking class of, 259<br />
comparing, 201<br />
conforming to protocols, 324<br />
creating, 120<br />
creating in code, 124–130<br />
as data source, 173<br />
defined, 120<br />
defining, 33<br />
delegation and, 333f, 321–337<br />
designing model objects, 241–251<br />
document, 162<br />
encapsulation and, 262–268<br />
equality operator and, 188<br />
in expressions, 187<br />
implementation, 51<br />
index of items and, 151
OBSERVERS<br />
PROPERTIES<br />
inheritance, 38–40, 320<br />
initializing, 208, 332<br />
initializing with arguments, 137–140<br />
instance variables, initializing, 123<br />
instances of, 48<br />
interest in, 130, 131<br />
leaving in memory, 143<br />
life cycle of, 130–132<br />
message logging, 53<br />
mutability in, 154–159<br />
mutability of, 154<br />
MyDocument.m file, reworking,<br />
269–271<br />
non-object-oriented programming,<br />
31–33<br />
notification and, 337–347<br />
object-oriented programming, 33–38<br />
Objective-C 2.0 properties, 271–277<br />
relationships, 378<br />
releasing, 132<br />
responsibility for, 133<br />
retain count of, 132<br />
retaining count on, 131<br />
sending message to self, 100<br />
sending messages to, 68<br />
ShoppingListItem object, 262–268<br />
strings, 68, 81<br />
structure of, 120<br />
table views, 165f, 165<br />
types of, 238–240<br />
writing code for, 40–55<br />
see also Arrays; Object messaging<br />
Observers, 338<br />
One-based index, 152<br />
Open Quickly..., 47<br />
OpenGL ES Application template, 389<br />
Operators, see AND operator;<br />
Assignment operator; Equality<br />
operator; Logical operator; OR<br />
operator<br />
@optional keyword, 323, 370<br />
OR operator, 195, 197<br />
Origin, 280, 282<br />
Outlets, 68, 69f, 79, 245<br />
adding, 169, 189, 190f<br />
buttons, 189<br />
IBOutlet, 331<br />
linking up, 246<br />
Oval, drawing, 304<br />
Overriding inherited behavior, 39<br />
P<br />
Parents and children application, 204<br />
Parking lot metaphor, 90<br />
Partial redraws, 297<br />
Patterns, see Design patterns<br />
Persistent storage, 74<br />
Pixels, 280, 281<br />
Pointers<br />
arrays and, 145, 156<br />
declaring, 67<br />
defined, 66, 188<br />
dereferencing, 117<br />
evaluating, 200<br />
example of, 66<br />
logical expressions and, 188<br />
memory and, 74, 94–96, 156<br />
memory leak and, 129<br />
method signature and, 115<br />
objects as, 120<br />
as outlets, 67<br />
syntax, 67<br />
as variables, 79<br />
Points, 279, 281<br />
Power of ten, 75<br />
PPStrikeThroughCell object, 326<br />
pre-loop statement, 225<br />
<strong>Programming</strong> in Objective-C 2.0, 2nd Ed<br />
(Kochan), 383<br />
<strong>Programming</strong> syntax, 41, 45<br />
arguments, 60<br />
class descriptions, 47<br />
class methods, 112<br />
class names, 44<br />
code blocks, 47<br />
file extensions, 164<br />
instance methods, 112<br />
logical expressions, 185<br />
methods, 107<br />
naming arrays, 146<br />
naming conventions, 106<br />
operators, 186<br />
OR operator, 195<br />
pointers, 67<br />
protocols, 322<br />
semicolons, 51<br />
sending messages to text view, 70<br />
strings, 157<br />
variables, 79<br />
Project window, 18, 19f<br />
Properties, 271–277<br />
declaring, 272–273
@PROPERTY KEYWORD<br />
SHOPPING LIST APPLICATION<br />
declaring for object types, 274–276<br />
dot syntax, 276<br />
IBOutlet, 331<br />
synthesizing, 273–274<br />
@property keyword, 274<br />
Property declaration, 326<br />
Protocols, 173, 320, 321<br />
Prototype cell, 166<br />
Public interface, 46<br />
Push button, 63f, 66f<br />
Q<br />
Quartz, 297<br />
Questions, where to ask, 384<br />
Quit TextApp command, 22, 25<br />
R<br />
Radius calculation code, see Circle<br />
example<br />
RAM, 74, 75, 129<br />
Readability of code, 87, 110, 243<br />
readFromURL:ofType:error: method, 180<br />
Reclaiming memory, 130<br />
Rectangles, 283f, 349<br />
redefinition of ’anInt’ error, 90<br />
Reference counting, 131<br />
registerDefaults: method, 401<br />
Registration, 404<br />
release, 132<br />
Remove button, for shopping list<br />
application, 210, 211f<br />
removeItemFromShoppingList: method,<br />
211, 212, 255<br />
Reopening files, 373<br />
Resolution, 281<br />
Resources, application, 24f, 25f, 23–28<br />
Responder chain, 360<br />
Responders, 360–366, 367f<br />
actions and, 361<br />
adding a new menu item, 363f<br />
becoming the First Responder, 361<br />
chain of, 360<br />
First Responder, introduced, 360<br />
keyboard shortcuts, 366<br />
targeting the First Responder, 363, 364,<br />
365f<br />
user interface validation, 365<br />
retain keyword, 266, 275, 276<br />
Retaining count, 131<br />
retrieveInformationFromDictionary: method,<br />
248<br />
retrieveValueFromDictionary: method, 250<br />
retrieveValueLabel, 249<br />
Return key, 105<br />
return keyword, 99, 110, 123, 179, 203,<br />
235<br />
Returning values, 97–105<br />
Returning variables, 100<br />
reverseObjectEnumerator class, 233<br />
rowIndex, 175<br />
Runtime, 74<br />
S<br />
Save All..., 62<br />
Saving a shopping list, 178<br />
Saving files, 373<br />
Scalar types, 74, 79, 96, 119, 122<br />
School children application, 204<br />
Scope, 89f, 88–90<br />
parentheses and, 197<br />
variables and, 191, 221<br />
Screen locations, 280<br />
Screen resolution, 281<br />
Selector, 299<br />
Selector connection, 105<br />
self keyword, 100, 108, 123, 142<br />
Semicolons, 51–53, 58, 229<br />
Senders, other than expected, 193<br />
setNeedsDisplay: method, 358<br />
setShouldDrawLine: method, 327<br />
setStoredNumber: method, 125<br />
setTitle: method, 72<br />
shape keyword, 278<br />
Shopping list application, 160f,<br />
160–181<br />
adding conditional statements to,<br />
210–217<br />
adding items, 159f<br />
adding new items to, 176<br />
adding outlets and action, 169<br />
alert display, 212<br />
buttons, distinguishing between, 214<br />
caveats with, 181<br />
connecting table view to data source,<br />
174f<br />
connecting to interface, 170f<br />
creating, 161<br />
delegation, 321<br />
deleting items, 213f<br />
dictionaries and, 251–261<br />
displaying items, 257<br />
duplicate items check, 234–236
SHOPPINGLISTITEM OBJECT<br />
SYNTAX<br />
editing items, 176, 258<br />
interface, 168f<br />
interface button, 167<br />
interface for, 164<br />
keyboard shortcuts, 366<br />
linking to controller, 167<br />
MVC, 239, 240<br />
MyDocument class, 161<br />
MyDocument.m file, reworking,<br />
269–271<br />
opening a saved list, 179<br />
purchased item feature, 306f,<br />
306–309<br />
remove button, 210, 211f<br />
revised interface, 253f<br />
saving a list, 178<br />
saving and reopening files, 373<br />
setting up the array, 170<br />
ShoppingListItem object, 262–268<br />
table views, 164<br />
working with table views, 173<br />
ShoppingListItem object, 262–268<br />
Shortcuts<br />
copying signature from header file,<br />
58, 59f<br />
decrementing values, 224<br />
Developer Documentation, 68<br />
incrementing values, 223<br />
save all, 62<br />
setting, for keyboard, 366<br />
string object shorthand, 220<br />
showMeasurements: method, 285, 293<br />
Signature, 57, 58, 60, 61, 322, 336<br />
action, 62<br />
adding to interface, 108<br />
implementation method, 62<br />
Signed numbers, 83<br />
Single-line loops, 231<br />
size keyword, 278<br />
Size inspector, 288, 289f<br />
sizeof( ) method, 93<br />
sizeWithAttributes: method, 314<br />
Sizing Windows methods, 334<br />
Spaces, 81<br />
Square brackets, 70, 95, 99, 110, 122,<br />
202<br />
Square, drawing, 301<br />
Square Button, 210<br />
StackOverflow developer website, 384<br />
statement for after each loop pass, 225<br />
Static arrays, 153<br />
Steinberg, Daniel, 383<br />
Strikethrough cells, 321<br />
String Format Specifiers link, 134<br />
Strings, 68, 81, 133<br />
allocating and initializing, 134<br />
array setup and, 172<br />
blank, 176<br />
defined in C, 157<br />
format, 134<br />
functionality, 143<br />
initializing, 133<br />
keys for, 243, 255<br />
mutable objects, 157<br />
newline characters, 144<br />
object shorthand for, 220<br />
shorthand creation of, 144<br />
variables and scope, 191<br />
stringWithFormat: method, 150<br />
Stroke, 305<br />
Strong object reference, 156<br />
Subclassing, 44, 311<br />
Subview, 292, 294<br />
Superclass, 39<br />
switch-case construction, 206, 208, 215<br />
switch keyword, 230<br />
Switch statement, 205<br />
Syntax, 41, 45<br />
arguments, 60<br />
class descriptions, 47<br />
class methods, 112<br />
class names, 44<br />
code blocks, 47<br />
conforming to protocol, 323<br />
declaring a property, 273<br />
dot notation, 277<br />
dot syntax, 276<br />
fast enumeration, 220, 224, 233<br />
file extensions, 164<br />
global variables, 261<br />
if statements, 202<br />
increment/decrement values, 223,<br />
224<br />
instance methods, 112<br />
keys, 261<br />
logical expressions, 185<br />
message signature, 57<br />
methods, 107<br />
naming arrays, 146<br />
naming conventions, 106<br />
negating variables, 199<br />
NOT operator, 198
@SYNTHESIZE KEYWORD<br />
VERSIONS<br />
operators, 186<br />
OR operator, 195<br />
pointers, 67<br />
protocols, 322<br />
semicolons, 51<br />
sending messages to text view, 70<br />
string object shorthand, 220<br />
strings, 157<br />
switch-case construction, 206<br />
synthesizing properties, 273<br />
variables, 79<br />
@synthesize keyword, 274<br />
Synthesizing properties, 273–274<br />
System discs, 404<br />
T<br />
Tab Bar Application template, 389<br />
Table view delegate method, 326<br />
Table views, 164, 165f, 166, 169, 173,<br />
174f, 174, 328<br />
Tables, 240<br />
tableView:objectValueForTableColumn:row:<br />
method, 252<br />
tableView:setObjectValue:forTableColumn:row:<br />
method, 255<br />
Target-action mechanism, 60–64, 106,<br />
107, 361<br />
Template window, 17f<br />
Testing<br />
conditional statements, 204<br />
objects, creating instance of, 48<br />
Text cells, 165<br />
Text field<br />
adding, 101, 102, 103f<br />
linking to textField variable, 104f<br />
Text, measuring, 314<br />
TextApp, 18<br />
adding array items, 158<br />
application construction process, 30<br />
arrays in, 148<br />
conditional branches, 185<br />
interface, making generic, 149f<br />
project window for, 19f<br />
Push button for, 63f<br />
stopping from Xcode, 193f<br />
variables, declaring, 79<br />
window, adding, 27, 28f<br />
TextApp-Info.plist file, 23, 24f<br />
Threads, 382<br />
true, 233<br />
True expressions, 185<br />
Twitter, 385<br />
Type attribute, 178<br />
U<br />
UIKit, 393<br />
UITextField class, 398f, 398<br />
UIViewController methods, 396<br />
unsigned keyword, 84<br />
Unsigned numbers, 83<br />
Upgrades, Xcode and, 406–407<br />
User defaults, 387<br />
User Interface Validation, 365<br />
UTF-8, 86<br />
Utility class methods, 140–144, 146<br />
V<br />
Validation, 365<br />
Value column, 23<br />
valueForKey:, 250<br />
Values<br />
assignable, 34<br />
assigning to variables, 80<br />
Boolean, 72<br />
passing by reference, 115–117<br />
passing to a method, 147<br />
returning, 97–105<br />
valueToStoreTextfield, 247<br />
Variables<br />
addresses in memory, 92<br />
addresses of, 93<br />
changing value of, 81<br />
declaring, 79, 81, 87<br />
declaring for single character, 86<br />
global, 261<br />
initial value of, 192<br />
introduced, 79–88<br />
logical expressions and, 192<br />
memory and, 90–94, 121<br />
negating, 199<br />
passing values by reference, 115<br />
pointers and, 79, 94–96<br />
returning, 100<br />
scope of, 89f, 88–90, 191, 221<br />
signed and unsigned numbers, 83<br />
size of, 93<br />
storing non-number information, 86<br />
syntax, 79<br />
unused variable warning, 80f<br />
validity of, 191<br />
values assigned to, 80<br />
Versions, of Xcode, 403
VERTICAL BARS<br />
ZERO-BASED INDEX<br />
Vertical bars, 195<br />
view objects, 239<br />
View-based Application template, 389<br />
Views<br />
cells and, 315f, 317f, 310–318<br />
colors and, 298<br />
custom views, 300f, 302f, 305f,<br />
295–305<br />
geometry for, 279f, 278–282, 283f<br />
instantiating, 299<br />
partial redraws, 297<br />
shopping list application, purchased<br />
item feature, 306f, 306–309<br />
subviews, 292<br />
view hierarchy, 291f, 293f, 290–294,<br />
295f<br />
view relationships, 287<br />
working with windows, 284f, 288f,<br />
289f, 282–290<br />
viewWillAppear: method, 400<br />
void keyword, 57, 61<br />
W<br />
Warnings, Xcode, 99<br />
while loops, 231–233<br />
Whitespace, 52, 81<br />
Window object, defining, 33<br />
Window delegates, 332, 333f<br />
Window, frame of, 282<br />
Window-based Application template,<br />
389<br />
Windows, sizing methods, 334<br />
WonderfulNumber class factory method,<br />
142<br />
writeToURL: method, 242<br />
WVMeasurer class, 286, 293<br />
WWDC developer conference, 385<br />
X<br />
X and Y coordinates, 279<br />
Xcode<br />
application resources and, 24f, 25f,<br />
23–28<br />
Cocoa framework, 22–23<br />
color coding in, 20<br />
Debugger Console, 128, 301<br />
directory location of, 405<br />
documentation window, 70f<br />
email list, 384<br />
environment, 16–18<br />
errors, 114f<br />
installation, 403–407<br />
Interface Builder communication<br />
and, 61–62<br />
introduction to, 15–16<br />
New File pane, 43f<br />
New File window, 42f<br />
NotifiyingClass.h, 44f<br />
project downloads, 29<br />
project window, 18, 19f<br />
protocol definition, 370<br />
protocol reference, 173<br />
registering, 404<br />
stopping TextApp from, 193f<br />
Template window, 17f<br />
templates, 162f<br />
upgrades, 406–407<br />
uses for, 16<br />
variable scope error, 89f<br />
versions of, 403<br />
warning, unused variable, 80f<br />
warnings and errors, 99<br />
xib vs. nib file extensions, 164<br />
Z<br />
Zarra, Marcus, 378, 379<br />
Zero-based index, 151, 228