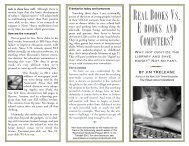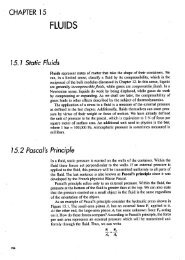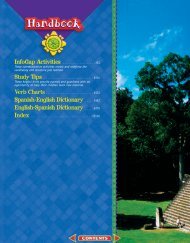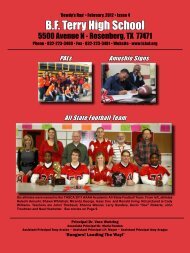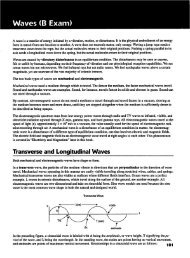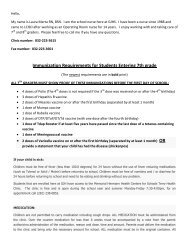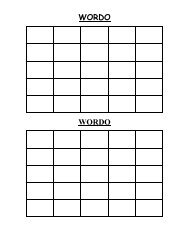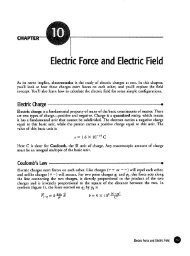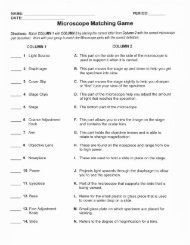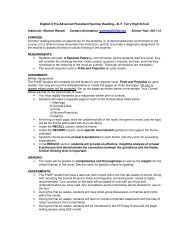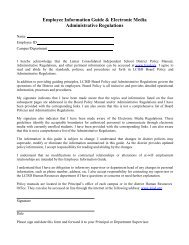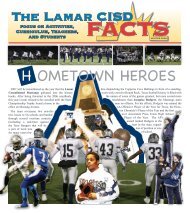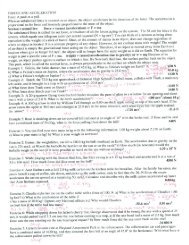LCISD Time Clock Manual
LCISD Time Clock Manual
LCISD Time Clock Manual
You also want an ePaper? Increase the reach of your titles
YUMPU automatically turns print PDFs into web optimized ePapers that Google loves.
Kronos 4500 Terminal Employee Training
Introduction to the Kronos 4500 Terminal<br />
Welcome to the Kronos 4500 terminal training session! You<br />
will learn about the following topics:<br />
• What is the Kronos 4500 Terminal?<br />
• Get Information When You Need It<br />
• How to Use the Terminal<br />
• How to use your Badge<br />
•How to Navigate, Select and Enter Data<br />
• How to Use Soft Keys<br />
• What Happens if My Punch is Rejected?<br />
• Questions
What is the Kronos 4500 Terminal?<br />
The terminal is like an Automated<br />
Teller Machine (ATM). It helps you:<br />
• Get the information that you<br />
need when you need it<br />
• View and manage your own<br />
information, including<br />
• Request time off<br />
• View and approve<br />
timecard<br />
• View accrual balances<br />
• View current and future<br />
schedules<br />
3:14 PM Wed May-18-2005<br />
View Totals Request <strong>Time</strong> off<br />
View Accruals Transfer<br />
View Schedule<br />
Approve <strong>Time</strong><br />
Review Punches
Get Information When You Need It<br />
Need to know your vacation or sick balance?<br />
View Totals<br />
You can view<br />
accrual totals<br />
such as<br />
vacation, sick<br />
and personal<br />
time at the<br />
terminal<br />
View Totals<br />
Smith, John<br />
VACATION<br />
80:00:00<br />
SICK<br />
56:00:00
Get Information (con’t)<br />
Need to know your schedule for today or tomorrow?<br />
View Schedules<br />
You can view<br />
current and future<br />
schedules at the<br />
terminal<br />
View Current Schedule<br />
Smith, John<br />
Start – 9:00AM Thu Jun-29-05<br />
End – 5:00PM Thu Jun-29-05
How to Use the Terminal<br />
Terminal Display<br />
Displays the<br />
current date, time<br />
and soft key labels<br />
Soft Keys<br />
Press soft keys to<br />
perform<br />
transactions such<br />
as labor transfers<br />
Navigation Keys<br />
Use these like<br />
cursor keys to<br />
move within fields<br />
and menus on the<br />
display<br />
Keypad<br />
Use to enter data<br />
when performing<br />
transactions<br />
3:14 PM Wed May-18-2005<br />
View Totals Request <strong>Time</strong> Off<br />
View Accruals Transfer<br />
View Schedule Approve <strong>Time</strong><br />
Review Punches<br />
Status Lights<br />
The top light is green<br />
and flashes when the<br />
terminal successfully<br />
reads a badge<br />
The middle light is<br />
orange and flashes<br />
when the terminal<br />
does not successfully<br />
read a badge<br />
The bottom light is<br />
orange and indicates<br />
whether the terminal is<br />
receiving power<br />
Badge Reader<br />
May be a bar code,<br />
magnetic stripe, or<br />
proximity reader<br />
ENTER Key<br />
Press the ENTER<br />
key to save data that<br />
you enter on the<br />
keypad
How to Use a Proximity Reader Badge<br />
Terminal uses badges<br />
with a proximity<br />
reader:<br />
3:14 PM<br />
Wed May-18-2005<br />
• Hold the badge<br />
within<br />
2 inches from the<br />
target area<br />
• If the punch is<br />
successful, the<br />
terminal beeps<br />
once and the top<br />
status light flashes<br />
green<br />
View Totals<br />
View Accruals<br />
View Schedules<br />
Review Punches<br />
Request <strong>Time</strong> Off<br />
Transfer<br />
Approve <strong>Time</strong><br />
Target<br />
Area
How to Navigate, Select and Enter Data<br />
This topic explains how to:<br />
• Use navigation keys<br />
• Locate the cursor<br />
• Move the cursor<br />
• Enter data<br />
• Pick from a list<br />
• Cancel a transaction
Using the Navigation Keys<br />
To select a<br />
soft key,<br />
press the<br />
blue button<br />
3:14 PM Wed May-18-2005<br />
View Totals Request <strong>Time</strong> Off<br />
View Accruals Transfer<br />
View<br />
Approve <strong>Time</strong><br />
Schedule<br />
Review Punches
Using the Navigation Keys (con’t)<br />
Select a job from the list.<br />
Olsen/Dist/Rec/REC<br />
Olsen/Dist/Rec/Recp<br />
Olsen/Dist/Ship/Ship<br />
Olsen/Dist/Ship/ShipC<br />
If black up and down arrows are displayed on<br />
the terminal screen, use the Up and Down<br />
arrow keys to view more information
Using the Navigation Keys (con’t)<br />
Message 1 of 1<br />
From:<br />
Subject:<br />
Received:<br />
Christy Fryman<br />
<strong>Time</strong> Off Request<br />
1.28.05 1:39pm<br />
Your <strong>Time</strong> Off Request has been<br />
approved.<br />
Request Details<br />
Floating Holiday Balance: -8:00<br />
Personal Day Balance: 0:00<br />
Some transactions include a scroll bar. Use<br />
the Up and Down arrow keys to move the<br />
scroll bar
Locating the Cursor<br />
Some<br />
transactions<br />
require that<br />
you enter or<br />
select data<br />
The active text<br />
field has an<br />
outline of a box<br />
around it, and<br />
a cursor<br />
Job Transfer<br />
Comment Code 141<br />
Enter Badge<br />
Enter Job Olsen/Dist/Rec/REC
Moving the Cursor in a Field<br />
Job Transfer<br />
Comment Code 140<br />
Enter Badge<br />
Enter Job Olsen/Dist/Rec/REC<br />
To move the cursor in a text field, use the<br />
Left and Right arrows
Moving the Cursor From Field to Field<br />
Pay Code Hours Edit<br />
Edit Date<br />
01-29-2004<br />
Enter Hours 08:00<br />
Pay Code 203<br />
Cost Center<br />
401<br />
Comment Code<br />
140<br />
Enter Badge<br />
To move the cursor to different fields, use<br />
the Up and Down arrow keys.<br />
You can also press ENTER as long as the<br />
cursor is not located on the last field on the<br />
screen
Entering Data<br />
To enter data:<br />
• Use the keypad to<br />
enter data in the text<br />
field and press ENTER<br />
or use the Up and<br />
Down arrows<br />
Job Transfer<br />
Comment Code 140<br />
Enter Badge<br />
Enter Job Olsen/Dist/Rec/REC<br />
• If you enter data in a<br />
field that already<br />
contains information, it<br />
is pushed to the right<br />
• To remove individual<br />
characters, move the<br />
cursor to the right and<br />
press the Backspace<br />
key ()<br />
• To clear all data in a<br />
field, press the CLR<br />
key
To Pick from a List<br />
Some transactions let<br />
you make a selection<br />
from a list<br />
1) If the LIST soft<br />
key appears in<br />
the lower right<br />
corner, press the<br />
corresponding<br />
blue button<br />
Job Transfer<br />
Comment Code<br />
Enter Badge<br />
Enter Job<br />
Approved<br />
Aguirre, Raymond<br />
Olsen/Dist/Rec/REC<br />
LIST -- >
To Pick from a List (con’t)<br />
Some transactions let<br />
you make a selection<br />
from a list (continued):<br />
2) When the list<br />
appears, use<br />
the Up and<br />
Down arrow<br />
keys to scroll<br />
through the list<br />
3) To select from<br />
the list, press<br />
ENTER<br />
Select a job from the list.<br />
Olsen/Dist/Rec/REC<br />
Olsen/Dist/Rec/Recp<br />
Olsen/Dist/Ship/Ship<br />
Olsen/Dist/Ship/ShipC
Canceling a Transaction<br />
To cancel a transaction<br />
before you complete it<br />
OR<br />
To return to the<br />
previous screen<br />
without saving your<br />
changes:<br />
Job Transfer<br />
Comment Code 140<br />
Enter Badge<br />
Enter Job Olsen/Dist/Rec/REC<br />
• Press the ESC key
How to Use Soft Keys<br />
This topic explains how to use the following soft keys:<br />
• Request <strong>Time</strong> Off<br />
• View Accruals<br />
• View <strong>Time</strong>card<br />
• Approve <strong>Time</strong>card
Transfer with Comment<br />
1) Press the Transfer<br />
soft key<br />
2) Accept or change<br />
the comment code.<br />
To change the<br />
comment, you<br />
must know the<br />
correct code<br />
number.<br />
3) Swipe your badge<br />
or enter your PIN<br />
4) Accept or change<br />
the job transfer.<br />
Job Transfer<br />
Comment Code 141<br />
Enter Badge<br />
Enter Job Olsen/Dist/Rec/REC<br />
To accept the job<br />
that is displayed,<br />
press ENTER.<br />
To select a<br />
different job, press<br />
the LIST soft key.<br />
To select a job<br />
from the list, press<br />
ENTER.<br />
5) To accept the transfer,<br />
press ENTER.<br />
6) The terminal responds<br />
with a message, such<br />
as:<br />
Accepted<br />
Job Transfer<br />
Jane Fallon<br />
Currently IN<br />
Olsen/Dist/Rec/REC<br />
Approved<br />
2:30PM<br />
Wed May-18-2005
Request <strong>Time</strong> Off<br />
3:14 PM Wed May-18-2005<br />
Identifies the Leave Type<br />
code that you enter next to<br />
the Leave Type prompt<br />
<strong>Time</strong> Off Request<br />
Current Balances<br />
Identifies how many<br />
hours of leave are<br />
available<br />
View Schedules<br />
Job Transfer<br />
Floating Holiday (101):<br />
16<br />
View Vacation<br />
Request<br />
<strong>Time</strong> Off<br />
View Messages<br />
View <strong>Time</strong>card<br />
Approve <strong>Time</strong>card<br />
Personal Day (201):<br />
Vacation (301):<br />
01<br />
170<br />
Comment Code:<br />
Leave Information<br />
1) Press the Request <strong>Time</strong> Off soft key<br />
2) Swipe your badge or enter your PIN. Note how many hours<br />
of the type of leave you want to take are available.<br />
3) Optionally, type the comment code, then press the Down<br />
arrow or ENTER. You must know the code number.<br />
4) Enter the Leave Type code (the code appears next to the<br />
corresponding type of leave at the top of the form)<br />
5) Enter the From and To dates in the format mm.dd.yyyy<br />
6) Enter the total hours that you are requesting in the format<br />
hh:mm. The hours should be equal to or less than the<br />
balance that appears at the top of the form.<br />
7) To submit the request, press ENTER<br />
Leave Type:<br />
From Date:<br />
MM.dd.YYYY<br />
To Date:<br />
MM.dd.YYYY<br />
Hrs/Day (00:00):<br />
301<br />
06.16.2005<br />
06.17.2005<br />
8:00<br />
Submit Add Another Cancel
View Accruals Online<br />
View Accruals Online<br />
Babson, Mildred<br />
*As of 6.15.2005<br />
Accrual projections through 12.31.2005<br />
Projections<br />
1) Press the View Accruals Online soft key.<br />
2) Swipe your badge or enter your PIN.<br />
3) To accept the default As of date, press ENTER.<br />
The cursor moves to the Projections button.<br />
View Accruals Online<br />
Babson, Mildred<br />
As of 6.15.2005<br />
Personal 2:00:00 Days<br />
Sick 16:00 Hours<br />
Vacation 32:00 Hours<br />
Projections<br />
Personal<br />
Accrual type:<br />
Day<br />
To specify a date in the future, enter the date in<br />
the format mm.dd.yy. You cannot enter a date<br />
later than the Accrual projections through<br />
xx.xx.xx date. Press ENTER. The cursor moves<br />
to the Projections button.<br />
4) When the Projections button is selected, press<br />
ENTER. Accruals information appears in<br />
alphabetical order. To scroll, use the up and down<br />
arrow keys.
View <strong>Time</strong>card Online<br />
View <strong>Time</strong>card Online<br />
SELECT TIME PERIOD<br />
Previous Pay Period<br />
Next Pay Period<br />
Yesterday<br />
Current Pay Period<br />
Today<br />
Week To Date<br />
Last Week<br />
1) Press the View <strong>Time</strong>card Online soft key.<br />
2) Swipe your badge or enter your PIN.<br />
View <strong>Time</strong>card Online<br />
Babson, Mildred<br />
Yesterday<br />
Mon 5/15 9:03AM<br />
Organization/MFG/SE/Miami/Ol<br />
sen/Dist/Rec/REC<br />
E Missed Out-Punch<br />
Mon 5/15 12:30PM 2:02PM<br />
Shift Total: 5:00<br />
Daily Total: 5:00<br />
3) To select a time period, press the soft key that<br />
corresponds to the period of time for which<br />
you want to view timecard information.<br />
4) If there is no information to show, a message<br />
tells you this.<br />
If information is available, the timecard<br />
appears. To scroll, use the up and down arrow<br />
keys.
Approve <strong>Time</strong>card Online<br />
Approve <strong>Time</strong>card Online<br />
SELECT TIME PERIOD<br />
Previous Pay Period<br />
Next Pay Period<br />
Yesterday<br />
Current Pay Period<br />
Today<br />
Week To Date<br />
Last Week<br />
1) Press the Employee Approve <strong>Time</strong>card soft key.<br />
2) Swipe your badge or enter your PIN.<br />
3) To select a time period, press the soft key that<br />
corresponds to the period of time you want to<br />
approve.<br />
4) If there is no information to show, a message<br />
tells you this. Otherwise, the timecard appears.<br />
5) If you have not yet approved the timecard, the<br />
prompt Approve appears. To approve the<br />
timecard, press ENTER.<br />
The message <strong>Time</strong>card successfully<br />
approved appears.<br />
Approve <strong>Time</strong>card Online<br />
Babson, Mildred<br />
Yesterday<br />
Mon 5/15 9:03AM<br />
Organization/MFG////REC<br />
E Missed Out-Punch<br />
Mon 5/15 12:30PM 2:02PM<br />
Shift Total: 5:00<br />
Total: 5:00 Approve<br />
Daily Total: 5:00<br />
If you have already approved the timecard, the<br />
prompt Remove Approval appears. To remove<br />
your approval, press ENTER.<br />
The message Approval removed appears.
View Messages<br />
1) Press the View<br />
Messages soft key<br />
2) Swipe your badge or<br />
enter your PIN<br />
3) The terminal responds<br />
by displaying<br />
information<br />
From<br />
Subject<br />
Message 1 of 3<br />
: Christy Fryman<br />
: <strong>Time</strong> Off Request<br />
Received:<br />
: 5.15.05 2:44PM<br />
Your <strong>Time</strong> Off Request has been<br />
approved.<br />
Request Details<br />
Floating Holiday Balance: -8:00:00<br />
Personal Day Balance: 0:00<br />
4) To move the scroll bar<br />
down, press the Down<br />
arrow key<br />
5) To delete the message,<br />
press the Delete soft<br />
key<br />
Vacation Balance: 40:00:00<br />
Leave Type: Vacation<br />
Start Date: 5.25.2005<br />
End Date: 5.26.2005<br />
Delete
What Happens if My Punch is Rejected?<br />
This topic explains different types of errors:<br />
• Error reading badge<br />
• Unknown home employee<br />
• Punch rejected
Error Reading Badge<br />
Error 01-1: Error reading badge<br />
Possible reasons for this error:<br />
• You may not have swiped the badge properly, from top to<br />
bottom. Try again.<br />
• If you are swiping correctly and continue to see this error,<br />
the quality of the badge may be the problem. Contact your<br />
system administrator.
Unknown Home Employee<br />
Rejected<br />
Punch<br />
Badge 09110<br />
Error 06-2 Unknown home employee<br />
Possible reasons for this error:<br />
• You are a new employee and your information has not been<br />
sent to the terminal yet. Contact your system administrator.<br />
• You recently replaced your badge. Your new badge number<br />
has not been sent to the terminal yet. Contact your system<br />
administrator.
Punch reject (xxx)<br />
Rejected<br />
Punch<br />
Badge 09110<br />
Error 109<br />
Possible reasons for this error:<br />
• You entered a punch earlier than what your schedule permits (109)<br />
• You entered a punch later than what your schedule permits (110)<br />
• Your punch interpretation rule has not been sent to the terminal. Contact your system<br />
administrator (102)<br />
• Unscheduled IN punch (108). The terminal does not have a valid schedule for you; see your<br />
system administrator.
Questions?