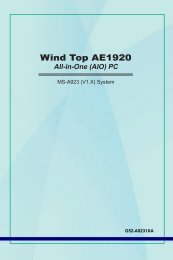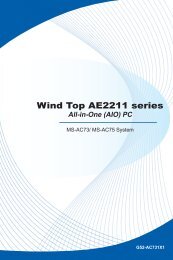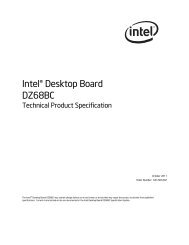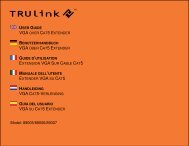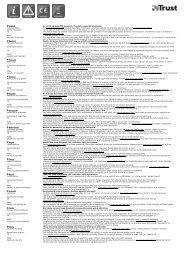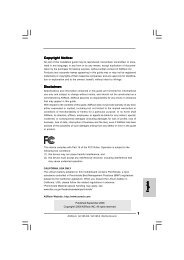NVIDIA GeForce 3D Vision User Guide
NVIDIA GeForce 3D Vision User Guide
NVIDIA GeForce 3D Vision User Guide
Create successful ePaper yourself
Turn your PDF publications into a flip-book with our unique Google optimized e-Paper software.
GEFORCE<br />
®<br />
<strong>3D</strong> VISION <br />
<strong>User</strong> <strong>Guide</strong><br />
USER GUIDE
Table of Contents<br />
iii<br />
Table of Contents<br />
Contents<br />
Welcome 1<br />
About this <strong>Guide</strong> 1<br />
System Requirements 2<br />
Safety Requirements 3<br />
Epilepsy 4<br />
Unpacking Equipment 5<br />
Equipment 5<br />
Wireless glasses 6<br />
IR Emitter 8<br />
Installation And Setup 9<br />
Installation 9<br />
Connecting the Display 9<br />
Installing the Drivers and Software 12<br />
Connecting Your IR Emitter 15<br />
Selecting the Gaming Environment 16<br />
Test Your Glasses 17<br />
Test Your Environment for Flicker 18<br />
Test the Hardware Setup 20<br />
Tack a <strong>Vision</strong> Test 22<br />
<strong>NVIDIA</strong> Control Panel 25<br />
Accessing the <strong>NVIDIA</strong> Control Panel 25<br />
Set Up Stereoscopic <strong>3D</strong> 26<br />
Enable Stereoscopic <strong>3D</strong> 26<br />
Adjusting the Depth 27<br />
Stereoscopic <strong>3D</strong> Display Type 28
iv<br />
Table of Contents<br />
Change <strong>3D</strong> laser Sight 28<br />
Set Keyboard Shortcuts 29<br />
Hide Stereoscopic <strong>3D</strong> Effects When Game Starts 32<br />
Test Stereoscopic <strong>3D</strong> 32<br />
View Compatibility With Games 34<br />
Advanced Configurations 35<br />
Preset Configurations 35<br />
Setting Your Own Shortcut Keys 36<br />
Game Configuration <strong>Guide</strong>lines 37<br />
Viewing Practices 37<br />
Tips And Troubleshooting 39<br />
Stereoscopic <strong>3D</strong> is not Working 39<br />
Image is not Clear 40<br />
Eyestrain/Headache 42<br />
No Laser Sight 42<br />
Compliance and Certifications 43<br />
Important Safety Information 49
Welcome<br />
1<br />
01<br />
Welcome<br />
Congratulations on your purchase of <strong>NVIDIA</strong> ® <strong>GeForce</strong> ®<br />
<strong>3D</strong> <strong>Vision</strong>, a fully immersive stereoscopic <strong>3D</strong> experience<br />
for your PC. A combination of high-tech wireless<br />
glasses and advanced software, the <strong>GeForce</strong> <strong>3D</strong> <strong>Vision</strong><br />
kit transforms hundreds of PC games and digital<br />
photographs into an eye popping, interactive experience.<br />
Just slip on the stylish glasses, and pair them with a<br />
<strong>GeForce</strong> GPU and <strong>GeForce</strong> <strong>3D</strong> <strong>Vision</strong>-Ready display to<br />
see characters and environments come to life on the<br />
screen. Give your eyes something to talk about with<br />
<strong>GeForce</strong> <strong>3D</strong> <strong>Vision</strong>.<br />
<strong>GeForce</strong> <strong>3D</strong> <strong>Vision</strong> automatically transforms hundreds of<br />
PC games into full stereoscopic <strong>3D</strong>. Visit www.nvidia.com/<br />
get<strong>3D</strong> for a full list of supported games and applications.<br />
Note: It is important to register your <strong>NVIDIA</strong> product in order<br />
to receive <strong>NVIDIA</strong> Customer Care online and phone support.<br />
You can register at www.nvidia.com/register using the serial<br />
number found on the Welcome card in your package.<br />
About this <strong>Guide</strong><br />
This guide discusses the installation and operation of the <strong>NVIDIA</strong><br />
<strong>GeForce</strong> <strong>3D</strong> <strong>Vision</strong> hardware and software. There is a full section<br />
containing usage tips and troubleshooting guidelines.<br />
Please read through the safety precautions and recommended<br />
viewing guidelines given on pages 3 and 4 under Safety Requirements.
2<br />
GeFOrce <strong>3D</strong> <strong>Vision</strong> <strong>User</strong> <strong>Guide</strong><br />
01<br />
System Requirements<br />
Before you begin, please review the following minimum system<br />
requirements to ensure your PC meets the hardware requirements<br />
necessary to enjoy the <strong>GeForce</strong> <strong>3D</strong> <strong>Vision</strong> experience.<br />
®<br />
> >Microsoft Windows ® Vista 32-bit or 64-bit operating system<br />
®<br />
> >Intel Core ® 2 Duo or AMD ® Athlon X2 Dual-Core CPU or higher<br />
>>Memory, 1 GB of system memory (2 GB recommended)<br />
>>Compatible <strong>NVIDIA</strong> desktop <strong>GeForce</strong> GPU<br />
• <strong>GeForce</strong> 8 Series<br />
- <strong>NVIDIA</strong> <strong>GeForce</strong> 8800 GT<br />
- <strong>NVIDIA</strong> <strong>GeForce</strong> 8800 GTS<br />
- <strong>NVIDIA</strong> <strong>GeForce</strong> 8800 GTS 512<br />
- <strong>NVIDIA</strong> <strong>GeForce</strong> 8800 GTX<br />
- <strong>NVIDIA</strong> <strong>GeForce</strong> 8800 Ultra<br />
• <strong>GeForce</strong> 9 Series<br />
- <strong>NVIDIA</strong> <strong>GeForce</strong> 9600 GT<br />
- <strong>NVIDIA</strong> <strong>GeForce</strong> 9800 GT<br />
- <strong>NVIDIA</strong> <strong>GeForce</strong> 9800 GTX<br />
- <strong>NVIDIA</strong> <strong>GeForce</strong> 9800 GTX+<br />
- <strong>NVIDIA</strong> <strong>GeForce</strong> 9800 GX2<br />
• All <strong>GeForce</strong> GTX 200 Series<br />
>>Supported <strong>GeForce</strong> <strong>3D</strong> <strong>Vision</strong> Ready displays<br />
• ®<br />
Samsung SyncMaster 2233RZ 120 Hz LCD display<br />
• ®<br />
Viewsonic FuHzion VX2265wm 0120 Hz LCD display<br />
• ®<br />
Mitsubishi 1080p DLP ® Home Theater TV: WD-57833, WD-<br />
60735, WD-60C8, WD-65735, WD-65736, WD-65C8, WD-65833,<br />
WD-65835, WD-73735, WD-73736, WD-73833, WD-73835, WD-<br />
73C8, L65-A90<br />
• ®<br />
DepthQ HD <strong>3D</strong> Projector by Lightspeed Design, Inc.<br />
• Generic <strong>3D</strong> Ready DLP HDTVs<br />
• 100 Hz and higher analog CRT<br />
Visit www.nvidia.com/3dvision for a full list of supported desktop<br />
<strong>GeForce</strong> GPUs, games and applications, and <strong>GeForce</strong> <strong>3D</strong> <strong>Vision</strong><br />
Ready displays.
Welcome 3<br />
Safety Requirements<br />
Do not wear the wireless glasses in any situations that require<br />
unimpaired visual perception. Do not use the glasses as sunglasses.<br />
Under normal conditions, stereoscopic <strong>3D</strong> viewing is safe for any<br />
duration that you would normally view your display. However, some<br />
people may experience discomfort. To minimize the potential for<br />
experiencing visual problems or any adverse symptoms:<br />
>>Take the stereoscopic <strong>3D</strong> medical test to verify your ability so see<br />
stereoscopic <strong>3D</strong> images.<br />
>>Maintain a distance no closer than 2 to 2.5 feet away from the<br />
display. Viewing from too close a distance can strain your eyes.<br />
>>Take regular breaks, at least 5 minutes after every hour of stereoscopic<br />
<strong>3D</strong> viewing.<br />
>>Start with the depth at the default of 15%. As you get more<br />
comfortable viewing stereoscopic <strong>3D</strong>, you can increase the<br />
depth amount.<br />
>>If you experience any of the following symptoms:<br />
• nausea, dizziness, or queasiness,<br />
• headache, or eyestrain,<br />
• blurry vision,<br />
• double vision that lasts longer than a few seconds,<br />
Do not engage in any potentially hazardous activity (for example,<br />
driving a vehicle) until your symptoms have completely gone away.<br />
If symptoms persist, discontinue use and do not resume<br />
stereoscopic <strong>3D</strong> viewing without discussing your symptoms<br />
with a physician.
4 GeFOrce <strong>3D</strong> <strong>Vision</strong> <strong>User</strong> <strong>Guide</strong><br />
01<br />
Epilepsy<br />
WARNING!<br />
IF YOU OR ANY MEMBER OF YOUR FAMILY HAS A HISTORY OF<br />
EPILEPSY, CONSULT A PHYSICIAN BEFORE USING COMPUTER GAME<br />
PRODUCTS.<br />
A small percentage of the population may experience epileptic<br />
seizures when viewing certain types of TV images or video<br />
games that contain flashing patterns of light.<br />
The following people should consult a physician before viewing<br />
in stereoscopic <strong>3D</strong>:<br />
>>Children under 5 years of age<br />
>>Anyone with a history of epilepsy, or who has a family member<br />
with a history of epilepsy<br />
>>Anyone who has ever experienced epileptic seizures or<br />
sensory disturbances triggered by flashing light effects.<br />
WARNING!<br />
SOME LIGHT PATTERNS MAY INDUCE SEIZURES IN PERSONS WITH<br />
NO PRIOR HISTORY OF EPILEPSY. DISCONTINUE STEREOSCOPIC <strong>3D</strong><br />
USE IF YOU EXPERIENCE ANY OF THE FOLLOWING SYMPTOMS WHILE<br />
VIEWING STEREOSCOPIC <strong>3D</strong> IMAGES.<br />
>>Involuntary movements, eye or muscle twitching<br />
>>Muscle cramps<br />
>>Nausea, dizziness, or queasiness<br />
>>Convulsions<br />
>>Disorientation, confusion, or loss of awareness of your<br />
surroundings<br />
Do not engage in any potentially hazardous activity (for example,<br />
driving a vehicle) until your symptoms have completely gone<br />
away.<br />
Do not resume stereoscopic <strong>3D</strong> viewing without discussing the<br />
symptoms with your physician.
Unpacking Equipment 5<br />
02<br />
Unpacking Equipment<br />
Prior to unpacking your new <strong>NVIDIA</strong> <strong>GeForce</strong> <strong>3D</strong> <strong>Vision</strong> box, it is a<br />
good idea to make sure you meet all the system requirements<br />
(page 2) for a smooth installation.<br />
Be sure to inspect each piece of equipment shipped in the packing<br />
box. If anything is missing or damaged, contact your reseller.<br />
Equipment<br />
The following parts and assemblies are included in the <strong>NVIDIA</strong><br />
<strong>GeForce</strong> <strong>3D</strong> <strong>Vision</strong> box.<br />
Wireless Glasses<br />
These wireless glasses are used to view<br />
supported games in stereoscopic <strong>3D</strong>.<br />
The glasses come with various nose pieces to<br />
customize them for your comfort.<br />
You also receive a pouch for your glasses and<br />
a special cleaning cloth. It is recommended to<br />
always keep your glasses in the pouch when<br />
not in use.<br />
IR Emitter<br />
The IR emitter connects to your computer and<br />
synchronizes the glasses.<br />
Two USB Cables<br />
One USB cable is used to connect the IR<br />
emitter to your computer and the other cable<br />
is used to charge the glasses.<br />
VESA 3-pin Stereo Cable<br />
This cable is used to connect the IR emitter<br />
to your DLP display. (Needed for DLP HDTV<br />
displays.)
6 GeFOrce <strong>3D</strong> <strong>Vision</strong> <strong>User</strong> <strong>Guide</strong><br />
02<br />
Thank You<br />
Registration Card<br />
Register to gain priority access to <strong>NVIDIA</strong>’s<br />
Customer Care.<br />
<strong>GeForce</strong> <strong>3D</strong> <strong>Vision</strong> Software and Manual CD<br />
contains Graphics driver, Geforce <strong>3D</strong> <strong>Vision</strong><br />
driver, this <strong>User</strong> <strong>Guide</strong>, and a PDF copy of the<br />
Quick Start <strong>Guide</strong>.<br />
• <strong>NVIDIA</strong> <strong>GeForce</strong> <strong>3D</strong> <strong>Vision</strong> Quick Start <strong>Guide</strong><br />
• Tips and Tricks card<br />
• Health and Safety card<br />
Wireless Glasses<br />
Charging the Glasses<br />
Note: We recommended that you fully charge your glasses<br />
now since it will take approximately three hours to complete.<br />
The wireless glasses hold approximately 40-hours of gaming<br />
per full charge.<br />
The wireless glasses require periodic charging. To charge the<br />
glasses, use one of the USB cables that came with the kit. Plug one<br />
end into the glasses and the other to any USB port on your system.<br />
You can also use a USB wall adapter to charge your glasses. Charge<br />
your glasses until the Amber charge light goes out. You can use<br />
wireless glasses while they are being charged.<br />
Do not block this side of your glasses.<br />
It must be in-line-of-sight with the IR<br />
emitter<br />
ON button<br />
Indicator Light: To check the battery<br />
life, press the ON button.<br />
If the indicator light is:<br />
Green: Up to 40 hours of battery life.<br />
Red: Flashing red indicates two hours<br />
or less battery life<br />
Amber LED: glasses are charging<br />
USB connection to charge glasses
Unpacking Equipment 7<br />
If you are charging the wireless glasses by connecting them to your<br />
PC using a USB cable, make sure your PC does not go into power<br />
save mode. When your PC goes into power save mode, the wireless<br />
glasses are no longer charging. To fix this, disable any power saving<br />
options on your PC under the Windows Control Panel. Alternatively,<br />
you can use a USB wall charging device to charge the glasses directly<br />
from your wall power outlet without connecting to the PC. You can<br />
use your glasses while they are charging.<br />
Using the Glasses<br />
It is a good idea to keep the glasses in the protective pouch when you<br />
are not using them. When wearing your glasses, you must be in-lineof-sight<br />
with the IR emitter. Press the ON button to turn the glasses<br />
on. The glasses turn off automatically when there is no activity.<br />
Caution: The wireless glasses are not prescription eye wear,<br />
sunglasses, nor a protective goggle. Do not use the glasses<br />
for any general eye wear purposes (e.g., driving, reading,<br />
protection from sunlight or ultraviolet light, etc.) as such use<br />
may result in injury.<br />
Changing the Nose Piece<br />
Your wireless glasses come with three interchangeable nose pieces<br />
to give you a comfortable fit. Simply pull out the current nose piece<br />
and insert the one that fits you best.<br />
Pull the nose piece out as shown and<br />
snap another nose piece in place
8 GeFOrce <strong>3D</strong> <strong>Vision</strong> <strong>User</strong> <strong>Guide</strong><br />
02<br />
IR Emitter<br />
The IR Emitter connects to your system using the other USB cable<br />
supplied in the kit. The Emitter has a back-lit button on the front<br />
that can be used to turn stereoscopic <strong>3D</strong> on and off. The indicator<br />
brightens when stereoscopic <strong>3D</strong> is on.<br />
There is a thumbwheel on the back of the emitter that can be used to<br />
increase/decrease depth in a game.<br />
<strong>GeForce</strong> <strong>3D</strong> <strong>Vision</strong> ON/OFF switch<br />
Thumbwheel to adjust stereoscopic<br />
depth in-game<br />
VESA stereo cable connection to display<br />
(For use with DLP HDTV displays only.)<br />
Power indicator light<br />
USB connection to your computer<br />
The effective range of the IR Emitter is 15 feet.<br />
WARNING: Infrared Device Safety<br />
CLASS 1 LED PRODUCT<br />
This product includes an Infrared light-emitting diodes for<br />
transmitting signals from the controller to the glasses.<br />
Although this invisible beam is not considered harmful, and<br />
complies with EN60825-1 (IEC60825-1), we recommend the<br />
following precaution: when the Infrared device is transmitting:<br />
>>Do not stare into the emitter<br />
>>Do not view directly with optical instruments<br />
No parts in the device may be serviced by the user.
Installation and Setup 9<br />
03<br />
Installation and Setup<br />
Installing the hardware and software to your computer<br />
system is pretty straightforward. However, there is a<br />
specific order you must follow. For example, The USB IR<br />
emitter must not be connected until AFTER the<br />
software and drivers have been installed<br />
Note: Before beginning the installation, make sure your<br />
wireless glasses are fully charged. See Charging the Glasses<br />
on page 6.<br />
Installation<br />
Connecting the Display<br />
Use the following procedure to install and setup your system for<br />
stereoscopic <strong>3D</strong> gaming.<br />
1.<br />
Connect your <strong>GeForce</strong> <strong>3D</strong> <strong>Vision</strong> Ready display to your <strong>NVIDIA</strong><br />
graphics card.<br />
The display you connect must be a <strong>GeForce</strong> <strong>3D</strong> <strong>Vision</strong> Ready<br />
LCD, DLP HDTV, or analog CRT display. Use the HDMI–to-DVI<br />
adapter supplied in the box to connect a DLP HDTV. For LCD's,<br />
use the dual-link DVI-to-DVI cable supplied with the display.<br />
Note: Connect ONLY the display at this time. The driver and<br />
software must be installed prior to connecting the USB IR<br />
Emitter.<br />
See the following pages for connection diagrams.
10 GeFOrce <strong>3D</strong> <strong>Vision</strong> <strong>User</strong> <strong>Guide</strong><br />
DLP HDTV Connection Diagram<br />
DLP<br />
HDMI Port<br />
PC<br />
IR Emitter<br />
USB<br />
DVI<br />
VESA 3-pin<br />
stereo cable<br />
<strong>3D</strong> Glasses<br />
Emitter Port<br />
DVI-to-HDMI Cable<br />
DO NOT MAKE THIS<br />
CONNECTION UNTIL<br />
TOLD TO DO SO BY THE<br />
INSTALL WIZARD<br />
USB Cable<br />
Note: Check your DLP’s user manual to see if there is a specific<br />
HDMI port used to connect a PC to your HDTV. In addition, change<br />
the input mode on the TV’s menu to be PC or Computer to ensure<br />
the TV can process the video signal correctly.
Installation and Setup 11<br />
120 Hz LCD Connection Diagram<br />
LCD<br />
DVI<br />
PC<br />
IR Emitter<br />
USB<br />
DVI<br />
DO NOT MAKE THIS<br />
CONNECTION UNTIL TOLD<br />
TO DO SO BY THE INSTALL<br />
WIZARD<br />
USB Cable<br />
Removing Current Display Drivers<br />
Before you begin the installation, you must remove the<br />
graphics driver currently on your computer.<br />
2. Go to Start › Control Panel › Programs and Features.<br />
If you have an <strong>NVIDIA</strong> graphics card, double click <strong>NVIDIA</strong> Drivers.*<br />
a) Select the option Remove only the following.<br />
b) Select <strong>NVIDIA</strong> Display Driver<br />
c) Click Remove<br />
d)<br />
Restart your computer<br />
Dual Link DVI cable<br />
(supplied with the display)<br />
* If you are replacing a non <strong>NVIDIA</strong> graphics card, be sure to remove the<br />
graphics driver and power down your system to replace the card before<br />
continuing. Replace the card with a supported <strong>NVIDIA</strong> <strong>GeForce</strong> card.
12 GeFOrce <strong>3D</strong> <strong>Vision</strong> <strong>User</strong> <strong>Guide</strong><br />
03<br />
Installing the Drivers and Software<br />
3. Insert the <strong>GeForce</strong> <strong>3D</strong> <strong>Vision</strong> Software and Manual CD.<br />
The Software Installation screen is displayed.<br />
4. Select Install <strong>GeForce</strong> Graphics driver.<br />
The InstallShield Wizard begins to guide you through the installation.
Installation and Setup 13<br />
5. Select Yes, I want to restart my computer now when prompted.<br />
When your system reboots, the <strong>GeForce</strong> <strong>3D</strong> <strong>Vision</strong> Software<br />
Installation automatically restarts to continue the install.<br />
(If for any reason the software does not restart, go to My Computer<br />
and double click on the CD icon to relaunch the installer.)<br />
6. Select Next to install the <strong>GeForce</strong> <strong>3D</strong> <strong>Vision</strong> driver.<br />
If you would like to have a shortcut to the <strong>NVIDIA</strong> Stereoscopic <strong>3D</strong><br />
Viewer installed on your desktop, check the box.<br />
Select<br />
7. Next to continue.<br />
If you receive the warning box below, select Install to continue.
14 GeFOrce <strong>3D</strong> <strong>Vision</strong> <strong>User</strong> <strong>Guide</strong><br />
03<br />
8. Select Finish to complete the installation.<br />
The <strong>GeForce</strong> <strong>3D</strong> <strong>Vision</strong> Setup Wizard begins when the<br />
InstallShield completes. The Setup Wizard takes you through<br />
installing the IR emitter, setting up your display, and configuring<br />
the wireless glasses.<br />
9. Select Next to continue.<br />
Note the Status Bar across the top of each screen.<br />
This tells you where you are in the Setup.
Installation and Setup 15<br />
Connecting Your IR Emitter<br />
10. Connect your IR emitter.<br />
The connection instructions shown on Connect your IR emitter<br />
screen differ depending on the type of display you have<br />
connected to your system.<br />
• To a DLP HDTV<br />
Connect the IR emitter to your PC using one of the USB cables and<br />
to the DLP HDTV using the VESA 3-pin stereo cable shipped with<br />
your equipment (see page 10).<br />
• To an LCD, CRT, or supported projector<br />
Use the USB cable that was shipped with your equipment to<br />
connect your IR Emitter to your computer (see page 11).<br />
For all configurations, the <strong>GeForce</strong> <strong>3D</strong> <strong>Vision</strong> Ready light on the<br />
emitter glows green when the emitter is connected. The light glows<br />
bright green when <strong>GeForce</strong> <strong>3D</strong> <strong>Vision</strong> is active.<br />
<strong>GeForce</strong> <strong>3D</strong> <strong>Vision</strong> Ready light<br />
and ON/OFF switch<br />
11. Select Next to continue.
16 GeFOrce <strong>3D</strong> <strong>Vision</strong> <strong>User</strong> <strong>Guide</strong><br />
03<br />
Selecting the Gaming Environment<br />
12. Select your gaming environment.<br />
Read through the three gaming environments listed on the screen<br />
and select the one that best fits your current hardware configuration.<br />
Clicking on the link takes you to a support page on www.nvidia.com.<br />
13. Select Next to continue.<br />
The <strong>GeForce</strong> <strong>3D</strong> <strong>Vision</strong> Setup evaluates the display connected to your<br />
computer and identifies if it is a <strong>3D</strong> Ready display. Your screen reflects<br />
the display you have connected. In this example, the ViewSonic <strong>3D</strong><br />
120Hz LCD was used.<br />
14. Select Next to continue.
Installation and Setup 17<br />
Test Your Glasses<br />
15. Turn on your glasses.<br />
This step synchronizes your glasses to your IR emitter<br />
and verifies that your glasses are working.<br />
Press the ON button on your glasses. You should see a steady green<br />
light on the glasses. The green light means that the glasses are on<br />
and the battery is charged with up to 40 hours of gaming time (on a<br />
full charge). The light goes out after approximately 30 seconds.<br />
Green indicator light<br />
ON button<br />
16. Select Next to continue.
18 GeFOrce <strong>3D</strong> <strong>Vision</strong> <strong>User</strong> <strong>Guide</strong><br />
03<br />
Test Your Environment for Flicker<br />
17. Test for flicker (applies to LCD displays only).<br />
With your glasses still on, see if you notice any flicker in your<br />
peripheral vision (due to room lighting).<br />
If you do not see flicker, select No and click Next to continue.<br />
If you do see flicker, select Yes to display various refresh rates.<br />
You can then select from the following refresh rates:<br />
• 120 Hz refresh rate: For use in North America when lights are on.<br />
• 110 Hz refresh rate: For daytime and when lights are off.<br />
• 100 Hz refresh rate: For countries with 50 Hz lighting and when<br />
lights are on.
Installation and Setup 19<br />
• Use in-game refresh rate: This selection is not recommended.<br />
Some games do not provide the refresh rates necessary for stereoscopic<br />
<strong>3D</strong> viewing.<br />
Note: For best stereoscopic <strong>3D</strong> image quality, you may want to<br />
consider turning off the room lights and selecting 110 Hz.<br />
Select a refresh rate that matches best to your situation. Notice<br />
that the Next button changes to Test with this refresh rate.<br />
Select Test with this refresh rate to verify that the rate selected<br />
reduces the flicker. When you are satisfied, click Next to continue<br />
(note that the Next button only shows when you have completed<br />
a refresh test).
20 GeFOrce <strong>3D</strong> <strong>Vision</strong> <strong>User</strong> <strong>Guide</strong><br />
03<br />
Test the Hardware Setup<br />
18. Test your hardware setup.<br />
This screen is used to verify that your hardware is properly<br />
configured to view Stereoscopic <strong>3D</strong> effects and that your<br />
glasses and emitter are functioning properly.<br />
a) Put on your wireless glasses.<br />
b) Close your right eye and look at the large image on the<br />
screen. Select what image you see with your left eye.<br />
Close your<br />
c) left eye and look at the large image on the<br />
screen. Select what image you see with your right eye.
Installation and Setup 21<br />
19. Select Next to continue.<br />
If you selected the correct images, you go on to Step 19. If the<br />
images you saw and selected indicate that your hardware is<br />
not functioning, the Hardware test failed screen is displayed.<br />
The primary issue is more than likely your glasses and/or emitter are<br />
not working properly. Check to make sure the light on your emitter is<br />
Bright Green (Step 10) and that your glasses are turned on (Step 15).<br />
Make sure your glasses are at least 1.5 feet away from the IR emitter.<br />
If the glasses are too close, the IR emitter may not function.<br />
Use the Back button to go back through the Setup and verify your<br />
equipment is functioning properly and to redo the test in Step 18. The<br />
Troubleshoot button takes you to a support page on www.nvidia.com.<br />
You can easily go back and forth in the Setup Wizard using the Back<br />
and Next buttons.<br />
Note: Be sure you have direct line of sight between the IR<br />
emitter and your wireless glasses.
22 GeFOrce <strong>3D</strong> <strong>Vision</strong> <strong>User</strong> <strong>Guide</strong><br />
Take a <strong>Vision</strong> Test<br />
20. Verify your ability to view stereoscopic <strong>3D</strong> content.<br />
You are asked to look at a medical test image to verify that you<br />
can see stereoscopic <strong>3D</strong>.<br />
a)<br />
b)<br />
c)<br />
Put on your wireless glasses, make sure they are activated.<br />
Look at the larger image displayed on the screen.<br />
Select one of the images shown in Step 2 on the<br />
screen that best resembles what you see.<br />
Inability to see the Medical Test image in<br />
stereoscopic <strong>3D</strong> may be due to:<br />
• Issues with the hardware.<br />
Select Back and verify you pass the Test your hardware setup<br />
screen (step 18).<br />
• Visual problems.<br />
See Safety Requirements on page 3 and 4 of this manual<br />
for precautions. Consult a physician if you suspect a<br />
physical or medical problem seeing stereoscopic <strong>3D</strong>.
Installation and Setup 23<br />
21. Select Next to continue.<br />
If you were unable to view stereoscopic <strong>3D</strong> content (could not see<br />
the test image), the Medical test failed screen displays and <strong>GeForce</strong><br />
<strong>3D</strong> <strong>Vision</strong> is not enabled. You can select Back to retake the test or<br />
select Exit to stop the Wizard.<br />
Attention: If you continue to fail the medical test and can<br />
not see the test image, <strong>NVIDIA</strong> recommends that you do not<br />
use <strong>GeForce</strong> <strong>3D</strong> <strong>Vision</strong>. Please consult your eye doctor for<br />
any possible vision anomalies. <strong>GeForce</strong> <strong>3D</strong> <strong>Vision</strong> will not be<br />
enabled<br />
If you successfully passed the medical test, the Setup complete<br />
screen displays.
24 GeFOrce <strong>3D</strong> <strong>Vision</strong> <strong>User</strong> <strong>Guide</strong><br />
03<br />
22. Select Finish to complete the setup and enable<br />
<strong>GeForce</strong> <strong>3D</strong> <strong>Vision</strong> on your system.<br />
Congratulations!<br />
Setup and configuration are complete and <strong>GeForce</strong> <strong>3D</strong> <strong>Vision</strong> is enabled<br />
and ready for you to begin the most immersive gaming experience<br />
for the PC.<br />
Note: <strong>GeForce</strong> <strong>3D</strong> <strong>Vision</strong> has been enabled with the default<br />
depth amount of 15%. <strong>NVIDIA</strong> recommends all new users<br />
begin with the default depth amount until you are comfortable.<br />
You can increase the depth over time as your eyes grow<br />
accustomed to stereoscopic <strong>3D</strong> viewing. The depth amount can<br />
be changed from the <strong>NVIDIA</strong> Control Panel or by adjusting the<br />
wheel on the back of the IR emitter.<br />
You are now ready to start gaming with <strong>GeForce</strong> <strong>3D</strong> <strong>Vision</strong>. To<br />
get started, simply launch your favorite full-screen DirectX<br />
game. In order to support <strong>GeForce</strong> <strong>3D</strong> <strong>Vision</strong>, your game must<br />
be configured to run at the correct settings for your display:<br />
> > 120 Hz LCD: Select an in-game resolution of 1680x1050<br />
> > DLP HDTV: Select a resolution of 1920x1080, 1768x992<br />
or 1280x1024 and set the refresh to 60 Hz.<br />
> >DepthQ HD <strong>3D</strong> Projector: Select a resolution of 1280x720<br />
For most games, <strong>NVIDIA</strong> has established settings that adjust<br />
the display to achieve high quality stereoscopic <strong>3D</strong>, based on<br />
the needs of each game. You can view the list of these games on<br />
the View compatibility with games task located on the <strong>NVIDIA</strong><br />
Control Panel and overlaid as green text on each game. To view<br />
a game in the best possible quality, you must follow the Issues<br />
and recommended settings noted by <strong>NVIDIA</strong> (page 34). Not<br />
following these settings could result in the game not running<br />
in stereoscopic <strong>3D</strong> or it could display graphic artifacts.<br />
To view a full list of compatible games, please<br />
visit www.nvidia.com/3dvision.<br />
The <strong>NVIDIA</strong> Control Panel contains additional settings for <strong>GeForce</strong><br />
<strong>3D</strong> <strong>Vision</strong>. For information on the how to use the control panel, see<br />
<strong>NVIDIA</strong> <strong>GeForce</strong> <strong>3D</strong> <strong>Vision</strong> Control Panel on page 25 of this manual.
<strong>NVIDIA</strong> Control Panel 25<br />
04<br />
<strong>NVIDIA</strong> Control Panel<br />
<strong>NVIDIA</strong> has provided tools for you to customize your<br />
<strong>GeForce</strong> <strong>3D</strong> <strong>Vision</strong> experience. To access the tool menus,<br />
go to the <strong>NVIDIA</strong> Control Panel.<br />
Accessing the <strong>NVIDIA</strong> Control Panel<br />
To open the <strong>NVIDIA</strong> Control Panel, right click on the desktop<br />
and select the <strong>NVIDIA</strong> Control Panel. You can also go to<br />
Start<strong>NVIDIA</strong> Corporation<strong>NVIDIA</strong> Control Panel.<br />
Select Stereoscopic <strong>3D</strong> from the topics in the left window pane.<br />
You may need to click on the + in front of Stereoscopic <strong>3D</strong> to<br />
expand the topics.
26 GeFOrce <strong>3D</strong> <strong>Vision</strong> <strong>User</strong> <strong>Guide</strong><br />
04<br />
Set Up Stereoscopic <strong>3D</strong><br />
This section of the <strong>NVIDIA</strong> Control Panel provides all the<br />
adjustments needed to enhance your gaming experience.<br />
Each of the adjustments on this screen is discussed.<br />
Enable Stereoscopic <strong>3D</strong><br />
Note: Stereoscopic <strong>3D</strong> effects work only with full-screen DirectX<br />
applications.<br />
To enable stereoscopic <strong>3D</strong> mode, check the box.<br />
When this box is checked, it enables you to turn stereoscopic<br />
<strong>3D</strong> effects on and off using the shortcut keys Ctrl+T or the IR<br />
emitter ON button. Leaving this enabled does not affect any<br />
other applications. However, leaving it enabled may reduce<br />
game performance when you are not using <strong>GeForce</strong> <strong>3D</strong> <strong>Vision</strong>.
<strong>NVIDIA</strong> Control Panel 27<br />
Adjusting the Depth<br />
The depth amount in a game is the depth that the farthest<br />
object is placed in a scene. When <strong>GeForce</strong> <strong>3D</strong> <strong>Vision</strong> is first<br />
installed on your system, the Depth is set at the default of 15%.<br />
If you are new to <strong>3D</strong> gaming, 15% is a good point to start with.<br />
Viewing depth at a higher setting can be uncomfortable to some<br />
users. As you use <strong>GeForce</strong> <strong>3D</strong> <strong>Vision</strong>, your eyes will become<br />
more accustomed to viewing stereoscopic <strong>3D</strong> and you can<br />
incrementally increase the depth amount without eye strain.<br />
On the Set Up Stereoscopic <strong>3D</strong> screen, you adjust the depth<br />
amount by adjusting the slider to the desired amount. The<br />
depth setting on this slider indicates the depth amount for<br />
all games when they are launched.<br />
You can also change the depth amount by adjusting<br />
the thumbwheel on the back of the IR emitter. Any<br />
adjustments you make on the thumbwheel is reflected<br />
on the Depth slider in the <strong>NVIDIA</strong> Control Panel.<br />
Thumbwheel to adjust<br />
depth while in a game<br />
Another way to change depth while in a game<br />
is to use the keyboard shortcut keys:<br />
> >To decrease depth, use Ctrl+F3 (default shortcut keys)<br />
> >To increase depth, use Ctrl+F4 (default shortcut keys)<br />
Any adjustments you make using keyboard shortcuts is<br />
reflected on the Depth slider in the <strong>NVIDIA</strong> Control Panel.
28 GeFOrce <strong>3D</strong> <strong>Vision</strong> <strong>User</strong> <strong>Guide</strong><br />
04<br />
Stereoscopic <strong>3D</strong> Display Type<br />
The Stereoscopic <strong>3D</strong> display type is a drop-down list of<br />
all <strong>GeForce</strong> <strong>3D</strong> <strong>Vision</strong> Ready displays that were found by<br />
the Setup Wizard. This list is populated by the Wizard. If<br />
you had more than one <strong>GeForce</strong> <strong>3D</strong> <strong>Vision</strong>-Ready display<br />
attached during Setup, they will be reflected in the list.<br />
Change <strong>3D</strong> Laser Sight<br />
The cross-hair sight in a first-person shooter (FPS) game is<br />
usually positioned at screen depth when viewed in stereoscopic<br />
<strong>3D</strong>, making it difficult to aim. In some games, <strong>NVIDIA</strong> has created a<br />
configuration that puts the in-game laser sight at the correct depth.<br />
For those games, no user configuration is required. For all other<br />
FPS games, <strong>NVIDIA</strong> provides a selection of <strong>3D</strong> laser sights that<br />
appear on the targeted object. The laser sights work in properly<br />
configured first-person shooter games with screen-centered sights.<br />
To change the laser sight from the Set Up Stereoscopic <strong>3D</strong> screen, click<br />
on the Change <strong>3D</strong> Laser Sight button to display a list of possible laser<br />
sights.
<strong>NVIDIA</strong> Control Panel 29<br />
Different laser sights are displayed as you scroll down.<br />
To use your selected laser sight, check the Enable laser<br />
sight for configured game check box. If you would rather<br />
use the game’s laser sight, uncheck the box.<br />
You can define the amount of transparency for the selected<br />
laser sight by using the Transparency slider. A setting of 0%<br />
is a solid laser sight and a setting of 100% is see-through. A<br />
recommended laser sight transparency is 25%. You can also<br />
use the keyboard shortcut keys, Ctrl+F12 (default setting)<br />
to toggle the laser sight on and off while in a game.<br />
The laser sight displays when stereoscopic <strong>3D</strong> is turned<br />
on during a game. To avoid confusion, disable the aiming<br />
crosshair provided by the game whenever possible.<br />
Set Keyboard Shortcuts<br />
The keyboard shortcuts are in-game hot keys that<br />
can be used to perform a variety of actions.<br />
To view or change the keyboard shortcut keys from the Set Up<br />
Stereoscopic <strong>3D</strong> screen in the <strong>NVIDIA</strong> Control Panel, click on the Set<br />
Keyboard Shortcuts button.
30 GeFOrce <strong>3D</strong> <strong>Vision</strong> <strong>User</strong> <strong>Guide</strong><br />
04<br />
To see the advanced in-game settings, click on<br />
Shown with<br />
default values<br />
This expands the Set Keyboard Shortcuts screen.<br />
To enable the use of advanced shortcut keys in-game, you must<br />
check the Enable advanced in-game settings check box. The<br />
standard shortcut keys (shown in the upper portion of the window)<br />
are always enabled.<br />
Table 1 on the following page lists all the shortcut key functions.
<strong>NVIDIA</strong> Control Panel 31<br />
Table 1.<br />
Keyboard Shortcut Keys<br />
Keys Description Action<br />
Ctrl+T Show/Hide<br />
stereoscopic <strong>3D</strong><br />
effects<br />
Turns <strong>GeForce</strong> <strong>3D</strong> <strong>Vision</strong> off and on.<br />
Ctrl+F4 Increase depth Increases the depth amount realtime<br />
in the current game. Change is<br />
reflected on the <strong>NVIDIA</strong> Control Panel.<br />
Ctrl+F3 Decrease depth Decreases the depth amount realtime<br />
in the current game. Change is<br />
reflected on the <strong>NVIDIA</strong> Control Panel<br />
Ctrl+Alt+<br />
Insert<br />
Ctrl+F6<br />
Ctrl+F5<br />
Ctrl+F11<br />
Ctrl+F7<br />
Show/Hide in-game<br />
compatibility<br />
Increase<br />
convergence<br />
Decrease<br />
convergence<br />
Cycle frustum<br />
adjustment<br />
Save in-game<br />
settings<br />
Displays the settings recommended<br />
by <strong>NVIDIA</strong> for the current game in the<br />
lower corner of your display.<br />
Moves objects towards you. Maximum<br />
convergence places all objects in front<br />
of the scene, in user space. Used to<br />
place the laser sight. (Advanced)<br />
Moves objects away from you.<br />
Minimum convergence places all<br />
objects “behind” the scene, in CRT<br />
space. Used to place the laser sight.<br />
(Advanced)<br />
Cycles between three different modes<br />
of displaying the <strong>3D</strong> image in the<br />
viewer: Off, Stretch to fill, Clip sides.<br />
(Advanced)<br />
Saves the current game setting to the<br />
registers for later use. (Advanced)<br />
(Advanced) To enable the use of advanced shortcut keys in-game, you must check the Enable advanced<br />
in-game settings check box on the Set keyboard Shortcuts screen.
32 GeFOrce <strong>3D</strong> <strong>Vision</strong> <strong>User</strong> <strong>Guide</strong><br />
04<br />
Hide Stereoscopic <strong>3D</strong> Effects When Game Starts<br />
There are some games that do not launch very well when stereoscopic<br />
<strong>3D</strong> effects are enabled at startup. To avoid this, check the box on<br />
the Set Up Stereoscopic <strong>3D</strong> screen in the <strong>NVIDIA</strong> Control Panel.<br />
The stereoscopic <strong>3D</strong> effects remain enabled, it is just hidden at<br />
startup. Once the game has loaded, you can show stereoscopic<br />
<strong>3D</strong> effects by either using the shortcut keys Ctrl+T or by pressing<br />
the Stereoscopic <strong>3D</strong> ON/OFF button on the IR emitter.<br />
Stereoscopic <strong>3D</strong> ON/OFF<br />
Test Stereoscopic <strong>3D</strong><br />
The Test Stereoscopic <strong>3D</strong> button and drop-down list on the<br />
Set Up Stereoscopic <strong>3D</strong> screen in the <strong>NVIDIA</strong> Control Panel<br />
provides the ability to test stereoscopic <strong>3D</strong> viewing and the<br />
ability to run the Setup Wizard and the Medical Image Test.<br />
Test Stereoscopic <strong>3D</strong> Option<br />
Clicking on the Test Stereoscopic <strong>3D</strong>... button displays a test<br />
application that allows you to adjust<br />
stereoscopic <strong>3D</strong> effects so that watching<br />
<strong>GeForce</strong> <strong>3D</strong> <strong>Vision</strong> is comfortable to you.<br />
Click Launch Test Application after you select the display settings.
Advanced Configurations 33<br />
The image displays in full-screen if you have the correct<br />
resolution set for you monitor. With your wireless glasses on,<br />
you are able to see in stereoscopic <strong>3D</strong>. Use the shortcut keys<br />
and the depth wheel on the IR emitter to make adjustments.<br />
Note: Any changes made using the shortcut keys or the IR emitter<br />
depth wheel is reflected on the Set Up Stereoscopic <strong>3D</strong> screen..<br />
When you have finished any adjustments, press the<br />
Esc key to exit the stereoscopic <strong>3D</strong> test screen.<br />
Run Setup Wizard Option<br />
Clicking on the dropdown menu icon displays the Run Setup<br />
Wizard and Run Medical Image Test options. Selecting the<br />
Run Setup Wizard option launches the Wizard so that you<br />
can make changes to your configuration or add displays.<br />
Run Medical Image Test Option<br />
The Medical Test Image is run during the install Wizard (see Step 20<br />
on page 22). However, you can run the test independent of the<br />
Wizard by selecting the Run Medical Image Test option.<br />
Attention: <strong>NVIDIA</strong> recommends that every new stereoscopic<br />
<strong>3D</strong> user run the Medical Image Test to verify their ability to<br />
view stereoscopic <strong>3D</strong>-rendered images. If you can not see the<br />
image, do not use <strong>GeForce</strong> <strong>3D</strong> <strong>Vision</strong> (see step 20 on page 22).
34 GeFOrce <strong>3D</strong> <strong>Vision</strong> <strong>User</strong> <strong>Guide</strong><br />
View Compatibility With Games<br />
<strong>NVIDIA</strong> has tested and provided profiles for many of the top selling<br />
games to ensure they work properly with <strong>GeForce</strong> <strong>3D</strong> <strong>Vision</strong>. All games<br />
that have been tested are listed in the <strong>NVIDIA</strong> Control Panel with their<br />
compatibility rating. Each game has been rated with Excellent, Good,<br />
Fair, or Not Recommended. These ratings are based on how well<br />
the games play in stereoscopic <strong>3D</strong> and if there are any issues in the<br />
game that may interfere with your <strong>GeForce</strong> <strong>3D</strong> <strong>Vision</strong> experience.<br />
Issues and settings<br />
recommended by<br />
<strong>NVIDIA</strong> as a result<br />
of testing.<br />
Check this box to see only those<br />
games loaded on your system.<br />
Unchecked list all games tested by<br />
<strong>NVIDIA</strong>.<br />
List of games tested by <strong>NVIDIA</strong><br />
If you have a game that is not on the list of those tested by<br />
<strong>NVIDIA</strong>, go to www.nvidia.com and consult the games that have<br />
been tested since the release of this version of software.<br />
To see any issues and to view recommended setting that <strong>NVIDIA</strong><br />
discovered when testing a game, select (highlight) a game in the<br />
list and see the instructions listed under Issues and recommended<br />
settings. To view a game in the best possible stereoscopic <strong>3D</strong>,<br />
you must follow the recommended settings. Not following these<br />
settings could result in the game not running in stereoscopic <strong>3D</strong>.<br />
You can also use the shortcut keys Ctrl+Alt+Insert to display the<br />
recommended settings as an overlay on the opening screen of a game.
Advanced Information 35<br />
05<br />
Advanced Information<br />
The <strong>NVIDIA</strong> <strong>GeForce</strong> <strong>3D</strong> <strong>Vision</strong> Driver takes certain <strong>3D</strong><br />
information contained in the game and uses it to generate<br />
the stereoscopic <strong>3D</strong> display. Since most games are not<br />
designed with stereoscopic <strong>3D</strong> in mind, the resulting<br />
display quality varies from game to game. In some cases,<br />
the game is not viewable at all in stereoscopic <strong>3D</strong> without<br />
making adjustments based on observation.<br />
Optimum stereoscopic <strong>3D</strong> is achieved when the game display consists<br />
of the following:<br />
>>Meaningful range of depth, or distance between the nearest and<br />
farthest objects.<br />
>>Nearest objects which are not too close for comfortable viewing.<br />
>>Heads up displays (HUD) that are positioned so as not to interfere<br />
with the stereoscopic <strong>3D</strong> experience. Ideally, HUDs should be at<br />
screen depth.<br />
Preset Configurations<br />
For most games, <strong>NVIDIA</strong> has established settings that adjust the<br />
display to achieve high quality stereoscopic <strong>3D</strong>, based on the needs of<br />
each game.<br />
You can view the list of these games on the View compatibility with<br />
games task located on the <strong>NVIDIA</strong> Control Panel. This menu also<br />
shows a list of comments pertaining to that game. These comments<br />
may include suggested settings or adjustments and comments on the<br />
construction of the game. These instructions can also be overlaid on<br />
the opening screen of the game using Ctrl+Alt+Insert.<br />
Be sure to view these comments before you begin your game.
36 GeFOrce <strong>3D</strong> <strong>Vision</strong> <strong>User</strong> <strong>Guide</strong><br />
05<br />
Setting Your Own Shortcut Keys<br />
To configure a game in real-time you must be familiar with the<br />
keyboard shortcut keys. You can use the default setting or you can<br />
change the shortcut keys to suit your particular liking.<br />
To see the default keyboard shortcut key settings, go to the <strong>NVIDIA</strong><br />
Control Panel and select the Set up stereoscopic <strong>3D</strong> task in the left<br />
window pane. Click on the click on the Set Keyboard Shortcuts button.<br />
Shown with<br />
default values<br />
See Table 1 on page 31 for more information on the shortcuts.<br />
To change a shortcut key combination, select an action and click<br />
in the adjacent box displaying the shortcut. Press your desired key<br />
combination. The keystrokes are displayed in the box. Click OK to<br />
save your settings and exit the menu. The driver saves the settings<br />
in the registry.
Advanced Information 37<br />
Game Configuration <strong>Guide</strong>lines<br />
The following table lists some adjustment guidelines to use for<br />
specific issues when you are in a game.<br />
Table 2.<br />
Game Configuration <strong>Guide</strong>lines<br />
Issue<br />
Object are too close<br />
Side borders are blurred,<br />
not clear, not visible<br />
Convergence settings not<br />
good for all parts of the<br />
game<br />
Stereoscopic <strong>3D</strong> unclear,<br />
not sure what needs to be<br />
adjusted<br />
Suggestion<br />
Decrease Convergence<br />
[Ctrl+F5]<br />
Cycle frustum adjustments<br />
until borders are clear<br />
[Ctrl+F11]<br />
Increase/decrease<br />
convergence [Ctrl+F6/<br />
Ctrl+F5]<br />
See Tips and Troubleshooting<br />
on page 39<br />
Once you are happy with the way the game looks in stereoscopic <strong>3D</strong>,<br />
press Ctrl-F7 to save these settings to the register. The settings<br />
are associated with this game only (based on the name of the game<br />
executable file).<br />
Viewing Practices<br />
> >Depth Amount: The recommended starting point for Depth<br />
Amount is 15%, but always adjust the depth to a comfortable level.<br />
You can increase it over time as your eyes get used to stereoscopic<br />
<strong>3D</strong> viewing.<br />
> >Viewing Distance: Maintain a distance no closer than 2 to 2.5 feet<br />
away from the monitor. Viewing from too close a distance can<br />
cause too much strain on your eyes, and can reduce stereoscopic<br />
quality.<br />
>Viewing Angle<br />
> : Keep your eyes parallel to the screen. The<br />
imaginary line connecting your eyes should be parallel to the<br />
horizontal level of the screen. The stereoscopic <strong>3D</strong> effect is based<br />
on side-to-side or horizontal—displacement of each image. If<br />
you tilt your head, your eyes no longer see the displacement as<br />
horizontal, and the stereoscopic <strong>3D</strong> effect is diminished or even<br />
eliminated. While your brain may adjust to this viewing, it must<br />
work harder, resulting in eye strain and fatigue.
38 GeFOrce <strong>3D</strong> <strong>Vision</strong> <strong>User</strong> <strong>Guide</strong><br />
05<br />
> >Viewing Time: Take regular breaks. As with any time spent<br />
looking at a computer screen, it is good practice to give your<br />
eyes a rest after a period of time. At a minimum, rest for five (5)<br />
minutes after every hour of stereoscopic <strong>3D</strong> viewing.<br />
> >Viewing with Prescription Glasses: If you normally wear glasses<br />
when viewing a computer screen, keep them on and put the<br />
wireless glasses over your eye wear. The sharper the image on<br />
the screen, the better the quality.<br />
> >Game Cursor/Cross-hair Sights: If you are using the <strong>NVIDIA</strong> <strong>3D</strong><br />
laser sights, be sure to turn off the sight that the game provides.<br />
The game sight is usually positioned at screen-depth, and<br />
interferes with useful viewing of the <strong>NVIDIA</strong> laser sight.<br />
> >Display Lighting: The amount of light reaching each eye is cut in<br />
half, and causes the screen to appear darker under stereoscopic<br />
<strong>3D</strong> viewing. Adjusting the brightness and contrast settings of<br />
your game can also reduce screen persistence and improve<br />
stereoscopic <strong>3D</strong> quality.<br />
> >Ambient Lighting: The intensity of surrounding lighting can<br />
affect stereoscopic <strong>3D</strong> quality and comfort. Lighting conditions<br />
that improve stereoscopic <strong>3D</strong> viewing vary from one person to the<br />
next, so experiment with brighter or darker room lighting to find<br />
what works best for you. See Tips and Troubleshooting on page 39.<br />
Note: High intensity lighting (especially halogen lighting) can<br />
interfere with IR communication (between the wireless glasses<br />
and the IR emitter) resulting in some flicker.
Tips and Troubleshooting 39<br />
06<br />
Tips and Troubleshooting<br />
<strong>NVIDIA</strong> provides an online knowledgebase system with<br />
answers to most common questions available 24x7x365.<br />
You can also use it to submit questions online to our<br />
technical support staff. Please visit www.nvidia.com/<br />
support for more details. <strong>GeForce</strong> <strong>3D</strong> <strong>Vision</strong> customers<br />
also have access to toll free technical at 1-800-797-6530<br />
between the hours of 9 AM and 6 PM PST M-F. <strong>NVIDIA</strong><br />
recommends you register your wireless glasses for<br />
support at www/nvidia.com/register.<br />
Stereoscopic <strong>3D</strong> is not Working<br />
> >Make sure you have activated the IR emitter. Press the green ON/<br />
OFF button on the front of the emitter. The emitter is on when the<br />
button is bright green.<br />
> >Check and make sure that stereoscopic <strong>3D</strong> is enabled. Go to the<br />
<strong>NVIDIA</strong> Control Panel Set Up Stereoscopic <strong>3D</strong> screen.<br />
> >Re-evaluate your setup. Ensure there is direct line-of-sight<br />
between the IR emitter and your wireless glasses at a range of at<br />
least 1.5 feet (45cm) or greater. Any obstructions may cause the<br />
glasses not to function properly causing the lenses to flicker or<br />
turn off.<br />
Do not place objects too close or in front of the emitter which<br />
could block the signal (e.g. keyboard, coffee mug, etc.). Also, make<br />
sure not to place your hand or other objects in front the of the IR<br />
receiver on the glasses; located near the front left lens.
40 GeFOrce <strong>3D</strong> <strong>Vision</strong> <strong>User</strong> <strong>Guide</strong><br />
06<br />
>>Run the Setup Wizard to verify your hardware is operating<br />
properly. Go to the <strong>NVIDIA</strong> Control Panel (right click on the<br />
desktop). Select Set Up Stereoscopic <strong>3D</strong>. Then select Run Setup<br />
Wizard from Test Stereoscopic <strong>3D</strong> drop down menu.<br />
> >Ensure your wireless glasses are fully charged.<br />
You can check the battery level of your glasses by pressing<br />
the ON button.<br />
• If the light next to the button is green, you have up to 40 hours<br />
of battery life remaining. Actual battery life is dependent on<br />
the recharge time.<br />
• If the light is red, you have less than two hours remaining and<br />
it is recommended that you recharged your glasses.<br />
• If the light does not turn on, the battery is drained and the<br />
glasses must be recharged.<br />
If you are charging the wireless glasses by connecting them to<br />
your PC using a USB cable, make sure your PC does not go into<br />
power save mode. When your PC goes into power save mode,<br />
the wireless glasses are no longer charging. To fix this, disable<br />
any power saving options on your PC under the Windows Control<br />
Panel. Alternatively, you can use a USB wall charging device to<br />
charge the glasses directly from your wall power outlet without<br />
connecting to the PC.<br />
>>Make sure you have used the DVI cable that was shipped with<br />
your <strong>3D</strong> Ready 120Hz LCD display. This is a dual-link cable and<br />
<strong>GeForce</strong> <strong>3D</strong> <strong>Vision</strong> will not operate without it.<br />
Image is not Clear<br />
Your Eyes are not Adjusted<br />
Your eyes may take some time to adjust to viewing stereoscopic <strong>3D</strong><br />
effects. If you are new to gaming, make sure you start your depth<br />
amount at the default of 15%. As your eyes adjust, you can increase<br />
the depth amount.<br />
Depth Needs Adjusting<br />
Adjust depth amount using the slider on the <strong>NVIDIA</strong> Control Panel<br />
Setup screen. If you are in a game, use the thumb wheel on the back<br />
of the IR emitter or the shortcut keys Ctrl+F3 to decrease depth and<br />
Ctrl+F4 to increase depth.
Tips and Troubleshooting 41<br />
Game is not Configured Properly<br />
If your game is not functioning in stereoscopic <strong>3D</strong>, look at the list<br />
of compatible games shown on the <strong>NVIDIA</strong> Control Panel View<br />
Compatibility with Games screen.<br />
Verify that your game has been tested by <strong>NVIDIA</strong> and has been ranked<br />
as Excellent, Good, or Fair. Check out the Issues and recommended<br />
settings listed at the bottom of the screen. Make any adjustments<br />
recommended by <strong>NVIDIA</strong> to make your gaming experience better.<br />
If it has a Not Recommended rating, it means that the game does not<br />
show in stereoscopic <strong>3D</strong> or it shows very poorly.<br />
Make sure you are running your game in resolutions that support<br />
<strong>GeForce</strong> <strong>3D</strong> <strong>Vision</strong>. In order to support <strong>GeForce</strong> <strong>3D</strong> <strong>Vision</strong>, your game<br />
must be configured to run at the correct settings for your display. If<br />
you have:<br />
> >120 Hz LCD: Select an in-game resolution of 1680x1050.<br />
> >DLP HDTV: Select a resolution of 1920x1080, 1768x992 or<br />
1280x1024 and set the refresh to 60 Hz.<br />
®<br />
> >DepthQ HD <strong>3D</strong> Projector: Select a resolution of 1280x720<br />
Game is not in Fullscreen Mode<br />
<strong>GeForce</strong> <strong>3D</strong> <strong>Vision</strong> currently only supports full screen applications<br />
and cannot run in windowed mode. Be sure to select full screen mode<br />
from in-game settings.<br />
Excessive Flickering<br />
Flicker in your peripheral vision can be caused by differences in<br />
frequencies at which <strong>GeForce</strong> <strong>3D</strong> <strong>Vision</strong> operates and the lighting in<br />
your room. This type of flicker can be avoided by turning off the lights<br />
or changing the stereoscopic <strong>3D</strong> refresh rate. To see the refresh<br />
rates, run the Setup Wizard from the <strong>NVIDIA</strong> Control Panel. When<br />
you get to the page asking about flicker, select Yes. You can then<br />
select from the following refresh rates:<br />
>>120 Hz refresh rate for use in North America when lights are on<br />
>>110 Hz refresh rate for daytime and when lights are off<br />
>>100 Hz refresh rate for countries with 50 Hz lighting and when<br />
lights are on<br />
Once you have selected a refresh rate on the Setup Wizard screen,
42 GeFOrce <strong>3D</strong> <strong>Vision</strong> <strong>User</strong> <strong>Guide</strong><br />
06<br />
click the Test with this refresh rate button to verify the new refresh<br />
rate helps to reduce flicker. Once you have found the best setting,<br />
select Next to continue (see step 17 on page 18 for the procedure on<br />
how to reset the refresh rate).<br />
Eyestrain/Headache<br />
If you are experiencing eyestrain or headaches, it<br />
could be due to excessive depth amount. Change<br />
the depth in one of the following ways:<br />
> >In-game adjustment, use the shortcut keys Ctrl+F3 to decrease<br />
the depth amount.<br />
>>Use the thumb wheel on the back of the IR emitter to adjust the<br />
depth amount. If you are new to gaming, start at the default 15%.<br />
>>Use your mouse to adjust depth amount on the slider in the<br />
<strong>NVIDIA</strong> Control Panel Set Up Stereoscopic <strong>3D</strong> screen.<br />
If you are new to gaming, start at the default (15%).<br />
Warning: If eyestrain and headaches persist, discontinue<br />
viewing in stereoscopic <strong>3D</strong> and consult a physician.<br />
No Laser Sight<br />
Laser Sight is not Enabled<br />
If you do not see the laser sight in a game, the laser sight may not<br />
be enabled. Go to the <strong>NVIDIA</strong> Control Panel Set Up Stereoscopic <strong>3D</strong><br />
screen and click on the Change <strong>3D</strong> laser Sight button to display the<br />
Change <strong>3D</strong> Laser Sight screen. Make sure the Enable <strong>3D</strong> laser sight<br />
for configured games is checked (see Change <strong>3D</strong> Laser Sight on page<br />
28).<br />
Transparency Set too High<br />
Go to the <strong>NVIDIA</strong> Control Panel Set Up Stereoscopic <strong>3D</strong> screen and<br />
click on the Change <strong>3D</strong> laser Sight button. Adjust the Transparency<br />
slider to adjust the transparency of the laser sight.
Compliance and Certifications 43<br />
07<br />
Compliance and Certifications<br />
The <strong>NVIDIA</strong> <strong>GeForce</strong> <strong>3D</strong> <strong>Vision</strong> System is<br />
compliant with the relevant regulations and has<br />
received the required certifications from:<br />
>>Bureau of Standards, Metrology, and Inspection (BSMI)<br />
>>Australian Communications Authority (C-Tick)<br />
>>IECEE CB Scheme (CB)<br />
>>Conformité Européenne (CE)<br />
>>Russian System GOST R (GOST-R)<br />
>>Federal Communications Commission (FCC)<br />
>>Industry Cananda Interference-Causing<br />
Equipment Standard (ICES)<br />
>>Ministry of Information and Communication (MIC)<br />
>>Underwriters Laboratories (UL, CUL)<br />
>>Voluntary Control Council for Interference (VCCI)
44 GeFOrce <strong>3D</strong> <strong>Vision</strong> <strong>User</strong> <strong>Guide</strong><br />
07<br />
US Federal Communications Commission<br />
Compliance<br />
FCC – Federal Communications Commission<br />
Title 47 of Code of Federal Regulation (CFR) part 15 - Radio<br />
frequency devices; Subpart B - Unintentional Radiator.<br />
CAUTION: Changes or modifications to this unit not expressly<br />
approved by the party responsible for compliance could void the<br />
user's authority to operate the equipment.<br />
Note: This equipment has been tested and found to comply with<br />
the limits for a Class B digital device, pursuant to Part 15 of the<br />
FCC Rules. These limits are designed to provide reasonable protection<br />
against harmful interference in a residential installation.<br />
This equipment generates, uses and can radiate radio frequency<br />
energy and, if not installed and used in accordance with the<br />
instructions, may cause harmful interference to radio communications.<br />
However, there is no guarantee that interference will<br />
not occur in a particular installation. If this equipment does cause<br />
harmful interference to radio or television reception, which can<br />
be determined by turning the equipment off and on, the user is<br />
encouraged to try to correct the interference by one or more of<br />
the following measures:<br />
• Reorient or relocate the receiving antenna<br />
• Increase the separation between the equipment and<br />
receiver<br />
• Connect the equipment into an outlet on a circuit different<br />
from that to which the receiver is connected<br />
• Consult the dealer or an experienced radio/TV technician<br />
for help
Compliance and Certifications 45<br />
Canada Compliance<br />
Industry Canada<br />
ICES-003: Digital Apparatus: Spectrum Management and<br />
Telecommunications Policy; Interference-Causing Equipment<br />
Standard.<br />
This Class B digital apparatus complies with Canadian ICES-003.<br />
Cet appareil numérique de la classe B est conforme à la norme NMB-<br />
003 du Canada.<br />
Australia and New Zealand Compliance<br />
C-Tick<br />
The Australian Communications Authority (ACA) and the Radio<br />
Spectrum Management Group (RSM) of New Zealand<br />
AS/NZS CISPR 22:2006 Standard<br />
Information technology equipment-Radio disturbance characteristicslimit<br />
and methods of measurement.<br />
Japan Compliance<br />
VCCI - Voluntary Control Council<br />
For Interference by Information Technology Equipment.<br />
>>V-1/07.04: Agreement of Voluntary Control Council for Interference<br />
by Information Technology Equipment<br />
>>V-2/07.04: Rules for Voluntary Control Measures<br />
>>V-3/07.04: Normative Annex 1 Technical Requirements<br />
>>V-4/07.04: Normative Annex 1-1 Supplementary Test Conditions for<br />
Equipment under Test<br />
This is a Class B product based on the standard of the Voluntary<br />
Control Council for Interference from Information Technology<br />
Equipment (VCCI). If this is used near a radio or television receiver in a<br />
domestic environment, it may cause radio interference. Install and use<br />
the equipment according to the instruction manual.
46 GeFOrce <strong>3D</strong> <strong>Vision</strong> <strong>User</strong> <strong>Guide</strong><br />
07<br />
Korea Compliance<br />
MIC: Ministry of Information and Communications<br />
NVA-P701-000(B)<br />
>>KN 22 (CISPR 22): Information technology equipment-Radio<br />
disturbance characteristics - limit and methods of measurement<br />
>>KN 24 (CISPR 24): Information technology equipment - immunity<br />
characteristics-limit and methods of measurement<br />
“Class B” Equipment (Household purpose info/telecommunications<br />
equipment)<br />
As this equipment has undergone EMC registration for household<br />
purpose, this product can be used in any area including residential<br />
area.<br />
Taiwan Compliance<br />
BSMI - Bureau of Standards, Metrology and Inspection<br />
CNS 13438:2006 (CISPR 22): Information technology equipment—<br />
Radio disturbance characteristics—limit and methods of<br />
measurement
Compliance and Certifications 47<br />
European Union Compliance<br />
CE: European Conformity (Conformité Européenne)<br />
Product comply with both the EMC Directive (2004/108/<br />
EC) and the Low Voltage Directive (2006/95/EC) issued<br />
by the Commission of the European Community.<br />
Compliance with these directives implies conformity<br />
to the following European Norms (The equivalent<br />
international standards are in parenthesis):<br />
>>EN 55022:2006 (CISPR 22): Information technology<br />
equipment-Radio disturbance characteristics<br />
-limit and methods of measurement<br />
>>EN 55024:1998+A1:2001+A2:2003 (IEC 61000-4-2, 3, 4, 5,<br />
6, 8, 11): Information technology equipment - immunity<br />
characteristics-limit and methods of measurement<br />
>>EN 61000-3-2:2006 (IEC 61000-3-2): Electromagnetic<br />
compatibility (EMC)-Part 3-2: Limits-Limits for harmonic<br />
current emissions (equipment input current ≤16 A per phase)<br />
>>EN 61000-3-3:1995+A1:2001+A2:2005 (IEC 61000-3-3):<br />
Electromagnetic compatibility (EMC)-Part 3-3: Limits-Limitation<br />
of voltage changes, voltage fluctuations and flicker in public<br />
low-voltage supply systems, for equipment with rated current<br />
≤16 A per phase and not subject to conditional connection)<br />
Russian System GOST R (GOST-R<br />
GOST-R Certification System<br />
>>GOST R IEC 60950-1: Information technology<br />
equipment – Safety –Part 1: General Requirement<br />
>>GOST R 51318.22-99: Information technology equipment – Radio<br />
disturbance characteristics - limit and methods of measurement<br />
>>GOST R 51318.24-99(IEC 61000-4-2, 3, 4, 5, 6, 8,<br />
11): Information technology equipment – immunity<br />
characteristics - limit and methods of measurement
48 GeFOrce <strong>3D</strong> <strong>Vision</strong> <strong>User</strong> <strong>Guide</strong><br />
07<br />
>>GOST R 51317.3.2-2006(passage 6 and 7) (IEC 61000-<br />
3-2): Electromagnetic compatibility (EMC) - Part<br />
3-2: Limits - Limits for harmonic current emissions<br />
(equipment input current ≤ 16A per phase)<br />
>>GOST R 51317.3.3-99(IEC 61000-3-3): Electromagnetic<br />
compatibility (EMC)- Part 3-3: Limits-Limitation of voltage<br />
changes, voltage fluctuations and flicker in public lowvoltage<br />
supply systems, for equipment with rated current ≤<br />
16A per phase and not subject to conditional connection)<br />
“Class B” Equipment<br />
UL, CUL Compliance<br />
UL– Underwriters Laboratories<br />
>>UL60950-1:2006: Information technology equipment<br />
- Safety - Part 1: General requirement<br />
>>CSA C22.2 No. 60950-1:2006: Information Technology<br />
equipment - Safety - Part1: General requirement<br />
CB Scheme<br />
CB–IECEE CB Scheme<br />
IEC 60950-1:2001: Information<br />
technology equipment
Important Safety Information 49<br />
08<br />
Important Safety Information<br />
<strong>NVIDIA</strong> products are designed to operate safely<br />
when installed and used according to the product<br />
instructions and general safety practices. The<br />
guidelines included in this document explain the<br />
potential risks associated with equipment operation<br />
and provide important safety practices designed to<br />
minimize these risks. By carefully following the<br />
information contained in this document, and the<br />
specific instructions provided with your<br />
product, you can protect yourself from hazards<br />
and create a safer environment.<br />
The product is designed and tested to meet IEC-60950-1, the<br />
Standard for the Safety of Information Technology Equipment.<br />
This also covers the national implementation of IEC-60950-1<br />
based safety standards around the world e.g. UL-60950-1. These<br />
standards reduce the risk of injury from the following hazards:<br />
> >Electric shock: Hazardous voltage levels<br />
contained in parts of the product<br />
> >Fire: Overload, temperature, material flammability<br />
> >Mechanical: Sharp edges, moving parts, instability<br />
> >Energy: Circuits with high energy levels (240 volt<br />
amperes) or potential as burn hazards<br />
> >Heat: Accessible parts of the product at high temperatures<br />
> >Chemical: Chemical fumes and vapors<br />
> >Radiation: Noise, ionizing, laser, ultrasonic waves
50 GeFOrce <strong>3D</strong> <strong>Vision</strong> <strong>User</strong> <strong>Guide</strong><br />
08<br />
Retain and follow all product safety and operating instructions.<br />
Always refer to the documentation supplied with your equipment.<br />
Observe all warnings on the product and in the operating instructions.<br />
WARNING: Failure to follow these safety instructions could<br />
result in fire, electric shock or other injury or damage.<br />
WARNING: Electrical equipment can be hazardous if misused.<br />
Operation of this product, or similar products, must always<br />
be supervised by an adult. Do not allow children access to the<br />
interior of any electrical product and do not permit them to<br />
handle any cables.<br />
Safety Symbols<br />
To reduce the risk of bodily injury, electric shock, fire, and damage to<br />
the equipment, observe the safety labels included on the equipment.<br />
Symbols on Equipment<br />
Sign<br />
Meaning<br />
This symbol in conjunction with any of the following<br />
symbols indicates the presence of a potential hazard.<br />
The potential for injury exists if warnings are not<br />
observed. Consult your documentation for specific<br />
details.<br />
This symbol indicates the presence of hazardous<br />
energy circuits or electric shock hazards. Refer all<br />
servicing to qualified personnel.<br />
WARNING: To reduce the risk of injury from electric<br />
shock hazards, do not open this enclosure. Refer all<br />
maintenance, upgrades, and servicing to qualified<br />
personnel.<br />
This symbol indicates the presence of electric shock<br />
hazards. The area contains no user or field serviceable<br />
parts. Do not open for any reason.<br />
WARNING: To reduce risk of injury from electric shock<br />
hazards, do not open this enclosure.
Important Safety Information 51<br />
General Precautions<br />
To reduce the risk of personal injury or damage to the equipment:<br />
>>Follow all cautions and instructions marked on the equipment.<br />
Do not attempt to defeat safety interlocks (where provided).<br />
>>Do not bend, drop, crush, puncture, incinerate,<br />
or open glasses or IR emitter.<br />
>>Do not perform installation, maintenance, or reconfiguration<br />
of this product during an electrical storm.<br />
>>Never turn on any equipment when there is evidence<br />
of fire, water, or structural damage.<br />
>>Place the product away from radiators, heat registers,<br />
stoves, amplifiers, or other appliances that produce heat.<br />
>>Take care not to spill any food or liquid onto the glasses<br />
or IR emitter. In the event that the parts do get wet,<br />
unplug all cables before cleaning. Allow the equipment<br />
to dry thoroughly before turning it on again.<br />
>>When the IR emitter is operating, it is normal for it<br />
to be warm to the touch. When charging the glasses,<br />
the battery compartment may feel warm.<br />
>>If you use a USB power adapter to charge the<br />
glasses, read the specifications carefully. Make<br />
sure the power adapter is USB compliant.<br />
>>Never force a connector into a port. Check<br />
for obstructions on the port.<br />
>>Do not insert foreign objects through openings in the product.<br />
>>Do not make mechanical or electrical<br />
modifications to the equipment.<br />
WARNING: Your wireless glasses contain sensitive<br />
components including a rechargeable battery. Prevent damage<br />
by making sure you do not drop, bend, or crush your glasses.<br />
>>If the product sustains damage requiring service, disconnect the<br />
product from the computer or USB charging adapter and refer<br />
servicing to an <strong>NVIDIA</strong> authorized service provider.
52 GeFOrce <strong>3D</strong> <strong>Vision</strong> <strong>User</strong> <strong>Guide</strong><br />
08<br />
>>Do not disassemble your wireless glasses or the emitter<br />
box under any circumstances. Do not remove the battery<br />
from the glasses or any parts in the IR emitter. You run<br />
the risk of electric shock and voiding the warranty.<br />
>>To clean the wireless glasses, use a soft, slightly damp, lintfree<br />
cloth. Avoid getting moisture in openings. Do not use<br />
window cleaners, household cleaners, aerosol sprays, solvents,<br />
alcohol, ammonia, or abrasives to clean wireless glasses.<br />
>>Operating and storing the glasses outside the recommended<br />
temperature range can lead to temporary or even permanent<br />
damage to the battery and lenses of the glasses.<br />
>>As with any electronic equipment, dispose<br />
of glasses and IR emitter properly.<br />
>>There is a lithium battery in your wireless glasses. You can<br />
recharge the battery whenever it is convenient. Like all lithium<br />
batteries, it will slowly age. After awhile it will lose the capability<br />
to be charged to it's full capacity. The degradation is slow and<br />
will vary depending on your use and recharging habits.<br />
WARNING: THE LITHIUM ION BATTERY IN THE WIRELESS GLASSES<br />
IS A CUSTOM DESIGN. DO NOT ATTEMPT TO OPEN THE BATTERY<br />
COMPARTMENT OR REPLACE THE BATTERY. CONTACT <strong>NVIDIA</strong> OR AN<br />
<strong>NVIDIA</strong> APPROVED SERVICE PROVIDER IF YOU SUSPECT YOUR BATTERY<br />
IS FAULTY.<br />
Temperatures<br />
> >Operating temperature: Recommeded range is 5 to 40 degrees C<br />
(41 degrees F to 104 degrees F).<br />
> >Storage temperature: The recommended storage temperature<br />
range is -10 to 45 degrees C (14 degrees F to 113 degrees F).<br />
Do not leave <strong>GeForce</strong> <strong>3D</strong> <strong>Vision</strong> System in your car, because<br />
temperatures in parked cars can exceed this range.<br />
Power Rating<br />
>><strong>GeForce</strong> <strong>3D</strong> <strong>Vision</strong> IR emitter: 5V DC, 400mA<br />
>>Wireless glasses: 5V DC, 30mA
Important Safety Information 53
08<br />
54 GeFOrce <strong>3D</strong> <strong>Vision</strong> <strong>User</strong> <strong>Guide</strong>
55<br />
Notice<br />
ALL <strong>NVIDIA</strong> DESIGN SPECIFICATIONS, REFERENCE BOARDS, FILES, DRAWINGS, DIAGNOSTICS,<br />
LISTS, AND OTHER DOCUMENTS (TOGETHER AND SEPARATELY, “MATERIALS”) ARE BEING PROVID-<br />
ED “AS IS.” <strong>NVIDIA</strong> MAKES NO WARRANTIES, EXPRESSED, IMPLIED, STATUTORY, OR OTHERWISE<br />
WITH RESPECT TO THE MATERIALS, AND EXPRESSLY DISCLAIMS ALL IMPLIED WARRANTIES OF<br />
NON INFRINGEMENT, MERCHANTABILITY, AND FITNESS FOR A PARTICULAR PURPOSE.<br />
Information furnished is believed to be accurate and reliable. However, <strong>NVIDIA</strong> Corporation assumes<br />
no responsibility for the consequences of use of such information or for any infringement of patents or<br />
other rights of third parties that may result from its use. No license is granted by implication or otherwise<br />
under any patent or patent rights of <strong>NVIDIA</strong> Corporation. Specifications mentioned in this publication<br />
are subject to change without notice. This publication supersedes and replaces all information<br />
previously supplied. <strong>NVIDIA</strong> Corporation products are not authorized for use as critical components in<br />
life support devices or systems without express written approval of <strong>NVIDIA</strong> Corporation.<br />
WEEE Warning Message<br />
Symbol for Separate Collection in European Countries. This symbol indicates that this<br />
product is to be collected separately.<br />
The following apply only to users in European countries:<br />
• This product is designated for separate collection at an appropriate collection point.<br />
Do not dispose of as household waste.<br />
• For more information, contact the retailer or the local authorities in charge of waste<br />
management.<br />
Trademarks<br />
<strong>NVIDIA</strong>, the <strong>NVIDIA</strong> logo, <strong>GeForce</strong>, and nForce are trademarks or registered trademarks of <strong>NVIDIA</strong><br />
Corporation. Other company and product names may be trademarks of the respective companies with<br />
which they are associated.<br />
Copyright<br />
© 2008, 2009 <strong>NVIDIA</strong> Corporation. All rights reserved.
www.nvidia.com