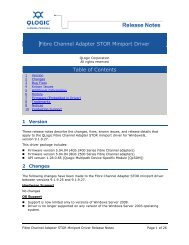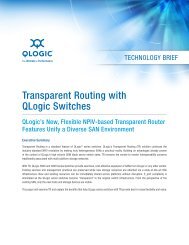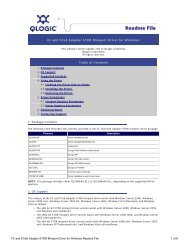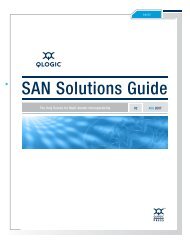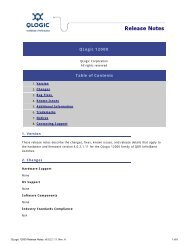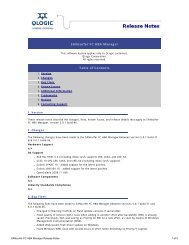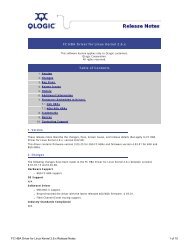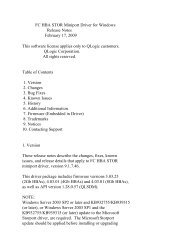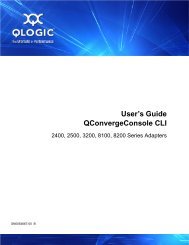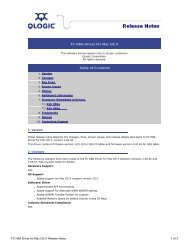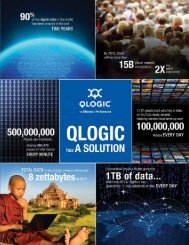Converged Network Adapter Networking Driver for VMware ... - QLogic
Converged Network Adapter Networking Driver for VMware ... - QLogic
Converged Network Adapter Networking Driver for VMware ... - QLogic
You also want an ePaper? Increase the reach of your titles
YUMPU automatically turns print PDFs into web optimized ePapers that Google loves.
NIC teaming<br />
Stateless offloads<br />
4 Using the <strong>Driver</strong><br />
This section provides the following procedures <strong>for</strong> using the <strong>QLogic</strong> <strong>Converged</strong> <strong>Network</strong><br />
<strong>Adapter</strong> <strong>Network</strong>ing <strong>Driver</strong> <strong>for</strong> <strong>VMware</strong> ESX/ESXi 4.0.x and 4.1.x:<br />
<br />
<br />
<br />
4.1 Creating the <strong>Driver</strong> Disk<br />
4.2 Installing the <strong>Driver</strong><br />
4.3 Removing the <strong>Driver</strong><br />
4.1 Creating the <strong>Driver</strong> Disk<br />
To create a driver disk:<br />
1. Go to the <strong>QLogic</strong> <strong>Driver</strong> Downloads/Documentation Web page located here:<br />
http://driverdownloads.qlogic.com<br />
2. Under Downloads, click <strong>QLogic</strong> Products.<br />
3. On the <strong>QLogic</strong> Products: <strong>Adapter</strong>s selection box, follow these steps:<br />
a. In the first column, click <strong>Converged</strong> <strong>Network</strong> <strong>Adapter</strong>s.<br />
b. In the second column, click the adapter model number.<br />
c. In the third column, click <strong>VMware</strong> ESX/ESXi.<br />
d. Click the Go button.<br />
4. On the <strong>VMware</strong> ESX/ESXi downloads page <strong>for</strong> the specified adapter, under <strong>Driver</strong>s,<br />
click the <strong>Network</strong>ing <strong>Driver</strong> link.<br />
5. Read the message regarding downloading from a third party Web site, and then click<br />
I Agree to go to the <strong>VMware</strong> driver downloads page.<br />
6. On the <strong>VMware</strong> page that contains the driver CD (ISO) <strong>for</strong> this driver, click<br />
Download.<br />
7. On the File Download dialog box, click Save to save the driver CD (ISO) to a<br />
temporary location on the hard drive or other media.<br />
8. Use a CD/DVD burner to create a driver installation disk using the downloaded ISO<br />
image.<br />
4.2 Installing the <strong>Driver</strong><br />
The operating system manages and controls the driver installation process. To install the<br />
driver, follow the steps in this section.<br />
NOTE: This section provides the most common ways of installing and upgrading the driver.<br />
For other installation procedures, consult the operating system manuals.<br />
This section provides procedures <strong>for</strong> the following:<br />
<br />
<br />
<br />
4.2.1 Installing the <strong>Driver</strong> <strong>for</strong> Devices as Part of a New ESX Installation (<strong>for</strong> ESX<br />
only)<br />
4.2.2 Updating an Existing <strong>Driver</strong> or Installing a New <strong>Driver</strong> <strong>for</strong> an Existing ESX<br />
Installation with esxupdate (<strong>for</strong> ESX only)<br />
4.2.3 Updating Existing <strong>Driver</strong>s or Installing New <strong>Driver</strong>s <strong>for</strong> an Existing ESX or<br />
ESXi Installation with vihostupdate (<strong>for</strong> both ESX and ESXi)<br />
<strong>Converged</strong> <strong>Network</strong> <strong>Adapter</strong> <strong>Network</strong>ing <strong>Driver</strong> <strong>for</strong> <strong>VMware</strong> ESX/ESXi Page 2 of 5