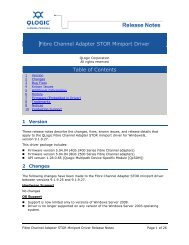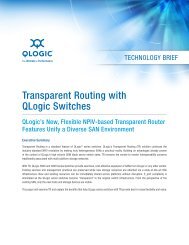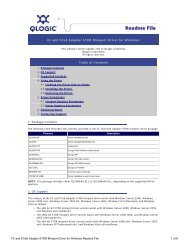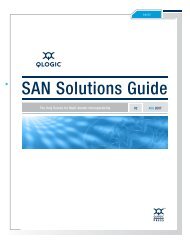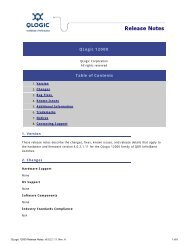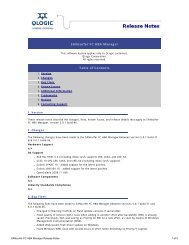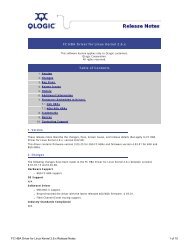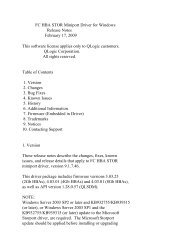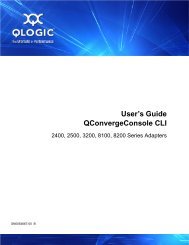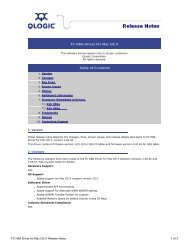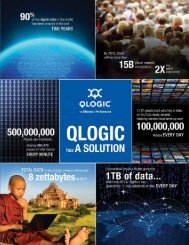Converged Network Adapter Networking Driver for VMware ... - QLogic
Converged Network Adapter Networking Driver for VMware ... - QLogic
Converged Network Adapter Networking Driver for VMware ... - QLogic
Create successful ePaper yourself
Turn your PDF publications into a flip-book with our unique Google optimized e-Paper software.
<strong>Converged</strong> <strong>Network</strong> <strong>Adapter</strong> <strong>Network</strong>ing <strong>Driver</strong> <strong>for</strong><br />
<strong>VMware</strong> ESX/ESXi<br />
1 Package Contents<br />
2 OS Support<br />
3 Supported Features<br />
4 Using the <strong>Driver</strong><br />
4.1 Creating the <strong>Driver</strong> Disk<br />
4.2 Installing the <strong>Driver</strong><br />
4.3 Removing the <strong>Driver</strong><br />
5 <strong>Driver</strong> Parameters<br />
6 Additional Notes<br />
7 Contacting Support<br />
<strong>QLogic</strong> Corporation<br />
All rights reserved<br />
Table of Contents<br />
1 Package Contents<br />
The <strong>QLogic</strong> <strong>Converged</strong> <strong>Network</strong> <strong>Adapter</strong> <strong>Network</strong>ing <strong>Driver</strong> (<strong>for</strong> 8100 Series <strong>Adapter</strong>s) <strong>for</strong><br />
<strong>VMware</strong> ESX/ESXi 4.0.x and 4.1.x package contains the following driver installation disk<br />
(ISO) file:<br />
vmware-esx-drivers-net-qlge_.iso<br />
2 OS Support<br />
The <strong>QLogic</strong> <strong>Converged</strong> <strong>Network</strong> <strong>Adapter</strong> <strong>Network</strong>ing <strong>Driver</strong> <strong>for</strong> <strong>VMware</strong> ESX/ESXi 4.0.x and<br />
4.1.x is compatible with the following OS plat<strong>for</strong>ms:<br />
<br />
<br />
<strong>VMware</strong> ESX/ESXi 4.0.x<br />
<strong>VMware</strong> ESX/ESXi 4.1.x<br />
3 Supported Features<br />
The <strong>Converged</strong> <strong>Network</strong> <strong>Adapter</strong> <strong>Network</strong>ing <strong>Driver</strong> supports the following features:<br />
<br />
<br />
<br />
MSI-X<br />
1500 or 9000 (jumbo) byte frames<br />
NetQueue<br />
<strong>Converged</strong> <strong>Network</strong> <strong>Adapter</strong> <strong>Network</strong>ing <strong>Driver</strong> <strong>for</strong> <strong>VMware</strong> ESX/ESXi Page 1 of 5
NIC teaming<br />
Stateless offloads<br />
4 Using the <strong>Driver</strong><br />
This section provides the following procedures <strong>for</strong> using the <strong>QLogic</strong> <strong>Converged</strong> <strong>Network</strong><br />
<strong>Adapter</strong> <strong>Network</strong>ing <strong>Driver</strong> <strong>for</strong> <strong>VMware</strong> ESX/ESXi 4.0.x and 4.1.x:<br />
<br />
<br />
<br />
4.1 Creating the <strong>Driver</strong> Disk<br />
4.2 Installing the <strong>Driver</strong><br />
4.3 Removing the <strong>Driver</strong><br />
4.1 Creating the <strong>Driver</strong> Disk<br />
To create a driver disk:<br />
1. Go to the <strong>QLogic</strong> <strong>Driver</strong> Downloads/Documentation Web page located here:<br />
http://driverdownloads.qlogic.com<br />
2. Under Downloads, click <strong>QLogic</strong> Products.<br />
3. On the <strong>QLogic</strong> Products: <strong>Adapter</strong>s selection box, follow these steps:<br />
a. In the first column, click <strong>Converged</strong> <strong>Network</strong> <strong>Adapter</strong>s.<br />
b. In the second column, click the adapter model number.<br />
c. In the third column, click <strong>VMware</strong> ESX/ESXi.<br />
d. Click the Go button.<br />
4. On the <strong>VMware</strong> ESX/ESXi downloads page <strong>for</strong> the specified adapter, under <strong>Driver</strong>s,<br />
click the <strong>Network</strong>ing <strong>Driver</strong> link.<br />
5. Read the message regarding downloading from a third party Web site, and then click<br />
I Agree to go to the <strong>VMware</strong> driver downloads page.<br />
6. On the <strong>VMware</strong> page that contains the driver CD (ISO) <strong>for</strong> this driver, click<br />
Download.<br />
7. On the File Download dialog box, click Save to save the driver CD (ISO) to a<br />
temporary location on the hard drive or other media.<br />
8. Use a CD/DVD burner to create a driver installation disk using the downloaded ISO<br />
image.<br />
4.2 Installing the <strong>Driver</strong><br />
The operating system manages and controls the driver installation process. To install the<br />
driver, follow the steps in this section.<br />
NOTE: This section provides the most common ways of installing and upgrading the driver.<br />
For other installation procedures, consult the operating system manuals.<br />
This section provides procedures <strong>for</strong> the following:<br />
<br />
<br />
<br />
4.2.1 Installing the <strong>Driver</strong> <strong>for</strong> Devices as Part of a New ESX Installation (<strong>for</strong> ESX<br />
only)<br />
4.2.2 Updating an Existing <strong>Driver</strong> or Installing a New <strong>Driver</strong> <strong>for</strong> an Existing ESX<br />
Installation with esxupdate (<strong>for</strong> ESX only)<br />
4.2.3 Updating Existing <strong>Driver</strong>s or Installing New <strong>Driver</strong>s <strong>for</strong> an Existing ESX or<br />
ESXi Installation with vihostupdate (<strong>for</strong> both ESX and ESXi)<br />
<strong>Converged</strong> <strong>Network</strong> <strong>Adapter</strong> <strong>Network</strong>ing <strong>Driver</strong> <strong>for</strong> <strong>VMware</strong> ESX/ESXi Page 2 of 5
4.2.1 Installing the <strong>Driver</strong> <strong>for</strong> Devices as Part of a New ESX<br />
Installation (<strong>for</strong> ESX only)<br />
NOTE: This procedure has changed since the ESX 3.5 version of the driver CD. You will<br />
need the ESX installation DVD to begin.<br />
1. Place the ESX installation DVD in the DVD drive of the host.<br />
2. Restart the host.<br />
3. Accept the terms of the license agreement.<br />
4. Select a keyboard type.<br />
5. When prompted <strong>for</strong> Custom <strong>Driver</strong>s, select Yes to install custom drivers.<br />
6. To eject the ESX installation DVD, click Add.<br />
7. Place the driver CD in the DVD drive of the ESX host.<br />
8. Select the driver module to import drivers to the ESX host.<br />
9. To continue, click Next.<br />
10. On the Load the system drivers? message box, click Yes.<br />
11. After loading the driver module, continue installing ESX.<br />
12. After the drivers are installed, you are prompted to swap the driver CD with the ESX<br />
installation DVD.<br />
4.2.2 Updating an Existing <strong>Driver</strong> or Installing a New <strong>Driver</strong> <strong>for</strong> an<br />
Existing ESX Installation with esxupdate (<strong>for</strong> ESX only)<br />
1. Power on the ESX host and log into an account with administrator capability.<br />
2. Place the driver CD in the CD-ROM drive of the ESX host.<br />
3. Mount the driver CD.<br />
4. Navigate to /offline-bundle/, and then locate the .zip<br />
file.<br />
5. Install the drivers using the offline bundle by issuing the esxupdate command as<br />
follows:<br />
esxupdate --bundle=.zip update<br />
4.2.3 Updating Existing <strong>Driver</strong>s or Installing New <strong>Driver</strong>s <strong>for</strong> an<br />
Existing ESX or ESXi Installation with vihostupdate (<strong>for</strong> both<br />
ESX and ESXi)<br />
NOTE: To update the driver from a remote host using the vihostupdate command, make<br />
sure that the ESX/ESXi system is in Maintenance Mode. To put the ESXi host in Maintenance<br />
Mode using vSphere Client, select Inventory > Host > Enter Maintenance Mode.<br />
1. Power on the ESX or ESXi host.<br />
2. Place the driver CD in the CD-ROM drive of the host where either the vSphere CLI<br />
package is installed or the vMA is hosted.<br />
3. Mount the driver CD.<br />
4. Navigate to /offline-bundle/, and then locate the .zip<br />
file.<br />
5. Install the drivers using the offline bundle by issuing the vihostupdate command,<br />
depending on whether you use the vSphere CLI or the vMA Appliance.<br />
<strong>Converged</strong> <strong>Network</strong> <strong>Adapter</strong> <strong>Network</strong>ing <strong>Driver</strong> <strong>for</strong> <strong>VMware</strong> ESX/ESXi Page 3 of 5
With vSphere CLI:<br />
vihostupdate.pl --install --bundle .zip<br />
With vMA Appliance:<br />
vihostupdate -i --bundle=<br />
6. Reboot the ESX/ESXi host.<br />
NOTE: For more details on vihostupdate, see the vSphere Command- Line Interface<br />
Installation and Reference Guide.<br />
4.3 Removing the <strong>Driver</strong><br />
This section provides several methods of removing the driver.<br />
To remove the NIC driver <strong>for</strong> <strong>VMware</strong> ESX 4.0.x and 4.1.x:<br />
1. Power on the ESX host and log in as the administrator.<br />
2. (Optional) To list all drivers that were added after OS installation, issue the following<br />
command:<br />
esxupdate query<br />
3. To obtain the driver's VIB-ID (required <strong>for</strong> removal), issue the following command:<br />
esxupdate query --vib-view | grep -i <br />
4. Remove the driver by issuing the following command:<br />
esxupdate -b remove<br />
5. Reboot the ESX host.<br />
NOTE: To update the driver from a remote host using the vihostupdate command, make<br />
sure that the ESXi system is in Maintenance Mode. To put the ESXi host in Maintenance<br />
Mode using vSphere Client, select Inventory > Host > Enter Maintenance Mode.<br />
To remove the NIC driver <strong>for</strong> <strong>VMware</strong> ESXi hosts using vSphere CLI:<br />
1. Power on the ESXi host and log in as the administrator on the vSphere Client.<br />
2. Obtain the driver's VIB-ID (required <strong>for</strong> removal) by issuing the following vSphere<br />
CLI command:<br />
vihostupdate.pl -q<br />
3. Remove the driver by issuing the following vSphere CLI command:<br />
vihostupdate.pl -r <br />
4. Reboot the ESXi host.<br />
<strong>Converged</strong> <strong>Network</strong> <strong>Adapter</strong> <strong>Network</strong>ing <strong>Driver</strong> <strong>for</strong> <strong>VMware</strong> ESX/ESXi Page 4 of 5
To remove the NIC driver <strong>for</strong> <strong>VMware</strong> ESXi using vMA Appliance:<br />
1. Power on the ESXi host and log in as the administrator on the vMA Appliance.<br />
2. Obtain the driver’s VIB-ID (required <strong>for</strong> removal) by issuing the following command:<br />
vihostupdate -q<br />
3. Remove the driver by issuing the following command:<br />
vihostupdate -r <br />
4. Reboot the ESXi host.<br />
5 <strong>Driver</strong> Parameters<br />
No configurable parameters.<br />
6 Additional Notes<br />
No additional notes.<br />
7 Contacting Support<br />
Please feel free to contact your <strong>QLogic</strong> approved reseller or <strong>QLogic</strong> Technical Support at any<br />
phase of integration <strong>for</strong> assistance. <strong>QLogic</strong> Technical Support can be reached by the<br />
following methods:<br />
Web: http://support.qlogic.com<br />
E-mail: support@qlogic.com<br />
Go to Top<br />
© Copyright 2011. All rights reserved worldwide. <strong>QLogic</strong>, the <strong>QLogic</strong> logo, and the Powered by<br />
<strong>QLogic</strong> logo are registered trademarks of <strong>QLogic</strong> Corporation. All other brand and product<br />
names are trademarks or registered trademarks of their respective owners.<br />
<strong>Converged</strong> <strong>Network</strong> <strong>Adapter</strong> <strong>Network</strong>ing <strong>Driver</strong> <strong>for</strong> <strong>VMware</strong> ESX/ESXi Page 5 of 5