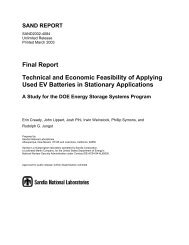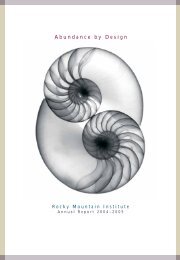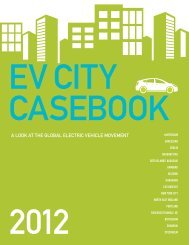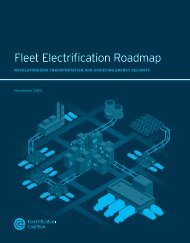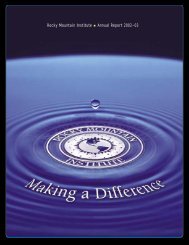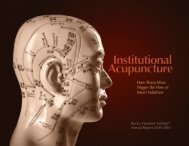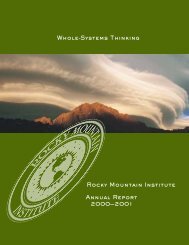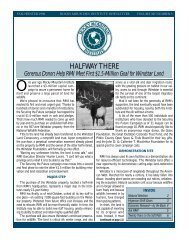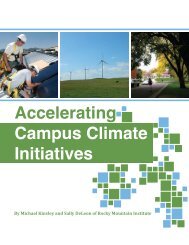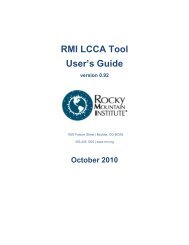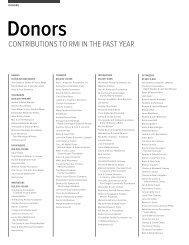RMI Model Manager - Rocky Mountain Institute
RMI Model Manager - Rocky Mountain Institute
RMI Model Manager - Rocky Mountain Institute
You also want an ePaper? Increase the reach of your titles
YUMPU automatically turns print PDFs into web optimized ePapers that Google loves.
<strong>RMI</strong> <strong>Model</strong> <strong>Manager</strong><br />
BETA TEST Version 2.3<br />
Set Up and User’s Guide<br />
Prepared by: Ellen Franconi, <strong>Rocky</strong> <strong>Mountain</strong> <strong>Institute</strong><br />
January 28, 2011
Contents<br />
Overview ....................................................................................................................................................... 3<br />
Setting Up Batch Processing Capabilities ...................................................................................................... 4<br />
Setting Up Data Extraction Capabilities with NHK Output Binary Files ........................................................ 5<br />
Setting Up the Base Project .......................................................................................................................... 6<br />
Setting Up the <strong>Model</strong> <strong>Manager</strong> .................................................................................................................... 7<br />
Running in Batch ........................................................................................................................................... 8<br />
Extracting Run Results .................................................................................................................................. 9
Overview<br />
The <strong>RMI</strong> <strong>Model</strong> <strong>Manager</strong> (<strong>Model</strong> <strong>Manager</strong>) was developed by the <strong>Rocky</strong> <strong>Mountain</strong> <strong>Institute</strong> (<strong>RMI</strong>) to<br />
support internal procedures for best‐practices energy modeling. <strong>RMI</strong> is sharing a Beta Test 1.0 version of<br />
the tool with the modeling community so others may also incorporate these practices.<br />
The <strong>Model</strong> <strong>Manager</strong> is a pre‐ and post‐processor to the eQUEST/DOE‐2.2 computer simulation program.<br />
However, the concepts employed it its development might be applied in other support tools designed to<br />
work with other popular simulation programs.<br />
The <strong>Model</strong> <strong>Manager</strong> works with a base project input file that has been created through the eQUEST<br />
interface. The tool permits the user to specify run parameter values through a spreadsheet, which<br />
allows multiple runs to be simulated from a single input file much like the parametric feature within<br />
eQUEST. However, the tool allows side‐by‐side comparison of parameter values for each simulation run.<br />
In addition, DOE‐2 “include” files and “macro” commands can be incorporated, which provides more<br />
flexibility and allows more complexity when using one input file for modeling multiple building designs<br />
options.<br />
After the batch runs have been simulated, the post‐processing component of the tool extracts key<br />
results from the simulation output file. The data are categorized as: performance, metrics, building,<br />
plant, and systems. Values for each category are presented under a separate tab in an output<br />
spreadsheet. Results for each run are presented side‐by‐side to facilitate making result comparisons,<br />
identifying modeling errors, and understanding the impacts of individual design changes.<br />
The currently available version is BETA TEST 2.1. To receive notification of updated versions, please fill<br />
out the survey monkey form for the tool, which is located at the bottom of the web page<br />
http://www.rmi.org/rmi/modelingtools . Please send bug reports to: toolkit@rmi.org.
Setting Up Batch Processing Capabilities<br />
In order for the tool to be functional, the user must enable eQUEST’s batch processing capabilities. This<br />
is done as follows.<br />
1. Install eQUEST 3.64 on your computer. These files can be downloaded at no costs from:<br />
http://doe2.com/equest/<br />
Note 1: These directions are based on a Shared User Installation, which places program files in<br />
the C:\Documents and Settings\All Users\Documents\eQUEST 3‐64 Data directory. If you<br />
selected the single user installation option, your program files will be located in C:\Program<br />
Files\eQUEST 3‐64. If this is the case, substitute the latter path for the former in the set up<br />
instructions outlined below.<br />
.<br />
Note 2: One can run the <strong>Model</strong> <strong>Manager</strong> from eQUEST 3.63 following the same steps outlined<br />
below but the automatic exit and re‐entry to eQUEST from the <strong>Model</strong> <strong>Manager</strong> will not work.<br />
You’ll need to open eQUEST manually and select Tools‐Batch Processing to initiate the runs.<br />
Follow the same steps below but place files in the eQUEST 3‐63 directories.<br />
2. Open with a text editor the eQUEST initialization file (EQUEST.INI) located in:<br />
C:\Documents and Settings\All Users\Documents\eQUEST 3‐64 Data\.<br />
Note: As noted above, if you selected the single user installation option, the initialization file may<br />
be found in: C:\Program Files\eQUEST 3‐64.<br />
3. Add the lines listed in red below to the initialization file (example partial file listed below)<br />
[preferences]<br />
StoreResults_HVAC_Summary=1<br />
;BDLErrorAction options: 1=> Continue w/Out Prompt<br />
; 2=> Prompt w/ Continue as default<br />
; 3=> Prompt w/ Exit as default<br />
; 4=> Exit without prompt<br />
BDLErrorAction=2<br />
ShowBDLComKeyInToolTip=0<br />
DisplayRangeCautions=1<br />
ConfirmBDLMods=0<br />
;3DRenderMethod options: 0=> Cell per component<br />
; 1=> Multiple cells per component<br />
3DRenderMethod=0<br />
;3DManipulationMethod ‐ used for what is displayed while rotating/zooming building<br />
; options: 0 => Base Wire Frame (Exterior Walls and Roofs only)<br />
; 1 => Wire Frame (all displayed components are reduced to wire frame)<br />
; 2 => Surface or current view (no special action performed before manipulation)<br />
3DManipulationMethod=0
EnableBatchProcessing=1 ; enables eQUEST batch processing<br />
ShowBDLComKeyInToolTip=1 ; enables display of Command:keywords at input cells within eQUEST<br />
ShowWizCompPropInToolTip=1 ; enables display of CompProp(?) at input cells within eQUEST<br />
4. The user may also choose to add the line listed in blue. This will generate an individual output<br />
spreadsheet that includes system performance data for each run, which supplements the<br />
summary output data extracted by the <strong>Model</strong> <strong>Manager</strong>.<br />
Setting Up Data Extraction Capabilities with NHK Output Binary Files<br />
The model manager makes use of eQUEST/DOE‐2.2 DLL functions for reading results from binary<br />
simulation output files (*.nhk) and writing output values to a spreadsheet file. To enable the model<br />
manager extraction capabilities, you’ll need to register the D2Result.dll file.<br />
1. Copy the D2Result.dll file from the eQUEST directory ‐ C:\Program Files\eQUEST 3‐64 – to your<br />
Windows directory ‐ C:\WINDOWS\system32.<br />
2. Register the file with windows by performing the following:<br />
a. From the Windows Toolbar on your desktop select Start > Run ><br />
b. Type the following into the Open: box: "regsvr32 D2Result.dll"<br />
c. Click OK.
Setting Up the Base Project<br />
Follow the directions below to set up the Base Project.<br />
1. Create the Base Project Folder in the eQUEST project directory. For eQUEST 3.64 users, the<br />
project directory is located in: C:\Documents and Settings\All Users\Documents\eQUEST 3‐64<br />
Projects.<br />
2. Download the example model manager and large office example eQUEST files available from<br />
http://www.rmi.org/rmi/<strong>Model</strong>ingTools and copy to C:\Documents and Settings\All<br />
Users\Documents\eQUEST 3‐64 Project\ <strong>Model</strong> <strong>Manager</strong> BETA TEST 2.1. Skip to the next section<br />
of these instructions to run the large office example project. Once you have tried out the tool,<br />
you can create your own project eQUEST files to use with the <strong>Model</strong> <strong>Manager</strong>. Create the new<br />
*.inp and *.pd2 files using the eQUEST wizards as usual and save them to a project folder in the<br />
C:\Documents and Settings\All Users\Documents\eQUEST 3‐64 Projects directory. Follow the<br />
directions below to define your own parameters<br />
3. Define Global Parameters within the project that will enable you to utilize user defined<br />
expressions for making substitutions to run input variables for the batch processing.<br />
4. Through the eQUEST interface, create User Defined Expressions that incorporate the Global<br />
Parameters. These can be edited by right‐clicking on the input value and selecting Edit/View<br />
User Expresssion. Details on how to write user expressions can be found in: DOE22Vol3‐<br />
Topics.pdf, BDL Functions, starting on page 66.<br />
5. More advanced users may choose to create user expressions by editing the input file directly<br />
using a text editor. You may also consider incorporating old‐style DOE‐2 macro commands in<br />
your input file for greater flexibility when working with a single base input file. To set macro<br />
variable values, use a parameter statement. If you use macros, be sure to safeguard your input<br />
file by naming it as [*.in]. It is the [*.in] file that <strong>Model</strong> <strong>Manager</strong> uses. This convention is<br />
followed as a precaution. If an input file [*.inp] with embedded macro statements is read into<br />
eQUEST, the macros statements are overwritten with their static value and they are lost.<br />
6. Make sure the weather files that you plan to use in your batch runs are located in the eQUEST<br />
weather subfolder that indicates its file type (TMY, TMY2, TMY3). The weather subfolders are<br />
located in: C:\Documents and Settings\All Users\Documents\eQUEST 3‐64 Data\Weather. If the<br />
file is not available, download it from links available on the the eQUEST website<br />
(http://doe2.com/index_Wth.html ).<br />
7. Simulate the Base Project through eQUEST before trying it with the <strong>Model</strong> <strong>Manager</strong> to make<br />
sure it runs without error. If you are using DOE‐2 macro commands, copy your file from [*.in] to<br />
[*.inp] to test.
Setting Up the <strong>Model</strong> <strong>Manager</strong><br />
Download the most up‐to‐date version of the <strong>RMI</strong> <strong>Model</strong> <strong>Manager</strong> from the <strong>RMI</strong> Tools website (<br />
http://www.rmi.org/rmi/<strong>Model</strong>ingTools ). The download files include an example large office simulation<br />
file set. You can skip to the next section – Running in Batch Mode – if you want to try the tool with the<br />
example files. Otherwise, follow the steps below to get your own eQUEST project to run with the <strong>Model</strong><br />
<strong>Manager</strong>.<br />
Copy all of the <strong>Model</strong> <strong>Manager</strong> BETA TEST 2.1 files into your Base Project folder.<br />
Set up the files for batch processing as follows.<br />
1. Open “<strong>Model</strong> <strong>Manager</strong> 2.1.xlsm”. Under the “Manage” tab, update project information in cells<br />
G3 through G6. Include full path for cells G3 to G5.<br />
2. Modify “Parms LU” tab for your project. Open Base Project in eQUEST. Under “Project & Site”,<br />
double click on Global Parameters within the component tree to see the parameter names and<br />
values in spreadsheet format. Copy all three spreadsheet columns of data to the “Parms LU”.<br />
Paste the fields over the existing data fields in the sheet.<br />
3. In “Parms LU”, add a new column before the parameter values column. This must be named<br />
“Variable Type” in cell C4 (follow the existing format in the <strong>Model</strong> <strong>Manager</strong> spreadsheet). It<br />
describes the type of variable as either a float, integer, string or symbol. In general, number<br />
parameter values are “float” and character parameter values are “string”.<br />
4. Add additional values columns. This is a good place to add comments to document the source of<br />
the values that you plan to use in the batch runs.<br />
5. In “Batch Runs”, list the parameter names from the defined global parameters that you want to<br />
use in your batch runs.<br />
6. Each run is defined as a column in the “Batch Runs” tab. You’ll need to enter the Base Project<br />
input file name (the file that all parametric runs stem from). To safeguard for use with macro<br />
commands, model manager uses the base input file with a [*.in] extension. If you didn’t use<br />
macros, just copy the base [*.inp] file you created through eQUEST to [*.in]. Enter text in the<br />
“Batch Run label” row to name the run. This label is added to the Base Project name to make<br />
the run unique. Under the “Parameters Substitutions” part of the spreadsheet, write the<br />
parameter values for the run.<br />
7. The “Location” value in the “Batch Runs” tab sets the run weather file through a look up linked<br />
to the “Weather LU” tab. For each location you plan to model, you must complete the lookup<br />
table to include the weather subfolder and the weather filename. The weather files need to be<br />
stored in the folders as specified in order for the batch processor to find and access them.<br />
8. The “Batch Runs” tab makes use of cell conditional formatting feature to more easily make a<br />
distinction between values that change from the 1 st run column in other runs.<br />
9. A binary flag in row 2 of the “Batch Runs” tab causes runs listed to be run or skipped. A value of<br />
“yes” in row 2 will cause the case to be run. A value of “yes” in row 7 will cause parameter<br />
substitutions to be made. A value of “no” in row 7 will result in the parameter values listed in<br />
the Base Project file being used.
Running in Batch<br />
By pressing the “Create eQUEST Batch Files” button in the “<strong>Manager</strong>”tab, the tool creates 3 comma<br />
separated variable (CSV) files that are read by the eQUEST source‐code batch‐processing functions. By<br />
pressing “Exit to eQUEST”, the tool opens up eQUEST and selects Tools > Batch Processing<br />
automatically. Check the files listed on the batch screen to make sure they are the ones you intend to<br />
run. Press “Run” to complete the runs. Once they are finished, you will be returned to the <strong>Model</strong><br />
<strong>Manager</strong> spreadsheet.<br />
Note: if you are running <strong>Model</strong> Master with eQUEST 3.63 files, the “Exit to eQUEST” macro will not<br />
work. To manually run the files in batch through eQUEST 3.63, perform the following.<br />
1. Exit the <strong>Model</strong> Master by clicking on the “Exit to eQUEST” button under the “Manage” tab.<br />
2. Open up eQUEST (it is okay to load any project to get it opened).<br />
3. Under the “Tools” menu in eQUEST, select the “Batch Processing …” menu item. Check to make<br />
sure the path/file loaded for the Batch Directives (.csv) file is the one located in your project<br />
folder. If not, browse to find “BatchData.csv” file in your Base Project folder.<br />
4. Commence the batch processing by clicking the “RUN” button.<br />
5. Note error messages if listed. Further details on run problems can be found in the BatchData log<br />
file.<br />
6. Exit eQUEST once runs are complete and return to the <strong>Model</strong> <strong>Manager</strong> to extract results.
Extracting Run Results<br />
Once you have run your files in batch, you can extract key results from the simulation output files run.<br />
By pressing the “Extract Results Batch Files”, <strong>Model</strong> <strong>Manager</strong> will extract results for the “yes” Runs listed<br />
under the Batch Runs tab. The current version of <strong>Model</strong> <strong>Manager</strong> extracts key performance values<br />
related to overall performance, building, plant, system and metrics. <strong>RMI</strong> is working on refining these<br />
extraction capabilities. In the future, documentation will be provided that describes how users can<br />
modify <strong>Model</strong> <strong>Manager</strong> to customize the output data that are extracted.