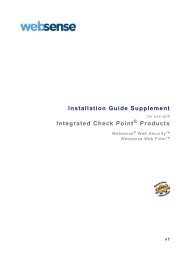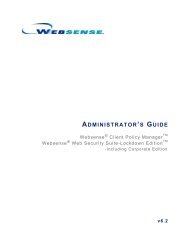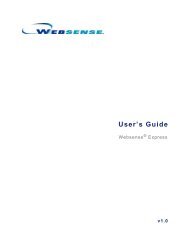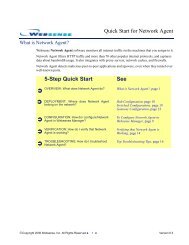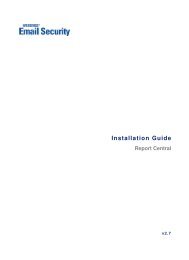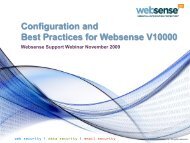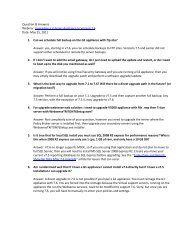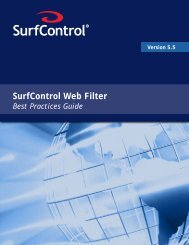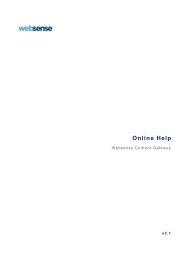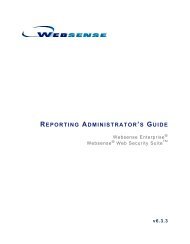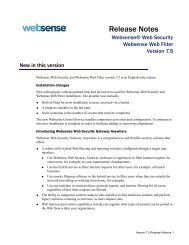Installation Guide - Websense Knowledge Bases
Installation Guide - Websense Knowledge Bases
Installation Guide - Websense Knowledge Bases
You also want an ePaper? Increase the reach of your titles
YUMPU automatically turns print PDFs into web optimized ePapers that Google loves.
v5.5<br />
<strong>Installation</strong> <strong>Guide</strong><br />
for use with<br />
Sun Java System Web Proxy Server
<strong>Websense</strong> Enterprise <strong>Installation</strong> <strong>Guide</strong><br />
©1996–2005, <strong>Websense</strong>, Inc.<br />
10240 Sorrento Valley Rd., San Diego, CA 92121, USA<br />
All rights reserved.<br />
Published April 5, 2005<br />
Printed in the United States of America<br />
NP33-0003NSP<br />
This document may not, in whole or in part, be copied, photocopied, reproduced, translated, or reduced to any electronic<br />
medium or machine-readable form without prior consent in writing from <strong>Websense</strong>, Inc.<br />
Every effort has been made to ensure the accuracy of this manual. However, <strong>Websense</strong>, Inc., makes no warranties with<br />
respect to this documentation and disclaims any implied warranties of merchantability and fitness for a particular purpose.<br />
<strong>Websense</strong>, Inc., shall not be liable for any error or for incidental or consequential damages in connection with the furnishing,<br />
performance, or use of this manual or the examples herein. The information in this documentation is subject to change<br />
without notice.<br />
Trademarks<br />
<strong>Websense</strong> and <strong>Websense</strong> Enterprise are registered trademarks of <strong>Websense</strong>, Inc. in the United States and certain international<br />
markets. <strong>Websense</strong> has numerous other unregistered trademarks in the United States and internationally. All other<br />
trademarks are the property of their respective owners.<br />
Microsoft, Windows, Windows NT, and Windows Server are either registered trademarks or trademarks of Microsoft<br />
Corporation in the United States and/or other countries.<br />
Sun, Solaris, UltraSPARC, Sun Java System, and all Sun Java System based trademarks and logos are trademarks or<br />
registered trademarks of Sun Microsystems, Inc., in the United States and other countries.<br />
Red Hat is a registered trademark of Red Hat, Inc., in the United States and other countries. Linux is a trademark of Linus<br />
Torvalds in the United States and other countries.<br />
Novell, Novell Directory Services, and eDirectory are trademarks or registered trademarks of Novell, Inc., in the United<br />
States and other countries.<br />
Netscape and Netscape Navigator are registered trademarks of Netscape Communications Corporation in the U.S. and other<br />
countries.<br />
Pentium is a registered trademark of Intel Corporation.<br />
Apple, Macintosh, Mac, and Mac OS are trademarks of Apple Computer, Inc., registered in the U.S. and other countries.<br />
Safari is a trademark of Apple Computer, Inc.<br />
This product includes software developed by the Apache Software Foundation (http://www.apache.org).<br />
Other product names mentioned in this manual may be trademarks or registered trademarks of their respective companies<br />
and are the sole property of their respective manufacturers.<br />
WinPcap<br />
Copyright (c) 1999–2004 NetGroup, Politecnico di Torino (Italy)<br />
All rights reserved.<br />
Redistribution and use in source and binary forms, with or without modification, are permitted provided that the following<br />
conditions are met:<br />
• Redistributions of source code must retain the above copyright notice, this list of conditions and the following disclaimer.<br />
• Redistributions in binary form must reproduce the above copyright notice, this list of conditions and the following<br />
disclaimer in the documentation and/or other materials provided with the distribution.<br />
• Neither the name of the Politecnico di Torino nor the names of its contributors may be used to endorse or promote<br />
products derived from this software without specific prior written permission.<br />
THIS SOFTWARE IS PROVIDED BY THE COPYRIGHT HOLDERS AND CONTRIBUTORS "AS IS" AND ANY<br />
EXPRESS OR IMPLIED WARRANTIES, INCLUDING, BUT NOT LIMITED TO, THE IMPLIED WARRANTIES OF<br />
MERCHANTABILITY AND FITNESS FOR A PARTICULAR PURPOSE ARE DISCLAIMED. IN NO EVENT SHALL<br />
THE COPYRIGHT OWNER OR CONTRIBUTORS BE LIABLE FOR ANY DIRECT, INDIRECT, INCIDENTAL,<br />
SPECIAL, EXEMPLARY, OR CONSEQUENTIAL DAMAGES (INCLUDING, BUT NOT LIMITED TO,<br />
PROCUREMENT OF SUBSTITUTE GOODS OR SERVICES; LOSS OF USE, DATA, OR PROFITS; OR BUSINESS<br />
INTERRUPTION) HOWEVER CAUSED AND ON ANY THEORY OF LIABILITY, WHETHER IN CONTRACT,<br />
STRICT LIABILITY, OR TORT (INCLUDING NEGLIGENCE OR OTHERWISE) ARISING IN ANY WAY OUT OF<br />
THE USE OF THIS SOFTWARE, EVEN IF ADVISED OF THE POSSIBILITY OF SUCH DAMAGE.
Contents<br />
Chapter 1 Introduction . . . . . . . . . . . . . . . . . . . . . . . . . . . . . . . . . . . . . . . . . . . . . . .9<br />
How <strong>Websense</strong> Works. . . . . . . . . . . . . . . . . . . . . . . . . . . . . . . . . . . . . . .11<br />
Deployment Tasks . . . . . . . . . . . . . . . . . . . . . . . . . . . . . . . . . . . . . . . . . .12<br />
Documentation Feedback . . . . . . . . . . . . . . . . . . . . . . . . . . . . . . . . . . . .12<br />
Chapter 2 Network Configuration . . . . . . . . . . . . . . . . . . . . . . . . . . . . . . . . . . . . .13<br />
<strong>Websense</strong> Enterprise Components . . . . . . . . . . . . . . . . . . . . . . . . . . . . .13<br />
<strong>Websense</strong> Deployment . . . . . . . . . . . . . . . . . . . . . . . . . . . . . . . . . . . . . .17<br />
Switched Environments . . . . . . . . . . . . . . . . . . . . . . . . . . . . . . . . . . .19<br />
NAT and Network Agent Deployment . . . . . . . . . . . . . . . . . . . . . . .23<br />
Directory Services . . . . . . . . . . . . . . . . . . . . . . . . . . . . . . . . . . . . . . .23<br />
System Requirements . . . . . . . . . . . . . . . . . . . . . . . . . . . . . . . . . . . . . . .25<br />
External Resources . . . . . . . . . . . . . . . . . . . . . . . . . . . . . . . . . . . . . . .25<br />
Supported Sun Java System Web Proxy Server Version . . . . . . . . . .26<br />
Typical Solaris <strong>Installation</strong>. . . . . . . . . . . . . . . . . . . . . . . . . . . . . . . . .26<br />
Typical Linux <strong>Installation</strong> . . . . . . . . . . . . . . . . . . . . . . . . . . . . . . . . .27<br />
Solaris Patches . . . . . . . . . . . . . . . . . . . . . . . . . . . . . . . . . . . . . . . . . .27<br />
<strong>Websense</strong> Enterprise Manager . . . . . . . . . . . . . . . . . . . . . . . . . . . . . .27<br />
Windows . . . . . . . . . . . . . . . . . . . . . . . . . . . . . . . . . . . . . . . . . . . .28<br />
Solaris . . . . . . . . . . . . . . . . . . . . . . . . . . . . . . . . . . . . . . . . . . . . . .28<br />
User Workstations . . . . . . . . . . . . . . . . . . . . . . . . . . . . . . . . . . . . . . .28<br />
Macintosh Support . . . . . . . . . . . . . . . . . . . . . . . . . . . . . . . . . . . .29<br />
Novell Clients. . . . . . . . . . . . . . . . . . . . . . . . . . . . . . . . . . . . . . . . . . .29<br />
Chapter 3 Upgrading <strong>Websense</strong> Enterprise . . . . . . . . . . . . . . . . . . . . . . . . . . . . .31<br />
Versions Supported . . . . . . . . . . . . . . . . . . . . . . . . . . . . . . . . . . . . . . . . .31<br />
Transferring Configuration Data Without Upgrading . . . . . . . . . . . . . . .32<br />
Before You Upgrade . . . . . . . . . . . . . . . . . . . . . . . . . . . . . . . . . . . . . . . .32<br />
Upgrading on Solaris or Linux . . . . . . . . . . . . . . . . . . . . . . . . . . . . . . . .34<br />
Sun Java System Web Proxy Server 3
Contents<br />
Upgrading Windows Components . . . . . . . . . . . . . . . . . . . . . . . . . . . . . 39<br />
Converting a Stand-Alone System to an Integrated System . . . . . . . . . 43<br />
All Components on the Same Machine. . . . . . . . . . . . . . . . . . . . . . . 44<br />
Distributed Components . . . . . . . . . . . . . . . . . . . . . . . . . . . . . . . . . . 44<br />
Upgrading to the Stand-Alone Edition . . . . . . . . . . . . . . . . . . . . . . . 45<br />
Solaris or Linux . . . . . . . . . . . . . . . . . . . . . . . . . . . . . . . . . . . . . . 45<br />
Converting to an Integrated System . . . . . . . . . . . . . . . . . . . . . . . . . 49<br />
Solaris or Linux . . . . . . . . . . . . . . . . . . . . . . . . . . . . . . . . . . . . . . 49<br />
Changing IP Addresses of Installed Components . . . . . . . . . . . . . . . . . 51<br />
Chapter 4 <strong>Installation</strong> . . . . . . . . . . . . . . . . . . . . . . . . . . . . . . . . . . . . . . . . . . . . . . 53<br />
Before Installing . . . . . . . . . . . . . . . . . . . . . . . . . . . . . . . . . . . . . . . . . . . 53<br />
Installing <strong>Websense</strong> on the Sun Java System Server Machine . . . . . . . 55<br />
Installing <strong>Websense</strong> Enterprise on a Separate Machine. . . . . . . . . . . . . 64<br />
Installing the <strong>Websense</strong> Filter on the Sun Java System Proxy Machine 72<br />
Installing <strong>Websense</strong> Enterprise Components Separately . . . . . . . . . . . . 75<br />
Windows Procedures. . . . . . . . . . . . . . . . . . . . . . . . . . . . . . . . . . . . . 76<br />
<strong>Websense</strong> Enterprise Manager. . . . . . . . . . . . . . . . . . . . . . . . . . . 80<br />
Network Agent. . . . . . . . . . . . . . . . . . . . . . . . . . . . . . . . . . . . . . . 81<br />
DC Agent . . . . . . . . . . . . . . . . . . . . . . . . . . . . . . . . . . . . . . . . . . . 87<br />
Real-Time Analyzer (RTA) . . . . . . . . . . . . . . . . . . . . . . . . . . . . . 89<br />
RADIUS Agent . . . . . . . . . . . . . . . . . . . . . . . . . . . . . . . . . . . . . . 93<br />
eDirectory Agent . . . . . . . . . . . . . . . . . . . . . . . . . . . . . . . . . . . . . 94<br />
Logon Agent . . . . . . . . . . . . . . . . . . . . . . . . . . . . . . . . . . . . . . . . 96<br />
Solaris and Linux Procedures . . . . . . . . . . . . . . . . . . . . . . . . . . . . . . 98<br />
<strong>Websense</strong> Enterprise Manager. . . . . . . . . . . . . . . . . . . . . . . . . . . 99<br />
Network Agent. . . . . . . . . . . . . . . . . . . . . . . . . . . . . . . . . . . . . . 101<br />
RADIUS Agent . . . . . . . . . . . . . . . . . . . . . . . . . . . . . . . . . . . . . 105<br />
eDirectory Agent . . . . . . . . . . . . . . . . . . . . . . . . . . . . . . . . . . . . 107<br />
Modifying an <strong>Installation</strong> . . . . . . . . . . . . . . . . . . . . . . . . . . . . . . . . . . . 109<br />
Adding Components . . . . . . . . . . . . . . . . . . . . . . . . . . . . . . . . . . . . 109<br />
Windows . . . . . . . . . . . . . . . . . . . . . . . . . . . . . . . . . . . . . . . . . . 109<br />
Solaris or Linux . . . . . . . . . . . . . . . . . . . . . . . . . . . . . . . . . . . . . 119<br />
Removing Components. . . . . . . . . . . . . . . . . . . . . . . . . . . . . . . . . . 122<br />
Windows . . . . . . . . . . . . . . . . . . . . . . . . . . . . . . . . . . . . . . . . . . 123<br />
Solaris or Linux . . . . . . . . . . . . . . . . . . . . . . . . . . . . . . . . . . . . . 125<br />
4 <strong>Websense</strong> Enterprise
Contents<br />
Repairing an <strong>Installation</strong> . . . . . . . . . . . . . . . . . . . . . . . . . . . . . . . . .126<br />
Windows . . . . . . . . . . . . . . . . . . . . . . . . . . . . . . . . . . . . . . . . . . .126<br />
Solaris or Linux. . . . . . . . . . . . . . . . . . . . . . . . . . . . . . . . . . . . . .128<br />
Repairing the Policy Server. . . . . . . . . . . . . . . . . . . . . . . . . . . . . . . . . .130<br />
Stopping or Starting <strong>Websense</strong> Services . . . . . . . . . . . . . . . . . . . . . . . .131<br />
Manually Stopping Services. . . . . . . . . . . . . . . . . . . . . . . . . . . . . . .131<br />
Optional Components . . . . . . . . . . . . . . . . . . . . . . . . . . . . . . . . .131<br />
Principal Components . . . . . . . . . . . . . . . . . . . . . . . . . . . . . . . . .131<br />
Windows. . . . . . . . . . . . . . . . . . . . . . . . . . . . . . . . . . . . . . . . . . . . . .132<br />
Solaris and Linux . . . . . . . . . . . . . . . . . . . . . . . . . . . . . . . . . . . . . . .133<br />
Chapter 5 Initial Setup . . . . . . . . . . . . . . . . . . . . . . . . . . . . . . . . . . . . . . . . . . . . .135<br />
Subscription Key and Database Download . . . . . . . . . . . . . . . . . . . . . .135<br />
Identifying the Filtering Service for the Block Page URL . . . . . . . . . .139<br />
Displaying Protocol Block Messages . . . . . . . . . . . . . . . . . . . . . . . . . .140<br />
Creating and Running the Script for Logon Agent . . . . . . . . . . . . . . . .141<br />
Prerequisites for Running the Logon Script . . . . . . . . . . . . . . . . . . .141<br />
File Location. . . . . . . . . . . . . . . . . . . . . . . . . . . . . . . . . . . . . . . . . . .142<br />
Deployment Tasks . . . . . . . . . . . . . . . . . . . . . . . . . . . . . . . . . . . . . .142<br />
Preparing the Logon Script. . . . . . . . . . . . . . . . . . . . . . . . . . . . . . . .142<br />
Script Parameters . . . . . . . . . . . . . . . . . . . . . . . . . . . . . . . . . . . .142<br />
<strong>Websense</strong> User Map and the Persistent Mode . . . . . . . . . . . . . .143<br />
Examples. . . . . . . . . . . . . . . . . . . . . . . . . . . . . . . . . . . . . . . . . . .144<br />
Configuring the Logon Script to Run. . . . . . . . . . . . . . . . . . . . . . . .144<br />
Active Directory . . . . . . . . . . . . . . . . . . . . . . . . . . . . . . . . . . . . .145<br />
Windows NTLM . . . . . . . . . . . . . . . . . . . . . . . . . . . . . . . . . . . . .146<br />
Identifying the Proxy Server for the Network Agent . . . . . . . . . . . . . .147<br />
Configuring Firewalls or Routers . . . . . . . . . . . . . . . . . . . . . . . . . . . . .150<br />
SOCKS Proxy Servers. . . . . . . . . . . . . . . . . . . . . . . . . . . . . . . . . . . . . .151<br />
Workstation Configuration . . . . . . . . . . . . . . . . . . . . . . . . . . . . . . . . . .151<br />
Changing Configuration Settings . . . . . . . . . . . . . . . . . . . . . . . . . . . . .152<br />
LDAP Cache. . . . . . . . . . . . . . . . . . . . . . . . . . . . . . . . . . . . . . . . . . .152<br />
Chapter 6 Event Publisher . . . . . . . . . . . . . . . . . . . . . . . . . . . . . . . . . . . . . . . . . .155<br />
Installing Event Publisher . . . . . . . . . . . . . . . . . . . . . . . . . . . . . . . . . . .155<br />
Integrating Event Publisher with IBM Tivoli . . . . . . . . . . . . . . . . . . . .156<br />
Sun Java System Web Proxy Server 5
Contents<br />
Tivoli Enterprise Console (TEC) . . . . . . . . . . . . . . . . . . . . . . . . . . 157<br />
Tivoli Risk Manager . . . . . . . . . . . . . . . . . . . . . . . . . . . . . . . . . . . . 161<br />
Appendix A Stealth Mode . . . . . . . . . . . . . . . . . . . . . . . . . . . . . . . . . . . . . . . . . . . . 165<br />
Configuring for Stealth Mode . . . . . . . . . . . . . . . . . . . . . . . . . . . . . . . 165<br />
Windows . . . . . . . . . . . . . . . . . . . . . . . . . . . . . . . . . . . . . . . . . . . . . 166<br />
Solaris or Linux. . . . . . . . . . . . . . . . . . . . . . . . . . . . . . . . . . . . . . . . 167<br />
Solaris . . . . . . . . . . . . . . . . . . . . . . . . . . . . . . . . . . . . . . . . . . . . 167<br />
Linux . . . . . . . . . . . . . . . . . . . . . . . . . . . . . . . . . . . . . . . . . . . . . 167<br />
Appendix B Troubleshooting . . . . . . . . . . . . . . . . . . . . . . . . . . . . . . . . . . . . . . . . . 169<br />
I made a mistake during installation. . . . . . . . . . . . . . . . . . . . . . . . . . . 170<br />
I forgot my <strong>Websense</strong> Policy Server password . . . . . . . . . . . . . . . . . . 170<br />
Where can I find download and error messages?. . . . . . . . . . . . . . . . . 170<br />
Windows 2000 and 2003. . . . . . . . . . . . . . . . . . . . . . . . . . . . . . . . . 170<br />
Solaris and Linux . . . . . . . . . . . . . . . . . . . . . . . . . . . . . . . . . . . . . . 170<br />
The Master Database does not download. . . . . . . . . . . . . . . . . . . . . . . 171<br />
Subscription Key. . . . . . . . . . . . . . . . . . . . . . . . . . . . . . . . . . . . . . . 171<br />
Internet Access . . . . . . . . . . . . . . . . . . . . . . . . . . . . . . . . . . . . . . . . 171<br />
Restriction Applications . . . . . . . . . . . . . . . . . . . . . . . . . . . . . . . . . 172<br />
Policy Server fails to install . . . . . . . . . . . . . . . . . . . . . . . . . . . . . . . . . 172<br />
Network Agent fails to start with stealth mode NIC . . . . . . . . . . . . . . 173<br />
IP address removed from Linux configuration file. . . . . . . . . . . . . 173<br />
Stealth mode NIC selected for <strong>Websense</strong> communications<br />
in Linux and Solaris . . . . . . . . . . . . . . . . . . . . . . . . . . . . . . . . . . . . 173<br />
Network Agent is not filtering or logging accurately. . . . . . . . . . . . . . 173<br />
Windows 9x workstations are not being filtered as expected . . . . . . . 174<br />
Some users are receiving the <strong>Websense</strong> Global policy . . . . . . . . . . . . 174<br />
Domain Controller Visibility . . . . . . . . . . . . . . . . . . . . . . . . . . . . . 174<br />
NetBIOS . . . . . . . . . . . . . . . . . . . . . . . . . . . . . . . . . . . . . . . . . . . . . 175<br />
User Profile Issues. . . . . . . . . . . . . . . . . . . . . . . . . . . . . . . . . . . . . . 175<br />
<strong>Websense</strong> Enterprise splash screen is displayed, but installer<br />
does not launch on Windows 2000. . . . . . . . . . . . . . . . . . . . . . . . . . . . 176<br />
Network Agent cannot communicate with Filtering Service after<br />
it has been reinstalled . . . . . . . . . . . . . . . . . . . . . . . . . . . . . . . . . . . . . . 177<br />
Internet traffic seems unusually slow. . . . . . . . . . . . . . . . . . . . . . . . . . 178<br />
6 <strong>Websense</strong> Enterprise
Contents<br />
Appendix C Technical Support . . . . . . . . . . . . . . . . . . . . . . . . . . . . . . . . . . . . . . . .179<br />
<strong>Websense</strong> Technical Services Support Center . . . . . . . . . . . . . . . . . . .179<br />
Fee-based Support . . . . . . . . . . . . . . . . . . . . . . . . . . . . . . . . . . . . . . . . .179<br />
Support Options. . . . . . . . . . . . . . . . . . . . . . . . . . . . . . . . . . . . . . . . . . .179<br />
Web Portal . . . . . . . . . . . . . . . . . . . . . . . . . . . . . . . . . . . . . . . . . . . .179<br />
Email Questions . . . . . . . . . . . . . . . . . . . . . . . . . . . . . . . . . . . . . . . .180<br />
Telephone Assistance . . . . . . . . . . . . . . . . . . . . . . . . . . . . . . . . . . . .180<br />
Improving Documentation . . . . . . . . . . . . . . . . . . . . . . . . . . . . . . . .181<br />
Index . . . . . . . . . . . . . . . . . . . . . . . . . . . . . . . . . . . . . . . . . . . . . . . . . . . . . . . . . . . . . . . .183<br />
Sun Java System Web Proxy Server 7
Contents<br />
8 <strong>Websense</strong> Enterprise
CHAPTER 1<br />
Introduction<br />
Thank you for choosing <strong>Websense</strong> Enterprise, the leading Employee Internet<br />
Management system that integrates with Sun Java System Web Proxy Server.<br />
Using <strong>Websense</strong> in conjunction with Sun Java System Web Proxy Server<br />
(formerly SunONE Web Proxy Server) provides you with a highly effective<br />
Internet filtering service.<br />
<strong>Websense</strong> gives network administrators in business, education, government,<br />
and other enterprises the ability to monitor and control network traffic to<br />
Internet sites. In the business setting, <strong>Websense</strong> Enterprise is an invaluable<br />
tool for minimizing employee downtime due to Internet surfing that is not<br />
work related. In addition, <strong>Websense</strong> helps control the misuse of network<br />
resources and the threat of potential legal action due to inappropriate access.<br />
<strong>Websense</strong>, Inc. strongly recommends that your users be informed of your<br />
organization’s policies concerning Internet access, and that <strong>Websense</strong><br />
Enterprise has been installed as a tool for monitoring activity and/or enforcing<br />
your Internet use policies.<br />
The following is a list of <strong>Websense</strong> Enterprise components:<br />
<br />
<br />
<br />
<br />
<br />
Filtering Service: interacts with the Sun Java System Web Proxy Server<br />
to provide Internet filtering.<br />
Policy Server: stores all <strong>Websense</strong> Enterprise configuration information<br />
and communicates this data to other <strong>Websense</strong> services.<br />
User Service: allows you to apply filtering policies based on users,<br />
groups, domains and organizational units.<br />
<strong>Websense</strong> Enterprise Manager: administrative interface that<br />
communicates with the Policy Server to configure and manage the<br />
Filtering Service.<br />
Network Agent: detects HTTP network activity and instructs the<br />
Filtering Service to log this information. You must install the Network<br />
Agent and configure it properly to use the Bandwidth Optimizer, Protocol<br />
Management, IM Attachments, and enhanced reporting (bytes transferred<br />
and duration) features. Network Agent is also used as the filtering<br />
component for a stand-alone (non-integrated) system.<br />
Sun Java System Web Proxy Server 9
Chapter 1: Introduction<br />
<br />
<br />
<br />
<br />
<br />
<br />
<br />
<br />
<br />
DC Agent: an optional component that transparently identifies users who<br />
authenticate through a Windows directory service. DC Agent enables<br />
<strong>Websense</strong> to filter Internet requests according to particular policies<br />
assigned to users or groups.<br />
RADIUS Agent: an optional component that works through a RADIUS<br />
Server to transparently identify users and groups who access your<br />
network using a dial-up, Virtual Private Network (VPN), Digital<br />
Subscriber Line (DSL), or other remote connections.<br />
eDirectory Agent: an optional component that works together with<br />
Novell eDirectory to transparently identify users so that <strong>Websense</strong> can<br />
filter them according to particular policies assigned to users or groups.<br />
Logon Agent: an optional component that works with a <strong>Websense</strong><br />
application (LogonApp.exe) to transparently identify users as they log<br />
on to a Windows domain. Logon Agent receives its user information from<br />
an application called LogonApp.exe that must be run by a logon script<br />
in your network.<br />
Real-Time Analyzer (RTA): displays the real-time status of all the traffic<br />
filtered by <strong>Websense</strong> Enterprise. RTA graphically displays bandwidth<br />
information and shows requests by category or protocol.<br />
Event Publisher: an optional component that creates SNMP traps from<br />
the log messages that are generated by the <strong>Websense</strong> Filtering Service.<br />
These traps are then forwarded, or published, to an application that<br />
manages SNMP and used as needed.<br />
Master Database: contains a collection of millions of Internet sites,<br />
representing more than 800 million pages, each categorized by content. In<br />
addition, the Master Database contains protocols for such things as<br />
streaming media, peer-to-peer file sharing, and instant messaging.<br />
<strong>Websense</strong> Reporter: a separate program available free of charge with<br />
<strong>Websense</strong> Enterprise. Its Log Server component records Internet activity<br />
on your network. Using this log information, Reporter can generate a<br />
wide variety of reports and charts depicting your network’s Internet usage<br />
trends. These reports can be used to refine Internet filtering strategies,<br />
helping to maximize network resources and employee productivity. Refer<br />
to the <strong>Websense</strong> Reporter documentation for installation and<br />
configuration procedures.<br />
<strong>Websense</strong> Explorer: a web-based application which provides a view into<br />
the Log Database. Explorer displays summary information, as well as<br />
specific detail about users’ Internet activity. Refer to the <strong>Websense</strong><br />
Enterprise Explorer Administrator’s <strong>Guide</strong> for installation and<br />
configuration procedures.<br />
10 <strong>Websense</strong> Enterprise
Chapter 1: Introduction<br />
How <strong>Websense</strong> Works<br />
<strong>Websense</strong> Enterprise is the engine by which content filtering is enforced. With<br />
its flexible, policy-based filtering approach, <strong>Websense</strong> allows you to apply<br />
different filtering policies to different clients (users, groups, domains/<br />
organizational units, workstations, or networks).<br />
When Sun Java System Web Proxy Server receives an Internet request from a<br />
client, it queries <strong>Websense</strong> Enterprise to find out whether the requested site<br />
should be blocked or not. To make this determination, <strong>Websense</strong> consults the<br />
policy assigned to the client. Each policy delineates specific time periods during<br />
the week and lists the category sets that are in effect during those time periods.<br />
After it determines which categories are blocked, <strong>Websense</strong> Enterprise consults<br />
its comprehensive database of Internet addresses (URLs). If the site is assigned<br />
to a blocked category, the user receives a block page instead of the requested<br />
site. If the site is assigned to a permitted category, <strong>Websense</strong> Enterprise notifies<br />
the Sun Java System Web Proxy Server that the site is not blocked, and the site<br />
is returned to the user.<br />
<strong>Websense</strong> Enterprise filters network applications that use TCP-based protocols<br />
and measures bandwidth usage of UDP-based messages as well. If an initial<br />
Internet request is made with TCP, and the request is blocked by <strong>Websense</strong><br />
Enterprise, all subsequent UDP traffic will also be blocked. UDP protocols such<br />
as RTSP and RTP are monitored and logged by <strong>Websense</strong> Enterprise.<br />
The Quota feature is an alternative to full blocking. It gives employees time<br />
each day to visit sites in categories you deem appropriate. Quotas can be a<br />
powerful tool for Internet access management. Quotas help you control how<br />
much time your employees spend on personal surfing and the types of sites<br />
they are able to access. For more information, refer to your <strong>Websense</strong><br />
Enterprise Administrator's <strong>Guide</strong>.<br />
With the Protocol Management feature, <strong>Websense</strong> Enterprise can filter<br />
Internet protocols other than HTTP. This includes protocols, applications, or<br />
other data transfer methods such as those used for instant messaging,<br />
streaming media, file sharing, file transfer, Internet mail, and various other<br />
network or database operations.<br />
If you have purchased Bandwidth Optimizer and have installed the Network<br />
Agent, <strong>Websense</strong> Enterprise can filter Internet sites, protocols, or applications<br />
based on available network bandwidth. You can specify filtering settings to<br />
limit user access to sites, protocols, or applications based on bandwidth usage.<br />
Sun Java System Web Proxy Server 11
Chapter 1: Introduction<br />
Deployment Tasks<br />
The following sequence is recommended for installing <strong>Websense</strong> Enterprise<br />
and configuring it to filter Internet traffic with Sun Java System Web Proxy<br />
Server.<br />
1. Plan the <strong>Websense</strong> deployment: <strong>Websense</strong> components can be deployed<br />
in various combinations depending upon the size and architecture of your<br />
network. Deciding what <strong>Websense</strong> components to install and where to put<br />
them is your first task. Consult Chapter 2: Network Configuration for<br />
sample deployment options and system requirements for typical<br />
installations in a small network. If you are deploying <strong>Websense</strong> Enterprise<br />
in a network containing more than 500 users, refer to the <strong>Websense</strong><br />
Deployment <strong>Guide</strong>.<br />
2. Install <strong>Websense</strong>: Once you have decided how to deploy <strong>Websense</strong> on<br />
your network, you must install the selected components and perform<br />
initial setup tasks. Refer to Chapter 4: <strong>Installation</strong> for the installation<br />
procedures for each operating system.<br />
3. Configure Sun Java System: Complete the following configuration<br />
steps:<br />
• Install the <strong>Websense</strong> filter on all Sun Java System machines that<br />
communicate with the Filtering Service.<br />
• Configure all your workstation browsers to send Internet requests<br />
through the Sun Java System Web Proxy Server.<br />
• Configure LDAP features.<br />
Documentation Feedback<br />
<strong>Websense</strong>, Inc. welcomes comments and suggestions regarding the product<br />
documentation. Please send feedback to DocFeedback@websense.com. If<br />
possible, include your organization’s name in your message.<br />
12 <strong>Websense</strong> Enterprise
CHAPTER 2<br />
Network Configuration<br />
<strong>Websense</strong> Enterprise components can be installed in a number of possible<br />
configurations, depending upon the nature of your network and your filtering<br />
requirements. The information in this chapter will help you determine both<br />
your hardware needs and the relationship of <strong>Websense</strong> components to one<br />
another.<br />
<strong>Websense</strong> Enterprise Components<br />
When deciding how to deploy <strong>Websense</strong> Enterprise components in your<br />
network, consider the following installation dependencies:<br />
<br />
<br />
<br />
Filtering Service: typically installed on the same machine as the Policy<br />
Server and may be installed on the same machine as the <strong>Websense</strong><br />
Enterprise Manager. The Filtering Service can be installed on a different<br />
operating system than the Policy Server, as long as they are properly<br />
configured to communicate with each other. This is an unusual<br />
deployment. The Filtering Service installs on Windows, Solaris, and<br />
Linux. You can install a maximum of 10 Filtering Services for each<br />
Policy Server if they employ quality network connections. For additional<br />
information, refer to the <strong>Websense</strong> Enterprise Deployment <strong>Guide</strong>.<br />
Policy Server: typically installed on the same machine as the Filtering<br />
Service, but may be installed on a separate machine, depending upon the<br />
configuration of your network. There must be only one Policy Server<br />
installed for each logical installation. An example would be a Policy Server<br />
that delivers the same policies and categories to each machine in a subnet.<br />
The Policy Server installs on Windows, Solaris, and Linux.<br />
<strong>Websense</strong> Enterprise Manager: may be installed on the same machine<br />
as the <strong>Websense</strong> Filtering Service. The <strong>Websense</strong> Enterprise Manager<br />
may be installed on multiple machines in the network to enable remote<br />
configuration of the Filtering Service. The <strong>Websense</strong> Enterprise Manager<br />
may be used on a different operating system from the Filtering Service.<br />
The <strong>Websense</strong> Enterprise Manager installs on Windows and Solaris.<br />
Sun Java System Web Proxy Server 13
Chapter 2: Network Configuration<br />
<br />
User Service: installed in networks using a directory service for<br />
authentication. User Service is unnecessary if you intend to filter and log<br />
Internet requests based on client workstation IP addresses only. User<br />
Service can be installed on the same operating systems supported by the<br />
Filtering Service and is typically installed on the same machine; however,<br />
you may install User Service on a different operating system than the<br />
Filtering Service. If the Filtering Service is installed on Linux, for<br />
example, you can install User Service separately on a Windows machine.<br />
User Service installs on Windows, Solaris, and Linux.<br />
i<br />
IMPORTANT<br />
You can have only one User Service installation for each<br />
Policy Server in your network.<br />
<br />
For systems providing multilingual support, User Service produces<br />
correct results for one locale only. The locale of the Policy Server<br />
determines the language it supports for directory services. Organizations<br />
with multilingual support requirements must install the product suite<br />
(User Service, Policy Server, and the Filtering Service) for each supported<br />
language on machines configured for that language.<br />
Network Agent: Network Agent installs on Windows, Solaris, and<br />
Linux. When planning the deployment of the Network Agent consider the<br />
following:<br />
• The Network Agent must be able to directly see 2-way Internet traffic<br />
from your internal network to filter and log effectively. Make sure<br />
your network configuration routes both the Internet request from the<br />
workstation and the response from the Internet back to the<br />
workstation past the Network Agent. For the best performance, install<br />
the Network Agent on a dedicated machine, connected to an<br />
unmanaged, unswitched hub that is located between an external<br />
router and your network. See Switched Environments, page 19 if you<br />
are installing Network Agent in a network that employs switches.<br />
• For small to medium sized organizations, the Network Agent can be<br />
installed on the same server machine as the other <strong>Websense</strong><br />
Enterprise components, assuming that the server meets the minimum<br />
system requirements. For larger organizations, you may want to put<br />
the Network Agent on a separate, dedicated server to increase the<br />
amount of traffic that can be managed.<br />
14 <strong>Websense</strong> Enterprise
Chapter 2: Network Configuration<br />
<br />
• On larger networks, you may need to install multiple Network Agents<br />
and assign them to monitor various IP address ranges in your network.<br />
Make sure that the IP address ranges for each instance of the Network<br />
Agent do not overlap. This will result in double logging. Deploy the<br />
Network Agents so that they can filter the entire network. Partial<br />
deployment will result in incomplete filtering by protocol and<br />
bandwidth, as well as the loss of log data from network segments not<br />
watched by the Network Agent. For instructions on defining IP address<br />
ranges for multiple Network Agents, refer to the <strong>Websense</strong> Enterprise<br />
Administrator’s <strong>Guide</strong>.<br />
• Avoid deploying the Network Agent across different LANs. If you<br />
install an instance of Network Agent on 192.x.x.x and configure it to<br />
communicate with a Policy Server on 10.x.x.x through a variety of<br />
switches and routers, communication may be slowed enough to<br />
prevent the Network Agent from blocking an Internet request in time.<br />
• Do not install the Network Agent on a machine running any type of<br />
firewall. The Network Agent uses a packet capturing utility which<br />
may not work properly when installed on a firewall machine.<br />
Real-Time Analyzer (RTA): can be installed on the same machine as the<br />
Filtering Service or on a separate machine. The Real-Time Analyzer<br />
installs on Windows only.<br />
i<br />
IMPORTANT<br />
You can have only one installation of RTA for each Policy<br />
Server in your network.<br />
To use the RTA Web-based interface, you must have one of the following<br />
Web servers installed in your network:<br />
• Apache Web Server version 2.x and later<br />
• Microsoft IIS v5.0 or v6.0<br />
NOTE<br />
If you do not have one of the supported Web servers on<br />
your system, the <strong>Websense</strong> Enterprise installer will offer<br />
you the option of installing the Apache Web Server.<br />
<br />
DC Agent: installed in networks using a Windows directory service<br />
(NTLM-based or Active Directory). DC Agent can be installed on any<br />
Sun Java System Web Proxy Server 15
Chapter 2: Network Configuration<br />
<br />
Windows server in the network, either on the same machine as other<br />
<strong>Websense</strong> components, or on a different machine. DC Agent installs on<br />
Windows only.<br />
• For small to medium networks, it is recommended that you install<br />
only one DC Agent per domain. If you have a large, distributed<br />
network with many domain controllers on the same domain, you can<br />
install multiple DC Agents. Installing DC Agent on the domain<br />
controller machine is not recommended. DC Agent can be installed<br />
on any network segment as long as NetBIOS is allowed between the<br />
DC Agent and the domain controllers. Setting up the DC Agent in the<br />
DMZ is not recommended.<br />
• You may install DC Agent and the RADIUS Agent together on the<br />
same machine or on separate machines in your network.<br />
• DC Agent and eDirectory Agent can be installed in the same network,<br />
but cannot be active at the same time. <strong>Websense</strong> Enterprise does not<br />
support communication with Windows and Novell directory services<br />
simultaneously.<br />
• If DC Agent is not identifying all your users as anticipated, you may<br />
install Logon Agent as well to improve user authentication in your<br />
network. For example, this might be necessary in a network that uses<br />
Windows 98 workstations. DC Agent uses workstation polling to get<br />
user information from workstations as they make Internet requests;<br />
however, polling cannot retrieve user information from a Windows 98<br />
workstation.<br />
• If you are installing DC Agent, be sure that the machine names of any<br />
Windows 9x workstations in your network do not contain any spaces.<br />
This situation could prevent DC Agent from receiving a user name<br />
when an Internet request is made from that workstation.<br />
For detailed deployment information, refer to the white paper titled<br />
Transparent Identification of Users in <strong>Websense</strong> Enterprise found on the<br />
<strong>Websense</strong> Web site at: http://www.websense.com/support/documentation.<br />
RADIUS Agent: can be installed on the same machine as <strong>Websense</strong><br />
Enterprise or installed on a separate machine in your network. You may<br />
install multiple RADIUS Agents on the same network, each configured to<br />
communicate with the Filtering Service. You can install RADIUS Agent<br />
and eDirectory Agent on the same machine or on separate machines in<br />
your network. For configuration information, refer to the User<br />
Identification chapter in the <strong>Websense</strong> Enterprise Administrator’s <strong>Guide</strong>.<br />
The RADIUS Agent installs on Windows, Solaris, and Linux from a<br />
Custom installation only.<br />
16 <strong>Websense</strong> Enterprise
Chapter 2: Network Configuration<br />
<br />
<br />
<br />
eDirectory Agent: can be installed on the same machine as <strong>Websense</strong><br />
Enterprise or installed on a separate machine in your network. You can<br />
install multiple eDirectory Agents on the same network, each configured<br />
to communicate with the Filtering Service.You can install eDirectory and<br />
RADIUS Agent on the same machine or on separate machines in your<br />
network. For configuration information, refer to the User Identification<br />
chapter in the <strong>Websense</strong> Enterprise Administrator’s <strong>Guide</strong>. The<br />
eDirectory Agent installs on Windows, Solaris, and Linux. To avoid a<br />
port conflict, do not attempt to install the eDirectory Agent together with<br />
the DC Agent.<br />
Logon Agent: can be installed on the same machine as <strong>Websense</strong><br />
Enterprise or installed on a separate machine in your network. Logon<br />
Agent may be installed together with DC Agent to improve user<br />
authentication in your network. The Logon Agent installs on Windows,<br />
Linux, and Solaris. The logon script that runs LogonApp.exe runs on<br />
Windows only. Refer to Creating and Running the Script for Logon<br />
Agent, page 141 for instructions.<br />
<strong>Websense</strong> Enterprise Reporter components: installed on a separate<br />
machine from the Filtering Service except when evaluating <strong>Websense</strong><br />
Enterprise. The Log Server receives and saves information on Internet<br />
requests filtered by <strong>Websense</strong> Enterprise. Reporter then uses this<br />
information to create reports. See the <strong>Websense</strong> Reporter documentation<br />
for installation and administrative information.<br />
<strong>Websense</strong> Deployment<br />
NOTE<br />
To generate reports properly, you must use the same<br />
version of <strong>Websense</strong> Enterprise and <strong>Websense</strong> Enterprise<br />
Reporter.<br />
<strong>Websense</strong> Enterprise components can be installed on a dedicated server<br />
machine as emphasized in this guide or widely distributed across a network on<br />
various operating systems. In many cases, <strong>Websense</strong> Enterprise can be installed<br />
on the same machine as your integration product, if the machine has adequate<br />
resources. Wherever you decide to deploy <strong>Websense</strong> Enterprise, make sure that<br />
the installation machine can handle the expected traffic load.<br />
Sun Java System Web Proxy Server 17
Chapter 2: Network Configuration<br />
The following network diagrams represent common configurations that are<br />
intended for smaller networks and are maximized for efficiency. The network<br />
architecture in this guide may not be suitable for your network, particularly if<br />
your network contains 500 or more users. For larger, distributed networks,<br />
refer to the <strong>Websense</strong> Enterprise Deployment <strong>Guide</strong> for detailed deployment<br />
recommendations. Otherwise, refer to the <strong>Websense</strong> Enterprise Components<br />
and System Requirements sections of this manual for installation guidelines<br />
when planning your deployment.<br />
In environments with a large number of workstations, installing multiple<br />
instances of Filtering Service for load balancing purposes may be appropriate.<br />
Some load balancing configurations, however, permit the same user to be<br />
filtered by different Filtering Services, depending on the current load. For<br />
instructions on how to configure <strong>Websense</strong> for multiple Filtering Service<br />
installations, refer to the <strong>Websense</strong> Enterprise Administrator’s <strong>Guide</strong>.<br />
In the standard topology, Sun Java System Proxy runs on a machine behind<br />
the firewall or external Internet router. The following diagram shows a single<br />
homed Sun Java System Proxy on the organization’s internal network, with<br />
<strong>Websense</strong> installed on the same machine. <strong>Websense</strong> Server and Sun Java<br />
System Proxy communicate via the <strong>Websense</strong> Filter, which is installed with<br />
<strong>Websense</strong>.<br />
Basic Network Configuration<br />
18 <strong>Websense</strong> Enterprise
Chapter 2: Network Configuration<br />
Another topology places Sun Java System Proxy in a dual homed system with<br />
two Network Interface Cards (NICs). In the dual homed configuration, all<br />
Web browsers on internal machines must access the Internet through the Sun<br />
Java System Proxy. The following diagram shows <strong>Websense</strong> installed on the<br />
Sun Java System Proxy machine in a dual homed system.<br />
Dual Homed Configuration<br />
Other configurations are also available. For example, <strong>Websense</strong> can be set up<br />
for multi-chaining or upstream proxying. See your Sun Java System Proxy<br />
documentation for more information.<br />
Switched Environments<br />
In a switched environment, configure a switch to use mirroring or 2-way port<br />
spanning, so that the Network Agent can detect Internet requests from all the<br />
workstations.<br />
NOTE<br />
Contact your switch vendor to determine if your switch is<br />
capable of mirroring or port spanning and to learn how to<br />
implement the correct configuration.<br />
Sun Java System Web Proxy Server 19
Chapter 2: Network Configuration<br />
The following network diagrams represent the logical relationship of network<br />
elements in a switched environment and are not intended to reflect the actual<br />
deployment of <strong>Websense</strong> Enterprise with Sun Java System Web Proxy Server.<br />
Basic Deployment in a Switched Environment<br />
20 <strong>Websense</strong> Enterprise
Chapter 2: Network Configuration<br />
Switched Environment with a Remote Office Connection<br />
On a large network, you may need to install multiple Network Agents and<br />
assign them to monitor various IP address ranges in your network. If you install<br />
multiple Network Agents, consider the following:<br />
<br />
Do not assign overlapping IP address ranges. If the IP ranges overlap,<br />
network bandwidth measurements will not be accurate, and bandwidthbased<br />
filtering will not be applied correctly.<br />
Sun Java System Web Proxy Server 21
Chapter 2: Network Configuration<br />
<br />
Deploy the Network Agents so that they can filter the entire network.<br />
Partial deployment will result in incomplete filtering by protocol and<br />
bandwidth, as well as the loss of log data from network segments not<br />
watched by the Network Agent.<br />
Multiple Network Agents in a Switched Environment<br />
22 <strong>Websense</strong> Enterprise
NAT and Network Agent Deployment<br />
Chapter 2: Network Configuration<br />
The use of Network Address Translation (NAT) on internal routers can<br />
prevent the Network Agent from identifying the source IP addresses of client<br />
machines making Internet requests. If you are deploying the Network Agent<br />
to monitor traffic from multiple subnets after it passes through such a router,<br />
you must disable NAT, or the Network Agent will see the IP address of the<br />
router’s external interface as the source of the request. An alternative would<br />
be to install the Network Agent on a machine located between the NAT router<br />
and the clients to be monitored.<br />
Directory Services<br />
If your environment includes a directory service, you may also assign different<br />
policies to individual users or groups with accounts in that directory service.<br />
<strong>Websense</strong> can communicate with the following directory services:<br />
<br />
<br />
Windows NTLM-based directories<br />
Windows Active Directory<br />
Sun Java System Directory Server v4.2 and v5.2<br />
Novell Directory Services/eDirectory v8.51, v8.6, and v8.7 installed on a<br />
Windows or NetWare operating system<br />
For information about configuring directory service access, see your<br />
<strong>Websense</strong> Enterprise Administrator’s <strong>Guide</strong>.<br />
NOTE<br />
<strong>Websense</strong> Enterprise can communicate with your directory<br />
service whether it runs on the same operating system as<br />
<strong>Websense</strong> or on a different system.<br />
Filtering can be based on individual user, group, and domain/organizational<br />
unit policies, providing that <strong>Websense</strong> is able to identify the user making an<br />
Internet request. The authentication method you configure must allow<br />
Filtering Service to obtain directory object information from a Windows or<br />
LDAP directory. For information about accessing LDAP and Windows<br />
directories, see the <strong>Websense</strong> Enterprise Administrator’s <strong>Guide</strong>.<br />
When LDAP is enabled within Sun Java System Proxy, <strong>Websense</strong> Enterprise<br />
receives user information along with the Internet request. This allows<br />
<strong>Websense</strong> Enterprise to filter directory objects in an LDAP directory without<br />
requiring manual authentication.<br />
Sun Java System Web Proxy Server 23
Chapter 2: Network Configuration<br />
Internet requests can be filtered based on policies assigned to individual<br />
directory objects after the following tasks have been accomplished:<br />
If you are using the Sun Java System Directory Service or Novell<br />
directory service:<br />
1. Enable the appropriate directory service within <strong>Websense</strong>.<br />
2. Enable <strong>Websense</strong> to identify users transparently with Novell by<br />
installing and configuring the <strong>Websense</strong> eDirectory Agent.<br />
3. Enable <strong>Websense</strong> manual authentication so that <strong>Websense</strong> can<br />
identify users.<br />
If you are using a Windows NTLM-based directory or Active Directory:<br />
1. Configure the Windows directory service within <strong>Websense</strong>.<br />
2. Enable <strong>Websense</strong> to identify users transparently by installing and<br />
configuring the <strong>Websense</strong> DC Agent or the eDirectory Agent.<br />
3. Enable manual authentication within <strong>Websense</strong> so that if <strong>Websense</strong> is<br />
unable to identify users transparently, it will prompt users to manually<br />
authenticate. For information about <strong>Websense</strong> manual authentication,<br />
see the <strong>Websense</strong> Enterprise Administrator’s <strong>Guide</strong>.<br />
<strong>Websense</strong> Enterprise can transparently identify users in a Windows domain if<br />
the <strong>Websense</strong> DC Agent is installed on a Windows 2000 or 2003 Server in the<br />
network. In networks using a Novell directory service you can transparently<br />
identify users by installing the <strong>Websense</strong> eDirectory Agent. The <strong>Websense</strong><br />
transparent identification feature allows <strong>Websense</strong> to filter Internet requests<br />
from users identified in a Window or Novell directory service without<br />
prompting them to authenticate manually.<br />
Once the <strong>Websense</strong> Filtering Service is configured to communicate with the<br />
transparent identification agent (DC Agent or the eDirectory Agent), the agent<br />
obtains user information from the directory service and sends the information<br />
to the Filtering Service. When the Filtering Service receives the IP address of<br />
a machine making an Internet request, the Filtering Service matches the<br />
address with the corresponding user name provided by the transparent<br />
identification agent. This allows <strong>Websense</strong> to transparently identify users<br />
whenever they open a browser that sends an Internet request to the Sun Java<br />
System Web Proxy Server. For information about transparent identification<br />
and the <strong>Websense</strong> DC Agent or the eDirectory Agent, please see the<br />
<strong>Websense</strong> Enterprise Administrator’s <strong>Guide</strong>.<br />
24 <strong>Websense</strong> Enterprise
Chapter 2: Network Configuration<br />
System Requirements<br />
The following recommended system requirements are for a typical <strong>Websense</strong><br />
Enterprise installation in a small network, in which all components are<br />
installed on the same machine. Separate requirements are provided for the<br />
<strong>Websense</strong> Enterprise Manager only, which is often installed on an<br />
administrator’s machine for convenience. All components, with the exception<br />
of the <strong>Websense</strong> Filter, can run on the same Windows machine or can be<br />
distributed on separate Windows, Solaris, or Linux machines. <strong>Websense</strong><br />
Enterprise components can be installed on machines with the same or<br />
different operating systems. For system requirements and deployment<br />
recommendations not covered in this guide, refer to the <strong>Websense</strong> Enterprise<br />
Deployment <strong>Guide</strong>.<br />
Such factors as network size, network configuration, and Internet traffic<br />
volume can affect the ability of <strong>Websense</strong> Enterprise to filter Internet<br />
requests. If you plan to install <strong>Websense</strong> Enterprise on a machine that has high<br />
CPU demands, make sure that the machine has sufficient resources to<br />
accommodate all the software loaded on it. The recommended system<br />
requirements listed here may not provide enough speed or memory for<br />
<strong>Websense</strong> Enterprise to function correctly on a busy network if it is forced to<br />
compete for resources.<br />
External Resources<br />
<strong>Websense</strong> Enterprise relies on certain external resources to function properly<br />
in your network. Make sure that the following network elements can<br />
adequately support the filtering efforts of <strong>Websense</strong> Enterprise.<br />
<br />
<br />
TCP/IP: <strong>Websense</strong> Enterprise supports TCP/IP-based networks only. If<br />
your network uses both TCP/IP and non-TCP protocols, only those users<br />
on the TCP/IP portion of your network will be filtered by <strong>Websense</strong><br />
Enterprise.<br />
DNS server: If IP addresses are not sent to the <strong>Websense</strong> Filtering<br />
Service together with a URL request, a DNS server can be used to resolve<br />
the URL into an IP address. <strong>Websense</strong> Enterprise or your integration<br />
product (where applicable) require efficient DNS performance. Make sure<br />
your DNS servers are fast enough to support <strong>Websense</strong> Enterprise<br />
filtering without becoming overloaded.<br />
Sun Java System Web Proxy Server 25
Chapter 2: Network Configuration<br />
<br />
<br />
Directory services: The <strong>Websense</strong> Filtering Service can be configured<br />
with policies based on user and group names. The Filtering Service<br />
queries the directory service to identify users and their associated groups<br />
as specified in a policy. Although these users and group relationships are<br />
cached by <strong>Websense</strong>, directory service machines must have the resources<br />
to rebuild the cache rapidly when the <strong>Websense</strong> Filtering Service requests<br />
user information.<br />
Network efficiency: Connectivity to resources such as DNS and<br />
directory services is critical to the <strong>Websense</strong> Filtering Service. Network<br />
latency must be minimized if the Filtering Service is to perform<br />
efficiently. Excessive delays under high load circumstances can affect the<br />
performance of the Filtering Service and may cause lapses in filtering.<br />
Make sure your network is configured for efficient communication<br />
between <strong>Websense</strong> Enterprise and its external resources.<br />
Supported Sun Java System Web Proxy Server Version<br />
<strong>Websense</strong> Enterprise v5.5 is compatible with Sun Java System Web Proxy<br />
Server v3.5 to v3.6, Service Pack 4.<br />
Typical Solaris <strong>Installation</strong><br />
In the typical Solaris installation, Filtering Service, Policy Server, User<br />
Service, and <strong>Websense</strong> Enterprise Manager are installed on the same machine.<br />
The minimum system requirements for this type of installation are as follows:<br />
UltraSPARC IIIi<br />
1 GB of RAM<br />
Solaris 8 and 9<br />
1 GB of free disk space<br />
NOTE<br />
You can reduce the disk space needed by deleting the<br />
original installation files.<br />
26 <strong>Websense</strong> Enterprise
Typical Linux <strong>Installation</strong><br />
Chapter 2: Network Configuration<br />
In the typical Linux installation, Filtering Service, Policy Server, User<br />
Service, and Network Agent are installed on the same machine. You must<br />
install <strong>Websense</strong> Manager on a Windows or Solaris machine.<br />
The minimum system requirements for this type of installation are as follows:<br />
Pentium 4, or greater<br />
512 MB RAM (or more)<br />
Operating systems:<br />
• Red Hat Linux version 9.0<br />
• Red Hat Enterprise Linux AS (Advanced Server) v3.0<br />
• Red Hat Enterprise Linux ES (Enterprise Server) v3.0<br />
• Red Hat Enterprise WS (Workstation) v3.0<br />
2 GB of free disk space<br />
NOTE<br />
You can reduce the disk space used by deleting the original<br />
installation files.<br />
Solaris Patches<br />
Make sure you install the proper patch cluster on your Solaris 8 operating<br />
system before attempting to run the <strong>Websense</strong> Enterprise installer. If you are<br />
unsure about which patches are required, run the <strong>Websense</strong> Enterprise installer<br />
and check the patch level of the installation machine when prompted. If the<br />
patch comparison utility displays an error in the patches you have installed on<br />
your machine, consult the following Sun Web site for a list of current patches<br />
for your version of Solaris. No patches are required for Solaris 9.<br />
http://sunsolve.sun.com/pub-cgi/show.pl?target=patches/J2SE<br />
<strong>Websense</strong> Enterprise Manager<br />
Requirements are listed separately for Windows and Solaris installations. A<br />
<strong>Websense</strong> Enterprise Manager installed on a Windows or Solaris machine can<br />
configure a Policy Server installed on a Windows, Solaris, or Linux machine.<br />
NOTE<br />
<strong>Websense</strong> Manager is not supported on Linux.<br />
Sun Java System Web Proxy Server 27
Chapter 2: Network Configuration<br />
Windows<br />
Pentium 4<br />
256 MB RAM (or more)<br />
Supported operating systems:<br />
• Windows 2003 Server<br />
<br />
<br />
<br />
Solaris<br />
• Windows 2000 Server or Professional (Service Pack 3 and higher)<br />
• Windows NT 4.0 Workstation or Server, Service Pack 6a<br />
• Windows XP Professional<br />
• Windows Millennium Edition<br />
• Windows 98 (with updated Microsoft Virtual Machine)<br />
Internet Explorer or Netscape with Java support enabled (required to view<br />
online Help)<br />
Color depth set to 8 bit (256 colors) or greater<br />
130 MB of free disk space<br />
The <strong>Websense</strong> Enterprise Manager will not run on a non-GUI Solaris system.<br />
To run the Manager, you must have Common Desktop Environment (CDE),<br />
Java Virtual Machine (JVM) and a browser.<br />
<br />
<br />
<br />
<br />
<br />
<br />
User Workstations<br />
UltraSPARC IIIi<br />
256 MB RAM (or more)<br />
One of the following Sun Operating Environments with all current<br />
patches applied. Refer to Solaris Patches, page 27 for a link to the Sun<br />
Web site for patch information.<br />
• Solaris 9 (no patches required)<br />
• Solaris 8<br />
Netscape with Java support enabled (required to view online Help)<br />
Color depth set to 8 bit (256 colors) or greater<br />
130 MB of disk space<br />
To be filtered by <strong>Websense</strong>, a user workstation must access the Internet<br />
through the Sun Java System Web Proxy Server.<br />
Browsers must be set for proxy-based connections.<br />
28 <strong>Websense</strong> Enterprise
Macintosh Support<br />
Chapter 2: Network Configuration<br />
<strong>Websense</strong> Enterprise supports the filtering of Macintosh client machines that<br />
meet the following requirements:<br />
Mac OS X v10.3 and later<br />
Microsoft Internet Explorer v5.x or later<br />
Apple Safari 1.2 and later<br />
Mac clients will generate valid log files for a Windows-based MSDE or SQL<br />
Server database.<br />
NOTE<br />
<strong>Websense</strong> Enterprise components cannot be installed on<br />
any Macintosh operating system.<br />
Novell Clients<br />
<strong>Websense</strong> eDirectory Agent requires one of the following Novell Client<br />
versions:<br />
<br />
<br />
<br />
<br />
<br />
<br />
Novell Client v4.81 for Windows NT/2000<br />
Novell Client v4.81 for Windows NT/2000 updates 5MAY2003<br />
Novell Client v4.83 for Windows NT/2000/XP (Recommended)<br />
Novell Client v4.83 SP3 for Windows NT/2000/XP 30JAN2004<br />
Novell Client v4.9 for Windows NT/2000/XP (Recommended)<br />
Novell Client v4.90 SP2 for Windows NT/2000/XP 29JUN2004<br />
Sun Java System Web Proxy Server 29
Chapter 2: Network Configuration<br />
30 <strong>Websense</strong> Enterprise
CHAPTER 3<br />
Upgrading <strong>Websense</strong> Enterprise<br />
The <strong>Websense</strong> Enterprise installer will upgrade the <strong>Websense</strong> Enterprise<br />
components detected on the installation machine without adding additional<br />
components. Setup will configure v5.5 components to use the same network<br />
interface cards (NIC) for <strong>Websense</strong> communications and the Network Agent<br />
that are used by the earlier version.<br />
The installer automatically assigns the same port numbers to the v5.5 Filtering<br />
Service that the existing v5.x EIM Server/Filtering Service uses.<br />
<strong>Websense</strong> Enterprise v5.x refers to the following versions:<br />
v5.0<br />
v5.0.1<br />
v5.1<br />
v5.2<br />
You can download the <strong>Websense</strong> Enterprise Master Database during the<br />
upgrade or continue without downloading the database. The download can be<br />
performed any time after the upgrade by using the <strong>Websense</strong> Manager.<br />
Versions Supported<br />
Direct upgrades from v5.0 or higher are supported. If you are running<br />
<strong>Websense</strong> Enterprise v4.4.1 or earlier, an upgrade to v5.5 requires two steps.<br />
You must upgrade your earlier version to v5.0 first, and then perform a v5.5<br />
upgrade. The v5.0 installer for your operating system is available from:<br />
<br />
<br />
<br />
Windows:<br />
http://eval.websense.com/download/v5/<strong>Websense</strong>EIM_5.0.exe<br />
Solaris:<br />
http://eval.websense.com/download/v5/<strong>Websense</strong>EIM_Slr_5.0.tar.gz<br />
Linux:<br />
http://eval.websense.com/download/v5/<strong>Websense</strong>EIM_Lnx_5.0.tar.gz<br />
Sun Java System Web Proxy Server 31
Chapter 3: Upgrading <strong>Websense</strong> Enterprise<br />
Transferring Configuration Data Without Upgrading<br />
The recommended path for upgrading <strong>Websense</strong> Enterprise is through the<br />
normal upgrade process, in which all configuration data from the earlier<br />
version is retained. In some cases, however, you may decide that an upgrade<br />
of your production system is undesirable. Your network policy may not permit<br />
upgrades to the production system, or you may want to move <strong>Websense</strong><br />
Enterprise to a larger machine to accommodate increased network traffic.<br />
If running a normal upgrade is not an option, you can use either of two<br />
procedures that will transfer configuration data from the production system to<br />
a freshly installed version of <strong>Websense</strong> Enterprise. These procedures require a<br />
test environment and may involve several cycles of installation and upgrade.<br />
!<br />
WARNING<br />
Do not attempt to upgrade an earlier version of <strong>Websense</strong><br />
Enterprise by copying the config.xml file into a v5.5<br />
system. Configuration files from earlier versions are not<br />
compatible with v5.5.<br />
For detailed instructions on converting to v5.5 without upgrading, refer to the<br />
technical paper entitled Transferring Configuration Settings to a v5.5 System<br />
Without Upgrading located on the <strong>Websense</strong> documentation site.<br />
http://www.websense.com/support/documentation/<br />
Before You Upgrade<br />
<br />
Backing up files: Before upgrading to a new version of <strong>Websense</strong><br />
Enterprise, we recommend that you perform a full system backup as a<br />
fallback strategy. This will allow you to restore your current production<br />
system with a minimum of downtime should you encounter any problems<br />
with the upgrade. At a minimum, you should back up the latest <strong>Websense</strong><br />
Enterprise configuration file and the initialization files. To back up these<br />
files, stop the EIM Server/Filtering Service and copy the config.xml<br />
file, the websense.ini file, and the eimserver.ini file from the<br />
<strong>Websense</strong>\bin folder to a safe location.<br />
32 <strong>Websense</strong> Enterprise
Chapter 3: Upgrading <strong>Websense</strong> Enterprise<br />
<br />
<br />
<br />
<br />
<br />
<br />
Non-English language versions: If you are currently running a non-<br />
English language version of <strong>Websense</strong> Enterprise, upgrading your system<br />
will convert it to English. To convert your system back to the previous<br />
non-English language version, you must install the v5.5 Language Pack,<br />
released separately from <strong>Websense</strong> Enterprise. <strong>Installation</strong> instructions<br />
are provided with the Language Pack product.<br />
Upgrading distributed components: To upgrade your system, you must<br />
run the <strong>Websense</strong> Enterprise installer on each machine on which a<br />
<strong>Websense</strong> component resides. The installer detects all <strong>Websense</strong><br />
Enterprise components, including the Sun Java System Proxy Filter, and<br />
upgrades them accordingly.<br />
Upgrading the <strong>Websense</strong> Filter: To upgrade your filter, run the<br />
<strong>Websense</strong> Enterprise installer on the Sun Java System Proxy machine and<br />
follow the on-screen instructions. For proper communication to be<br />
established with the Sun Java System Web Proxy Server, you must<br />
upgrade the EIM Server/Filtering Service before upgrading the filter.<br />
Reporting: To properly generate reports, you must use the same version<br />
of <strong>Websense</strong> Enterprise and <strong>Websense</strong> Reporter.<br />
<strong>Websense</strong> services: <strong>Websense</strong> services must be running when the<br />
upgrade process begins. Setup will stop and start these services as<br />
necessary during the upgrade. If these services have been running<br />
uninterrupted for several months, however, Setup may not be able to stop<br />
them before the upgrade process times out. To ensure the success of the<br />
upgrade, manually stop and restart all the <strong>Websense</strong> services before<br />
beginning the upgrade.<br />
Matching locales: When upgrading a <strong>Websense</strong> Enterprise system that is<br />
installed on a different machine from <strong>Websense</strong> Enterprise Manager, you<br />
must upgrade the EIM Server/Filtering Service to v5.5 in the same locale<br />
environment (language and character set) as the v5.x <strong>Websense</strong> Enterprise<br />
Manager.<br />
When upgrading on Solaris or Linux, log on to the EIM Server/Filtering<br />
Service machine with the locale appropriate to the <strong>Websense</strong> Enterprise<br />
Manager.<br />
Once the upgrade is complete, the <strong>Websense</strong> services can be restarted<br />
with any locale setting.<br />
Sun Java System Web Proxy Server 33
Chapter 3: Upgrading <strong>Websense</strong> Enterprise<br />
Upgrading on Solaris or Linux<br />
Before upgrading to a new version of <strong>Websense</strong> Enterprise, we recommend<br />
that you perform a full system backup as a fallback strategy. This will allow<br />
you to restore your current production system with a minimum of downtime<br />
should you encounter any problems with the upgrade.<br />
At a minimum, be sure you have backed up the following files before<br />
proceeding:<br />
<br />
<br />
<br />
config.xml<br />
eimserver.ini<br />
websense.ini<br />
i<br />
IMPORTANT<br />
If your <strong>Websense</strong> services have been running<br />
uninterrupted for several months, the installer may have<br />
difficulty stopping them. To prevent the upgrade process<br />
from timing out and failing, stop the services manually and<br />
restart them again before beginning the upgrade.<br />
To upgrade <strong>Websense</strong> Enterprise v5.x to v5.5:<br />
1. Log on to the installation machine as the root user.<br />
2. Close all <strong>Websense</strong> Managers that connect to the Policy Server you are<br />
upgrading.<br />
3. Create a setup directory.<br />
For example: /root/<strong>Websense</strong>_setup<br />
4. Download the installer file for your operating system from<br />
http://www.my.websense.com/download, or copy it from the <strong>Websense</strong><br />
Enterprise CD and save it to the setup directory.<br />
• Solaris: <strong>Websense</strong>552Setup_Slr.tar.gz<br />
• Linux: <strong>Websense</strong>552Setup_Lnx.tar.gz<br />
5. Enter the following command to unzip the installer file:<br />
gunzip <br />
For example:<br />
gunzip <strong>Websense</strong>552Setup_Slr.tar.gz<br />
34 <strong>Websense</strong> Enterprise
Chapter 3: Upgrading <strong>Websense</strong> Enterprise<br />
6. Expand the file into its components with the following command:<br />
tar xvf <br />
For example:<br />
tar xvf <strong>Websense</strong>552Setup_Lnx.tar<br />
This places the following files into the installation directory:<br />
File<br />
install.sh<br />
Setup<br />
Documentation<br />
Description<br />
<strong>Installation</strong> program<br />
Archive file containing related installation files and<br />
documents.<br />
Release Notes: An HTML file containing release<br />
notes and last minute information about <strong>Websense</strong>.<br />
Read this file with any supported browser.<br />
7. Run the installation program from the directory in which it resides:<br />
./install.sh<br />
To run the GUI version of the installer, use the following command:<br />
./install.sh -g<br />
If you are using a non-English based system, the installer will display an<br />
error message advising you that the GUI version is not supported.<br />
8. Follow the upgrade sequence.<br />
• Solaris patch cluster: If you are installing on Solaris, the installer<br />
offers to check your system for the current patch cluster.<br />
a. If you are unsure of the status of your patches, select Yes to begin<br />
the scan.<br />
b. If Setup advises you that the proper patches are not installed, quit<br />
the installer and install the appropriate patch cluster.<br />
!<br />
WARNING<br />
You may continue without the proper patches, but the<br />
installation could fail.<br />
c. Continue the installation when you are sure the patches are<br />
correct for your system.<br />
Sun Java System Web Proxy Server 35
Chapter 3: Upgrading <strong>Websense</strong> Enterprise<br />
• Upgrade option: The installer detects the earlier version of <strong>Websense</strong><br />
Enterprise and gives you the choice of upgrading the existing<br />
installation or exiting the installer. Be sure to close any <strong>Websense</strong><br />
Managers connected to this Policy Server before continuing. Select<br />
Upgrade and continue.<br />
i<br />
IMPORTANT<br />
Be sure to upgrade any other <strong>Websense</strong> modules that may<br />
have a dependency on the system you are about to<br />
upgrade. This will prevent conflicts caused by<br />
incompatible versions.<br />
• <strong>Websense</strong> Services: A list of currently running <strong>Websense</strong> services<br />
from the earlier version appears. A message explains that the installer<br />
must stop these services before the upgrade can proceed.<br />
• File location: The installer asks for the location of the obj.conf<br />
file.<br />
• Communication interface: If you are upgrading from v5.0 on a<br />
machine with multiple network interface cards (NIC), Setup asks you<br />
which IP address <strong>Websense</strong> Enterprise should use for<br />
communications.<br />
• Protocol block messages: Setup advises you that you must install the<br />
Samba client (v2.2.8a and higher) to display block messages on<br />
Windows workstations blocked by Protocol Management. You may<br />
continue installing <strong>Websense</strong> and download the Samba client later. To<br />
download the Samba client, go to the Sun freeware Web site at:<br />
http://www.sunfreeware.com<br />
NOTE<br />
The Samba client is not required for protocol blocking to<br />
occur. This software controls the display of protocol<br />
blocking messages only.<br />
• Browser location on Solaris: If the <strong>Websense</strong> Enterprise Manager is<br />
being upgraded on Solaris, you must provide the installer with the<br />
location of Netscape.<br />
36 <strong>Websense</strong> Enterprise
Chapter 3: Upgrading <strong>Websense</strong> Enterprise<br />
• System requirements: The installer compares the system<br />
requirements for the installation you have selected with the resources<br />
of the installation machine. If the machine has inadequate disk space<br />
or memory for optimal performance, separate warnings are displayed.<br />
• If the installation machine has insufficient disk space, the selected<br />
components cannot be installed, and the installer will quit.<br />
• If the installation machine has less than the recommended amount<br />
of memory, the installation will continue. To ensure the best<br />
performance of the components you are installing, you should<br />
upgrade your machine’s memory to the recommended minimum.<br />
• <strong>Installation</strong> summary: A summary list appears, showing the<br />
installation path, installation size, and the components to be<br />
upgraded.<br />
9. Press Enter to begin the upgrade.<br />
• The Download Manager progress bars are displayed as the installer<br />
downloads the upgrade files from <strong>Websense</strong>. When the download<br />
process is complete, the installer stops the <strong>Websense</strong> services and<br />
begins the upgrade.<br />
• An installation progress bar appears while the installer upgrades your<br />
system and restarts the <strong>Websense</strong> services.<br />
• Setup asks if you want to download the <strong>Websense</strong> Master Database<br />
now or at a later time using the <strong>Websense</strong> Enterprise Manager.<br />
10. Select a download option and press Enter.<br />
NOTE<br />
Because of its size, the database can take up to 20 minutes<br />
to decompress and download.<br />
When the database download is complete, a message appears advising<br />
you that the upgrade of <strong>Websense</strong> Enterprise has been successful.<br />
The installer displays a screen announcing the success of the installation.<br />
11. Exit the installer.<br />
• If you have not upgraded the <strong>Websense</strong> Manager, you are ready to<br />
select Finish and exit the installer.<br />
Sun Java System Web Proxy Server 37
Chapter 3: Upgrading <strong>Websense</strong> Enterprise<br />
• If you are upgrading the <strong>Websense</strong> Manager (Solaris GUI mode<br />
only), the installer asks if you want to open the Manager. By default,<br />
the Manager is selected. Select Finish when you are ready to exit the<br />
installer.<br />
12. Restart the Sun Java System Web Proxy Server.<br />
a. Open the Netscape Server Administration page.<br />
b. Click the button that contains the name of the Sun Java System Proxy<br />
that will be associated with <strong>Websense</strong>.<br />
c. A dialog box appears informing you that the configuration file has<br />
changed and asking if you want to load it. Click OK.<br />
d. Click Apply then click Load Configuration Files.<br />
e. Click OK.<br />
f. In the Server Preferences list, click the On/Off link.<br />
g. Click the Server On button.<br />
h. Close the Netscape Server Administration page.<br />
13. If you did not enable the use of all protocols when you installed the Sun<br />
Java System Proxy, you may choose to do so now. Access this function by<br />
selecting the View Server Settings link within the Sun Java System Web<br />
Proxy Server.<br />
14. If you did not install the <strong>Websense</strong> Enterprise Manager on this machine,<br />
follow the instructions in Installing <strong>Websense</strong> Enterprise Components<br />
Separately, page 75.<br />
NOTE<br />
If you decide to change the location of a <strong>Websense</strong><br />
Enterprise component, add a feature, or remove a<br />
component, run the <strong>Websense</strong> installer again on the machine<br />
you want to modify and select the appropriate option. The<br />
installer detects the presence of <strong>Websense</strong> components and<br />
offers you options for modifying your installation.<br />
38 <strong>Websense</strong> Enterprise
Upgrading Windows Components<br />
Chapter 3: Upgrading <strong>Websense</strong> Enterprise<br />
Run the <strong>Websense</strong> Enterprise installer on each machine on which a <strong>Websense</strong><br />
Enterprise component is installed.<br />
i<br />
IMPORTANT<br />
Make sure to back up the websense.ini file before<br />
proceeding. A full system backup is recommended.<br />
To upgrade your v5.x Windows components to v5.5:<br />
1. Log on to the installation machine with domain and local administrator<br />
privileges.<br />
If you are upgrading User Service and DC Agent, this will assure that<br />
they have administrator privileges on the domain.<br />
i<br />
IMPORTANT<br />
User Service and DC Agent must have administrator<br />
privileges on the network to retrieve user login information<br />
from the domain controller. Without this information,<br />
<strong>Websense</strong> Enterprise cannot filter by users and groups. If<br />
you cannot install these components with such privileges,<br />
you may configure administrator privileges for these<br />
services after installation.<br />
2. Close all <strong>Websense</strong> Managers that connect to the Policy Server in this<br />
system.<br />
3. Run one of the following <strong>Websense</strong> Enterprise installers:<br />
• Web download: Download one of the following packages from<br />
http://www.my.websense.com/download to a folder on the<br />
installation machine and double-click to extract the installer files.<br />
• Online installer: The online installer package<br />
(Setup552.exe) contains only the installer files. The necessary<br />
product files are downloaded from the Web site as needed after<br />
product selections have been made.<br />
Sun Java System Web Proxy Server 39
Chapter 3: Upgrading <strong>Websense</strong> Enterprise<br />
• Offline installer: The offline installer<br />
(<strong>Websense</strong>552Setup.exe) is much larger than the online<br />
package and contains all the files needed to upgrade <strong>Websense</strong><br />
Enterprise components. Use this package only if you experience<br />
difficulties upgrading <strong>Websense</strong> with the online installer.<br />
• Product CD: Run <strong>Websense</strong>Start.exe from the <strong>Websense</strong><br />
Enterprise v5.5 product CD to launch the installer start screen. Select<br />
a <strong>Websense</strong> product installation to extract the installer files.<br />
The file will run automatically if autorun is enabled. The product CD<br />
contains all the files needed to upgrade <strong>Websense</strong> Enterprise<br />
components.<br />
A screen displays instructions for extracting the setup program.<br />
Installer Download Extraction Screen<br />
a. Click Browse to select a destination folder or type in a path.<br />
If the path you enter does not exist, the installer will create it for<br />
you.<br />
40 <strong>Websense</strong> Enterprise
Chapter 3: Upgrading <strong>Websense</strong> Enterprise<br />
b. Click Extract to begin decompressing the files.<br />
i<br />
IMPORTANT<br />
Do not extract the installer files to a folder on your<br />
desktop. This may prevent the Real-Time Analyzer from<br />
receiving the IP address of the Policy Server machine.<br />
Accept the default location of C:\Temp or select another<br />
appropriate folder.<br />
If <strong>Websense</strong> Enterprise installation files already exist in that<br />
location, you may choose to overwrite the existing files.<br />
A progress bar shows the status of the extraction, and the view<br />
pane scrolls a list of the files as they are decompressed.<br />
Setup.exe runs automatically after the files are decompressed.<br />
c. Double-click on the file and follow the steps for the online<br />
installer.<br />
4. Follow the on-screen instructions and click Next to advance through the<br />
welcome screen and the subscription agreement.<br />
<strong>Websense</strong> Enterprise Setup detects the <strong>Websense</strong> components from your<br />
earlier version and asks you how you want to proceed. You can upgrade<br />
the current system or exit the installer.<br />
5. Select Upgrade and click Next.<br />
A list of currently running <strong>Websense</strong> services from the earlier version<br />
appears. A message explains that the installer must stop these services<br />
before the upgrade can proceed.<br />
6. Click Next to continue the upgrade.<br />
If you are upgrading from v5.0 on a machine with multiple network<br />
interface cards (NIC), a screen displays a list of currently active NICs.<br />
7. Select a NIC to use for <strong>Websense</strong> Enterprise communications and click<br />
Next to continue.<br />
The installer compares the system requirements for the installation you<br />
have selected with the resources of the installation machine. If the<br />
machine has inadequate disk space or memory for optimal performance,<br />
warnings are displayed in separate screens.<br />
• If the target machine has insufficient disk space, the selected<br />
components cannot be installed, and the installer quits.<br />
Sun Java System Web Proxy Server 41
Chapter 3: Upgrading <strong>Websense</strong> Enterprise<br />
• If the installation machine has less than the recommended amount of<br />
memory, the installation will continue. To ensure the best<br />
performance of the components you are installing, you should<br />
upgrade your machine’s memory to the recommended minimum.<br />
8. If you have received a RAM warning click Next to continue with the<br />
installation.<br />
A summary screen appears, listing the installation path, the total size of<br />
the installation, and the components that will be installed.<br />
9. Click Next to download the necessary files.<br />
• The Download Manager progress bars are displayed as Setup<br />
downloads the necessary files from <strong>Websense</strong>. When the download<br />
process is complete, Setup stops the <strong>Websense</strong> services and begins<br />
the upgrade.<br />
• An installation progress bar appears while the installer upgrades your<br />
system and restarts the <strong>Websense</strong> services.<br />
• The <strong>Websense</strong> Enterprise upgrade converts all non-English language<br />
systems to English. When a non-English language system is upgraded,<br />
the installer displays a message advising you that the <strong>Websense</strong><br />
Enterprise Language Pack is available for converting your upgraded<br />
system to any of the supported non-English languages. The Language<br />
Pack is free and can be downloaded from<br />
http://www.my.websense.com/download.<br />
• The final screen appears, announcing the success of the upgrade.<br />
10. Click Next to continue.<br />
• If you have upgraded DC Agent, a dialog box appears advising you<br />
that the machine must be restarted to complete the installation. Select<br />
a restart option and click Finish to exit the installer.<br />
• If DC Agent was not upgraded, but you have upgraded Real-Time<br />
Analyzer and/or <strong>Websense</strong> Manager, the installer displays a screen<br />
asking if you want to launch either of those applications. By default,<br />
both are selected. Clear the checkbox of the component you do not<br />
want to launch and click Finish.<br />
• If neither DC Agent, Real-Time Analyzer, nor <strong>Websense</strong> Manager<br />
were upgraded, no further action is required and you can click Finish<br />
to exit the installer.<br />
42 <strong>Websense</strong> Enterprise
Chapter 3: Upgrading <strong>Websense</strong> Enterprise<br />
Application Launcher<br />
11. Clear the checkbox of any component you do not want to start and click<br />
Finish to exit the installer.<br />
Converting a Stand-Alone System to an Integrated System<br />
You can convert your Stand-Alone system to a system using Sun Java System<br />
Web Proxy Server without losing any configuration settings. The conversion<br />
process preserves such settings as port numbers and IP addresses. Upgrades<br />
are available for the following Stand-Alone <strong>Websense</strong> Enterprise systems:<br />
Windows: v5.0 and higher<br />
Linux: v5.1 and v5.2<br />
Solaris: v5.2<br />
Microsoft Windows versions of the EIM Evaluation or Small and Medium<br />
Businesses (SMB) systems cannot be converted to systems integrated with<br />
Sun Java System Web Proxy Server. No upgrade path exists that will preserve<br />
the configuration settings.<br />
Sun Java System Web Proxy Server 43
Chapter 3: Upgrading <strong>Websense</strong> Enterprise<br />
All Components on the Same Machine<br />
To convert Stand-Alone systems to integrated systems with all <strong>Websense</strong><br />
components installed on the same machine, perform the following tasks:<br />
Task 1: Perform an upgrade of the <strong>Websense</strong> Enterprise v5.x Stand-Alone<br />
system to the v5.5 Stand-Alone Edition. This will preserve your<br />
configuration data and use the settings from your original system.<br />
Follow the procedures in Upgrading to the Stand-Alone Edition, page<br />
45.<br />
Task 2: Restart the machine and run the <strong>Websense</strong> Enterprise installer again<br />
to convert the v5.5 Stand-Alone system to an integrated system using<br />
Sun Java System Web Proxy Server Follow the procedures in<br />
Converting to an Integrated System, page 49.<br />
Task 3: Install the <strong>Websense</strong> Filter on the Sun Java System Proxy Machine.<br />
For instructions, refer to Installing the <strong>Websense</strong> Filter on the Sun<br />
Java System Proxy Machine, page 72.<br />
Task 4: Perform the tasks in Chapter 5: Initial Setup.<br />
Distributed Components<br />
If you want to convert your Stand-Alone system to use Sun Java System Web<br />
Proxy Server and distribute some <strong>Websense</strong> Enterprise components to other<br />
machines, perform the following tasks:<br />
Task 1: Perform an upgrade of the <strong>Websense</strong> Enterprise v5.x Stand-Alone<br />
system to the <strong>Websense</strong> v5.5 Stand-Alone Edition. This will preserve<br />
your configuration data and use the settings from your original<br />
system. Follow the procedures in Upgrading to the Stand-Alone<br />
Edition, page 45.<br />
Task 2: Restart the machine and run the <strong>Websense</strong> Enterprise installer again<br />
to remove those components that you want to distribute in your<br />
network.<br />
Task 3: Run the <strong>Websense</strong> Enterprise installer a third time to convert the v5.5<br />
Stand-Alone system to an integrated system using Sun Java System<br />
Web Proxy Server. Follow the procedures in Converting to an<br />
Integrated System, page 49.<br />
Task 4: Run the <strong>Websense</strong> Enterprise installer on each machine in your<br />
network on which you want to install a separate component. Select a<br />
Custom installation when prompted and select the component you<br />
44 <strong>Websense</strong> Enterprise
Chapter 3: Upgrading <strong>Websense</strong> Enterprise<br />
want to install. Separate installation procedures can be found in<br />
Installing <strong>Websense</strong> Enterprise Components Separately, page 75 for<br />
the following components:<br />
• <strong>Websense</strong> Enterprise Manager<br />
• DC Agent<br />
• Network Agent<br />
• RADIUS Agent<br />
• eDirectory Agent<br />
• Authentication Server<br />
Task 5: Perform the tasks in Chapter 5: Initial Setup.<br />
Upgrading to the Stand-Alone Edition<br />
Your first task is to upgrade your v5.x Stand-Alone system to the v5.5 Stand-<br />
Alone Edition.<br />
i<br />
IMPORTANT<br />
<strong>Websense</strong> services must be running when the upgrade<br />
process begins. Setup will stop and start these services as<br />
necessary during the upgrade. If these services have run<br />
uninterrupted for several months, however, Setup may not<br />
be able to stop them before the upgrade process times out.<br />
To ensure the success of the upgrade, manually stop and<br />
restart all the <strong>Websense</strong> services before beginning the<br />
upgrade. For instructions on stopping and starting<br />
<strong>Websense</strong> services, refer to Stopping or Starting <strong>Websense</strong><br />
Services, page 131.<br />
Solaris or Linux<br />
The <strong>Websense</strong> installer can upgrade the following Stand-Alone versions of<br />
<strong>Websense</strong> Enterprise:<br />
Solaris: v5.2<br />
Linux: v5.1, v5.2<br />
1. Back up the following files before proceeding:<br />
• websense.ini<br />
• eimserver.ini<br />
Sun Java System Web Proxy Server 45
Chapter 3: Upgrading <strong>Websense</strong> Enterprise<br />
• config.xml<br />
NOTE<br />
Before upgrading to a new version of <strong>Websense</strong><br />
Enterprise, we recommend that you perform a full system<br />
backup as a fallback strategy. This will allow you to<br />
restore your current production system with a minimum of<br />
downtime should you encounter any problems with the<br />
upgrade.<br />
2. Close all <strong>Websense</strong> Managers that connect to the Policy Server you are<br />
upgrading.<br />
3. Log on to the installation machine as the root user.<br />
4. Create a setup directory.<br />
For example: /root/<strong>Websense</strong>_setup<br />
5. Download the appropriate file from<br />
http://www.my.websense.com/download to the setup directory or copy<br />
the installer file from the <strong>Websense</strong> Enterprise CD to the installation<br />
machine.<br />
• Solaris: <strong>Websense</strong>552Setup_Slr.tar.gz<br />
• Linux: <strong>Websense</strong>552Setup_Lnx.tar.gz<br />
6. Enter the following command to unzip the installer file:<br />
gunzip <br />
For example: gunzip <strong>Websense</strong>552Setup_Slr.tar.gz<br />
7. Expand the file into its components with the following command:<br />
tar xvf <br />
For example: tar xvf <strong>Websense</strong>552Setup_Lnx.tar<br />
This places the following files into the installation directory:<br />
File<br />
install.sh<br />
Setup<br />
Description<br />
<strong>Installation</strong> program<br />
Archive file containing related installation files and<br />
documents.<br />
46 <strong>Websense</strong> Enterprise
Chapter 3: Upgrading <strong>Websense</strong> Enterprise<br />
File<br />
Documentation<br />
Description<br />
Release Notes: An HTML file containing release<br />
notes and last minute information about <strong>Websense</strong>.<br />
Read this file with any supported browser.<br />
8. Run the installation program from the setup directory with the following<br />
command:<br />
./install.sh<br />
The installer detects the earlier version of the EIM Server/Filtering<br />
Service and gives you the choice of upgrading the existing installation or<br />
exiting Setup. Be sure to close any <strong>Websense</strong> Managers connected to this<br />
Policy Server before continuing.<br />
9. Select Upgrade and press Enter.<br />
The upgrade sequence is as follows:<br />
• <strong>Websense</strong> services: A list of currently running <strong>Websense</strong> services<br />
from the earlier version appears. A message explains that the installer<br />
must stop these services before the upgrade can proceed.<br />
• Protocol block messages: Setup advises you that you must install the<br />
Samba client (v2.2.8a and higher) to display block messages on<br />
Windows workstations blocked by Protocol Management. You may<br />
continue installing <strong>Websense</strong> and download the Samba client later. To<br />
download the Samba client, go to the Sun freeware Web site at:<br />
http://www.sunfreeware.com<br />
NOTE<br />
The Samba client is not required for protocol blocking to<br />
occur. This software controls the display of protocol<br />
blocking messages only.<br />
• Browser location on Solaris: If the <strong>Websense</strong> Enterprise Manager is<br />
being upgraded on Solaris, you must provide the installer with the<br />
location of Netscape.<br />
• System requirements check: The installer compares the system<br />
requirements for the installation you have selected with the resources<br />
of the installation machine. If the machine has inadequate disk space<br />
or memory for optimal performance, separate warnings are displayed.<br />
Sun Java System Web Proxy Server 47
Chapter 3: Upgrading <strong>Websense</strong> Enterprise<br />
• If the installation machine has insufficient disk space, the selected<br />
components cannot be installed, and the installer will quit.<br />
• If the installation machine has less than the recommended amount<br />
of memory, the installation can continue. To ensure the best<br />
performance of the components you are installing, you should<br />
upgrade your machine’s memory to the recommended minimum.<br />
• <strong>Installation</strong> summary: A summary list appears, showing the<br />
installation path, file sizes, and the components to be upgraded.<br />
10. Press Enter to begin the upgrade.<br />
• The Download Manager indicates the progress of the file download<br />
from <strong>Websense</strong>. After the files are downloaded, the installer stops all<br />
<strong>Websense</strong> services.<br />
• An installation progress bar appears and the <strong>Websense</strong> services are<br />
restarted.<br />
• The <strong>Websense</strong> Enterprise upgrade converts all non-English language<br />
systems to English. When a non-English language system is upgraded,<br />
the installer displays a message advising you that the <strong>Websense</strong><br />
Enterprise Language Pack is available for converting your upgraded<br />
system to any of the supported non-English languages. The Language<br />
Pack is free and can be downloaded from http://www.websense.com.<br />
• Setup asks if you want to download the <strong>Websense</strong> Master Database<br />
now or at a later time using the <strong>Websense</strong> Enterprise Manager.<br />
11. Select a download option and press Enter.<br />
NOTE<br />
Because of its size, the database can take up to 20 minutes<br />
to decompress and download.<br />
When the database download is complete, a message appears advising you<br />
that the upgrade of <strong>Websense</strong> Enterprise has been successful.<br />
A message appears, announcing the success of the upgrade.<br />
12. Exit the installer.<br />
48 <strong>Websense</strong> Enterprise<br />
• If you have not upgraded the <strong>Websense</strong> Enterprise Manager, you are<br />
ready to select Finish and exit the installer.<br />
• If you are upgrading the <strong>Websense</strong> Enterprise Manager (Solaris GUI<br />
mode only), the installer asks if you want to open the Manager. By<br />
default, the Manager is selected. Select Finish when you are ready to<br />
exit the installer.
Chapter 3: Upgrading <strong>Websense</strong> Enterprise<br />
Converting to an Integrated System<br />
Once you have upgraded your v5.x Stand-Alone system to the v5.5 Stand-<br />
Alone Edition, you are ready to convert that system to one that integrates with<br />
Sun Java System Web Proxy Server.<br />
i<br />
IMPORTANT<br />
If you are planning to deploy <strong>Websense</strong> Enterprise<br />
components on separate machines, run the installer now to<br />
remove components from the <strong>Websense</strong> machine before<br />
performing the conversion.<br />
Solaris or Linux<br />
To convert a Solaris or Linux Stand-Alone Edition to a system integrated with<br />
Sun Java System Web Proxy Server:<br />
1. Back up the following files before proceeding:<br />
• websense.ini<br />
• eimserver.ini<br />
• config.xml<br />
2. Close all <strong>Websense</strong> Enterprise Managers that connect to the Policy Server<br />
you are upgrading.<br />
3. Log on to the installation machine as the root user.<br />
4. Run the <strong>Websense</strong> Enterprise v5.5 installation program from the setup<br />
directory with the following command:<br />
./install.sh<br />
To run the GUI version of the installer, use the following command:<br />
./install.sh -g<br />
If you are using a non-English based system, the installer will display an<br />
error message advising you that the GUI version is not supported.<br />
5. Follow the upgrade sequence:<br />
• Solaris patch cluster: If you are installing on Solaris, setup offers to<br />
check your system for the current patch cluster.<br />
a. If you are unsure of the status of your patches, select Yes to begin<br />
the scan.<br />
Sun Java System Web Proxy Server 49
Chapter 3: Upgrading <strong>Websense</strong> Enterprise<br />
b. If Setup advises you that the proper patches are not installed, quit<br />
the installer and install the appropriate patch cluster.<br />
!<br />
WARNING<br />
You may continue without the proper patches, but the<br />
installation could fail.<br />
c. Continue the installation when you are sure the patches are<br />
correct for your system.<br />
• Modifying an installation: The installer detects the presence of the<br />
<strong>Websense</strong> Enterprise Stand-Alone Edition and gives you the choice of<br />
modifying the installation or converting it to an integrated system.<br />
Select Integrate with a firewall, proxy server, or network<br />
appliance and press Enter to continue.<br />
• <strong>Websense</strong> Filtering Service: A message explains that the installer<br />
must stop the Filtering Service before the installation can proceed.<br />
• Integration selection: Select Sun Java System Web Proxy Server<br />
from the list of supported integration types.<br />
• File location: The installer asks for the location of the obj.conf<br />
file.<br />
• System requirements check: The installer compares the system<br />
requirements for the installation you have selected with the resources<br />
of the installation machine. If the machine has inadequate disk space<br />
or memory for optimal performance, separate warnings are displayed.<br />
• If the installation machine has insufficient disk space, the selected<br />
components cannot be installed, and the installer will quit.<br />
• If the installation machine has less than the recommended amount<br />
of memory, the installation can continue. To ensure the best<br />
performance of the components you are installing, you should<br />
upgrade your machine’s memory to the recommended minimum.<br />
• <strong>Installation</strong> summary: A summary list appears, showing the<br />
installation path, installation size, and the components to be updated<br />
(in this case, the Filtering Service).<br />
6. Press Enter to begin the installation.<br />
The Download Manager copies the appropriate installer files from<br />
<strong>Websense</strong> and begins the conversion.<br />
The installer displays a screen announcing the success of the installation.<br />
50 <strong>Websense</strong> Enterprise
Chapter 3: Upgrading <strong>Websense</strong> Enterprise<br />
7. Exit the installer.<br />
8. Restart the Sun Java System Web Proxy Server.<br />
a. Open the Netscape Server Administration page.<br />
b. Click the button that contains the name of the Sun Java System Proxy<br />
that will be associated with <strong>Websense</strong>.<br />
c. A dialog box appears informing you that the configuration file has<br />
changed and asking if you want to load it. Click OK.<br />
d. Click Apply then click Load Configuration Files.<br />
e. Click OK.<br />
f. In the Server Preferences list, click the On/Off link.<br />
g. Click the Server On button.<br />
h. Close the Netscape Server Administration page.<br />
9. See Chapter 5: Initial Setup to perform post conversion tasks.<br />
Changing IP Addresses of Installed Components<br />
<strong>Websense</strong> Enterprise handles most IP address changes automatically, without<br />
any interruption in Internet filtering. Changes to the IP address of the machine<br />
running the Policy Server result in notification of the change being broadcast<br />
to <strong>Websense</strong> Enterprise components on other machines. In some cases,<br />
however, services need to be restarted or configurations updated after<br />
changing an IP address. For a full discussion of the IP address change process,<br />
refer to the <strong>Websense</strong> Enterprise Administrator’s <strong>Guide</strong>.<br />
Sun Java System Web Proxy Server 51
Chapter 3: Upgrading <strong>Websense</strong> Enterprise<br />
52 <strong>Websense</strong> Enterprise
CHAPTER 4<br />
<strong>Installation</strong><br />
This chapter contains instructions for a new installation of all the <strong>Websense</strong><br />
components and the initial setup procedures for preparing <strong>Websense</strong><br />
Enterprise to communicate with the Sun Java System Web Proxy Server.<br />
Before Installing<br />
Please read the following information before installing <strong>Websense</strong> Enterprise.<br />
<br />
<br />
<br />
Non-English language versions: <strong>Websense</strong> Enterprise v5.5 installs in<br />
English only. Language Packs for converting systems to non-English<br />
language versions are released separately from <strong>Websense</strong> Enterprise.<br />
<strong>Installation</strong> instructions are provided with the Language Pack product.<br />
Reporting: To properly generate reports, you must use the same version<br />
of <strong>Websense</strong> Enterprise and <strong>Websense</strong> Enterprise Reporter.<br />
Deployment: You can install the following <strong>Websense</strong> Enterprise<br />
components together on the same Solaris machine:<br />
• Filtering Service<br />
• Policy Server<br />
• <strong>Websense</strong> Enterprise Manager<br />
• User Service<br />
• Network Agent<br />
• eDirectory Agent<br />
• Logon Agent<br />
You can install the following components by running the <strong>Websense</strong><br />
Enterprise installer and selecting the Custom installation option. Refer to<br />
Installing <strong>Websense</strong> Enterprise Components Separately, page 75 for<br />
instructions on installing <strong>Websense</strong> components on Windows machines.<br />
• <strong>Websense</strong> Enterprise Manager<br />
• DC Agent<br />
• Network Agent<br />
• Real-Time Analyzer<br />
Sun Java System Web Proxy Server 53
Chapter 4: <strong>Installation</strong><br />
<br />
<br />
<br />
<br />
<br />
• RADIUS Agent<br />
• eDirectory Agent<br />
• Logon Agent<br />
LDAP directory: If your directory service information resides in an<br />
LDAP directory, <strong>Websense</strong> uses LDAP-related information such as the<br />
LDAP server IP Address and port, base domain, LDAP cache, etc. from<br />
the records.config file.<br />
Network Interface Cards (NIC): The NIC that you use for Network<br />
Agent must be in promiscuous mode. (Contact the manufacturer of your<br />
card to see if it supports promiscuous mode.) Network Agent is capable of<br />
supporting multiple NICs. For instructions on configuring Network Agent<br />
to work with additional NICs, refer to the <strong>Websense</strong> Enterprise<br />
Administrator’s <strong>Guide</strong>.<br />
Web server: To install Real-Time Analyzer (RTA) you must have either<br />
Microsoft IIS or Apache Web Server installed. If neither supported Web<br />
server is detected, the installer gives you the option to install the Apache<br />
Web Server or continue the installation without installing RTA.<br />
Internet access: For the database download to occur during installation,<br />
the <strong>Websense</strong> Enterprise machine must have Internet access to the<br />
download servers at the following URLs:<br />
• download.websense.com<br />
• ddsdom.websense.com<br />
• ddsint.websense.com<br />
• portal.websense.com<br />
• my.websense.com<br />
Make sure that these addresses are permitted by all firewalls, proxy<br />
servers, routers, or host files that control the URLs that the <strong>Websense</strong><br />
Enterprise machine can access.<br />
Enabling Java Interfaces: If you are installing any <strong>Websense</strong> Enterprise<br />
components on a Windows 2000 Server machine, you must install<br />
DirectX to launch the Java-based GUI installer. If DirectX is not present,<br />
you can only install <strong>Websense</strong> components in the console mode. To<br />
enable the console installer in Windows 2000, refer to the procedure in<br />
the troubleshooting topic <strong>Websense</strong> Enterprise splash screen is displayed,<br />
but installer does not launch on Windows 2000, page 176.<br />
If you have performed a console installation on a Windows 2000 Server<br />
machine without DirectX, you must install the <strong>Websense</strong> Enterprise<br />
Manager on a Solaris machine or on a Windows machine capable of<br />
displaying a Java interface.<br />
54 <strong>Websense</strong> Enterprise
Chapter 4: <strong>Installation</strong><br />
Installing <strong>Websense</strong> on the Sun Java System Server Machine<br />
You may install the following <strong>Websense</strong> Enterprise components on the Sun<br />
Java System Web Proxy Server:<br />
Filtering Service<br />
Policy Server<br />
User Service<br />
<strong>Websense</strong> Enterprise Manager<br />
Network Agent<br />
eDirectory Agent<br />
Logon Agent<br />
You can install the <strong>Websense</strong> Enterprise Manager alone on a Windows<br />
machine (see Installing <strong>Websense</strong> Enterprise Components Separately, page<br />
75), after you finish installing the main <strong>Websense</strong> Enterprise components on<br />
the Solaris machine. To install DC Agent on a Windows server, see DC Agent,<br />
page 87. To install the Network Agent on a separate machine, see Installing<br />
<strong>Websense</strong> Enterprise Components Separately, page 75.<br />
The <strong>Websense</strong> Enterprise installer allows you to download the <strong>Websense</strong><br />
Master Database during installation by entering a valid subscription key. If<br />
you are evaluating <strong>Websense</strong> Enterprise, the installer will give you the<br />
opportunity to request a 30-day evaluation key. This key is delivered during<br />
the installation procedure by email. If this is not convenient for you (for<br />
example, if you have to go to another machine to receive the email message),<br />
you can request an evaluation key before installing <strong>Websense</strong> Enterprise.<br />
Enter this key when prompted and the Master Database will download<br />
without delaying the installation process. If you choose to wait until after<br />
installation to request the evaluation key, you must download the Master<br />
Database from the <strong>Websense</strong> Manager.<br />
To request a 30-day evaluation key for <strong>Websense</strong> Enterprise, go to:<br />
http://www.websense.com/keyrequest<br />
To install all the <strong>Websense</strong> components listed above on the Sun Java System<br />
Proxy machine:<br />
1. Log on to the installation machine as the root user.<br />
2. Create a setup directory for the installer files.<br />
For example: /root/<strong>Websense</strong>_setup<br />
Sun Java System Web Proxy Server 55
Chapter 4: <strong>Installation</strong><br />
3. Download the installer file for Solaris<br />
(<strong>Websense</strong>552Setup_Slr.tar.gz) from<br />
http://www.websense.com/downloads, or copy the file from the<br />
<strong>Websense</strong> Enterprise CD and save it to the setup directory.<br />
4. Enter the following command to unzip the installer file:<br />
gunzip <strong>Websense</strong>552Setup_Slr.tar.gz<br />
5. Expand the file into its components with the following command:<br />
tar xvf <strong>Websense</strong>552Setup_Slr.tar.gz<br />
This places the following files into the setup directory:<br />
File<br />
install.sh<br />
Setup<br />
Documentation<br />
Description<br />
<strong>Installation</strong> program.<br />
Archive file containing related installation files and<br />
documents.<br />
Release Notes: An HTML file containing release<br />
notes and last minute information about <strong>Websense</strong>.<br />
Read this file with any supported browser.<br />
6. Run the installation program from the setup directory with the following<br />
command:<br />
./install.sh<br />
To run the GUI version of the installer, use the following command:<br />
./install.sh -g<br />
If you are using a non-English based system, the installer will display an<br />
error message advising you that the GUI version is not supported.<br />
7. Provide the installer with the following information.<br />
• Solaris patch cluster: Setup offers to check your system for the<br />
current patch cluster.<br />
a. If you are unsure of the status of your patches, select Yes to begin<br />
the scan.<br />
56 <strong>Websense</strong> Enterprise
Chapter 4: <strong>Installation</strong><br />
b. If Setup advises you that the proper patches are not installed, quit<br />
the installer and install the appropriate patch cluster.<br />
!<br />
WARNING<br />
You may continue without the proper patches, but the<br />
installation could fail.<br />
c. Continue the installation when you are sure the patches are<br />
correct for your system.<br />
• <strong>Installation</strong> type: Select either Typical or Custom to install all the<br />
components on the Sun Java System Proxy machine.<br />
• Typical: installs <strong>Websense</strong> Filtering Service, Policy Server,<br />
<strong>Websense</strong> Enterprise Manager, and User Service together on the<br />
same machine. The installer gives you the option of installing<br />
Network Agent, eDirectory Agent, and Logon Agent.<br />
• Custom: allows you to install individual <strong>Websense</strong> Enterprise<br />
components. You can use this option to distribute components in<br />
your network.<br />
• Communication interface: If the installation machine is<br />
multihomed, all enabled network interface cards appear in a list.<br />
Select the card you want <strong>Websense</strong> Enterprise to use to communicate.<br />
i<br />
IMPORTANT<br />
Make sure you select a NIC in normal mode (cards with an<br />
IP address). Interface cards configured for stealth mode<br />
will appear in this list as well. If you select a stealth mode<br />
NIC for <strong>Websense</strong> communications, <strong>Websense</strong> services<br />
will not work.<br />
• Setup type: Select Integrated when asked if you want to install<br />
<strong>Websense</strong> Enterprise in a Stand-Alone mode or in an integrated<br />
configuration.<br />
• Integration product: Select Sun Java System Web Proxy Server.<br />
• Configuration type: Select Install plug-in and other selected<br />
<strong>Websense</strong> Enterprise components.<br />
• File location: The installer asks for the location of the obj.conf<br />
file.<br />
Sun Java System Web Proxy Server 57
Chapter 4: <strong>Installation</strong><br />
• Port numbers: The installer automatically assigns default port<br />
numbers to the Policy Server and to the Filtering Service. If either of<br />
the default ports is in use, you will be required to select an alternate<br />
port. The range of valid port numbers is from 1024 to 65535.<br />
NOTE<br />
Remember the port numbers if you change them from the<br />
defaults. You will need them when you install the<br />
<strong>Websense</strong> Enterprise Reporter.<br />
• Subscription key: Setup can download and install the <strong>Websense</strong><br />
Master Database during installation.<br />
• I have a <strong>Websense</strong> subscription key: If you have a valid<br />
subscription key, select this option and enter your key when<br />
prompted. Setup will download the <strong>Websense</strong> Master Database<br />
during installation.<br />
• I need a 30-day evaluation key: If you select this option, you are<br />
directed to fill out a form on<br />
http://www.websense.com/keyrequest. An evaluation key will be<br />
sent to you by email. You can enter your key as soon as you receive<br />
it, and Setup will download the Master Database.<br />
• I do not wish to use a key at this time: Select this option if you<br />
want to download the Master Database after installation via the<br />
<strong>Websense</strong> Manager. Refer to Subscription Key and Database<br />
Download, page 135 for instructions.<br />
• Network Agent installation: Install Network Agent or test the<br />
visibility of Internet traffic from this screen.<br />
i<br />
IMPORTANT<br />
The machine on which the Network Agent is installed<br />
must be able to monitor 2-way employee Internet traffic. If<br />
you install Network Agent on a machine that cannot<br />
monitor the targeted traffic, Dynamic Protocol<br />
Management, Bandwidth Optimizer, and IM Attachments<br />
will not perform as expected.<br />
58 <strong>Websense</strong> Enterprise
Chapter 4: <strong>Installation</strong><br />
You are given the following three options:<br />
• Test Traffic Visibility: launches the utility that tests the Internet<br />
visibility of the active network interface cards (NIC) in the<br />
installation machine.<br />
• Install Network Agent: installs the Network Agent without<br />
conducting the traffic visibility test. Use this option if you know<br />
that the installation machine has the necessary Internet traffic<br />
visibility.<br />
• Do not install Network Agent: allows you to continue the<br />
<strong>Websense</strong> Enterprise installation without installing the Network<br />
Agent.<br />
To check the visibility of Internet traffic from the installation<br />
machine:<br />
a. Select Test Traffic Visibility.<br />
b. Select the network interface card (NIC) that you want to use for<br />
the Network Agent and advance to the next panel. Active cards<br />
on the installation machine appear in this list, including NICs<br />
without IP addresses (stealth mode).<br />
A default list of networks (netmasks) to test appears. You may<br />
use the defaults provided or add your own. These netmasks can<br />
reside in different network segments depending upon the IP<br />
address ranges to be filtered.<br />
c. If the network you want to test with the NIC does not appear in<br />
the Networks Tested list, select Add a Network.<br />
– Enter a new netmask value in the Network ID field.<br />
The subnet mask defaults to 255.0.0.0 and changes<br />
appropriately as the netmask is defined.<br />
– Select Redisplay to return to the options list.<br />
Your new network appears in the list.<br />
d. Select Remove a Network to delete a network from the list.<br />
e. Select Start Test to begin testing all the networks in the list.<br />
The counter in the IP Address Count column should begin<br />
recording Internet traffic immediately from the networks listed.<br />
The counter increments each time the NIC detects an individual<br />
IP address from the target network in a passing packet. The<br />
Sun Java System Web Proxy Server 59
Chapter 4: <strong>Installation</strong><br />
activity bar at the bottom of the panel indicates that a test is in<br />
progress. If the count for a network remains at zero or is very low,<br />
the selected NIC cannot see the traffic it needs to monitor.<br />
f. If the Network Agent is unable to see the desired traffic, perform<br />
one or both of the following tasks:<br />
– If the installation machine has multiple NICs, select a different<br />
card to test.<br />
– Resolve network configuration issues to make sure that the NIC<br />
can see the desired traffic. This might involve connecting to a<br />
different router or configuring for port spanning in a switched<br />
environment. See Chapter 2: Network Configuration for<br />
deployment information. You may continue with the installation<br />
without installing Network Agent and reconfigure your network<br />
later, or make the necessary changes and retest immediately.<br />
g. Select Exit Tool when you are ready to continue installation.<br />
h. Select Install Network Agent if you are sure that your NIC is<br />
able to monitor the targeted Internet traffic.<br />
i. Select Do not install Network Agent if the visibility test fails or<br />
if you have decided to wait to install Network Agent. If Network<br />
Agent cannot see the necessary traffic, you must either reposition<br />
the machine in the network or select another machine on which to<br />
install the Network Agent.<br />
• Network interface card (NIC) selection: If the installation machine<br />
has multiple network interface cards (NIC), all enabled cards appear<br />
in a list. Select the NIC that you tested successfully for network<br />
visibility. Cards configured for stealth mode will appear on this list.<br />
• Initial filtering options: <strong>Websense</strong> Enterprise can be configured to<br />
filter Internet traffic immediately after installation, based on a<br />
predefined policy, or to monitor Internet traffic only. Select Yes to<br />
filter traffic immediately, or No if you want to evaluate your network<br />
before applying any type of filtering. You must install a <strong>Websense</strong><br />
Enterprise reporting tool to report on network activity.<br />
• Transparent user identification: Select one of the following:<br />
• Identify users via Novell eDirectory authentication: Select this<br />
option to install and configure <strong>Websense</strong> eDirectory to<br />
authenticate users transparently through Novell eDirectory Server.<br />
60 <strong>Websense</strong> Enterprise
Chapter 4: <strong>Installation</strong><br />
• Identify users as they log on to domains: Select this option to<br />
install the Logon Agent to authenticate Windows users<br />
transparently when they log onto the domain. Logon Agent<br />
receives its user information from an application called<br />
LogonApp.exe that must be run by a logon script in your<br />
network. Refer to Creating and Running the Script for Logon<br />
Agent, page 141 for instructions.<br />
• Do not install an Agent: This option configures <strong>Websense</strong><br />
Enterprise to authenticate users through Sun Java System Web<br />
Proxy Server.<br />
NOTE<br />
You can configure manual authentication in the <strong>Websense</strong><br />
Enterprise Manager after installation and initial setup.<br />
• Protocol block messages: Setup advises you that you must install the<br />
Samba client (v2.2.8a and higher) to display block messages on<br />
Windows workstations blocked by Protocol Management. You may<br />
continue installing <strong>Websense</strong> and download the Samba client later. To<br />
download the Samba client, go to the Sun freeware Web site at:<br />
http://www.sunfreeware.com<br />
NOTE<br />
The Samba client is not required for protocol blocking to<br />
occur. This software controls the display of protocol<br />
blocking messages only.<br />
• Web browser: You must provide the full path to the Web browser<br />
you want to use when viewing online help. This information is<br />
requested only when you choose a Typical installation or are<br />
installing <strong>Websense</strong> Enterprise Manager separately.<br />
• Directory path: path to the installation directory where <strong>Websense</strong><br />
will create the /opt/<strong>Websense</strong> directory. If this directory does not<br />
already exist, the installer will create it automatically.<br />
i<br />
IMPORTANT<br />
The full installation path must use ASCII characters only.<br />
Sun Java System Web Proxy Server 61
Chapter 4: <strong>Installation</strong><br />
• System requirements check: The installer compares the system<br />
requirements for the installation you have selected with the resources<br />
of the installation machine. If the machine has inadequate disk space<br />
or memory for optimal performance, separate warnings are displayed.<br />
• If the installation machine has insufficient disk space, the selected<br />
components cannot be installed, and the installer will quit.<br />
• If the installation machine has less than the recommended amount<br />
of memory, the installation can continue. To ensure the best<br />
performance of the components you are installing, you should<br />
upgrade your machine’s memory to the recommended minimum.<br />
• <strong>Installation</strong> summary: A summary list appears, showing the<br />
installation path, installation size, and the components you have<br />
selected.<br />
8. Press Enter to begin the installation.<br />
The Download Manager copies the appropriate installer files from<br />
<strong>Websense</strong> and begins the installation. The installer creates the<br />
/opt/<strong>Websense</strong> directory, and the /opt/<strong>Websense</strong>/Manager<br />
directory if you installed <strong>Websense</strong> Enterprise Manager. It also sets up the<br />
necessary files, including /etc/rc3.d/S11<strong>Websense</strong>Admin,<br />
which enables Filtering Service to start automatically each time the<br />
system starts.<br />
• If the Network Agent was not installed, a message reminds you that<br />
Protocol Management and Bandwidth Optimizer cannot be used<br />
unless Network Agent is installed on a machine with direct access to<br />
Internet traffic. Click OK to continue.<br />
• If you provided the installer with a valid subscription key when<br />
prompted, setup asks if you want to download the <strong>Websense</strong> Master<br />
Database now or at a later time using the <strong>Websense</strong> Enterprise<br />
Manager.<br />
9. Select a download option and press Enter.<br />
NOTE<br />
Because of its size, the database can take up to 20 minutes<br />
to decompress and download.<br />
When the database download is complete, a message appears advising<br />
you that the upgrade of <strong>Websense</strong> Enterprise has been successful.<br />
62 <strong>Websense</strong> Enterprise
Chapter 4: <strong>Installation</strong><br />
A message appears, announcing the success of the upgrade.<br />
10. Exit the installer.<br />
• If you have not installed the <strong>Websense</strong> Manager, you are ready to<br />
select Finish and exit the installer.<br />
• If you are upgrading the <strong>Websense</strong> Manager in GUI mode, the<br />
installer asks if you want to open the Manager. Select Finish when<br />
you are ready to exit the installer.<br />
11. Restart the Sun Java System Web Proxy Server.<br />
a. Open the Netscape Server Administration page.<br />
b. Click the button that contains the name of the Sun Java System Proxy<br />
that will be associated with <strong>Websense</strong>.<br />
c. A dialog box appears informing you that the configuration file has<br />
changed and asking if you want to load it. Click OK.<br />
d. Click Apply then click Load Configuration Files.<br />
e. Click OK.<br />
f. In the Server Preferences list, click the On/Off link.<br />
g. Click the Server On button.<br />
h. Close the Netscape Server Administration page.<br />
12. If you did not install the <strong>Websense</strong> Enterprise Manager on this machine,<br />
follow the instructions under Installing <strong>Websense</strong> Enterprise Components<br />
Separately, page 75.<br />
NOTE<br />
If you decide to change the location of a <strong>Websense</strong><br />
Enterprise component, add a feature, or remove a<br />
component, run the <strong>Websense</strong> installer again on the<br />
machine you want to modify and select the appropriate<br />
option. The installer detects the presence of <strong>Websense</strong><br />
components and offers you options for modifying your<br />
installation.<br />
13. If you did not enable the use of all protocols when you installed the Sun<br />
Java System Proxy, you may choose to do so now. Access this function by<br />
selecting the View Server Settings link within the Sun Java System Web<br />
Proxy Server.<br />
Sun Java System Web Proxy Server 63
Chapter 4: <strong>Installation</strong><br />
Installing <strong>Websense</strong> Enterprise on a Separate Machine<br />
Follow these installation procedures for each Solaris or Linux machine on<br />
which you want to install <strong>Websense</strong> Enterprise.<br />
You may install the following <strong>Websense</strong> Enterprise components together on<br />
the same machine:<br />
Filtering Service<br />
Policy Server<br />
User Service<br />
<strong>Websense</strong> Enterprise Manager (Solaris only)<br />
Network Agent<br />
eDirectory Agent<br />
Logon Agent<br />
You can install the <strong>Websense</strong> Enterprise Manager after you finish installing<br />
the main <strong>Websense</strong> Enterprise components. The <strong>Websense</strong> Manager is not<br />
supported on Linux, and must be installed on either a Windows machine or a<br />
Solaris machine. See Installing <strong>Websense</strong> Enterprise Components Separately,<br />
page 75 for instructions on installing individual <strong>Websense</strong> components.<br />
The <strong>Websense</strong> Enterprise installer allows you to download the <strong>Websense</strong><br />
Master Database during installation by entering a valid subscription key. If<br />
you are evaluating <strong>Websense</strong> Enterprise, the installer will give you the<br />
opportunity to request a 30-day evaluation key. This key is delivered during<br />
the installation procedure by email. If this is not convenient for you (for<br />
example, if you have to go to another machine to receive the email message),<br />
you can request an evaluation key before installing <strong>Websense</strong> Enterprise.<br />
Enter this key when prompted and the Master Database will download<br />
without delaying the installation process. If you choose to wait until after<br />
installation to request the evaluation key, you must download the Master<br />
Database from the <strong>Websense</strong> Manager.<br />
To request a 30-day evaluation key for <strong>Websense</strong> Enterprise, go to:<br />
http://www.websense.com/keyrequest<br />
To install all the <strong>Websense</strong> Enterprise components on a Solaris or Linux<br />
machine:<br />
1. Log on to the installation machine as the root user.<br />
2. Create a setup directory.<br />
64 <strong>Websense</strong> Enterprise
Chapter 4: <strong>Installation</strong><br />
For example: /root/<strong>Websense</strong>_setup<br />
3. Download the installer file for your operating system from<br />
http://www.websense.com/downloads, or copy it from the <strong>Websense</strong><br />
Enterprise CD and save it to the setup directory.<br />
• Solaris: <strong>Websense</strong>552Setup_Slr.tar.gz<br />
• Linux: <strong>Websense</strong>552Setup_Lnx.tar.gz<br />
4. Enter the following command to unzip the file:<br />
gunzip <br />
For example: gunzip <strong>Websense</strong>552Setup_Slr.tar.gz<br />
5. Expand the file into its components with the following command:<br />
tar xvf <br />
For example: tar xvf <strong>Websense</strong>552Setup_Lnx.tar<br />
This places the following files into the installation directory:<br />
File<br />
install.sh<br />
Setup<br />
Documentation<br />
Description<br />
<strong>Installation</strong> program.<br />
Archive file containing related installation files and<br />
documents.<br />
Release Notes: An HTML file containing release<br />
notes and last minute information about <strong>Websense</strong>.<br />
Read this file with any supported browser.<br />
6. Run the installation program from the setup directory with the following<br />
command:<br />
./install.sh<br />
To run the GUI version of the installer, use the following command:<br />
./install.sh -g<br />
If you are using a non-English based system, the installer will display an<br />
error message advising you that the GUI version is not supported.<br />
The installer sequence is as follows:<br />
• Solaris patch cluster: If you are installing on Solaris, setup offers to<br />
check your system for the current patch cluster.<br />
a. If you are unsure of the status of your patches, select Yes to begin<br />
the scan.<br />
Sun Java System Web Proxy Server 65
Chapter 4: <strong>Installation</strong><br />
b. If Setup advises you that the proper patches are not installed, quit<br />
the installer and install the appropriate patch cluster.<br />
!<br />
WARNING<br />
You may continue without the proper patches, but the<br />
installation could fail.<br />
c. Continue the installation when you are sure the patches are<br />
correct for your system.<br />
• <strong>Installation</strong> type: Select either Typical or Custom to install all the<br />
components.<br />
• Typical: installs <strong>Websense</strong> Filtering Service, Policy Server, and<br />
User Service together on the same machine. The installer gives<br />
you the option of installing Network Agent, eDirectory Agent, and<br />
the Logon Agent. The <strong>Websense</strong> Manager is installed<br />
automatically on Solaris.<br />
• Custom: allows you to install individual <strong>Websense</strong> Enterprise<br />
components. You can use this option to install additional instances<br />
on separate machines.<br />
• Communication interface: If the installation machine is<br />
multihomed, all enabled network interface cards (NIC) with an IP<br />
address appear in a list. Select the card you want <strong>Websense</strong> Enterprise<br />
to use to communicate.<br />
i<br />
IMPORTANT<br />
Make sure you select a NIC in normal mode (cards with an<br />
IP address). Interface cards configured for stealth mode<br />
will appear in this list as well. If you select a stealth mode<br />
NIC for <strong>Websense</strong> communications, <strong>Websense</strong> services<br />
will not work.<br />
• Setup type: Select Integrated.<br />
• Integration product: Select Sun Java System Web Proxy Server.<br />
• Configuration type: Select Install selected <strong>Websense</strong> Enterprise<br />
components without plug-in.<br />
66 <strong>Websense</strong> Enterprise
Chapter 4: <strong>Installation</strong><br />
• Port numbers: The installer automatically assigns default port<br />
numbers to the Policy Server and to the Filtering Service. If either of<br />
the default ports is in use, you will be required to select an alternate<br />
port. The range of valid port numbers is from 1024 to 65535.<br />
NOTE<br />
Remember the port numbers if you change them from the<br />
defaults. You will need them when you install the<br />
<strong>Websense</strong> Enterprise Reporter.<br />
• Subscription key: Setup can download and install the <strong>Websense</strong><br />
Master Database during installation.<br />
• I have a <strong>Websense</strong> subscription key: If you have a valid<br />
subscription key, select this option and enter your key when<br />
prompted. Setup will download the <strong>Websense</strong> Master Database<br />
during installation.<br />
• I need a 30-day evaluation key: If you select this option, you are<br />
directed to fill out a form on<br />
http://www.websense.com/keyrequest. An evaluation key will be<br />
sent to you by email. You can enter your key as soon as you receive<br />
it, and Setup will download the Master Database.<br />
• I do not wish to use a key at this time: Select this option if you<br />
want to download the Master Database after installation via the<br />
<strong>Websense</strong> Manager. Refer to Subscription Key and Database<br />
Download, page 135 for instructions.<br />
• Network Agent: Install Network Agent or test the visibility of<br />
Internet traffic from this screen.<br />
i<br />
IMPORTANT<br />
The machine on which the Network Agent is installed<br />
must be able to monitor 2-way employee Internet traffic<br />
for Network Agent to function properly. If you install the<br />
Network Agent on a machine that cannot monitor targeted<br />
Internet traffic, Dynamic Protocol Management,<br />
Bandwidth Optimizer, and IM Attachments will not<br />
perform as expected.<br />
Sun Java System Web Proxy Server 67
Chapter 4: <strong>Installation</strong><br />
You are given the following three options:<br />
• Test Traffic Visibility: launches the utility that tests the Internet<br />
visibility of the active network interface cards (NIC) in the<br />
installation machine.<br />
• Install Network Agent: installs the Network Agent without<br />
conducting the traffic visibility test. Use this option if you know<br />
that the installation machine has the necessary Internet traffic<br />
visibility.<br />
• Do not install Network Agent: allows you to continue the<br />
<strong>Websense</strong> Enterprise installation without installing the Network<br />
Agent.<br />
To check the visibility of Internet traffic from the installation<br />
machine:<br />
a. Select Test Traffic Visibility.<br />
b. Select the network interface card (NIC) that you want to use for<br />
the Network Agent and continue to the next panel. Active cards<br />
on the installation machine appear in this list, including NICs<br />
without IP addresses (stealth mode).<br />
A default list of networks (netmasks) to test appears. You may<br />
use the defaults provided or add your own. These netmasks can<br />
reside in different network segments depending upon the IP<br />
address ranges to be filtered.<br />
c. If the network you want to test with the NIC does not appear in<br />
the default list, select Add Network.<br />
– Enter a new netmask value in the Network ID field.<br />
The subnet mask defaults to 255.0.0.0 and changes<br />
appropriately as the netmask is defined.<br />
– Select Redisplay to return to the options list.<br />
Your new network appears in the list.<br />
d. Select Remove a Network to delete a network from the list.<br />
e. Select Start Test to begin testing all the networks in the list.<br />
The counter in the IP Address Count column should begin<br />
recording Internet traffic immediately from the networks listed.<br />
The counter increments each time the NIC detects an individual<br />
IP address from the target network in a passing packet. The<br />
68 <strong>Websense</strong> Enterprise
Chapter 4: <strong>Installation</strong><br />
activity bar at the bottom of the panel indicates that a test is in<br />
progress. If the count for a network remains at zero or is very low,<br />
the selected NIC cannot see the traffic it needs to monitor.<br />
f. If the Network Agent is unable to see the desired traffic, perform<br />
one or both of the following tasks:<br />
– If the installation machine has multiple NICs, select a different<br />
card to test.<br />
– Resolve network configuration issues to make sure that the NIC<br />
can see the desired traffic. This might involve connecting to a<br />
different router or configuring for port spanning in a switched<br />
environment. See Chapter 2: Network Configuration for<br />
deployment information. You may continue with the installation<br />
without installing Network Agent and reconfigure your network<br />
later, or make the necessary changes and retest immediately.<br />
g. Select Exit Tool when you are ready to continue installation.<br />
h. Select Install Network Agent if you are sure that your NIC is<br />
able to monitor all targeted Internet traffic.<br />
Select Do not install Network Agent if the visibility test fails or if<br />
you have decided to wait to install Network Agent. If Network Agent<br />
cannot see the necessary traffic, you must either reposition the<br />
machine in the network or select another machine on which to install<br />
the Network Agent.<br />
• Network interface card (NIC) selection: If the installation machine<br />
has multiple network interface cards, all enabled cards appear in a list.<br />
Select the NIC that you tested successfully for network visibility. Cards<br />
configured for stealth mode will appear on this list.<br />
• Initial filtering options: <strong>Websense</strong> Enterprise can be configured to<br />
filter Internet traffic immediately after installation, based on a<br />
predefined policy, or to monitor Internet traffic only. Select Yes to<br />
filter traffic initially, or No if you want to evaluate your network<br />
before applying any type of filtering. You must install a <strong>Websense</strong><br />
Enterprise reporting tool to report on network activity.<br />
• Transparent user identification: Select one of the following:<br />
• Identify users via Novell eDirectory authentication: Select this<br />
option to install and configure <strong>Websense</strong> eDirectory to<br />
authenticate users transparently through Novell Directory Server.<br />
Sun Java System Web Proxy Server 69
Chapter 4: <strong>Installation</strong><br />
• Identify users as they log on to domains: Select this option to<br />
install the Logon Agent to authenticate Windows users<br />
transparently when they log onto the domain. Logon Agent<br />
receives its user information from an application called<br />
LogonApp.exe that must be run by a logon script in your<br />
network. Refer to Creating and Running the Script for Logon<br />
Agent, page 141 for instructions.<br />
• Do not install an Agent: This option configures <strong>Websense</strong><br />
Enterprise to authenticate users through Sun Java System Web<br />
Proxy Server.<br />
NOTE<br />
You can configure manual authentication in the <strong>Websense</strong><br />
Enterprise Manager after installation and initial setup.<br />
Protocol block messages: Setup advises you that you must install the<br />
Samba client (v2.2.8a and higher) to display block messages on Windows<br />
workstations blocked by Protocol Management. You may continue<br />
installing <strong>Websense</strong> and download the Samba client later. To download<br />
the Samba client, go to the Sun freeware Web site at:<br />
http://www.sunfreeware.com<br />
NOTE<br />
The Samba client is not required for protocol blocking to<br />
occur. This software controls the display of protocol<br />
blocking messages only.<br />
• Web browser: For Solaris installations, you must provide the full<br />
path to the Web browser you want to use when viewing online help.<br />
This information is requested only when you choose a Typical<br />
installation or are installing <strong>Websense</strong> Enterprise Manager separately.<br />
• Directory path: This is the path to the installation directory where<br />
<strong>Websense</strong> will create the /opt/<strong>Websense</strong> directory. If this<br />
directory does not already exist, the installer will create it<br />
automatically.<br />
i<br />
IMPORTANT<br />
The full installation path must use ASCII characters only.<br />
70 <strong>Websense</strong> Enterprise
Chapter 4: <strong>Installation</strong><br />
• System requirements check: The installer compares the system<br />
requirements for the installation you have selected with the resources<br />
of the installation machine. If the machine has inadequate disk space<br />
or memory for optimal performance, separate warnings are displayed.<br />
• If the installation machine has insufficient disk space, the selected<br />
components cannot be installed, and the installer will quit.<br />
• If the installation machine has less than the recommended amount<br />
of memory, the installation can continue. To ensure the best<br />
performance of the components you are installing, you should<br />
upgrade your machine’s memory to the recommended minimum.<br />
• <strong>Installation</strong> summary: A summary list appears, showing the<br />
installation path, installation size, and the components you have<br />
selected. Press Enter to begin the installation.<br />
• <strong>Installation</strong>: The Download Manager copies the appropriate installer<br />
files from <strong>Websense</strong> and begins the installation. The installer creates<br />
the /opt/<strong>Websense</strong> directory, and the<br />
/opt/<strong>Websense</strong>/Manager directory if you installed <strong>Websense</strong><br />
Enterprise Manager (Solaris only). It also sets up the necessary files,<br />
including /etc/rc3.d/S11<strong>Websense</strong>Admin, which enables<br />
Filtering Service to start automatically each time the system starts.<br />
• If the Network Agent was not installed, a message reminds you<br />
that Protocol Management and Bandwidth Optimizer cannot be<br />
used unless Network Agent is installed on a machine with direct<br />
access to Internet traffic. Click OK to continue.<br />
If you provided a valid subscription key when prompted, setup asks if you<br />
want to download the <strong>Websense</strong> Master Database now or at a later time<br />
using the <strong>Websense</strong> Enterprise Manager.<br />
7. Select a download option and press Enter.<br />
NOTE<br />
Because of its size, the database can take up to 20 minutes<br />
to decompress and download.<br />
When the database download is complete, a message appears advising<br />
you that the upgrade of <strong>Websense</strong> Enterprise has been successful.<br />
The installer displays a screen announcing the success of the installation.<br />
Sun Java System Web Proxy Server 71
Chapter 4: <strong>Installation</strong><br />
8. Exit the installer.<br />
• If you have not installed the <strong>Websense</strong> Manager, you are ready to<br />
select Finish and exit the installer.<br />
• If you are installing the <strong>Websense</strong> Manager (Solaris GUI mode only),<br />
the installer asks if you want to open the Manager. By default, the<br />
Manager is selected. Select Finish when you are ready to exit the<br />
installer.<br />
9. If you did not install the <strong>Websense</strong> Enterprise Manager on this machine,<br />
you must install it on a separate Windows or Solaris machine in your<br />
network. Follow the instructions under Installing <strong>Websense</strong> Enterprise<br />
Components Separately, page 75.<br />
NOTE<br />
If you decide to change the location of a <strong>Websense</strong><br />
component, add functionality, or repair a component, run<br />
the <strong>Websense</strong> installer again on the machine you want to<br />
modify and select the appropriate option. The installer<br />
detects the presence of <strong>Websense</strong> Enterprise components<br />
and offers you options for modifying your installation. For<br />
instructions, refer to Modifying an <strong>Installation</strong>, page 109.<br />
Installing the <strong>Websense</strong> Filter on the Sun Java System Proxy<br />
Machine<br />
If you installed <strong>Websense</strong> Enterprise on a machine separate from the Sun Java<br />
System Proxy, you must install the <strong>Websense</strong> Filter on the Sun Java System<br />
Proxy machine so that <strong>Websense</strong> and Sun can communicate. You must install<br />
the <strong>Websense</strong> Filter after installing the <strong>Websense</strong> Filtering Service.<br />
To install the <strong>Websense</strong> Filter on the Sun Java System Proxy machine:<br />
1. Log on to the machine as the root user.<br />
2. Create a setup directory.<br />
For example: /root/<strong>Websense</strong>_setup<br />
3. Download <strong>Websense</strong>552Setup_Slr.tar.gz from<br />
http://www.websense.com/downloads and save it to the setup directory,<br />
or copy it from the <strong>Websense</strong> Enterprise CD.<br />
72 <strong>Websense</strong> Enterprise
Chapter 4: <strong>Installation</strong><br />
4. Enter the following command to unzip the file:<br />
gunzip <strong>Websense</strong>552Setup_Slr.tar.gz<br />
5. Expand the file into its components with the following command:<br />
tar xvf <strong>Websense</strong>552Setup_Slr.tar<br />
This places the following files into the installation directory:<br />
File<br />
install.sh<br />
Setup<br />
Documentation<br />
Description<br />
<strong>Installation</strong> program<br />
Archive file containing related installation files and<br />
documents.<br />
Release Notes: An HTML file containing release<br />
notes and last minute information about <strong>Websense</strong>.<br />
Read this file with any supported browser.<br />
6. Run the installation program from the setup directory with the following<br />
command:<br />
./install.sh<br />
To run the GUI version of the installer, use the following command:<br />
./install.sh -g<br />
If you are using a non-English based system, the installer will display an<br />
error message advising you that the GUI version is not supported.<br />
The installation sequence is as follows:<br />
• Solaris patch cluster: Setup offers to check your system for the<br />
current patch cluster.<br />
a. If you are unsure of the status of your patches, select Yes to begin<br />
the scan.<br />
b. If Setup advises you that the proper patches are not installed, quit<br />
the installer and install the appropriate patch cluster.<br />
!<br />
WARNING<br />
You may continue without the proper patches, but the<br />
installation could fail.<br />
c. Continue the installation when you are sure the patches are<br />
correct for your system.<br />
Sun Java System Web Proxy Server 73
Chapter 4: <strong>Installation</strong><br />
• <strong>Installation</strong> type: Choose Custom.<br />
• Component selection: Select Filtering Plug-in from the list of<br />
components to install.<br />
• Policy Server: Provide the IP address and port number of the Policy<br />
Server machine.<br />
i<br />
IMPORTANT<br />
The default for the configuration port (55806) is the port<br />
number used by the installer to install the Policy Server. If<br />
you installed the Policy Server using a different port<br />
number, enter that port in this dialog box.<br />
• Filtering Service: Enter the IP address of the Filtering Service<br />
machine and the port number if it is different from the default.<br />
• File location: The installer asks for the location of the obj.conf<br />
file.<br />
• <strong>Installation</strong> directory: path to the installation directory where<br />
<strong>Websense</strong> will create the /opt/<strong>Websense</strong> directory. If this<br />
directory does not already exist, the installer will create it<br />
automatically. If you want to install the <strong>Websense</strong> Filter into a<br />
different directory, type in the new path.<br />
i<br />
IMPORTANT<br />
The full installation path must use ASCII characters only.<br />
• System requirements check: The installer compares the system<br />
requirements for the installation you have selected with the resources<br />
of the installation machine. If the machine has inadequate disk space<br />
or memory for optimal performance, separate warnings are displayed.<br />
• If the installation machine has insufficient disk space, the selected<br />
components cannot be installed, and the installer will quit.<br />
• If the installation machine has less than the recommended amount<br />
of memory, the installation can continue. To ensure the best<br />
performance of the components you are installing, you should<br />
upgrade your machine’s memory to the recommended minimum.<br />
• <strong>Installation</strong> summary: A summary list appears, showing the<br />
installation path, installation size, and the component you have<br />
selected.<br />
74 <strong>Websense</strong> Enterprise
Chapter 4: <strong>Installation</strong><br />
7. Press Enter to begin the installation.<br />
The Download Manager copies the appropriate installer files from<br />
<strong>Websense</strong> and begins the installation. The installer creates the<br />
/opt/<strong>Websense</strong> directory and installs the <strong>Websense</strong> Filter in that<br />
location.<br />
If the Network Agent was not installed, a message reminds you that<br />
Protocol Management and Bandwidth Optimizer cannot be used unless<br />
Network Agent is installed on a machine with direct access to Internet<br />
traffic. Click OK to continue.<br />
8. Exit the installer when the installer displays the successful installation<br />
message.<br />
9. Restart the Sun Java System Web Proxy Server.<br />
a. Open the Netscape Server Administration page.<br />
b. Click the button that contains the name of the Sun Java System Proxy<br />
that will be associated with <strong>Websense</strong>.<br />
c. A dialog box appears informing you that the configuration file has<br />
changed and asking if you want to load it. Click OK.<br />
d. Click Apply then click Load Configuration Files.<br />
e. Click OK.<br />
f. In the Server Preferences list, click the On/Off link.<br />
g. Click the Server On button.<br />
h. Close the Netscape Server Administration page.<br />
Installing <strong>Websense</strong> Enterprise Components Separately<br />
All <strong>Websense</strong> Enterprise components can be installed separately using the<br />
Custom feature of the <strong>Websense</strong> installer. Your environment may require you<br />
to install the <strong>Websense</strong> Manager and some of the optional components apart<br />
from the <strong>Websense</strong> Filtering Service. You can install these components alone<br />
or together on remote machines in your network. This section describes the<br />
procedures for installing the following <strong>Websense</strong> components on separate<br />
machines in your network:<br />
<br />
<strong>Websense</strong> Manager: <strong>Websense</strong> Manager can be installed on Windows and<br />
Solaris operating systems and can connect to a Policy Server on the same<br />
operating system or on a different operating system. <strong>Websense</strong> Manager is<br />
not supported on Linux.<br />
Sun Java System Web Proxy Server 75
Chapter 4: <strong>Installation</strong><br />
<br />
<br />
<br />
<br />
<br />
<br />
DC Agent: DC Agent runs on Windows only and is installed in networks<br />
using a Windows directory service (NTLM-based or Active Directory).<br />
To retrieve user information from the domain controller, DC Agent must<br />
be installed with domain administrator privileges on the network.<br />
Network Agent: Network Agent can be installed on Windows, Solaris,<br />
and Linux machines and must be able to see all Internet traffic, both<br />
inbound and outbound.<br />
Real-Time Analyzer (RTA): RTA installs on Windows only. You can<br />
have only one instance of RTA for each Policy Server in your network.<br />
RADIUS Agent: RADIUS Agent installs on Windows, Solaris, and Linux.<br />
eDirectory Agent: eDirectory Agent installs on Windows, Solaris, and<br />
Linux and is installed in networks that use Novell eDirectory to identify<br />
users.<br />
Logon Agent: Logon Agent installs on Windows, Linux, and Solaris.<br />
Logon Agent receives user information at logon from an application<br />
called LogonApp.exe, which must be run by a logon script. For<br />
instructions on creating and running this logon script, refer to Creating<br />
and Running the Script for Logon Agent, page 141.<br />
NOTE<br />
The installation of these components in the presence of<br />
other <strong>Websense</strong> components requires fewer steps. Setup<br />
searches for existing <strong>Websense</strong> initialization files and<br />
automatically uses this configuration information to locate<br />
the Policy Server and Filtering Service in the network.<br />
If you want to install <strong>Websense</strong> Enterprise core components in a distributed<br />
environment, refer to the <strong>Websense</strong> Deployment <strong>Guide</strong> for instructions.<br />
Windows Procedures<br />
The steps in this section are common to all separate installations of <strong>Websense</strong><br />
Enterprise components on Windows. Start here to download and run the<br />
<strong>Websense</strong> installer, and then refer to the appropriate sections for the<br />
component-specific procedures.<br />
To install components separately on Windows:<br />
1. Log on to the installation machine with local administrator privileges.<br />
76 <strong>Websense</strong> Enterprise
Chapter 4: <strong>Installation</strong><br />
i<br />
IMPORTANT<br />
If you are installing DC Agent, log on with domain<br />
administrator privileges. DC Agent must have<br />
administrator privileges on the network to retrieve user<br />
login information from the domain controller. Without this<br />
information, <strong>Websense</strong> Enterprise cannot filter by users<br />
and groups. If you cannot install these components with<br />
such privileges, you may configure administrator<br />
privileges for these services after installation in the<br />
Properties dialog box for Windows services.<br />
2. Run one of the following <strong>Websense</strong> Enterprise installers:<br />
• Web download: Download one of the following packages from<br />
http://www.websense.com/downloads to a folder on the installation<br />
machine and double-click to extract the installer files.<br />
• Online installer: The online installer package<br />
(Setup552.exe) contains only the installer files. The necessary<br />
product files are downloaded from the Web site as needed after<br />
product selections have been made.<br />
• Offline installer: The offline installer<br />
(<strong>Websense</strong>552Setup.exe) is much larger than the online<br />
package and contains all the files needed to install <strong>Websense</strong><br />
Enterprise components. Use this package only if you experience<br />
difficulties installing <strong>Websense</strong> with the online installer.<br />
• Product CD: Run <strong>Websense</strong>Start.exe from the <strong>Websense</strong><br />
Enterprise v5.5 product CD (\<strong>Websense</strong>Start) to launch the<br />
installer start screen. Select a <strong>Websense</strong> product installation to extract<br />
the installer files.<br />
The file will run automatically if autorun is enabled. The product CD<br />
contains all the files needed to upgrade <strong>Websense</strong> Enterprise<br />
components.<br />
A screen displays instructions for extracting the setup program.<br />
Sun Java System Web Proxy Server 77
Chapter 4: <strong>Installation</strong><br />
Installer Download Extraction Screen<br />
a. Click Browse to select a destination folder or type in a path.<br />
If the path you enter does not exist, the installer will create it for<br />
you.<br />
b. Click Extract to begin decompressing the files.<br />
i<br />
IMPORTANT<br />
Do not extract the installer files to a folder on your<br />
desktop. This may prevent the Real-Time Analyzer from<br />
receiving the IP address of the Policy Server machine.<br />
Accept the default location of C:\Temp or select another<br />
appropriate folder.<br />
If <strong>Websense</strong> Enterprise installation files already exist in that<br />
location, you may choose to overwrite the existing files.<br />
A progress bar shows the status of the extraction, and the view<br />
pane scrolls a list of the files as they are decompressed.<br />
Setup.exe runs automatically after the files are decompressed.<br />
3. Click Next on the welcome screen and follow the on-screen instructions<br />
through the subscription agreement.<br />
You are asked to select a <strong>Websense</strong> product to install.<br />
78 <strong>Websense</strong> Enterprise
Chapter 4: <strong>Installation</strong><br />
<strong>Websense</strong> Product Selection Screen<br />
4. Select <strong>Websense</strong> Enterprise and click Next.<br />
You are offered a choice of two setup types.<br />
Setup Type Dialog Box<br />
5. Select Custom and click Next.<br />
6. To continue, proceed to the appropriate component section below.<br />
Sun Java System Web Proxy Server 79
Chapter 4: <strong>Installation</strong><br />
<strong>Websense</strong> Enterprise Manager<br />
When you install <strong>Websense</strong> Enterprise on Linux, you must install the <strong>Websense</strong><br />
Manager on a separate Windows or Solaris machine in your network. Use the<br />
following procedure to install the <strong>Websense</strong> Manager on a Windows machine.<br />
1. Download and start the Windows installer using the procedure in<br />
Windows Procedures, page 76.<br />
2. Select <strong>Websense</strong> Enterprise Manager from the list of components to<br />
install and click Next.<br />
A dialog box appears, asking you to select an installation directory for the<br />
<strong>Websense</strong> Enterprise Manager.<br />
3. Accept the default path (C:\Program Files\<strong>Websense</strong>), or click<br />
Browse to locate another installation folder, and then click Next to<br />
continue.<br />
The installer compares the system requirements for the installation you<br />
have selected with the resources of the installation machine. If the<br />
machine has inadequate disk space or memory, separate warnings are<br />
displayed.<br />
• If the installation machine has insufficient disk space, the selected<br />
components cannot be installed, and the installer will quit.<br />
• If the installation machine has less than the recommended amount of<br />
memory, the installation can continue. To ensure the best performance<br />
of the components you are installing, you should upgrade your<br />
machine’s memory to the recommended minimum.<br />
A summary list appears, showing the installation path, installation size,<br />
and the components you have selected.<br />
4. Click Next to start the installation.<br />
• The Download Manager progress bars are displayed as Setup<br />
downloads the appropriate installer files from <strong>Websense</strong>. <strong>Installation</strong><br />
begins automatically when the necessary files have been downloaded.<br />
• If the Network Agent was not installed, a message reminds you that<br />
Protocol Management and Bandwidth Optimizer cannot be used<br />
unless Network Agent is installed on a machine with direct access to<br />
Internet traffic. Click OK to continue.<br />
• When the installation is finished, a message appears advising you that<br />
the procedure was successful.<br />
80 <strong>Websense</strong> Enterprise
Chapter 4: <strong>Installation</strong><br />
5. Click Next to continue.<br />
The installer displays a screen asking if you want to launch the <strong>Websense</strong><br />
Manager. By default, the Manager is selected for launch.<br />
6. Make a selection, and click Finish.<br />
Network Agent<br />
Network Agent must be able to monitor 2-way Internet traffic from the<br />
internal network. Install Network Agent on a machine that can see the Internet<br />
requests from the internal network as well as the Internet response to the<br />
requesting workstations.<br />
If this is part of a multiple deployment of the Network Agent (for load<br />
balancing purposes), you must be sure that the IP address ranges for each<br />
instance of the Network Agent do not overlap. This will result in double<br />
logging. Deploy the Network Agents so that they can filter the entire network.<br />
Partial deployment will result in incomplete filtering by protocol and<br />
bandwidth, as well as the loss of log data from network segments not watched<br />
by the Network Agent. For instructions on defining IP address ranges for<br />
multiple Network Agents, refer to the <strong>Websense</strong> Enterprise Administrator’s<br />
<strong>Guide</strong>.<br />
If you are attempting to install the Network Agent on a machine on which the<br />
Filtering Service and Policy Server are already installed, refer to the<br />
procedures in Adding Components, page 109.<br />
i<br />
IMPORTANT<br />
The <strong>Websense</strong> Filtering Service and the Policy Server<br />
must be installed and running prior to installing the<br />
Network Agent. The installer asks for the IP addresses and<br />
port numbers of these components and will not install the<br />
Network Agent if the Policy Server and Filtering Service<br />
cannot be located.<br />
To install the Network Agent on a Windows system:<br />
1. Download and start the Windows installer using the procedure in<br />
Windows Procedures, page 76.<br />
Sun Java System Web Proxy Server 81
Chapter 4: <strong>Installation</strong><br />
2. Select Network Agent from the list of components to install and click<br />
Next.<br />
Setup asks you to identify the machine on which the Policy Server is<br />
installed.<br />
i<br />
IMPORTANT<br />
The configuration port (55806) in this dialog box is the<br />
default port number used by the installer to install the<br />
Policy Server. If you installed the Policy Server using a<br />
different port number, enter that port in this dialog box.<br />
3. Enter the IP address of the Policy Server machine and click Next.<br />
If the installation machine is multihomed, all enabled network interface<br />
cards (NIC) with an IP address appear in a list.<br />
4. Select the card you want <strong>Websense</strong> Enterprise to use to communicate and<br />
click Next.<br />
The installer displays the Network Agent installation screen and offers<br />
you the option of testing your machine’s visibility to Internet traffic. The<br />
machine on which the Network Agent is installed must be able to monitor<br />
2-way employee Internet traffic for Network Agent to function properly.<br />
i<br />
IMPORTANT<br />
If you install the Network Agent on a machine that cannot<br />
monitor targeted Internet traffic, some features, such as<br />
Dynamic Protocol Management and Bandwidth Optimizer,<br />
will not perform as expected.<br />
82 <strong>Websense</strong> Enterprise
Chapter 4: <strong>Installation</strong><br />
Network Agent <strong>Installation</strong> Screen<br />
You are given the following three options:<br />
• Test Traffic Visibility: This selection launches the utility that tests<br />
the Internet visibility of the active network interface cards (NIC) in<br />
the installation machine.<br />
• Continue installation: If you know that the installation machine has<br />
the necessary Internet traffic visibility, you may select this option and<br />
continue the installation without conducting the visibility test.<br />
• Exit Setup: If you determine that the installation machine cannot see<br />
the appropriate Internet traffic, select this option to exit Setup. Select<br />
another machine for installation, reposition the current machine in the<br />
network, or replace the NIC. Remember that the NIC must have an IP<br />
address for Network Agent to function.<br />
5. Click Test Traffic Visibility to check the visibility of Internet traffic from<br />
the installation machine.<br />
The Traffic Visibility Test tool appears.<br />
Sun Java System Web Proxy Server 83
Chapter 4: <strong>Installation</strong><br />
Traffic Visibility Test Tool<br />
Field<br />
Network Card<br />
Networks Tested<br />
IP Address Count<br />
Detail<br />
Description<br />
Name of the network interface card (NIC) to test.<br />
Active cards on the installation machine appear in<br />
this list. Cards without an IP address will not appear<br />
in this list.<br />
Displays the netmasks that are being tested. You<br />
may use the defaults provided or add your own.<br />
These netmasks can reside in different network<br />
segments depending upon the IP address ranges to<br />
be filtered.<br />
Number of IP addresses for which traffic is detected<br />
during the test of a Network.<br />
Lists all the IP addresses in the network from which<br />
Internet traffic is being detected.<br />
a. From the Network Card drop-down list, select the network interface<br />
card (NIC) that you want to use for the Network Agent.<br />
b. If the network you want to test with the NIC does not appear in the<br />
default list, click Add Network.<br />
84 <strong>Websense</strong> Enterprise
Chapter 4: <strong>Installation</strong><br />
The Add Network dialog box<br />
appears.<br />
c. Enter a new netmask value in<br />
the Network ID field.<br />
The subnet mask defaults to<br />
255.0.0.0 and changes<br />
appropriately as the netmask is defined.<br />
d. Click OK to return to the Traffic Visibility Test dialog box.<br />
Your new Network appears in the list.<br />
e. Click Start Test to begin testing all the networks in the list.<br />
The counter in the IP Address Count column should begin recording<br />
Internet traffic immediately from the networks listed. The counter<br />
increments each time the NIC detects an individual IP address from<br />
the target Network in a passing packet. The activity bar at the bottom<br />
of the dialog box indicates that a test is in progress.<br />
If the count for a Network remains at zero or is very low, the selected<br />
NIC cannot see the traffic it is supposed to monitor.<br />
f. If the Network Agent is unable to see the desired traffic, perform one<br />
or both of the following tasks:<br />
• If the installation machine has multiple NICs, select a different<br />
card to test.<br />
• Resolve network configuration issues to make sure that the NIC<br />
can see the desired traffic. This might involve connecting to a<br />
different router or configuring for port spanning in a switched<br />
environment. See Chapter 2: Network Configuration for<br />
deployment information.<br />
g. Click Stop Test when you are ready to continue installation.<br />
h. Click Close to exit the traffic visibility test screen.<br />
6. Continue with the installation or exit Setup.<br />
• Select Continue installation if you are sure that your NIC is able to<br />
monitor all targeted Internet traffic. This will install the Network<br />
Agent.<br />
• Select Exit Setup if the visibility test fails. You must either reposition<br />
the machine in the network, select another machine on which to<br />
install the Network Agent, or install a different NIC.<br />
Sun Java System Web Proxy Server 85
Chapter 4: <strong>Installation</strong><br />
7. Click Next to continue.<br />
The installer asks you if the Network Agent is being installed on a<br />
machine that is acting as a firewall. Network Agent cannot function<br />
properly on a machine running a firewall.<br />
8. Select Yes or No, and then click Next to continue.<br />
• Select Yes if you are attempting to install Network Agent on a<br />
firewall machine, and Setup will close. Continue the Network Agent<br />
installation on a machine that is not running a firewall.<br />
• Select No if the installation machine is not being used as a firewall.<br />
<strong>Installation</strong> will continue.<br />
If the installation machine has multiple network interface cards (NIC), a<br />
screen appears asking you to select the network interface card (NIC) that<br />
you want to use for capturing traffic. All network interface cards enabled<br />
in the machine appear in a list.<br />
9. If presented with a list, select the desired card and click Next to continue.<br />
Setup asks you to identify the machine on which the <strong>Websense</strong> Filtering<br />
Service is installed.<br />
i<br />
IMPORTANT<br />
The communication port (15868) in this dialog box is the<br />
default port number used by the installer to install the<br />
Filtering Service. If you installed the Filtering Service<br />
using a different port number, enter that port in this dialog<br />
box.<br />
10. Enter the IP address and port number of the Filtering Service machine and<br />
click Next.<br />
Setup asks you to select an installation folder for the <strong>Websense</strong> Enterprise<br />
components.<br />
11. Accept the default path (C:\Program Files\<strong>Websense</strong>), or click<br />
Browse to locate another installation folder and click Next to continue.<br />
The installer compares the system requirements for the installation you<br />
have selected with the resources of the installation machine. If the<br />
machine has inadequate disk space or memory, separate warnings are<br />
displayed.<br />
• If the installation machine has insufficient disk space, the selected<br />
components cannot be installed, and the installer will quit.<br />
86 <strong>Websense</strong> Enterprise
Chapter 4: <strong>Installation</strong><br />
• If the installation machine has less than the recommended amount of<br />
memory, the installation can continue. To ensure the best performance<br />
of the components you are installing, you should upgrade your<br />
machine’s memory to the recommended minimum.<br />
A summary list appears, showing the installation path, installation size,<br />
and the components you have selected.<br />
12. Click Next to start the installation.<br />
The Download Manager progress bars are displayed as Setup downloads<br />
the appropriate installer files from <strong>Websense</strong>. <strong>Installation</strong> begins<br />
automatically when the necessary files have been downloaded.<br />
When the installer is finished, a message appears advising you that the<br />
procedure was successful.<br />
13. Click Next to exit the installer.<br />
DC Agent<br />
DC Agent installs on Windows only and is used in networks that authenticate<br />
users with a Windows directory service (NTLM-based or Active Directory). If<br />
you installed <strong>Websense</strong> Enterprise on a Windows machine, you were<br />
prompted to install the <strong>Websense</strong> DC Agent. If you did not install it together<br />
with the Filtering Service at that time, or if you need to authenticate through a<br />
Windows-based directory service, you can install DC Agent with the<br />
following procedure.<br />
If your network is large, you may benefit from installing DC Agent on<br />
multiple machines. This way, you will have ample space for DC Agent files<br />
that are continually populated with user information. For additional<br />
information about how to deploy DC Agent, refer to <strong>Websense</strong> Enterprise<br />
Components, page 13.<br />
To install DC Agent on a Windows system:<br />
1. Download and start the Windows installer using the procedure in<br />
Windows Procedures, page 76.<br />
2. Select DC Agent from the list of components to install and click Next.<br />
If the installation machine is multihomed, all enabled network interface<br />
cards appear in a list.<br />
3. Select the card you want <strong>Websense</strong> Enterprise to use to communicate and<br />
click Next.<br />
Sun Java System Web Proxy Server 87
Chapter 4: <strong>Installation</strong><br />
Setup asks you to identify the machine on which the Policy Server is<br />
installed.<br />
i<br />
IMPORTANT<br />
The configuration port (55806) in this dialog box is the<br />
default port number used by the installer to install the<br />
Policy Server. If you installed the Policy Server using a<br />
different port number, enter that port in this dialog box.<br />
4. Enter the IP address of the Policy Server machine and the port number if<br />
different from the default, and then click Next.<br />
The installer asks you to provide a user name and a password with<br />
administrative privileges on the domain. If you attempt to install DC<br />
Agent without providing access to directory information, DC Agent will<br />
be unable to identify users transparently.<br />
5. Enter the domain and user name, followed by the network password for<br />
an account with domain privileges, and then click Next.<br />
Setup asks you to select an installation folder for the <strong>Websense</strong> Enterprise<br />
components.<br />
6. Accept the default path (C:\Program Files\<strong>Websense</strong>), or click<br />
Browse to locate another installation folder and click Next to continue.<br />
The installer compares the system requirements for the installation you<br />
have selected with the resources of the installation machine. If the<br />
machine has inadequate disk space or memory, separate warnings are<br />
displayed.<br />
• If the installation machine has insufficient disk space, the selected<br />
components cannot be installed, and the installer will quit.<br />
• If the installation machine has less than the recommended amount of<br />
memory, the installation can continue. To ensure the best performance<br />
of the components you are installing, you should upgrade your<br />
machine’s memory to the recommended minimum.<br />
A summary list appears, showing the installation path, installation size,<br />
and the components you have selected.<br />
7. Click Next to start the installation.<br />
The Download Manager progress bars are displayed as Setup downloads<br />
the appropriate installer files from <strong>Websense</strong>. <strong>Installation</strong> begins<br />
automatically when the necessary files have been downloaded.<br />
88 <strong>Websense</strong> Enterprise
Chapter 4: <strong>Installation</strong><br />
If the Network Agent was not installed, a message reminds you that<br />
Protocol Management and Bandwidth Optimizer cannot be used unless<br />
Network Agent is installed on a machine with direct access to Internet<br />
traffic. Click OK to continue.<br />
A message appears advising you that the procedure was successful.<br />
8. Click Next to continue.<br />
A dialog box appears advising you that the machine must be restarted to<br />
complete the installation.<br />
9. Select a restart option and click Finish to exit the installer.<br />
10. Configure User Service to communicate with DC Agent by following the<br />
instructions for identifying users in the <strong>Websense</strong> Enterprise<br />
Administrator’s <strong>Guide</strong>.<br />
Real-Time Analyzer (RTA)<br />
RTA graphically displays bandwidth information and shows requests by<br />
category or protocol. RTA installs on Window only. You can have only one<br />
instance of RTA for each Policy Server in your network.<br />
To install RTA:<br />
1. Download and start the Windows installer using the procedure in Windows<br />
Procedures, page 76.<br />
2. Select Real-Time Analyzer from the list of components to install and<br />
click Next.<br />
If the installation machine is multihomed, all enabled network interface<br />
cards appear in a list.<br />
3. Select the card you want <strong>Websense</strong> Enterprise to use to communicate and<br />
click Next.<br />
Setup asks you to identify the machine on which the Policy Server is<br />
installed.<br />
i<br />
IMPORTANT<br />
The configuration port (55806) in this dialog box is the<br />
default port number used by the installer to install the<br />
Policy Server. If you installed the Policy Server using a<br />
different port number, enter that port in this dialog box.<br />
Sun Java System Web Proxy Server 89
Chapter 4: <strong>Installation</strong><br />
4. Enter the IP address of the Policy Server machine and the port number if<br />
different from the default, and then click Next.<br />
The installer checks your system for a supported Web server (Apache Web<br />
Server or IIS) for the Real-Time Analyzer and takes the following action:<br />
• If both supported Web servers are detected, a dialog box appears<br />
asking you to choose one server for RTA.<br />
• If one of the supported servers is detected, the installer continues. No<br />
notification appears.<br />
• If neither supported Web server is detected, the installer gives you the<br />
option to install the Apache Web Server or continue the installation<br />
without installing RTA.<br />
RTA Web Server Dialog Box<br />
If you select the Apache Web Server installation option, the <strong>Websense</strong><br />
installer starts the Apache installer and exits without installing any<br />
<strong>Websense</strong> Enterprise components. You must restart your computer<br />
after installing the Apache Web Server and run the <strong>Websense</strong><br />
Enterprise installer again to install <strong>Websense</strong>.<br />
NOTE<br />
Apache Web Server documentation is installed in HTML<br />
format in the docs/manual/ directory. The latest<br />
version can be found at: http://httpd.apache.org/docs-2.0/.<br />
90 <strong>Websense</strong> Enterprise
Chapter 4: <strong>Installation</strong><br />
5. Select a Web server installation option and click Next to continue.<br />
If you are using IIS as your Web server, you are prompted for the name of<br />
the Web site in the IIS Manager under which the installer should create a<br />
virtual directory. The default value is Default Web Site, which is correct<br />
in most instances.<br />
Default Web Site Selection<br />
6. If you have renamed the default Web site in the IIS Manager or are using<br />
a language version of Windows other than English, select the proper Web<br />
site from the names in the drop-down list, and then click Next to continue.<br />
Setup asks you to select an installation folder for the <strong>Websense</strong> Enterprise<br />
components.<br />
7. Accept the default path (C:\Program Files\<strong>Websense</strong>), or click<br />
Browse to locate another installation folder and click Next to continue.<br />
The installer compares the system requirements for the installation you<br />
have selected with the resources of the installation machine. If the<br />
machine has inadequate disk space or memory, separate warnings are<br />
displayed.<br />
• If the installation machine has insufficient disk space, the selected<br />
components cannot be installed, and the installer will quit.<br />
Sun Java System Web Proxy Server 91
Chapter 4: <strong>Installation</strong><br />
• If the installation machine has less than the recommended amount of<br />
memory, the installation can continue. To ensure the best performance<br />
of the components you are installing, you should upgrade your<br />
machine’s memory to the recommended minimum.<br />
A summary list appears, showing the installation path, installation size,<br />
and the components you have selected.<br />
8. Click Next to start the installation.<br />
The Download Manager progress bars are displayed as Setup downloads<br />
the appropriate installer files from <strong>Websense</strong>. <strong>Installation</strong> begins<br />
automatically when the necessary files have been downloaded.<br />
If the Network Agent was not installed, a message reminds you that<br />
Protocol Management and Bandwidth Optimizer cannot be used unless<br />
Network Agent is installed on a machine with direct access to Internet<br />
traffic. Click OK to continue.<br />
A message appears advising you that the procedure was successful.<br />
9. Click Next to continue.<br />
The application launcher screen appears asking if you want to start the<br />
Real-Time Analyzer. The checkbox is checked by default.<br />
Application Launcher<br />
10. Make your selection and click Finish to exit the installer.<br />
92 <strong>Websense</strong> Enterprise
Chapter 4: <strong>Installation</strong><br />
RADIUS Agent<br />
The <strong>Websense</strong> RADIUS Agent allows you to integrate your <strong>Websense</strong><br />
filtering policies with authentication provided by a RADIUS server. RADIUS<br />
Agent enables <strong>Websense</strong> Enterprise to identify users transparently who access<br />
your network using a dial-up, Virtual Private Network (VPN), Digital<br />
Subscriber Line (DSL), or other remote connection.<br />
To install the RADIUS Agent on a Windows system:<br />
1. Download and start the Windows installer using the procedure in Windows<br />
Procedures, page 76.<br />
2. Select RADIUS Agent from the list of components to install and click<br />
Next.<br />
Setup asks you to identify the machine on which the Policy Server is<br />
installed.<br />
i<br />
IMPORTANT<br />
The configuration port (55806) in this dialog box is the<br />
default port number used by the installer to install the<br />
Policy Server. If you installed the Policy Server using a<br />
different port number, enter that port in this dialog box.<br />
3. Enter the IP address of the Policy Server machine and click Next.<br />
If the installation machine is multihomed, all enabled network interface<br />
cards (NIC) with an IP address appear in a list.<br />
4. Select the card you want <strong>Websense</strong> Enterprise to use to communicate and<br />
click Next.<br />
Setup asks you to select an installation folder for the <strong>Websense</strong> Enterprise<br />
components.<br />
5. Accept the default path (C:\Program Files\<strong>Websense</strong>), or click<br />
Browse to locate another installation folder and click Next to continue.<br />
The installer compares the system requirements for the installation you<br />
have selected with the resources of the installation machine. If the<br />
machine has inadequate disk space or memory, separate warnings are<br />
displayed.<br />
• If the installation machine has insufficient disk space, the selected<br />
components cannot be installed, and the installer will quit.<br />
Sun Java System Web Proxy Server 93
Chapter 4: <strong>Installation</strong><br />
• If the installation machine has less than the recommended amount of<br />
memory, the installation can continue. To ensure the best performance<br />
of the components you are installing, you should upgrade your<br />
machine’s memory to the recommended minimum.<br />
A summary list appears, showing the installation path, installation size,<br />
and the components you have selected.<br />
6. Click Next to start the installation.<br />
The Download Manager progress bars are displayed as Setup downloads<br />
the appropriate installer files from <strong>Websense</strong>. <strong>Installation</strong> begins<br />
automatically when the necessary files have been downloaded.<br />
If the Network Agent was not installed, a message reminds you that<br />
Protocol Management and Bandwidth Optimizer cannot be used unless<br />
Network Agent is installed on a machine with direct access to Internet<br />
traffic. Click OK to continue.<br />
When the installer is finished, a message appears advising you that the<br />
procedure was successful.<br />
7. Click Finish to exit the installer.<br />
8. Configure the RADIUS Agent in the <strong>Websense</strong> Enterprise Manager by<br />
selecting Server > Settings > User Identification > RADIUS Agent.<br />
eDirectory Agent<br />
The <strong>Websense</strong> Enterprise eDirectory Agent works together with Novell<br />
eDirectory to identify users transparently so that <strong>Websense</strong> can filter them<br />
according to particular policies assigned to users or groups.<br />
To install the eDirectory Agent on a Windows system:<br />
1. Download and start the Windows installer using the procedure in<br />
Windows Procedures, page 76.<br />
2. Select eDirectory Agent from the list of components to install and click<br />
Next.<br />
94 <strong>Websense</strong> Enterprise
Chapter 4: <strong>Installation</strong><br />
Setup asks you to identify the machine on which the Policy Server is<br />
installed.<br />
i<br />
IMPORTANT<br />
The configuration port (55806) in this dialog box is the<br />
default port number used by the installer to install the<br />
Policy Server. If you installed the Policy Server using a<br />
different port number, enter that port in this dialog box.<br />
3. Enter the IP address of the Policy Server machine and click Next.<br />
If the installation machine is multihomed, all enabled network interface<br />
cards (NIC) with an IP address appear in a list.<br />
4. Select the card you want <strong>Websense</strong> Enterprise to use to communicate and<br />
click Next.<br />
Setup asks for the Novell eDirectory name and password.<br />
5. Enter the full distinguished name and a valid password, and then click<br />
Next to continue.<br />
Setup asks you to select an installation folder for the <strong>Websense</strong> Enterprise<br />
components.<br />
6. Accept the default path (C:\Program Files\<strong>Websense</strong>), or click<br />
Browse to locate another installation folder and click Next to continue.<br />
The installer compares the system requirements for the installation you<br />
have selected with the resources of the installation machine. If the<br />
machine has inadequate disk space or memory, separate warnings are<br />
displayed.<br />
• If the installation machine has insufficient disk space, the selected<br />
components cannot be installed, and the installer will quit.<br />
• If the installation machine has less than the recommended amount of<br />
memory, the installation can continue. To ensure the best performance<br />
of the components you are installing, you should upgrade your<br />
machine’s memory to the recommended minimum.<br />
A summary list appears, showing the installation path, installation size,<br />
and the components you have selected.<br />
7. Click Next to start the installation.<br />
Sun Java System Web Proxy Server 95
Chapter 4: <strong>Installation</strong><br />
The Download Manager progress bars are displayed as Setup downloads<br />
the appropriate installer files from <strong>Websense</strong>. <strong>Installation</strong> begins<br />
automatically when the necessary files have been downloaded.<br />
If the Network Agent was not installed, a message reminds you that<br />
Protocol Management and Bandwidth Optimizer cannot be used unless<br />
Network Agent is installed on a machine with direct access to Internet<br />
traffic. Click OK to continue.<br />
When the installer is finished, a message appears advising you that the<br />
procedure was successful.<br />
8. Click Finish to exit the installer.<br />
9. Configure the eDirectory Agent in the <strong>Websense</strong> Enterprise Manager by<br />
selecting Server > Settings > User Identification > eDirectory Agent.<br />
Logon Agent<br />
The <strong>Websense</strong> Logon Agent identifies users as they log on to a Windows<br />
domain. The Logon Agent receives logon information from<br />
LogonApp.exe, a separate application that must be run by a logon script.<br />
For information on setting up this script, refer to Creating and Running the<br />
Script for Logon Agent, page 141.<br />
Logon Agent can be run together with DC Agent if some of the users in your<br />
network are not being authenticated properly. This might happen if your<br />
network uses Windows 98 workstations, which do not permit DC Agent to<br />
poll users for their identification when they make an Internet request.<br />
To install the Logon Agent on a Windows system:<br />
1. Download and start the Windows installer using the procedure in Windows<br />
Procedures, page 76.<br />
2. Select Logon Agent from the list of components to install and click Next.<br />
Setup asks you to identify the machine on which the Policy Server is<br />
installed.<br />
i<br />
IMPORTANT<br />
The configuration port (55806) in this dialog box is the<br />
default port number used by the installer to install the<br />
Policy Server. If you installed the Policy Server using a<br />
different port number, enter that port in this dialog box.<br />
96 <strong>Websense</strong> Enterprise
Chapter 4: <strong>Installation</strong><br />
3. Enter the IP address of the Policy Server machine and click Next.<br />
If the installation machine is multihomed, all enabled network interface<br />
cards (NIC) with an IP address appear in a list.<br />
4. Select the card you want <strong>Websense</strong> Enterprise to use to communicate and<br />
click Next.<br />
Setup asks you to select an installation folder for the <strong>Websense</strong> Enterprise<br />
components.<br />
5. Accept the default path (C:\Program Files\<strong>Websense</strong>), or click<br />
Browse to locate another installation folder and click Next to continue.<br />
The installer compares the system requirements for the installation you<br />
have selected with the resources of the installation machine. If the<br />
machine has inadequate disk space or memory, separate warnings are<br />
displayed.<br />
• If the installation machine has insufficient disk space, the selected<br />
components cannot be installed, and the installer will quit.<br />
• If the installation machine has less than the recommended amount of<br />
memory, the installation can continue. To ensure the best performance<br />
of the components you are installing, you should upgrade your<br />
machine’s memory to the recommended minimum.<br />
A summary list appears, showing the installation path, installation size,<br />
and the components you have selected.<br />
6. Click Next to start the installation.<br />
The Download Manager progress bars are displayed as Setup downloads<br />
the appropriate installer files from <strong>Websense</strong>. <strong>Installation</strong> begins<br />
automatically when the necessary files have been downloaded.<br />
7. Click OK to continue.<br />
If the Network Agent was not installed, a message reminds you that<br />
Protocol Management and Bandwidth Optimizer cannot be used unless<br />
Network Agent is installed on a machine with direct access to Internet<br />
traffic. Click OK to continue.<br />
When the installer is finished, a message appears advising you that the<br />
procedure was successful.<br />
8. Click Finish to exit the installer.<br />
Sun Java System Web Proxy Server 97
Chapter 4: <strong>Installation</strong><br />
Solaris and Linux Procedures<br />
The steps in this section are common to all separate installations of <strong>Websense</strong><br />
Enterprise components on Solaris or Linux. Start here to download and run<br />
the <strong>Websense</strong> installer, and then refer to the appropriate sections for the<br />
component-specific procedures.<br />
To install components separately on Solaris or Linux:<br />
1. Log on to the installation machine as the root user.<br />
2. Create a setup directory for the installer files.<br />
For example: /root/<strong>Websense</strong>_setup<br />
3. Download the installer file from http://www.websense.com/downloads,<br />
or copy it from the <strong>Websense</strong> Enterprise CD and save it to the setup<br />
directory.<br />
• Solaris: <strong>Websense</strong>552Setup_Slr.tar.gz<br />
• Linux: <strong>Websense</strong>552Setup_Lnx.tar.gz<br />
4. Enter the following command to unzip the installer file:<br />
gunzip <br />
For example: gunzip <strong>Websense</strong>552Setup_Slr.tar.gz<br />
5. Expand the file into its components with the following command:<br />
tar xvf <br />
For example:<br />
tar xvf <strong>Websense</strong>552Setup_Lnx.tar<br />
This places the following files into the setup directory:<br />
File<br />
install.sh<br />
Setup<br />
Documentation<br />
Description<br />
<strong>Installation</strong> program<br />
Archive file containing related installation files and<br />
documents.<br />
Release Notes: An HTML file containing release<br />
notes and last minute information about <strong>Websense</strong>.<br />
Read this file with any supported browser.<br />
6. Run the installation program from the setup directory with the following<br />
command:<br />
./install.sh<br />
98 <strong>Websense</strong> Enterprise
Chapter 4: <strong>Installation</strong><br />
To run the GUI version of the installer, use the following command:<br />
./install.sh -g<br />
If you are using a non-English based system, the installer will display an<br />
error message advising you that the GUI version is not supported.<br />
7. If you are installing on Solaris, make sure your patches are current.<br />
Setup offers to check your system for the current patch cluster.<br />
a. If you are unsure of the status of your patches, select Yes to begin the<br />
scan.<br />
b. If Setup advises you that the proper patches are not installed, quit the<br />
installer and install the appropriate patch cluster.<br />
!<br />
WARNING<br />
You may continue without the proper patches, but the<br />
installation could fail.<br />
c. Continue the installation when you are sure the patches are correct for<br />
your system.<br />
8. Select Custom when asked what type of installation you want.<br />
9. To continue, proceed to the appropriate component section.<br />
<strong>Websense</strong> Enterprise Manager<br />
When you install <strong>Websense</strong> Enterprise on Linux, you must install the <strong>Websense</strong><br />
Manager on a separate Windows or Solaris machine in your network. Use the<br />
following procedure to install the <strong>Websense</strong> Manager on a Solaris machine.<br />
1. Download and start the Solaris installer using the procedure in Solaris<br />
and Linux Procedures, page 98.<br />
2. Select <strong>Websense</strong> Enterprise Manager from the list of components to<br />
install and press Enter.<br />
Setup asks you for the location of your Web browser.<br />
3. Provide the full path to the Web browser to use when viewing online help.<br />
The installer asks you to provide a path to the installation directory where<br />
<strong>Websense</strong> Enterprise will create the <strong>Websense</strong> directory<br />
4. Provide a path to the installation directory or accept the default<br />
(/opt/<strong>Websense</strong>/).<br />
Sun Java System Web Proxy Server 99
Chapter 4: <strong>Installation</strong><br />
If this directory does not already exist, the installer creates it<br />
automatically.<br />
i<br />
IMPORTANT<br />
The full installation path must use only ASCII characters.<br />
The installer compares the system requirements for the installation you<br />
have selected with the resources of the installation machine. If the<br />
machine has inadequate disk space or memory, separate warnings are<br />
displayed.<br />
• If the installation machine has insufficient disk space, the selected<br />
components cannot be installed, and the installer will quit.<br />
• If the installation machine has less than the recommended amount of<br />
memory, the installation can continue. To ensure the best performance<br />
of the components you are installing, you should upgrade your<br />
machine’s memory to the recommended minimum.<br />
A summary list appears, showing the installation path, installation size,<br />
and the component (<strong>Websense</strong> Manager) you have selected.<br />
5. Press Enter to begin installing the <strong>Websense</strong> Manager.<br />
The Download Manager copies the appropriate installer files from<br />
<strong>Websense</strong> and begins the installation.<br />
If the Network Agent was not installed, a message reminds you that<br />
Protocol Management and Bandwidth Optimizer cannot be used unless<br />
Network Agent is installed on a machine with direct access to Internet<br />
traffic.<br />
The installer displays a screen announcing the success of the installation.<br />
6. Press Enter to continue.<br />
If you are installing in GUI mode, the installer displays a screen asking if<br />
you want to launch the <strong>Websense</strong> Manager. By default, the Manager is<br />
selected for launch.<br />
7. Make a selection, and select Finish to exit the installer.<br />
8. Refer to Chapter 5: Initial Setup to prepare your <strong>Websense</strong> Enterprise<br />
system to begin filtering.<br />
100 <strong>Websense</strong> Enterprise
Chapter 4: <strong>Installation</strong><br />
Network Agent<br />
You can install Network Agent on a Solaris or Linux machine separate from<br />
the Filtering Service. Network Agent must be able to monitor 2-way Internet<br />
traffic from the internal network. Install Network Agent on a machine that can<br />
see the Internet requests from the internal network as well as the Internet<br />
response to the requesting workstations.<br />
If this is part of a multiple deployment of the Network Agent (for load<br />
balancing purposes), you must be sure that the IP address ranges for each<br />
instance of the Network Agent do not overlap. This will result in double<br />
logging. Deploy the Network Agents so that they can filter the entire network.<br />
Partial deployment will result in incomplete filtering by protocol and<br />
bandwidth, as well as the loss of log data from network segments not watched<br />
by the Network Agent. For instructions on defining IP address ranges for<br />
multiple Network Agents, refer to the <strong>Websense</strong> Enterprise Administrator’s<br />
<strong>Guide</strong>.<br />
If you are attempting to install the Network Agent on a machine on which the<br />
Filtering Service and Policy Server are already installed, refer to the<br />
procedures in Adding Components, page 109.<br />
i<br />
IMPORTANT<br />
The <strong>Websense</strong> Filtering Service and the Policy Server<br />
must be installed and running prior to installing the<br />
Network Agent. The installer asks for the IP addresses and<br />
port numbers of these components and will not install the<br />
Network Agent if the Policy Server and Filtering Service<br />
cannot be located.<br />
1. Download and start the installer using the procedure in Solaris and Linux<br />
Procedures, page 98.<br />
2. Select Network Agent from the list of components to install and press<br />
Enter.<br />
If the installation machine is multihomed, all enabled network interface<br />
cards (NIC) with an IP address are displayed.<br />
3. Select the card you want <strong>Websense</strong> Enterprise to use to communicate and<br />
press Enter.<br />
Sun Java System Web Proxy Server 101
Chapter 4: <strong>Installation</strong><br />
Setup asks you to identify the machine on which the Policy Server is<br />
installed.<br />
i<br />
IMPORTANT<br />
The configuration port (55806) in this dialog box is the<br />
default port number used by the installer to install the<br />
Policy Server. If you installed the Policy Server using a<br />
different port number, enter that port in this dialog box.<br />
4. Enter the IP address of the Policy Server machine and press Enter.<br />
The installer gives you the opportunity to test your machine’s visibility to<br />
Internet traffic with the Traffic Visibility Test tool. The machine on which<br />
the Network Agent is installed must be able to monitor 2-way employee<br />
Internet traffic for Network Agent to function properly.<br />
i<br />
IMPORTANT<br />
If you install the Network Agent on a machine that cannot<br />
monitor targeted Internet traffic, Dynamic Protocol<br />
Management and Bandwidth Optimizer, will not perform<br />
as expected.<br />
You are given the following three options:<br />
• Test Traffic Visibility: This selection launches the utility that tests<br />
the Internet visibility of the active network interface cards (NIC) in<br />
the installation machine.<br />
• Continue installation: If you know that the installation machine has<br />
the necessary Internet traffic visibility, you may select this option and<br />
continue the installation without testing the visibility of the interfaces.<br />
• Exit Setup: If you determine that the installation machine cannot see<br />
the appropriate Internet traffic, select this option to exit Setup. Select<br />
another machine for installation, reposition the current machine in the<br />
network, or replace the NIC. Remember that the NIC must have an IP<br />
address for Network Agent to function.<br />
5. Select Test Traffic Visibility to check the visibility of Internet traffic<br />
from the installation machine.<br />
a. Select the network interface card (NIC) that you want to use for<br />
the Network Agent and continue to the next panel. Active cards<br />
102 <strong>Websense</strong> Enterprise
Chapter 4: <strong>Installation</strong><br />
on the installation machine appear in this list, including NICs<br />
without IP addresses (stealth mode).<br />
A default list of networks (netmasks) to test appears. You may<br />
use the defaults provided or add your own. These netmasks can<br />
reside in different network segments depending upon the IP<br />
address ranges to be filtered.<br />
b. If the network you want to test with the NIC does not appear in<br />
the default list, select Add Network.<br />
– Enter a new netmask value in the Network ID field.<br />
The subnet mask defaults to 255.0.0.0 and changes<br />
appropriately as the netmask is defined.<br />
– Select Redisplay to return to the options list.<br />
Your new network appears in the list.<br />
c. Select Remove a Network to delete a network from the list.<br />
d. Select Start Test to begin testing all the networks in the list.<br />
The counter in the IP Address Count column should begin<br />
recording Internet traffic immediately from the networks listed.<br />
The counter increments each time the NIC detects an individual<br />
IP address from the target network in a passing packet. The<br />
activity bar at the bottom of the panel indicates that a test is in<br />
progress. If the count for a network remains at zero or is very low,<br />
the selected NIC cannot see the traffic it needs to monitor.<br />
e. If the Network Agent is unable to see the desired traffic, perform<br />
one or both of the following tasks:<br />
– If the installation machine has multiple NICs, select a different<br />
card to test.<br />
– Resolve network configuration issues to make sure that the NIC<br />
can see the desired traffic. This might involve connecting to a<br />
different router or configuring for port spanning in a switched<br />
environment. See Chapter 2: Network Configuration for<br />
deployment information. You may continue with the installation<br />
without installing Network Agent and reconfigure your network<br />
later, or make the necessary changes and retest immediately.<br />
f. Select Exit Tool when you are ready to continue installation.<br />
g. Select Continue installation if you are sure that your NIC is able<br />
to monitor all targeted Internet traffic.<br />
Sun Java System Web Proxy Server 103
Chapter 4: <strong>Installation</strong><br />
h. Select Exit Setup if the appropriate traffic is not visible. If<br />
Network Agent cannot see the necessary traffic, you must either<br />
reposition the machine in the network or select another machine<br />
on which to install the Network Agent.<br />
Setup asks if Network Agent is being installed on a machine that is being<br />
used as a firewall.<br />
6. Make sure that the installation machine is not being used as a firewall<br />
before continuing.<br />
i<br />
IMPORTANT<br />
Network Agent cannot function properly on a machine<br />
running a firewall.<br />
• Select No if the installation machine is not being used as a firewall.<br />
<strong>Installation</strong> will continue.<br />
• Select Yes if you are attempting to install Network Agent on a<br />
firewall machine, and Setup will exit. Continue the Network Agent<br />
installation on a machine that is not running a firewall.<br />
If the installation machine has multiple network interface cards (NIC), all<br />
enabled cards are displayed in a list.<br />
7. Select the NIC that you tested successfully for network visibility.<br />
Setup asks you for the IP address and filter port number for the machine<br />
on which the Filtering Service is installed.<br />
i<br />
IMPORTANT<br />
The filter port (15868) in this dialog box is the default port<br />
number used by the installer to install the Filtering Service.<br />
If you installed the Filtering Service using a different port<br />
number, enter that port in this dialog box.<br />
8. Enter the IP address of the <strong>Websense</strong> Filtering Service.<br />
Setup displays the path it will create to the <strong>Websense</strong> installation<br />
directory. For example, /opt/<strong>Websense</strong>.<br />
104 <strong>Websense</strong> Enterprise
Chapter 4: <strong>Installation</strong><br />
9. Accept this default or create another directory.<br />
i<br />
IMPORTANT<br />
The full installation path must use only ASCII characters.<br />
The installer compares the system requirements for the installation you<br />
have selected with the resources of the installation machine. If the<br />
machine has inadequate disk space or memory for optimal performance,<br />
separate warnings are displayed.<br />
• If the installation machine has insufficient disk space, the selected<br />
components cannot be installed, and the installer will quit.<br />
• If the installation machine has less than the recommended amount of<br />
memory, the installation can continue. To ensure the best performance<br />
of the components you are installing, you should upgrade your<br />
machine’s memory to the recommended minimum.<br />
A summary of all the components that will be installed appears.<br />
10. Press Enter to accept this installation configuration and to begin<br />
installing <strong>Websense</strong> Enterprise.<br />
The Download Manager copies the appropriate installer files from<br />
<strong>Websense</strong> and begins the installation.<br />
11. Exit the installer when the success message appears.<br />
RADIUS Agent<br />
The <strong>Websense</strong> RADIUS Agent allows you to integrate your <strong>Websense</strong><br />
filtering policies with authentication provided by a RADIUS server. The<br />
RADIUS Agent enables <strong>Websense</strong> Enterprise to identify users transparently<br />
who access your network using a dial-up, Virtual Private Network (VPN),<br />
Digital Subscriber Line (DSL), or other remote connection.<br />
To install the RADIUS Agent on Solaris or Linux:<br />
1. Download and start the installer using the procedure in Solaris and Linux<br />
Procedures, page 98.<br />
2. Select RADIUS Agent from the list of components to install and press<br />
Enter.<br />
If the installation machine is multihomed, all enabled network interface<br />
cards (NIC) with an IP address are displayed.<br />
Sun Java System Web Proxy Server 105
Chapter 4: <strong>Installation</strong><br />
3. Select the card you want <strong>Websense</strong> Enterprise to use to communicate and<br />
press Enter.<br />
Setup asks you to identify the machine on which the Policy Server is<br />
installed.<br />
i<br />
IMPORTANT<br />
The configuration port (55806) in this dialog box is the<br />
default port number used by the installer to install the<br />
Policy Server. If you installed the Policy Server using a<br />
different port number, enter that port in this dialog box.<br />
4. Enter the IP address of the Policy Server machine and press Enter.<br />
Setup displays the path it will create to the <strong>Websense</strong> installation<br />
directory. For example, /opt/<strong>Websense</strong>.<br />
5. Accept this default or create another directory.<br />
i<br />
IMPORTANT<br />
The full installation path must use only ASCII characters.<br />
The installer compares the system requirements for the installation you<br />
have selected with the resources of the installation machine. If the<br />
machine has inadequate disk space or memory for optimal performance,<br />
separate warnings are displayed.<br />
• If the installation machine has insufficient disk space, the selected<br />
components cannot be installed, and the installer will quit.<br />
• If the installation machine has less than the recommended amount of<br />
memory, the installation can continue. To ensure the best performance<br />
of the components you are installing, you should upgrade your<br />
machine’s memory to the recommended minimum.<br />
A summary of all the components that will be installed appears.<br />
6. Press Enter to begin installation.<br />
The Download Manager copies the appropriate installer files from<br />
<strong>Websense</strong> and begins the installation.<br />
106 <strong>Websense</strong> Enterprise
Chapter 4: <strong>Installation</strong><br />
If the Network Agent was not installed, a message reminds you that<br />
Protocol Management and Bandwidth Optimizer cannot be used unless<br />
Network Agent is installed on a machine with direct access to Internet<br />
traffic.<br />
7. Exit the installer when the success message appears.<br />
8. Configure the RADIUS Agent in the <strong>Websense</strong> Enterprise Manager by<br />
selecting Server > Settings > User Identification > RADIUS Agent.<br />
eDirectory Agent<br />
The <strong>Websense</strong> Enterprise eDirectory Agent works together with Novell<br />
eDirectory to identify users transparently so that <strong>Websense</strong> can filter requests<br />
according to particular policies assigned to users or groups.<br />
To install the eDirectory Agent on Solaris or Linux:<br />
1. Download and start the installer using the procedure in Solaris and Linux<br />
Procedures, page 98.<br />
2. Select eDirectory Agent from the list of components to install and press<br />
Enter.<br />
Setup asks you to identify the machine on which the Policy Server is<br />
installed.<br />
i<br />
IMPORTANT<br />
The configuration port (55806) in this dialog box is the<br />
default port number used by the installer to install the<br />
Policy Server. If you installed the Policy Server using a<br />
different port number, enter that port in this dialog box.<br />
3. Enter the IP address of the Policy Server machine and press Enter.<br />
If the installation machine is multihomed, all enabled network interface<br />
cards (NIC) with an IP address are displayed.<br />
4. Select the card you want <strong>Websense</strong> Enterprise to use to communicate and<br />
press Enter.<br />
Setup asks for the Novell eDirectory name and password.<br />
5. Enter the full distinguished name and a valid password, and then press<br />
Enter to continue.<br />
Sun Java System Web Proxy Server 107
Chapter 4: <strong>Installation</strong><br />
Setup displays the path it will create to the <strong>Websense</strong> installation<br />
directory. For example, /opt/<strong>Websense</strong>.<br />
6. Accept this default or create another directory.<br />
i<br />
IMPORTANT<br />
The full installation path must use only ASCII characters.<br />
The installer compares the system requirements for the installation you<br />
have selected with the resources of the installation machine. If the<br />
machine has inadequate disk space or memory for optimal performance,<br />
separate warnings are displayed.<br />
• If the installation machine has insufficient disk space, the selected<br />
components cannot be installed, and the installer will quit.<br />
• If the installation machine has less than the recommended amount of<br />
memory, the installation can continue. To ensure the best performance<br />
of the components you are installing, you should upgrade your<br />
machine’s memory to the recommended minimum.<br />
A summary of all the components that will be installed appears.<br />
7. Press Enter to begin installation.<br />
The Download Manager copies the appropriate installer files from<br />
<strong>Websense</strong> and begins the installation.<br />
If the Network Agent was not installed, a message reminds you that<br />
Protocol Management and Bandwidth Optimizer cannot be used unless<br />
Network Agent is installed on a machine with direct access to Internet<br />
traffic.<br />
8. Exit the installer when the success message appears.<br />
9. Configure the eDirectory Agent in the <strong>Websense</strong> Enterprise Manager by<br />
selecting Server > Settings > User Identification > eDirectory Agent.<br />
108 <strong>Websense</strong> Enterprise
Chapter 4: <strong>Installation</strong><br />
Modifying an <strong>Installation</strong><br />
If you decide to change the location of a <strong>Websense</strong> Enterprise component or<br />
modify your <strong>Websense</strong> Enterprise installation, run the full installer again on<br />
the machine you want to modify and select the appropriate option. The<br />
installer detects the presence of <strong>Websense</strong> components and offers you the<br />
following installation options:<br />
<br />
<br />
<br />
Adding Components<br />
Windows<br />
Add <strong>Websense</strong> Enterprise components<br />
Remove <strong>Websense</strong> Enterprise components<br />
Repair existing <strong>Websense</strong> Enterprise components<br />
After installing <strong>Websense</strong> Enterprise, you may want to add components to<br />
change the configuration of <strong>Websense</strong> in your network. The following<br />
procedures assumes that the Filtering Service, Policy Server, <strong>Websense</strong><br />
Enterprise Manager (Solaris and Windows only), and User Service are already<br />
installed, and that the remaining components, supported on your operating<br />
system, are going to be added. If you are adding remote components, the<br />
installer will ask you for the location of the Policy Server.<br />
To add components in a Windows environment:<br />
1. Log on to the installation machine with local administrator privileges.<br />
i<br />
IMPORTANT<br />
If you are installing DC Agent, log on with domain<br />
administrator privileges. DC Agent must have<br />
administrator privileges on the network to retrieve user<br />
login information from the domain controller. Without this<br />
information, <strong>Websense</strong> Enterprise cannot filter by users<br />
and groups. If you cannot install these components with<br />
such privileges, you may configure administrator<br />
privileges for these services after installation in the<br />
Properties dialog box for Windows services.<br />
Sun Java System Web Proxy Server 109
Chapter 4: <strong>Installation</strong><br />
2. Run one of the following <strong>Websense</strong> Enterprise installers:<br />
• Web download: Download one of the following packages from<br />
http://www.websense.com/downloads to a folder on the installation<br />
machine and double-click to extract the installer files.<br />
• Online installer: The online installer package<br />
(Setup552.exe) contains only the installer files. The necessary<br />
product files are downloaded from the Web site as needed after<br />
product selections have been made.<br />
• Offline installer: The offline installer<br />
(<strong>Websense</strong>552Setup.exe) is much larger than the online<br />
package and contains all the files needed to install <strong>Websense</strong><br />
Enterprise components. Use this package only if you experience<br />
difficulties installing <strong>Websense</strong> with the online installer.<br />
• Product CD: Run <strong>Websense</strong>Start.exe from the <strong>Websense</strong><br />
Enterprise v5.5 product CD (\<strong>Websense</strong>Start) to launch the<br />
installer start screen. Select a <strong>Websense</strong> product installation to extract<br />
the installer files.<br />
The file will run automatically if autorun is enabled. The product CD<br />
contains all the files needed to upgrade <strong>Websense</strong> Enterprise<br />
components.<br />
A screen displays instructions for extracting the setup program.<br />
Installer Download Extraction Screen<br />
a. Click Browse to select a destination folder or type in a path.<br />
110 <strong>Websense</strong> Enterprise
Chapter 4: <strong>Installation</strong><br />
If the path you enter does not exist, the installer will create it for<br />
you.<br />
b. Click Extract to begin decompressing the files.<br />
i<br />
IMPORTANT<br />
Do not extract the installer files to a folder on your<br />
desktop. This may prevent the Real-Time Analyzer from<br />
receiving the IP address of the Policy Server machine.<br />
Accept the default location of C:\Temp or select another<br />
appropriate folder.<br />
If <strong>Websense</strong> Enterprise installation files already exist in that<br />
location, you may choose to overwrite the existing files.<br />
A progress bar shows the status of the extraction, and the view<br />
pane scrolls a list of the files as they are decompressed.<br />
Setup.exe runs automatically after the files are decompressed.<br />
3. Click Next on the welcome screen.<br />
A dialog box appears asking you what action you want to take with the<br />
<strong>Websense</strong> components the installer has detected on the machine.<br />
4. Select Add <strong>Websense</strong> Enterprise components and click Next.<br />
Setup displays a product selection screen.<br />
<strong>Websense</strong> Product Selection Screen<br />
Sun Java System Web Proxy Server 111
Chapter 4: <strong>Installation</strong><br />
5. Select <strong>Websense</strong> Enterprise and click Next to continue.<br />
The installer displays a list of components not currently installed on the<br />
installation machine.<br />
Component Selection Screen<br />
6. Select the components you want to install and click Next.<br />
If you are installing the Real-Time Analyzer and are using IIS as your<br />
Web server, you are prompted for the name of the Web site in the IIS<br />
Manager under which the installer should create a virtual directory. The<br />
default value is Default Web Site, which is correct in most instances.<br />
112 <strong>Websense</strong> Enterprise
Chapter 4: <strong>Installation</strong><br />
Default Web Site Selection<br />
7. If you have renamed the Default Web Site in the IIS Manager or are using<br />
a language version of Windows other than English, select the proper Web<br />
site from the names in the drop-down list, and then click Next to continue.<br />
If you are installing Network Agent, the installer displays a screen<br />
describing the features enabled by the Network Agent and offers you the<br />
option of testing your machine’s visibility to Internet traffic. The machine<br />
on which the Network Agent is installed must be able to monitor 2-way<br />
employee Internet traffic for Network Agent to function properly.<br />
i<br />
IMPORTANT<br />
If you install the Network Agent on a machine that cannot<br />
monitor targeted Internet traffic, some features, such as<br />
Dynamic Protocol Management and Bandwidth Optimizer,<br />
will not perform as expected.<br />
Sun Java System Web Proxy Server 113
Chapter 4: <strong>Installation</strong><br />
Network Agent Visibility Test Screen<br />
You are given the following three options:<br />
• Test Traffic Visibility: This selection launches the utility that tests<br />
the Internet visibility of the active network interface cards (NIC) in<br />
the installation machine.<br />
• Install Network Agent: installs the Network Agent without<br />
conducting the traffic visibility test. Use this option if you know that<br />
the installation machine has the necessary Internet traffic visibility.<br />
• Do not install Network Agent: allows you to continue the <strong>Websense</strong><br />
Enterprise installation without installing the Network Agent.<br />
8. Click Test Traffic Visibility to check the visibility of Internet traffic from<br />
the installation machine.<br />
The Traffic Visibility Test utility appears.<br />
114 <strong>Websense</strong> Enterprise
Chapter 4: <strong>Installation</strong><br />
Traffic Visibility Test Tool<br />
Field<br />
Network Card<br />
Networks Tested<br />
IP Address Count<br />
Detail<br />
Description<br />
Name of the network interface card (NIC) to test.<br />
Active cards on the installation machine appear in<br />
this list. Cards without an IP address will not appear<br />
in this list.<br />
Displays the netmasks that are being tested. You<br />
may use the defaults provided or add your own.<br />
These netmasks can reside in different network<br />
segments depending upon the IP address ranges to<br />
be filtered.<br />
Number of IP addresses for which traffic is detected<br />
during the test of a Network.<br />
Lists all the IP addresses in the network from which<br />
Internet traffic is being detected.<br />
a. From the Network Card drop-down list, select the network interface<br />
card (NIC) that you want to use for the Network Agent.<br />
b. If the network you want to test with the NIC does not appear in the<br />
default list, click Add Network.<br />
Sun Java System Web Proxy Server 115
Chapter 4: <strong>Installation</strong><br />
The Add Network dialog box<br />
appears.<br />
c. Enter a new netmask value in<br />
the Network ID field.<br />
The subnet mask defaults to<br />
255.0.0.0 and changes<br />
appropriately as the netmask is defined.<br />
d. Click OK to return to the Traffic Visibility Test dialog box.<br />
Your new Network appears in the list.<br />
e. Click Start Test to begin testing all the networks in the list.<br />
The counter in the IP Address Count column should begin recording<br />
Internet traffic immediately from the networks listed. The counter<br />
increments each time the NIC detects an individual IP address from<br />
the target Network in a passing packet. The activity bar at the bottom<br />
of the dialog box indicates that a test is in progress.<br />
If the count for a Network remains at zero or is very low, the selected<br />
NIC cannot see the traffic it is supposed to monitor.<br />
f. If the Network Agent is unable to see the desired traffic, perform one<br />
or both of the following tasks:<br />
• If the installation machine has multiple NICs, select a different<br />
card to test.<br />
• Resolve network configuration issues to make sure that the NIC<br />
can see the desired traffic. This might involve connecting to a<br />
different router or configuring for port spanning in a switched<br />
environment. See Chapter 2: Network Configuration for<br />
deployment information. You may continue with the installation<br />
without installing Network Agent and reconfigure your network<br />
later, or make the necessary changes and retest immediately.<br />
g. Click Stop Test when you are ready to continue installation.<br />
h. Click Close to exit the traffic visibility test screen.<br />
9. Continue with the installation.<br />
• Select Install Network Agent if you are sure that your NIC is able to<br />
monitor all targeted Internet traffic. This will install the Network<br />
Agent.<br />
• Select Do not install Network Agent to continue the <strong>Websense</strong><br />
Enterprise installation without installing the Network Agent.<br />
116 <strong>Websense</strong> Enterprise
Chapter 4: <strong>Installation</strong><br />
10. Click Install Network Agent to continue.<br />
The installer asks you if the Network Agent is being installed on a<br />
machine that is acting as a firewall. Network Agent cannot function<br />
properly on a machine running a firewall.<br />
11. Select Yes or No and click Next to continue.<br />
• Select No if the installation machine is not being used as a firewall.<br />
<strong>Installation</strong> will continue.<br />
• Select Yes if you are attempting to install Network Agent on a<br />
firewall machine, and setup will exit. Continue the Network Agent<br />
installation on a machine that is not running a firewall.<br />
If the installation machine has multiple network interface cards (NIC),<br />
Setup asks you to select the NIC that you want to use for capturing traffic.<br />
All network interface cards enabled in the machine appear in a list.<br />
12. Select the desired card and click Next to continue.<br />
• If you are installing DC Agent, the installer asks you to provide a user<br />
name and a password with administrative privileges on the domain. If<br />
you attempt to install DC Agent without providing access to directory<br />
information, you will be unable to identify users transparently.<br />
Directory Access for DC Agent<br />
13. Enter your domain and user name, followed by your network password,<br />
and click Next to continue.<br />
Sun Java System Web Proxy Server 117
Chapter 4: <strong>Installation</strong><br />
The installer compares the system requirements for the installation you<br />
have selected with the resources of the installation machine. If the<br />
machine has inadequate disk space or memory for optimal performance,<br />
separate warnings are displayed.<br />
• If the installation machine has insufficient disk space, the selected<br />
components cannot be installed, and the installer will quit.<br />
• If the installation machine has less than the recommended amount of<br />
memory, the installation can continue. To ensure the best performance<br />
of the components you are installing, you should upgrade your<br />
machine’s memory to the recommended minimum.<br />
A summary screen appears, listing the installation path, the installation<br />
size, and the components that will be installed.<br />
14. Click Next to begin installation.<br />
The Download Manager progress bars are displayed as Setup downloads<br />
the appropriate installer files from <strong>Websense</strong>. <strong>Installation</strong> begins<br />
automatically when the necessary files have been downloaded.<br />
If the Network Agent was not installed, a message reminds you that<br />
Protocol Management and Bandwidth Optimizer cannot be used unless<br />
Network Agent is installed on a machine with direct access to Internet<br />
traffic. Click OK to continue.<br />
A message appears advising you that the installation was successful.<br />
15. Click Next to continue.<br />
• If you have installed DC Agent, a dialog box appears advising you<br />
that the machine must be restarted to complete the installation. Select<br />
a restart option and click Finish to exit the installer.<br />
• If DC Agent was not installed, but you have installed Real-Time<br />
Analyzer and/or <strong>Websense</strong> Manager, the installer displays a screen<br />
asking if you want to launch either of those applications. By default,<br />
both are selected. Clear the checkbox of the component you do not<br />
want to launch and click Finish.<br />
• If neither DC Agent, Real-Time Analyzer, nor <strong>Websense</strong> Manager<br />
were installed, no further action is required and you can click Finish<br />
to exit the installer.<br />
118 <strong>Websense</strong> Enterprise
Chapter 4: <strong>Installation</strong><br />
Solaris or Linux<br />
To add components in a Solaris or Linux environment:<br />
1. Log on to the installation machine as the root user.<br />
2. Run the installation program for your operating system from the directory<br />
where it resides using the following command:<br />
./install.sh<br />
Run the GUI version of the installer with the following command:<br />
./install.sh -g<br />
If you are using a non-English based system, the installer will display an<br />
error message advising you that the GUI version is not supported.<br />
If you are installing on Solaris, Setup offers to check your system for the<br />
current patch cluster.<br />
3. Determine if your patches are up to date:<br />
a. If you are unsure of the status of your patches, select Yes to begin the<br />
scan.<br />
b. If Setup advises you that the proper patches are not installed, quit the<br />
installer and install the appropriate patch cluster.<br />
!<br />
WARNING<br />
You may continue without the proper patches, but the<br />
installation could fail.<br />
c. Continue the installation when you are sure the patches are correct for<br />
your system.<br />
The installer detects the currently installed <strong>Websense</strong> Enterprise<br />
components and asks you what action you want to take.<br />
4. Select Add <strong>Websense</strong> Enterprise components.<br />
The installer displays a list of components not currently installed on the<br />
installation machine.<br />
5. Select the components you want to install.<br />
If you have selected Network Agent to install, you are given the<br />
opportunity to test your machine’s visibility to Internet traffic. The<br />
Sun Java System Web Proxy Server 119
Chapter 4: <strong>Installation</strong><br />
machine on which the Network Agent is installed must be able to monitor<br />
2-way employee Internet traffic for Network Agent to function properly.<br />
i<br />
IMPORTANT<br />
If you install the Network Agent on a machine that cannot<br />
monitor targeted Internet traffic, Dynamic Protocol<br />
Management and Bandwidth Optimizer, will not perform<br />
as expected.<br />
You are given the following three options:<br />
• Test Traffic Visibility: This selection launches the utility that tests<br />
the Internet visibility of the active network interface cards (NIC) in<br />
the installation machine.<br />
• Install Network Agent: This option installs Network Agent without<br />
conducting the traffic visibility test. Use this option if you know that<br />
the installation machine has the necessary Internet traffic visibility.<br />
• Do not install Network Agent: Continue the <strong>Websense</strong> Enterprise<br />
installation without installing the Network Agent.<br />
6. Select Test Traffic Visibility to check the visibility of Internet traffic<br />
from the installation machine.<br />
a. Select the network interface card (NIC) that you want to use for the<br />
Network Agent and continue to the next panel. Active cards on the<br />
installation machine appear in this list, including NICs without IP<br />
addresses (stealth mode).<br />
A default list of networks (netmasks) to test appears. You may use the<br />
defaults provided or add your own. These netmasks can reside in<br />
different network segments depending upon the IP address ranges to<br />
be filtered.<br />
b. If the network you want to test with the NIC does not appear in the<br />
default list, select Add Network.<br />
• Enter a new netmask value in the Network ID field.<br />
• The subnet mask defaults to 255.0.0.0 and changes appropriately<br />
as the netmask is defined.<br />
• Select Redisplay to return to the options list.<br />
Your new network appears in the list.<br />
c. Select Remove a Network to delete a network from the list.<br />
120 <strong>Websense</strong> Enterprise
Chapter 4: <strong>Installation</strong><br />
d. Select Start Test to begin testing all the networks in the list.<br />
The counter in the IP Address Count column should begin recording<br />
Internet traffic immediately from the networks listed. The counter<br />
increments each time the NIC detects an individual IP address from<br />
the target network in a passing packet. The activity bar at the bottom<br />
of the panel indicates that a test is in progress. If the count for a<br />
network remains at zero or is very low, the selected NIC cannot see<br />
the traffic it needs to monitor.<br />
e. If the Network Agent is unable to see the desired traffic, perform one<br />
or both of the following tasks:<br />
• If the installation machine has multiple NICs, select a different<br />
card to test.<br />
• Resolve network configuration issues to make sure that the NIC<br />
can see the desired traffic. This might involve connecting to a<br />
different router or configuring for port spanning in a switched<br />
environment. See Chapter 2: Network Configuration for<br />
deployment information. You may continue with the installation<br />
without installing Network Agent and reconfigure your network<br />
later, or make the necessary changes and retest immediately.<br />
f. Select Exit Tool when you are ready to continue installation.<br />
g. Select Continue installation if you are sure that your NIC is able to<br />
monitor all targeted Internet traffic.<br />
h. Select Exit Setup if the appropriate traffic is not visible. If Network<br />
Agent cannot see the necessary traffic, you must either reposition the<br />
machine in the network or select another machine on which to install<br />
the Network Agent.<br />
7. Select a Network Agent installation option and press Enter to continue<br />
with the <strong>Websense</strong> Enterprise installation.<br />
• Firewall installation warning: Network Agent cannot function<br />
properly on a machine running a firewall. Select Yes or No when<br />
asked if Network Agent is being installed on a machine that is being<br />
used as a firewall.<br />
• Select No if the installation machine is not being used as a firewall.<br />
<strong>Installation</strong> will continue.<br />
• Select Yes if you are attempting to install Network Agent on a<br />
firewall machine, and setup will exit. Continue the Network Agent<br />
installation on a machine that is not running a firewall.<br />
Sun Java System Web Proxy Server 121
Chapter 4: <strong>Installation</strong><br />
• Network interface card (NIC) selection: If the installation machine<br />
has multiple network interface cards, Setup displays a list of all<br />
enabled cards. Select the NIC that you tested successfully for network<br />
visibility. Cards without an IP address will not appear in this list.<br />
• System requirements check: The installer compares the system<br />
requirements for the installation you have selected with the resources<br />
of the installation machine. If the machine has inadequate disk space<br />
or memory for optimal performance, separate warnings are displayed.<br />
• If the installation machine has insufficient disk space, the selected<br />
components cannot be installed, and the installer will quit.<br />
• If the installation machine has less than the recommended amount<br />
of memory, the installation can continue. To ensure the best<br />
performance of the components you are installing, you should<br />
upgrade your machine’s memory to the recommended minimum.<br />
• <strong>Installation</strong> directory: Setup displays the path to the directory where<br />
the existing <strong>Websense</strong> components are installed. The default is<br />
/opt/<strong>Websense</strong>. Accept this default or create another directory.<br />
i<br />
IMPORTANT<br />
The full installation path must use only ASCII characters.<br />
8. Press Enter to accept this installation configuration and to begin<br />
installing <strong>Websense</strong> Enterprise.<br />
The Download Manager copies the appropriate installer files from<br />
<strong>Websense</strong> and begins the installation.<br />
A summary of all the components that will be installed appears.<br />
9. Exit the installer when the success message appears.<br />
Removing Components<br />
After installing <strong>Websense</strong> Enterprise or any of its components, you may want<br />
to remove installed components to change the configuration of <strong>Websense</strong><br />
Enterprise in your network.<br />
i<br />
IMPORTANT<br />
The Policy Server service must be running to uninstall any<br />
<strong>Websense</strong> Enterprise components. To remove the Policy<br />
Server, you must also remove all the other components<br />
installed on the machine.<br />
122 <strong>Websense</strong> Enterprise
Chapter 4: <strong>Installation</strong><br />
Windows<br />
If you have run the <strong>Websense</strong> installer recently and have not restarted the<br />
machine, you must do so before attempting to remove any components.<br />
To remove installed <strong>Websense</strong> Enterprise components in a Windows<br />
environment:<br />
1. Log on to the installation machine with local administrator privileges.<br />
2. Close all open applications.<br />
3. Select Start > Settings > Control Panel.<br />
4. Double-click Add/Remove Programs.<br />
5. Select <strong>Websense</strong> Enterprise from the list of installed applications.<br />
Add/Remove Programs Control Panel from Windows 2000<br />
6. Click Change/Remove.<br />
The <strong>Websense</strong> Enterprise uninstaller is launched.<br />
After the welcome screen, a list of installed components appears. By<br />
default, all selections are checked.<br />
Sun Java System Web Proxy Server 123
Chapter 4: <strong>Installation</strong><br />
Component Removal Screen<br />
7. Clear the check boxes of the components you do not want to remove, and<br />
click Next.<br />
If the Policy Server is not running, a dialog box appears advising you that<br />
removing <strong>Websense</strong> Enterprise components may require communication<br />
with the Policy Server. You may exit the installer to restart the Policy Server<br />
or continue uninstalling the selected components.<br />
i<br />
IMPORTANT<br />
If the Policy Server is not running, the files for the selected<br />
components will be removed, but not the information<br />
about the components recorded in the config.xml file.<br />
This could cause problems if you decide to add these<br />
components again at a later date.<br />
A summary list of the components you have selected to remove appears.<br />
8. Click Next to begin uninstalling the components.<br />
If you are uninstalling Network Agent on a remote machine after<br />
removing the Policy Server, expect the process to take several minutes.<br />
Network Agent will be successfully uninstalled, although no progress<br />
notification will be displayed.<br />
124 <strong>Websense</strong> Enterprise
Chapter 4: <strong>Installation</strong><br />
A completion messages advises you when the procedure is finished.<br />
9. Click Next to exit the installer.<br />
Solaris or Linux<br />
To remove components on a Solaris or Linux machine:<br />
1. Log on to the installation machine as the root user.<br />
2. Run the following program from the <strong>Websense</strong> Enterprise directory<br />
(/opt/<strong>Websense</strong>):<br />
./uninstall.sh<br />
Run the GUI version of the installer with the following command:<br />
./uninstall.sh -g<br />
If you are using a non-English based system, the installer will display an<br />
error message advising you that the GUI version is not supported.<br />
The installer detects the currently installed <strong>Websense</strong> Enterprise<br />
components and displays a list of installed components.<br />
3. Select the components you want to remove.<br />
By default, all selections are checked. Make sure that only the<br />
components you want to remove are checked.<br />
4. Press Enter to remove the selected components.<br />
• Policy Server status: If the Policy Server is not running, a dialog box<br />
appears advising you that removing <strong>Websense</strong> Enterprise components<br />
may require communication with the Policy Server. You may exit the<br />
installer to restart the Policy Server or continue uninstalling the<br />
selected components.<br />
The files for the selected components will be removed, but not the<br />
information about the components recorded in the config.xml<br />
file. This could cause problems if you decide to add these components<br />
again at a later date.<br />
!<br />
WARNING<br />
Do not uninstall the Policy Server without uninstalling all<br />
the <strong>Websense</strong> components. Removing the Policy Server<br />
will sever communication with the remaining <strong>Websense</strong><br />
components and will require the reinstallation of those<br />
components.<br />
Sun Java System Web Proxy Server 125
Chapter 4: <strong>Installation</strong><br />
• Summary list: A summary list of the components you have selected<br />
to remove appears.<br />
• Network Agent: If you are uninstalling Network Agent on a remote<br />
machine after removing the Policy Server, expect the process to take<br />
several minutes. Network Agent will be successfully uninstalled,<br />
although no progress notification will be displayed.<br />
• Completion: A completion messages advises you when the<br />
procedure is finished.<br />
5. Exit the installer.<br />
i<br />
IMPORTANT<br />
If the <strong>Websense</strong> Filter was removed, you must restart the<br />
Sun Java Web Proxy Server.<br />
Repairing an <strong>Installation</strong><br />
Windows<br />
If a component fails to install properly, or is not performing normally, you can<br />
run the installer again and repair the installation. This procedure does not<br />
troubleshoot components, but merely replaces missing files.<br />
To repair your <strong>Websense</strong> installation in a Windows environment:<br />
1. Log on to the installation machine with domain and local administrator<br />
privileges.<br />
If you are repairing User Service and DC Agent, this will assure that they<br />
have administrator privileges on the domain.<br />
i<br />
IMPORTANT<br />
User Service and DC Agent must have administrator<br />
privileges on the network to retrieve user login information<br />
from the domain controller. Without this information,<br />
<strong>Websense</strong> Enterprise cannot filter by users and groups. If<br />
you cannot install these components with such privileges,<br />
you may configure administrator privileges for these<br />
services after installation in the Properties dialog box for<br />
Windows services.<br />
126 <strong>Websense</strong> Enterprise
Chapter 4: <strong>Installation</strong><br />
2. Back up the following files to a safe location:<br />
• config.xml<br />
• websense.ini<br />
• eimserver.ini<br />
3. Run Setup.exe from the <strong>Websense</strong> Enterprise installer.<br />
4. Click Next on the welcome screen.<br />
The installer detects the <strong>Websense</strong> Enterprise installation and asks you if<br />
you want to Add, Remove, or Repair components.<br />
5. Select Repair existing <strong>Websense</strong> Enterprise components and follow<br />
the on-screen instructions.<br />
Setup advises you that it will repair the current installation by reinstalling<br />
the existing <strong>Websense</strong> Enterprise components and asks if you want to<br />
continue.<br />
6. Select Yes and click Next.<br />
A list of currently running <strong>Websense</strong> services appears. The message<br />
explains that the installer will stop these services before installation.<br />
7. Click Next to begin downloading the necessary installation files.<br />
A progress message appears while the installer shuts down <strong>Websense</strong><br />
services.<br />
The installer compares the system requirements for the installation you<br />
have selected with the resources of the installation machine. If the<br />
machine has inadequate disk space or memory for optimal performance,<br />
warnings are displayed in separate screens.<br />
• If the installation machine has insufficient disk space, the selected<br />
components cannot be installed, and the installer will quit.<br />
• If the installation machine has less than the recommended amount of<br />
memory, the installation will continue. To ensure the best<br />
performance of the components you are installing, you should<br />
upgrade your machine’s memory to the recommended minimum.<br />
8. Click Next to continue.<br />
The Download Manager progress bars are displayed as Setup downloads<br />
the appropriate installer files from <strong>Websense</strong>. <strong>Installation</strong> begins<br />
automatically when the necessary files have been downloaded.<br />
A message appears, advising you that the installation has been successful.<br />
Sun Java System Web Proxy Server 127
Chapter 4: <strong>Installation</strong><br />
9. Click Next to continue.<br />
• If you have repaired DC Agent, a dialog box appears advising you<br />
that the machine must be restarted to complete the installation. Select<br />
a restart option and click Finish to exit the installer.<br />
• If DC Agent was not repaired, but you have repaired Real-Time<br />
Analyzer and/or <strong>Websense</strong> Manager, the installer displays a screen<br />
asking if you want to launch either of those applications. By default,<br />
both are selected. Clear the checkbox of the component you do not<br />
want to launch and click Finish.<br />
• If neither DC Agent, Real-Time Analyzer, nor <strong>Websense</strong> Manager<br />
were repaired, no further action is required and you can click Finish<br />
to exit the installer.<br />
Solaris or Linux<br />
To repair components on a Solaris or Linux system:<br />
1. Log on to the installation machine as the root user.<br />
2. Run the installation program from the directory where it resides:<br />
./install.sh<br />
Run the GUI version of the installer with the following command:<br />
./install.sh -g<br />
If you are using a non-English based system, the installer will display an<br />
error message advising you that the GUI version is not supported.<br />
If you are installing on Solaris, Setup offers to check your system for the<br />
current patch cluster.<br />
3. Determine if your patches are up to date:<br />
a. If you are unsure of the status of your patches, select Yes to begin the<br />
scan.<br />
b. If Setup advises you that the proper patches are not installed, quit the<br />
installer and install the appropriate patch cluster.<br />
!<br />
WARNING<br />
You may continue without the proper patches, but the<br />
installation could fail.<br />
128 <strong>Websense</strong> Enterprise
Chapter 4: <strong>Installation</strong><br />
c. Continue the installation when you are sure the patches are correct for<br />
your system.<br />
The installer detects the currently installed <strong>Websense</strong> Enterprise<br />
components and asks you what action you want to take.<br />
4. Select Repair <strong>Websense</strong> Enterprise components and press Enter to<br />
advance through the procedure.<br />
• Repair feature: The installer advises you that it will repair the<br />
current installation by reinstalling the existing <strong>Websense</strong> Enterprise<br />
components.<br />
• File location: The installer asks you for the location of the<br />
obj.conf file.<br />
• <strong>Websense</strong> services: A list of currently running <strong>Websense</strong> services<br />
appears. The message explains that the installer will stop these<br />
services before continuing with the installation.<br />
• Browser location: If you are repairing the <strong>Websense</strong> Enterprise<br />
Manager on Solaris, Setup prompts you for the location of the<br />
browser.<br />
• System requirements: The installer compares the system<br />
requirements for the installation you have selected with the resources<br />
of the installation machine. If the machine has inadequate disk space<br />
or memory for optimal performance, separate warnings are displayed.<br />
• If the installation machine has insufficient disk space, the selected<br />
components cannot be installed, and the installer will quit.<br />
• If the installation machine has less than the recommended amount<br />
of memory, the installation will continue. To ensure the best<br />
performance of the components you are installing, you should<br />
upgrade your machine’s memory to the recommended minimum.<br />
• Services restarted: The <strong>Websense</strong> services are restarted after the<br />
files are reinstalled.<br />
A completion messages advises you when the procedure is finished.<br />
5. Exit the installer.<br />
• If you have not repaired the <strong>Websense</strong> Manager, you are ready to<br />
select Finish and exit the installer.<br />
• If you have repaired the <strong>Websense</strong> Manager (Solaris GUI mode only),<br />
the installer asks if you want to open the Manager. By default, the<br />
Manager is selected. Select Finish when you are ready to exit the<br />
installer.<br />
Sun Java System Web Proxy Server 129
Chapter 4: <strong>Installation</strong><br />
i<br />
IMPORTANT<br />
If the <strong>Websense</strong> Filter was repaired, you must restart the<br />
Sun Java Web Proxy Server.<br />
Repairing the Policy Server<br />
It may become necessary to repair (reinstall) the Policy Server in a distributed<br />
environment. Unless this is done correctly, communication with components<br />
installed on separate machines will be broken.<br />
To repair the Policy Server and preserve the connection between distributed<br />
components:<br />
1. Stop the Policy Server. Refer to Stopping or Starting <strong>Websense</strong> Services,<br />
page 131 for instructions.<br />
2. Make a backup copy of the config.xml file and put it in a safe location.<br />
NOTE<br />
If you cannot make a backup copy of the current<br />
configuration file due to a system crash or other hardware<br />
problems, you can use the most recent backup copy of the<br />
file saved to a shared network drive to restore the system.<br />
3. Restart the Policy Server.<br />
4. Stop the services of the distributed <strong>Websense</strong> Enterprise components on<br />
the individual machines.<br />
5. Run the <strong>Websense</strong> Enterprise installer on the Policy Server machine.<br />
The installer detects <strong>Websense</strong> Enterprise and asks you what action you<br />
want to take with the installed components.<br />
6. Select Repair existing <strong>Websense</strong> Enterprise components when<br />
prompted.<br />
For specific instructions, refer to Repairing an <strong>Installation</strong>, page 126.<br />
7. When the installer is finished repairing the system, stop the newly<br />
installed Policy Server.<br />
8. Replace the config.xml file created by the repair procedure with your<br />
backup copy.<br />
130 <strong>Websense</strong> Enterprise
Chapter 4: <strong>Installation</strong><br />
9. Restart the Policy Server.<br />
10. Restart the services of the remote <strong>Websense</strong> Enterprise components.<br />
11. Reload the <strong>Websense</strong> Master Database, which was removed during the<br />
repair process.<br />
Stopping or Starting <strong>Websense</strong> Services<br />
Occasionally you may need to stop or start a <strong>Websense</strong> service. For example,<br />
you must stop the Filtering Service whenever you edit the websense.ini<br />
file, and after customizing default block messages.<br />
NOTE<br />
When the Filtering Service is started, CPU usage can be<br />
90% or more for several minutes while the <strong>Websense</strong><br />
Master Database is loaded into local memory.<br />
Manually Stopping Services<br />
Certain <strong>Websense</strong> Enterprise components must be stopped and started in a<br />
prescribed order. Optional components may be stopped and started in any<br />
order.<br />
Optional Components<br />
You can manually start or stop these <strong>Websense</strong> services in any order.<br />
<br />
<br />
<br />
<br />
<br />
<br />
eDirectory<br />
RADIUS Agent<br />
DC Agent<br />
Real-Time Analyzer<br />
Event Publisher<br />
Logon Agent<br />
Principal Components<br />
You must stop the following components in the order indicated. Always start or<br />
stop optional components before stopping any of the components on this list.<br />
1. Network Agent<br />
2. Filtering Service<br />
Sun Java System Web Proxy Server 131
Chapter 4: <strong>Installation</strong><br />
Windows<br />
3. User Service<br />
4. Policy Service<br />
When restarting <strong>Websense</strong> services, reverse the order, starting with the Policy<br />
Server first.<br />
Stop, start, or restart a <strong>Websense</strong> service by using the Services dialog box.<br />
Restarting stops the service, then restarts it again immediately from a single<br />
command.<br />
To stop or start <strong>Websense</strong> services on a Windows 2000 or 2003 machine:<br />
1. From the Control Panel, select Administrative Tools > Services.<br />
2. Scroll down the list of available services and select a <strong>Websense</strong> service.<br />
Windows 2000 Services List<br />
NOTE<br />
By default, <strong>Websense</strong> services are configured to start<br />
automatically when the computer is started.<br />
132 <strong>Websense</strong> Enterprise
Chapter 4: <strong>Installation</strong><br />
Solaris and Linux<br />
Windows 2003 Services List<br />
3. From the Action menu, select Start, Stop, or Restart or click one of the<br />
control buttons in the toolbar (Stop, Start , or Restart).<br />
Restarting stops the service, then restarts it again immediately from a<br />
single command.<br />
You can stop, start, or restart <strong>Websense</strong> services from a command line on a<br />
Solaris or Linux machine. Restarting stops the services, then restarts it again<br />
immediately from a single command.<br />
1. Go to the /<strong>Websense</strong> directory.<br />
2. Stop, start, or restart <strong>Websense</strong> services with one of the following<br />
commands:<br />
• ./<strong>Websense</strong>Admin stop<br />
• ./<strong>Websense</strong>Admin start<br />
• ./<strong>Websense</strong>Admin restart<br />
Sun Java System Web Proxy Server 133
Chapter 4: <strong>Installation</strong><br />
3. View the running status of the <strong>Websense</strong> services with the following<br />
command:<br />
./<strong>Websense</strong>Admin status<br />
i<br />
IMPORTANT<br />
DO NOT use the kill command to stop <strong>Websense</strong> services.<br />
This procedure may corrupt the services.<br />
134 <strong>Websense</strong> Enterprise
CHAPTER 5<br />
Initial Setup<br />
After installing <strong>Websense</strong> Enterprise, you must perform the following tasks to<br />
complete the setup process.<br />
<br />
<br />
<br />
<br />
<br />
If you have not downloaded the <strong>Websense</strong> Master Database during<br />
installation, you must use your <strong>Websense</strong> subscription key to download<br />
the database from the <strong>Websense</strong> Manager. See Subscription Key and<br />
Database Download, page 135 for instructions.<br />
If the Filtering Service is installed on a multihomed machine, identify the<br />
Filtering Service by its IP address in your network so that <strong>Websense</strong> block<br />
messages can be sent to users. See Identifying the Filtering Service for the<br />
Block Page URL, page 139 for instructions.<br />
All workstations being filtered must have the Messenger Service enabled<br />
to receive protocol block messages. See Displaying Protocol Block<br />
Messages, page 140 for instructions.<br />
If the Network Agent was installed, the IP addresses of all proxy servers<br />
through which workstations route their Internet requests must be defined.<br />
See Identifying the Proxy Server for the Network Agent, page 147 for<br />
instructions.<br />
Configure your firewall or Internet router appropriately. See Configuring<br />
Firewalls or Routers, page 150 for instructions.<br />
Subscription Key and Database Download<br />
The <strong>Websense</strong> Master Database is the basis for filtering and is updated daily<br />
by default. It is downloaded from a remote database server so that your<br />
version is the most current.<br />
For the database download to occur, the <strong>Websense</strong> Enterprise machine must<br />
have Internet access to the download servers at the following URLs:<br />
<br />
<br />
<br />
download.websense.com<br />
ddsdom.websense.com<br />
ddsint.websense.com<br />
Sun Java System Web Proxy Server 135
Chapter 5: Initial Setup<br />
portal.websense.com<br />
my.websense.com<br />
Make sure that these addresses are permitted by all firewalls, proxy servers,<br />
routers, or host files that control the URLs that the <strong>Websense</strong> Enterprise<br />
server can access.<br />
If you did not enter a subscription key to download the Master Database<br />
during installation, follow the instructions below to enter your key and<br />
download the Master Database now.<br />
NOTE<br />
If you have just upgraded <strong>Websense</strong> Enterprise, your<br />
subscription key was retained by the installer and these<br />
steps are not necessary.<br />
To download the Master Database:<br />
1. Open <strong>Websense</strong> Enterprise Manager on any machine where it is installed.<br />
Windows: Select Start > Programs > <strong>Websense</strong> Enterprise ><br />
<strong>Websense</strong> Enterprise Manager.<br />
Solaris: Go to the <strong>Websense</strong>/Manager directory and enter:<br />
./start_manager<br />
2. For a first time installation, the Add Policy Server dialog box appears.<br />
a. Enter the IP address or machine name of the machine on which you<br />
installed the Policy Server, and the configuration port established<br />
during installation (default is 55806).<br />
b. Click OK. The server’s IP address or machine name appears in the<br />
Manager’s navigation pane.<br />
3. Double-click the icon of the Policy Server in the navigation pane.<br />
For a first time installation, the Set <strong>Websense</strong> Password dialog box<br />
appears.<br />
136 <strong>Websense</strong> Enterprise
Chapter 5: Initial Setup<br />
4. Set a password (between 4 and 25 characters) for the Policy Server.<br />
NOTE<br />
Retain this password. It must be entered when you connect<br />
to this Policy Server from this or any other <strong>Websense</strong><br />
Enterprise Manager, or after the Policy Server is stopped<br />
and restarted.<br />
5. Click OK.<br />
The Settings dialog box appears.<br />
NOTE<br />
If you have entered a subscription key previously, you<br />
must select Server > Settings to display the Settings<br />
dialog box.<br />
Settings Dialog Box<br />
Sun Java System Web Proxy Server 137
Chapter 5: Initial Setup<br />
6. Enter your alphanumeric key in the Subscription key field.<br />
NOTE<br />
The value in the Subscribed users field shows 0 until the<br />
database is successfully downloaded.<br />
7. If your network requires authentication to an upstream firewall or proxy<br />
server to reach the Internet and download the <strong>Websense</strong> Master Database,<br />
perform the following procedure:<br />
a. Check Use authentication.<br />
b. Be sure to configure the upstream proxy server or firewall to accept<br />
clear text or basic authentication (for <strong>Websense</strong> to download the<br />
Master Database).<br />
c. Enter the User name required by the upstream proxy server or<br />
firewall to download the Master Database.<br />
d. Enter the Password required by the upstream proxy server or firewall.<br />
8. If your network requires that browsers use an upstream proxy server to<br />
reach the Internet, the same proxy settings used by the browser must be<br />
used for downloading the <strong>Websense</strong> Enterprise Database. Establish the<br />
proxy settings for the database download as follows:<br />
a. Check Use proxy server.<br />
b. Identify the upstream proxy server or firewall in the Server field.<br />
You may identify the machine by IP address or machine name.<br />
Supported machine name formats are as follows:<br />
• Windows: 7-bit ASCII and UTF-8 characters. The DNS server<br />
must be able to recognize UTF-8 characters and resolve the name<br />
into an IP address. Do NOT use a machine name that has extended<br />
ASCII or double-byte characters.<br />
• Solaris and Linux: 7-bit ASCII only.<br />
NOTE<br />
If <strong>Websense</strong> Enterprise is installed on a proxy server<br />
machine in your network, do not enter that IP address in<br />
your proxy settings. Use localhost instead.<br />
138 <strong>Websense</strong> Enterprise
Chapter 5: Initial Setup<br />
c. Enter the Port of the upstream proxy server or firewall (default is<br />
8080).<br />
9. Click OK. <strong>Websense</strong> automatically contacts the <strong>Websense</strong> database<br />
server and begins downloading the Master Database.<br />
NOTE<br />
After downloading the Master Database or updates to the<br />
Master Database, and when the Filtering Service is started,<br />
CPU usage can be 90% or more while the database is<br />
loaded into local memory.<br />
10. Click Done in the Saving Data dialog box.<br />
The first time the key is entered, the following Web site appears:<br />
http://www.my.websense.com<br />
My.<strong>Websense</strong> provides access to technical assistance customized for your<br />
particular version of <strong>Websense</strong> Enterprise, your operating system, and<br />
your integration product.<br />
Identifying the Filtering Service for the Block Page URL<br />
When <strong>Websense</strong> blocks an Internet request, the browser is redirected by<br />
default to a block message page hosted by the Filtering Service. The format of<br />
the block page URL typically takes the form:<br />
http://:/cgi-bin/<br />
blockpage.cgi?ws-session=#########<br />
If the Filtering Service is installed on a multihomed machine (with two or<br />
more network interface cards), you must identify the Filtering Service by its<br />
IP address in your network so that <strong>Websense</strong> Enterprise block messages can<br />
be sent to users. If the Filtering Service machine name, rather than the IP<br />
address, is contained in the block page URL, the users could see a blank page<br />
instead of the block message.<br />
Use one of the following methods to identify the Filtering Service by IP address:<br />
<br />
If you have an internal DNS server, associate the machine name of the<br />
Filtering Service machine with its correct (typically internal) IP address<br />
by entering the IP address as a resource record in your DNS server. See<br />
your DNS server documentation for instructions.<br />
Sun Java System Web Proxy Server 139
Chapter 5: Initial Setup<br />
<br />
If you do not have internal DNS, add an entry to the eimserver.ini<br />
file by following these instructions:<br />
1. Go to the <strong>Websense</strong>\bin folder on the local drive.<br />
2. Open the eimserver.ini file in a text editor.<br />
3. In the [<strong>Websense</strong>Server] area, enter the following command on<br />
a blank line:<br />
BlockMsgServerName=<br />
where is the correct (typically internal) IP address<br />
of the machine running Filtering Service. Do not use the loopback<br />
address 127.0.0.1.<br />
4. Save the file.<br />
5. Stop and then restart the Filtering Service (see Stopping or Starting<br />
<strong>Websense</strong> Services, page 131).<br />
Displaying Protocol Block Messages<br />
<strong>Websense</strong> Enterprise will filter protocol requests normally whether or not<br />
protocol block messages are configured to display on user workstations.<br />
Protocol block messages cannot be displayed on the following workstation<br />
operating systems:<br />
<br />
<br />
<br />
Solaris<br />
Linux<br />
Macintosh<br />
i<br />
IMPORTANT<br />
Windows XP Service Pack 2 will only display protocol<br />
block messages under the following conditions:<br />
<br />
<br />
The firewall function must be disabled.<br />
The Windows Messenger service must be started.<br />
For users to view protocol block messages in Windows NT, Windows 2000,<br />
and Windows 2003:<br />
<br />
Make sure that the User Service has administrator privileges. Refer to<br />
your operating system documentation for instructions on changing<br />
privileges for Windows Services.<br />
140 <strong>Websense</strong> Enterprise
Chapter 5: Initial Setup<br />
Make sure the Messenger Service is enabled on each client workstation<br />
that is being filtered. If you have activated protocol management in<br />
<strong>Websense</strong> Enterprise v5.5, check the Windows services dialog box to see<br />
if the Messenger Service is running. If your company policy requires the<br />
Messenger Service to be disabled, you should advise your users that<br />
certain protocols will be blocked without notification.<br />
To view protocol block messages on a Windows 98 machine, you must start<br />
winpopup.exe, found in the Windows directory of your local drive. You<br />
can start this application from a command prompt or configure it to start<br />
automatically by copying it into the Startup folder. For instructions on how to<br />
do this, refer to your operating system documentation.<br />
Creating and Running the Script for Logon Agent<br />
If you have installed <strong>Websense</strong> Enterprise Logon Agent, you must create a<br />
logon script for your users that will identify them transparently as they log on<br />
to a Windows domain. Identification is accomplished by the <strong>Websense</strong><br />
LogonApp.exe application which provides a user name to the Logon<br />
Agent each time a Windows client machine connects to an Active Directory<br />
or a Windows NTLM directory service.<br />
Prerequisites for Running the Logon Script<br />
Make the following network preparations so that the <strong>Websense</strong> logon script<br />
can execute properly on user workstations:<br />
<br />
<br />
<br />
Be sure that all workstations can connect to the shared drive on the<br />
domain controller where the script and LogonApp.exe will be placed.<br />
To determine if a workstation has access to the domain controller, run the<br />
following command from a Windows command prompt:<br />
net view /domain:<br />
NetBIOS for TCP/IP must be enabled. In Windows 98, TCP/IP NetBIOS<br />
is enabled by default.<br />
The TCP/IP NetBIOS Helper service must be running on each client<br />
machine that will be identified by Logon Agent. This service runs on<br />
Windows 2000, Windows XP, Windows 2003, and Windows NT.<br />
Sun Java System Web Proxy Server 141
Chapter 5: Initial Setup<br />
File Location<br />
All relevant files are located in the \<strong>Websense</strong>\bin folder on the Logon<br />
Agent machine:<br />
<br />
<br />
<br />
Deployment Tasks<br />
LogonApp.exe: the <strong>Websense</strong> executable<br />
Logon.bat: batch file containing a sample logon scripts<br />
LogonApp_ReadMe.txt: a summary of the procedures for creating<br />
and running the <strong>Websense</strong> logon script<br />
To deploy LogonApp.exe with a logon script, perform the following tasks:<br />
Task 1: Prepare the logon script: Edit the parameters in the sample script<br />
file (Logon.bat) to suit your needs. This file contains two sample<br />
scripts: a logon script and a logout script. If you plan to use both<br />
types of scripts, you will need two separate .bat files with different<br />
names.<br />
Task 2: Configure the script to run: You can run your logon script from<br />
Active Directory or Windows NTLM directory services using group<br />
policies. This requires you to move the <strong>Websense</strong> executable and<br />
logon batch file to a shared drive on the domain controller that is<br />
visible to all user workstations.<br />
Preparing the Logon Script<br />
A batch file, called Logon.bat, is installed with Logon Agent in the<br />
\<strong>Websense</strong>\bin folder. This file contains some instructions for using the<br />
scripting parameters, and two sample scripts: a logon script that will run<br />
LogonApp.exe; and a logout script that will remove user information from<br />
the <strong>Websense</strong> user map when the user logs out.<br />
Script Parameters<br />
Using the samples provided, construct a script for your users that employs the<br />
parameters in the following table. The required portion of the script is:<br />
LogonApp.exe http://:15880<br />
142 <strong>Websense</strong> Enterprise
Chapter 5: Initial Setup<br />
This command will run LogonApp.exe in persistent mode (the default),<br />
which will send user information to the Logon Agent at predefined intervals.<br />
NOTE<br />
You can edit the sample, or create a new batch file<br />
containing a single command.<br />
Parameter<br />
<br />
Port number<br />
/COPY<br />
/NOPERSIST<br />
/VERBOSE<br />
/LOGOUT<br />
Description<br />
IP address or name of the machine running the <strong>Websense</strong><br />
Enterprise Logon Agent.<br />
The port number used by Logon Agent defaults to 15880 but may<br />
be edited if a different port is in use.<br />
Copies the LogonApp.exe application to the users’ machines,<br />
where it is run by the logon script from local memory. By default,<br />
the application is copied into the %USERPROFILE%\Local<br />
Settings\Temp folder. Copy can be used only in the persistent<br />
mode.<br />
Sends information to the Logon Agent only at logon. No updates<br />
are sent during the user’s session.<br />
If this parameter is not present, LogonApp.exe will operate in<br />
the persistent mode. In this mode, LogonApp.exe will reside in<br />
memory where it will update the Logon Agent at predefined<br />
intervals (defaults to 15 minutes). PERSIST is the default<br />
behavior for the logon script.<br />
Refer to the <strong>Websense</strong> Enterprise Administrator’s <strong>Guide</strong> for<br />
details on configuring the Logon Agent via the <strong>Websense</strong><br />
Manager.<br />
Debugging parameter that must be used only at the direction of<br />
Technical Support.<br />
Removes the logon information from the <strong>Websense</strong> user map<br />
when the user logs off. Use of this parameter requires a second<br />
script.<br />
<strong>Websense</strong> User Map and the Persistent Mode<br />
User identification provided at logon by LogonApp.exe is stored in the<br />
<strong>Websense</strong> user map. This information is updated periodically if<br />
LogonApp.exe is run in persistent mode. The update time interval for the<br />
persistent mode and the interval at which the user map is cleared of logon<br />
Sun Java System Web Proxy Server 143
Chapter 5: Initial Setup<br />
information are configured in the Logon Agent tab of the Settings dialog box<br />
in the <strong>Websense</strong> Enterprise Manager. In Active Directory, if you decide to<br />
clear the logon information from the <strong>Websense</strong> user map before the interval<br />
defined in the Manager, you can create an accompanying logout script. You<br />
cannot configure a logout script with Windows NTLM.<br />
In the non-persistent mode, information in the user map is created at logon<br />
and is not updated. The use of the non-persistent mode creates less traffic<br />
between <strong>Websense</strong> and the workstations in your network than does the<br />
persistent mode.<br />
For detailed information on configuring Logon Agent in the <strong>Websense</strong><br />
Enterprise Manager, refer to the <strong>Websense</strong> Enterprise Administrator’s <strong>Guide</strong>.<br />
Examples<br />
The following are examples of commands for a logon script and the<br />
accompanying logout script that might be run in Active Directory. The logout<br />
script must be run from a separate batch file.<br />
<br />
<br />
Logon script: The following script sends user information to the Logon<br />
Agent at logon only. User information is not updated during the user’s<br />
session.<br />
LogonApp.exe http://10.2.2.95:15880 /NOPERSIST<br />
Logout script: The accompanying logout script would be written as:<br />
LogonApp.exe http://10.2.2.95:15880 /NOPERSIST<br />
/LOGOUT<br />
Configuring the Logon Script to Run<br />
You can configure your logon script to run with a group policy on Active<br />
Directory or on a Windows NTLM directory service.<br />
NOTE<br />
The following procedures are specific to Microsoft<br />
operating systems and are provided here as a courtesy.<br />
<strong>Websense</strong> cannot be responsible for changes to these<br />
procedures or to the operating systems that employ them.<br />
For more information, refer to the links provided.<br />
144 <strong>Websense</strong> Enterprise
Chapter 5: Initial Setup<br />
Active Directory<br />
If your network uses Windows 98 client machines, refer to: http://<br />
www.microsoft.com/windows2000/server/evaluation/news/bulletins/<br />
adextension.asp for assistance.<br />
To configure a logon script using Active Directory:<br />
1. Make sure your environment meets the conditions described in<br />
Prerequisites for Running the Logon Script, page 141.<br />
2. From the Start menu on the Active Directory machine, select Settings ><br />
Control Panel > Administrative Tools > Active Directory Users and<br />
Computers.<br />
3. Right-click the domain and select Properties.<br />
The domain Properties dialog box appears.<br />
4. Select the Group Policy tab.<br />
5. Click New and create a policy called <strong>Websense</strong> Logon Script.<br />
6. Double-click your new policy or click Edit to edit the policy.<br />
The Group Policy Object Editor dialog box appears.<br />
7. In the tree structure displayed, expand User Configuration.<br />
8. Expand the Windows Settings structure.<br />
9. Select Scripts (Logon/Logoff).<br />
10. In the right pane, double-click Logon.<br />
11. In the Logon Properties dialog box displayed, click Show Files to open<br />
the logon script folder for this policy.<br />
The folder opens in a Windows Explorer window.<br />
12. Copy the logon script you edited (logon.bat) and LogonApp.exe<br />
into this folder.<br />
13. Close the Explorer window and click Add in the Logon Properties<br />
dialog box.<br />
The Add a Script dialog box appears.<br />
14. Enter the file name of the script (logon.bat) in the Script Name field<br />
or browse for the file.<br />
Leave the Script Parameters field empty.<br />
15. Click OK twice to accept the changes.<br />
Sun Java System Web Proxy Server 145
Chapter 5: Initial Setup<br />
16. Close the Group Policy Object Editor dialog box.<br />
17. Click OK in the domain Properties dialog box to apply the script.<br />
18. Repeat this procedure on each domain controller in your network as<br />
needed.<br />
NOTE<br />
You can determine if your script is running as intended by<br />
configuring <strong>Websense</strong> Enterprise for manual<br />
authentication. If transparent authentication with Logon<br />
Agent fails for any reason, users will be prompted for a<br />
user name and password. Advise your users to notify you<br />
if this occurs. For instructions on enabling manual<br />
authentication, refer to the <strong>Websense</strong> Enterprise<br />
Administrator’s <strong>Guide</strong>.<br />
For additional information about deploying logon and logout scripts to users<br />
and groups in Active Directory, please refer to:<br />
http://www.microsoft.com/resources/documentation/WindowsServ/<br />
2003/standard/proddocs/en-us/Default.asp?url=/resources/<br />
documentation/WindowsServ/2003/standard/proddocs/en-us/<br />
sag_assign_LScripts_user_AD.asp<br />
Windows NTLM<br />
To configure the <strong>Websense</strong> logon script in Windows NTLM:<br />
1. Make sure your environment meets the conditions described in<br />
Prerequisites for Running the Logon Script, page 141.<br />
2. Copy the Logon.bat and LogonApp.exe files from the<br />
\<strong>Websense</strong>\bin folder on the Logon Agent machine to the netlogon<br />
share directory on the domain controller machine.<br />
C:\WINNT\system32\Repl\Import\Scripts<br />
Depending upon your configuration, you may need to copy these files to<br />
other domain controllers in the network to run the script for all your users.<br />
3. In the Control Panel of the domain controller, select Administrative<br />
Tools > User Manager for Domains.<br />
146 <strong>Websense</strong> Enterprise
Chapter 5: Initial Setup<br />
4. Select the users for whom the script must be run and double-click to edit<br />
the user properties.<br />
The User Properties dialog box appears.<br />
5. Click Profile.<br />
The User Environment Profile dialog box appears.<br />
6. Enter the path to the script in the User Profile Path field (from Step 2).<br />
7. Enter the name of the logon script (logon.bat) in the Logon Script<br />
Name field.<br />
8. Click OK.<br />
9. Repeat this procedure on each domain controller in your network as<br />
needed.<br />
NOTE<br />
You can determine if your script is running as intended by<br />
configuring <strong>Websense</strong> Enterprise for manual<br />
authentication. If transparent authentication with Logon<br />
Agent fails for any reason, users will be prompted for a<br />
user name and password. Advise your users to notify you<br />
if this occurs. For instructions on enabling manual<br />
authentication, refer to the <strong>Websense</strong> Enterprise<br />
Administrator’s <strong>Guide</strong>.<br />
For additional information about creating and deploying logon scripts to users<br />
in Windows NTLM, please refer to:<br />
http://windows.about.com/library/weekly/aa031200a.htm<br />
Identifying the Proxy Server for the Network Agent<br />
If you have installed Network Agent, you must provide the IP addresses of all<br />
Sun Java System Web Proxy Servers through which Internet requests from the<br />
workstations monitored by Network Agent are routed. Without this address,<br />
the Network Agent cannot filter or log requests properly.<br />
To define proxy server IP addresses:<br />
1. Open the <strong>Websense</strong> Enterprise Manager and connect to the Policy Server.<br />
Sun Java System Web Proxy Server 147
Chapter 5: Initial Setup<br />
2. Select Server > Settings.<br />
The Settings dialog box appears.<br />
3. Select Network Agent from the Settings Selections pane.<br />
The Network Agent settings dialog box appears.<br />
Network Agent Selection Screen<br />
4. Click Local Settings.<br />
The local Network Agent settings dialog box appears, showing the IP<br />
address and interface of the Network Agent.<br />
148 <strong>Websense</strong> Enterprise
Chapter 5: Initial Setup<br />
Network Agent Local Settings<br />
5. Select the IP address of the Network Agent from the tree structure and<br />
click Edit Selection.<br />
A Filtering Service connection dialog box appears.<br />
6. Click Next.<br />
A blank proxy/cache server list appears.<br />
7. Click Add.<br />
A dialog box appears<br />
allowing you to define<br />
an IP address or a range<br />
of addresses.<br />
8. Enter an IP address and<br />
click OK to add the IP<br />
address to the list of<br />
proxy or cache servers.<br />
Sun Java System Web Proxy Server 149
Chapter 5: Initial Setup<br />
Proxy/Cache Server List<br />
9. Repeat Step 7 and Step 8 for each proxy server in your network.<br />
10. Click Finish.<br />
Configuring Firewalls or Routers<br />
To prevent users from circumventing <strong>Websense</strong> Enterprise filtering, your firewall<br />
or Internet router should be configured to allow outbound HTTP, HTTPS, FTP,<br />
and Gopher requests only from the Sun Java System Proxy. Contact your router<br />
or firewall vendor for information on configuring access lists on the router or<br />
firewall.<br />
i<br />
IMPORTANT<br />
If Internet connectivity of the <strong>Websense</strong> Enterprise<br />
Manager requires authentication through a proxy server or<br />
firewall for HTTP traffic, the proxy or firewall must be<br />
configured to accept clear text or basic authentication to<br />
enable the <strong>Websense</strong> Master Database download.<br />
150 <strong>Websense</strong> Enterprise
Chapter 5: Initial Setup<br />
SOCKS Proxy Servers<br />
<strong>Websense</strong> Enterprise filters HTTP, HTTPS, and FTP requests sent to the Sun<br />
Java System Proxy, but cannot filter traffic tunneled over a SOCKS proxy<br />
server. To use <strong>Websense</strong> filtering in a network that uses a SOCKS proxy<br />
server, select one of the following options:<br />
<br />
<br />
Disable the SOCKS service.<br />
Through the SOCKS proxy client, disable the specific protocols that you<br />
want <strong>Websense</strong> to filter (HTTP, HTTPS, and FTP), then configure your<br />
browser to point to the Sun Java System Proxy for each of these<br />
protocols. For instructions on disabling a protocol, refer to your Sun Java<br />
System Proxy system documentation.<br />
Workstation Configuration<br />
NOTE<br />
If you have disabled protocols on the SOCKS proxy server<br />
and sent them through the normal proxy server for filtering<br />
by <strong>Websense</strong> Enterprise, make sure TCP/IP stacks are<br />
installed on all the workstations.<br />
Workstations must have a Web browser that supports proxy-based<br />
connections and Java. Among others, versions 4.0 or later of Microsoft<br />
Internet Explorer or Netscape Navigator support proxy-based connections and<br />
Java technology.<br />
Internet browsers on workstations must be configured to use Sun Java System<br />
Proxy to handle HTTP, HTTPS, FTP, and Gopher requests. Browsers must<br />
point to the same port that Sun Java System Proxy uses for each protocol,<br />
which is usually port 8080.<br />
Refer to your browser documentation for instructions on how to configure<br />
your browser to send all Internet requests to the Sun Java System Web Proxy<br />
Server.<br />
Sun Java System Web Proxy Server 151
Chapter 5: Initial Setup<br />
Changing Configuration Settings<br />
LDAP Cache<br />
If necessary, you can change the following configuration settings within the<br />
Sun Java System Proxy through the obj.conf file.<br />
LDAP enabled: true/false.<br />
If true see LDAP Cache below.<br />
LDAP Administrator User Name.<br />
LDAP Administrator Password.<br />
<strong>Websense</strong> Server IP Address and Port number.<br />
Debug Logging: If set to true, <strong>Websense</strong> creates a file called<br />
websense.log in the proxy/logs directory and runs a debugger.<br />
Employing the debugger can slow performance. When turning off, delete<br />
the entry rather than setting it to false.<br />
You can change the maximum number of processes (MaxProcs) for Sun Java<br />
System Proxy through the magnus.conf file (located in the same directory as<br />
the obj.conf file).<br />
The Netscape Sun Java System Proxy Directory has a feature called LDAP<br />
Cache, an in-memory cache associated with an LDAP connection, that can<br />
improve the performance of the <strong>Websense</strong> Filter. If the configuration setting<br />
LDAP enabled in the obj.conf file is set to true, and you enable Sun Java<br />
System Proxy within the <strong>Websense</strong> Enterprise Manager, you can follow the<br />
steps below to configure Sun Java System Proxy to use the LDAP Cache<br />
feature.<br />
By default, Sun Java System Proxy uses a library that does not allow use of<br />
the LDAP Cache feature. However, by following the instructions below, you<br />
can change to an updated library that supports the LDAP Cache feature.<br />
1. Change to the proxy directory by entering:<br />
cd /path-netscape-proxy-directory/suitespot/<br />
bin/proxy<br />
2. Move the existing libldap30.so file:<br />
mv libldap30.so libldap30.so.old<br />
152 <strong>Websense</strong> Enterprise
Chapter 5: Initial Setup<br />
3. Copy libldapssl40.so into the current directory from the <strong>Websense</strong><br />
directory:<br />
cp /path-to-<strong>Websense</strong>Enterprise/libldapssl40.so<br />
4. Create a link to libldapssl40.so and call it libldap30.so:<br />
ln –s libldapssl40.so libldap30.so<br />
5. Stop and restart the Sun Java System Web Proxy Server.<br />
Sun Java System Web Proxy Server 153
Chapter 5: Initial Setup<br />
154 <strong>Websense</strong> Enterprise
CHAPTER 6<br />
Event Publisher<br />
The <strong>Websense</strong> Event Publisher creates SNMP traps from the log messages<br />
that are generated by the <strong>Websense</strong> Filtering Service. An SNMP trap captures<br />
a predefined <strong>Websense</strong> event. These traps are then forwarded, or published, to<br />
an application that manages SNMP and used as needed.<br />
Installing Event Publisher<br />
Typically, the Event Publisher is installed on the same machine as <strong>Websense</strong><br />
Enterprise (Filtering Service, Policy Server, User Service). You can install the<br />
Event Publisher together with the other <strong>Websense</strong> components by performing<br />
a Custom installation, or you can add Event Publisher later, after installing<br />
and configuring <strong>Websense</strong> Enterprise.<br />
To install the Event Publisher on the <strong>Websense</strong> Enterprise machine:<br />
1. Log on to the installation machine with local administrator privileges.<br />
2. Close all open applications.<br />
3. Run the main <strong>Websense</strong> Enterprise installation program (Setup.exe).<br />
After the welcome screen, a dialog box displays asking you what action<br />
you want to take with the <strong>Websense</strong> components the installer has detected<br />
on the machine.<br />
4. Select Add <strong>Websense</strong> Enterprise components and click Next.<br />
The installer displays a list of components not currently installed on the<br />
installation machine.<br />
5. Select Event Publishing Agent.<br />
6. Click Next.<br />
The installer compares the system requirements for the installation you<br />
have selected with the resources of the installation machine. If the<br />
machine has inadequate memory for optimal performance, warnings are<br />
displayed. The installation will continue, but you should upgrade your<br />
machine for the best performance.<br />
Sun Java System Web Proxy Server 155
Chapter 6: Event Publisher<br />
A summary screen is displayed, listing the component that will be<br />
installed, the installation path, and the total size of the installation.<br />
7. Click Next to begin installation.<br />
A progress bar is displayed.<br />
A message is displayed advising you that the installation was successful.<br />
8. Click Finish to exit Setup.<br />
If you decide to deploy the Event Publisher on a separate machine in your<br />
network, be sure <strong>Websense</strong> Enterprise is installed and running before<br />
beginning. You must provide the location (IP address and port number) of the<br />
Policy Server to install the Event Publisher. Run the main <strong>Websense</strong><br />
Enterprise v5.5 installer and select a Custom installation when prompted.<br />
Then select Event Publishing Agent from the list of available components.<br />
Integrating Event Publisher with IBM Tivoli<br />
To use the <strong>Websense</strong> SNMP Event Publisher with IBM ® Tivoli ® you must<br />
have the following properly installed and running:<br />
Tivoli Enterprise Console (TEC) or Tivoli RiskManager<br />
Tivoli Framework on the <strong>Websense</strong> machine with Gateway and Endpoint<br />
installed on the <strong>Websense</strong> machine<br />
<strong>Websense</strong> Enterprise v5.5<br />
Two versions of the integration kit are provided, one for use with RiskManager<br />
(an optional add-on product layered over the base Tivoli Enterprise Console)<br />
and the other for use with the base Tivoli Enterprise Console. In addition, a third<br />
component is provided allowing the TEC and RiskManager systems to receive<br />
SNMP traps from <strong>Websense</strong> Event Publisher.<br />
The following configuration files comprise the <strong>Websense</strong> SNMP Event<br />
Publisher integration kit:<br />
File Name<br />
websense_riskmgr.baroc<br />
websense_tec.baroc<br />
Description<br />
The BAROC file classifies events from within a<br />
rule set to the Event Server. Event classes are<br />
agreements between the SNMP adapter and the<br />
Event Server about what information the adapter<br />
sends to the Event Server.<br />
156 <strong>Websense</strong> Enterprise
Chapter 6: Event Publisher<br />
File Name<br />
websense_riskmgr.cds<br />
websense_tec.cds<br />
websense.oid<br />
Description<br />
The Tivoli Enterprise Console (TEC) uses the class<br />
(.cds) file to map individual events to event classes<br />
and to define event attributes before forwarding the<br />
event to the Event Server. Tivoli RiskManager<br />
provides .cds files for those adapters that use the<br />
SNMP adapter (adapter for ISS RealSecure).<br />
The object identifier file maps object identifiers<br />
used by SNMP to names.<br />
Tivoli Enterprise Console (TEC)<br />
The following files comprise the TEC portion of the <strong>Websense</strong> Event<br />
Publisher Tivoli integration kit:<br />
websense_tec.baroc<br />
websense_tec.cds<br />
websense.oid<br />
To integrate the <strong>Websense</strong> Event Publisher with the TEC:<br />
1. Import the BAROC file.<br />
The BAROC file is installed once (per management region on the system<br />
where the TEC Event Server resides.<br />
a. Load the Tivoli environment variables (in the setup_env.cmd<br />
file) into your current environment.<br />
b. Copy the BAROC file into the RiskMgr class directory using the<br />
following path:<br />
IBM/RISKMRG/etc/baroc<br />
c. Open the file C:/IBM/RISKMGR/etc/riskmgr_baroc.lst<br />
and add an entry for websense_riskmgr.baroc at the end of<br />
the file.<br />
The operating system must be either w32-ix86 (Windows 32) or one<br />
of the supported UNIX variants.<br />
d. Update the class list.<br />
Refer to your IBM Tivoli documentation for instructions.<br />
e. Open the file /bin//RISKMRG/corr/<br />
riskmgr_baroc.lst and add an entry for<br />
websense_riskmgr.baroc at the end of the file.<br />
Sun Java System Web Proxy Server 157
Chapter 6: Event Publisher<br />
f. Save the file.<br />
g. Update the RiskManager database with the following command:<br />
rmcorr_cfg -update<br />
To execute this command:<br />
• You must be at a bash shell prompt. In Windows, the bash shell is<br />
located in /bin/tools.<br />
• Your current directory must be /bin/<br />
RISKMGR/corr.<br />
• The environment variables defined in setup_env.cmd must be<br />
present in the current shell environment.<br />
NOTE<br />
The following error messages are normal and do not<br />
indicate a problem:<br />
“Failed to delete websense_riskmgr.baroc from<br />
rulebase”<br />
“ERROR::ECO:0001;0273 No matching rulesets<br />
found”<br />
h. Verify the successful installation of the <strong>Websense</strong> classes with the<br />
following command:<br />
wlscurrb [Outputs the name of the currently used<br />
RULEBASE]<br />
wlsrbclass | grep <strong>Websense</strong><br />
To execute this command:<br />
• You must be at a bash shell prompt. In Windows, the bash shell is<br />
located in /bin/tools.<br />
• The environment variables defined in setup_env.cmd must be<br />
present in the current shell environment.<br />
158 <strong>Websense</strong> Enterprise
Chapter 6: Event Publisher<br />
These commands will produce output similar to the following:<br />
bash$ wlscurrb<br />
The currently used rulel base was loaded<br />
from the rule base named ‘RM38RB’.<br />
bash$ wlsrbclass RM38RB | grep <strong>Websense</strong><br />
<strong>Websense</strong>BaseEvent<br />
<strong>Websense</strong>L0Event<br />
<strong>Websense</strong>L1AddedEvent<br />
<strong>Websense</strong>L1RemovedEvent<br />
<strong>Websense</strong>L1ChangedEvent<br />
2. Using a text editor, copy the contents of the websense.oid file and the<br />
websense_riskmgr.cds file and append them to the end of each of<br />
the following files:<br />
• \Program Files\Tivoli\lcf\bin\w32-<br />
ix86\TME\TEC\adapters\etc\tecad_snmp.oid<br />
• \tecsnmp\etc\tecad_snmp.cds<br />
3. Distribute the files to the TECSNMP Adapter machine.<br />
The files must be distributed to the following path:<br />
\$TECSNMP\etc<br />
4. Copy the websense_riskmgr.baroc file to the /$TECSNMP/etc<br />
folder and rename the file tec_snmp.baroc.<br />
5. Install the FORMAT file.<br />
The FORMAT file (.cds) must be installed on every machine where<br />
<strong>Websense</strong> Event Publisher is installed and reporting <strong>Websense</strong> events.<br />
a. Stop the Tivoli adapter.<br />
From the Windows Services dialog box, stop the TECWinadapter<br />
service.<br />
If the adapter has not been installed on this system, install the adapter<br />
by following the Tivoli installation instructions. These instructions<br />
will also have you specify the location of the centralized TEC Event<br />
Server (ServerLocation and ServerPort in the adapter configuration<br />
file), which is the server on which the BAROC file was installed<br />
above.<br />
Sun Java System Web Proxy Server 159
Chapter 6: Event Publisher<br />
b. Copy the FORMAT file into the appropriate locale directory.<br />
For most installations the locale will be C:\, so the full path would<br />
be the following:<br />
C:\$TECADHOME\etc\<br />
c. Change directory to the locale directory.<br />
cd $TECADHOME\etc\<br />
d. Generate a new FORMAT file.<br />
Some installations may already be reporting events into Tivoli via the<br />
Windows NT Event Log. These sites will already have an existing<br />
FORMAT file to which the <strong>Websense</strong> Event Publisher-specific<br />
information needs to be added.<br />
Append the websense_riskmgr.cds file to the existing .cds<br />
files in the following paths:<br />
• \Program Files\Tivoli\Icf\bin\w32-<br />
ix86\TME\TEC\adapters\etc<br />
• \$TECSNMP\etc\tecad<br />
e. Regenerate the class (.cds) file.<br />
..\..\bin\win_gencds\tecad_snmp.cds<br />
NOTE<br />
Make sure you run this command in the following<br />
directory: cd $TECADHOME\etc\.<br />
It is normal to see some warning messages.<br />
f. Update the RiskManager Event Server and the TECSNMP Adapter<br />
configuration files.<br />
g. Make any changes necessary to the RiskManager configuration file.<br />
For example, if the adapter is running on a Windows machine with<br />
<strong>Websense</strong> Enterprise, it may be necessary to adjust the parameters to<br />
aggregate and correlate the SNMP traps that the Tivoli SNMP adapter<br />
monitors.<br />
<strong>Websense</strong> Event Publisher monitored by a Tivoli RiskManager<br />
Adapter could generate a large number of events that represent a set a<br />
very similar activity. To minimize event traffic with minimal loss of<br />
160 <strong>Websense</strong> Enterprise
Chapter 6: Event Publisher<br />
Tivoli Risk Manager<br />
information, both the TEC SNMP adapter and the Tivoli Risk<br />
Manager Agent can summarize similar events.<br />
h. Restart the adapter by starting the TECWinadapter service in the<br />
Windows services dialog box.<br />
The following files comprise the Risk Management portion of the <strong>Websense</strong><br />
Event Publisher Tivoli Integration Kit:<br />
websense_riskmgr.baroc<br />
websense_riskmgr.cds<br />
websense.oid<br />
To integrate the <strong>Websense</strong> Event Publisher with RiskManager:<br />
1. Import the BAROC file.<br />
The BAROC file is installed once (per management region) on the system<br />
where the TEC Event Server resides.<br />
a. Load the Tivoli environment variables (in the setup_env.cmd<br />
file) into your current environment.<br />
b. Copy the BAROC file into the RiskMgr class directory using the<br />
following path:<br />
IBM/RISKMRG/etc/baroc<br />
The operating system must be either w32-ix86 (Windows 32) or one<br />
of the supported UNIX variants.<br />
c. Update the class list.<br />
Refer to your IBM Tivoli documentation for instructions.<br />
d. Open the file /bin//RISKMRG/corr/<br />
riskmgr_baroc.lst and add an entry for<br />
websense_riskmgr.baroc at the end of the file.<br />
e. Save the file.<br />
f. Update the RiskManager database with the following command:<br />
rmcorr_cfg -update<br />
To execute this command:<br />
• You must be at a bash shell prompt. In Windows, the bash shell is<br />
located in /bin/tools.<br />
Sun Java System Web Proxy Server 161
Chapter 6: Event Publisher<br />
• Your current directory must be /bin/<br />
RISKMGR/corr.<br />
• The environment variables defined in setup_env.cmd must be<br />
present in the current shell environment.<br />
NOTE<br />
The following error messages are normal and do not<br />
indicate a problem:<br />
“Failed to delete websense_riskmgr.baroc from<br />
rulebase”<br />
“ERROR::ECO:0001;0273 No matching rulesets<br />
found”<br />
g. Verify the successful installation of the <strong>Websense</strong> classes with the<br />
following command:<br />
wlscurrb [Outputs the name of the currently used RULEBASE]<br />
wlsrbclass | grep <strong>Websense</strong><br />
To execute this command:<br />
• You must be at a bash shell prompt. In Windows, the bash shell is<br />
located in /bin/tools.<br />
• The environment variables defined in setup_env.cmd must be<br />
present in the current shell environment.<br />
These commands will produce output similar to the following:<br />
bash$ wlscurrb<br />
The currently used rulel base was loaded<br />
from the rule base named ‘RM38RB’.<br />
bash$ wlsrbclass RM38RB | grep <strong>Websense</strong><br />
<strong>Websense</strong>BaseEvent<br />
<strong>Websense</strong>L0Event<br />
<strong>Websense</strong>L1AddedEvent<br />
<strong>Websense</strong>L1RemovedEvent<br />
<strong>Websense</strong>L1ChangedEvent<br />
162 <strong>Websense</strong> Enterprise
Chapter 6: Event Publisher<br />
2. Using a text editor, copy the contents of the websense.oid file and the<br />
websense_riskmgr.cds file and append them to the end of each of<br />
the following files:<br />
• \Program Files\Tivoli\lcf\bin\w32-<br />
ix86\TME\TEC\adapters\etc\tecad_snmp.oid<br />
• \tecsnmp\etc\tecad_snmp.cds<br />
3. Distribute the files to the TECSNMP Adapter machine.<br />
The files must be distributed to the following path:<br />
\$TECSNMP\etc<br />
4. Copy the websense_riskmgr.baroc file to the /$TECSNMP/etc<br />
folder and rename the file tec_snmp.baroc.<br />
5. Install the FORMAT file.<br />
The FORMAT file (.cds) must be installed on every system where<br />
<strong>Websense</strong> Event Publisher is installed and reporting <strong>Websense</strong> events.<br />
a. Stop the Tivoli adapter.<br />
From the Windows services dialog box stop the TECWinadapter<br />
service.<br />
If the adapter has not been installed on this system, install the adapter<br />
by following the Tivoli installation instructions. These instructions<br />
will also have you specify the location of the centralized TEC Event<br />
server (ServerLocation and ServerPort in the adapter configuration<br />
file), which is the server on which the BAROC file was installed above.<br />
b. Copy the FORMAT file into the appropriate locale directory.<br />
For most installations the locale will be C:\, so the full path would<br />
be the following:<br />
C:\$TECADHOME\etc\<br />
c. Change directory to the locale directory.<br />
cd $TECADHOME\etc\<br />
d. Generate a new FORMAT file.<br />
Some installations may already be reporting events into Tivoli via the<br />
Windows NT Event Log. These sites will already have an existing<br />
FORMAT file to which the <strong>Websense</strong> Event Publisher specific<br />
information needs to be added.<br />
Sun Java System Web Proxy Server 163
Chapter 6: Event Publisher<br />
Append the websense_riskmgr.cds file to the existing .cds<br />
files in the following paths:<br />
• \Program Files\Tivoli\Icf\bin\w32-<br />
ix86\TME\TEC\adapters\etc<br />
• \$TECSNMP\etc\tecad<br />
e. Regenerate the class (.cds) file.<br />
..\..\bin\win_gencds\tecad_snmp.cds<br />
NOTE<br />
Make sure you run this command in the following<br />
directory: cd $TECADHOME\etc\.<br />
It is normal to see some warning messages.<br />
f. Update RiskManager Event Server and the TECSNMP Adapter<br />
configuration files.<br />
g. Make any changes necessary to the Risk Manager configuration file.<br />
For example, if the adapter is running on a Windows host with<br />
<strong>Websense</strong>, it may be necessary to adjust the parameters to aggregate<br />
and correlate the SNMP traps that the Tivoli SNMP adapter monitors.<br />
<strong>Websense</strong> Event Publisher monitored by a Tivoli RiskManager<br />
Adapter could generate a large number of events that represent a set a<br />
very similar activity. To minimize event traffic with minimal loss of<br />
information, both the TEC SNMP adapter and the Tivoli Risk<br />
Manager Agent can summarize similar events.<br />
h. Restart the adapter by starting the TECWinadapter service in the<br />
Windows services control panel.<br />
164 <strong>Websense</strong> Enterprise
APPENDIX A<br />
Stealth Mode<br />
In some cases, it might be desirable to configure the Network Agent to inspect<br />
all packets with a network interface card (NIC) that has been configured for<br />
stealth mode. A NIC in stealth mode has no IP address and cannot be used for<br />
communication. The advantages for this type of configuration are security and<br />
network performance. Removing the IP address prevents connections to the<br />
interface from outside and stops unwanted broadcasts.<br />
Configuring for Stealth Mode<br />
If the Network Agent is configured for a stealth mode NIC, the installation<br />
machine must be multihomed. In remote installations of Network Agent, a<br />
second, TCP/IP-capable interface must be configured to communicate with<br />
<strong>Websense</strong> Enterprise for filtering and logging purposes.<br />
Stealth mode NICs display normally during Network Agent installation. You<br />
may test a stealth mode NIC for traffic visibility and select it for Network<br />
Agent to use to monitor Internet traffic. When installing on Windows, stealth<br />
mode interfaces do not display as a choice for <strong>Websense</strong> Enterprise<br />
communications.<br />
i<br />
IMPORTANT<br />
In Solaris and Linux, stealth mode NICs appear together<br />
with TCP/IP-capable interfaces and must not be selected<br />
for communication.<br />
Make sure you know the configuration of all the interfaces in the machine<br />
before attempting an installation.<br />
Sun Java System Web Proxy Server 165
Appendix A: Stealth Mode<br />
Windows<br />
Stealth mode for the Network Agent interface is supported for Windows 2000<br />
and 2003.<br />
To configure a NIC for stealth mode:<br />
1. From the Start menu, select Settings > Network and Dial-up<br />
Connection.<br />
A list of all the interfaces active in the machine is displayed.<br />
2. Select the interface you want to configure.<br />
3. Select File > Properties or right-click and select Properties from the<br />
pop-up menu.<br />
A dialog box displays the connections properties of the interface you have<br />
chosen.<br />
Interface Connections Properties<br />
4. Clear the Internet Protocol (TCP/IP) checkbox.<br />
5. Click OK.<br />
166 <strong>Websense</strong> Enterprise
Appendix A: Stealth Mode<br />
Solaris or Linux<br />
Solaris<br />
To configure a NIC for stealth mode in Solaris or Linux, you must disable the<br />
Address Resolution Protocol (ARP), which severs the link between the IP<br />
address and the MAC address of the interface.<br />
<br />
<br />
To configure a NIC for stealth mode, run the following from a command<br />
prompt:<br />
ifconfig plumb -arp up<br />
To return the NIC to a normal mode, run the following from a command<br />
prompt:<br />
ifconfig plumb arp up<br />
Linux<br />
<br />
<br />
To configure a NIC for stealth mode, run the following from a command<br />
prompt:<br />
ifconfig -arp up<br />
To return the NIC to a normal mode, run the following from a command<br />
prompt:<br />
ifconfig arp up<br />
i<br />
IMPORTANT<br />
The Network Agent can work with a stealth mode NIC<br />
only if the interface retains its old IP address in the Solaris<br />
or Linux system configuration file.<br />
Sun Java System Web Proxy Server 167
Appendix A: Stealth Mode<br />
168 <strong>Websense</strong> Enterprise
APPENDIX B<br />
Troubleshooting<br />
You may encounter a situation while installing <strong>Websense</strong> Enterprise and<br />
configuring your Sun Java System Web Proxy Server that is not addressed in<br />
the previous chapters. This appendix troubleshoots installation and integration<br />
configuration issues that have been called in to <strong>Websense</strong> Technical Support.<br />
Please check this chapter for information about the problem you are having<br />
before you contact Technical Support. For issues not related to installation or<br />
communication between <strong>Websense</strong> Enterprise and your integration, refer to<br />
your <strong>Websense</strong> Enterprise Administrator’s <strong>Guide</strong>.<br />
If you still need to contact Technical Support, please see Appendix C:<br />
Technical Support for contact information. The situations addressed in this<br />
chapter are as follows:<br />
<br />
<br />
<br />
<br />
<br />
<br />
<br />
<br />
<br />
<br />
<br />
<br />
I made a mistake during installation.<br />
I forgot my <strong>Websense</strong> Policy Server password.<br />
Where can I find download and error messages?<br />
The Master Database does not download.<br />
Policy Server fails to install.<br />
Network Agent fails to start on Linux with stealth mode NIC.<br />
Network Agent is not filtering or logging accurately.<br />
Windows 9x workstations are not being filtered as expected.<br />
Some users are receiving the <strong>Websense</strong> Global policy.<br />
<strong>Websense</strong> Enterprise splash screen is displayed, but installer does not<br />
launch on Windows 2000.<br />
Network Agent cannot communicate with Filtering Service after it has<br />
been reinstalled.<br />
Internet traffic seems unusually slow.<br />
Sun Java System Web Proxy Server 169
Appendix B: Troubleshooting<br />
I made a mistake during installation<br />
Run the installation program again. Setup will detect the current installation<br />
and allow you to Add, Remove, or Repair <strong>Websense</strong> Enterprise components.<br />
The Repair option does not troubleshoot the installation, but merely reinstalls<br />
the files it detects.<br />
NOTE<br />
On Windows, you may need to restart the machine before<br />
running Setup again.<br />
Refer to Modifying an <strong>Installation</strong>, page 109 for instructions.<br />
I forgot my <strong>Websense</strong> Policy Server password<br />
Contact <strong>Websense</strong> Technical Support for assistance. You can find contact<br />
information in Appendix C: Technical Support.<br />
Where can I find download and error messages?<br />
Windows 2000 and 2003<br />
Solaris and Linux<br />
Check the Windows Application Event log or <strong>Websense</strong>.log<br />
(<strong>Websense</strong>\bin) for any listings about the database download as well as<br />
other error or status messages. Access the Application Event log by choosing<br />
Start > Settings > Control Panel > Administrative Tools > Event Viewer.<br />
Expand the Event Viewer tree and click Application Log.<br />
<strong>Websense</strong> creates <strong>Websense</strong>.log (located in <strong>Websense</strong>/bin) when<br />
there are errors to record. This log file records error messages and messages<br />
pertaining to database downloads. <strong>Websense</strong>.log is located on the Policy<br />
Server machine only.<br />
170 <strong>Websense</strong> Enterprise
Appendix B: Troubleshooting<br />
The Master Database does not download<br />
Subscription Key<br />
There are several reasons why you might have difficulty receiving Master<br />
Database downloads.<br />
Verify that the subscription key is entered correctly and has not expired. Open<br />
the Settings dialog box, and go to the Database Download screen.<br />
<br />
<br />
Internet Access<br />
Compare the key you received via email or in the <strong>Websense</strong> Enterprise<br />
package to the key in the Subscription key field (the key is not case<br />
sensitive) and correct any errors. You must click OK to close the Settings<br />
dialog box before the key takes effect and enables the database download.<br />
Check the date shown in the Key expires field. If this date has passed,<br />
contact <strong>Websense</strong>, Inc. to renew your subscription.<br />
The machine running the Filtering Service must have access to the Internet<br />
via HTTP, and must be able to receive incoming transmissions.<br />
To verify Internet access on the <strong>Websense</strong> Filtering Service machine:<br />
1. Determine whether <strong>Websense</strong> Enterprise is accessing the Internet through<br />
a proxy server by checking the Database Download screen of the<br />
Settings dialog box in <strong>Websense</strong> Enterprise Manager.<br />
2. If a proxy server is being used, open a Web browser (either Internet<br />
Explorer or Netscape).<br />
3. Configure the browser to access the Internet with the same proxy settings<br />
as those shown in the Settings dialog box.<br />
4. Request one of the following addresses:<br />
http://download.websense.com<br />
http://asia.download.websense.com<br />
http://europe.download.websense.com<br />
• If you reach the site, the <strong>Websense</strong> logo appears, along with a<br />
message indicating that it will redirect you to the <strong>Websense</strong> home<br />
page. This means that the Filtering Service’s proxy settings are<br />
correct, and the Filtering Service should have appropriate HTTP<br />
access for downloading.<br />
Sun Java System Web Proxy Server 171
Appendix B: Troubleshooting<br />
• If you are not able to reach the download site, and the system requires<br />
proxy information, the Filtering Service proxy settings must be<br />
corrected.<br />
• If no proxy information is required, use the nslookup command (at<br />
the command prompt) with the address of your download site to make<br />
sure the Filtering Service machine is able to resolve the download<br />
location to an IP address. For example:<br />
nslookup asia.download.websense.com<br />
If this does not return an IP address, you must set up the machine<br />
running <strong>Websense</strong> Enterprise to access a DNS server.<br />
If you need assistance, contact <strong>Websense</strong> Technical Support (see<br />
Appendix C: Technical Support for information).<br />
5. If <strong>Websense</strong> must access the Internet through an upstream firewall or<br />
proxy server that requires authentication, check the following:<br />
Restriction Applications<br />
• The correct user name and password must be entered in the Database<br />
Download screen of the Settings dialog box. Verify spelling and<br />
capitalization.<br />
• The firewall or proxy server must be configured to accept clear text or<br />
basic authentication.<br />
Some restriction applications, such as virus scanners or size-limiting<br />
applications, can interfere with database downloads. Disable the restrictions<br />
relating to the Filtering Service machine and the <strong>Websense</strong> download location.<br />
Policy Server fails to install<br />
If you attempt to install <strong>Websense</strong> Enterprise on a machine with insufficient<br />
resources (RAM or processor speed), the Policy Server may fail to install.<br />
Certain applications (such as print services) can bind up the resources that<br />
Setup needs to install the Policy Server. If the Policy Server fails to install,<br />
Setup must quit. If you receive the error message: Could not install current<br />
service: Policy Server, during installation, take one of the following actions:<br />
<br />
<br />
Install <strong>Websense</strong> Enterprise on a different machine. See System<br />
Requirements, page 25 for minimum installation requirements.<br />
Stop all memory-intensive services running on the machine before<br />
attempting another <strong>Websense</strong> Enterprise installation.<br />
172 <strong>Websense</strong> Enterprise
Network Agent fails to start with stealth mode NIC<br />
IP address removed from Linux configuration file<br />
Appendix B: Troubleshooting<br />
The Network Agent can work with a stealth mode NIC only if the interface<br />
retains its old IP address in the Linux system configuration file. If you have<br />
bound the Network Agent to a network interface card configured for stealth<br />
mode, and then removed the IP address of the NIC from the Linux<br />
configuration file (/etc/sysconfig/network-scripts/ifcfg-<br />
), the Network Agent will not start.<br />
An interface without an IP address will not appear in the list of adapters<br />
displayed in the installer or in <strong>Websense</strong> Enterprise Manager and will be<br />
unavailable for use. To reconnect Network Agent to the NIC, restore the IP<br />
address in the configuration file.<br />
Stealth mode NIC selected for <strong>Websense</strong> communications in Linux and<br />
Solaris<br />
Network interface cards configured for stealth mode in Linux and Solaris are<br />
displayed in the <strong>Websense</strong> Enterprise installer as choices for <strong>Websense</strong><br />
communication. If you have inadvertently selected a stealth mode NIC for<br />
communications, the Network Agent will not start, and <strong>Websense</strong> Enterprise<br />
services will not work.<br />
To correct this problem, open the websense.ini file in<br />
/<strong>Websense</strong>/bin and change the IP address to that of a NIC in normal<br />
mode. Start the <strong>Websense</strong> services.<br />
Network Agent is not filtering or logging accurately<br />
If you have configured your Sun Java System Web Proxy Server to act as a<br />
proxy for Internet traffic, you must define the IP address of the proxy server<br />
machine in the <strong>Websense</strong> Enterprise Manager. Without this address, the<br />
Network Agent cannot filter or log requests accurately. Network Agent will<br />
log the address of the proxy server as the source IP address of all permitted<br />
requests and will not log blocked requests at all. Refer to Identifying the Proxy<br />
Server for the Network Agent, page 147 for instructions.<br />
Sun Java System Web Proxy Server 173
Appendix B: Troubleshooting<br />
Windows 9x workstations are not being filtered as expected<br />
If you are running DC Agent for user identification, your Windows 9x<br />
workstation machine names must not contain any spaces. This situation could<br />
prevent DC Agent from receiving a user name when an Internet request is<br />
made from that workstation. Check the machine names of any Window 9x<br />
workstations experiencing filtering problems and remove any spaces you find.<br />
Some users are receiving the <strong>Websense</strong> Global policy<br />
A number of reasons exist as to why users are not being filtered as expected;<br />
however, if your network uses Logon Agent to identify users, and if some of<br />
those users are receiving the <strong>Websense</strong> Global policy instead of their usual<br />
user or group policies, a network problem may exist.<br />
If the Logon Agent logon script fails to execute properly on a workstation,<br />
<strong>Websense</strong> cannot identify the user to apply the proper policy. <strong>Websense</strong> will<br />
then apply the Global policy as a default.<br />
The first step is to determine if the settings for the Windows Group Policy<br />
Objects (GPO) are being applied correctly to these workstations. If not, then<br />
this is a network connectivity problem and not a <strong>Websense</strong> Enterprise<br />
configuration issue.<br />
Proceed with the following network checks:<br />
Check the user machine’s visibility to the domain controller from which<br />
the logon script is being run.<br />
Make sure that NetBIOS is enabled on the machine.<br />
Make sure the user profile is not blocking the execution of the logon<br />
script.<br />
Domain Controller Visibility<br />
To determine is the domain controller is visible to the workstation:<br />
<br />
<br />
Attempt to map a drive on the client workstation to the domain<br />
controller’s root shared drive. This is the drive from which the logon<br />
script is normally run, and on which LogonApp.exe resides.<br />
Run the following command from a Windows command prompt on the<br />
workstation that is not being identified:<br />
net view /domain:<br />
174 <strong>Websense</strong> Enterprise
Appendix B: Troubleshooting<br />
NetBIOS<br />
If either of these tests fails, refer to your Windows operating system<br />
documentation for possible solutions. This is a network connectivity problem<br />
and not a <strong>Websense</strong> Enterprise issue.<br />
Make sure that NetBIOS for TCP/IP is enabled and that the TCP/IP NetBIOS<br />
Helper service is running on the client machine. If either of these is not<br />
running, the <strong>Websense</strong> logon script will not execute on the user machine.<br />
The TCP/IP NetBIOS Helper service runs on Windows 2000, Windows XP,<br />
Windows 2003, and Windows NT. In Windows 98, TCP/IP NetBIOS is<br />
enabled by default.<br />
If your network uses Active Directory, and if you have Windows 98 client<br />
machines, refer to the following Web site for assistance:<br />
http://www.microsoft.com/windows2000/server/evaluation/news/bulletins/<br />
adextension.asp.<br />
User Profile Issues<br />
If the user profile on the local workstation is corrupt, it can prevent the<br />
<strong>Websense</strong> logon script (as well as the Windows GPO settings) from running.<br />
To eliminate this as a cause:<br />
1. Log on to the workstation as a local administrator.<br />
2. Delete the following directory that contains the user profile:<br />
C:\Documents & Settings\<br />
3. Restart the machine.<br />
4. Log on as the normal user.<br />
The user profile will be created automatically.<br />
5. Check to make sure the user is being filtered as expected.<br />
Sun Java System Web Proxy Server 175
Appendix B: Troubleshooting<br />
<strong>Websense</strong> Enterprise splash screen is displayed, but installer<br />
does not launch on Windows 2000<br />
This is a software issue with the installation machine which prevents it from<br />
displaying the Java-based <strong>Websense</strong> installer interface. This problem also<br />
prevents the <strong>Websense</strong> Enterprise Manager from launching on this machine.<br />
There are two possible solutions for this problem.<br />
Install DirectX on the installation machine. DirectX is a Windows suite<br />
of application programming interfaces (APIs) that developers use to write<br />
applications for the Windows operating system. The Java based <strong>Websense</strong><br />
installer uses these APIs to display its interface, as does the <strong>Websense</strong><br />
Manager. If DirectX is not present, neither the <strong>Websense</strong> installer<br />
interface nor the <strong>Websense</strong> Manager interface can be displayed.<br />
Run the installer in console mode. You can configure Setup.exe to start<br />
in a Windows command prompt, which will allow you to install<br />
<strong>Websense</strong> Enterprise in the console mode.<br />
To install <strong>Websense</strong> Enterprise in console mode:<br />
1. Open the launch.ini file using any text editor.<br />
This file is located on the same level as Setup.exe in the folder where you<br />
unzipped your <strong>Websense</strong> Enterprise installer.<br />
2. Add the following line to the file:<br />
ARGS=-console –is:javaconsole<br />
3. Save the file and exit.<br />
4. Double-click Setup.exe or run the application from the command line.<br />
The installer starts in the Windows command prompt.<br />
5. Follow the on-screen instructions to install <strong>Websense</strong> Enterprise.<br />
NOTE<br />
The installation sequence for the console mode is identical<br />
to that of the GUI mode.<br />
6. Install the <strong>Websense</strong> Manager on a Solaris machine or a Windows<br />
machine capable of displaying the Java interface.<br />
176 <strong>Websense</strong> Enterprise
Appendix B: Troubleshooting<br />
Network Agent cannot communicate with Filtering Service<br />
after it has been reinstalled<br />
When the Filtering Service has been uninstalled and reinstalled, the Network<br />
Agent does not automatically update the internal identifier (UID) for the<br />
Filtering Service. After the new installation of the Filtering Service is<br />
complete, the <strong>Websense</strong> Enterprise Manager still attempts to query the<br />
Filtering Service using the old UID, which no longer exists.<br />
To re-establish connection to the Filtering Service:<br />
1. Open the <strong>Websense</strong> Enterprise Manager.<br />
An error message is displayed stating Network Agent is<br />
unable to connect with Filtering Service.<br />
2. Clear the message and select Server > Settings.<br />
The same error message is displayed.<br />
3. Clear the message again and select Network Agent from the Settings<br />
Selections list.<br />
4. Click Local Settings.<br />
5. Select the IP address listed above the NIC for the Network Agent.<br />
6. Click Edit Selection.<br />
The Filtering Service Connection dialog box displays.<br />
7. Select the IP address of the Filtering Service machine from the Server IP<br />
Address drop-down menu.<br />
8. Click Finish.<br />
9. Click OK in the Local Settings dialog box.<br />
10. Click OK in the Settings dialog box to save the changes.<br />
Sun Java System Web Proxy Server 177
Appendix B: Troubleshooting<br />
Internet traffic seems unusually slow<br />
Slow Internet traffic may be caused by the configuration of your Sun Java<br />
System Web Proxy Server. The Sun Java System Proxy uses a TCP<br />
specification that delays the acknowledgement of a database packet when an<br />
Internet request is made to a Solaris server from a Windows client machine.<br />
Solaris clients are not adversely affected by this configuration.<br />
To avoid this delay between Windows clients and the Solaris server, configure<br />
the Sun Java System Web Proxy Server in the following manner:<br />
1. Switch to a root user.<br />
% su root<br />
2. Enter the appropriate password.<br />
3. Set a TCP tunable kernel on the Solaris server with the following<br />
command:<br />
# ndd -set/def/tcp tcp_slow_start_initial 2<br />
By entering this command, the tunable kernel can be changed online at<br />
any time and be effective immediately without rebooting.<br />
4. To configure the Solaris server to run the above command automatically<br />
every time the server is rebooted, add the ndd command to the<br />
/etc/rc2.d/S69inet file.<br />
178 <strong>Websense</strong> Enterprise
APPENDIX C<br />
Technical Support<br />
<strong>Websense</strong>, Inc. is committed to providing excellent service worldwide. Our<br />
goal is to provide professional assistance in the use of our software wherever<br />
you are located.<br />
<strong>Websense</strong> Technical Services Support Center<br />
Technical information about <strong>Websense</strong> Enterprise is available 24 hours a day<br />
from:<br />
http://www.websense.com/support<br />
You will find here the latest release information, Frequently Asked Questions<br />
(FAQ), a <strong>Knowledge</strong> Base, product documentation, and other information.<br />
Fee-based Support<br />
The <strong>Websense</strong> 24x7 support contract is available for purchase. For a list of<br />
services, please visit our Web site at:<br />
http://www.websense.com/support/24x7support.cfm<br />
For additional information, please contact our Sales Department at<br />
800.723.1166 or 858.320.8000, or send an email to sales@websense.com.<br />
Support Options<br />
Web Portal<br />
<strong>Websense</strong> Technical Support can be requested 24 hours a day.<br />
You can submit support tickets through the Web Portal 24 hours a day. The<br />
response time during business hours is approximately 4 hours. Response to<br />
after-hours requests will occur the next business day. Support tickets can be<br />
submitted at: http://www.websense.com/support/form.<br />
Sun Java System Web Proxy Server 179
Appendix C: Technical Support<br />
Email Questions<br />
You may email your questions to us at the addresses listed below. Make sure<br />
you include your subscription key. This option is available 24 hours a day, 7<br />
days a week. We will respond during business hours Monday through Friday.<br />
<br />
<br />
support@websense.com—San Diego, California, USA<br />
japansupport@websense.com—Japan (Asia)<br />
NOTE<br />
For technical support in the UK, submit support tickets<br />
through the Web Portal address. See Web Portal, page 179.<br />
Email support can take 24 hours or more for a response. If you need a quicker<br />
turnaround, submit your issues through the Web Portal.<br />
Telephone Assistance<br />
Before you call a <strong>Websense</strong> Technical Support representative, please be ready<br />
with the following:<br />
<strong>Websense</strong> subscription key.<br />
Access to <strong>Websense</strong> Enterprise Manager.<br />
Access to the machine running the Filtering Service, the <strong>Websense</strong><br />
Reporter server, and the database (MSDE or SQL) server.<br />
Permission to access the <strong>Websense</strong> log database.<br />
Familiarity with your network’s architecture, or access to a person who<br />
has this familiarity.<br />
Specifications of the machines running the Filtering Service and<br />
<strong>Websense</strong> Enterprise Manager.<br />
A list of other applications running on the Filtering Service machine.<br />
For severe problems, additional information may be needed.<br />
Telephone assistance is available during normal business hours Monday<br />
through Friday at the following numbers:<br />
San Diego, California, USA: 858.458.2940<br />
London, England: +44 (0) 1932 796244<br />
180 <strong>Websense</strong> Enterprise
Improving Documentation<br />
Appendix C: Technical Support<br />
<strong>Websense</strong>, Inc. understands the value of high quality, accurate documentation.<br />
If you have any suggestions for improving the documentation, contact us at<br />
DocFeedback@websense.com. We appreciate your input.<br />
Sun Java System Web Proxy Server 181
Appendix C: Technical Support<br />
182 <strong>Websense</strong> Enterprise
Index<br />
A<br />
Active Directory, 23<br />
running logon script from, 145–146<br />
adding components<br />
Linux, 119–122<br />
Solaris, 119–122<br />
Windows, 109–118<br />
Address Resolution Protocol (ARP), 167<br />
Apache Web Server<br />
installing, 90<br />
supported versions, 15<br />
Apple Safari browser, 29<br />
authentication<br />
directory services, 23–24<br />
User Service, 14<br />
with RADIUS Agent, 93, 105<br />
B<br />
Bandwidth Optimizer, 9, 11<br />
restrictions on, 62<br />
BAROC file installation<br />
Risk Manager, 161–164<br />
Tivoli Enterprise Console (TEC), 157–161<br />
basic authentication, 150<br />
block messages<br />
for protocols, 140–141<br />
block page URL, 139–140<br />
browser<br />
Macintosh support, 29<br />
path to, 99<br />
proxy-based connections for, 28<br />
C<br />
clear text, 150<br />
components<br />
adding, 109–122<br />
removing, 122–126<br />
repairing, 126–129<br />
config.xml<br />
incompatibly of with previous versions, 32<br />
possible problems with during uninstall, 124<br />
repairing the Policy Server, 130<br />
config.xml file, 32<br />
configuration port, 58<br />
default port number, 82<br />
Policy Server, 67<br />
customer support, See technical support<br />
D<br />
database download<br />
and virus scanners, 172<br />
error message location, 170<br />
failure of, 171–172<br />
performing, 135–139<br />
DC Agent<br />
defined, 10<br />
deployment of, 15<br />
installing separately, 87–89<br />
debugger, 152<br />
Default Web Site, 91<br />
deployment<br />
component requirements, 13–17<br />
directory services, 23–24<br />
dual homed system, 19<br />
Network Address Translation (NAT), 23<br />
network requirements, 17–24<br />
tasks, 12<br />
<strong>Websense</strong> in switched environments, 19–22<br />
directory path for installation, 61, 70, 74, 100<br />
directory services<br />
general requirements, 26<br />
supported types, 23–24<br />
Sun Java System Web Proxy Server 183
Index<br />
DirectX requirement, 176<br />
DNS server, 25, 139<br />
domain administrator privileges, 77, 109<br />
domain controller<br />
testing for visibility from, 174<br />
dual homed system deployment, 19<br />
E<br />
eDirectory Agent<br />
defined, 10<br />
deployment of, 17<br />
installing separately<br />
Linux, 107–108<br />
Solaris, 107–108<br />
Windows, 94–96<br />
Novell Client versions required for, 29<br />
eimserver.ini file, 32<br />
identifying Filtering Service for block page<br />
URL, 140<br />
error messages<br />
location of, 170<br />
Tivoli Enterprise Console (TEC), 158<br />
Tivoli Risk Manager, 162<br />
evaluation key<br />
Web site for downloading, 67<br />
Event Publisher<br />
error messages<br />
Risk Manager, 162<br />
Tivoli Enterprise Console (TEC), 158<br />
installation of, 155–156<br />
integrating with Tivoli, 156–164<br />
F<br />
files<br />
backups of when upgrading, 32<br />
Filtering Service<br />
and Reporter installation, 58, 67<br />
defined, 9<br />
deployment of, 13<br />
identifying for block page URL, 139–140<br />
machine identification, 104<br />
multiple installations of, 18<br />
port number, 58, 67<br />
G<br />
Global <strong>Websense</strong> policy application, 174<br />
Gopher, 150<br />
I<br />
IIS Web Server<br />
detecting, 90<br />
supported versions, 15<br />
<strong>Installation</strong><br />
console mode in Windows, 176<br />
installation<br />
Apache Web Server, 90<br />
Custom option, 53<br />
DC Agent, 87–89<br />
deployment information, general, 53<br />
detecting IIS Web Server, 90<br />
directory path for, 61, 74<br />
eDirectory Agent<br />
Linux, 107–108<br />
Solaris, 107–108<br />
Windows, 94–96<br />
Event Publisher, 155–156<br />
Filtering Service port, 58, 67<br />
Logon Agent, 96–97<br />
Manager<br />
Linux, 99–100<br />
Solaris, 99–100<br />
Windows, 80–81<br />
Network Agent<br />
Linux, 101–105<br />
Solaris, 101–105<br />
Windows, 81–87<br />
Policy Server port, 58, 67<br />
RADIUS Agent<br />
Linux, 105–107<br />
Solaris, 105–107<br />
Windows, 93–94<br />
Real-Time Analyzer, 89–92<br />
traffic visibility test, 59–60<br />
<strong>Websense</strong> Enterprise<br />
Linux, 64–72<br />
Solaris, 64–72<br />
Sun Java System Proxy machine, 55–63<br />
184 <strong>Websense</strong> Enterprise
Index<br />
Traffic Server machine, 55–63<br />
<strong>Websense</strong> Filter, 72–75<br />
Windows installer does not launch, 176<br />
Internet access problems, 171–172<br />
IP addresses<br />
changing for installed components, 51<br />
configuring for proxy servers, 147–150<br />
defining ranges for Network Agent, 15, 81<br />
disabling for stealth mode, 166<br />
DNS server resolution, 25<br />
multiple network interface cards, 36<br />
overlapping ranges, 21<br />
requirements for <strong>Websense</strong><br />
communication, 66<br />
stealth mode and, 165<br />
transparent identification for, 24<br />
User Service requirements for, 14<br />
L<br />
Language Pack, 53<br />
languages<br />
Language Pack, 33<br />
locales, 14<br />
launch.ini file, 176<br />
LDAP Cache, 152–153<br />
LDAP configuration, 152<br />
LDAP directory service, 23, 54<br />
Linux<br />
adding components on, 119–122<br />
error messages, 170<br />
installation requirements<br />
typical, 27<br />
removing components on, 125–126<br />
repairing components on, 128–129<br />
starting and stopping <strong>Websense</strong><br />
services, 133–134<br />
upgrading <strong>Websense</strong> Enterprise on, 34–38<br />
<strong>Websense</strong> Enterprise installation on, 64–72<br />
load balancing, 18<br />
locales, 14<br />
Logon Agent<br />
defined, 10<br />
deployment of, 17<br />
failure to identify users, 174–175<br />
installing separately<br />
Windows, 96–97<br />
logon script<br />
domain controller visibility issues, 174<br />
enabling NetBIOS for, 175<br />
user profile issues, 175<br />
LogonApp.exe<br />
configuring to run<br />
Active Directory, 145–146<br />
Windows NTLM, 146–147<br />
location of, 142<br />
script for, 142–144<br />
M<br />
MAC address, 167<br />
Macintosh client support, 29<br />
magnus.conf file, 152<br />
manual authentication, 24<br />
Master Database<br />
description of, 10<br />
reloading when repairing Policy Server, 131<br />
Master Database download<br />
during installation<br />
Solaris and Linux, 67, 71<br />
during upgrade<br />
Solaris and Linux, 37, 48<br />
from the <strong>Websense</strong> Manager, 135–139<br />
Messenger Service, 141<br />
Microsoft IIS supported versions, 15<br />
mirroring, 19<br />
modifying an installation, 109–129<br />
multi-chaining configuration, 19<br />
N<br />
NetBIOS, 16<br />
enabling for logon script, 175<br />
Netscape, 63<br />
Netscape location, 36, 47<br />
Network Address Translation (NAT), 23<br />
Network Agent<br />
bandwidth optimizer, 58, 67, 82, 102<br />
defined, 9<br />
deployment of, 14<br />
in switched environments, 14, 19<br />
Sun Java System Web Proxy Server 185
Index<br />
installing separately<br />
Linux, 101–105<br />
Solaris, 101–105<br />
Windows, 81–87<br />
multiple installations of, 21<br />
Network Address Translation (NAT), 23<br />
network interface card, 86<br />
protocol management, 58, 67, 82, 102, 113,<br />
120<br />
proxy server IP address, 147–150<br />
stealth mode NIC, 165–167<br />
traffic visibility test, 59–60<br />
network efficiency, 26<br />
network interface cards (NIC)<br />
configuring for stealth mode<br />
Solaris or Linux, 167<br />
Windows, 166<br />
installation tips, 54<br />
selecting for Network Agent, 86<br />
Novell Directory Service/eDirectory<br />
supported client versions, 29<br />
Novell Directory Service/eDirectory<br />
Agent, 23, 24<br />
O<br />
obj.conf file, 152<br />
P<br />
password<br />
forgotten, 170<br />
Policy Server setting, 137<br />
proxy server/firewall setting, 138<br />
Policy Server<br />
defined, 9<br />
deployment of, 13<br />
failure to install, 172<br />
machine ID, 74, 88, 89, 104<br />
repairing, 130–131<br />
port numbers<br />
Policy Server, 74, 88, 89, 104<br />
port spanning, 19<br />
protocol block messages, 140–141<br />
Protocol Management, 9, 58, 113<br />
Samba client requirements<br />
Solaris, 47, 61<br />
proxy server<br />
identifying for Network Agent, 147–150<br />
settings for database download, 138<br />
Q<br />
quotas, 11<br />
R<br />
RADIUS Agent<br />
defined, 10<br />
deployment of, 16<br />
installing separately<br />
Linux, 105–107<br />
Solaris, 105–107<br />
Windows, 93–94<br />
Real-Time Analyzer (RTA)<br />
defined, 10<br />
deployment of, 15<br />
installing separately, 89–92<br />
supported Web servers for, 90<br />
records.config file, 54<br />
removing components<br />
Linux, 125–126<br />
Solaris, 125–126<br />
Windows, 123–125<br />
repairing components<br />
Linux, 128–129<br />
Solaris, 128–129<br />
Windows, 126–128<br />
Reporter<br />
and Filtering Service ports, 58, 67<br />
deployment of components, 17<br />
supported version, 33, 53<br />
S<br />
Samba client, 70<br />
Solaris, 47, 61<br />
setup<br />
block page URL, 139–140<br />
database download, 135–139<br />
subscription key, 135–139<br />
workstation configuration, 151<br />
186 <strong>Websense</strong> Enterprise
Index<br />
Small and Medium Businesses (SMB) upgrade<br />
to integrated system, 43<br />
SNMP traps, 155<br />
Solaris<br />
adding components on, 119–122<br />
error messages, 170<br />
installation requirements<br />
typical, 26<br />
patches required, 27<br />
removing components on, 125–126<br />
repairing components on, 128–129<br />
starting and stopping <strong>Websense</strong><br />
services, 133<br />
upgrading <strong>Websense</strong> Enterprise on, 34–38<br />
<strong>Websense</strong> Enterprise installation, 64–72<br />
Stand-Alone Edition<br />
converting to integrated system<br />
Solaris and Linux, 49–51<br />
upgrading<br />
Solaris and Linux, 45–48<br />
version information for upgrading, 43<br />
stealth mode, 69<br />
configuring<br />
Solaris or Linux, 167<br />
Windows, 166<br />
definition of, 165<br />
problems with NIC, 173<br />
using with Network Agent, 165<br />
subscription key<br />
automatic database download with, 58, 67<br />
entering, 135–139<br />
verification and troubleshooting of, 171<br />
Sun Java System Directory Server, 23, 24<br />
Sun Java System Proxy<br />
restarting, 63<br />
starting, 38, 51, 75<br />
switched environments, 14, 19<br />
system requirements<br />
external resources, 25–26<br />
Linux installation, typical, 27<br />
Macintosh clients, 29<br />
Novell Clients, 29<br />
Solaris installation, typical, 26<br />
Solaris patches, 27<br />
T<br />
<strong>Websense</strong> Enterprise Manager, 27–28<br />
workstations, 28<br />
TCP/IP protocol, 25<br />
technical support<br />
documentation feedback, 181<br />
email, 180<br />
fee-based, 179<br />
support Web site, 179<br />
telephone assistance, 180<br />
Web portal, 179<br />
TECSNMP Adapter, 160<br />
Tivoli Enterprise Console (TEC)<br />
files of, 157<br />
installing the BAROC file, 157–161<br />
Tivoli integration kit, 157<br />
Tivoli Risk Manager<br />
installing the BAROC file, 161–164<br />
transparent identification, 24<br />
U<br />
upgrading<br />
distributed component, 33<br />
general information, 32–33<br />
manually restarting services, 33<br />
non-English language versions, 33<br />
on Linux, 34–38<br />
on Solaris, 34–38<br />
transferring data to fresh install, 32<br />
<strong>Websense</strong> components on Windows, 39–43<br />
<strong>Websense</strong> Filter, 33<br />
upstream proxying configuration, 19<br />
user identification, 23–24<br />
user profile issues with logon script, 175<br />
User Service<br />
defined, 9<br />
deployment of, 14<br />
required privileges, 77, 109<br />
V<br />
virus scanners, 172<br />
Sun Java System Web Proxy Server 187
Index<br />
W<br />
<strong>Websense</strong> Enterprise<br />
component configurations, 13–17<br />
components<br />
adding, 109–122<br />
removing, 122–126<br />
converting Stand-Alone system to integrated<br />
Solaris and Linux, 49–51<br />
functional overview, 11<br />
installation of<br />
Linux, 64–72<br />
Solaris, 64–72<br />
Sun Java System Proxy machine, 55–63<br />
selecting a NIC for communication, 165<br />
<strong>Websense</strong> Enterprise Manager<br />
defined, 9<br />
deployment of, 13<br />
installing separately<br />
Linux, 99–100<br />
Solaris, 99–100<br />
Windows, 80–81<br />
system requirements for, 27–28<br />
<strong>Websense</strong> Enterprise Reporter, 10<br />
<strong>Websense</strong> Filter installation, 72–75<br />
<strong>Websense</strong> Manager<br />
does not launch, 176<br />
<strong>Websense</strong> services<br />
manually stopping, 131–132<br />
starting and stopping<br />
Linux, 133–134<br />
Solaris, 133<br />
Windows, 132–133<br />
stopping before upgrading, 33<br />
websense.ini file, 32<br />
<strong>Websense</strong>.log, 170<br />
Windows<br />
Active Directory, 23, 24<br />
adding components on, 109–118<br />
error messages, 170<br />
NTLM-based directories, 23, 24<br />
removing components on, 123–125<br />
starting and stopping <strong>Websense</strong> services, 33,<br />
132–133<br />
upgrading <strong>Websense</strong> components on, 39–43<br />
Windows NTLM<br />
running logon script from, 146–147<br />
Windows XP SP2 and protocol block<br />
messages, 140<br />
winpopup.exe, 141<br />
workstations, 28<br />
configuration, 151<br />
188 <strong>Websense</strong> Enterprise