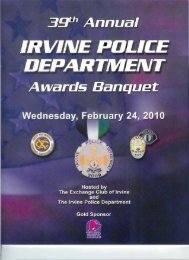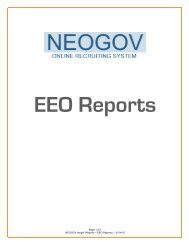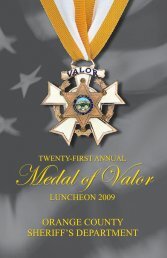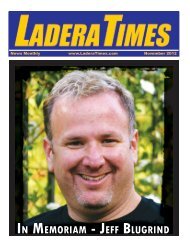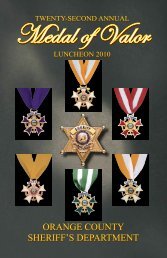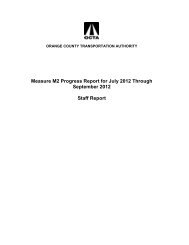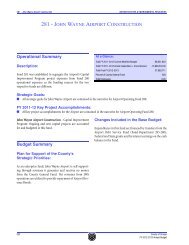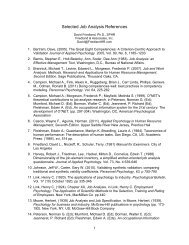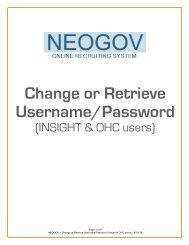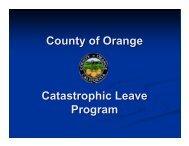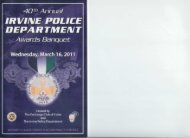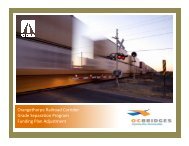Tutorial â Written Exams
Tutorial â Written Exams
Tutorial â Written Exams
Create successful ePaper yourself
Turn your PDF publications into a flip-book with our unique Google optimized e-Paper software.
Add Answer Key<br />
Request Temporary Access<br />
To ADD your answer key, you must first request to have temporary access from the NEOGOV<br />
Systems Admin.<br />
1) Login to NEOGOV > INSIGHT<br />
2) From the top navigation bar in INSIGHT, go to Tests > <strong>Written</strong> <strong>Exams</strong><br />
3) Upon finding your Test (<strong>Written</strong> Exam), click on ‘Keys & Item Analysis’ under the Answer Keys column<br />
4) Below the top navigation, click on ‘Add New Answer Key’<br />
5) A) Enter your Test Key Description<br />
B) Enter the # of questions<br />
C) Enter a ‘1’ for the answer to each of your questions<br />
D) Click on ‘Save Key’<br />
DO NOT LOCK KEY<br />
Always click on ‘Save Key’, as clicking on ‘Save & Lock Answer Key’ will permanently prevent the<br />
key from being updated (by you or the NEOGOV Systems Admin) should there be any mistake or<br />
should you decide to exclude any questions at a later time due to your candidate’s score/results.<br />
Page 15 of 19<br />
NEOGOV – <strong>Written</strong> <strong>Exams</strong> – 02/28/14