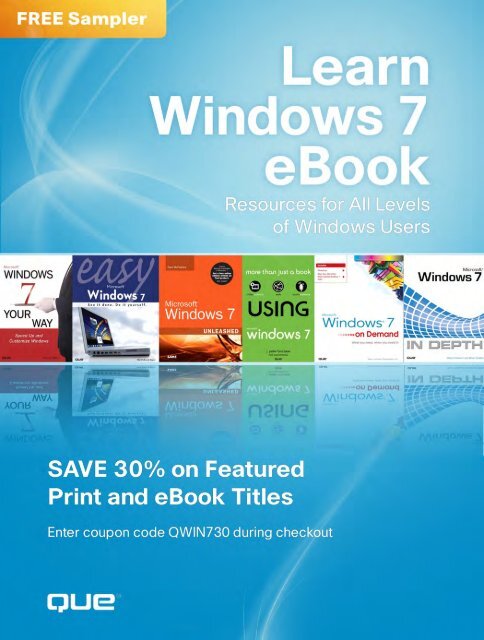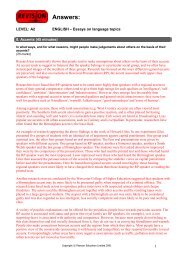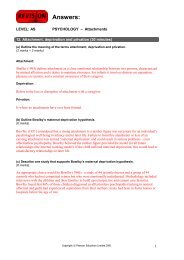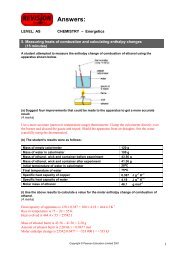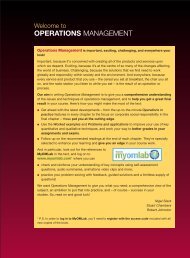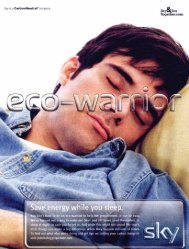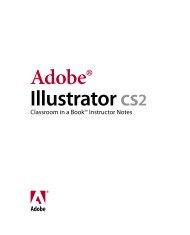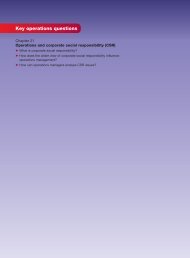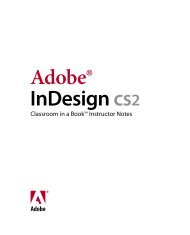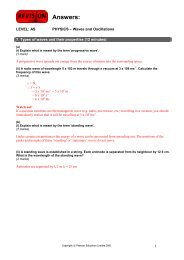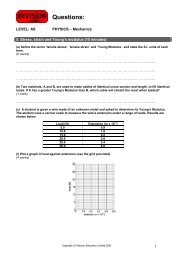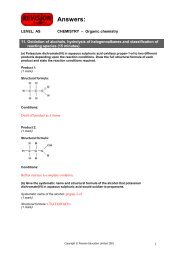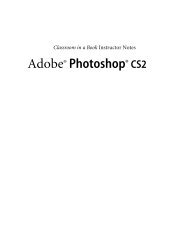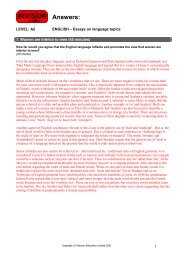Download our free Windows 7 eBook - Pearson
Download our free Windows 7 eBook - Pearson
Download our free Windows 7 eBook - Pearson
Create successful ePaper yourself
Turn your PDF publications into a flip-book with our unique Google optimized e-Paper software.
Many of the designations used by manufacturers and sellers to distinguish their <br />
products are claimed as trademarks. Where those designations appear in this book, <br />
and <strong>Pearson</strong> Education was aware of a trademark claim, the designations have <br />
been printed with initial capital letters or in all capitals.<br />
The authors and publisher have taken care in the preparation of this book, but make no<br />
expressed or implied warranty of any kind and assume no responsibility for errors or omissions.<br />
No liability is assumed for incidental or consequential damages in connection with or arising <br />
out of the use of the information or programs contained herein.<br />
Copyright © 2011 by <strong>Pearson</strong> Education, Inc.<br />
UPPER SADDLE RIVER, NJ|BOSTON|INDIANAPOLIS|SAN FRANCISCO|NEW YORK|TORONTO|MONTREAL|LONDON|MUNICH<br />
PARIS |MADRID|CAPETOWN|SYDNEY|TOKYO|SINGAPORE|MEXICO CITY<br />
An Imprint of <strong>Pearson</strong><br />
QUEPUBLISHING.COM<br />
Helping you learn computers and technology for more than 20 years
Learn <strong>Windows</strong> 7 <strong>eBook</strong><br />
SAVE 30%<br />
FREE U.S. SHIPPING<br />
Buy the print or <strong>eBook</strong> from<br />
Que Publishing and SAVE 30% –<br />
Enter coupon code<br />
QWIN730 at checkout.<br />
OTHER ITEMS<br />
OF INTEREST<br />
• USING Series<br />
Mark Edward Soper<br />
CHAPTER 3<br />
Using the<br />
<strong>Windows</strong> Desktop<br />
9780789739940<br />
Steve Johnson<br />
CHAPTER 10<br />
Creating Movies<br />
and DVD Videos<br />
9780789742018<br />
J. Peter Bruzzese<br />
CHAPTER 8<br />
Networking<br />
with <strong>Windows</strong><br />
9780789742919<br />
LEARN MORE ><br />
• Safari Books Online<br />
LEARN MORE ><br />
• Sams Teach Y<strong>our</strong>self <br />
in 10 Minutes Series<br />
LEARN MORE ><br />
• Que Publishing<br />
LEARN MORE ><br />
• Learn IT at InformIT<br />
LEARN MORE ><br />
Michael Miller<br />
CHAPTER 23<br />
Removing<br />
Unnecessary Files<br />
and Programs<br />
Robert Cowart <br />
Brian Knittel<br />
CHAPTER 28<br />
Editing the<br />
Registry<br />
Paul McFedries<br />
CHAPTER 9<br />
Policing <strong>Windows</strong> 7<br />
with Group<br />
Policies<br />
9780789742865<br />
9780789741998<br />
9780672330698<br />
PUBLISHED TITLES ARE AVAILABLE AT BOOKSTORES INCLUDING<br />
<br />
Google <br />
Bookmarks Delicious Digg Facebook StumbleUpon Reddit Twitter<br />
An Imprint of <strong>Pearson</strong><br />
quepublishing.com/windows7
SAVE 30%<br />
CHAPTER 3 —<br />
Using The <strong>Windows</strong> 7 Desktop<br />
ABOUT THE BOOK<br />
See It Done. Do It Y<strong>our</strong>self.<br />
It’s that Easy! Easy Microsoft <strong>Windows</strong> 7 teaches you the fundamentals<br />
of working with Microsoft’s latest operating system. Fully illustrated steps<br />
with simple instructions guide you through every task, building the skills<br />
you need to master <strong>Windows</strong> 7 with ease.<br />
SAVE 30% –<br />
FREE U.S. SHIPPING<br />
BUY NOW!<br />
Buy the print or <strong>eBook</strong> from<br />
Que Publishing and SAVE 30% –<br />
Enter coupon code<br />
QWIN730 at checkout.<br />
LEARN HOW TO…<br />
• Instantly find what you’re looking for: files, programs, anything<br />
• Manage y<strong>our</strong> music and video with <strong>Windows</strong> Media Player<br />
• See it all, do it all, get it all on the Web<br />
• Have more fun with <strong>Windows</strong> 7’s built-in games<br />
• Protect y<strong>our</strong>self from viruses, intrusions, and phishing<br />
• <strong>Download</strong> <strong>free</strong> <strong>Windows</strong> Live Essentials bonus software<br />
• Set up y<strong>our</strong> computer just the way you want it<br />
• Keep y<strong>our</strong> computer running reliable and fast<br />
• Build a home network the easy way with HomeGroup<br />
• Put live and Internet TV on y<strong>our</strong> PC with <strong>Windows</strong> Media Center<br />
AVAILABLE FORMATS<br />
• 9780789739940 – Book<br />
• 9780768692334 – <strong>eBook</strong><br />
• 9780768692389 –<br />
Safari Books Online<br />
ABOUT THE AUTHOR<br />
Mark Edward Soper has been using Microsoft <strong>Windows</strong><br />
ever since version 1.0, and since 1992, he’s taught<br />
thousands of computer troubleshooting and network<br />
students across the country how to use <strong>Windows</strong><br />
as part of their work and everyday lives. Mark has<br />
contributed to Que’s Special Edition Using series on <strong>Windows</strong> Me,<br />
<strong>Windows</strong> XP, and <strong>Windows</strong> Vista; Easy <strong>Windows</strong> Vista; <strong>Windows</strong> 7<br />
in Depth, and has written two books about <strong>Windows</strong> Vista, including<br />
Maximum PC Microsoft <strong>Windows</strong> Vista Exposed and Unleashing<br />
Microsoft <strong>Windows</strong> Vista Media Center.<br />
<br />
Google <br />
Bookmarks Delicious Digg Facebook StumbleUpon Reddit Twitter<br />
An Imprint of <strong>Pearson</strong><br />
quepublishing.com/windows7
Chapter 3<br />
USING THE WINDOWS 7 DESKTOP<br />
Although the <strong>Windows</strong> 7 desktop still has a taskbar across the bottom of the<br />
screen, it represents a huge departure from previous <strong>Windows</strong> desktops. The<br />
new desktop makes it easier to manage programs, switch between program<br />
windows, and find the window you want to work with now.
Hover over a taskbar icon to see a jump list of<br />
recently opened documents or dialogs<br />
Gadgets can now be placed<br />
anywhere on the desktop
24<br />
STARTING A PROGRAM FROM THE START MENU<br />
You can start a program from a desktop shortcut, but you’re more likely to start a program<br />
from the Start menu.<br />
Start<br />
Click the Start orb.<br />
If the program is listed on the left pane, click it to start it.<br />
If the program is not listed on the left pane, hover the mouse over All Programs.<br />
Scroll to the program listing.<br />
Click the program listing to start it.<br />
End<br />
NOTE<br />
If the program is within a folder on the Start menu, click the folder to<br />
open it; then click the program name to start the program. ■
OPENING A NEW PROGRAM WINDOW<br />
<strong>Windows</strong> 7’s taskbar also makes it easy to create a new program window for a currently running<br />
program.<br />
25<br />
Start<br />
Right-click on an icon in the taskbar.<br />
Select the program name from the jump list.<br />
A new program window appears.<br />
End<br />
TIP<br />
Use the Recent submenu to open a recently used document.<br />
Use Pin This Program to Taskbar to keep programs<br />
you use frequently on the taskbar at all times. Use Close<br />
Window or Close All <strong>Windows</strong> to close open program<br />
windows. ■
26<br />
MAXIMIZING, MINIMIZING, RESTORING, AND RESIZING<br />
A WINDOW<br />
<strong>Windows</strong> 7 provides a variety of ways to control the size and position of program windows.<br />
In this section, you learn how to use y<strong>our</strong> mouse to adjust window size and position. You can<br />
also use Aero Snap (this chapter, p. 28) to adjust window position from the keyboard.<br />
Start<br />
Click the upper-left corner to display the menu (optional).<br />
Click either control to minimize the window to the taskbar.<br />
Click either control to maximize the window to full screen.<br />
Click and drag to resize the window.<br />
Click and drag to move the window.<br />
Continued<br />
NOTE<br />
You cannot drag a maximized program window. ■
27<br />
Click the upper-left corner to display the menu (optional).<br />
Click either control to restore the program to its previous window size/position.<br />
End<br />
NOTE<br />
As you can see from this tutorial, you do not need<br />
to open the upper-left corner menu to work with<br />
window sizing. ■
28<br />
USING AERO SNAP TO MANAGE WINDOWS<br />
If y<strong>our</strong> system uses the <strong>Windows</strong> Aero desktop, you can use y<strong>our</strong> keyboard to move, maximize,<br />
or minimize the active window by using a new feature called Aero Snap. Aero Snap<br />
uses the <strong>Windows</strong> key along with the arrow keys to adjust window position.<br />
Start<br />
Program running in window.<br />
Press Window+right arrow keys.<br />
Active window moves to right of screen.<br />
Continued<br />
NOTE<br />
If you are using a built-in keyboard on a portable<br />
computer, the Window key might be located away<br />
from the arrow keys. ■
29<br />
Press Window+up arrow.<br />
Active window is maximized.<br />
Press Window+left arrow.<br />
Active window moves to left of screen.<br />
End<br />
NOTE<br />
Press Window+down arrow to minimize active window<br />
to toolbar. ■<br />
NOTE<br />
To learn more about <strong>Windows</strong> Aero, see Chapter 12,<br />
“Personalizing <strong>Windows</strong> 7.” ■
30<br />
USING AERO PEEK TO VIEW THE DESKTOP<br />
If y<strong>our</strong> system supports the <strong>Windows</strong> Aero desktop (the title bar of the active window is<br />
translucent when it is not maximized), you can use a new feature called Aero Peek to see<br />
y<strong>our</strong> desktop, even if you have many program windows open.<br />
Start<br />
The Aero Peek control box. Hover the mouse over the box to view the desktop.<br />
Aero Peek displays only the outlines of open windows.<br />
Click the control box to toggle window display on and off.<br />
End<br />
NOTE<br />
<strong>Windows</strong> 7 Starter Edition does not support<br />
<strong>Windows</strong> Aero. ■
USING ALT-TAB TO CYCLE THROUGH PROGRAMS<br />
Use the Alt-Tab keys (also known as “cool switching”) to select which program you want to<br />
make active. In <strong>Windows</strong> 7, pressing Alt-Tab cycles through live thumbnails of each running<br />
program.<br />
31<br />
Start<br />
Press Alt-Tab.<br />
Thumbnails of active programs appear.<br />
Press Alt-Tab until desired program is highlighted.<br />
Release Alt-Tab, and program becomes active.<br />
End<br />
NOTE<br />
In addition to the highlight shown in Step 3, the<br />
name of the program window is shown above the<br />
program thumbnails. ■
32<br />
USING WINDOWS FLIP (WIN-TAB) TO CYCLE THROUGH<br />
PROGRAMS<br />
Systems running the <strong>Windows</strong> Aero desktop can use <strong>Windows</strong> Flip to cycle through running<br />
programs and select the one they want to make active. <strong>Windows</strong> Flip uses the <strong>Windows</strong> and<br />
Tab keys.<br />
Start<br />
Press the <strong>Windows</strong> and Tab keys.<br />
Running programs are displayed in an overlapping arc across the screen.<br />
Continue to press the <strong>Windows</strong> and Tab keys until the program you want to make active is<br />
at the front of the stack.<br />
Release the keys, and the program becomes active.<br />
End<br />
NOTE<br />
You might see icons for minimized programs as well<br />
as program windows appear in Steps 2 and 3. ■
USING THE TASKBAR TO VIEW AND SELECT RUNNING<br />
PROGRAMS<br />
The <strong>Windows</strong> 7 taskbar not only looks different than the one in previous versions of <strong>Windows</strong><br />
(it uses icons, not text, by default), but it makes it easier than ever to choose the<br />
program you want to make active.<br />
33<br />
Start<br />
Hover the mouse over a taskbar icon, and a thumbnail of the running program appears.<br />
Click the taskbar icon for the program, and the program becomes active.<br />
A program icon on the taskbar can represent more than one window.<br />
Move y<strong>our</strong> mouse to highlight the window you want to make active.<br />
End<br />
NOTE<br />
This feature requires <strong>Windows</strong> Aero. ■
34<br />
CLOSING A PROGRAM<br />
<strong>Windows</strong> 7 offers several ways to close a program, so you can select the method that’s best<br />
for a given situation.<br />
Start<br />
Click the red X in the upper-right corner of the program window to close the program.<br />
You can also click the upper-left corner to open the window menu.<br />
To close the program from the window menu, click Close.<br />
To close a program from the keyboard, press Alt-F4.<br />
Continued<br />
NOTE<br />
You don’t need to open the window menu to use<br />
Alt-F4 to close the program window. ■<br />
NOTE<br />
The right-click menu shown in Step 6 also allows you<br />
to pin the program to the Taskbar for faster access. ■
35<br />
To close a program in the taskbar, right-click the program icon and select Close Window.<br />
To close all windows for a particular program from the taskbar, right-click the program icon<br />
and select Close All <strong>Windows</strong>.<br />
End
36<br />
USING DESKTOP GADGETS<br />
<strong>Windows</strong> 7 improves <strong>Windows</strong> Vista’s use of gadgets (small desktop programs) by <strong>free</strong>ing<br />
them from the side of the monitor. In <strong>Windows</strong> 7, you can place desktop gadgets wherever<br />
you’d like on the desktop, and you can use gadgets developed for <strong>Windows</strong> Vista as well as<br />
those developed for <strong>Windows</strong> 7.<br />
Start<br />
Right-click an empty portion of the desktop.<br />
Select Gadgets.<br />
The Desktop Gadget Gallery appears.<br />
To place a gadget on y<strong>our</strong> desktop, double-click the appropriate icon or drag the gadget to<br />
the desktop.<br />
Continued<br />
NOTE<br />
You can also open the Desktop Gadget Gallery from<br />
the Start menu. ■<br />
NOTE<br />
Repeat step 4 until you have added all the gadgets<br />
you want to add to y<strong>our</strong> desktop. ■
37<br />
To adjust settings for any gadget, move y<strong>our</strong> mouse to the right side of the gadget and<br />
select the setup (wrench) icon.<br />
Select or enter the desired options and click OK when finished.<br />
To drag a gadget, move the mouse to the right of the gadget and click Drag Gadget.<br />
Move the gadget as desired, and release the left mouse button to place the gadget.<br />
End<br />
NOTE<br />
Use the Get More Gadgets Online link to download<br />
additional gadgets. ■<br />
NOTE<br />
Select a gadget; then click Show Details to learn<br />
more about the gadget. ■
SAVE 30%<br />
CHAPTER 10 —<br />
Creating Movies and DVD Videos<br />
ABOUT THE BOOK<br />
Need answers quickly?<br />
Microsoft <strong>Windows</strong> 7 on Demand provides those answers in a visual<br />
step-by-step format. We will show you exactly what to do through <br />
lots of full color illustrations and easy-to-follow instructions.<br />
SAVE 30% –<br />
FREE U.S. SHIPPING<br />
BUY NOW!<br />
Buy the print or <strong>eBook</strong> from<br />
Que Publishing and SAVE 30% –<br />
Enter coupon code<br />
QWIN730 at checkout.<br />
INSIDE THE BOOK<br />
• Master the <strong>Windows</strong> 7 user experience, including <strong>Windows</strong> Aero<br />
• Perform Instant Searches to quickly find files and programs<br />
• Manage files and information using <strong>Windows</strong> 7 programs and <br />
desktop gadgets<br />
• Browse the Web, search for information, and get instant updates<br />
• Use <strong>Windows</strong> Live Essentials to work with mail, messages, <br />
photos, and movies<br />
• Protect y<strong>our</strong> computer from Internet or network intruders<br />
• Create y<strong>our</strong> own movies, slide shows, and DVDs<br />
• Rip, manage, and play digital music and videos<br />
• Share files and media on a HomeGroup or network<br />
• Set multiple users and parental controls<br />
• Customize, fine-tune, and administer <strong>Windows</strong> 7<br />
AVAILABLE FORMATS<br />
• 9780789742018 – Book<br />
• 9780768696288 – <strong>eBook</strong><br />
• 9780768696257 –<br />
Safari Books Online<br />
ABOUT THE AUTHOR<br />
Steve Johnson has written more than 45 books on a<br />
variety of computer software, including Adobe Photoshop<br />
CS4 and CS3, Adobe Flash CS4 and CS3, Dreamweaver<br />
CS4 and CS3, Adobe InDesign CS4, Adobe Illustrator CS4,<br />
Microsoft Office 2007 and 2003, Microsoft <strong>Windows</strong><br />
Vista and XP, Microsoft Expression Web 2, Microsoft Office 2008 for the<br />
Macintosh, and Apple Mac OS X Snow Leopard. In 1991, after working<br />
for Apple Computer and Microsoft, Steve founded Perspection, Inc.,<br />
which writes and produces software training.<br />
<br />
Google <br />
Bookmarks Delicious Digg Facebook StumbleUpon Reddit Twitter<br />
An Imprint of <strong>Pearson</strong><br />
quepublishing.com/windows7
Creating Movies and<br />
DVD Videos<br />
10<br />
Introduction<br />
What You’ll Do<br />
<strong>Windows</strong> Live Movie Maker (version 14) (New!) lets you combine<br />
video, audio, and image files with special effects to create<br />
movies and slide shows you can publish and show on<br />
y<strong>our</strong> computer or CD/DVD, e-mail to others, or place on a<br />
web page or mobile device. <strong>Windows</strong> Live Movie Maker is a<br />
new program—built from scratch—that replaces <strong>Windows</strong><br />
Movie Maker (installed by default in <strong>Windows</strong> Vista).<br />
<strong>Windows</strong> Live Movie Maker doesn’t come installed with<br />
<strong>Windows</strong> 7; it’s available for <strong>free</strong> online from Microsoft. You<br />
can download this program as well as other program tools<br />
from <strong>Windows</strong> Live at http://download.live.com.<br />
Plan a Movie Maker Project<br />
Start <strong>Windows</strong> Live Movie Maker<br />
View the <strong>Windows</strong> Live Movie Maker<br />
Window<br />
Open an Existing Project<br />
Use Photos and Videos from Photo<br />
Gallery<br />
In <strong>Windows</strong> Live Movie Maker, you create a project that<br />
Add Photos and Videos<br />
contains the arrangement and timing information of audio<br />
10<br />
and video clips, video transitions, video effects, and titles.<br />
Add Slides to a Movie<br />
You can drag video and audio clips from the storyboard.<br />
After you arrange the video and audio clips in the sequence<br />
Add a Soundtrack<br />
you want, you can add video transitions, video effects, and<br />
text. After you preview y<strong>our</strong> project using the monitor, you<br />
Work with Clips<br />
can publish it as a movie file to y<strong>our</strong> computer, a recordable<br />
DVD, or send it to sharing sites on the web, such as Soapbox. Add Text<br />
The movie you create can be watched in a media player,<br />
such as Microsoft <strong>Windows</strong> Media Player, or in a web<br />
Trim Clips<br />
browser. If you would rather create a DVD, you can output<br />
Add Transitions Between Clips<br />
the movie in a DVD format (.wmv) from <strong>Windows</strong> Live Movie<br />
Maker, and then burn the file to a DVD or use it in <strong>Windows</strong><br />
Add Photo and Video Effects<br />
DVD Maker. In <strong>Windows</strong> DVD Maker, you can insert additional<br />
video, pictures, and audio, add DVD titles and menus, and<br />
Save a Movie Project and a Movie<br />
specify publishing options before you burn the movie to a<br />
DVD.<br />
Add Functionality with Plug-ins<br />
Publish a Movie<br />
Create a DVD Video<br />
281
Planning a Movie Maker Project<br />
<strong>Windows</strong> Live Movie Maker lets you combine<br />
video, audio, and image files to create movies<br />
and slide shows you can publish and show on<br />
y<strong>our</strong> computer or CD/DVD, e-mail to others,<br />
or place on a web page or mobile device. You<br />
save the movie you create as a file, just as<br />
you would save a word processing or spreadsheet<br />
file, and you can play and view it at any<br />
time. However, movies and their accompanying<br />
files are larger than most other documents<br />
you create—usually exceeding 5 MB.<br />
Before you begin, it’s a good idea to plan y<strong>our</strong><br />
content.<br />
Decide the purpose of the movie<br />
Y<strong>our</strong> movie might be a promotional piece or<br />
catalog for business use, or a vacation movie<br />
to share with family and friends. Y<strong>our</strong> purpose<br />
determines the subject, type, and quality of<br />
the s<strong>our</strong>ce material, which is the video and<br />
audio material you will use.<br />
Determine how to share the movie<br />
with others<br />
You might want to show y<strong>our</strong> movie on a<br />
computer projection screen at a meeting,<br />
send it as an attachment in an e-mail message,<br />
or place it on a web site. When you<br />
place a movie on a web site, viewers might<br />
download it, which means to transfer it to<br />
their computers and store it for future viewing.<br />
If y<strong>our</strong> movie is very long or has many<br />
high-quality images, the movie file will be<br />
large and will take a long time to download.<br />
Choose s<strong>our</strong>ce material<br />
If you have a digital video or digital web camera,<br />
you can record or capture digital images,<br />
and then import them into Movie Maker.<br />
To use existing video or audio segments,<br />
called clips, you must import them, or bring<br />
them into Movie Maker.<br />
Sketch the movie<br />
Before putting y<strong>our</strong> movie together in Movie<br />
Maker, it’s important to make a sketch of y<strong>our</strong><br />
movie that shows the order of the audio and<br />
video components. What audio clips do you<br />
want to play with what video clips?<br />
Review the process used to create<br />
a movie<br />
First, you bring clips of s<strong>our</strong>ce material into a<br />
Movie Maker project file. A project file, which<br />
is the working copy of y<strong>our</strong> movie, is a Movie<br />
Maker document with the file name extension<br />
.mswmm. You then use the project file to do<br />
the following: set the order of y<strong>our</strong> movie<br />
segments; trim (delete) portions of clips you<br />
don’t want to use; specify how clips display<br />
from one to the next, called transitions; add a<br />
video special effect to clips; add titles and<br />
credits to the beginning and end of the movie<br />
or individual clips; and, lastly, preview y<strong>our</strong><br />
work. Finally, you save y<strong>our</strong> project file as a<br />
movie with the file name extension .wmv and<br />
display the completed movie using the<br />
<strong>Windows</strong> Media Player program.<br />
282 Chapter 10
Starting <strong>Windows</strong> Live<br />
Movie Maker<br />
<strong>Windows</strong> Live Movie Maker (New!) doesn’t come installed with<br />
<strong>Windows</strong> 7, so you need to download and install it from the Microsoft<br />
<strong>Windows</strong> Live. This chapter describes version 14 beta; y<strong>our</strong> downloaded<br />
version with updates may differ slightly; select Options on the<br />
File menu for version information. Before you start <strong>Windows</strong> Live Movie<br />
Maker, use Display Properties in the Control Panel to make sure the<br />
screen resolution is set correctly. <strong>Windows</strong> Live Movie Maker is a program<br />
that you can start from the Start menu. You achieve the best<br />
results in <strong>Windows</strong> Live Movie Maker when the screen resolution is set<br />
to 1024 by 768 or higher. When you start <strong>Windows</strong> Live Movie Maker, a<br />
new untitled movie project is displayed. You can either create a new<br />
movie project or open an existing one.<br />
Start <strong>Windows</strong> Live Movie<br />
Maker<br />
1<br />
2<br />
3<br />
Click the Start button, and then<br />
point to All Programs.<br />
Point to <strong>Windows</strong> Live, and then<br />
click <strong>Windows</strong> Live Movie Maker.<br />
If an alert appears, asking you to<br />
save changes to My Movie, click<br />
Yes or No.<br />
My Movie is the default movie file<br />
for <strong>Windows</strong> Live Movie Maker.<br />
4<br />
If you select Yes, select a location,<br />
and then click Save.<br />
A blank new movie (default My<br />
Movie) appears in the <strong>Windows</strong><br />
Live Movie Maker window.<br />
1 2<br />
5<br />
To exit <strong>Windows</strong> Live Movie<br />
Maker, click the File button, and<br />
then click Exit.<br />
See Also<br />
See “Changing the Display” on page<br />
105 for information on changing the<br />
screen resolution.<br />
3<br />
Chapter 10 Creating Movies and DVD Videos 283
Viewing the <strong>Windows</strong> Live Movie Maker Window<br />
Ribbon<br />
The Ribbon displays the File menu<br />
and tabs with button commands.<br />
Storyboard<br />
The Storyboard displays a sequence of<br />
clips and photos in y<strong>our</strong> movie project.<br />
Playback controls<br />
The Playback controls allow you to<br />
playback the movie.<br />
Monitor<br />
The monitor displays individual<br />
clips or an entire project.<br />
284 Chapter 10
Opening an Existing<br />
Project<br />
Open an Existing Project<br />
1<br />
Click the Start button, point to All<br />
Programs, point to <strong>Windows</strong> Live,<br />
and then click <strong>Windows</strong> Live<br />
Movie Maker.<br />
After you save a project in <strong>Windows</strong> Live Movie Maker, you can open it<br />
and continue to work on the project. A Movie Maker project file is<br />
saved with a .mswmm file name extension, which you can open using<br />
the Open command on the File menu. The project file’s extension will<br />
change, once the project is finalized.<br />
2<br />
2<br />
3<br />
4<br />
5<br />
Click the File menu, and then click<br />
Open.<br />
Select the drive and folder that<br />
contains the project you want to<br />
open.<br />
Select the project file.<br />
Click Open.<br />
Did You Know?<br />
You can quickly reopen a recently<br />
opened movie. Click the Start button,<br />
point to <strong>Windows</strong> Live Movie Maker,<br />
and then click the movie you want to<br />
reopen.<br />
You can create a new movie in<br />
<strong>Windows</strong> Live Movie Maker. Click the<br />
File button, and then click New.<br />
3<br />
4<br />
5<br />
Chapter 10 Creating Movies and DVD Videos 285
Using Photos and<br />
Videos from Photo<br />
Gallery<br />
Create a New Movie with<br />
Photos and Videos from Photo<br />
Gallery<br />
1<br />
Click the Start button, point to All<br />
Programs, point to <strong>Windows</strong> Live,<br />
and then click <strong>Windows</strong> Live<br />
Photo Gallery.<br />
If you installed <strong>Windows</strong> Live Photo Gallery (New!) on y<strong>our</strong> computer<br />
along with <strong>Windows</strong> Live Movie Maker, you can use the program to<br />
quickly import photos and video directly into <strong>Windows</strong> Live Movie<br />
Maker. <strong>Windows</strong> Live Photo Gallery comes with a Make a movie command<br />
on the Make menu, which connects the program with <strong>Windows</strong><br />
Live Movie Maker. The command transfers selected photos and video<br />
to a new or open movie in <strong>Windows</strong> Live Movie Maker (New!).<br />
3<br />
2<br />
2<br />
3<br />
Select the photos and videos you<br />
want to use in a movie.<br />
Click the Movie button on the<br />
toolbar, and then click Make a<br />
movie.<br />
<strong>Windows</strong> Live Movie Maker<br />
opens, displaying the photos and<br />
videos from <strong>Windows</strong> Live Photo<br />
Gallery in the Storyboard.<br />
Photos from <strong>Windows</strong> Live Photo Gallery<br />
Did You Know?<br />
Twenty h<strong>our</strong>s of video take a gigabyte<br />
of hard disk space. You can store<br />
more than 20 h<strong>our</strong>s of video for each<br />
gigabyte of hard disk space on y<strong>our</strong><br />
computer.<br />
286 Chapter 10
Add Photos and Videos from<br />
Photo Gallery into a Movie<br />
2<br />
1<br />
2<br />
3<br />
4<br />
5<br />
6<br />
7<br />
Click the Start button, point to All<br />
Programs, point to <strong>Windows</strong> Live,<br />
and then click <strong>Windows</strong> Live<br />
Movie Maker.<br />
Click the File menu, and then click<br />
Open.<br />
Select the drive and folder that<br />
contains the project you want to<br />
open.<br />
Select the project file.<br />
Click Open.<br />
Click the Start button, point to All<br />
Programs, point to <strong>Windows</strong> Live,<br />
and then click <strong>Windows</strong> Live<br />
Photo Gallery.<br />
Select the photos and videos you<br />
want to use in a movie.<br />
Video added from <strong>Windows</strong><br />
Live Photo Gallery<br />
8<br />
Click the Movie button on the<br />
toolbar, and then click Make a<br />
movie.<br />
<strong>Windows</strong> Live Movie Maker<br />
appears, displaying the currently<br />
opened movie with the photos and<br />
videos from <strong>Windows</strong> Live Photo<br />
Gallery added into the Storyboard.<br />
8<br />
7<br />
Chapter 10 Creating Movies and DVD Videos 287
Adding Photos<br />
and Videos<br />
Add Photos or Videos to a Movie<br />
1<br />
Click the Home tab.<br />
If you want to use existing video and audio clips in y<strong>our</strong> movie instead<br />
of recording them y<strong>our</strong>self, you can obtain them from various companies<br />
that specialize in video processing, or you can download them<br />
from the web. Commercial CDs/DVDs are excellent s<strong>our</strong>ces for audio<br />
clips. You can import the video and audio clips into <strong>Windows</strong> Live<br />
Movie Maker from files on y<strong>our</strong> computer, from y<strong>our</strong> CD/DVD drive, or<br />
from the web. You can use the Add videos and photos button on the<br />
Home tab or drag photos and videos directly to the Storyboard. If you<br />
no longer want a photo or video in the Storyboard, you can remove it.<br />
3<br />
2<br />
3<br />
4<br />
5<br />
6<br />
Click the Add videos and photos<br />
button on the Ribbon.<br />
Select the folder that contains the<br />
photo or video files you want to<br />
use.<br />
To select a specific media type,<br />
click the Files of type list arrow,<br />
and then select a file type.<br />
Select the files you want to use.<br />
TIMESAVER To import several<br />
files at one time, press and hold<br />
down the Ctrl key, and then click<br />
each file that you want to use.<br />
Click Open.<br />
6<br />
5<br />
4<br />
Movie Maker Import File Types<br />
File Type<br />
Video<br />
Photos and Pictures<br />
File Extensions<br />
.wmv, .avi, /dvr-ms, .mpg, .mod, .vod, .asf, .m1v,<br />
.m2ts, .mp2v, .mpe, .mpeg, .mpv2, .wm, .3g2,<br />
.3gp, .3gp2, .3gpp, .asx, .m2t, .m2v, and .m4v<br />
.jpg, .png, .bmp, .dib, .rle, .gif, .ico, .icon, .jpeg,<br />
.jpe, .jfif, . exif, .tiff, .tif, and .wdp<br />
288 Chapter 10
Drag Photos or Videos into a<br />
Movie<br />
2 1<br />
1<br />
2<br />
3<br />
4<br />
Open <strong>Windows</strong> Explorer and<br />
display the media files you want to<br />
use.<br />
Start <strong>Windows</strong> Live Movie Maker,<br />
and then create or open the movie<br />
in which you want to add photos<br />
or videos.<br />
Display the windows next to each<br />
other; right-click the taskbar, and<br />
then click Show windows side by<br />
side.<br />
Drag the media files from<br />
<strong>Windows</strong> Explorer to the<br />
Storyboard in <strong>Windows</strong> Live<br />
Movie Maker.<br />
3<br />
4<br />
Photos in <strong>Windows</strong> Live<br />
Movie Maker<br />
Chapter 10 Creating Movies and DVD Videos 289
Adding Slides to<br />
a Movie<br />
Instead of using video clips, you can create slide shows in <strong>Windows</strong><br />
Live Movie Maker with still images that you create using a digital camera,<br />
web camera, or scanner. You can import the clips into <strong>Windows</strong><br />
Live Movie Maker and create transitions between them, just as you<br />
would in a movie. You can change the duration of individual photos. You<br />
can also add a sound clip to create a sound track that plays as y<strong>our</strong><br />
photos appear on the screen. Portrait-oriented pictures in Movie Maker<br />
are the same height as landscape-oriented pictures, and Movie Maker<br />
inserts a black background on either side of each one.<br />
Create a Slide Show Movie<br />
1<br />
Click the File button, and then<br />
click New.<br />
1<br />
2<br />
2<br />
3<br />
4<br />
5<br />
Click the Add videos and photos<br />
button on the Home tab.<br />
Select the folder that contains the<br />
photo files you want to use.<br />
To select a specific media type,<br />
click the Files of type list arrow,<br />
and then select a file type.<br />
Select the files you want to use.<br />
6<br />
7<br />
TIMESAVER To import several<br />
files at one time, press and hold<br />
down the Ctrl key, and then click<br />
each file that you want to use.<br />
Click Open.<br />
Click the File button, click Save as,<br />
navigate to a folder location, type<br />
a name, and then click Save.<br />
3<br />
5<br />
4<br />
6<br />
290 Chapter 10
Arrange Photos in a Slide Show<br />
1<br />
2<br />
Create or open a slide show<br />
movie.<br />
Select the photos you want to<br />
move.<br />
1<br />
3 2<br />
3<br />
Drag the selected photos to a new<br />
location in the order you want.<br />
Set Photo Duration in a<br />
Slide Show<br />
1<br />
3 4<br />
2<br />
1<br />
2<br />
3<br />
4<br />
Create or open a slide show<br />
movie.<br />
Select the photos you want to use<br />
in the movie.<br />
Click the Edit tab.<br />
Click the Duration list arrow, and<br />
then select the photo duration in<br />
seconds.<br />
Chapter 10 Creating Movies and DVD Videos 291
Adding a Soundtrack<br />
If you have photos or video without sound, you can add a soundtrack to<br />
a movie. <strong>Windows</strong> Live Movie Maker allows you to add a single audio<br />
or music file to y<strong>our</strong> movie. You can use audio or music with the WMA,<br />
MP3, or WAV file formats. If you want to use multiple audio or music<br />
files in a movie, use an external sound editing program to combine<br />
them together before you use it. You can use the Add music button on<br />
the Home tab to insert it. When you insert a soundtrack file when one<br />
already exists, the new one replaces the existing one. If you no longer<br />
want to use a soundtrack file, you can remove it. In addition, you can<br />
also set the soundtrack and video to play at the same volume or make<br />
one louder than the other, and adjust the duration of y<strong>our</strong> movie to<br />
match y<strong>our</strong> soundtrack.<br />
Add an Audio or Music<br />
Soundtrack<br />
1<br />
2<br />
3<br />
1<br />
2<br />
3<br />
4<br />
5<br />
6<br />
7<br />
Open the movie in which you want<br />
to fit the sound clip to the length of<br />
the movie.<br />
Click the Home tab.<br />
Click the Add music button on the<br />
Ribbon.<br />
Select the folder that contains the<br />
audio or music file you want to<br />
use.<br />
To select a specific media type,<br />
click the Files of type list arrow,<br />
and then select a file type.<br />
Select the files you want to use.<br />
Click Open.<br />
4<br />
Did You Know?<br />
You can remove a soundtrack. Open<br />
the movie with the soundtrack you<br />
want to remove, click the Remove<br />
Music button on the Home tab.<br />
6<br />
5<br />
7<br />
292 Chapter 10
Fit the Soundtrack to the Movie<br />
1<br />
2<br />
Open the movie in which you want<br />
to fit the sound clip to the length of<br />
the movie.<br />
Click the Home tab.<br />
1 2<br />
4<br />
3<br />
4<br />
If not done, click the Add music<br />
button on the Ribbon to add a<br />
soundtrack file to the movie.<br />
Click the Fit button to adjust the<br />
duration of y<strong>our</strong> movie to match<br />
y<strong>our</strong> soundtrack.<br />
Mix the Soundtrack<br />
1<br />
2<br />
Open the movie in which you want<br />
to adjust the sound clip.<br />
Click the Home tab.<br />
1 2 3<br />
4 5<br />
3<br />
4<br />
5<br />
If not done, click the Add music<br />
button on the Ribbon to add a<br />
soundtrack file to the movie.<br />
Click the Mix button.<br />
Drag the slider to adjust the<br />
volume mix between the<br />
soundtrack and the video.<br />
Chapter 10 Creating Movies and DVD Videos 293
Working with Clips<br />
Preview a Clip<br />
1<br />
Open the movie in which you want<br />
to work with clips.<br />
After you capture or import a video clip or audio clip, you can preview<br />
the individual clips in the monitor. The monitor works similarly to a<br />
VCR/DVD. The Storyboard displays all the clips and photos in a movie.<br />
The order in which they appear in the Storyboard is the order it<br />
appears in the movie. You can rearrange the individual items by simply<br />
dragging them to a new location in the Storyboard. If you no longer<br />
want to use a clip, you can remove it.<br />
1 2<br />
2<br />
3<br />
Click the clip in the Storyboard you<br />
want to preview.<br />
Right-click the selected clip, and<br />
then click Play.<br />
TIMESAVER Press Spacebar<br />
to play or pause a clip quickly.<br />
4<br />
To pause the clip, click the Pause<br />
button. Click the Play button again<br />
to continue.<br />
◆ To adjust the start point, drag<br />
the Seek bar to the place you<br />
want.<br />
Did You Know?<br />
You can get ScreenTip information<br />
about a clip. Point to a clip in the<br />
Storyboard to display name and duration<br />
of the clip.<br />
4 Seek bar<br />
3<br />
294 Chapter 10
Arrange Clips in a Movie<br />
1<br />
2<br />
Open the movie in which you want<br />
to work with clips.<br />
Select the clips you want to move.<br />
1 2<br />
3<br />
Drag the selected clips to a new<br />
location in the order you want.<br />
3<br />
Remove Clips from a Movie<br />
1<br />
2<br />
Open the movie in which you want<br />
to remove clips.<br />
Select the clips you want to<br />
remove.<br />
1 3 4<br />
2<br />
3<br />
4<br />
Click the Home tab.<br />
Click the Remove button.<br />
Did You Know?<br />
You can cut and copy clips in<br />
<strong>Windows</strong> Live Movie Maker. Open the<br />
movie in which you want to work with<br />
clips, select the clips you want to cut<br />
or copy, right-click the selection, and<br />
then click Cut or Copy.<br />
Chapter 10 Creating Movies and DVD Videos 295
Adding Text<br />
Add and Edit Text to a Movie<br />
1<br />
Open the movie in which you want<br />
to add text.<br />
You can add text titles and credits to y<strong>our</strong> movies. You can add any text<br />
you want, such as the title of y<strong>our</strong> movie, y<strong>our</strong> name, captions, and<br />
credits at the end. You can add a title at the beginning of a movie,<br />
before or after a clip, or overlapping a clip or credits at the end of a<br />
movie. You add text in <strong>Windows</strong> Live Movie Maker just like you would<br />
in Paint with a Text box. Like Paint, if you click outside the text box, you<br />
can’t change it. It becomes part of the clip. When you insert text in a<br />
video, the text appears throughout the entire video. You can also<br />
change the appearance of the text using the font formatting options on<br />
the Edit tab.<br />
1 4 2<br />
3<br />
2<br />
3<br />
4<br />
Click the Edit tab.<br />
Select the clip you to which you<br />
want to add a title.<br />
Click the Text box button.<br />
A blank text box appears on the<br />
monitor.<br />
9<br />
5<br />
6<br />
7<br />
8<br />
9<br />
IMPORTANT If you click<br />
outside the text box, you can’t<br />
change it. It becomes part of<br />
the clip.<br />
To move the text box, point to the<br />
edged of the box (4-headed<br />
arrow), and then drag it.<br />
Click in the box, if necessary, and<br />
then type the text you want to<br />
appear as the title.<br />
To adjust the size of the text box,<br />
point to a size box in the corners<br />
or middle edges, and then drag it.<br />
To edit the text, click in the text<br />
box, and then modify or format the<br />
text.<br />
When you’re done, click outside<br />
the text box.<br />
5 7 6<br />
296 Chapter 10
Add and Format Text to a Movie<br />
1<br />
Open the movie in which you want<br />
to add text.<br />
1 4 2 5<br />
3<br />
2<br />
3<br />
4<br />
Click the Edit tab.<br />
Select the clip to which you want<br />
to add a title.<br />
Click the Text box button.<br />
A blank text box appears on the<br />
monitor.<br />
9<br />
5<br />
6<br />
7<br />
8<br />
9<br />
IMPORTANT If you click<br />
outside the text box, you can’t<br />
change it. It becomes part of<br />
the clip.<br />
Use the options under Font on the<br />
Edit tab to format the text:<br />
◆ Font Type.<br />
◆ Font Size.<br />
◆ Bold.<br />
◆ Italic.<br />
◆ Font Color.<br />
◆ Grow Font.<br />
◆ Shrink Font.<br />
Click in the box, if necessary, and<br />
then type the text you want to<br />
appear as the title.<br />
To adjust the size of the text box,<br />
point to a size box in the corners<br />
or middle edges, and then drag it.<br />
To move the text box, point to the<br />
edged of the box (4-headed<br />
arrow), and then drag it.<br />
When you’re done, click outside<br />
the text box.<br />
8 7 6<br />
Chapter 10 Creating Movies and DVD Videos 297
Trimming Clips<br />
Frequently, the clips you record or import into <strong>Windows</strong> Live Movie<br />
Maker run longer than you want them to in y<strong>our</strong> final movie. You can<br />
easily trim clips on the Trim tab by playing the clip and setting the trim<br />
beginning point and trim end point. The portion between the trim points<br />
remains in y<strong>our</strong> movie. The frames before and after the trim points are<br />
deleted from y<strong>our</strong> movie, but the original clip is not affected and retains<br />
its original length. You can trim a clip as it plays, or you can pause and<br />
set the trim points. You can drag the timeline trim handles (sliders at<br />
the beginning and end of a selected clip).<br />
Trim a Video Clip<br />
1<br />
2<br />
3<br />
4<br />
Open the movie in which you want<br />
to modify clips.<br />
Click the Edit tab.<br />
Select the video clip you want to<br />
trim in the movie.<br />
Click the Trim button.<br />
1<br />
2 4<br />
5<br />
6<br />
7<br />
Drag the Seek bar to the point<br />
where you want to start the clip.<br />
Drag the left slider to the point<br />
where you want to start the clip.<br />
Drag the Seek bar to the point<br />
where you want to end the clip.<br />
3<br />
8<br />
9<br />
Drag the right slider to the point<br />
where you want to end the clip.<br />
Click the Save and close button to<br />
save and exit the Trim tab or click<br />
Cancel to exit without saving y<strong>our</strong><br />
work.<br />
9<br />
6<br />
5 8<br />
298 Chapter 10
Adding Transitions<br />
Between Clips<br />
Add or Remove a Transition<br />
1<br />
2<br />
3<br />
4<br />
Open the movie in which you want<br />
to add transitions.<br />
Click the Visual Effects tab.<br />
Select one or more photo or video<br />
clips you want to add a transition<br />
in the movie.<br />
Click a transition on the Ribbon.<br />
A transition is an effect that provides a smoother, more gradual change<br />
between clips in a movie. A transition plays before one clip ends while<br />
another starts to play. You can add a transition between two video<br />
clips, pictures, or titles on the storyboard or timeline. <strong>Windows</strong> Live<br />
Movie Maker provides a variety of video transitions that you can<br />
quickly add to a movie project, such as Crossfade, Slide, and Roll. If you<br />
no longer want to use a transition, you can remove it.<br />
1 5 2 4 3<br />
A gold border appears around the<br />
transition box on the Ribbon to<br />
indicate it is applied to the photo<br />
or video clip.<br />
5<br />
6<br />
7<br />
To remove a transition, click the<br />
No transition (first box) on the<br />
Ribbon.<br />
To test out the transition, click the<br />
Play/Pause button.<br />
To increase or decrease the<br />
transition duration, click the Edit<br />
tab, and then change the duration<br />
time in seconds.<br />
6<br />
Chapter 10 Creating Movies and DVD Videos 299
Adding Photo and<br />
Video Effects<br />
<strong>Windows</strong> Live Movie Maker offers a variety of Black and White effects<br />
that you can add to a movie project, such as orange filter, red filter, yellow<br />
filter, sepia tone, or cyan tone. An effect is applied for the entire<br />
duration of a clip, photo, or text in a movie project. If you no longer<br />
want to use an effect, you can remove it.<br />
Add or Remove Effects<br />
1<br />
2<br />
3<br />
4<br />
Open the movie in which you want<br />
to apply an effect.<br />
Click the Visual Effects tab.<br />
Select one or more photo or video<br />
clips you want to apply an effect in<br />
the movie.<br />
Click an effect on the Ribbon.<br />
A gold border appears around the<br />
effect box on the Ribbon to<br />
indicate it is applied to the photo<br />
or video clip.<br />
1 2 5 3<br />
4<br />
5<br />
6<br />
To remove an effect, click the No<br />
effect (first box) on the Ribbon.<br />
To test out the effect, click the<br />
Play button.<br />
6<br />
300 Chapter 10
Saving a Movie<br />
Project<br />
If you’re still working on a project, you can save the project file and<br />
open it later to continue working with y<strong>our</strong> movie. A saved project file<br />
in <strong>Windows</strong> Live Movie Maker has an .mswmm file name extension. In<br />
<strong>Windows</strong> Explorer, you can include general information using tags, like<br />
any other file, about the movie, such as the title, author, copyright, a<br />
rating, and a description, that is often displayed during playback by<br />
many media players.<br />
Save a Movie Project<br />
1<br />
2<br />
3<br />
4<br />
5<br />
Create or open the movie you want<br />
to save in the default <strong>Windows</strong><br />
Live Movie Maker format<br />
(.mswmm).<br />
Click the File button, and then<br />
click Save as.<br />
Select the folder where you want<br />
to save the project file.<br />
Type a movie project name.<br />
Click Save.<br />
3<br />
4<br />
Movie Maker Project<br />
with the .mswmm<br />
format<br />
5<br />
Chapter 10 Creating Movies and DVD Videos 301
Saving a Movie<br />
Save a Movie for Use on a DVD<br />
or Portable Device<br />
A movie project is saved with the default .mswmm file format.<br />
However, if you want to use y<strong>our</strong> movie on a DVD or portable device,<br />
you need to save it in a compatible format, such as <strong>Windows</strong> Media<br />
Video (.wmv) (New!). With the Output button on the Home tab, you can<br />
save a movie in the .wmv format: <strong>Windows</strong> Media DVD quality (640x480,<br />
2.8Mbps, 30fps) or <strong>Windows</strong> Media portable device (320x240, 1.5Mbps,<br />
30fps). After you save the movie, y<strong>our</strong> next step is to burn it to a DVD or<br />
sync it to a portable device. After you save the movie in the .wmv format,<br />
you can play it in a media player, such as <strong>Windows</strong> Media Player,<br />
or in a web browser.<br />
1 2 3<br />
1<br />
2<br />
3<br />
Create or open the movie you want<br />
to save in the .wmv format for use<br />
on a DVD or portable device.<br />
Click the Home tab.<br />
Click the Output button arrow, and<br />
then select an output option:<br />
◆ <strong>Windows</strong> Media DVD quality<br />
(.WMV).<br />
◆ <strong>Windows</strong> Media portable<br />
device (.WMV).<br />
4<br />
5<br />
6<br />
Select the folder where you want<br />
to save the project file.<br />
Type a movie name.<br />
Click Save.<br />
7<br />
Upon completion, an alert dialog<br />
box appears, displaying options to<br />
view the file in <strong>Windows</strong> Explorer<br />
or in <strong>Windows</strong> Media Player.<br />
Click View Folder, Open, or Close.<br />
7<br />
302 Chapter 10
Burn a Movie to a DVD<br />
1 Click the <strong>Windows</strong> Explorer icon<br />
on the taskbar, and navigate to the<br />
location with the movie you want<br />
to burn to a DVD.<br />
1 2 3<br />
2<br />
3<br />
4<br />
5<br />
6<br />
7<br />
8<br />
Select the movie that you saved<br />
using <strong>Windows</strong> Media DVD quality<br />
(.WMV) in <strong>Windows</strong> Live Movie<br />
Maker.<br />
Click the Burn button on the<br />
toolbar.<br />
Insert a writable DVD into y<strong>our</strong><br />
DVD recorder.<br />
Click Burn files to disc.<br />
Type a title for the disc.<br />
Click the With a CD/DVD player<br />
option.<br />
Click Next to continue.<br />
6<br />
9<br />
10<br />
Open the folder that contains the<br />
files you want to burn, and then<br />
drag the files onto the empty disc<br />
folder.<br />
Click Burn to disc on the toolbar.<br />
The selected files are copied to<br />
the disc. The disc recorder tray<br />
opens when the disc is complete.<br />
7<br />
8<br />
Chapter 10 Creating Movies and DVD Videos 303
Adding Functionality<br />
with Plug-ins<br />
Add Functionality with Plug-ins<br />
1<br />
Create or open the movie you want<br />
to save in the .wmv format for use<br />
on a DVD or portable device.<br />
<strong>Windows</strong> Live Movie Maker allows you to publish a movie to sharing<br />
sites on the web, such as Soapbox on MSN video (installed by default).<br />
<strong>Windows</strong> Live Movie Maker uses plug-ins (New!) to allow this functionality.<br />
Third-party developers have created additional plug-ins you<br />
can use to upload y<strong>our</strong> movies to YouTube and SmugMug to name a<br />
few. You can open a web site from <strong>Windows</strong> Live Movie Maker that<br />
lists and provides access to a variety of plug-ins with more to come all<br />
the time. The plug-ins on the web site can be used in <strong>Windows</strong> Live<br />
Movie Maker and/or <strong>Windows</strong> Live Photo Gallery, such as upload to<br />
Facebook. Check the web site for details.<br />
1 2 3 Installed plug-ins<br />
2<br />
3<br />
Click the Home tab.<br />
Click the Publish button arrow,<br />
and then click Add a plug-in.<br />
Y<strong>our</strong> browser opens, displaying a<br />
web site with a list of available<br />
plug-ins.<br />
4<br />
To install a plug-in, click a link, and<br />
the click the download link for the<br />
plug-in.<br />
5<br />
Click Run or Save to run or save<br />
the setup program, and then follow<br />
the on-screen instructions.<br />
6<br />
Follow the on-screen instructions<br />
to complete the setup process,<br />
and then click Finish.<br />
Plug-ins web site<br />
5<br />
7<br />
Click the File button, click Exit,<br />
and then restart <strong>Windows</strong> Live<br />
Movie Maker.<br />
4<br />
304 Chapter 10
Publishing a Movie<br />
After you preview the final project using the monitor, you can publish<br />
the project file as a movie file. Using a publishing plug-in (New!), you<br />
can publish the movie file to the web for use on sharing sites, such as<br />
Soapbox on MSN video, YouTube, or Pixelpipe. The Soapbox on MSN<br />
video plug-in is installed by default, while YouTube and other publishing<br />
plug-ins need to be downloaded and installed. You can open a web site<br />
from <strong>Windows</strong> Live Movie Maker that lists and provides access to a<br />
variety of plug-ins. Each publishing option uses a different process to<br />
publish y<strong>our</strong> movie to the web site. In most cases, you need an account<br />
with the web site to continue. Get an account or sign in to y<strong>our</strong> account.<br />
Publish a Movie Using Plug-ins<br />
1 Create or open the movie you want 1 2 3 Installed plug-ins<br />
to save in the .wmv format for use<br />
on a DVD or portable device.<br />
2<br />
3<br />
Click the Home tab.<br />
Click the Publish button arrow,<br />
and then select a publishing<br />
options, such as LiveUpload to<br />
YouTube.<br />
Each publishing option uses a<br />
different process to publish y<strong>our</strong><br />
movie to the web site.<br />
4<br />
5<br />
6<br />
In most cases, you need an<br />
account with the web site to<br />
continue. Get an account or enter<br />
y<strong>our</strong> user name and password.<br />
Click Sign In.<br />
Follow the on-screen instructions<br />
to complete the setup process.<br />
4<br />
5<br />
Chapter 10 Creating Movies and DVD Videos 305
Creating a DVD Video<br />
With <strong>Windows</strong> DVD Maker, you can insert video, pictures and audio,<br />
and combine it with titles and predefined menus to create a DVD video<br />
disc that you can play on a TV using a DVD player. To create a DVD,<br />
you add and arrange y<strong>our</strong> media, add menu text, select a menu style,<br />
choose DVD playback options, and then burn it. If you have still photos,<br />
you can also create a slide show set to music.<br />
Create a DVD Video Using<br />
<strong>Windows</strong> DVD Maker<br />
1<br />
Click the Start button, point to All<br />
Programs, and then click<br />
<strong>Windows</strong> DVD Maker.<br />
2<br />
3 4<br />
2<br />
Click the Add items button, locate<br />
and select the media you want to<br />
insert, and then click Import.<br />
3<br />
Select a media item, and then click<br />
the Move up or Move down button<br />
to arrange the media on the DVD.<br />
4<br />
5<br />
Click the DVD Burner list arrow,<br />
and then select a DVD burner.<br />
To set options, click the Options<br />
button, specify the options you<br />
want, and then click OK.<br />
◆ Choose DVD playback settings.<br />
Select a playback option.<br />
6<br />
5<br />
◆ DVD aspect ratio. Select a<br />
screen ratio, either the 4:3 or<br />
16:9 option.<br />
◆ Video format. Select the NTSC<br />
or PAL option. NTSC is common<br />
in the USA and PAL in Europe.<br />
◆ DVD burner speed. Select the<br />
fastest possible for the DVD<br />
burner on y<strong>our</strong> computer.<br />
DVD Options<br />
6<br />
Type a disc title, and then click<br />
Next to continue.<br />
306 Chapter 10
7<br />
Click the Menu text button, specify<br />
the text you want, and then click<br />
Change Text.<br />
7<br />
9 10<br />
8<br />
Click a menu style in the right<br />
pane.<br />
9<br />
To customize the menu, click the<br />
Customize menu button, specify<br />
the options you want, and then<br />
Change Style.<br />
10<br />
11<br />
Click the Slide show button,<br />
specify picture length and music,<br />
and then Change Slide Show.<br />
Click Burn.<br />
8<br />
12<br />
Click the File menu, click Save,<br />
specify a location and name, and<br />
then click Save.<br />
11<br />
Change menu text options<br />
Chapter 10 Creating Movies and DVD Videos 307
SAVE 30%<br />
CHAPTER 8 —<br />
Networking with <strong>Windows</strong><br />
SAVE 30% –<br />
FREE U.S. SHIPPING<br />
BUY NOW!<br />
Buy the print or <strong>eBook</strong> from<br />
Que Publishing and SAVE 30% –<br />
Enter coupon code<br />
QWIN730 at checkout.<br />
AVAILABLE FORMATS<br />
• 9780789742919 – Book<br />
• 9780789747808 – <strong>eBook</strong><br />
• 9780768695212 –<br />
Safari Books Online<br />
ABOUT THE BOOK<br />
Get comfortable with <strong>Windows</strong> 7. Don’t just read about it:<br />
See it and hear it with step-by-step video tutorials and valuable audio<br />
sidebars delivered through the FREE Web Edition that comes with<br />
every USING book. For the price of the book, you get online access<br />
anywhere with a web connection–no books to carry, content updated <br />
as <strong>Windows</strong> 7 changes, and the benefit of video and audio learning. <br />
Way more than just a book, this is all the help you’ll ever need where<br />
you want, when you want!<br />
• Learn fast, learn easy, using web, video, and audio<br />
• Show Me video walks through tasks you’ve just got to see –<br />
including bonus advanced techniques<br />
• Tell Me More audio delivers practical insights straight from the experts<br />
ABOUT THE AUTHORS<br />
J. Peter Bruzzese (co-founder of ClipTraining) is an<br />
internationally published technical author and well-known<br />
tech speaker and j<strong>our</strong>nalist. Over the past 15 years, Peter<br />
has worked with Goldman Sachs, CommVault Systems,<br />
and Microsoft, to name a few. His focus has been, and<br />
continues to be, on enterprise environments with a special focus on<br />
Active Directory, Exchange, SharePoint, and desktop operating systems.<br />
Nick Saccomanno is a Microsoft Certified Professional (MCP) and has<br />
worked with various IT departments to provide technical support and<br />
network administration. As a screencast instructor and a technical <br />
author, he is on the forefront of the latest technologies, trying to <br />
help the everyday user get the most out of them. Nick has created <br />
screencasts for ClipTraining relating to <strong>Windows</strong>, Office 2007, and more.<br />
<br />
Google <br />
Bookmarks Delicious Digg Facebook StumbleUpon Reddit Twitter<br />
An Imprint of <strong>Pearson</strong><br />
quepublishing.com/windows7
In this chapter, <strong>Windows</strong> 7 networking for the home<br />
environment is explored.<br />
8<br />
Networking with <strong>Windows</strong> 7<br />
HomeGroups<br />
Setting up a home network has never been astronomically difficult, but it’s frustrating<br />
enough to novice users that they often give up or pay someone to come in and<br />
fix their networks. It’s not the physical side that causes them pain. Walk into any<br />
store that sells computer equipment and you can pick up a wireless router or whatever<br />
else you need that will connect y<strong>our</strong> home physically in a matter of minutes.<br />
But “sharing” y<strong>our</strong> documents, printers, media and so forth is a bit more challenging<br />
if you do not know how to do this (and even more challenging if you have a hodgepodge<br />
of system types—some systems running XP and others running Vista).<br />
With <strong>Windows</strong> 7, this pain point is addressed by HomeGroups, a feature that works<br />
only between systems running <strong>Windows</strong> 7). Obviously you can still network disparate<br />
systems together, but if you have an all-<strong>Windows</strong> 7 situation, the sharing is<br />
much easier to accomplish.<br />
When you perform an installation of <strong>Windows</strong> 7, you can configure a HomeGroup<br />
at that time. But if you don’t set it up then, you can use the HomeGroup applet<br />
found in Control Panel to get you started. You initially see a dialog that explains<br />
what a HomeGroup is for; click the Create a HomeGroup button (see Figure 8.1).<br />
LET ME TRY IT<br />
Creating a HomeGroup<br />
Complete the following steps to create a HomeGroup. On completion, you will<br />
have chosen what items to share and you will receive a password to share this data<br />
with other computers on y<strong>our</strong> network.<br />
1. Click the Start orb.<br />
2. Click Control Panel.<br />
3. Select Network and Internet.<br />
4. Choose HomeGroup.<br />
5. Click Create Homegroup to open the Create a HomeGroup dialog box.
166<br />
Chapter 8 | Networking with <strong>Windows</strong> 7<br />
Figure 8.1<br />
Creating a HomeGroup.<br />
6. Select what you want to share from the following and click Next.<br />
• Pictures<br />
• Music<br />
• Videos<br />
• Documents<br />
• Printers<br />
7. After the HomeGroup is created you will be provided a password for other<br />
computers to access the libraries in y<strong>our</strong> HomeGroup. Write down the<br />
password.<br />
8. Click Finish.<br />
Keep in mind that you can always go back and easily make changes from the<br />
HomeGroup settings through Control Panel.<br />
If you are having trouble creating a HomeGroup, make sure you check y<strong>our</strong> version<br />
of <strong>Windows</strong> 7. <strong>Windows</strong> 7 Starter and <strong>Windows</strong> 7 Home Basic can join an<br />
existing HomeGroup but cannot start a HomeGroup. If you’re having trouble<br />
connecting to a HomeGroup, verify y<strong>our</strong> computer is actually connected to the<br />
correct network. If you have a wireless network connection, it can be very easy<br />
to connect to the wrong network inadvertently and spin y<strong>our</strong> wheels trying to<br />
solve a connectivity issue.<br />
After the HomeGroup is set up, you will receive a password (see Figure 8.2). This<br />
password is provided by default. You can write it down and share it with others in<br />
the family so they can access shared items (so long as they have <strong>Windows</strong> 7 on<br />
their systems) or you can change the password to something you would like.
HomeGroups<br />
167<br />
Figure 8.2<br />
The HomeGroup password.<br />
LET ME TRY IT<br />
Locating a Lost HomeGroup Password<br />
Follow these steps to retrieve y<strong>our</strong> HomeGroup password. Once finished, you can print<br />
this password to save it for later reference or to distribute to others on y<strong>our</strong> network.<br />
1. Click the Start orb.<br />
2. Click Control Panel.<br />
3. Select Network and Internet.<br />
4. Choose HomeGroup.<br />
5. Click View or Print HomeGroup Password.<br />
6. To print out the password, click Print this Page at the bottom right; otherwise<br />
click Cancel.<br />
Some have asked why they cannot just create their own passwords right from<br />
the start. Apparently during the testing phase of <strong>Windows</strong> 7, the <strong>Windows</strong><br />
development team discovered that users weren’t aware they might be giving<br />
this password to others, so these users often used the same passwords they<br />
used to secure sensitive information. Rather than distribute this same password<br />
to others and potentially put their sensitive information at risk, users were given<br />
a starter password. This gave them the option of using this starter password or<br />
creating their own password.
168<br />
Chapter 8 | Networking with <strong>Windows</strong> 7<br />
After y<strong>our</strong> HomeGroup is up and running, you can revisit y<strong>our</strong> settings in the Control<br />
Panel and make additional changes, such as adjustments to y<strong>our</strong> media streaming<br />
options (see Figure 8.3).<br />
Figure 8.3<br />
Changing HomeGroup settings.<br />
LET ME TRY IT<br />
Accessing the HomeGroup Settings<br />
Complete the following steps to change y<strong>our</strong> HomeGroup settings.<br />
1. Click the Start orb.<br />
2. Click Control Panel.<br />
3. Select Network and Internet.<br />
4. Click the Choose Homegroup and Sharing Options link, which opens the<br />
Change Homegroup Settings screen.<br />
Every system in a HomeGroup is considered a peer (or equal). Users can enter or<br />
leave the group by using the password, much like the use of a key to the home.<br />
Once in the group, they can access whatever is shared.
HomeGroups<br />
169<br />
LET ME TRY IT<br />
Changing the HomeGroup Password<br />
Changing y<strong>our</strong> password is an easy way to stop others from sharing y<strong>our</strong> library.<br />
The following steps show you how to change y<strong>our</strong> password. A later exercise<br />
shows you how to stop sharing individual library items in a HomeGroup.<br />
1. Click the Start orb.<br />
2. Click Control Panel.<br />
3. Select Network and Internet.<br />
4. Click the Choose Homegroup and Sharing Options link, which opens the<br />
Change HomeGroup Settings screen.<br />
5. Click the Change the Password... link, which opens the Change Y<strong>our</strong><br />
Homegroup Password dialog box.<br />
6. Verify that any current HomeGroup computers are on and not asleep or<br />
hibernating.<br />
7. Click Change the Password. You will be prompted to accept the new password<br />
or change it.<br />
8. Click Next.<br />
9. Write down the password.<br />
10. Click Finish.<br />
One of the best parts to this is the use of Libraries. A folder such as Pictures is no<br />
longer a folder; it’s a Library that can include multiple folders from multiple locations.<br />
You can control the addition of locations if you choose, but if Pictures is<br />
shared out, others can quickly view those new locations without finding a new way<br />
to connect to it. It will all come under the Library.<br />
When it comes to sharing documents, the content is shared as read-only so that<br />
you do not have to fear items being changed without additional thought (although<br />
you can change this selectively, on a document basis, in Explorer; see Figure 8.4).
170<br />
Chapter 8 | Networking with <strong>Windows</strong> 7<br />
Figure 8.4<br />
Libraries that are shared with the HomeGroup.<br />
LET ME TRY IT<br />
Sharing Additional Libraries with the HomeGroup<br />
The following show you how to share items to y<strong>our</strong> HomeGroup. In addition to<br />
adding these items to y<strong>our</strong> shared library, you can also modify how they are<br />
accessed (such as read-only or write).<br />
1. Click the Start orb.<br />
2. Select y<strong>our</strong> user name. It should be in the right column at the top. This will<br />
open y<strong>our</strong> personal folder.<br />
3. Click on a folder you would like to share, but do not open it.<br />
4. In the top menu, click the drop-down arrow to the right of Share With.<br />
5. Select HomeGroup (Read/Write).<br />
6. You might be asked for a confirmation of this. If so, click Yes.<br />
7. To view which Libraries are being shared, click on a folder. Look to the<br />
lower-right of the screen, above the words Date Modified, and you will see<br />
State:Shared.<br />
8. This folder is now being shared as a library with read/write access to users in<br />
y<strong>our</strong> HomeGroup.
HomeGroups<br />
171<br />
Be advised that when you add libraries to the HomeGroup, those libraries need to<br />
be present and connected in order to be accessed. For example, you can add a<br />
folder on a removable external hard drive as a library to y<strong>our</strong> HomeGroup, but it<br />
can only be accessed when the external hard drive is connected to y<strong>our</strong> computer.<br />
If you would like to make a network res<strong>our</strong>ce as part of y<strong>our</strong> HomeGroup, the folder<br />
to add as a library needs to be indexed. If it isn’t, a quick workaround is to make<br />
the folder available offline. This indexes the folder as it creates offline versions. You<br />
can include the folder in a library once you make it available offline. Keep in mind<br />
that these offline versions of the files in the folder will be copied to y<strong>our</strong> hard drive.<br />
Make sure you have enough room on y<strong>our</strong> local hard drive to accommodate the<br />
offline files that you have added to y<strong>our</strong> library.<br />
LET ME TRY IT<br />
Removing Libraries from the HomeGroup<br />
The following exercise shows you how to select exactly which library you would<br />
like to stop sharing with y<strong>our</strong> HomeGroup.<br />
1. Click the Start orb.<br />
2. Click y<strong>our</strong> user name (it should be in the right column at the top). This<br />
opens y<strong>our</strong> personal folder.<br />
4. Click once on a library you would like to stop sharing (but do not open it).<br />
5. In the top menu, click the drop-down arrow to the right of Share With.<br />
6. Select Nobody.<br />
The library is now removed from y<strong>our</strong> HomeGroup. However, it is still accessible<br />
from the local computer.<br />
Another interesting aspect of the HomeGroup approach is that it allows computers<br />
that are typically connected to a domain at work (such as a company laptop) to access<br />
a home network. You can join a HomeGroup and see the items in the home but others<br />
will not be able to see back in to y<strong>our</strong> system so y<strong>our</strong> data is safe from prying eyes.<br />
LET ME TRY IT<br />
Removing Y<strong>our</strong> Computer From a HomeGroup<br />
You can easily leave a HomeGroup. Follow these steps to accomplish this.<br />
1. From the computer you want to remove from the HomeGroup, click the<br />
Start orb.<br />
2. Click Control Panel.
172<br />
Chapter 8 | Networking with <strong>Windows</strong> 7<br />
3. Select Network and Internet.<br />
4. Select HomeGroup.<br />
5. Choose Leave the HomeGroup.<br />
6. Click Leave the Homegroup.<br />
7. Click Finish.<br />
From within the HomeGroup options you can also access y<strong>our</strong> media sharing settings<br />
and y<strong>our</strong> Advanced sharing settings. Click Change Advanced Sharing Settings.<br />
If you are having trouble with sharing in the HomeGroup, <strong>Windows</strong> 7 provides a<br />
HomeGroup troubleshooter (see Figure 8.5) to diagnose and locate potential problems.<br />
By default, the troubleshooter is configured to apply repairs automatically. This is a nice<br />
feature that helps minimize support calls and lets the operating system self-heal.<br />
Figure 8.5<br />
The HomeGroup troubleshooter.<br />
LET ME TRY IT<br />
Using the HomeGroup Troubleshooter<br />
The following steps how you how to identify issues with computers already connected<br />
to a HomeGroup. These steps work only on computers already connected to a<br />
Homegroup. To join a HomeGroup, visit the HomeGroup applet in the Control Panel<br />
to connect to an existing HomeGroup.<br />
1. Click the Start orb.<br />
2. Click Control Panel.<br />
3. Select Network and Internet.
HomeGroups<br />
173<br />
4. Click on HomeGroup.<br />
5. In the Other Homegroup Actions section, click Start the HomeGroup troubleshooter.<br />
The HomeGroup troubleshooter dialog box opens up.<br />
6. Click Next. The troubleshooter begins searching for problems and automatically<br />
fixes them (if possible).<br />
7. Follow the wizard to complete the troubleshooter.<br />
Public folder sharing (which is turned off by default) can be another easy way to<br />
share files and folders. Public folders are a quick and easy way to share a file without<br />
setting up an entire folder as a library. The weakness of public folders, however,<br />
is their inability to restrict users to seeing only the files in the Public folder. Also,<br />
there isn’t much in the way of permissions. Generally speaking, if it can be seen in<br />
the public folders, it can be accessed. Still, if you want to share a file only temporarily<br />
with someone, public folders are the way to go.<br />
SHOW ME Media 8.1—Working with HomeGroups<br />
Access this video file through y<strong>our</strong> registered Web Edition at<br />
my.safaribooksonline.com/9780768695212/media.<br />
LET ME TRY IT<br />
Turning on Public Folder Sharing<br />
After you complete the following steps, members of y<strong>our</strong> network will be granted<br />
access to all items located in y<strong>our</strong> Public folder. They will have full rights to all files<br />
in the Public folder.<br />
1. Click the Start orb.<br />
2. Click Control Panel.<br />
3. Select Network and Internet.<br />
4. Click the Choose Homegroup and Sharing Options link. The Change<br />
HomeGroup Settings screen opens.<br />
5. Click Change Advanced Sharing Settings.<br />
6. Locate the Public Folder Sharing section.<br />
You have two different profiles with Public Folder sharing options. One is the<br />
Home/Work profile (which is most likely where you want to turn on this feature)<br />
and the other is the Public profile (which you typically want to keep locked<br />
down a bit more, so you may not want to enable it here).
174<br />
Chapter 8 | Networking with <strong>Windows</strong> 7<br />
7. Choose Turn On Sharing So Anyone with Network Access Can Read and<br />
Write Files in the Public Folders.<br />
8. Click Save Changes.<br />
9. A UAC window might open. If so, click Yes.<br />
Workgroups, HomeGroups, and Domains:<br />
What’s the Difference?<br />
For years, <strong>Windows</strong> networks have existed as either workgroups or domains. Now<br />
HomeGroups have been introduced with <strong>Windows</strong> 7. Domains, workgroups, and<br />
HomeGroups represent different methods for organizing computers in networks.<br />
The main difference among them is how the computers and other res<strong>our</strong>ces on the<br />
networks are managed.<br />
Here’s a brief look at each of the key features (s<strong>our</strong>ce: <strong>Windows</strong> 7 Help and Support):<br />
Workgroup<br />
• All computers are peers; no computer has control over another computer.<br />
• Each computer has a set of user accounts. To log on to any computer in the<br />
workgroup, you must have an account on that computer.<br />
• There are typically no more than 20 computers.<br />
• A workgroup is not protected by a password.<br />
• All computers must be on the same local network or subnet.<br />
HomeGroup<br />
• Computers on a home network must belong to a workgroup, but they can<br />
also belong to a HomeGroup. A HomeGroup makes it easy to share pictures,<br />
music, videos, documents, and printers with other people on a home network.<br />
• A HomeGroup is protected with a password, but you need to type the password<br />
only once, when adding y<strong>our</strong> computer to the HomeGroup.<br />
Domain<br />
• One or more computers are servers. Network administrators use servers to<br />
control the security and permissions for all computers on the domain. This<br />
makes it easy to make changes because the changes are automatically made<br />
to all computers. Domain users must provide a password or other credentials<br />
each time they access the domain.
The Network and Sharing Center<br />
175<br />
• If you have a user account on the domain, you can log on to any computer<br />
on the domain without needing an account on that computer.<br />
• You probably can make only limited changes to a computer’s settings<br />
because network administrators often want to ensure consistency among<br />
computers.<br />
• There can be thousands of computers in a domain.<br />
• The computers can be on different local networks.<br />
<strong>Windows</strong>-based computers on a network must be part of a workgroup or a<br />
domain. <strong>Windows</strong>-based computers on home networks can also be part of a<br />
HomeGroup, but it’s not required.<br />
Computers on home networks are usually part of a workgroup and possibly a<br />
HomeGroup, and computers on workplace networks are usually part of a domain.<br />
The Network and Sharing Center<br />
The Network and Sharing Center was first introduced in Vista and has been slightly<br />
streamlined in <strong>Windows</strong> 7.<br />
The main panel displays a compressed view of the network map, information about<br />
existing network connections, and any res<strong>our</strong>ces the user can locate on the network.<br />
You have links at the bottom of the center for the following:<br />
• Set up a New Connection or Network: Set up a wireless, broadband, dialup,<br />
ad hoc, or VPN connection; or set up a router or access point.<br />
• Connect to a Network: Connect or reconnect to a wireless, wired, dial-up or<br />
VPN network connection.<br />
• Choose Homegroup and Sharing Options: Access files and printers located<br />
on other network computers, or change sharing settings.<br />
• Troubleshoot Problems: Diagnose and repair network problems or get troubleshooting<br />
information.<br />
On the left side of the screen, you can click links to Manage Wireless Networks,<br />
Change Adapter Settings, or Change Advanced Sharing Settings.<br />
Of c<strong>our</strong>se, to connect on the network, you need to have installed a network<br />
adapter. These come in several forms, including network cards, USB wireless networks,<br />
or integrated network adapters built into y<strong>our</strong> laptop or desktop. Fortunately,<br />
most modern network adapters are plug and play and get you immediately con-
176<br />
Chapter 8 | Networking with <strong>Windows</strong> 7<br />
nected to the network. But that might not be the case if you are upgrading to <strong>Windows</strong><br />
7 with older hardware.<br />
If you have upgraded and suddenly disconnected from y<strong>our</strong> network, there is a<br />
good chance y<strong>our</strong> network drivers need to be updated. There are several ways to<br />
do this; one of these is from the aforementioned Change Adapter Settings link.<br />
Here’s a little conundrum: Y<strong>our</strong> network adapter needs drivers to be updated so<br />
you can get on the Internet, but the only place to get these drivers is the Internet.<br />
The workaround for this could be a little tricky. The best answer is to download<br />
the drivers from another computer that can get on the Internet, then copy<br />
them to a portable jump drive to install them on the computer that has the outdated<br />
drivers. The next question is, “What type of network adapter do I have?”<br />
One way to find out is to look in Network Connections. <strong>Windows</strong> 7 might have<br />
recognized y<strong>our</strong> network card but just might not have drivers for it. If you know<br />
you have a network adapter installed, you might have to consult with y<strong>our</strong> computer<br />
manufacturer or take apart y<strong>our</strong> computer to see the brand and model of<br />
y<strong>our</strong> network card. If all this seems too difficult, buying an inexpensive plugand-play<br />
USB network adapter is a low priced alternative.<br />
LET ME TRY IT<br />
Upgrade Y<strong>our</strong> Network Adapter Driver<br />
The following steps show you how to upgrade y<strong>our</strong> network adapter drivers. Internet<br />
access is recommended to complete this exercise.<br />
1. Click the Start orb.<br />
2. Click Control Panel.<br />
3. Select Network and Internet.<br />
4. Click Network and Sharing Center.<br />
5. In the left pane, click Change Adapter Settings.<br />
6. Point to the adapter you want to update, right-click, and select Properties.<br />
7. If a UAC window opens, click Yes.<br />
8. Click the Configure button.<br />
9. Select the Driver tab.<br />
10. Click Update Driver.<br />
11. If you have a disk or other location where you have updated network driver<br />
software, select Browse My Computer for Driver Software.
The Network and Sharing Center<br />
177<br />
12. Type the location (or click Browse to locate the drivers) and click OK.<br />
13. Click Next.<br />
14. <strong>Windows</strong> searches the location for updated drivers. If it finds more than<br />
one choice, it presents you with all options. Pick the closest one to y<strong>our</strong><br />
specific hardware.<br />
15. You might receive a notification that y<strong>our</strong> drivers have not been digitally<br />
signed. Read the message carefully before proceeding. In many cases, the<br />
drivers will work. However, you will have to decide whether to use them<br />
or not.<br />
16. Upon successful completion and connection to the network, return to Network<br />
Connections to see an icon for y<strong>our</strong> new connection.<br />
When updating drivers, y<strong>our</strong> hardware manufacturer might not yet have<br />
released drivers for <strong>Windows</strong> 7. If drivers for Vista are available, install those<br />
instead. Oftentimes, drivers between the two systems are interchangeable. If<br />
and when <strong>Windows</strong> 7 drivers for y<strong>our</strong> hardware are released, they most likely<br />
will be available as an optional download in <strong>Windows</strong> Update.<br />
One newcomer to the Network and Sharing Center is View Y<strong>our</strong> Active Networks,<br />
which is located just below the basic network map. Here you will see all the networks<br />
you can connect to along with any to which you are currently connected.<br />
Another nice touch is a refinement to the Connect to a Network dialog box. This is<br />
the second link under the heading Change y<strong>our</strong> Network Settings. Click this to<br />
bring up a new pop-up box called the View Available Networks (VAN) interface.<br />
This is similar to the Connect to a Network pop-up used to connect to networks in<br />
Vista. A subtle revision here is the removal of one layer of display messages. The<br />
menu pops up above the network icon and shows up like a jump menu.<br />
When the pop-up appears, it not only shows you what network you are connected<br />
to, but a Change button gives you one-click access to previously established connections.<br />
This is a simple yet effective upgrade.
178<br />
Chapter 8 | Networking with <strong>Windows</strong> 7<br />
Setting Up Y<strong>our</strong> Network Location<br />
You might have noticed each time you connect to a network a dialog box appears,<br />
asking you to select y<strong>our</strong> network location. This feature was first introduced in<br />
Vista. The purpose of this dialog box is to automatically configure y<strong>our</strong> firewall and<br />
security settings depending on y<strong>our</strong> location. Here are the f<strong>our</strong> network locations<br />
and an explanation for each one:<br />
• Home Network: There are two instances when you choose this setting. One<br />
is for home networks and the other is when you know and trust the users and<br />
devices on the network. Because computers on a home network can belong<br />
to a HomeGroup, there is much greater access allowed to available network<br />
res<strong>our</strong>ces. Network discovery is turned on for home networks, which allows<br />
you to see other computers and devices on the network and allows other<br />
network users to see y<strong>our</strong> computer. This setting offers the easiest connectivity<br />
between computers and network devices.<br />
• Work Network: Select Work Network if the network you are connected to is a<br />
small office or similar workplace network. You will be visible to other computers<br />
since network discovery (which allows you to see other computers and<br />
devices on a network and allows other network users to see y<strong>our</strong> computer)<br />
is on by default. One restriction with this setting is that you cannot create or<br />
join a HomeGroup.<br />
• Public Network: Choose Public Network for networks in public places (such<br />
as cafés, airports, or networks offering <strong>free</strong> Wi-Fi). This setting keeps y<strong>our</strong><br />
computer from being visible to other computers around you and is the most<br />
restrictive in terms of security and visibility. Use this setting on a public network<br />
to help protect y<strong>our</strong> computer from any malicious software from the<br />
Internet. You cannot connect to a HomeGroup is on public networks and network<br />
discovery is turned off. Also consider using this option if you’re connected<br />
directly to the Internet without using a router. A router serves as an additional<br />
layer of insulation from all Internet attacks. Without a router, y<strong>our</strong> firewall<br />
needs to be set to a highly secure state. Also use Public Network if you<br />
have a mobile broadband connection. This also requires high security and<br />
firewall protection.<br />
• Domain: If you see this setting, it is unchangeable and controlled by y<strong>our</strong><br />
network administrator.<br />
When connecting to a secured network, the only requirement now is to enter the<br />
network security key (passphrase). If you are switching from <strong>Windows</strong> XP to <strong>Windows</strong><br />
7, this is a welcome change because you no longer have to specify the<br />
encryption type (WEP, WPA, or WPA2).
The Network and Sharing Center<br />
179<br />
Although it’s not part of the network map, the network folder is closely related to<br />
it. From here you can view all available network res<strong>our</strong>ces (see Figure 8.6). This can<br />
be opened by clicking Network from any Explorer window, which shows the computers<br />
and other res<strong>our</strong>ces you have access to on the network. A link back to the<br />
Network and Sharing Center is on the top menu. Clicking on any of the computer<br />
icons shows any shared res<strong>our</strong>ces on these devices you can share.<br />
Figure 8.6<br />
Setting up a connection or network.<br />
LET ME TRY IT<br />
Setting Up a New Broadband Connection to the Internet<br />
To complete the following steps, you will need a broadband connection to the<br />
Internet along with the ISP-assigned user name and password. Upon successful<br />
completion, you will have established a high-speed connection to the Internet.<br />
1. Click the Start orb.<br />
2. Click Control Panel.<br />
3. Click Network and Internet.<br />
4. Select Network and Sharing Center.<br />
5. Click Set up a New Connection or Network. This opens the Set Up a Connection<br />
or Network dialog box.<br />
6. Click Connect to the Internet.<br />
7. Click Next.<br />
8. You are asked, “How do you want to connect?”
180<br />
Chapter 8 | Networking with <strong>Windows</strong> 7<br />
9. Select Broadband. The Connect to the Internet configuration screen<br />
opens.<br />
10. Type y<strong>our</strong> User Name and Password.<br />
11. Select Remember This Password.<br />
12. Click Connect to establish y<strong>our</strong> new connection.<br />
Network printers were once a part of business networks exclusively, but low cost<br />
and improved technology have made network printers an attractive option for<br />
the home as well. Once installed on a wireless home network, users can print<br />
from anywhere within the wireless network range. Very convenient!<br />
SHOW ME Media 8.2—The Network and Sharing Center<br />
Access this video file through y<strong>our</strong> registered Web Edition at<br />
my.safaribooksonline.com/9780768695212/media.<br />
Connecting to a Printer Share from Another Computer<br />
The following steps show you how to connect to another computer (with a printer<br />
connected to it that is shared) and then access the shared printer. When you finish<br />
this exercise, you will be able to print from the shared printer.<br />
1. Click the Start orb.<br />
2. Click Computer.<br />
3. In the left pane, click Network.<br />
4. In the top menu, click Add a Printer. The Add Printer dialog box appears.<br />
5. Click Add a Network, Wireless or Bluetooth Printer and click Next. <strong>Windows</strong><br />
searches the network for available printers.<br />
6. When it finds the network printer you want to connect to, select it and<br />
click Next.<br />
7. If a printer driver suitable for use with <strong>Windows</strong> 7 is available, the printer is<br />
installed. If not, <strong>Windows</strong> uses <strong>Windows</strong> Update to search for a driver<br />
online.<br />
8. Upon successful installation of y<strong>our</strong> printer drivers, y<strong>our</strong> network printer is<br />
now ready for use.
Utilizing the Network Connectivity Status Indicator (NCSI)<br />
181<br />
Utilizing the Network Connectivity Status Indicator<br />
(NCSI)<br />
The NCSI (a feature we saw implemented originally in Vista) is the little networking<br />
icon that sits in y<strong>our</strong> Notification Area. It has f<strong>our</strong> different states you can use to<br />
quickly see if there is a connectivity problem.<br />
It will either tell you No Connectivity where it has a little Red X, or “Connectivity<br />
Problem” which has a little warning caution sign over it, or Local connectivity which<br />
has only the computers, and then Internet Connectivity has the Globe on top of it<br />
indicating that you have access to the Internet.<br />
Another enhancement to this icon is the fact that if you have a notebook computer<br />
and there is a network card built in and then also a wireless network card, you<br />
would, in the past, have two network status icons. One of might appear broken all<br />
the time because you don’t usually have both plugged in and available.<br />
With <strong>Windows</strong> 7 (actually, starting with Vista), one of the benefits with the new<br />
NCSI icon is the fact that it consolidates all y<strong>our</strong> network connections to one icon.<br />
So if there is something going on with two separate connections and you hover<br />
over one connection, you’ll see the two distinct network connections listed there<br />
individually.<br />
If y<strong>our</strong> network is always on, you might not need the icon in the Notification Area.<br />
Removing the Network Icon from the Notification<br />
Area<br />
The following steps show you how to remove the networking icon from the Notification<br />
Area. Take note of the other modifications you can make in this window<br />
while in this section.<br />
1. Right-click the Start orb.<br />
2. Select Properties.<br />
3. Select the Taskbar tab.<br />
4. In the Notification Area, click Customize.<br />
5. Locate the Network icon, click the drop-down for Behaviors, and select<br />
Hide Icon and Notifications.<br />
6. Click OK.<br />
The icon is removed from the Notification Area taskbar.
182<br />
Chapter 8 | Networking with <strong>Windows</strong> 7<br />
The Network Map<br />
At the top of the Network and Sharing Center, you might have noticed a mini-map<br />
of y<strong>our</strong> connection to the Internet with a connecting router shown between y<strong>our</strong><br />
computer and the Internet. If you select the See Full Map option, you will see an<br />
expanded display of y<strong>our</strong> computer and everything y<strong>our</strong> computer is connected to,<br />
including any network connections (wired and wireless), any computer-to-computer<br />
connections (called ad hoc), and any connections to the Internet (see Figure 8.7).<br />
The map shows you any problems between connections as well, so you can begin<br />
diagnosing connectivity issues visually before you make corrections physically.<br />
Figure 8.7<br />
The Network map indicating an Internet connectivity issue.<br />
One little-known feature of the network map is the ability you have to click on a<br />
problem area to start <strong>Windows</strong> onboard diagnostics. This was first introduced in<br />
Vista and has been slightly revised and updated for <strong>Windows</strong> 7. For example, if you<br />
see an X over the connection between y<strong>our</strong> computer and the Internet, click the X<br />
to diagnose the problem. This opens <strong>Windows</strong> diagnostics and attempts to solve<br />
the problem for you.<br />
Viewing the Network Map<br />
The following steps show you how to view the Network Map in a few easy steps.
Advanced Sharing Settings<br />
183<br />
1. Click the Start orb.<br />
2. Click Control Panel.<br />
3. Click Network and Internet.<br />
4. Click Network and Sharing Center.<br />
5. In the right corner, click See Full Map.<br />
6. <strong>Windows</strong> creates and displays the Network Map.<br />
The Network Map looks similar to the one in Vista but it functions a bit better<br />
and seems to have an easier time locating devices on the network, even presenting<br />
you with ones that it cannot integrate into the map. This helps in understanding<br />
the network topology.<br />
Advanced Sharing Settings<br />
Selecting Advanced Sharing Settings brings you to the options for different network<br />
profiles. Here you can choose the Home or Work profile or the Public profile.<br />
And then you can set the following options:<br />
• Network Discovery: When Network Discovery is on, this computer sees other<br />
network computers and devices and it is visible to other network computers.<br />
• File and Printer Sharing: When File and Printer Sharing is on, files and printers<br />
that you have shared from this computer can be accessed by users on the<br />
network.<br />
• Public Folder Sharing: When Public Folder Sharing is on, users on the network,<br />
including HomeGroup members, can access files in the Public folders.<br />
• Media Streaming: When Media Streaming is on, users and devices on the<br />
network can access pictures, music, and videos on this computer. This computer<br />
can also find media on the network.<br />
• File Sharing Connections: <strong>Windows</strong> 7 uses 128-bit encryption to help protect<br />
file-sharing connections. Some devices don’t support 128-bit encryption<br />
and must use 40- or 56-bit encryption.<br />
• Password Protected Sharing: When Password Protected Sharing is on, only<br />
a user who has a user account and a password on this computer can access<br />
shared files, printers attached to this computer, and the Public folders. To give<br />
other users access, you must turn off Password Protected Sharing.
184<br />
Chapter 8 | Networking with <strong>Windows</strong> 7<br />
One distinct setting between Private and Public settings is the HomeGroup connections<br />
setting (which you cannot use on the Public network side).<br />
Media Streaming is one option that media lovers will get excited about. Enabling<br />
this option allows you to turn y<strong>our</strong> <strong>Windows</strong> 7 into a streaming media s<strong>our</strong>ce for<br />
y<strong>our</strong> network. By default, this feature is turned on, but you can customize it here in<br />
Advanced Sharing Settings. Click Choose Media Streaming Options to access these<br />
options.<br />
There are a ton of possibilities with this:<br />
• Listen to music on y<strong>our</strong> <strong>Windows</strong> 7 machine from another computer on the<br />
other side of the house.<br />
• View y<strong>our</strong> videos on an Xbox 360 connected to the TV in a spare bedroom.<br />
• Access y<strong>our</strong> photo galleries stored on y<strong>our</strong> <strong>Windows</strong> 7 machine on another<br />
computer.<br />
Parents who are concerned with what content can be accessed are welcome to<br />
take control of this by clicking the Customize link. Here you can customize the content<br />
rating you will permit streamed to media programs and remote connections.<br />
One other aspect of Media Streaming is that it runs independent of y<strong>our</strong> file and<br />
print sharing security configuration. That means you can enable media streaming<br />
to multiple devices on the network without easing up the file and print sharing<br />
setup you have on the same machine.<br />
Troubleshoot Problems<br />
When you click the Troubleshoot Problems link off the Network and Sharing Center,<br />
this tool initially searches for troubleshooting packs and then presents them to you<br />
for both network and Internet options.<br />
Accessing the Troubleshooting Packs<br />
The new Troubleshooting packs in <strong>Windows</strong> 7 are easy to locate and use (see<br />
Figure 8.8). The following steps show you how to find them.<br />
1. Click the Start orb.<br />
2. Click Control Panel.<br />
3. Click Network and Internet (unless you have icons showing in Control<br />
Panel, in which case you can simply click the Troubleshoot link).
Troubleshoot Problems<br />
185<br />
Figure 8.8<br />
Troubleshooting packs.<br />
4. Click Network and Sharing Center.<br />
5. Click the Troubleshoot Problems link, which opens the troubleshooting pack.<br />
Selecting anyone of the options provided opens a troubleshooting tool that is<br />
designed to specifically detect problems related to y<strong>our</strong> choice. The benefit here is<br />
that you no longer need to search for every type of problem in the universe if<br />
y<strong>our</strong> connection is giving you trouble—especially if you know that the problem is<br />
coming from the network adapter specifically or the Internet side of y<strong>our</strong> network<br />
connection.<br />
The network diagnostics automatically run a set of troubleshooting tools that analyzes<br />
all elements of the network or Internet item you’ve chosen and provides a<br />
systematic diagnosis of connectivity problems. It then automatically resolves the<br />
problems it finds or at least will walk you through simple solutions.<br />
Accessing the Internet Connections<br />
Troubleshooting Pack<br />
Complete the following steps to access a simple troubleshooting wizard that looks<br />
at y<strong>our</strong> Internet connectivity and tries to locate any issues. If it can’t find a problem,<br />
the troubleshooter takes you to <strong>Windows</strong> Help and Support for further analysis.
186<br />
Chapter 8 | Networking with <strong>Windows</strong> 7<br />
1. Click the Start orb.<br />
2. Click Control Panel.<br />
3. Click Network and Internet.<br />
4. Choose Network and Sharing Center.<br />
5. Click the Troubleshoot Problems link, which opens the Troubleshooting<br />
pack.<br />
6. Click the Internet Connections button, which opens the Troubleshooting<br />
pack for Internet Connections.<br />
7. Click Next. The wizard then attempts to diagnose potential problems.<br />
8. Click Troubleshoot My Connection to the Internet. It then checks for<br />
problems in web connectivity, name resolution, and network gateway<br />
configuration.<br />
9. If the troubleshooter can’t solve the problem automatically, you are presented<br />
with the most likely problem and a series of steps to correct it.<br />
10. If this still does not solve y<strong>our</strong> problem, click the Why Can’t I Connect to the<br />
Internet link to open <strong>Windows</strong> 7 Help and Support. You can review additional<br />
solutions to y<strong>our</strong> problem there.<br />
Accessing the Shared Folders Troubleshooting Pack<br />
Complete the following steps to access a simple wizard that looks at the shared<br />
folders you are trying to connect to and fixes any issues connecting to them. If it<br />
can’t find a problem, the troubleshooter takes you to <strong>Windows</strong> Help and Support<br />
for further analysis.<br />
1. Click the Start orb.<br />
2. Click Control Panel.<br />
3. Click Network and Internet.<br />
4. Choose Network and Sharing Center.<br />
5. Click the Troubleshoot Problems link, which opens the Troubleshooting<br />
pack.<br />
6. Click the Shared Folders button, which opens the Troubleshooting pack for<br />
Shared Folders.<br />
7. Click Next.
Troubleshoot Problems<br />
187<br />
8. Using the following sample format, type the network location you would<br />
like to access in this format: \\MarketingPC\Res<strong>our</strong>ces\Data.<br />
9. Click Next. The wizard attempts to detect name resolution and network<br />
gateway configuration problems.<br />
10. If the troubleshooter can’t solve the problem automatically, you are presented<br />
with the most likely problem and a series of steps to correct it.<br />
11. If this still does not solve y<strong>our</strong> problem, click the link Why Can’t I Connect<br />
to the Internet link to open <strong>Windows</strong> 7 Help and Support.<br />
12. You can review additional solutions to y<strong>our</strong> problem there.<br />
Accessing the HomeGroup Troubleshooting Pack<br />
Complete the following steps to access a simple troubleshooting wizard that looks<br />
at y<strong>our</strong> HomeGroup and tries to locate issues connecting to it. Follow the troubleshooting<br />
instructions to locate and resolve issues.<br />
1. Click the Start orb.<br />
2. Click Control Panel.<br />
3. Click Network and Internet.<br />
4. Choose Network and Sharing Center.<br />
5. Click the Troubleshoot Problems link, which opens the Troubleshooting<br />
pack.<br />
6. Click the HomeGroup button, which opens the Troubleshooting pack for<br />
HomeGroup.<br />
7. The UAC window might appear. If so, click Yes.<br />
8. Click Next. The HomeGroup diagnostics begin.<br />
9. Different messages will display, depending on y<strong>our</strong> issue.<br />
10. If the diagnostics apply a solution, you are asked if the problem is fixed.<br />
Select the appropriate answer to proceed.
188<br />
Chapter 8 | Networking with <strong>Windows</strong> 7<br />
Accessing the Network Adapter Troubleshooting<br />
Pack<br />
Complete the following steps to access simple wizard that looks at y<strong>our</strong> network<br />
adapter and tries to locate any issues. If the troubleshooter can’t resolve the issue,<br />
it takes you to other options for solving the problem.<br />
1. Click the Start orb.<br />
2. Click Control Panel.<br />
3. Click Network and Internet.<br />
4. Choose Network and Sharing Center.<br />
5. Click the Troubleshoot Problems link, which opens the Troubleshooting<br />
pack.<br />
6. Click the Network Adapter button, which opens the Troubleshooting pack<br />
for Network Adapter.<br />
7. Click Next.<br />
The troubleshooter attempts to solve the problem and presents a possible solution.<br />
If it is unable to locate a problem, you will are presented with an opportunity<br />
to explore additional options or close the troubleshooter.<br />
Accessing the Incoming Connections<br />
Troubleshooting Pack<br />
Complete the following steps to access a simple wizard that looks at y<strong>our</strong> incoming<br />
connections and tries to locate any issues. If the troubleshooter can’t resolve the<br />
issue, it takes you to other options for solving the problem.<br />
1. Click the Start orb.<br />
2. Click Control Panel.<br />
3. Click Network and Internet.<br />
4. Choose Network and Sharing Center.<br />
5. Click the Troubleshoot Problems link, which opens the Troubleshooting<br />
pack.<br />
6. Click the Incoming Connections button, which opens the Troubleshooting<br />
pack for Incoming Connections.
Troubleshoot Problems<br />
189<br />
7. Click Next.<br />
8. Select from one of the f<strong>our</strong> choices:<br />
• Share Files or Folders<br />
• Connect to this Computer Using Remote Desktop Connection<br />
• Find this Computer on the network<br />
• Something Else<br />
9. Click Next.<br />
10. A series of diagnostics runs, attempting to solve the problem. You are presented<br />
with the results.<br />
Accessing the Connection to a Workplace Using<br />
DirectAccess Troubleshooting Pack<br />
Complete the following steps to access a simple wizard that looks at y<strong>our</strong> Direct<br />
Access configuration and tries to locate any issues. If the troubleshooter can’t<br />
reslove the issue, it takes you to other options for solving the problem.<br />
1. Click the Start orb.<br />
2. Click Control Panel.<br />
3. Click Network and Internet.<br />
4. Choose Network and Sharing Center.<br />
5. Click the Troubleshoot Problems link, which opens the Troubleshooting<br />
pack.<br />
6. Click the Connection to a Workplace Using DirectAccess button, which<br />
opens the Troubleshooting pack for Connection to a Workplace Using<br />
DirectAccess.<br />
7. Click Next.<br />
8. Read the DirectAccess compatibility requirements.<br />
9. Click Next.<br />
10. Connection to a Workplace Using DirectAccess diagnostics attempts to<br />
locate and solve the problem automatically. The results are displayed.<br />
11. The results display.
190<br />
Chapter 8 | Networking with <strong>Windows</strong> 7<br />
Accessing the Printer Troubleshooting Pack<br />
Complete the following steps to access a simple wizard that looks at y<strong>our</strong> printer<br />
and tries to locate any issues. If the troubleshooter can’t resolve the issue, it takes<br />
you to other options for solving the problem.<br />
1. Click the Start orb.<br />
2. Click Control Panel.<br />
3. Click Network and Internet.<br />
4. Choose Network and Sharing Center.<br />
5. Click the Troubleshoot Problems link, which opens the Troubleshooting<br />
pack.<br />
6. Click the Printer button, which opens the Troubleshooting pack for Printer.<br />
7. Click Next.<br />
8. Diagnostics assess y<strong>our</strong> printer situation.<br />
9. Select the printer you would like to troubleshoot.<br />
10. Click Next.<br />
11. The troubleshooter diagnoses any problems and presents possible solutions.<br />
Configuring Y<strong>our</strong> TCP/IP Settings<br />
There is a certain form of standardization in the networking world that allows <strong>our</strong><br />
hardware to communicate with machines all over the world. Transmission Configuration<br />
Protocol/Internet Protocol (otherwise known as TCP/IP) serves as the prime<br />
communication language for <strong>our</strong> computers.<br />
TCP/IP has evolved over the years. <strong>Windows</strong> 7 supports the latest version, IPv6.<br />
While this version supports more IP addresses than IPv4, the fundamentals of the<br />
IP stack have not changed. That’s great news because that means there is little or<br />
no need for users to manually configure IP settings. For the vast majority of home<br />
users, changing TCP/IP settings is rarely—if ever—done.<br />
Because you almost never have to configure TCP/IP settings these days, you might<br />
have forgotten some of the basics about them. In <strong>Windows</strong> 7, you access these settings<br />
in the Local Area Connection Properties dialog box (see Figure 8.9).
Configuring Y<strong>our</strong> TCP/IP Settings<br />
191<br />
Figure 8.9<br />
The Local Area Connection Properties dialog box.<br />
Opening Local Area Connection Properties<br />
Follow these steps to see the settings for all the network adapters connected and<br />
recognized by the sytem.<br />
1. Click the Start orb.<br />
2. Click Control Panel.<br />
3. In the Network and Internet group, click the View Network Status and<br />
Tasks link.<br />
4. In the left pane, select Change Adapter Settings.<br />
5. From an active network connection, right-click and choose Properties. (If a<br />
UAC window opens, click Yes.) This brings up the Local Area Connection Properties<br />
dialog box.
192<br />
Chapter 8 | Networking with <strong>Windows</strong> 7<br />
Dynamic Host Configuration Protocol (DHCP) is a critical part of most modern<br />
networks. Simply put, DHCP allows a computer (typically a server) or router<br />
(such as a wireless network router) to handle all the heavy lifting when it comes<br />
to creating and maintaining the network. A DHCP server provides the TCP/IP<br />
address to host devices on the network. The address is supplied in octet form<br />
(such as 192.168.0.1) and provided to devices on the network. Once DHCP is<br />
established and address are assigned, the network operates pretty much on its<br />
own. <strong>Windows</strong> 7 is set up out of the box to run in a DHCP environment.<br />
There are occasions when some computers or devices might require what is<br />
called a static IP. This is a fixed address that never changes. This might be a<br />
requirement, for example, when connecting to certain network printers or<br />
copiers. Or port forwarding might be required on a certain machine. By and large<br />
however, static IP addresses are seldom seen in mainstream home networks.<br />
If you are asked to configure y<strong>our</strong> TCP/IP settings, it’s a good idea to know what<br />
y<strong>our</strong> settings are. Then, if you have some trouble, you can restore those settings. A<br />
quick way to see y<strong>our</strong> IP settings is to use the command prompt.<br />
Checking Y<strong>our</strong> TCP/IP Settings from a Command<br />
Prompt<br />
Upon completing these steps, you will be able to see the TCP/IP settings for all network<br />
adapter on y<strong>our</strong> computer. This exercise accesses these settings through the<br />
command prompt.<br />
1. Click the Start orb.<br />
2. In the search field, type cmd and then press Enter. A black screen opens to<br />
a command prompt.<br />
3. Type ipconfig and press Enter.<br />
4. Locate the IP address for y<strong>our</strong> active network connection.<br />
When working from a command prompt, you should be able to see the version of<br />
y<strong>our</strong> IP address. (If not, you might need to scroll up on the command window to view<br />
all the IP information.) It might be an IPv4 address. The number appears in octet form<br />
(such as 192.168.0.3). You also have listed here the subnet, default gateway, and DNS<br />
information. This data is required if you ever need to establish a static IP.<br />
The command prompt is another fast way to test y<strong>our</strong> Internet connection when you<br />
have connectivity problems. For example, simply type ping www.google.com to send a<br />
ping request to Google. If it succeeds, you receive a reply with a status of the packet<br />
speed. If it fails, you receive a failure message, such as Ping Request Could Not Find Host.
Configuring Y<strong>our</strong> TCP/IP Settings<br />
193<br />
The command prompt used to be a crucial part of <strong>Windows</strong>. With each successive<br />
version, as more and more elements have become parts of the graphical<br />
interface, I tend to use the command prompt less and less.<br />
If you need to change y<strong>our</strong> TCP/IP address, first determine the type of address you<br />
have (IPv4, IPv6, or both). Once you know that, you can configure y<strong>our</strong> new address.<br />
SHOW ME Media 8.3—Configure Y<strong>our</strong> TCP/IP Settings<br />
Access this video file through y<strong>our</strong> registered Web Edition at<br />
my.safaribooksonline.com/9780768695212/media.<br />
Changing a Network Adapter to Use a Static IPv4<br />
Address<br />
This exercise shows you how to change y<strong>our</strong> IP settings from DHCP to static and<br />
how to insert an IPv4 address into y<strong>our</strong> network adapter settings (see Figure 8.10).<br />
Figure 8.10<br />
Configuring a static IP address.<br />
1. Click the Start orb.<br />
2. Click Control Panel.<br />
3. In the Network and Internet group, click the View Network Status and Tasks link.<br />
4. In the left pane, click Change Adapter Settings.
194<br />
Chapter 8 | Networking with <strong>Windows</strong> 7<br />
5. From an active network connection, right-click and choose Properties. (If a<br />
UAC window opens, click Yes.) The Local Area Connection Properties dialog<br />
box appears.<br />
6. Click the correct Internet Protocol Version and click Properties. The Internet<br />
Protocol Version Properties dialog box appears.<br />
7. Use the Following IPvX Address radio button.<br />
8. In the IPvX Address box, type the new IP address.<br />
9. Complete the information for Subnet Prefix Length box and the Default<br />
Gateway box, respectively.<br />
10. Complete the information for the Preferred DNS Server box.<br />
11. Click OK.<br />
Today, routers are inexpensive and usually easily obtained. But a situation could<br />
arise where there is no router available. What if you find y<strong>our</strong>self in a situation in<br />
which you have several computers, but only one connected to the Internet? Does<br />
<strong>Windows</strong> 7 provide a way to connect them all to the Internet? Yes, there is: it’s<br />
called Internet Connection Sharing (ICS). ICS is not used frequently, but it is good<br />
to know about it in case the need arises. The minimum hardware you will need to<br />
make it work is a computer connected to the Internet (host) and a wired hub. Be<br />
sure the host can connect to both the Internet and the wired hub simultaneously.<br />
I set up an ICS environment without a wired hub by using a wireless router. To<br />
do this, I had to dumb down the router and turn off DHCP. This turned it into a<br />
simple router. After plugging in the ports to local computers, I used the ICS host<br />
to set up the network. Not the best solution, but better than nothing.<br />
LET ME TRY IT<br />
Setting Up Internet Connection Sharing on a Wired<br />
Network<br />
The following steps show you how to set up ICS. Upon completion, computers on<br />
y<strong>our</strong> network can access the Internet through the local system.<br />
1. On the host computer with a connection to the Internet, click the Start orb.<br />
2. Click Control Panel.<br />
3. Choose Network and Internet.<br />
4. In the Network and Sharing Center, click View Network Status and Tasks.
Configuring Y<strong>our</strong> TCP/IP Settings<br />
195<br />
5. In the left pane, click Change Adapter Settings.<br />
6. Right-click the connection to the Internet and choose Properties. If it’s a<br />
Local Area Connection, the Local Area Connection Properties dialog box<br />
appears.<br />
7. Click the Sharing tab. (You won’t see this tab if you have only one network<br />
connection.)<br />
8. Select the Allow Other Network Users to Connect Through This Computer’s<br />
Internet Connection check box.<br />
9. Click OK.<br />
10. Verify y<strong>our</strong> Internet connection is operating correctly.<br />
11. Connect the first computer you want to share the Internet with to the hub.<br />
12. Make sure the newly connected computer is set to receive IP addresses<br />
automatically.<br />
13. Test the connection to the Internet.<br />
14. Add additional computers sharing the Internet in the same way.<br />
A no-no when using ICS: Do not use ICS on networks that have DHCP servers, DNS<br />
servers, domain controllers, or gateways. Remember, y<strong>our</strong> wireless router likely is<br />
also y<strong>our</strong> DHCP server, so make sure you are disconnected from it before setting<br />
up ICS. Having these up on the network at the same time creates conflicts and<br />
brings y<strong>our</strong> network to a grinding halt.<br />
TELL ME MORE Media 8.4—A Discussion of the Ease of<br />
Networking with <strong>Windows</strong> 7<br />
Access this audio recording through y<strong>our</strong> registered Web Edition at<br />
my.safaribooksonline.com/9780768695212/media.
SAVE 30%<br />
CHAPTER 23 — Removing<br />
Unnecessary Files and Programs<br />
SAVE 30% –<br />
FREE U.S. SHIPPING<br />
BUY NOW!<br />
Buy the print or <strong>eBook</strong> from<br />
Que Publishing and SAVE 30% –<br />
Enter coupon code<br />
QWIN730 at checkout.<br />
ABOUT THE BOOK<br />
Want to make <strong>Windows</strong> 7 run faster, smarter, easier, better? Want to<br />
personalize <strong>Windows</strong> to look and act the way you want it to? Want to<br />
get more efficient and ditch all those <strong>Windows</strong> hassles? You don’t need <br />
a Ph.D in computer science or expensive upgrades. All you need is <br />
this book! Michael Miller makes it easy to tweak <strong>Windows</strong> so it works<br />
just like you want it to–and runs smooth as silk for years to come. <br />
No extreme hacking required: These are simple, step-by-step techniques<br />
anyone can perform in minutes–even beginners!<br />
• Customize <strong>Windows</strong> 7’s desktop for the way you work<br />
• Strip out bloated, worthless software that slows y<strong>our</strong> PC down<br />
• Get y<strong>our</strong> network running faster and more reliably<br />
• Surf the Web more quickly and safely<br />
• Improve performance and battery life on notebooks and netbooks<br />
• Get more security with fewer annoyances<br />
• Discover great <strong>free</strong> and cheap alternatives to Microsoft’s built-in<br />
software<br />
• Fix <strong>Windows</strong> 7’s most aggravating problems<br />
• And much more...<br />
AVAILABLE FORMATS<br />
• 9780789742865 – Book<br />
• 9780132649261 – <strong>eBook</strong><br />
• 9780768696622 –<br />
Safari Books Online<br />
ABOUT THE AUTHOR<br />
Michael Miller has written more than 90 non-fiction<br />
how-to books over the past two decades; his books <br />
have collectively sold more than one million copies<br />
worldwide. He has written many books about the<br />
<strong>Windows</strong> operating system, dating from Using <strong>Windows</strong><br />
95 (written in 1995). His more recent books include Que’s Absolute<br />
Beginner’s Guide to Computer Basics, Easy Computer Basics, Y<strong>our</strong> First<br />
Notebook PC, Speed It Up! A Non-Technical Guide for Speeding Up Slow<br />
Computers, Wireless Networking with Microsoft <strong>Windows</strong> Vista, and<br />
How Microsoft <strong>Windows</strong> Vista Works.<br />
<br />
Google <br />
Bookmarks Delicious Digg Facebook StumbleUpon Reddit Twitter<br />
An Imprint of <strong>Pearson</strong><br />
quepublishing.com/windows7
23<br />
Removing Unnecessary Files and<br />
Programs<br />
Having <strong>Windows</strong> 7 y<strong>our</strong> way also means that you get to decide<br />
which files and programs you store on y<strong>our</strong> computer’s hard disk<br />
drive. That’s important, because bad things can happen if y<strong>our</strong><br />
hard disk gets too full. Not only do you run out of space to store<br />
new stuff, but it also affects y<strong>our</strong> computer’s performance; a too-full<br />
hard drive slows down y<strong>our</strong> PC.<br />
So it’s important that you learn how to remove the stuff you don’t<br />
use or need from y<strong>our</strong> hard drive. That’s what this chapter is about.<br />
Hard Disk Capacity—Enough Is Never Enough<br />
It always seems like you have more than enough space on y<strong>our</strong><br />
hard disk—when you first get it. Back in the mid-1980s, we marveled<br />
at the huge 10MB (that’s megabytes—not gigabytes) of storage<br />
available on early IBM PCs. In 1991, we wondered how we would<br />
ever fill the 100MB of capacity on that era’s newest drives. By the<br />
year 2000, those older drives appeared tiny next to the first 1GB<br />
drives. In 2005, 500GB seemed like it would hold a lifetime of data.<br />
And today, in mid-2009, the latest 1TB (that’s one terabyte—or one<br />
million megabytes) drives look to be big enough to hold entire collections<br />
of digital photos and music, with plenty of room to spare.<br />
But here’s the deal. Over time, even the largest hard drives get<br />
smaller—at least in perception. That’s because when the space is<br />
available, we fill it. As the weeks and the months and the years go<br />
by after you purchase a new PC, you install lots of new programs<br />
and create tons of data files—letters, memos, email messages,
414 Chapter 23 Removing Unnecessary Files and Programs<br />
digital photographs, music tracks, videos, you name it. And all this stuff<br />
fills up even the largest hard drive.<br />
There’s more to it, of c<strong>our</strong>se. The fuller y<strong>our</strong> hard drive gets, the slower<br />
y<strong>our</strong> computer runs. Oh, the sluggishness comes gradually, maybe you<br />
don’t even notice it for the first year or so, but every new item that takes<br />
up space on y<strong>our</strong> hard disk works to eventually slow down y<strong>our</strong> system to<br />
the point that the performance change becomes noticeable. There is a<br />
direct correlation between the amount of “stuff” on y<strong>our</strong> hard disk and<br />
how fast y<strong>our</strong> system performs.<br />
But why is this? Why does installing more programs and creating more<br />
files slow down y<strong>our</strong> computer? And what can you do about it, after the<br />
fact?<br />
Why a Crowded Hard Disk Slows Down Y<strong>our</strong> System<br />
Here’s the rule: The more unused hard disk space y<strong>our</strong> computer has, the<br />
faster it will run. There are a number of reasons for this.<br />
First, y<strong>our</strong> computer sometimes uses y<strong>our</strong> hard disk as a kind of backstop<br />
when system memory fills up. In this instance, y<strong>our</strong> hard disk serves as<br />
virtual memory, temporarily storing programs and data just as y<strong>our</strong> system’s<br />
random access memory (RAM) normally does. This facilitates file<br />
swapping, where program and data files are swapped between random<br />
access memory (for immediate access) and virtual hard disk memory (for<br />
not-quite-immediate access).<br />
If there’s a lot of <strong>free</strong> hard disk space, that means there’s lots of virtual<br />
memory available for this file swapping, which lets y<strong>our</strong> system run<br />
quickly. If there’s not a lot of <strong>free</strong> hard disk space, that means less data<br />
can be loaded into this virtual memory—and the less stuff loaded into<br />
memory, the slower y<strong>our</strong> system runs. It’s a simple equation: Free up hard<br />
disk space for virtual memory and speed up y<strong>our</strong> system.<br />
But memory, virtual or otherwise, isn’t the only thing that affects y<strong>our</strong><br />
system’s performance. Every time you open or save a program or document,<br />
that program or document file has to be read from or written to<br />
y<strong>our</strong> computer’s hard disk; that’s basic computer operation. If you only<br />
have a few files on y<strong>our</strong> hard disk, it’s relatively easy for y<strong>our</strong> computer to<br />
find the right file to read or write to, which makes for speedy operation.<br />
The more files you have on y<strong>our</strong> hard disk, however, the more files y<strong>our</strong><br />
computer has to sort through to find the right one to read or write to,<br />
which slows down y<strong>our</strong> computer’s performance. In other words, the more<br />
things stored on y<strong>our</strong> hard drive, the longer it takes to access any one<br />
thing.
What’s on Y<strong>our</strong> Hard Disk—And Why? 415<br />
How Much Free Space Do You Need?<br />
So if you want to speed up y<strong>our</strong> system, you need to delete all but the<br />
most essential programs and files, and leave plenty of spare hard disk<br />
space for potential use as virtual memory and other hard disk chores. But<br />
how much <strong>free</strong> hard disk space do you need?<br />
I recommend keeping at least 20% of y<strong>our</strong> hard disk <strong>free</strong>; this should<br />
leave plenty of room for virtual memory, file swapping, temporary file<br />
storage, and the like. For example, if you have a 500GB hard drive, you<br />
want to utilize no more than 80% of the available space, leaving at least<br />
100GB of <strong>free</strong> disk space at any given time. Do the math to figure out<br />
how much <strong>free</strong> space you need on y<strong>our</strong> particular hard drive.<br />
What’s on Y<strong>our</strong> Hard Disk—And Why?<br />
When it comes to managing hard disk space y<strong>our</strong> way, it helps to know<br />
just what kinds of files you have stored on y<strong>our</strong> hard drive. Which files<br />
are essential—and which are expendable?<br />
Understanding Computer Files<br />
While every user’s hard drive is different, you can normally organize y<strong>our</strong><br />
files into the following five major categories:<br />
• System files. These are files used by the <strong>Windows</strong> operating system,<br />
and should not be deleted. (If you do delete them, <strong>Windows</strong> will<br />
probably crash.) These include executable files (typically with a .DLL<br />
or .SYS extension), device drivers (.DRV extension), configuration<br />
files (.INI extension), and the like.<br />
• Program files. These are the files used by the software programs<br />
installed on y<strong>our</strong> system, typically with an .EXE file extension.<br />
Obviously, files for programs you don’t use can be deleted from y<strong>our</strong><br />
hard disk; programs you do use should not be deleted.<br />
• Data files. These are the documents, spreadsheets, presentations,<br />
music tracks, videos, digital photographs, and the like you create<br />
and run with y<strong>our</strong> software programs, or download off the Internet.<br />
You may find it better for system performance if you don’t archive<br />
all y<strong>our</strong> older data files on y<strong>our</strong> main hard drive. Files you don’t<br />
access frequently can be stored on external hard drives, CDs, or<br />
DVDs.<br />
• Temporary files. These are files stored in a special “cache” on y<strong>our</strong><br />
hard drive. These may be web pages downloaded by y<strong>our</strong> web
416 Chapter 23 Removing Unnecessary Files and Programs<br />
browser and cached for quick viewing, or data files opened and temporarily<br />
stored by the host application. Temporary files are typically<br />
created when data used by a program is larger than the available<br />
memory space. Most temporary files are automatically deleted when<br />
the host application is closed, but sometimes, due to a program<br />
crash or ill-behaved application, they’re not deleted—and continue<br />
to take up valuable hard disk space. Most temporary files have a<br />
.TMP extension and can be safely deleted.<br />
• Deleted files. Here’s one that might surprise you. Files that you<br />
delete from y<strong>our</strong> hard drive actually aren’t immediately deleted.<br />
Instead, they’re moved to the Recycle Bin, a special folder that holds<br />
“deleted” files in case you want to undelete them in the immediate<br />
future. By default, <strong>Windows</strong> 7 allocates to the Recycle Bin 4GB plus<br />
5% of y<strong>our</strong> hard disk space—which can be a lot when you have a<br />
really big hard drive. You can, however, change the amount of space<br />
allocated, and “empty” the Recycle Bin to <strong>free</strong> up hard disk space.<br />
To summarize, system files should not be deleted (ever), program and<br />
data files can be deleted if you don’t need them, and temporary and<br />
deleted files can always be deleted.<br />
Understanding Bundleware<br />
There’s a special category of program files that should be addressed. I’m<br />
talking about bundleware, those programs that come preinstalled when<br />
you purchase a new PC. More often than not, these are not programs you<br />
want on y<strong>our</strong> new PC, which is why some wits (including some Microsoft<br />
managers) describe these programs as crapware or craplets.<br />
As you can tell by the nickname, most folks hate this stuff. Users hate<br />
having their brand-new desktops cluttered with this crap, and technicians<br />
hate having to clean it off users’ sluggish PCs. It’s just not popular.<br />
About the only folks who like bundleware are the hardware manufacturers.<br />
That’s because they get paid by each company to install its software<br />
in this fashion. Given the slim margins inherent in computer manufacturing,<br />
the pennies that various software companies pay per machine to preload<br />
their bundleware can be the difference between profit and loss for<br />
the hardware manufacturer.<br />
What kind of programs are we talking about? It’s all the stuff you find<br />
cluttering the desktop and Start menu of a new PC. This might include<br />
sign-up utilities for one or two Internet service providers, icons for a couple<br />
of online music services, a handful of instant messaging clients, some
Freeing Up Hard Disk Space by Deleting Bundleware 417<br />
cheapo games, a web browser toolbar or two, an anti-virus program that<br />
expires in 90 days or so, maybe even trial versions of Quicken or Adobe<br />
Photoshop Elements. Depending on the price of the PC, you might also<br />
get a functioning version of Microsoft Works or a 90-day trial version of<br />
Microsoft Office. All in all, expect at least 10% of y<strong>our</strong> new PC’s hard disk<br />
space to be taken up with these unwanted programs.<br />
tip<br />
Some retailers, such as Best Buy, offer to remove all the bundleware from a new<br />
PC you purchase—for a price. Depending on the price, this may not be a bad<br />
thing, as some retailers also install any necessary operating system updates,<br />
drivers, and the like at the same time.<br />
And here’s the really annoying thing: Much bundleware isn’t even fully<br />
functioning software. More often than not what you get is a “trial” version<br />
that only works for a set period of time (30 or 90 days), or one that is<br />
somehow crippled in functionality. If you want to use the full version of<br />
the program, you have to purchase it separately. The bundleware version<br />
is just a tease or advertisement.<br />
Even more annoying is the fact that if you don’t want the bundleware<br />
taking up valuable hard disk space (or, even worse, preloading itself into<br />
system memory), you have to manually uninstall the stuff. And, not surprisingly,<br />
some bundleware makes itself quite difficult to uninstall. It’s<br />
unwanted stuff that’s hard to get rid of—and it slows down y<strong>our</strong> PC, to<br />
boot.<br />
tip<br />
Because bundleware is so time-consuming and difficult to remove, the first<br />
thing many techie users do when they purchase a new PC is wipe off the hard<br />
disk (thus deleting all the bundleware) and reinstall <strong>Windows</strong> from scratch. This<br />
lets them start with a completely clean machine. (Although this doesn’t work if<br />
you use the manufacturer’s “restore” CD/DVD—which typically includes all the<br />
bundleware you’re trying to get rid of!)<br />
Freeing Up Hard Disk Space by Deleting<br />
Bundleware<br />
You’re probably coming to the conclusion that you have a lot of stuff on<br />
y<strong>our</strong> hard disk that you just don’t need and is probably slowing down<br />
y<strong>our</strong> system. This is even true with a brand new PC, thanks to the problem<br />
of bundleware.
418 Chapter 23 Removing Unnecessary Files and Programs<br />
What’s the best way to get rid of these unwanted trial programs? One<br />
approach is to use a utility dedicated solely to identifying and deleting<br />
this so-called crapware. One such program is PC Decrapifier, which you<br />
can download for <strong>free</strong> from www.pcdecrapifier.com.<br />
Figure 23.1 shows PC Decrapifier at work. When you start it up, it scans<br />
y<strong>our</strong> system for potential crapware and lists them for you. Check those<br />
you want to delete and click the Next button. PC Decrapifier does the<br />
dirty work of uninstalling these nuisance programs so that you don’t have<br />
to deal with them.<br />
FIGURE 23.1<br />
Removing unwanted bundleware with PC Decrapifier.<br />
tip<br />
If you’re not sure whether you want to use a program or not, don’t let PC<br />
Decrapifier delete it. Wait a few days or weeks, then if you haven’t used the program,<br />
you can rerun PC Decrapifier to delete it then.<br />
Deleting Unwanted Files with the Disk Cleanup<br />
Utility<br />
PC Decrapifier only deletes programs it identifies as bundleware or trial<br />
versions. You may also want to delete other types of files, which you can<br />
do with the <strong>Windows</strong> Disk Cleanup utility. You use Disk Cleanup to automatically<br />
<strong>free</strong> up extra hard disk space—and speed up y<strong>our</strong> PC’s performance.
Deleting Unwanted Files with the Disk Cleanup Utility 419<br />
To use Disk Cleanup, follow these steps:<br />
1. Click the Start button, and then select All Programs, Accessories,<br />
System Tools, Disk Cleanup.<br />
2. If prompted, select the drive or user files you want to clean up.<br />
3. Disk Cleanup now analyzes the contents of y<strong>our</strong> hard disk drive and<br />
presents its results in the Disk Cleanup dialog box, shown in Figure<br />
23.2.<br />
FIGURE 23.2<br />
Use Disk Cleanup to delete unused files from y<strong>our</strong> hard disk.<br />
4. You now have the option of permanently deleting various types of<br />
files: downloaded program files, temporary Internet files, offline web<br />
pages, deleted files in the Recycle Bin, and so forth. Select which files<br />
you want to delete.<br />
5. Click OK to begin deleting.<br />
You can safely have Disk Cleanup delete all the listed files except for the<br />
setup log, content indexer, and Office setup files, which are often needed<br />
by the <strong>Windows</strong> operating system.
420 Chapter 23 Removing Unnecessary Files and Programs<br />
tip<br />
Of c<strong>our</strong>se, you can always delete unwanted files manually. You do this by opening<br />
<strong>Windows</strong> Explorer, navigating to the files you want to delete, and then pressing<br />
the Del key on y<strong>our</strong> keyboard. This moves the selected files to the Recycle<br />
Bin, so don’t forget to empty the Recycle Bin to formally <strong>free</strong> up that disk space.<br />
Emptying the Recycle Bin<br />
As noted previously, <strong>Windows</strong> allocates 5% or so of y<strong>our</strong> hard disk space<br />
to holding deleted files in the Recycle Bin. When you’ve deleted enough<br />
files to exceed this limit, the oldest files in the Recycle Bin are automatically<br />
and permanently deleted from y<strong>our</strong> hard disk. That doesn’t help you<br />
if you need an extra 10GB to 20GB of <strong>free</strong> disk space, however. In this<br />
instance, you’ll want to manually empty the Recycle Bin to thus <strong>free</strong> up<br />
some of that valuable hard disk space.<br />
To empty the Recycle Bin, all you have to do is double-click the Recycle<br />
Bin icon on y<strong>our</strong> desktop. Doing so opens the Recycle Bin folder, shown in<br />
Figure 23.3. Now click the Empty the Recycle Bin button. When the Delete<br />
Multiple Items dialog box appears, click Yes to completely erase the files.<br />
FIGURE 23.3<br />
Emptying the contents of the Recycle Bin.
Uninstalling Unwanted Programs 421<br />
tip<br />
If you accidentally move a file to the Recycle Bin, you can restore it to its original<br />
location by opening the Recycle Bin, selecting the file, and then clicking Restore<br />
This Item.<br />
Archiving Little-Used Files<br />
To help <strong>free</strong> up space on y<strong>our</strong> main hard drive, you may want to move<br />
some of y<strong>our</strong> data files to another storage device—an external hard drive,<br />
USB flash drive, CD-ROM, or data DVD. This type of archiving is something<br />
my wife does every year with her digital photos. Each January, she<br />
copies the previous year’s photos to a series of data CDs, and then stores<br />
them in a secure location. The photos are there (on CD) if she needs to<br />
access them, but they’re not taking up valuable hard disk space on her<br />
PC.<br />
This process is as simple as inserting or attaching the backup device or<br />
medium, opening <strong>Windows</strong> Explorer, and then moving the selected files<br />
to the backup medium. This can be done using cut and paste, the<br />
<strong>Windows</strong> Move command, or by copying the files and then deleting them<br />
from their old locations. In any case, you end up with the selected files on<br />
the external device or disc, and lots of space <strong>free</strong>d up on y<strong>our</strong> main hard<br />
disk.<br />
Uninstalling Unwanted Programs<br />
Deleting old or unwanted data files <strong>free</strong>s up a good deal of hard drive<br />
space. But if you want to make a big impact fast, you need to delete some<br />
program files, too.<br />
If you have one or more programs that you no longer want or use, you<br />
can <strong>free</strong> up valuable hard disk space by uninstalling those programs from<br />
y<strong>our</strong> system. Here’s how to do it:<br />
note<br />
Some programs might require you to insert the original installation disks or CD<br />
to perform the uninstall.<br />
1. Open the Control Panel and select Programs and Features.<br />
2. <strong>Windows</strong> now displays a list of installed programs, as shown in<br />
Figure 23.4. Select the program you want to uninstall from this list.<br />
3. Click the Uninstall button.
422 Chapter 23 Removing Unnecessary Files and Programs<br />
4. If prompted, confirm that you want to continue to uninstall the<br />
application. Answer any other prompts that appear onscreen; then<br />
the uninstall process will start.<br />
FIGURE 23.4<br />
Deleting a program from y<strong>our</strong> system.<br />
cautioin<br />
In some instances, the add/remove utility may not be able to completely<br />
remove all aspects of a program. If you get an error message at the end of the<br />
uninstall process, you may need to manually delete any files remaining in the<br />
program folder on y<strong>our</strong> hard drive.<br />
The Bottom Line<br />
It pays to keep y<strong>our</strong> hard disk clean. This means getting rid of files and<br />
programs that you no longer use or need. The more <strong>free</strong> hard disk space<br />
you have, the more space you have to store newer stuff—and the faster<br />
y<strong>our</strong> system will run.
SAVE 30%<br />
CHAPTER 28 —<br />
Editing the Registry<br />
SAVE 30% –<br />
FREE U.S. SHIPPING<br />
BUY NOW!<br />
Buy the print or <strong>eBook</strong> from<br />
Que Publishing and SAVE 30% –<br />
Enter coupon code<br />
QWIN730 at checkout.<br />
AVAILABLE FORMATS<br />
• 9780789741998 – Book<br />
• 9780132649285 – <strong>eBook</strong><br />
• 9780768693980 –<br />
Safari Books Online<br />
ABOUT THE BOOK<br />
Beyond the Basics…Beneath the Surface…In Depth<br />
Microsoft <strong>Windows</strong> 7 In Depth is the comprehensive guide to<br />
Microsoft’s <strong>Windows</strong> 7 for everyone who’s no longer a <strong>Windows</strong><br />
beginner: corporate, small office/home office, and personal users alike.<br />
Top <strong>Windows</strong> authors Robert Cowart and Brian Knittel have packed this<br />
1,100-page book with intensely useful and practical information that can’t<br />
be found elsewhere. You can turn here for expert guidance on:<br />
• Migrating to <strong>Windows</strong> 7 as an individual – or rolling it out throughout<br />
a business<br />
• Making the most of <strong>Windows</strong> 7’s powerhouse media tools<br />
• Installing, configuring, and managing <strong>Windows</strong> 7 networks more<br />
quickly and efficiently<br />
• Securing <strong>Windows</strong> 7 PCs against spam, spyware, viruses and other<br />
“Net Nasties”<br />
• Using the updated <strong>Windows</strong> 7 interface more efficiently<br />
• Troubleshooting and solving <strong>Windows</strong> 7 problems more rapidly<br />
• And much more...<br />
ABOUT THE AUTHORS<br />
Robert Cowart has written more than 40 books that have sold more<br />
than 1 million copies worldwide. He made his name writing for Sybex and<br />
Osborne, most notably the best-selling Mastering <strong>Windows</strong> series of books.<br />
As an author and media developer for Que, Bob has written numerous<br />
<strong>Windows</strong> titles, including multiple editions of Que’s flagship <strong>Windows</strong><br />
book, Special Edition Using Microsoft <strong>Windows</strong>.<br />
Brian Knittel is a software developer, consultant, and writer. He’s<br />
authored or coauthored many of Que’s best-selling <strong>Windows</strong> books,<br />
including Que’s leading <strong>Windows</strong> book, Special Edition Using Microsoft<br />
<strong>Windows</strong>. Brian also is the author of <strong>Windows</strong> XP Under the Hood and<br />
coauthored Upgrading and Repairing Microsoft <strong>Windows</strong> with Scott Mueller.<br />
<br />
Google <br />
Bookmarks Delicious Digg Facebook StumbleUpon Reddit Twitter<br />
An Imprint of <strong>Pearson</strong><br />
quepublishing.com/windows7
28<br />
EDITING THE REGISTRY<br />
What Is the Registry?<br />
The <strong>Windows</strong> Registry is a database in which <strong>Windows</strong> and application<br />
programs store all manner of configuration settings, startup information,<br />
hardware settings, user preferences, file locations, license and registration<br />
information, last-viewed file lists, and so on. In addition, the<br />
Registry stores the associations between file types and the applications<br />
that use them. For example, the Registry holds the information that tells<br />
<strong>Windows</strong> to use Media Player when you click on an MPG movie file. In<br />
the early days of DOS and<br />
<strong>Windows</strong>, programs stored this<br />
tip<br />
kind of information in a random<br />
If you’re already familiar with the<br />
collection of hundreds of files<br />
Registry, you might want to skip<br />
scattered all over y<strong>our</strong> hard<br />
ahead to the section “New Registry<br />
disk. Thankfully, those days are Features.”<br />
only a dim memory.<br />
How the Registry Is Organized<br />
The Registry is organized a lot like the files and folders on a hard disk.<br />
Just as a hard disk can contain partitions, the Registry contains separate<br />
sections called top-level keys. In each section is a list of named<br />
entries, called keys, which correspond to the folders on a hard disk. And<br />
just as a folder can contain files and more nested folders, a Registry key<br />
can contain values, which hold information such as numbers or text<br />
strings, and more nested keys. Even the way that file folders and<br />
Registry keys are described is similar: a folder might be named<br />
\Users\brian\chapter28, and a Registry key might be named<br />
\HKEY_CURRENT_USER\Software\Microsoft.
PART<br />
VI<br />
806<br />
Editing the Registry<br />
The two main “top-level” keys are as follows:<br />
• HKEY_LOCAL_MACHINE contains all the hardware and machine-specific setup information for<br />
y<strong>our</strong> computer.<br />
• HKEY_USERS contains a key for each user account created on the computer, including the<br />
accounts used only internally by <strong>Windows</strong> services.<br />
The keys under HKEY_USERS are mostly named using long numeric strings that are the user<br />
account’s Security Identifier (SID) number. Usually, not all accounts’ keys are visible at the same<br />
time. Each account’s key is loaded into the Registry when the user logs on and is unloaded a<br />
short time after the user logs out. Each user’s key contains his or her personal <strong>Windows</strong> and<br />
application settings and preferences.<br />
The Registry Editor displays three other sections that look like they are separate top-level keys but<br />
that are actually views of information inside HKEY_LOCAL_MACHINE or HKEY_USERS:<br />
• HKEY_CURRENT_USER is a shortcut to the subsection of HKEY_USERS that corresponds to the currently<br />
logged-on user. That is, when you run the Registry Editor, HKEY_CURRENT_USER shows<br />
y<strong>our</strong> <strong>Windows</strong> and application preferences and settings.<br />
• HKEY_CURRENT_CONFIG is a shortcut to HKEY_LOCAL_MACHINE\System\CurrentControlSet\<br />
Hardware Profiles\Current and contains hardware and device settings specific to the hardware<br />
profile used when <strong>Windows</strong> was started.<br />
• HKEY_CLASSES_ROOT stores file associations, the information that <strong>Windows</strong> uses to link file<br />
types to applications, and a huge amount of setup information for <strong>Windows</strong> software components.<br />
It’s actually a combined view of the contents of two other Registry sections:<br />
HKEY_LOCAL_MACHINE\Software\Classes, which holds settings that are made for all users,<br />
and HKEY_CURRENT_USER\Software\Classes, which holds personal settings made just by the<br />
current user. If the same value is defined in both HKEY_CURRENT_USER\... and<br />
HKEY_LOCAL_MACHINE\..., the HKEY_CURRENT_USER value is used.<br />
New Registry Features<br />
<strong>Windows</strong> Vista introduced some new features to the Registry: virtualization and 64/32–bit reflection.<br />
These features are also present, although somewhat changed in <strong>Windows</strong> 7, and this section<br />
gives you a brief t<strong>our</strong>. The features are called Registry virtualization, redirection and reflection. This<br />
topic is pretty gnarly and obscure, so on y<strong>our</strong> first read, you might want to skip ahead to the section<br />
titled “Backing Up and Restoring the Registry.”<br />
Registry Virtualization<br />
On <strong>Windows</strong> 7 and Vista, if an older application attempts to store information to HKEY_LOCAL_<br />
MACHINE\Software\xxx\yyy but doesn’t have permission to change that key, the information will<br />
actually be stored in HKEY_CURRENT_USER\Software\CLASSES\VirtualStore\MACHINE\
New Registry Features<br />
807<br />
Software\xxx\yyy. This is called Registry virtualization. Applications that the user runs will still<br />
“see” the information as if it was in the intended location. As a result, applications that aren’t<br />
aware of the new, tighter restrictions on HKEY_LOCAL_MACHINE will run without a hitch, although<br />
their settings will be per-user instead of machinewide.<br />
CHAPTER<br />
28<br />
You need to know this so you can check the alternative locations when you’re investigating problems<br />
with Registry settings in y<strong>our</strong> system.<br />
If you change an application program’s preference setting that should apply to all users of the program,<br />
but it affects only you, and the setting isn’t changed when other users run the application,<br />
most likely the configuration setting is stored in a Registry key under HKEY_LOCAL_MACHINE that<br />
isn’t writeable by you. When you make the change, <strong>Windows</strong> virtualizes the Registry value, and<br />
only y<strong>our</strong> account sees the change.<br />
To fix this, first try to contact the software manufacturer for a workaround. If none exists, try this:<br />
1. Locate the Registry key in which the setting is being saved. Either search the Registry for the<br />
setting value or use a Registry change-monitoring tool such as Registrar Registry Manager, or<br />
procmon from sysinternals.com, to see where the application saves y<strong>our</strong> setting.<br />
2. As an Administrator, locate the key in the left pane of the Registry Editor, right-click it, and<br />
select Permissions. Select the Users entry and check Full Control.<br />
3. Using y<strong>our</strong> account, locate the virtualized copy of the key under HKEY_CLASES_ROOT\<br />
VirtualStore and delete it.<br />
4. Run the application and change the setting again.<br />
After this, everyone should share the same copy of the setting.<br />
Virtualization doesn’t occur under some circumstances. In those cases, the application simply is<br />
allowed to fail in its attempt to make changes to HKEY_LOCAL_MACHINE. These circumstances are<br />
listed here:<br />
• If User Account Control is disabled.<br />
• If virtualization is disabled by y<strong>our</strong> network administrator, using Group Policy on a <strong>Windows</strong><br />
domain network.<br />
• If the application is a 64-bit application.<br />
• If the application program has a manifest, a block of data inside the application or in a separate<br />
file that describes advanced security settings. Almost all the applications that come with<br />
<strong>Windows</strong>—including Notepad; the command-prompt interpreter, cmd.exe; and the Registry<br />
Editor—have manifests, so almost all <strong>Windows</strong> utilities do not see virtualized Registry settings.<br />
• If a key is marked with a special flag that indicates that it is not to be redirected.<br />
HKEY_LOCAL_MACHINE\Software\Microsoft\<strong>Windows</strong>\CurrentVersion\Run is marked this<br />
way so that a virus that attempts to set itself up to run at logon via this key won’t be capable of<br />
doing so. The command-line utility REG can modify the virtualization flag. Type REG FLAGS /?<br />
at the command-line prompt for more information.
PART<br />
VI<br />
808<br />
Editing the Registry<br />
Virtualization is seen as a stopgap measure and will be unnecessary when most applications either<br />
store information in HKEY_CURRENT_USER or explicitly set less restrictive permissions on their keys<br />
in HKEY_LOCAL_MACHINE when they’re installed.<br />
Registry Redirection and Reflection<br />
The 64-bit versions of <strong>Windows</strong> support running 32-bit <strong>Windows</strong> applications. This presents a problem<br />
because many <strong>Windows</strong> subcomponents are present in both 32- and 64-bit versions, and information<br />
about them (such as program filenames) is stored in the Registry under keys whose names<br />
were determined before Microsoft considered the need to distinguish between the two flavors. To<br />
manage this, <strong>Windows</strong> stores information for 32-bit components<br />
in an alternate location and feeds the stored information<br />
to 32-bit applications when they ask for values from the<br />
note<br />
You must close the 64-bit version of<br />
original location. This is called Registry redirection. The information<br />
for 32-bit applications is actually redirected to<br />
the Registry Editor before you can<br />
open the 32-bit version, and vice<br />
HKEY_LOCAL_MACHINE\Software\WOW6432Node. When a 32-<br />
versa, unless you start the second<br />
bit application requests information from a redirected key<br />
instance of the Registry Editor with<br />
using the original location, it is fed information from below the -m command-line argument.<br />
WOW6432Node.<br />
When working with the Registry on a 64-bit system, you need to know to look under WOW6432Node<br />
when looking for setup information for 32-bit components.<br />
Alternatively, you can use the 32-bit version of regedit; this presents all information in the standard<br />
locations seen by 32-bit applications. When you run regedit from the command line, you get<br />
the 64-bit version. However, if you run %systemroot%\syswow64\regedit.exe, you get the 32-bit<br />
version and can edit the values seen by 32-bit applications.<br />
So that the 32-bit and 64-bit versions of components and applications can communicate, some settings<br />
and values that these components store in the registry are copied to both locations. This is<br />
called Registry reflection.<br />
Reflection was used in several sections of the Registry in <strong>Windows</strong> Vista, but in <strong>Windows</strong> 7, only<br />
two keys are subject to reflection:<br />
HKEY_LOCAL_MACHINE\Software\Classes\CLSID<br />
HKEY_LOCAL_MACHINE\Software\Classes\Interface<br />
For more information on reflection, see Microsoft Knowledge Base article 305097 at http://support.microsoft.com/kb/305097.<br />
Also, search msdn.microsoft.com for the article titled “Removal of<br />
<strong>Windows</strong> Registry Reflection.”<br />
Backing Up and Restoring the Registry<br />
Because the Registry is now the one place where all the <strong>Windows</strong> hardware and software settings<br />
are stored, it’s also the one thing that <strong>Windows</strong> absolutely needs to run. If you have to use the<br />
Registry Editor to manually change Registry settings, we strongly suggest that you back up y<strong>our</strong><br />
Registry before you make any changes.
Backing Up the Registry<br />
Backing Up and Restoring the Registry<br />
809<br />
You can back up the Registry several ways. In order of preference, these are using a third-party<br />
Registry-backup program, backing up the entire hard disk using a third-party program or Complete<br />
PC Backup, using System Restore, and using the Registry Editor to save a key to a text file.<br />
CHAPTER<br />
28<br />
I suggest that you use a third-party disk-backup solution to back up the Registry files every time<br />
you back up y<strong>our</strong> hard disk. Before you install a piece of new hardware or a significant software<br />
package, do a full disk backup, including the Registry. Before you manually edit the Registry for<br />
other purposes, back up the Registry by any of the means discussed in the next few sections.<br />
Backing Up with Third-Party Registry-Backup Software<br />
There are third-party programs specifically designed to back up and restore the Registry. For example,<br />
SuperWin’s WinRescue program (www.superwin.com) not only can back up and restore the<br />
Registry, but also can defragment the Registry’s files and work magic to revive a nonbootable<br />
<strong>Windows</strong> system. (There is a version called WinRescue Vista that you should use if no <strong>Windows</strong><br />
7–specific version has been released.) There is also a <strong>free</strong> tool called ERUNT, which you can download<br />
from www.larshederer.homepage.t-online.de/erunt.<br />
These programs come with instructions on backing up, restoring, repairing, and maintaining the<br />
Registry.<br />
Backing Up the Hard Disk<br />
You can save the Registry by performing a backup of the entire<br />
contents of the hard disk on which <strong>Windows</strong> resides. On the<br />
<strong>Windows</strong> 7 Home versions, you’ll have to use a third-party disk<br />
backup program to back up the entire hard disk. On <strong>Windows</strong> 7<br />
Professional, Enterprise, and Ultimate editions, the Complete<br />
PC Backup program can do this for you, or you can use a thirdparty<br />
program.<br />
As an alternative to doing a full disk backup, most third-party<br />
disk-backup programs made for <strong>Windows</strong> 7 include an option to<br />
back up the system portion of the Registry. If you use this<br />
option, be sure to include all user profiles (everything under<br />
\User) so that personal Registry sections are saved as well.<br />
Check y<strong>our</strong> backup software’s manual for instructions on saving<br />
Registry and system information when you back up. I suggest<br />
that you always include the Registry in y<strong>our</strong> backups.<br />
caution<br />
The backup programs provided with<br />
<strong>Windows</strong> 7 do not provide a good<br />
means of backing up the Registry as<br />
insurance against accidents.<br />
<strong>Windows</strong> Backup can perform only<br />
full-volume backups, which can take<br />
a long time. System Restore backs<br />
up only HKEY_LOCAL_MACHINE, not<br />
y<strong>our</strong> own HKEY_CURRENT_USER data.<br />
It’s okay to use only if you’re modifying<br />
just HKEY_LOCAL_MACHINE settings.
PART<br />
VI<br />
810<br />
Editing the Registry<br />
Backing Up with System Restore<br />
If you will be changing only entries under HKEY_LOCAL_MACHINE, you can create a restore point to<br />
back up a copy of this part of the Registry. To create a restore point, follow these steps:<br />
1. Click Start. Right-click Computer and select Properties. Then, at the left, select System<br />
Protection. (Alternatively, type sysdm.cpl in a Command Prompt window, and then select the<br />
System Protection tab.)<br />
2. Be sure that the disk volume that contains <strong>Windows</strong> is checked, and click Create.<br />
3. Enter a description for the restore point, such as Before changing Registry, and then click<br />
Create.<br />
Then, edit the Registry as described later in this chapter.<br />
Backing Up with the Registry Editor<br />
The Registry Editor has a mechanism to export a set of Registry keys and values to a text file. If you<br />
can’t or won’t use a more comprehensive backup system before you manually edit the Registry, at<br />
least use this editor to select and back up the key that contains all the subkeys and values you plan<br />
to modify. Remember, though, that Regedit cannot remove entries you added that were not in the<br />
Registry before the backup!<br />
To back up a key and its subkeys and values, follow these steps:<br />
1. To run Regedit, click Start, and type regedit in the Search box.<br />
2. When Regedit appears under Programs in the search results, select it and press Enter.<br />
(Alternatively, type regedit in a Command Prompt window.)<br />
3. Locate and select the key you plan to modify, or a key containing all the keys you plan to modify,<br />
in the left pane.<br />
4. Select File, Export.<br />
5. Choose a location and filename to use to store the Registry keys. I usually use the desktop for<br />
temporary files like this, so that I’ll see them and delete them later.<br />
6. Select All Files from the Save As Type list, and enter a name (possibly with an extension other<br />
than .reg—for example, before.sav).<br />
7. Click Save. The chosen key or keys are then saved as a text file.<br />
Restoring the Registry<br />
If you’ve made Registry changes that cause problems, you can try to remember each and every<br />
change you made, re-enter the original information, delete any keys you added, and thus undo the<br />
changes manually. Good luck! If you were diligent and made a backup before you started, however,<br />
you can simply restore the backup and have confidence that the recovery is complete and accurate.
Backing Up and Restoring the Registry<br />
811<br />
CHAPTER<br />
28<br />
Signs of Registry Problems<br />
Registry corruption can take two forms: Either the Registry’s database files can be damaged<br />
by an errant disk operation, or information can be mangled by a buggy program or an<br />
overzealous regedit user. No matter what the cause, the result can be a system that won’t<br />
run or one that reboots itself over and over.<br />
These could be other signs of Registry corruption or errors:<br />
• Drivers aren’t loaded, or they give errors while <strong>Windows</strong> is booting.<br />
• Software complains about components that aren’t registered or cannot be located.<br />
• Undesirable programs attempt to run when you log in.<br />
• <strong>Windows</strong> does not boot, or it starts up only in Safe mode.<br />
If you made a Registry backup using a third-party disk or Registry backup tool, use the instructions<br />
that came with y<strong>our</strong> product to restore the Registry. If you created a restore point or used Regedit,<br />
follow the steps described in the following sections.<br />
Restoring the Registry from a Restore Point<br />
If you created a restore point before modifying the Registry, you can back out the change by following<br />
these steps:<br />
1. Click Start. Right-click Computer and select Properties. At the left, select System Protection.<br />
Then, click the System Restore button. (Alternatively, type rstrui in a Command Prompt window.)<br />
2. Locate the restore point you created. Select it and click Next; then click Finish. <strong>Windows</strong> will<br />
restart.<br />
If the Registry problem is severe enough that <strong>Windows</strong> can’t boot or get to the System Restore<br />
function, you can perform a system restore from the system recovery tools on y<strong>our</strong> <strong>Windows</strong> setup<br />
DVD. See “Using System Recovery” on page 738 for instructions for performing a system restore<br />
this way.<br />
Restoring the Registry from Regedit<br />
If a Registry editing session has gone awry and you need to restore the Registry from a key you<br />
saved from within Regedit, follow these steps:<br />
1. In Regedit, select File, Import.<br />
2. Select All Files from the Files of Type list.<br />
3. Locate the file you used to back up the Registry key or keys—for example, before.reg.<br />
4. Select Open.
PART<br />
VI<br />
812<br />
Editing the Registry<br />
The saved Registry keys are then imported, replacing any<br />
changes or deletions. However, any keys or values you’ve<br />
added to the Registry are not removed. If they are the cause<br />
of the problem, this restore will not help.<br />
If the Registry problems persist, you can try a rather drastic<br />
measure: You can use Regedit to delete the key or keys that<br />
were changed and then import the backup file again. This<br />
time, any added keys or values are removed. I suggest that<br />
you try this approach only with keys related to add-on software,<br />
not for any of the Microsoft software or hardware keys.<br />
tip<br />
If you encounter what you think are<br />
Registry problems with add-on software,<br />
y<strong>our</strong> best bet is to uninstall<br />
the software, if possible, and reinstall<br />
it before attempting any<br />
Registry restores or repairs.<br />
Using Regedit<br />
Most people never need to edit the Registry by hand because most Registry keys are set by the<br />
software that uses them. However, you might need to edit the Registry by hand if you’re directed<br />
by a technical support person who’s helping you fix a problem, or when you’re following a published<br />
procedure to make an adjustment for which there is no Control Panel setting.<br />
In the latter case, before going any further, I need to say this one last time, to make it absolutely<br />
clear: Unless you’re quite certain that you can’t make a mistake, back up the Registry (or at least<br />
the section you want to change) before making any changes.<br />
The next few sections cover the basics of the Registry Editor.<br />
Viewing the Registry<br />
The Registry Editor doesn’t have a Start menu item. The easiest<br />
way to run it is to type regedit into the Search field on<br />
the Start menu. When regedit appears in the results pane<br />
under Programs, take one of the following actions, depending<br />
on y<strong>our</strong> needs:<br />
• If you are logged on as an Administrator, press Enter or<br />
click regedit. When the User Account Control dialog box<br />
appears, click Continue. The Registry Editor will run with<br />
full elevated privileges.<br />
• If you are not logged on as an Administrator but need to<br />
change settings in only the HKEY_CURRENT_USER section<br />
of the Registry, press Enter or click regedit. The Registry<br />
Editor will run with reduced privileges, and you will not be<br />
able to change systemwide settings.<br />
note<br />
The reason for these complicated<br />
variations is that malicious programs<br />
and email attachments can easily<br />
abuse the Registry Editor, so it’s subject<br />
to UAC restrictions. The Registry<br />
Editor must be running in elevated<br />
mode to modify Registry keys that<br />
are secured to be changeable only by<br />
the Administrator. By the way, there<br />
is no indication in the Registry<br />
Editor’s title bar to tell whether it’s<br />
running with elevated privileges—<br />
you just have to remember.<br />
• If you are not logged on as an Administrator but need to change systemwide settings in<br />
HKEY_LOCAL_MACHINE, right-click regedit and select Run as Administrator. Enter an<br />
Administrator account’s username and password. The Registry Editor will then run with full elevated<br />
privileges.
Using Regedit<br />
813<br />
Regedit displays a two-pane display much like <strong>Windows</strong> Explorer, as shown in Figure 28.1. The toplevel<br />
keys, which are listed below Computer, can be expanded just like drives and folders in<br />
Explorer. In the pane on the right are the values for each key. The name of the currently selected<br />
key appears in the status bar.<br />
CHAPTER<br />
28<br />
Figure 28.1<br />
The Regedit<br />
screen shows<br />
keys on the<br />
left and values<br />
on the<br />
right.<br />
Values have names, just as the files in a folder do, and it’s in the values that configuration information<br />
is finally stored. Each key has a (Default) value, which is the value of the key itself, and any<br />
number of named values. For example, Figure 28.1 shows the key HKEY_CURRENT_USER\Control<br />
Panel\Desktop. The value of HKEY_CURRENT_USER\Control Panel\Desktop itself is undefined<br />
(blank), and the value HKEY_CURRENT_USER\Control Panel\Desktop\DragFull<strong>Windows</strong> is 1.<br />
Registry values have a data type, which is usually one of the types shown in Table 28.1. The<br />
Registry Editor display lists values by their technical names.
PART<br />
VI<br />
814<br />
Table 28.1<br />
Editing the Registry<br />
Data Types Supported by Regedit<br />
Technical Name “Friendly” Name Description<br />
REG_SZ String value Textual information, a simple string of letters.<br />
REG_BINARY Binary value Binary data, displayed as an arbitrary number of<br />
hexadecimal digits.<br />
REG_DWORD DWORD (32-bit) value A single number displayed in hexadecimal or decimal.<br />
REG_QWORD QWORD (64-bit) value A single number displayed in hexadecimal or decimal.<br />
QWORD values are used primarily by 64-bit <strong>Windows</strong><br />
applications.<br />
REG_MULTI_SZ Multistring value A string that can contain more than one line of text.<br />
REG_EXPAND_SZ Expandable string value Text that can contain environment variables (such as<br />
%TEMP%).<br />
Other data types, such as REG_DWORD_BIG_ENDIAN and REG_RESOURCE_LIST, exist, but they are<br />
obscure and rare and can’t be edited with Regedit.<br />
Searching in the Registry<br />
You can search for a Registry entry by key name, value name,<br />
or the contents of a value string. First, select a starting point<br />
for the search in the left pane. You can select Computer to<br />
select the entire Registry, or you can limit y<strong>our</strong> search to one<br />
of the top-level keys or any subordinate key. Next, select Edit,<br />
Find from the menu and enter a search string in the Find dialog<br />
box. The Find feature is not case sensitive, so it doesn’t<br />
matter whether you use upper- or lowercase letters. You can<br />
check any of the Look At boxes to designate where in the<br />
Registry you expect to find the desired text: in the name of a<br />
key, in the name of a value, or in the data, the value itself.<br />
Check Match Whole String Only to search only for items<br />
whose whole name or value is the desired string.<br />
Click Find Next to start the search. The Regedit display indicates<br />
the first match to y<strong>our</strong> string; by pressing F3, you can<br />
repeat the search to look for other instances.<br />
Also remember that <strong>Windows</strong> 7 might store information in<br />
some places you are not familiar with, as discussed previously<br />
under “New Registry Features.”<br />
Editing Keys and Values<br />
Regedit has no Save or Undo menu items. Changes to the<br />
Registry happen immediately and permanently. Additions,<br />
deletions, and changes are for real. This is the reason for all<br />
the warnings to back up before you poke into the Registry.<br />
note<br />
When I search the Registry, most of<br />
the time, I check all the Look At<br />
boxes but not Match Whole String<br />
Only.<br />
tip<br />
The search function has two limitations:<br />
• You can’t enter a backslash (\) in<br />
the search string when looking for<br />
a key or value name; Regedit<br />
won’t complain, but it won’t find<br />
anything, either.<br />
• You can’t search for the initial<br />
HKEY_xxx part of a key name.<br />
That’s not actually part of the<br />
name; it’s just the section of the<br />
Registry in which the key resides.<br />
For example, to find a key named<br />
HKEY_CLASSES_ROOT\MIDFile\she<br />
ll\Play\Command, you can’t type<br />
all that in and have Find jump right<br />
to the key. If you already know the<br />
full pathname of a key, use the left<br />
pane of Regedit to browse for the<br />
key directly.
Adding a Value<br />
Using Regedit<br />
815<br />
To add a value to a key, select the key in the left pane and choose Edit, New. Select the type of<br />
value to add; you can select any of the supported Registry data types, which are listed by the<br />
“friendly” names shown previously in Table 28.1. The instructions you’re following indicate which<br />
type of value to add. A new value entry then appears in the right pane.<br />
CHAPTER<br />
28<br />
Type the new value’s name and press Enter to edit the value:<br />
• For string values, enter the text of the desired string.<br />
• For DWORD values, choose Decimal or Hexadecimal, and enter the desired value in the chosen<br />
format.<br />
• For binary values, enter pairs of hexadecimal characters as instructed. (You’ll never be asked to<br />
do this, I promise.)<br />
Changing a Value<br />
If you want to change a value, double-click it in the right pane<br />
to bring up the Edit Value dialog box. Alternatively, right-click it<br />
and select Modify. Then make the desired change and click OK.<br />
That is all you will likely ever need to do with Regedit.<br />
However, in the extremely unlikely case that you want to delete<br />
a value or add or remove a key, the following sections can help<br />
see you through these processes.<br />
note<br />
Many of the keys that control<br />
<strong>Windows</strong> itself have access restrictions<br />
and can be modified only by an<br />
Administrator.<br />
Deleting a Value<br />
If you’ve added a Registry value in the hope of fixing some<br />
problem and found that the change wasn’t needed, or if you’re<br />
instructed to delete a value by a Microsoft Knowledge Base article<br />
or other special procedure, you can delete the entry by<br />
viewing its key and locating the value on the right pane.<br />
Select the value and choose Edit, Delete from the menu, or<br />
right-click and select Delete from the context menu. Confirm by<br />
clicking OK.<br />
caution<br />
There is no Undo command in the<br />
Registry Editor—when you delete a<br />
value, it’s gone for good. Be sure<br />
you’ve made a Registry backup<br />
before editing or deleting Registry<br />
keys and values.<br />
Adding or Deleting a Key<br />
Keys must be added as subkeys of existing keys; you can’t create a new top-level key. To add a key,<br />
select an existing key in the left pane and select Edit, New, Key from the menu. Alternatively, rightclick<br />
the existing key and select New, Key from the context menu. A new key appears in the left<br />
pane, where you can edit its name. Press Enter after you enter the name.<br />
You can delete a key by selecting it in the left pane and choosing Edit, Delete from the menu, or by<br />
right-clicking it and selecting Delete from the context menu. Click OK to confirm that you intend to
PART<br />
VI<br />
816<br />
Editing the Registry<br />
delete the key. Deleting a key deletes its values and all its subkeys as well, so without the protection<br />
of Undo (or a Registry Recycling Bin), this action is serious.<br />
Renaming a Key<br />
As you have probably guessed, the pattern for renaming a key<br />
follows the Explorer model exactly: Choose the key in the left<br />
pane and select Edit, Rename, or right-click the key and select<br />
Rename. Finally, enter a new name and press Enter.<br />
Using Copy Key Name<br />
As you have probably noticed by now, the names of Registry<br />
keys can be quite long, tortuous things. The Registry Editor offers a bit of help to finger-fatigued<br />
Registry Editors (and authors): Choosing Edit, Copy Key Name puts the name of the currently<br />
selected key into the Clipboard so you can paste it elsewhere if you need to.<br />
Editing Registry Entries for Another User<br />
As an administrator, you might find it necessary to edit HKEY_USER entries for another user. For<br />
example, a startup program in HKEY_CURRENT_USER\Software\<strong>Windows</strong>\CurrentVersion\Run<br />
might be causing such trouble that the user can’t log on. If you can’t log on as that user, you can<br />
edit his HKEY_CURRENT_USER Registry keys in another way:<br />
1. Log on as an Administrator and run Regedit.<br />
2. Select the HKEY_USERS window.<br />
3. Highlight the top-level key HKEY_USERS.<br />
4. Select File, Load Hive.<br />
caution<br />
Don’t attempt to rename keys without<br />
a very good reason—for example,<br />
because you mistyped the name<br />
of the key you were adding. If<br />
<strong>Windows</strong> can’t find specific Registry<br />
keys it needs, <strong>Windows</strong> might not<br />
boot or operate correctly.<br />
5. Browse to the profile folder for the desired user. For a local user account, this is in<br />
\Users\username. (For a <strong>Windows</strong> Server domain, look in the folder used for user profiles on<br />
the domain controller.) The folder name of this folder might have the computer name or a<br />
domain name attached. For example, on one computer, my profile folder name is<br />
bknittel.java.<br />
6. Type the filename NTUSER.DAT. (The file will most likely not appear in the Browse dialog box<br />
because it’s super hidden: marked with both the Hidden and System attributes.) Then click<br />
Open.<br />
7. A dialog box appears, asking you to enter a name for the hive. HKEY_USERS normally loads user<br />
hives with a long numeric name, so I suggest that you type the user’s logon name. Click OK. The<br />
user’s Registry data is then loaded and can be edited, as shown in Figure 28.2.
Using Regedit<br />
817<br />
CHAPTER<br />
28<br />
Figure 28.2<br />
An offline<br />
user’s<br />
Registry hive<br />
is now<br />
loaded and<br />
can be<br />
edited.<br />
Loaded Key Appears Here<br />
8. When you’re finished editing, unload the hive. Select the key you added under HKEY_USERS (for<br />
example, daves_key in Figure 28.2), and select File, Unload Hive. Confirm by clicking Yes on the<br />
warning dialog box.<br />
Editing Registry Entries for Another <strong>Windows</strong> Installation<br />
If you need to retrieve Registry entries from an installation of <strong>Windows</strong> installed on another hard<br />
disk or partition, you can load any of that installation’s hive files for editing or exporting.<br />
To edit the other installation’s Registry, you need to locate its hive files. They are usually found in<br />
the locations shown in Table 28.2.<br />
Table 28.2 Usual Location of Hive Files<br />
Key<br />
HKEY_LOCAL_MACHINE\SAM<br />
HKEY_LOCAL_MACHINE\Security<br />
HKEY_LOCAL_MACHINE\Software<br />
HKEY_LOCAL_MACHINE\System<br />
HKEY_LOCAL_MACHINE\Components<br />
HKEY_USERS\.Default<br />
Default Location and Hive File<br />
\windows\system32\config\sam<br />
\windows\system32\config\security<br />
\windows\system32\config\software<br />
\windows\system32\config\system<br />
\windows\system32\config\components<br />
\windows\system32\config\default
PART<br />
VI<br />
818<br />
Editing the Registry<br />
To edit another <strong>Windows</strong> installation’s Registry, use the technique I described under “Editing<br />
Registry Entries for Another User,” but instead of locating a user’s NTUSER.DAT file, locate the<br />
desired hive file on the other hard drive or partition. Unload it after you’ve exported or corrected the<br />
desired information.<br />
In some cases, you will find that you cannot view or modify<br />
keys loaded from another installation. This occurs if the keys<br />
note<br />
are protected with security attributes that list specific users or<br />
You rarely should have to modify<br />
groups defined in the other installation. In this case, you need<br />
Registry security settings, but it<br />
to first take ownership of the keys and then add y<strong>our</strong>self as a does happen. The usual case is that<br />
user who is authorized to read or change the keys. The next an incorrectly designed program<br />
section describes this.<br />
places information in a subkey of<br />
HKEY_LOCAL_MACHINE\Software<br />
that is intended to be shared and<br />
modified by all users running the<br />
Just as files and folders in an NTFS-formatted disk partition program. Because <strong>Windows</strong> does<br />
have security attributes to control access based on user and not permit standard users to modify<br />
group identity, Registry keys and values also have a complete<br />
any keys in HKEY_LOCAL_MACHINE\<br />
Software by default, the program<br />
set of Access Control attributes that determine who has rights<br />
might malfunction. Modifying permissions<br />
so that standard users can<br />
to read, write, and modify each entry.<br />
If you absolutely must change permissions or auditing controls, edit the shared key is sometimes<br />
locate the desired key or value, right-click it, and select<br />
necessary to fix the problem.<br />
Permissions. The Permissions dialog box looks just like the comparable<br />
dialog box for files and folders (see Figure 28.3), and mends modifying Registry security in<br />
Microsoft also sometimes recom-<br />
lets you set read, write, and modify rights for specific groups emergency security bulletins.<br />
and users. You’ll find a corresponding set of audit settings.<br />
Editing Registry Security<br />
Figure 28.3<br />
Registry key permissions control which users or groups are<br />
allowed to see or modify the Registry key and its values.
Other Registry Tools<br />
819<br />
In most cases, a software vendor supplies precise instructions for making changes necessary to<br />
work around an application problem. Here, I describe a general procedure to make a given key<br />
readable and writeable by all users. You might do this to make a key capable of sharing information<br />
between users, or to repair an alternate <strong>Windows</strong> installation, as mentioned in the previous section.<br />
To set more generous permissions, follow these steps:<br />
CHAPTER<br />
28<br />
1. Locate and select the key in the left pane.<br />
2. Right-click it and select Permissions.<br />
3. Select the Users entry in the top Group or User Names section. If Users is not listed, click Add,<br />
type Users, and click OK.<br />
4. In the lower section, check Full Control and then click Apply. If this is successful, click OK.<br />
5. If you are unable to make the changes even though you’re running the Registry Editor as an<br />
Administrator, click Advanced and select the Owner tab.<br />
6. If the Current Owner is listed as unknown, select Administrators in the lower list and click OK.<br />
7. Click OK to close the Advanced Security Settings dialog box, and return to Step 3.<br />
This is a risky procedure because it could result in another user or application being unable to<br />
access its own Registry keys. Use this as a procedure of last resort.<br />
Other Registry Tools<br />
There are some third party tools that you can use to edit the registry and adjust <strong>Windows</strong> features.<br />
Here are f<strong>our</strong> of the more popular utilities.<br />
X-Setup Pro<br />
X-Setup Pro by Xteq offers nearly 1,700 settings and tweaks using a slick graphical Explorer-like<br />
interface. It includes wizards for some of the more complex tasks, such as mapping file types to<br />
Explorer icons. One of its niftiest features is its capability to record a series of changes to a log file<br />
that it can then play back on other computers. The cost is $20. You can download it from www.<br />
x-setup.net.<br />
Registry Toolkit<br />
Registry Toolkit is a shareware Registry Editor made by Funduc software, with a nifty search-andreplace<br />
system. You can scan the Registry, changing all occurrences of one string to another, which<br />
is something most other <strong>Windows</strong> Registry Editors can’t do. Its user interface isn’t very comfortable<br />
or slick, but if you need to manage a lot of identical changes in the Registry, this is one cool tool. It’s<br />
<strong>free</strong> to try, $25 to register, at www.funduc.com.
PART<br />
VI<br />
820<br />
Editing the Registry<br />
Registrar Registry Manager<br />
Registrar Registry Manager is a powerful Registry-editing tool produced by Resplendence Software<br />
Projects (www.resplendence.com), with a drag-and-drop interface. It includes a Registry backup,<br />
restore, and defragmentation tool, a Registry-compare tool, an undo capability, and many more features.<br />
The full version costs € 45 (about $63), and there is a <strong>free</strong> “lite” version.<br />
Tweak-7<br />
Tweak-7 from Totalidea Software, available at www.totalidea.com, combines tweaking tools with<br />
additional enhancements and plug-ins. The cost is $39.99 for one computer, with multiple-license<br />
discounts available.<br />
Registry Privileges and Policies<br />
On <strong>Windows</strong> corporate “domain”-type networks, administrators can use the policy system to<br />
restrict users’ ability to change their computer configuration. When you log on using a Domain user<br />
account, the policy system downloads and installs Registry settings prepared by system administrators.<br />
These Registry settings not only can help automate the setup of networking and other components,<br />
but can also restrict y<strong>our</strong> ability to (mis)manage y<strong>our</strong> computer.<br />
Here’s how it works: <strong>Windows</strong> looks at a boatload of Registry entries to determine what features to<br />
make available to you. For example, one value determines whether the Start menu is allowed to display<br />
the Run item; another makes the Control Panel hide the Power Management settings. Most of<br />
these values normally don’t appear in the Registry at all, but they can be installed there by the policy<br />
system, and <strong>Windows</strong> security settings prevent users from changing or deleting them.<br />
➥ On a computer that’s a member of a <strong>Windows</strong> Domain network, the policy system is called<br />
Group Policy. On a standalone computer, it’s called Local Security Policy. Local Security Policy is<br />
described in more detail under “Tightening Local Security Policy” on page 934.
SAVE 30%<br />
CHAPTER 3 —<br />
Using The <strong>Windows</strong> 7 Desktop<br />
SAVE 30% –<br />
FREE U.S. SHIPPING<br />
BUY NOW!<br />
Buy the print or <strong>eBook</strong> from<br />
Que Publishing and SAVE 30% –<br />
Enter coupon code<br />
QWIN730 at checkout.<br />
ABOUT THE BOOK<br />
Microsoft ® <strong>Windows</strong> 7 Unleashed gives IT professionals, serious power<br />
users, and true geeks the powerhouse <strong>Windows</strong> 7 tweaks, hacks,<br />
techniques, and insights they need: knowledge that simply can’t be found<br />
anywhere else. Top <strong>Windows</strong> expert Paul McFedries dives deep into<br />
<strong>Windows</strong> 7, returning with the most powerful ways to handle everything<br />
from networking to administration, security to scripting.<br />
• Customize everything about <strong>Windows</strong> 7: IE8, startup/shutdown, <br />
file systems, the Start menu, Taskbar, and more<br />
• Systematically monitor, tune, and optimize <strong>Windows</strong> performance–<br />
including practical techniques for accelerating startup<br />
• Set up an easy, automated 9-Step maintenance schedule for any<br />
<strong>Windows</strong> 7 PC<br />
• Unleash <strong>Windows</strong> 7s power user tools, including Group Policies, <br />
the Registry, MMC, and the command line<br />
• Secure <strong>Windows</strong> 7 with security settings: auto-lock, <strong>Windows</strong> Firewall,<br />
<strong>Windows</strong> Defender, parental controls, and BitLocker encryption<br />
• Protect y<strong>our</strong> web privacy with <strong>Windows</strong> 7s new InPrivate Browsing<br />
• Solve problems with <strong>Windows</strong> 7, startup, networking, and hardware<br />
• Set up reliable <strong>Windows</strong> 7 networks, and manage them efficiently<br />
• Safely provide remote access and VPN connectivity<br />
• Use <strong>Windows</strong> 7 as a Web server<br />
• Program the <strong>Windows</strong> Scripting Host and <strong>Windows</strong> PowerShell<br />
AVAILABLE FORMATS<br />
• 9780672330698 – Book<br />
• 9780132649636 – <strong>eBook</strong><br />
• 9780768689280 –<br />
Safari Books Online<br />
ABOUT THE AUTHOR<br />
Paul McFedries, president of Logophilia Limited, is a fulltime<br />
technical writer, passionate computer tinkerer, and<br />
<strong>Windows</strong> expert. He has authored 60+ computer books<br />
that have sold 3,000,000+ copies. His recent titles include<br />
Tweak It and Freak It: A Killer Guide to Making <strong>Windows</strong><br />
Run Y<strong>our</strong> Way; <strong>Windows</strong> Vista Unleashed, 2nd Edition; <strong>Windows</strong> Home Server<br />
Unleashed; Build It. Fix It. Own It; Networking with <strong>Windows</strong> Vista; Formulas<br />
and Functions with Microsoft Excel 2007; Tricks of the Microsoft Office 2007<br />
Gurus, and Microsoft Access 2007 Forms, Reports, and Queries.<br />
<br />
Google <br />
Bookmarks Delicious Digg Facebook StumbleUpon Reddit Twitter<br />
An Imprint of <strong>Pearson</strong><br />
quepublishing.com/windows7
CHAPTER 9<br />
Policing <strong>Windows</strong> 7<br />
with Group Policies<br />
A policy is a temporary creed liable to be changed, but while it<br />
holds good it has got to be pursued with apostolic zeal.<br />
IN THIS CHAPTER<br />
. Understanding Group Policies<br />
. Local Group Policy Editor and<br />
<strong>Windows</strong> Versions<br />
. Launching the Local Group<br />
Policy Editor<br />
. Working with Group Policies<br />
. Group Policy Examples<br />
—Mahatma Gandhi<br />
You’ve seen in many places throughout this book that<br />
you can perform some pretty amazing things by using a<br />
tool that’s about as hidden as any <strong>Windows</strong> power tool can<br />
be: the Local Group Policy Editor. That Microsoft has buried<br />
this program in a mostly untraveled section of the<br />
<strong>Windows</strong> landscape isn’t the least bit surprising, because in<br />
the wrong hands, the Local Group Policy Editor can wreak<br />
all kinds of havoc on a system. It’s a kind of electronic<br />
Pandora’s box that, if opened by careless or inexperienced<br />
hands, can loose all kinds of evil upon the <strong>Windows</strong> world.<br />
Of c<strong>our</strong>se, none of this doom-and-gloom applies to you,<br />
dear reader, because you’re a cautious and prudent wielder<br />
of all the <strong>Windows</strong> power tools. This means that you’ll use<br />
the Local Group Policy Editor in a safe, prudent manner,<br />
and that you’ll create a system restore point if you plan to<br />
make any major changes. I knew I could count on you.<br />
As you see in this chapter, the Local Group Policy Editor<br />
isn’t even remotely hard to use. However, it’s such a powerful<br />
tool that it’s important for you to know exactly how it<br />
works, which will help ensure that nothing goes awry when<br />
you’re making y<strong>our</strong> changes.<br />
Understanding Group Policies<br />
Put simply, group policies are settings that control how<br />
<strong>Windows</strong> works. You can use them to customize the<br />
<strong>Windows</strong> 7 interface, restrict access to certain areas, specify<br />
security settings, and much more.
182 CHAPTER 9 Policing <strong>Windows</strong> 7 with Group Policies<br />
Group policies are mostly used by system administrators who want to make sure that<br />
novice users don’t have access to dangerous tools (such as the Registry Editor) or who<br />
want to ensure a consistent computing experience across multiple machines. Group policies<br />
are also ideally suited to situations in which multiple users share a single computer.<br />
However, group policies are also useful on single-user standalone machines, as you’ve seen<br />
throughout this book.<br />
Local Group Policy Editor and <strong>Windows</strong> Versions<br />
The power of the Local Group Policy Editor is aptly illustrated not only by the fact that<br />
Microsoft hides the program deep in the bowels of the system, but most tellingly by the<br />
fact that Microsoft doesn’t even offer Local Group Policy Editor in the following <strong>Windows</strong><br />
versions:<br />
. <strong>Windows</strong> 7 Home Basic<br />
. <strong>Windows</strong> 7 Home Premium<br />
In earlier versions of <strong>Windows</strong>, this tool was also removed from <strong>Windows</strong> XP Home,<br />
<strong>Windows</strong> Vista Home Basic, and <strong>Windows</strong> Vista Home Premium. In other words, those<br />
<strong>Windows</strong> versions that Microsoft expects novices to be using are the same <strong>Windows</strong><br />
versions where Microsoft doesn’t even include the Local Group Policy Editor, just to be safe.<br />
Of c<strong>our</strong>se, plenty of experienced users use these <strong>Windows</strong> versions, mostly because they’re<br />
cheaper than high-end versions such as <strong>Windows</strong> 7 Ultimate. So what’s a would-be policy<br />
editor to do when faced with having no Local Group Policy Editor?<br />
The short answer is: Don’t sweat it. That is, although the Local Group Policy Editor does<br />
provide an easy-to-use interface for many powerful settings, it’s not the only way to put<br />
those settings into effect. Most group policies correspond to settings in the <strong>Windows</strong><br />
Registry, so you can get the identical tweak on any <strong>Windows</strong> 7 Home system by modifying<br />
the appropriate Registry setting, instead. Throughout this book, I’ve tried to augment<br />
group policy tweaks with the corresponding Registry tweak, just in case you don’t have<br />
access to the Local Group Policy Editor.<br />
TIP<br />
Understanding that most group policies have parallel settings in the Registry is all fine<br />
and dandy, but how on earth are you supposed to know which of the Registry’s thousands<br />
upon thousands of settings is the one you want? The old method was to export<br />
the Registry to a REG file, make the change in the Local Group Policy Editor, export the<br />
Registry again, and then compare the two files. Way too much work (and impossible if<br />
all you have to work with is a <strong>Windows</strong> Home version)! You can also try filtering the<br />
policies as described later (see “Filtering Policies”). Fortunately, Microsoft has an<br />
Excel workbook that lists every single group policy value and gives the corresponding<br />
Registry setting. You can download the Group Policy Settings Reference, which covers<br />
both <strong>Windows</strong> Vista and XP (no sign of a <strong>Windows</strong> 7 version as I write this), here:
Working with Group Policies<br />
183<br />
www.microsoft.com/downloads/details.aspx?FamilyID=41DC179B-3328-4350-ADE1-<br />
C0D9289F09EF<br />
NOTE<br />
Given a setting that you can tweak using either the Local Group Policy Editor or the<br />
Registry Editor (and assuming you’re running a version of <strong>Windows</strong> that comes with the<br />
Local Group Policy Editor), which tool should you choose? I highly recommend using the<br />
Local Group Policy Editor, because (as you’ll see) it offers a simpler and more straightforward<br />
user interface, which means it saves time and you’ll be much less likely to<br />
make an error.<br />
Launching the Local Group Policy Editor<br />
As I’ve said, you make changes to group policies using the Local Group Policy Editor, a<br />
Microsoft Management Console snap-in. To start the Local Group Policy Editor, follow<br />
these steps:<br />
1. Press Start.<br />
2. Type gpedit.msc.<br />
3. Press Enter.<br />
Figure 9.1 shows the Local Group Policy Editor window that appears. (The word Local<br />
refers to the fact that you’re editing group policies on y<strong>our</strong> own computer, not on some<br />
remote computer.)<br />
9<br />
FIGURE 9.1<br />
You use the Local Group Policy Editor to modify group policies on y<strong>our</strong> PC.
184 CHAPTER 9 Policing <strong>Windows</strong> 7 with Group Policies<br />
Working with Group Policies<br />
The Local Group Policy Editor window is divided into two sections:<br />
. Left pane—This pane contains a tree-like hierarchy of policy categories, which is<br />
divided into two main categories: Computer Configuration and User Configuration.<br />
The Computer Configuration policies apply to all users and are implemented before<br />
the logon. The User Configuration policies apply only to the current user and, therefore,<br />
are not applied until that user logs on.<br />
. Right pane—This pane contains the policies for whichever category is selected in<br />
the left pane.<br />
The idea, then, is to open the tree’s branches to find the category you want. When you<br />
click the category, its policies appear in the right pane. For example, Figure 9.2 shows the<br />
Local Group Policy Editor window with the User Configuration, Administrative Templates,<br />
Start Menu and Taskbar category highlighted.<br />
FIGURE 9.2<br />
right pane.<br />
When you select a category in the left pane, the category’s policies appear in the
Working with Group Policies<br />
185<br />
TIP<br />
<strong>Windows</strong> comes with another tool called the Local Security Policy Editor, which displays<br />
only the policies found in the Local Group Policy Editor Computer Configuration,<br />
<strong>Windows</strong> Settings, Security Settings branch. To launch the Local Security Policy Editor,<br />
select Start, type secpol.msc, and press Enter. As you might expect, this snap-in isn’t<br />
available in the <strong>Windows</strong> 7 Home editions.<br />
In the right pane, the Setting column tells you the name of the policy, and the State<br />
column tells you the current state of the policy. Click a policy to see its description on the<br />
left side of the pane, as shown in Figure 9.3. If you don’t see the description, click the<br />
Extended tab.<br />
FIGURE 9.3<br />
Click a policy to see its description.<br />
Configuring a Policy<br />
To configure a policy, double-click it. The type of window you see depends on the policy:<br />
9<br />
. For simple policies, you see a window similar to the one shown in Figure 9.4. These<br />
kinds of policies take one of three states: Not Configured (the policy is not in effect),<br />
Enabled (the policy is in effect and its setting is enabled), and Disabled (the policy is<br />
in effect but its setting is disabled).<br />
NOTE<br />
Take note of the Supported On value in the dialog box. This value tells you which versions<br />
of <strong>Windows</strong> support the policy.
186<br />
CHAPTER 9<br />
Policing <strong>Windows</strong> 7 with Group Policies<br />
FIGURE 9.4<br />
Simple policies are Not Configured, Enabled, or Disabled.<br />
. Other kinds of policies require extra information when the policy is enabled. For<br />
example, Figure 9.5 shows the window for the Items Displayed in the Places Bar policy<br />
(described in detail later in “Customizing the Places Bar”). When the Enabled<br />
option is activated, the various text boxes become enabled, and you use them to<br />
type paths for folders you want to display in the Places bar.<br />
FIGURE 9.5 More complex policies also require extra information, such as a list of folders to<br />
display in the Places bar.
Working with Group Policies<br />
187<br />
Filtering Policies<br />
I’ve been saying for years that the Local Group Policy Editor desperately needs a search<br />
feature. There are nearly 3,000 policies and they’re scattered around dozens of folders.<br />
Trying to find the policy you need by rooting around in the Local Group Policy Editor is<br />
like trying to find a particularly small needle in a particularly large haystack. The Local<br />
Group Policy Editor in <strong>Windows</strong> Vista included a rudimentary filtering feature, but it redefined<br />
the word useless.<br />
Fortunately, although the <strong>Windows</strong> 7 version of the Local Group Policy Editor still isn’t<br />
searchable (unless you export it to a text file by selecting Action, Export List), it does come<br />
with two new features that make it quite a bit easier to track down a wayward policy:<br />
. The two Administrative Templates branches (one in Computer Configuration and<br />
the other in User Configuration) each come with a new sub-branch called All<br />
Settings. Selecting this branch displays a complete list of all the policies in that<br />
Administrative Templates branch. (Almost all non-security-related policies are in the<br />
Administrative Templates branches, so that’s why they get singled out for special<br />
treatment.)<br />
. A beefed-up filtering feature that’s actual useful for cutting the vastness of the policy<br />
landscape down to size.<br />
In combination, these two features make it much easier to find what you’re looking for.<br />
The basic idea is that you select the All Settings branch that you want to work with, and<br />
then set up a filter that defines what you’re looking for. Local Group Policy Editor then<br />
displays just those policies that match y<strong>our</strong> filter criteria.<br />
To show you how this works, let’s run through an example. Suppose I want to find the<br />
Items Displayed in Places Bar policy shown earlier in Figure 9.5. Here’s how I’d use a filter<br />
to locate it:<br />
1. Select the User Configuration, Administrative Templates, All Settings branch.<br />
2. Select Action, Filter Options to open the Filter Options dialog box.<br />
3. Make sure the Enable Keyword Filters check box is activated.<br />
4. Use the Filter for Word(s) text box to type a word or phrase that should match the<br />
policy you’re looking for. In <strong>our</strong> example, we know that “places” is part of the policy<br />
name, so I’ll use that as the filter text.<br />
5. Use the associated drop-down list to choose how you want the policy text to match<br />
y<strong>our</strong> search text:<br />
9<br />
. Any—Choose this option to match only those policies that include at least one<br />
of y<strong>our</strong> search terms.<br />
. All—Choose this option to match only those policies that include all of y<strong>our</strong><br />
search terms in any order.<br />
. Exact—Choose this option to match only those policies that include text that<br />
exactly matches y<strong>our</strong> search phrase.
188<br />
CHAPTER 9<br />
Policing <strong>Windows</strong> 7 with Group Policies<br />
6. Use the Within check boxes to specify where you want the filter to look for matches:<br />
. Policy Setting Title—Select this check box to look for matches in the policy<br />
name. In <strong>our</strong> example, “places” is part of the policy name, and it’s a relatively<br />
unique term, so it should suffice to only filter on the title, as shown in Figure<br />
9.6.<br />
. Explain Text—Select this check box to look for matches in the policy description.<br />
. Comment—Select this check box to look for matches in the Comments text.<br />
(Each policy comes with a Comments box that you can use to add y<strong>our</strong> twocent’s<br />
worth about any policy.)<br />
7. Click OK.<br />
FIGURE 9.6 In the <strong>Windows</strong> 7 Local Group Policy Editor, you can use the Filter Options dialog<br />
box to find the policy you need.<br />
With y<strong>our</strong> filter in place, select Action, Filter On (or click to activate the Filter button in<br />
the toolbar). The Local Group Policy Editor displays just those policies that match y<strong>our</strong><br />
filter settings. For example, Figure 9.7 shows the results when the filter in Figure 9.6 is<br />
turned on. As you can see, the Items Displayed in Places Bar policy is among the results.
Group Policy Examples<br />
189<br />
Filter<br />
FIGURE 9.7<br />
The results when the filter set up in Figure 9.6 is turned on.<br />
Group Policy Examples<br />
Although there are plenty of examples of group policies in action throughout this book,<br />
I’m a firm believer that you can’t get enough of this powerful tool. With that in mind, the<br />
rest of this chapter takes you through a few of my favorite policies.<br />
Customizing the <strong>Windows</strong> Security Window<br />
When you press Ctrl+Alt+Delete while logged on to <strong>Windows</strong> 7, you see the <strong>Windows</strong><br />
Security window, which contains the following buttons, as shown in Figure 9.8:<br />
. Lock This Computer—Click this button to hide the desktop and display the Locked<br />
window. To return to the desktop, you must enter y<strong>our</strong> <strong>Windows</strong> 7 user account<br />
password. This is useful if you’re going to leave <strong>Windows</strong> 7 unattended and don’t<br />
want another person accessing the desktop. However, <strong>Windows</strong> 7 offers a faster way<br />
to lock the computer: Press <strong>Windows</strong> Logo+L.<br />
. Switch User—Click this button to switch to a different user account while also<br />
leaving y<strong>our</strong> current user account running.<br />
. Log Off—Click this button to display the Welcome screen, which lets you log on<br />
using a different user account.<br />
. Change a Password—Click this button to display the Change Password window,<br />
which enables you to specify a new password for y<strong>our</strong> account.<br />
9<br />
. Start Task Manager—Click this button to open Task Manager.<br />
Of these five commands, all but Switch User are customizable using group policies. So if<br />
you find that you never use one or more of those commands, or (more likely) if you want<br />
to prevent a user from accessing one or more of the commands, you can use group policies<br />
to remove them from the <strong>Windows</strong> Security window. Here are the steps to follow:
190 CHAPTER 9 Policing <strong>Windows</strong> 7 with Group Policies<br />
FIGURE 9.8<br />
In <strong>Windows</strong> 7, press Ctrl+Alt+Delete to display the <strong>Windows</strong> Security dialog box.<br />
1. Open the Local Group Policy Editor window, as described earlier in this chapter.<br />
2. Open the User Configuration, Administrative Templates, System, Ctrl+Alt+Del<br />
Options branch.<br />
3. Double-click one of the following policies:<br />
. Remove Change Password—You can use this policy to disable the Change a<br />
Password button in the <strong>Windows</strong> Security window.<br />
. Remove Lock This Computer—You can use this policy to disable the Lock<br />
Computer button in the <strong>Windows</strong> Security window.<br />
. Remove Task Manager—You can use this policy to disable the Start Task<br />
Manager button in the <strong>Windows</strong> Security window.<br />
. Remove Logoff—You can use this policy to disable the Log Off button in the<br />
<strong>Windows</strong> Security window.<br />
4. In the policy dialog box that appears, click Enabled and then click OK.<br />
5. Repeat steps 3 and 4 to disable all the buttons you don’t need.<br />
Figure 9.9 shows the <strong>Windows</strong> Security window with the f<strong>our</strong> buttons removed.<br />
To perform the same tweak using the Registry (see Chapter 12, “Tweaking the <strong>Windows</strong> 7<br />
Registry”), open the Registry Editor and open the following key:<br />
HKCU\Software\Microsoft\<strong>Windows</strong>\CurrentVersion\Policies\System
Group Policy Examples<br />
191<br />
FIGURE 9.9 You can use group policies to remove most of the buttons in the <strong>Windows</strong><br />
Security dialog box.<br />
Change the value of one or more of the following settings to 1:<br />
DisableChangePassword<br />
DisableLockWorkstation<br />
DisableTaskMgr<br />
To remove the Log Off button via the Registry, open the following key:<br />
HKCU\Software\Microsoft\<strong>Windows</strong>\CurrentVersion\Policies\Explorer<br />
Change the value of the NoLogoff setting to 1.<br />
Customizing the Places Bar<br />
9<br />
The left side of the old-style Save As and Open dialog boxes in <strong>Windows</strong> 7 include icons<br />
for several common locations: Recent Places, Desktop, Libraries, Computer, and Network,<br />
as shown in Figure 9.10.<br />
NOTE<br />
If you display the Save As or Open dialog box and you see the Navigation pane instead,<br />
it means the application uses the updated dialog boxes. However, you can still customize<br />
the Favorites section: To add a folder, drag it from the folder list and drop it on<br />
Favorites; to remove a custom shortcut from the Favorites list, right-click it, click<br />
Delete, and then click Yes when <strong>Windows</strong> asks you to confirm.
192 CHAPTER 9 Policing <strong>Windows</strong> 7 with Group Policies<br />
FIGURE 9.10<br />
locations.<br />
The old Save As and Open dialog boxes display icons on the left for common<br />
The area that contains these icons is called the Places bar. If you have two or more folders<br />
that you use regularly (for example, you might have several folders for various projects<br />
that you have on the go), switching between them can be a hassle. To make this chore<br />
easier, you can customize the Places bar to include icons for each of these folders. That<br />
way, no matter which location you have displayed in the Save As or Open dialog box, you<br />
can switch to one of these regular folders with a single click of the mouse.<br />
The easiest way to do this is via the Local Group Policy Editor, as shown in the following<br />
steps:<br />
1. Open the Local Group Policy Editor window, as described earlier in this chapter.<br />
2. Open the following node: User Configuration, Administrative Templates, <strong>Windows</strong><br />
Components, <strong>Windows</strong> Explorer, Common Open File Dialog.<br />
3. Double-click the Items Displayed in Places Bar policy.<br />
4. Click Enabled.<br />
5. Use the Item 1 through Item 5 text boxes to type the paths for the folders you<br />
want to display. These can be local folders or network folders, as shown earlier in<br />
Figure 9.5.<br />
6. Click OK to put the policy into effect. Figure 9.11 shows a dialog box with icons for<br />
the folders from Figure 9.5 displayed in the Places bar.<br />
If you don’t have access to the Local Group Policy Editor, you can use the Registry Editor<br />
to perform the same tweak. Open the Registry Editor and navigate to the following key:<br />
HKCU\Software\Microsoft\<strong>Windows</strong>\CurrentVersion\Policies\
Group Policy Examples<br />
193<br />
FIGURE 9.11<br />
A dialog box showing the custom Places bar.<br />
Now follow these steps:<br />
1. Select Edit, New, Key, type comdlg32, and press Enter.<br />
2. Select Edit, New, Key, type Placesbar, and press Enter.<br />
3. Select Edit, New, String Value, type Place0, and press Enter.<br />
4. Press Enter to open the new setting, type the folder path, and then click OK.<br />
5. Repeat steps 3 and 4 to add other places (named Place1 through Place4).<br />
NOTE<br />
If you don’t use the Places bar at all, you might prefer to hide it to give y<strong>our</strong>self more<br />
room in the old Open and Save As dialog boxes. To do that, open the Local Group<br />
Policy Editor and navigate to the User Configuration, Administrative Templates, <strong>Windows</strong><br />
Components, <strong>Windows</strong> Explorer, Common Open File Dialog branch. Double-click the<br />
Hide the Common Dialog Places Bar, click Enabled, and then click OK.<br />
9<br />
Increasing the Size of the Recent Documents List<br />
In Chapter 5, “Customizing the Start Menu and Taskbar,” I showed you how to customize<br />
the <strong>Windows</strong> 7 Start menu to include the Recent Items menu. Clicking Recent Items<br />
displays a list of the 15 documents you worked on most recently. If you find that a document<br />
you need often doesn’t appear on this list, even though you did use it recently, it’s<br />
likely that 15 documents isn’t enough for you. In that case, you can use a group policy to<br />
configure <strong>Windows</strong> 7 to display a higher number of recent documents.<br />
. To learn how to add Recent Items to the Start menu, see “Streamlining the Start<br />
Menu by Converting Links to Menus,” p. 96.
194 CHAPTER 9 Policing <strong>Windows</strong> 7 with Group Policies<br />
Here are the steps to follow to customize the size of the Recent Items list:<br />
1. Open the Local Group Policy Editor window, as described earlier in this chapter.<br />
2. Navigate to the User Configuration, Administrative Templates, <strong>Windows</strong><br />
Components, <strong>Windows</strong> Explorer branch.<br />
3. Double-click the Maximum Number of Recent Documents policy.<br />
4. Click Enabled.<br />
5. Use the Maximum Number of Recent Documents spin box to specify the number of<br />
documents you want <strong>Windows</strong> 7 to display.<br />
6. Click OK.<br />
NOTE<br />
You can specify a value between 1 and 9,999 (!) in the Maximum Number of Recent<br />
Documents spin box. If you specify more documents than can fit vertically on y<strong>our</strong><br />
screen, <strong>Windows</strong> 7 adds scroll buttons to the top and bottom of the My Recent<br />
Documents list.<br />
Enabling the Shutdown Event Tracker<br />
When you select Start, Shut Down, <strong>Windows</strong> 7 proceeds to shut down without any more<br />
input from you (unless any running programs have documents with unsaved changes).<br />
That’s usually a good thing, but you might want to keep track of why you shut down or<br />
restart <strong>Windows</strong> 7, or why the system itself initiates a shutdown or restart. To do that, you<br />
can enable a feature called Shutdown Event Tracker. With this feature, you can document<br />
the shutdown event by specifying whether it is planned or unplanned, selecting a reason<br />
for the shutdown, and adding a comment that describes the shutdown.<br />
Here are the steps to follow to use a group policy to enable the Shutdown Event Tracker<br />
feature:<br />
1. Open the Local Group Policy Editor window, as described earlier in this chapter.<br />
2. Navigate to the Computer Configuration, Administrative Templates, System branch.<br />
3. Double-click the Display Shutdown Event Tracker policy.<br />
4. Click Enabled.<br />
5. In the Shutdown Event Tracker Should Be Displayed list, select Always.<br />
6. Click OK.<br />
Now when you select Start, Shut Down, you see the Shut Down <strong>Windows</strong> dialog box shown<br />
in Figure 9.12. The Shutdown Event Tracker group gives you three new controls to operate:
Group Policy Examples<br />
195<br />
FIGURE 9.12 The Shut Down <strong>Windows</strong> dialog box appears with the Shutdown Event Tracker<br />
feature enabled.<br />
. Planned—Leave this check box activated if this is a planned shutdown. If you didn’t<br />
plan on shutting down <strong>Windows</strong> 7 (for example, you’re restarting because a program<br />
has crashed or because the system appears unstable), deactivate this check box.<br />
. Option—Use this list to select the reason for the shutdown. (Note that the items you<br />
see in this list change depending on the state of the Planned check box.)<br />
. Comment—Use this text box to describe the shutdown event. If you choose either<br />
Other (Planned) or Other (Unplanned) in the Option list, you must add a comment<br />
to enable the OK button; for all other items in the Option list, the comment<br />
text is optional.<br />
To enable the Shutdown Event Tracker on systems without the Local Group Policy Editor,<br />
open the Registry Editor and dig down to the following key:<br />
HKLM\Software\Policies\Microsoft\<strong>Windows</strong> NT\Reliability<br />
Change the value of the following two settings to 1:<br />
ShutdownReasonOn<br />
ShutdownReasonUI<br />
9
New Decade, More Knowledge<br />
11,500 Books & Videos, 1 Monthly Price<br />
Make 2011 the year you expand what you know, and learn something<br />
new outside the box. Learn how you can grow and gain insight in<br />
current and new skill areas. Whether you want to learn at home,<br />
the office, or on-the-go, Safari Books Online brings you y<strong>our</strong> technology,<br />
creative and business library when and where you need it.<br />
Learn what you want and more — anytime, anywhere — with<br />
Safari Books Online:<br />
• Quickly find specific information in more than 11,500 books and<br />
videos from O’Reilly Media, Addison-Wesley, Microsoft Press,<br />
Cisco Press, Wiley, Apress, Adobe Press and other top publishers.<br />
• Watch hundreds of expert-led instructional videos on today’s<br />
hottest topics. From C#, Java and Objective-C 2.0, to <strong>Windows</strong><br />
7, Adobe CS4 and Twitter, we’ve got you covered.<br />
DAYS FREE<br />
10 PLUS 30% OFF<br />
Try Safari Books<br />
Online risk <strong>free</strong> for<br />
10 days. Subscribe to<br />
the Safari Library plan<br />
and pay only $29.99<br />
per month for the<br />
first 12 months—<br />
save up to $156!*<br />
• Gain a competitive edge by being the first to learn about the<br />
newest technologies and subjects. Access pre-published manuscripts<br />
and interact with the authors by using <strong>our</strong> Rough Cuts.<br />
• Round out y<strong>our</strong> overall skill set with an extensive business category<br />
of books and videos in the library. That’s more than 1,000<br />
extra res<strong>our</strong>ces you will be able to access in the near future.<br />
• Save time with the ability to copy and paste code, create<br />
searches that automatically update, and customize y<strong>our</strong> library<br />
with favorites, highlights, tags, notes, mash-ups and more.<br />
• Be sure to also check out m.safaribooksonline.com and bring<br />
Y<strong>our</strong> Library to Android, Blackberry, and any mobile device with<br />
a browser.<br />
Safari Library: Unlimited access<br />
to books,videos, pre-published<br />
manuscripts, plus five <strong>free</strong><br />
download tokens per month to<br />
download chapters or full books<br />
Price after trial:<br />
$42.99 $29.99/month<br />
for the first 12 months<br />
* Offer expires 3/31/11.<br />
See for y<strong>our</strong>self! To help you get started, we are offering a special<br />
10 day <strong>free</strong> trial, plus a 30% discount on a monthly Safari Library<br />
subscription—for a whole year. That’s a savings of up to $156!<br />
Start y<strong>our</strong> <strong>free</strong> trial now.
informIT.com THE TRUSTED TECHNOLOGY LEARNING SOURCE<br />
InformIT is a brand of <strong>Pearson</strong> and the online presence<br />
for the world’s leading technology publishers. It’s y<strong>our</strong> s<strong>our</strong>ce<br />
for reliable and qualified content and knowledge, providing<br />
access to the leading brands, authors, and contributors<br />
from the tech community.<br />
LearnIT at InformIT<br />
Looking for a book, <strong>eBook</strong>, or training video on a new technology? Seeking<br />
timely and relevant information and tutorials. Looking for expert opinions,<br />
advice, and tips? InformIT has a solution.<br />
• Learn about new releases and special promotions by<br />
subscribing to a wide variety of monthly newsletters.<br />
Visit informit.com/newsletters.<br />
• FREE Podcasts from experts at informit.com/podcasts.<br />
• Read the latest author articles and sample chapters at<br />
informit.com/articles.<br />
• Access thousands of books and videos in the Safari Books<br />
Online digital library. safari.informit.com.<br />
• Get Advice and tips from expert blogs at informit.com/blogs.<br />
Visit informit.com/learn to find out all the ways you can access the<br />
hottest technology content.<br />
Are you part of the IT crowd?<br />
Connect with <strong>Pearson</strong> authors and editors via RSS feeds, Facebook,<br />
Twitter, Youtube and more! Visit informit.com/socialconnect.<br />
informIT.com THE TRUSTED TECHNOLOGY LEARNING SOURCE
USING IS MORE THAN JUST A BOOK:<br />
it’s the fastest, easiest way to gain the<br />
technology skills you’re looking for!<br />
With USING books and <strong>eBook</strong>s, you don’t<br />
just read about it: You see it and hear it with<br />
step-by-step video tutorials and valuable<br />
audio sidebars delivered through the<br />
Free Web Edition that comes with every<br />
USING book and <strong>eBook</strong>.<br />
For the price of the book, you get<br />
online access anywhere with a web<br />
connection—no books to carry,<br />
updated content, and the benefit<br />
of video and audio learning.<br />
Visit quepublishing.com/using<br />
for a complete list of published<br />
and coming soon USING titles.<br />
quepublishing.com
quepublishing.com<br />
QUEPUBLISHING.COM<br />
Y<strong>our</strong> Publisher for Home & Office Computing<br />
Quepublishing.com includes all y<strong>our</strong> favorite—<br />
and some new—Que series and authors to help you<br />
learn about computers and technology for the home,<br />
office, and business.<br />
Looking for tips and tricks, video tutorials, articles and<br />
interviews, podcasts, and res<strong>our</strong>ces to make y<strong>our</strong> life<br />
easier? Visit quepublishing.com.<br />
• Read the latest articles and sample chapters<br />
by Que’s expert authors<br />
• Free podcasts provide information on the<br />
hottest tech topics<br />
• Register y<strong>our</strong> Que products and receive updates,<br />
supplemental content, and a coupon to be used<br />
on y<strong>our</strong> next purchase<br />
• Check out promotions and special offers<br />
available from Que and <strong>our</strong> retail partners<br />
• Join the site and receive members-only offers<br />
and benefits<br />
QUE NEWSLETTER<br />
quepublishing.com/newsletter<br />
twitter.com/<br />
quepublishing<br />
facebook.com/<br />
quepublishing<br />
youtube.com/<br />
quepublishing<br />
quepublishing.com/<br />
rss<br />
Que Publishing is a publishing imprint of <strong>Pearson</strong>
SamsTeachY<strong>our</strong>self<br />
from Sams Publishing<br />
Sams Teach Y<strong>our</strong>self<br />
in 10 Minutes offers<br />
straightforward, practical<br />
answers for fast results.<br />
These small books of 250 pages<br />
or less offer tips that point out<br />
shortcuts and solutions, cautions<br />
that help you avoid common<br />
pitfalls, and notes that explain<br />
additional concepts and provide<br />
additional information. By working<br />
through the 10-minute lessons,<br />
you learn everything you need to<br />
know quickly and easily!<br />
When you only have time for the<br />
answers, Sams Teach Y<strong>our</strong>self<br />
books are y<strong>our</strong> best solution.<br />
Visit informit.com/<br />
samsteachy<strong>our</strong>self for<br />
a complete listing of the<br />
products available.<br />
Sams Publishing is a <strong>Pearson</strong> brand and part of the family of bestselling technology publishers.