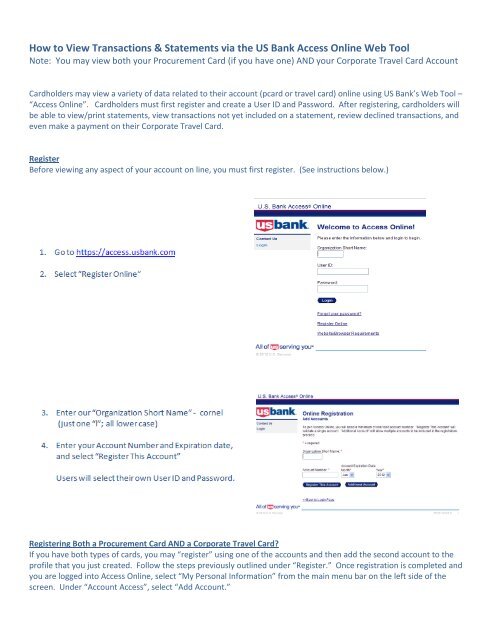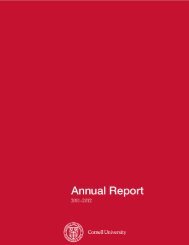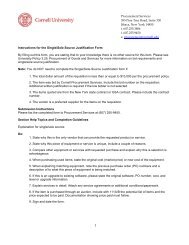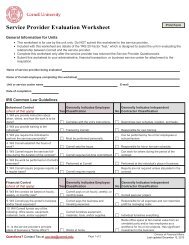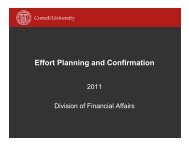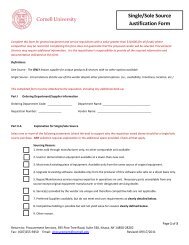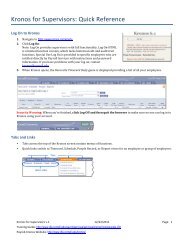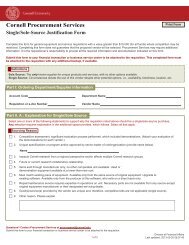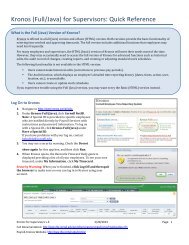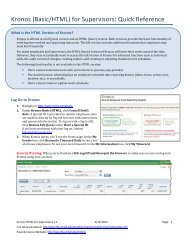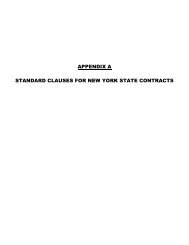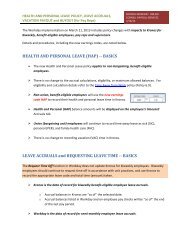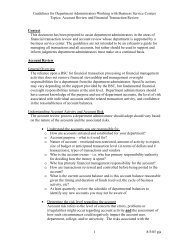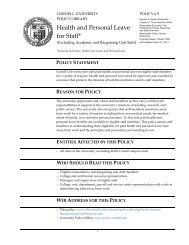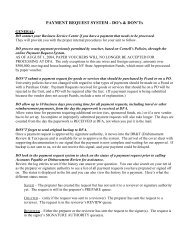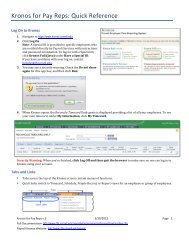How to View Transactions and Statement with US Bank Access Online
How to View Transactions and Statement with US Bank Access Online
How to View Transactions and Statement with US Bank Access Online
You also want an ePaper? Increase the reach of your titles
YUMPU automatically turns print PDFs into web optimized ePapers that Google loves.
<strong>How</strong> <strong>to</strong> <strong>View</strong> <strong>Transactions</strong> & <strong>Statement</strong>s via the <strong>US</strong> <strong>Bank</strong> <strong>Access</strong> <strong>Online</strong> Web Tool<br />
Note: You may view both your Procurement Card (if you have one) AND your Corporate Travel Card Account<br />
Cardholders may view a variety of data related <strong>to</strong> their account (pcard or travel card) online using <strong>US</strong> <strong>Bank</strong>’s Web Tool –<br />
“<strong>Access</strong> <strong>Online</strong>”. Cardholders must first register <strong>and</strong> create a User ID <strong>and</strong> Password. After registering, cardholders will<br />
be able <strong>to</strong> view/print statements, view transactions not yet included on a statement, review declined transactions, <strong>and</strong><br />
even make a payment on their Corporate Travel Card.<br />
Register<br />
Before viewing any aspect of your account on line, you must first register. (See instructions below.)<br />
Registering Both a Procurement Card AND a Corporate Travel Card?<br />
If you have both types of cards, you may “register” using one of the accounts <strong>and</strong> then add the second account <strong>to</strong> the<br />
profile that you just created. Follow the steps previously outlined under “Register.” Once registration is completed <strong>and</strong><br />
you are logged in<strong>to</strong> <strong>Access</strong> <strong>Online</strong>, select “My Personal Information” from the main menu bar on the left side of the<br />
screen. Under “Account <strong>Access</strong>”, select “Add Account.”
Main Screen – <strong>Access</strong> <strong>Online</strong><br />
After logging in, your screen will display the main menu (on the left) <strong>and</strong> any message that <strong>US</strong> <strong>Bank</strong> may want <strong>to</strong> post<br />
about the system. Messages generally relate <strong>to</strong> system upgrades <strong>and</strong> availability.<br />
When you select an item from the main menu, you will be taken <strong>to</strong> a different screen <strong>and</strong> other options may appear<br />
underneath the main items in the menu. For example, selecting Account Information will cause the additional options<br />
of “<strong>Statement</strong>” <strong>and</strong> “Account Profile” <strong>to</strong> appear.<br />
To <strong>View</strong> a <strong>Statement</strong><br />
From main menu on left, select “Account Information”, followed by “<strong>Statement</strong>.”<br />
Now select the desired billing cycle from the drop-down menu <strong>and</strong> “<strong>View</strong> <strong>Statement</strong>.”<br />
To <strong>View</strong> a Recent Charge That Has Not Yet Appeared On a <strong>Statement</strong><br />
From main menu on left, select “Transaction Management”, followed by “Transaction List.”<br />
Paying Your Corporate Travel Card Bill <strong>Online</strong><br />
From main menu on left, select “Account Information”, followed by “Cardholder Account <strong>Statement</strong>.”
From the center/bot<strong>to</strong>m of screen, select the “Pay Electronically” but<strong>to</strong>n.<br />
A new window will open once you select “Pay Electronically.” (Caution: Pop-up blockers must be disabled.) You may<br />
choose <strong>to</strong> make a single payment, or set up recurring payments. You will be prompted <strong>to</strong> enter information on the<br />
personal bank account from which you wish <strong>to</strong> make the payment(s).<br />
Caution: If you have both a Procurement Card <strong>and</strong> a Corporate Travel Card, please make sure you select the correct<br />
account when making a payment. NEVER attempt <strong>to</strong> make a payment on your procurement card. If you have<br />
accidentally made a personal purchase <strong>with</strong> your procurement card, you must contact your FTC/BSC immediately.
Downloading your <strong>Transactions</strong> <strong>to</strong> Excel<br />
In order <strong>to</strong> download your transactions in<strong>to</strong> excel, you will run a report. From the main menu on the left side of screen,<br />
select “Reporting”, then from the center of the screen select “Transaction Detail.” There are many ways you may<br />
choose <strong>to</strong> run your report, we recommend you make the following selections:<br />
• Under “Date”, select “Posting Date Range”<br />
• Select a date range that corresponds <strong>to</strong> the billing cycle you wish <strong>to</strong> review. Please note: The last day of the<br />
monthly cycle on your card will be the 15 th , or in the case where the 15 th is a weekend or holiday, the following<br />
business day.<br />
• Scroll down, leaving other default settings unchanged, until you reach “Report Output.” From the drop-down<br />
menu under “Report Output” select “Excel.”<br />
• Caution: If you have both a PCard <strong>and</strong> Corporate Travel Card registered, you will need <strong>to</strong> indicate an account<br />
under the “Group Report by” section.<br />
• Finally, select the “Run Report” but<strong>to</strong>n from the bot<strong>to</strong>m of the screen. A new window will open, where your<br />
report (list of transactions) is displayed. (Caution: Pop-up blockers must be disabled.)<br />
Problems?<br />
• Account-related issues (ex. declined transaction) can be directed <strong>to</strong> <strong>US</strong> <strong>Bank</strong> at 800-344-5696. If you are outside<br />
of the United States, call collect 701-461-2010.<br />
• Problems using <strong>Access</strong> <strong>Online</strong> (password resets, navigation issues, etc.) – contact <strong>Access</strong> <strong>Online</strong> Support at 877-<br />
887-9260<br />
• Other issues/questions, please contact Credit Card Programs at (607) 255-4548/5039 or your FTC/BSC.