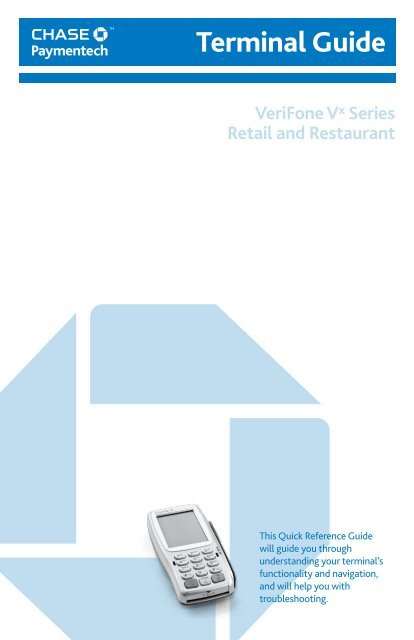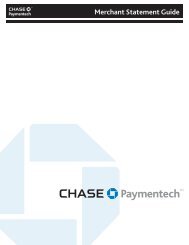Terminal Guide - Chase Paymentech
Terminal Guide - Chase Paymentech
Terminal Guide - Chase Paymentech
You also want an ePaper? Increase the reach of your titles
YUMPU automatically turns print PDFs into web optimized ePapers that Google loves.
<strong>Terminal</strong> <strong>Guide</strong><br />
VeriFone Vx Series<br />
Retail and Restaurant<br />
This Quick Reference <strong>Guide</strong><br />
will guide you through<br />
understanding your terminal’s<br />
functionality and navigation,<br />
and will help you with<br />
troubleshooting.
Contents<br />
GETTING STARTED<br />
Hot Key Functions..............................................................................3<br />
Available Transaction Types..............................................................4<br />
Clerk/Server Setup..............................................................................5<br />
Gift Card Transaction Types (Opt.).................................................6<br />
Available Reports................................................................................7<br />
Navigating Your <strong>Terminal</strong>..................................................................8<br />
Settling the Batch...............................................................................9<br />
REFERENCE<br />
Prompt Q&A......................................................................................10<br />
AVS Response Codes........................................................................ 11<br />
Common Error Codes.......................................................................12<br />
Chip Card Error Codes......................................................................13
Display Icon Location Function<br />
First Hot Key<br />
Far Left<br />
Down Arrow - press<br />
to scroll down to<br />
the next menu.<br />
Up Arrow - press to scroll<br />
up to the previous menu.<br />
Press the yellow key<br />
to toggle between the<br />
directional arrows.<br />
Hot Key<br />
Functions<br />
Press the [ALPHA]<br />
key from the idle<br />
prompt to view icons<br />
for the four hot keys.<br />
Second Hot Key<br />
Middle Left<br />
Third Hot Key<br />
Middle Right<br />
Fourth Hot Key<br />
Far Right<br />
Tip Adjust - press to add<br />
a gratuity to a completed<br />
transaction prior to<br />
settlement, if enabled.<br />
Gift Card - press to initiate<br />
a gift card transaction.<br />
Reports - press to access<br />
available reports.<br />
3
Available<br />
Transaction<br />
Types<br />
Your terminal<br />
supports various<br />
transaction types.<br />
Refer to this section<br />
for information on<br />
what transactions are<br />
available, when to<br />
use them, and how to<br />
begin the transaction.<br />
* Purchase and<br />
Commercial cards<br />
are supported for this<br />
transaction type.<br />
Note:<br />
When processing a<br />
transaction using<br />
a chip card, do not<br />
remove the card<br />
from the device until<br />
instructed to do so by<br />
the terminal or PIN pad.<br />
Credit, Debit and Chip Card Transactions<br />
Sale* A sale transaction using a credit<br />
or debit card using the magnetic stripe,<br />
the chip or the account number.<br />
Phone/Web Order* A credit sale transaction<br />
in which the card is not present.<br />
Force* Perform a force sale when the terminal<br />
cannot reach the host (<strong>Chase</strong> <strong>Paymentech</strong>)<br />
to authorize a transaction. Contact your voice<br />
authorization centre for an authorization<br />
code, then force the transaction.<br />
Auth Only* An authorization only<br />
transaction provides an approval, but<br />
does not charge the consumer until the<br />
transaction has been added to the batch by<br />
way of a force transaction. The Auth Only<br />
feature is not available if the merchant<br />
supports Pre-Auth functionality.<br />
Void* Perform a void to reverse a credit<br />
or debit transaction and prevent any funds<br />
from transferring from the cardholder’s<br />
account. Only available for transactions<br />
in the current batch (i.e., same day).<br />
Refund* Perform a refund to return<br />
money to a cardholder’s account from a<br />
credit or debit sale completed in a closed<br />
batch (i.e., previous day). May also be<br />
used to adjust a previous transaction.<br />
Tip Adjust<br />
Perform a tip adjustment to add a gratuity to<br />
a completed transaction prior to settlement.<br />
Open Tab (restaurant only) A preauthorization<br />
transaction for a specific,<br />
pre-determined dollar amount.<br />
To initiate<br />
Press [F2]<br />
to select<br />
Sale from<br />
idle screen.<br />
Press [Arrow]<br />
to scroll, and<br />
select Phone<br />
Order.<br />
Press [Arrow]<br />
to scroll, and<br />
select Force.<br />
Press [Arrow]<br />
to scroll,<br />
and select<br />
Auth Only.<br />
Select Void<br />
from idle<br />
screen.<br />
Or, if the Pre-<br />
Auth feature<br />
is enabled,<br />
press [Arrow]<br />
to scroll,<br />
and then<br />
select Void.<br />
Press [Arrow]<br />
to scroll, and<br />
select Refund.<br />
Press [Tip<br />
Adjust] at<br />
idle screen.<br />
Press [Arrow]<br />
to scroll, and<br />
select Tab ><br />
Open Tab.<br />
4
Credit, Debit and Chip Card Transactions<br />
Close Tab (restaurant only) Perform<br />
to close the opened tab and place<br />
it in the settlement batch file.<br />
Pre-Auth/Pre-Auth Completion (retail only)<br />
A pre-auth transaction provides an approval,<br />
but the consumer is not charged until a<br />
pre-auth completion is performed.<br />
To initiate<br />
Press [Arrow]<br />
to scroll, and<br />
select Tab ><br />
Close Tab.<br />
Select Pre-<br />
Auth or<br />
Pre-Auth<br />
Compl from<br />
the idle screen.<br />
Available<br />
Transaction<br />
Types (cont.)<br />
Your terminal<br />
supports various<br />
transaction types.<br />
Refer to this section<br />
for information on<br />
what transactions are<br />
available, when to<br />
use them, and how to<br />
begin the transaction.<br />
Log On/Off Clerk/Server<br />
Used to log on clerks/servers as their shifts begin,<br />
and log them off at the end of their shift.<br />
Add Clerk/Server<br />
Adds new clerks or servers to your terminal.<br />
You will be prompted to create an ID and a<br />
password for each new clerk/server.<br />
Modify Clerk/Server<br />
Allows modification of a clerk/server’s password.<br />
Delete Clerk/Server<br />
Removes a single clerk/server from the terminal.<br />
Clerk/Server<br />
Setup<br />
Accessible through the<br />
Configuration menu,<br />
clerk/server setup<br />
allows you to manage<br />
IDs and passwords.<br />
Press [OK] at idle,<br />
and select Servers or<br />
Clerk Setup, based<br />
on your terminal’s<br />
configuration.<br />
5
Gift Card<br />
Transaction<br />
Types (Opt.)<br />
If you are participating<br />
in <strong>Chase</strong> <strong>Paymentech</strong>’s<br />
proprietary Gift Card<br />
program, your terminal<br />
supports various gift<br />
card transaction types.<br />
Refer to this section for<br />
information on what<br />
gift card transactions<br />
are available, when to<br />
use them, and how to<br />
begin the transaction.<br />
Note:<br />
The [Gift Card] button<br />
is the third purple hot<br />
key from the left.<br />
Gift Card Transactions (Optional)<br />
Issuance/Add Value Adds value to the gift<br />
card account. This transaction can be used<br />
to issue and activate a new card, or to reload<br />
an active card with incremental value.<br />
Activation/Block Activation Create a<br />
consumer’s gift card account by assigning<br />
value to a card. One or more gift cards<br />
can be activated at one time. Activations<br />
can only be performed on cards that<br />
have not been previously activated.<br />
Redemption Decreases the value stored<br />
on the consumer’s gift card account. This<br />
transaction is performed when a consumer<br />
uses the card to purchase goods or services.<br />
Balance Inquiry Print a receipt that<br />
displays the customer’s available gift<br />
card balance (without changing it).<br />
Force Perform a force redemption,<br />
activation or issuance when the terminal<br />
cannot reach the gift card host.<br />
Add Tip A gift card redemption<br />
transaction for the amount of the tip.<br />
Deactivation When enabled, change<br />
the status of a card from active to<br />
inactive. Inactive cards may not<br />
be used for redemptions.<br />
Reactivation When enabled, this<br />
transaction allows the merchant to<br />
change the status of a card from inactive<br />
to active. This transaction can only be<br />
used to activate “deactivated” cards.<br />
To initiate<br />
Press [Gift<br />
Card], then<br />
select Issue<br />
Add Value.<br />
Press [Gift<br />
Card], press<br />
[Arrow] to scroll,<br />
and then select<br />
Activation or<br />
Block Activate.<br />
Press [Gift<br />
Card],<br />
then select<br />
Redemption.<br />
Press [Gift<br />
Card], then<br />
select Balance<br />
Inquiry.<br />
Press [Gift<br />
Card], press<br />
[Arrow] to<br />
scroll, and then<br />
select Force<br />
Issuance or<br />
Force Redempt;<br />
or, press [Arrow]<br />
to scroll, and<br />
then select<br />
Force Activate.<br />
Press [Gift<br />
Card], then<br />
press [Arrow]<br />
and select<br />
Add Tip.<br />
Press [Gift<br />
Card], press<br />
[Arrow] to scroll,<br />
and then select<br />
Deactivation.<br />
Press [Gift<br />
Card], press<br />
[Arrow] to scroll,<br />
and then select<br />
Reactivation.<br />
6
Reports: Main Menu<br />
Totals Report Prints totals by card type and card issuer.<br />
Detail Report Prints detail information for each transaction.<br />
Clerk/Server Reports Launches Clerk or Server Reports<br />
Menu options. (See Reports: Clerk/Server Reports Menu.)<br />
Batch Review Launches Batch Review menu options.<br />
Allows access to view detail on all transactions in the<br />
current batch. This can be used to retrieve transactions<br />
in the current batch by entering search criteria. Once<br />
the transaction is retrieved, you may adjust or void the<br />
transaction. To access the Batch Review for all transactions,<br />
the Supervisor or Manager password level is required.<br />
Batch History Prints a series of settlement reports by date.<br />
<strong>Terminal</strong> Reports Launches <strong>Terminal</strong> Reports menu<br />
options. These reports are used by your Help Desk<br />
Associate to troubleshoot your terminal.<br />
Host Totals Runs the host totals transaction and prints<br />
a report. See Transaction section for description.<br />
Available<br />
Reports<br />
A report is like a<br />
snap shot in time of<br />
business activities.<br />
Use this data to help<br />
you make crucial<br />
business decisions.<br />
Press [Reports] below<br />
the display to launch<br />
the Reports menu.<br />
Note:<br />
The [Reports] button<br />
is the purple hot key<br />
on the far right.<br />
Outstanding Pre-Auth Report (retail only)<br />
Prints the details or totals of the current open<br />
pre-auth transactions in the terminal.<br />
Open Tab Report (restaurant only; in the Tab<br />
menu) Prints the transaction information for<br />
the current open tabs in the terminal.<br />
Reports: Clerk/Server Reports Menu<br />
Totals Report Prints totals for a specific clerk or server.<br />
Detail Report Prints detail information on all transactions<br />
performed by all clerks/servers, or a specific clerk/server.<br />
Shift Report Prints transaction totals per shift.<br />
Clerk/Server Table Prints login and logout information.<br />
Unadjusted Tip Report Prints a report of transactions<br />
that have not been adjusted in the current batch.<br />
Discount Tip Report Your terminal can be configured to<br />
compute the fee amount that the clerk/server should pay<br />
for tips on credit card sales. The discount tip report prints<br />
the amount of the transaction and discount amount.<br />
7
Navigating<br />
Your<br />
<strong>Terminal</strong><br />
Refer to this section<br />
to find and begin the<br />
transaction or function<br />
you wish to use.<br />
Begin a Sale<br />
To begin a sale transaction, press [F2] to select Sale from the<br />
idle screen. Your terminal will guide you through the process.<br />
Begin other transactions<br />
Use the [Arrow] key at the main menu or idle prompt to<br />
navigate to the transaction type you wish to perform. Scroll<br />
through the menu and press the corresponding [F] key when<br />
your desired transaction appears on the terminal display.<br />
Reprint a receipt<br />
The Reprint function is accessible through the main<br />
menu. Press [Arrow] to scroll, and select Reprint.<br />
You will be prompted to select last receipt, or enter<br />
criteria to search for another receipt to reprint.<br />
Access Clerk/Server setup<br />
At the main menu, press [OK] to access the Configuration menu.<br />
Then, navigate to the Clerk Setup or Server Setup option.<br />
Access Reports<br />
Press [Reports] below the display to access the<br />
Reports menu. Scroll to the desired report or report<br />
category, then press the corresponding [F] key and<br />
follow the prompts to view or print your report.<br />
Access Tip functions<br />
Press [Tip Adjust] below the display to access the Tip<br />
menu. Scroll to the desired function, then press the<br />
corresponding [F] key and follow the prompts.<br />
Edit Auto Shift Times<br />
If you are in auto shift mode, use this procedure to edit the shift<br />
start and end times. Press [1] at idle to access the Shift menu.<br />
Manual Shift Close<br />
If you are in manual shift mode, use this procedure<br />
to close the current shift and start a new shift.<br />
Press [1] at idle to access the Shift menu.<br />
Download Updates<br />
Your terminal will automatically check for updates to its<br />
software every 60 days (default). If an update is available,<br />
the terminal will schedule a time to perform the automatic<br />
download. The terminal will not proceed with the download<br />
at the scheduled time if any transactions are left unsettled.<br />
8
Settlement<br />
A Settlement operation is used to close the current batch and<br />
open a new batch for logging and accumulating transactions.<br />
Your VeriFone terminal uses a <strong>Terminal</strong> Capture System<br />
(TCS), meaning it stores transactions throughout the day<br />
and sends batch totals (sales and refunds) to the host<br />
(<strong>Chase</strong> <strong>Paymentech</strong>) after the close of business.<br />
There are two settlement options: Manual<br />
Settlement and Auto Settlement.<br />
Settling<br />
the Batch<br />
Your transactions must<br />
be “settled” daily. Read<br />
this section to ensure<br />
the settlement process<br />
operates smoothly.<br />
1 - Manual Settlement<br />
If your terminal is set to manually settle, navigate to Settlement<br />
from the main menu and follow the prompts displayed.<br />
2 - Auto Settlement<br />
If your terminal is set to automatically settle, it will<br />
automatically settle transactions in the current batch at<br />
a specific, predetermined time, within a 24-hour period.<br />
When configured, auto settlement begins anytime after<br />
the set time occurs if there are transactions in the batch.<br />
For example, if auto settlement time is set to 22:30:00 (10:30 PM)<br />
then auto settlement occurs at approximately 22:30:00. If the<br />
terminal is turned off before the set time, and turned on again<br />
(usually the next morning), auto settlement occurs at that time.<br />
9
Prompt<br />
Q&A<br />
While navigating<br />
through transactions,<br />
you’ll find that some<br />
prompts aren’t as clear<br />
as others. This section<br />
clarifies those prompts.<br />
Prompt<br />
Encrypted?<br />
Imprint Card<br />
Press OK Key<br />
Yes [F1]<br />
No [F2]<br />
Description/Action<br />
May display while performing<br />
a Web sale. Select Yes or No<br />
in regard to whether the card<br />
number was collected via an<br />
encrypted means (i.e., HTTPS<br />
Web page, PGP e-mail, etc.).<br />
May display while performing a<br />
manually entered transaction.<br />
Imprint the card using a<br />
manual imprint machine to<br />
prove the card was present<br />
during the transaction.<br />
V-Code:<br />
Enter the CVC (card verification<br />
code), typically the last 3 or<br />
4 digits found on the back of<br />
the card on the signature line.<br />
CVC codes are designed to<br />
reduce payment card fraud.<br />
Code Present?<br />
No [F1]<br />
Xread [F2]<br />
Displays when V-Code prompt<br />
is bypassed. Select Xread if the<br />
code is present, but unreadable.<br />
Send Duplicate?<br />
Yes [F1]<br />
No [F2]<br />
Displays when you are<br />
attempting a transaction with<br />
an account number and amount<br />
that has already been used in<br />
the current batch. Select Yes<br />
to confirm that this transaction<br />
should be processed. Select<br />
No to cancel the transaction.<br />
Appr Code:<br />
Displays during a Force<br />
transaction. Key in the<br />
approval code you received<br />
from the Voice Authorization<br />
Centre, and press [OK].<br />
Sel<br />
App<br />
[APPL 1] [F1]<br />
[APPL 2] [F2]<br />
Select the desired<br />
application by pressing the<br />
corresponding [F] key.<br />
Amt Due:<br />
Enter to Confirm<br />
x.xx<br />
Press [OK] to continue<br />
with another transaction<br />
for the amount due.<br />
Select Language<br />
English [F1]<br />
Francais [F2]<br />
Press the corresponding [F]<br />
key to specify whether the<br />
terminal will display prompts<br />
in English or French.<br />
10
Code Description Visa MC AmEx Disc.<br />
X<br />
Match - Address and<br />
6-digit postal code<br />
<br />
AVS Response<br />
Codes<br />
Y<br />
A<br />
W<br />
Z<br />
N<br />
Match - Address and<br />
postal code (for Discover,<br />
address only matches)<br />
Partial - Address matches,<br />
postal code does not (for<br />
Discover, both address<br />
and postal match)<br />
Partial - 6-digit postal<br />
code matches, address<br />
does not (for Discover,<br />
no data from issuer)<br />
Partial - Postal code<br />
matches, address does not<br />
No match - Neither<br />
address nor postal<br />
code match<br />
<br />
<br />
<br />
<br />
<br />
The Address Verification<br />
System (AVS) is a<br />
feature that adds fraud<br />
protection on card-notpresent<br />
transactions.<br />
The numeric portion<br />
of the customer’s<br />
street address and<br />
the postal code are<br />
compared against the<br />
information on file with<br />
the card-issuing bank.<br />
Use this chart to<br />
interpret domestic<br />
AVS Response Codes<br />
by card type.<br />
U<br />
Unavailable - AVS system<br />
unavailable or issuer<br />
does not support AVS<br />
<br />
R<br />
Retry - Issuer’s system<br />
unavailable or timed out<br />
<br />
S<br />
Not supported - AVS<br />
not supported by<br />
issuer at this time<br />
<br />
11
Common<br />
Error<br />
Codes<br />
In the event that your<br />
terminal displays<br />
an error, refer to<br />
these error codes<br />
to troubleshoot<br />
your terminal.<br />
If the code you<br />
are experiencing is<br />
not shown, retry<br />
the transaction. To<br />
reduce chargeback<br />
risks and manage<br />
your processing<br />
costs, avoid keying<br />
transactions when<br />
the card is present.<br />
Instead, ask for another<br />
method of payment.<br />
If the error persists,<br />
contact your Help<br />
Desk for support.<br />
Error Code Description Action<br />
Bad<br />
Account #<br />
Batch Full<br />
Empty Batch<br />
Expired card<br />
Invalid<br />
Accnt No<br />
Invalid Srvr Id<br />
Invalid Clrk Id<br />
Settl Neg<br />
Batch<br />
The card number<br />
being used for the<br />
current transaction<br />
does not pass the<br />
LUHN check.<br />
The terminal has<br />
reached batch<br />
transaction<br />
capacity.<br />
Cannot perform<br />
requested function<br />
- batch is empty.<br />
The card’s<br />
expiration date<br />
has passed.<br />
The 4 digits keyed<br />
do not match the<br />
account number<br />
from the card’s<br />
mag stripe.<br />
The clerk/server<br />
number keyed has<br />
not been logged in.<br />
<strong>Terminal</strong> is<br />
prompting for<br />
confirmation<br />
to settle a<br />
negative batch.<br />
Retry. If error persists,<br />
ask for another form<br />
of payment as the card<br />
may be fraudulent.<br />
Perform batch<br />
settlement.<br />
(No action.)<br />
Retry. If error persists,<br />
ask for another<br />
form of payment<br />
Re-key the last 4 digits.<br />
If error persists, ask<br />
for another form of<br />
payment as the card<br />
may be fraudulent.<br />
Login the clerk/<br />
server through<br />
Clerk/Server Setup.<br />
Press [OK] to confirm<br />
that the negative batch<br />
should be settled, or<br />
press [CANCEL] and<br />
print a report, which<br />
should be used to<br />
verify that the negative<br />
batch total is correct.<br />
Void Not<br />
Allowed<br />
The user tried to<br />
void an already<br />
voided transaction.<br />
(No action.)<br />
12
Error Code Description Action<br />
Appl Not<br />
Supported<br />
Card Blocked<br />
Chip Card<br />
Failure<br />
Chip Card<br />
Failure, Use Mag<br />
Stripe<br />
Card Removed<br />
The application<br />
on the chip card is<br />
not supported.<br />
The chip card has<br />
been blocked.<br />
The chip card<br />
has failed to<br />
read properly<br />
The chip card<br />
has failed to<br />
read properly.<br />
The chip card has<br />
been removed while<br />
a transaction is<br />
being processed.<br />
Follow instructions<br />
on the terminal<br />
to complete the<br />
transaction.<br />
Follow the instructions<br />
to complete the<br />
transaction. Refer<br />
the cardholder to<br />
the issuing bank.<br />
Attempt the<br />
transaction again.<br />
Obtain another<br />
form of payment.<br />
Perform transaction<br />
by swiping the<br />
magnetic stripe.<br />
Attempt the<br />
transaction again.<br />
Chip Card<br />
Error<br />
Codes<br />
In the event that your<br />
terminal displays a<br />
chip-related error,<br />
refer to these error<br />
codes to troubleshoot<br />
your terminal.<br />
If the code you<br />
are experiencing is<br />
not shown, retry<br />
the transaction.<br />
If the error persists,<br />
contact your Help<br />
Desk for support.<br />
Invalid CAPK<br />
File<br />
Last PIN Try<br />
PIN Blocked<br />
PIN Try Limit<br />
Exceeded<br />
Use Chip<br />
Reader<br />
The card has<br />
requested a file that<br />
does not match<br />
the terminal.<br />
There is only one<br />
PIN attempt entry<br />
left on the card.<br />
The PIN has<br />
been blocked on<br />
the chip card.<br />
The PIN limit has<br />
been exceeded.<br />
A chip-enabled card<br />
has been swiped but<br />
has not yet been<br />
inserted into the<br />
smart card reader.<br />
No action is required.<br />
If the error persists,<br />
contact the Help Desk.<br />
No action.<br />
Follow instructions<br />
on the terminal<br />
to complete the<br />
transaction. Refer<br />
the cardholder to<br />
the issuing bank.<br />
Follow instructions<br />
to complete the<br />
transaction. Refer<br />
the cardholder to<br />
the issuing bank.<br />
Insert the card into the<br />
smart card reader.<br />
13
NOTES
NOTES
Merchant Support<br />
1.800.265.5158<br />
WKCA-019-EN VF-4.0, RR 07/12