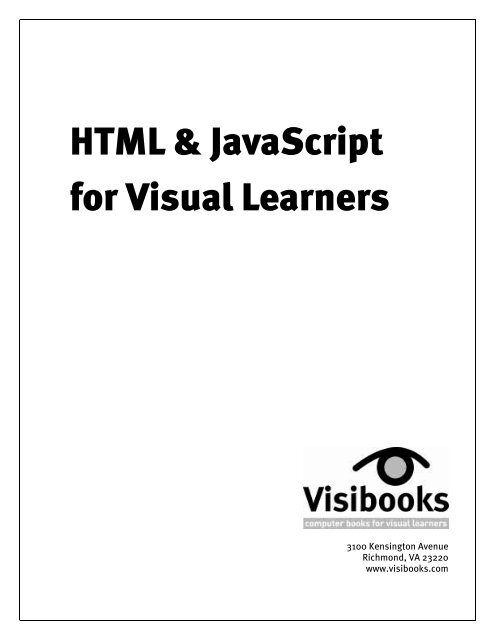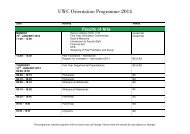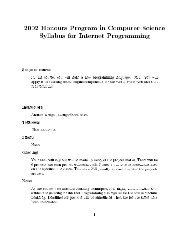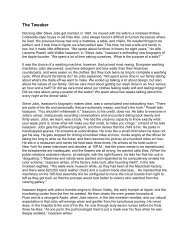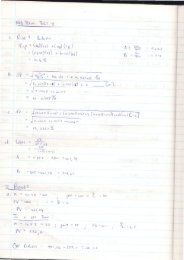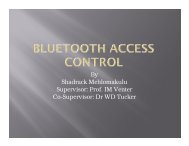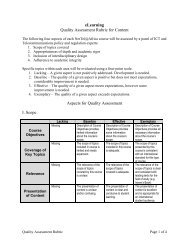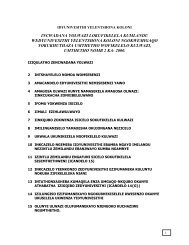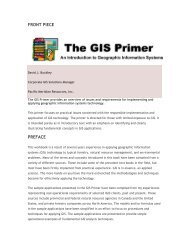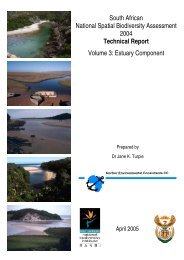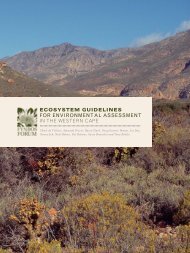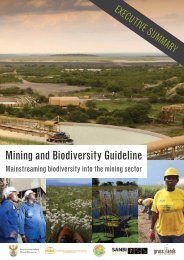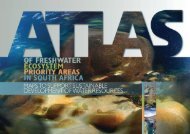HTML & JavaScript for Visual Learners
HTML & JavaScript for Visual Learners
HTML & JavaScript for Visual Learners
Create successful ePaper yourself
Turn your PDF publications into a flip-book with our unique Google optimized e-Paper software.
<strong>HTML</strong> & <strong>JavaScript</strong><br />
<strong>for</strong> <strong>Visual</strong> <strong>Learners</strong><br />
3100 Kensington Avenue<br />
Richmond, VA 23220<br />
www.visibooks.com
<strong>HTML</strong> & <strong>JavaScript</strong> <strong>for</strong> <strong>Visual</strong> <strong>Learners</strong><br />
Published by Visibooks, LLC, Richmond, VA<br />
Suggestions<br />
If you have a suggestion on how to improve this book, send it to<br />
improvements@visibooks.com. If we use it, we’ll send you a complete set<br />
of all published Visibooks and post your name in the Acknowledgements of<br />
the next edition.<br />
Copyright<br />
You have permission to post this book on a Web site, e-mail it, print it,<br />
or pass it along <strong>for</strong> free to anyone you like, as long as you make no<br />
changes or edits to its contents or digital <strong>for</strong>mat. Make as many copies<br />
as you want. However, the right to sell this book, whether in digital or<br />
bound <strong>for</strong>m, is strictly reserved to Visibooks, LLC.<br />
Trademarks and Disclaimer<br />
Visibooks is a trademark of Visibooks, LLC. All brand and product names in this book<br />
are trademarks or registered trademarks of their respective companies.<br />
Visibooks makes every ef<strong>for</strong>t to ensure that the in<strong>for</strong>mation in this book is accurate.<br />
However, Visibooks makes no warranty, expressed or implied, with respect to the<br />
accuracy, quality, reliability, or freedom from error of this document or the products<br />
described in it. Visibooks makes no representation or warranty with respect to this<br />
book’s contents, and specifically disclaims any implied warranties or fitness <strong>for</strong> any<br />
particular purpose. Visibooks disclaims all liability <strong>for</strong> any direct, indirect,<br />
consequential, incidental, exemplary, or special damages resulting from the use of the<br />
in<strong>for</strong>mation in this document or from the use of any products described in it. Mention of<br />
any product does not constitute an endorsement of that product by Visibooks. Data<br />
used in examples are intended to be fictional. Any resemblance to real companies, people,<br />
or organizations is entirely coincidental.<br />
International Standard Book Number: 0970747926<br />
First Edition
Table of Contents<br />
<strong>HTML</strong> Basics.................................................................. 3<br />
Create a home page.................................................................................4<br />
Create the home page.............................................................................................4<br />
View the page in a browser................................................................................... 11<br />
Format pages and text ........................................................................... 13<br />
Change fonts ........................................................................................................ 13<br />
Change text size ................................................................................................... 15<br />
Change text weight...............................................................................................16<br />
Change text color ................................................................................................. 17<br />
Align text..............................................................................................................18<br />
Indent text........................................................................................................... 20<br />
Create lists ...........................................................................................................22<br />
Create links to new pages......................................................................24<br />
Step 1: Create a new page.....................................................................................24<br />
Step 2: Link to the new page.................................................................................27<br />
Create e-mail and external links ............................................................30<br />
Create an e-mail link.............................................................................................30<br />
Link to an external site .........................................................................................32<br />
Insert and align graphics.......................................................................33<br />
Capture a graphic from the Web............................................................................33<br />
Insert a graphic ....................................................................................................35<br />
Align a graphic .....................................................................................................37<br />
Format a graphic...................................................................................................40<br />
Insert more graphics.............................................................................................42<br />
Create a basic navigation system ..........................................................43<br />
Link back to the home page ..................................................................................43<br />
Link pages to each other.......................................................................................44<br />
Use graphics as links........................................................................................... 46<br />
Change page, link colors .......................................................................48<br />
Change background color of page........................................................................ 48<br />
Change link colors ................................................................................................50<br />
Download other Visibooks at www.visibooks.com
Layout & Navigation ....................................................52<br />
Lay out pages using tables ................................................................... 53<br />
Create a table....................................................................................................... 53<br />
Create a table....................................................................................................... 54<br />
Format a table ......................................................................................................58<br />
Create a table-based home page ..........................................................................62<br />
Create new table-based pages .............................................................................68<br />
Create navigation bars .......................................................................... 70<br />
Create a navigation bar <strong>for</strong> a home page .............................................................. 70<br />
Create a navigation bar <strong>for</strong> a main section page ................................................... 73<br />
Add subsections to site......................................................................... 76<br />
Insert a table <strong>for</strong> content and subsection links .....................................................76<br />
Create subsection pages ......................................................................................78<br />
Place tables within tables ..................................................................... 80<br />
Link to an external site using frames..................................................... 83<br />
Interactivity................................................................ 89<br />
Insert META tags................................................................................... 90<br />
Create <strong>for</strong>ms ......................................................................................... 92<br />
Use style sheets ................................................................................... 99<br />
Create a style sheet............................................................................................ 100<br />
Apply a style sheet ............................................................................................. 102<br />
Create link effects with style sheets ................................................................... 105<br />
Upload sites to a Web server................................................................ 107<br />
Download other Visibooks at www.visibooks.com
Practical <strong>JavaScript</strong> .................................................... 110<br />
Enable rollover graphics....................................................................... 111<br />
View source code................................................................................................ 112<br />
Copy source code ............................................................................................... 113<br />
Modify source code .............................................................................................115<br />
Open new windows...............................................................................119<br />
Validate <strong>for</strong>m input.............................................................................. 122<br />
Validate <strong>for</strong>m input.............................................................................. 123<br />
See how it works ................................................................................................ 123<br />
Insert the validation script.................................................................................. 124<br />
Modify the tag........................................................................................ 125<br />
Index .......................................................................................................126<br />
Download other Visibooks at www.visibooks.com
1<br />
Introduction<br />
Welcome to <strong>HTML</strong> and <strong>JavaScript</strong> <strong>for</strong> <strong>Visual</strong> <strong>Learners</strong>. If you’ve never<br />
used a Visibook be<strong>for</strong>e, you’ll find that it contains several hundred<br />
illustrations, with comparatively little text. It presents essential tasks,<br />
breaks them down into steps, then walks you through them with<br />
illustrations.<br />
What you’ll learn<br />
You’ll learn how to use <strong>HTML</strong> to create a<br />
solid, attractive Web site that’s easy to<br />
navigate. You’ll also learn how to upload<br />
it to a Web server.<br />
You won’t become an expert in Web<br />
publishing—that takes practice and realworld<br />
experience. But you will learn the<br />
fundamentals of site-building, and get a<br />
good foundation on which to build<br />
professional-level skills.<br />
Additional resources <strong>for</strong> acquiring expertlevel<br />
<strong>HTML</strong> and <strong>JavaScript</strong> skills are<br />
found at the end of this book.<br />
How you’ll learn it<br />
Follow the steps<br />
!<br />
This book has five sections: <strong>HTML</strong> Basics,<br />
Layout & Navigation, Interactivity,<br />
Advanced Layout, and Practical<br />
<strong>JavaScript</strong>.<br />
At the end of each task and section are<br />
See the results<br />
practice exercises. Don’t worry if you<br />
can’t work through the whole book in a<br />
day or two. Take your time, and try to do the practice. You can check<br />
your work against examples posted on the Web.<br />
Download other Visibooks at www.visibooks.com
2<br />
Be<strong>for</strong>e you begin<br />
Be<strong>for</strong>e you begin, it’s important that you know Windows well. A<br />
working knowledge of Windows makes it much easier to learn <strong>HTML</strong><br />
and <strong>JavaScript</strong>. You should be familiar with:<br />
• How directories work<br />
• Windows Explorer<br />
• Basic word processing<br />
Make sure you can per<strong>for</strong>m the following tasks:<br />
• Create a folder on your computer’s hard drive<br />
• Create a folder within a folder<br />
• Copy a paragraph from one document and paste it into another.<br />
If you have trouble doing this, set<br />
aside a couple of hours to learn<br />
Windows basics. Have a friend or<br />
co-worker who is proficient with<br />
computers walk you through<br />
Windows Explorer, creating folders<br />
and becoming familiar with file<br />
extensions.<br />
You should also practice using the<br />
Cut, Copy, and Paste commands in<br />
a standard word processing<br />
program. When you can do these<br />
things on your own, you’re ready to<br />
learn <strong>HTML</strong> and <strong>JavaScript</strong>.<br />
Download other Visibooks at www.visibooks.com
3<br />
<strong>HTML</strong> Basics<br />
In this section, you’ll learn how to:<br />
• Create a home page<br />
• Format text<br />
• Create links to new pages<br />
• Create e-mail and external links<br />
• Insert graphics<br />
• Create a navigation system<br />
• Change page and link colors<br />
You’ll build a site that looks like this:<br />
Download other Visibooks at www.visibooks.com
4<br />
Create a home page<br />
Create the home page<br />
1. Open a browser, such as Internet Explorer or Netscape Navigator.<br />
2. Open the program Notepad. Do this by first clicking the<br />
button on the taskbar, then Programs, then Accessories, then<br />
Notepad.<br />
3. At the top of the Notepad screen, type:<br />
<br />
Tip: is a tag. Tags are instructions to a Web browser. This<br />
particular instruction lets the Web browser know that what follows is<br />
a Web page, written in <strong>HTML</strong>.<br />
Tags can be written in upper-case or lower-case letters—it doesn’t<br />
matter which. , , or are all fine.<br />
Download other Visibooks at www.visibooks.com
5<br />
4. Save the file.<br />
5. When the Save As window appears, select the C:\ drive in the<br />
Save in drop-down list.<br />
6. Create a new folder by clicking on the icon.<br />
Download other Visibooks at www.visibooks.com
6<br />
7. Name the new folder “Dogs,” then double-click it so it appears in<br />
the Save in box.<br />
8. In the File name textbox, type index.html.<br />
9. In the Save as type drop-down list, select All Files. When you’re<br />
done, the window should look like this:<br />
Download other Visibooks at www.visibooks.com
7<br />
10. Save the page by clicking on the Save button.<br />
Home page file names<br />
All Web pages have a .html extension (or .htm).<br />
All home pages have the file name index.html. index.html<br />
comes up automatically when the address of a domain or<br />
directory where it’s located is typed into a browser.<br />
For instance, if you go to www.visibooks.com, the home page<br />
appears automatically. That’s because its file name is<br />
index.html. If the file name of the Visibooks home page was<br />
homepage.html, you’d have to type<br />
www.visibooks.com/homepage.html to get it to appear.<br />
The Microsoft exception: To get your home page to come up<br />
automatically on a Web server running Microsoft’s Internet<br />
In<strong>for</strong>mation Server as it’s operating system, give your home<br />
page the file name default.htm.<br />
11. Below the tag, type:<br />
<br />
<br />
<br />
Tip: The section contains in<strong>for</strong>mation that doesn’t show up<br />
on the page when it is viewed in a browser. Note the closing<br />
tag: in <strong>HTML</strong>, you must give the browser instructions to<br />
end something as well as start it.<br />
Download other Visibooks at www.visibooks.com
8<br />
Tip: is called a comment.<br />
Whatever text is between the dashes won’t show up on a browser’s<br />
screen—it’s only visible if someone views the page’s <strong>HTML</strong> code. You<br />
need to include the ! <strong>for</strong> this to work.<br />
12. Below the tag, title the page “A Home Page About<br />
Dogs” by using tags:<br />
<br />
A Home Page About Dogs<br />
<br />
Tip: Note that the text “A Home Page About Dogs” is not a tag. It is<br />
text surrounded by tags. The tags tell the browser what to<br />
do with the text: make it the title of the page.<br />
Download other Visibooks at www.visibooks.com
9<br />
Page titles<br />
The title of a Web page describes the page. It’s what appears in<br />
a browser’s History list. The title also shows up as a link when a<br />
page comes up in a search engine. If all your pages have<br />
discrete, descriptive titles, they’ll be easier <strong>for</strong> people to find.<br />
The page title shows up in the top, or “title,” bar of the browser<br />
used to view it. The title of this page is Dogs.<br />
13. Below the tag, add:<br />
<br />
<br />
Tip: Anything you want to be visible in a browser’s main window,<br />
put between the and tags.<br />
Download other Visibooks at www.visibooks.com
10<br />
14. Below the tag, close the tag. When you’re<br />
finished, the code should look like this:<br />
15. Between the and tags, type the words:<br />
Dogs Home Page<br />
16. Save the page.<br />
Download other Visibooks at www.visibooks.com
11<br />
View the page in a browser<br />
1. Go to the browser and on its menu bar, click File, then Open.<br />
Tip: If you’re using Netscape Communicator instead of Internet<br />
Explorer, click Open Page, then Choose File.<br />
2. When the Open window appears, click the Browse button.<br />
Download other Visibooks at www.visibooks.com
12<br />
3. When the new window appears, navigate to the Dogs folder in the<br />
Look in drop-down list, then select the home page: index.html.<br />
4. Click the Open button, then the OK button. The page should<br />
come up in the browser and look like this:<br />
You have created a home page titled “A Home Page About<br />
Dogs.”<br />
The home page’s file name is index.html.<br />
It is located in a folder called Dogs on the C:\ drive.<br />
Download other Visibooks at www.visibooks.com
13<br />
Format pages and text<br />
Change fonts<br />
1. In front of the words “Dogs Home Page,” insert a tag<br />
with the attribute FACE=”arial”:<br />
Dogs Home Page<br />
2. After the words, close the tag:<br />
Dogs Home Page<br />
Tip: Think of an attribute as a sub-instruction to the browser. In this<br />
case, the tag tells the browser that text will be changed, and<br />
the FACE attribute tells it how to change, specifying the Arial<br />
typeface.<br />
Download other Visibooks at www.visibooks.com
14<br />
3. View the page in the browser. Click the browser’s Refresh button,<br />
and the page should look like this:<br />
Text is in the<br />
Arial font<br />
Web fonts<br />
When text is viewed on a computer, only fonts installed on the<br />
computer can be seen. For instance, if someone created a page<br />
that specified the Tekton font, almost no one viewing it would<br />
see it in Tekton because very few computers have that font<br />
installed. Computers without Tekton would display text in the<br />
default font: Times New Roman.<br />
All Windows computers have the Arial font installed.<br />
Windows 95 and later computers have Verdana. Macintoshes<br />
have Helvetica, the font that Arial is based upon.<br />
To cover all bases, specify multiple fonts:<br />
<br />
Tip: If a page doesn’t look like it’s supposed to—or nothing shows up<br />
at all—check the <strong>HTML</strong> code you’ve written. You might have left out<br />
a quote or made some other small mistake. Something that seems<br />
insignificant can wreck a page:<br />
<br />
Missing end quote (“)<br />
Download other Visibooks at www.visibooks.com
15<br />
Change text size<br />
1. In Notepad, add the SIZE=”+4” attribute to the tag:<br />
Dogs Home<br />
Page<br />
2. Save the page and view it in the browser. It should look like this:<br />
Download other Visibooks at www.visibooks.com
16<br />
Change text weight<br />
1. In Notepad, add the tag in front of the words “Dogs Home<br />
Page” and close it after them:<br />
Dogs Home<br />
Page<br />
Tip: When inserting multiple tags, arrange them in mirror-image<br />
order. The tags and text above are a good example: since it starts with<br />
the tag, it ends with the tag. Tags that aren’t<br />
arranged in mirror-image order can cause display problems in some<br />
browsers.<br />
2. Save the page and view it in the browser. It should look like this:<br />
Download other Visibooks at www.visibooks.com
17<br />
Change text color<br />
1. In the tag, add the attribute COLOR=”red”:<br />
<br />
2. Save the page. View it in the browser, and the text should show up<br />
red.<br />
3. Change the text color to black, then save the page.<br />
<br />
Download other Visibooks at www.visibooks.com
18<br />
Align text<br />
1. Beneath the present text and tags, insert a tag to begin a new<br />
paragraph.<br />
2. Beneath the tag, insert the tag and the words “These are my favorite<br />
breeds of dog:”<br />
3. Within the tag, add the attribute ALIGN=”right”:<br />
<br />
4. Add a closing tag after the new paragraph.<br />
<br />
These are my<br />
favorite breeds of dog:<br />
<br />
Download other Visibooks at www.visibooks.com
Tip: Usually a tag requires no closing tag in <strong>HTML</strong>, but<br />
in this case the ALIGN=”right” attribute is used. The closing<br />
tag after the paragraph keeps the browser from right-aligning<br />
whatever is beneath it.<br />
5. Save the page, then view it in the browser. It should look like this:<br />
19<br />
6. Remove the ALIGN=”right” attribute from the tag.<br />
Tip: To generate a single-line break rather than the double-space a<br />
tag generates, use the tag. Putting a or “Break” tag<br />
between two lines of text will bump the second line down to the next<br />
line:<br />
Dogs Home<br />
Page<br />
<br />
These are my<br />
favorite breeds of dog:<br />
Download other Visibooks at www.visibooks.com
20<br />
Indent text<br />
1. Below the text, “These are my favorite breeds of dog:,” insert three<br />
new paragraphs:<br />
Chesapeake Bay Retriever<br />
German Shepherd<br />
Yorkshire Terrier<br />
2. Enclose these paragraphs in Unordered List tags to indent them:<br />
<br />
Chesapeake Bay Retriever<br />
German Shepherd<br />
Yorkshire Terrier<br />
<br />
Download other Visibooks at www.visibooks.com
21<br />
3. Save the page and view it in the browser. It should look like this:<br />
Tip: Notice how all the text below the tag looks the same. It will stay that way until the<br />
closing tag is inserted.<br />
Download other Visibooks at www.visibooks.com
22<br />
Create lists<br />
1. With the three breeds of dog, replace the and tags with<br />
tags to generate bullets in front of the text that follows:<br />
<br />
Chesapeake Bay Retriever<br />
German Shepherd<br />
Yorkshire Terrier<br />
<br />
2. Save the page and view it in the browser. It should look like this:<br />
Download other Visibooks at www.visibooks.com
23<br />
Complete the site<br />
1. Change the title of the home page to “My Favorite Dogs.”<br />
2. Change the bulleted list to a numbered list.<br />
Tip: Use instead of to generate a numbered list.<br />
3. Change the numbered list back to a bulleted list.<br />
4. Make the list items bold. When you view it in the browser, the page<br />
should look like this:<br />
Download other Visibooks at www.visibooks.com
24<br />
Create links to new pages<br />
Step 1: Create a new page<br />
1. In Notepad, change the title of the page to “Chesapeake Bay<br />
Retrievers,” then take out all the tags and text between the<br />
and tags.<br />
2. On the menu bar, click File, then Save As.<br />
3. Save the new page with the file name chesapeake.html.<br />
Tip: Remember to Save as type: All Files.<br />
Download other Visibooks at www.visibooks.com
25<br />
File names <strong>for</strong> the Web<br />
Most Web servers are Unix- or Linux-based, which don’t deal<br />
cleanly with spaces in file names. For instance if you name a<br />
file fido page.html, it may show up in the URL box of the<br />
browser as fido%20page.html.<br />
Also, Web servers are case-sensitive, so keeping file names<br />
lower-case eliminates a potential source of mistakes.<br />
Make all file names in a Web site—pages, graphics and<br />
folders—lower-case, with no spaces.<br />
Correct file name: german.html<br />
Incorrect: German Shepherds.html<br />
4. Beneath the tag, type “Chesapeake Bay Retrievers.” This is<br />
the page heading. Make it verdana, bold, size +3:<br />
<br />
Chesapeake<br />
Bay Retrievers<br />
<br />
Download other Visibooks at www.visibooks.com
26<br />
5. Save the page.<br />
Providing navigation clues with text size<br />
The heading of the Chesapeake Bay Retriever page is made one<br />
size smaller than the heading of the home page. That’s because<br />
the CBR page is one step down in the site hierarchy.<br />
Level 1: Dogs<br />
(top level heading; SIZE=”+4”)<br />
Dogs<br />
Level 2: Chesapeake Bay Retrievers<br />
(second-level heading; SIZE=”+3”)<br />
Chesapeake Bay<br />
Retrievers<br />
Making the heading of the CBR page smaller than the home<br />
page’s heading helps show people where they are in the site.<br />
Download other Visibooks at www.visibooks.com
27<br />
Step 2: Link to the new page<br />
1. Open the home page (index.html) in Notepad. In front of the first<br />
item, Chesapeake Bay Retriever, insert an anchor tag.<br />
Then close the anchor tag :<br />
Chesapeake<br />
Bay Retriever<br />
How an anchor tag works<br />
Anchor tags create a clickable link to another page.<br />
A page with this file name…<br />
…is linked to these words.<br />
New Page<br />
Download other Visibooks at www.visibooks.com
28<br />
2. Save the home page and view it in the browser. The words<br />
Chesapeake Bay Retriever should be a link, and the page<br />
should look like this:<br />
3. Click on the Chesapeake Bay Retriever link. The Chesapeake<br />
Bay Retriever page should appear in the browser.<br />
Download other Visibooks at www.visibooks.com
29<br />
Complete the site<br />
1. Create new pages <strong>for</strong> German Shepherds and Yorkshire Terriers.<br />
Page Title File Name<br />
German Shepherds German Shepherds german.html<br />
Yorkshire Terriers Yorkshire Terriers yorkshire.html<br />
2. On the home page, link the words German Shepherd and<br />
Yorkshire Terrier to their pages.<br />
3. On the home page, remove the words “Home Page” after<br />
“Dogs.”<br />
4. On the Chesapeake Bay Retriever, German Shepherd and Yorkshire<br />
Terrier pages, put the page headings in the same font and weight as<br />
the home page (Verdana; bold).<br />
5. Make the page headings of these pages one size smaller than the<br />
heading on the home page, just like on the Chesapeake Bay<br />
Retriever page.<br />
6. Save all pages and click on the home page’s links to make sure they<br />
work.<br />
Download other Visibooks at www.visibooks.com
30<br />
Create e-mail and external links<br />
Create an e-mail link<br />
1. In a new paragraph beneath the list, type the sentence “For more<br />
in<strong>for</strong>mation, contact info@visibooks.com.”<br />
2. Surround the e-mail address with anchor tags, but instead of<br />
linking it to a Web page, use the mailto command to link it to an<br />
e-mail program:<br />
For more in<strong>for</strong>mation, contact<br />
<br />
info@visibooks.com<br />
Download other Visibooks at www.visibooks.com
3. Save the page. When you view it in the browser, it should look like<br />
this:<br />
31<br />
How e-mail links work<br />
When someone goes to a Web site and clicks on an e-mail link,<br />
it’s supposed to open the e-mail program on that person’s<br />
computer and insert the address into a new message.<br />
If the person’s e-mail program isn’t configured correctly, this<br />
won’t work. That’s why e-mail links should use the e-mail<br />
address as a link: so people can enter the address manually if<br />
they have to.<br />
Download other Visibooks at www.visibooks.com
32<br />
Link to an external site<br />
1. In Notepad, add a new sentence after the last one. Type the<br />
sentence, “Please also visit www.dogs.com.”<br />
2. Surround the Web address www.dogs.com with these anchor<br />
tags to link it to the external Web site:<br />
www.dogs.com<br />
Tip: For an external link to work, you must type http:// as part of<br />
the Web address.<br />
3. Save the page.<br />
4. Preview the page in the browser, then click on the link to see if it<br />
links to the external site www.dogs.com.<br />
5. Close the browser.<br />
Download other Visibooks at www.visibooks.com
33<br />
Insert and align graphics<br />
Capture a graphic from the Web<br />
1. Open a new browser window.<br />
2. Go to the Web site www.visibooks.com/dogpics.<br />
3. Place your cursor on top of the picture of the Chesapeake Bay<br />
Retriever, then click with your right mouse button.<br />
Right mouse<br />
button<br />
Download other Visibooks at www.visibooks.com
34<br />
4. Click Save Picture As.<br />
5. When the Save Picture window appears, select the “Dogs” folder<br />
in the Save in drop-down list.<br />
6. Create a new folder within Dogs called “graphics.”<br />
7. Double-click on the graphics folder so it appears in the Save in<br />
drop-down list.<br />
8. Click the Save button to save the graphic inside the graphics<br />
folder.<br />
Tip: Creating this separate sub-folder to hold your site’s graphics<br />
makes the site easier to organize and update.<br />
Download other Visibooks at www.visibooks.com
35<br />
Insert a graphic<br />
1. In Notepad, open the Chesapeake Bay Retriever page, file name<br />
chesapeake.html.<br />
2. Create a new paragraph under the main heading.<br />
3. In the new paragraph, insert an image tag:<br />
<br />
folder<br />
graphic<br />
Tip: Notice that in this image tag there’s a “path.” For the image<br />
source, the tag first points to the graphics folder, then to the file name<br />
of the image within it.<br />
Download other Visibooks at www.visibooks.com
36<br />
4. Save the page, then view it in the browser. It should now look like<br />
this:<br />
Download other Visibooks at www.visibooks.com
37<br />
Align a graphic<br />
1. In a new paragraph below the graphic, type in:<br />
Chesapeake Bay Retrievers love water. If you<br />
throw tennis balls in the water, these dogs<br />
will chase them and bring them back until<br />
your arm falls off.<br />
Download other Visibooks at www.visibooks.com
38<br />
2. Save the page and view it in the browser. The page should look like<br />
this:<br />
3. Go back to Notepad and add the ALIGN=”left” attribute to the<br />
tag:<br />
<br />
Download other Visibooks at www.visibooks.com
4. Save the page and view it in the browser (just click the “Refresh”<br />
or “Reload” button). It should look like this:<br />
39<br />
Download other Visibooks at www.visibooks.com
40<br />
Format a graphic<br />
1. In the Chesapeake Bay Retriever page, add this ALT attribute to the<br />
tag:<br />
<br />
“Alt” text allows visually-impaired people to know what a<br />
graphic represents. Alt text also allows search engines to index<br />
visual content.<br />
2. Add the VSPACE=”4” and HSPACE=”12” attributes as well:<br />
<br />
3. Also, add the BORDER=”1” attribute:<br />
<br />
Download other Visibooks at www.visibooks.com
41<br />
4. Save the page and view it in the browser. It should now look like<br />
this:<br />
An HSPACE of 12 creates a<br />
horizontal space of 12 pixels<br />
around the graphic that nothing<br />
can occupy<br />
A Border of 1 creates a 1-pixel<br />
border around the graphic<br />
5. Move your cursor onto the graphic. The “Alt” text—an alternative<br />
text description of the graphic—should pop up.<br />
The text should be aligned with the top of the graphic.<br />
Tip: If you know the dimensions of a graphic, you can make it load<br />
faster by specifying its width and height in pixels:<br />
<br />
Download other Visibooks at www.visibooks.com
42<br />
Insert more graphics<br />
1. Go to www.visibooks.com/dogpics. Save the German Shepherds<br />
graphic in C:\dogs\graphics with the file name shepherds.gif.<br />
2. Save the Yorkshire Terrier graphic in C:\dogs\graphics with the<br />
file name yorkie.gif.<br />
3. Insert shepherds.gif into the German Shepherds page in a new<br />
paragraph below the heading.<br />
4. Insert yorkie.gif into the Yorkshire Terriers page in a new<br />
paragraph below the heading.<br />
5. On the German Shepherds page, type “German Shepherds are<br />
smart dogs” in a paragraph below the graphic.<br />
6. On the Yorkshire Terriers page, type “Yorkshire Terriers are<br />
cute” in a paragraph below the graphic.<br />
7. On both pages, align the text to the side of the graphic, as on the<br />
Chesapeake Bay Retrievers page.<br />
8. On both pages, give the graphic a border of 1, vspace of 4, and<br />
hspace of 12.<br />
9. On all three “Dog” pages, put all paragraph text (not the main<br />
headings) in the arial font, with a size of -1.<br />
Download other Visibooks at www.visibooks.com
43<br />
Create a basic navigation system<br />
Link back to the home page<br />
1. In Notepad, open the Chesapeake Bay Retrievers page,<br />
chesapeake.html.<br />
2. Type the word “Home” in a new paragraph beneath the first<br />
paragraph.<br />
3. Enclose it in anchor tags that link it back to the home page:<br />
Home<br />
Tip: Remember, index.html is the file name <strong>for</strong> the home page.<br />
4. Save the page, and view it in the browser. The word Home should<br />
now be a link, and the page should look like this:<br />
5. On the German Shepherds page, create a link back to the home<br />
page. Do this the same way you created the link <strong>for</strong> the Chesapeake<br />
Bay retriever page.<br />
6. On the Yorkshire Terriers page, create the same sort of link back to<br />
the home page.<br />
Download other Visibooks at www.visibooks.com
44<br />
Link pages to each other<br />
1. In Notepad, open the Chesapeake Bay Retrievers page.<br />
2. Following the Home link, type:<br />
| Chesapeake Bay Retrievers | German Shepherds |<br />
Yorkshire Terriers<br />
3. Make the words “Chesapeake Bay Retrievers” bold to<br />
show site users “You are here.”<br />
4. Link the words “German Shepherds” to the German Shepherds<br />
page:<br />
German Shepherds<br />
5. Link the words “Yorkshire Terriers” to the Yorkshire Terriers<br />
page.<br />
Download other Visibooks at www.visibooks.com
45<br />
6. Save the page and view it in the browser. It should look like this:<br />
Showing “you are here”<br />
A site’s navigational system should show people two things:<br />
where they are, and where they can go.<br />
To show people where they are, make the link corresponding<br />
to the current page into plain text. This lets users know that if<br />
they can’t go to that page, they must be looking at it.<br />
Home | Chesapeake Bay Retrievers | German Shepherds | Yorkshire Terriers<br />
You are here<br />
Making the text bold rein<strong>for</strong>ces the “you are here” message.<br />
Download other Visibooks at www.visibooks.com
46<br />
Use graphics as links<br />
1. In Notepad, open the home page. Below the bulleted list of links, in<br />
a new paragraph, insert the Chesapeake Bay Retriever, German<br />
Shepherd and Yorkshire Terrier graphics:<br />
<br />
<br />
<br />
2. Enclose the first image tag within anchor tags that link it to the<br />
Chesapeake Bay Retriever page:<br />
<br />
3. Save the page, then preview it in the browser. When you click on<br />
the Chesapeake Bay Retriever graphic, it should take you to the<br />
Chesapeake Bay Retriever page.<br />
4. Go back to Notepad and add the BORDER=”0” attribute to the<br />
first image tag:<br />
<br />
Download other Visibooks at www.visibooks.com
47<br />
5. Save the page and view it in the browser again. The blue link<br />
border around the Chesapeake Bay Retriever graphic should be<br />
gone:<br />
Download other Visibooks at www.visibooks.com
48<br />
Change page, link colors<br />
Change background color of page<br />
1. Open the home page in Notepad.<br />
2. In the tag, add the attribute BGCOLOR=”#ffffcc”:<br />
<br />
3. Save the page and view it in the browser. The background color of<br />
the page should now be pale yellow.<br />
Hexadecimal colors<br />
The ffffcc that stands <strong>for</strong> pale yellow is a hexadecimal<br />
color. Hexadecimal colors allow you to specify colors more<br />
precisely than you can with words. For example, you could use<br />
the attribute BGCOLOR=yellow in the body tag and the page<br />
background would turn bright yellow, but if you used<br />
BGCOLOR=pale yellow, that wouldn’t work.<br />
For shades of color, hexadecimals must be used. They work<br />
like this:<br />
Computers show color as a mix of red, green and blue. In<br />
hexadecimal colors, the first pair of letters or numbers signify<br />
red, the second pair signify green, and the third pair signify<br />
blue:<br />
Red Green Blue<br />
ff ff cc<br />
Download other Visibooks at www.visibooks.com
49<br />
Hexadecimal colors, continued<br />
The color values go from the maximum amount of color (ff)<br />
to no color at all (00):<br />
Max Mid-range None<br />
ff cc 99 66 33 00<br />
Navy blue would be shown in hexadecimals as no red (00), no<br />
green, (00), and a little bit of blue (66):<br />
000066<br />
A list of hexadecimal color codes is posted at:<br />
www.webmonkey.com/reference/color_codes<br />
Download other Visibooks at www.visibooks.com
50<br />
Change link colors<br />
1. In the home page, add the attribute LINK=”#ff0000” to the<br />
tag:<br />
<br />
This makes the links on the page show up in red.<br />
2. Add the attribute VLINK=”#00ff00” to the tag:<br />
<br />
This makes visited links show up in green.<br />
Tip: Visited links are links to pages that have already been viewed in<br />
the browser.<br />
Download other Visibooks at www.visibooks.com
51<br />
3. Save the page and view it in the browser. The links on the page<br />
should either be red or green.<br />
Consistent link colors<br />
Link colors should be consistent throughout a Web site. If the<br />
links on one page are red, they should be red on every page.<br />
Learning that “red equals link” once is much easier <strong>for</strong> people<br />
than having to figure out the link color <strong>for</strong> each page or section<br />
of a site.<br />
Download other Visibooks at www.visibooks.com
52<br />
Layout & Navigation<br />
In this section, you’ll learn how to:<br />
• Lay out pages using tables<br />
• Create navigation bars<br />
• Add subsections to site<br />
• Place tables within tables<br />
• Link to an external site using frames<br />
You’ll build a site that looks like this:<br />
Download other Visibooks at www.visibooks.com
53<br />
Lay out pages using tables<br />
Tables and Web page layout<br />
Almost all professional-quality Web sites are laid out using<br />
tables. Just like a spreadsheet has cells that contain numbers, a<br />
table on a Web page has cells that contain links, graphics, and<br />
text.<br />
The lines on this page clearly show its layout with table cells:<br />
cell cell cell<br />
Download other Visibooks at www.visibooks.com
54<br />
Create a table<br />
1. Create a new folder on the C:\ drive called “Travel.”<br />
2. In Notepad, create a home page (file name index.html) titled<br />
“Traveling Down South.” Save it in the Travel folder.<br />
Tip: Make sure that your new home page has the correct file name—<br />
index.html—and all necessary tags:<br />
<br />
<br />
<br />
<br />
<br />
Traveling Down South<br />
<br />
<br />
<br />
<br />
3. You’re going to create a simple one-row, two-cell table that looks<br />
like this:<br />
links<br />
content<br />
4. The first step is to begin the table. Below the tag, begin<br />
your table with the tag:<br />
<br />
<br />
5. Below the tag, start a row with the (Table Row)<br />
tag:<br />
<br />
<br />
<br />
Download other Visibooks at www.visibooks.com
6. In the table row, start the first cell with the (Table Data) tag:<br />
<br />
<br />
<br />
<br />
7. After the tag, type the word “links,” then close the cell<br />
with the tag:<br />
<br />
<br />
<br />
Links<br />
You’ve created the first cell in the row:<br />
55<br />
links<br />
content<br />
8. Now create the second cell in the row by adding a tag, the<br />
word Content, and closing the cell with a tag:<br />
<br />
<br />
<br />
Links<br />
Content<br />
links<br />
content<br />
Download other Visibooks at www.visibooks.com
56<br />
9. Finish the table by closing the row with a tag, then closing<br />
the table with the tag:<br />
<br />
<br />
<br />
Links<br />
Content<br />
<br />
<br />
Download other Visibooks at www.visibooks.com
10. You have set up the basic table. To make it possible to see the table<br />
outlines in a browser, add the attribute BORDER=”1” to the<br />
tag:<br />
<br />
<br />
<br />
Links<br />
Content<br />
<br />
<br />
11. Save the page, then view it in the browser. It should look like this:<br />
57<br />
Download other Visibooks at www.visibooks.com
58<br />
Format a table<br />
1. Now you’ll extend the table. In Notepad, add the WIDTH=”100%”<br />
attribute to the tag:<br />
<br />
<br />
<br />
Links<br />
Content<br />
<br />
<br />
2. Save the page and view it in the browser. It should look like this:<br />
Download other Visibooks at www.visibooks.com
59<br />
Percentage vs. fixed-width tables<br />
When laying out a page using a table, set the table’s width at<br />
100%. That way, the contents of the page can stretch to fill the<br />
whole monitor, regardless of the monitor’s resolution.<br />
If you want it to fit a fixed-width table on all monitors, you’re<br />
limited to a table 580 pixels wide:<br />
640 pixels<br />
width of<br />
lowresolution<br />
monitor<br />
-<br />
20 pixels<br />
browser offset: the<br />
distance that page<br />
content is indented<br />
from the sides of the<br />
browser<br />
-<br />
40 pixels<br />
20 <strong>for</strong> the<br />
vertical<br />
scroll bar,<br />
plus 20 extra<br />
=<br />
580 pixels<br />
width<br />
available<br />
<strong>for</strong> table<br />
Creating pages with fixed-width tables offers precise control,<br />
but wastes space on higher-resolution monitors:<br />
Page: laid out using a table 580 pixels wide<br />
Monitor used to view page: 1280 pixels wide<br />
Download other Visibooks at www.visibooks.com
60<br />
3. Remove the table border by specifying BORDER=”0”:<br />
<br />
<br />
<br />
Links<br />
Content<br />
<br />
<br />
4. Make the first cell light grey by adding the attribute<br />
BGOLOR=”#CCCCCC” to the first tag:<br />
<br />
<br />
<br />
Links<br />
Content<br />
<br />
<br />
5. Save the page and view it in the browser. It should look like this:<br />
Download other Visibooks at www.visibooks.com
6. You’ll notice that the word Links is right up against the edge of the<br />
left-hand cell. To add a 16-pixel margin between the edge of the<br />
cells and their contents, add the attribute CELLPADDING=”16”<br />
to the tag:<br />
<br />
<br />
<br />
Links<br />
Content<br />
<br />
<br />
7. To eliminate the spacing between cells, add the attribute<br />
CELLSPACING=”0” to the tag:<br />
<br />
<br />
<br />
Links<br />
Content<br />
<br />
<br />
8. Save the page and view it in the browser. It should look like this:<br />
61<br />
Cell Padding creates a cushion<br />
of pixels between the edge of<br />
the cell and what’s inside it.<br />
Cell Spacing is the<br />
space between cells.<br />
In this case, 0 pixels<br />
Download other Visibooks at www.visibooks.com
62<br />
Create a table-based home page<br />
1. Create a folder called “graphics” inside the Travel folder on your<br />
hard drive.<br />
2. Go to www.visibooks.com/travelpic. Capture the graphic there<br />
(uva.gif) and save it in the graphics folder.<br />
3. In the right-hand cell on the home page, replace the word Content<br />
with the heading “Traveling South.” Give the heading a size<br />
of +3, put it in the Verdana font, and make it bold.<br />
4. Insert the graphic in a new paragraph beneath the heading.<br />
5. Under the graphic, add the following sentences as a new paragraph:<br />
If you've got a couple of weeks <strong>for</strong> vacation, you might want<br />
to visit the South. Richmond, Williamsburg, and Charleston<br />
are all beautiful cities.<br />
Make the text arial, size -1.<br />
Download other Visibooks at www.visibooks.com
6. In the left-hand cell, replace the word Links with the names of this<br />
site’s main sections: Richmond, Williamsburg and Charleston.<br />
Separate them with tags and put them in the arial font, at size<br />
-1.<br />
The code <strong>for</strong> the page can look like this:<br />
63<br />
Download other Visibooks at www.visibooks.com
64<br />
7. Save the page and view it in the browser. It should look like this:<br />
Download other Visibooks at www.visibooks.com
8. To bring the left-hand cell’s content to the top of the cell, add the<br />
attribute VALIGN=”top” to the first tag. (To cover all<br />
bases, add the attribute to the second tag as well):<br />
<br />
<br />
<br />
<br />
Richmond<br />
<br />
Williamsburg<br />
<br />
Charleston<br />
<br />
<br />
<br />
Traveling<br />
South<br />
<br />
<br />
<br />
If you've got a<br />
couple of weeks <strong>for</strong> vacation, you might want<br />
to visit the South. Richmond, Williamsburg,<br />
and Charleston are all beautiful<br />
cities.<br />
<br />
<br />
<br />
65<br />
Download other Visibooks at www.visibooks.com
66<br />
9. To control the widths of the table cells, add the attribute<br />
WIDTH=”20%” to the first tag, and the attribute<br />
WIDTH=”80%” to the second:<br />
<br />
<br />
<br />
<br />
Richmond<br />
<br />
Williamsburg<br />
<br />
Charleston<br />
<br />
<br />
<br />
Traveling<br />
South<br />
<br />
<br />
<br />
If you've got a<br />
couple of weeks <strong>for</strong> vacation, you might want<br />
to visit the South. Richmond, Williamsburg,<br />
and Charleston are all beautiful<br />
cities.<br />
<br />
<br />
<br />
Download other Visibooks at www.visibooks.com
67<br />
10. Save the page and view it in the browser. It should now look like<br />
this:<br />
Download other Visibooks at www.visibooks.com
68<br />
Create new table-based pages<br />
1. On the Notepad menu bar, click Edit, then Select All.<br />
2. Once all the code on the page is selected, click Edit, then Copy.<br />
3. On the menu bar, click File, then New.<br />
4. When a new blank page comes up, click Edit, then Paste.<br />
Download other Visibooks at www.visibooks.com
5. Save the new page at C:\Travel with the file name richmond.html.<br />
6. Title the new page “Richmond, VA.”<br />
7. Open a browser and go to www.visibooks.com/travelpic/richpic.<br />
Capture the Richmond, Virginia graphic there (capitol.jpg) and<br />
place it in the graphics folder.<br />
8. Replace the “Traveling South” heading with one that reads<br />
“Richmond, Virginia.” Give it a size of +2.<br />
9. Replace the home page graphic with the Richmond graphic.<br />
Beneath the graphic, in a new paragraph, type the sentence,<br />
“Richmond is the capital of Virginia.”<br />
10. Add the word “Home” below the words in the left-hand cell. When<br />
you’re done, the page should look like this:<br />
69<br />
Download other Visibooks at www.visibooks.com
70<br />
Create navigation bars<br />
Create a navigation bar <strong>for</strong> a home page<br />
1. Create a folder called “Travel West” on your hard drive at<br />
C:\Travel West.<br />
2. Create a home page titled “Traveling West <strong>for</strong> Vacation.” Save it<br />
in the Travel West folder.<br />
3. Between the and tags, create a table with one<br />
row and 3 cells in the row:<br />
<br />
<br />
<br />
<br />
<br />
<br />
<br />
4. Give the tag these attributes:<br />
WIDTH=”100%”<br />
Border=”0”<br />
CELLPADDING=”4”<br />
CELLSPACING=”0”<br />
5. In the table’s first cell, enter the word “Cali<strong>for</strong>nia.” In the<br />
second cell, “The Rockies,” and in the third cell, “The<br />
Midwest.”<br />
6. Make each cell 33% wide (except <strong>for</strong> the middle one, which has to<br />
be 34%: their sum must equal the table width of 100%).<br />
Download other Visibooks at www.visibooks.com
71<br />
7. Center the words in each cell with tags:<br />
<br />
<br />
Cali<strong>for</strong>nia<br />
<br />
<br />
<br />
<br />
The Rockies<br />
<br />
<br />
<br />
<br />
The Midwest<br />
<br />
<br />
8. Change the text in each cell to arial, size -1, and change the<br />
background color of all cells to light grey (#cccccc).<br />
9. When you’re done, preview the page in the browser. The table<br />
should look like this:<br />
10. Below the table, in a new paragraph, enter the heading<br />
“Traveling West.” Make it arial, size +4, bold.<br />
11. Below that, add a new paragraph with this text:<br />
When you go West, be sure to visit the<br />
sights of Cali<strong>for</strong>nia, the natural wonders of<br />
the Rockies, and the cities of the Midwest.<br />
Download other Visibooks at www.visibooks.com
72<br />
12. Make the new paragraph verdana, size -1 and save the page.<br />
13. View the page in the browser. It should look like this:<br />
Download other Visibooks at www.visibooks.com
73<br />
Create a navigation bar <strong>for</strong> a main section page<br />
1. Create a new page with file name cali<strong>for</strong>nia.html. Title it<br />
“Vacationing in Cali<strong>for</strong>nia.”<br />
2. Make the table just like the one on the home page, except with 4<br />
cells instead of 3.<br />
Tip: Don’t <strong>for</strong>get to change the cell widths. There are now four cells,<br />
and their widths must add up to 100%. That means 25% per cell.<br />
3. Format the table and text just like on the home page, but make the<br />
Cali<strong>for</strong>nia cell bright yellow (BGCOLOR=”#ffff00”) to show<br />
“You are here.”<br />
4. When you’re done, save the page and view it in the browser. The<br />
table should look like this:<br />
5. Link the word Home to the home page (Home), then save the page.<br />
6. Open the home page in Notepad.<br />
7. Link the word Cali<strong>for</strong>nia to the Cali<strong>for</strong>nia page.<br />
8. Save the page.<br />
Download other Visibooks at www.visibooks.com
74<br />
Complete the site<br />
1. Create a new blank page and save it with the file name<br />
midwest.html. It will be The Midwest page, but leave it blank <strong>for</strong><br />
right now.<br />
2. Create a new page with file name rockies.html. This is The Rockies<br />
page. Title it “Nature in the Rocky Mountains.” Make its<br />
navigation bar table exactly like that of the Cali<strong>for</strong>nia page.<br />
3. Change the “You are here” yellow background color from the<br />
Cali<strong>for</strong>nia cell to The Rockies cell.<br />
4. Link Cali<strong>for</strong>nia, The Midwest and Home to their respective<br />
pages.<br />
5. When you’re done, preview the page in the browser. It should look<br />
like this:<br />
Download other Visibooks at www.visibooks.com
6. Repeat this process with the Cali<strong>for</strong>nia and Midwest pages so<br />
they’ve got functioning navigation bars that show “you are here.”<br />
7. Go to the home page and in the navigation bar, link The Rockies<br />
and The Midwest to their respective pages.<br />
8. Make all text that corresponds to the current page bold. (Example:<br />
make “The Rockies” bold on The Rockies page.)<br />
9. When you’re done, preview the site in the browser. It should look<br />
like the site at www.visibooks.com/travelwest.<br />
75<br />
Download other Visibooks at www.visibooks.com
76<br />
Add subsections to site<br />
Insert a table <strong>for</strong> content and subsection links<br />
1. In Notepad, open the Cali<strong>for</strong>nia page in the Traveling West Web<br />
site.<br />
2. Below the navigation bar table, add another table that has one row<br />
and two cells in the row. Give the table the attributes:<br />
WIDTH=”100%”<br />
BORDER=”0”<br />
CELLPADDING=”16”<br />
CELLSPACING=”0”<br />
3. Make the first cell 25% wide and the second cell 75% wide.<br />
4. In the left-hand cell, put the subsections <strong>for</strong> the main Cali<strong>for</strong>nia<br />
section:<br />
The Golden Gate Bridge<br />
<br />
Highway 101<br />
<br />
Big Sur<br />
Download other Visibooks at www.visibooks.com
5. In the right-hand cell, put the heading “Places to visit in<br />
Cali<strong>for</strong>nia.” Below the heading, in a new paragraph, type the<br />
sentence :<br />
When in Cali<strong>for</strong>nia, be sure to see the<br />
Golden Gate bridge, Highway 101, and Big Sur.<br />
6. Align the contents of both cells to the top of each.<br />
7. Make the text in the left-hand navigation cell arial, size -1.<br />
8. Make the heading in the right-hand cell bold, arial, size +3. Make<br />
the paragraph beneath the heading verdana, size -1.<br />
9. When you’re done, save the page and preview it in the browser.<br />
The page should look like this:<br />
77<br />
Download other Visibooks at www.visibooks.com
78<br />
Create subsection pages<br />
1. Create new blank pages <strong>for</strong> subsections The Golden Gate Bridge,<br />
Highway 101 and Big Sur:<br />
Page Title File Name<br />
The Golden Gate<br />
Bridge<br />
Seeing the Golden<br />
Gate Bridge<br />
goldengate.html<br />
Highway 101 Driving Highway 101 highway101.html<br />
Big Sur Staying in Big Sur bigsur.html<br />
2. Copy the tables from the Cali<strong>for</strong>nia page and paste them into the<br />
Golden Gate Bridge page.<br />
3. On the Golden Gate Bridge page, change the heading to read<br />
“Seeing the Golden Gate Bridge.” Make it size +2.<br />
4. Below the heading, change the paragraph to read:<br />
The Golden Gate Bridge isn't golden--it's actually<br />
orange.<br />
5. Make it verdana, size -1.<br />
Download other Visibooks at www.visibooks.com
6. Link the words Cali<strong>for</strong>nia, Highway 101, and Big Sur to their<br />
respective pages. Leave The Golden Gate Bridge as plain text to<br />
show “you are here.”<br />
7. When you’re done, save the page and view it in the browser. It<br />
should look like this:<br />
79<br />
Consistent page layout<br />
Copying tables from one page and pasting them into new<br />
pages ensures that all pages share the same layout.<br />
This consistency makes site navigation easier: no matter which<br />
page in the site is being viewed, a person knows where the<br />
page’s links and content will be.<br />
Download other Visibooks at www.visibooks.com
80<br />
Place tables within tables<br />
1. In Notepad, open the Golden Gate Bridge page<br />
(goldengate.html).<br />
2. In front of the paragraph below the main heading, begin a new<br />
table with:<br />
2 rows<br />
1 cell in each row<br />
WIDTH=”200”<br />
CELLPADDING=”8”<br />
Tip: To create a table with more than one row, just begin a new row<br />
after ending the one above it:<br />
<br />
<br />
<br />
<br />
<br />
<br />
Note: the width is a number—200—which renders the width in<br />
pixels rather than as a percentage.<br />
3. Color the top cell blue (#0000ff) and the bottom cell grey<br />
(#cccccc).<br />
4. In the top cell, put the words, “A Whole Lot of Paint.” Center the<br />
words and make them bold.<br />
Download other Visibooks at www.visibooks.com
81<br />
5. In the bottom cell, type the sentence:<br />
The Golden Gate bridge is covered with enough paint to coat<br />
four battleships.<br />
6. Make the text arial, size -1.<br />
7. Save the page and view it in the browser. When you’re done, it<br />
should look like this:<br />
8. Make the text in the top cell white. Do this by adding the<br />
COLOR=”#ffffff” attribute to the tag:<br />
<br />
A Whole Lot of Paint<br />
<br />
Download other Visibooks at www.visibooks.com
82<br />
9. Add the ALIGN=”right” attribute to the tag:<br />
<br />
10. Save the page and preview it in the browser. The page should look<br />
like this:<br />
Download other Visibooks at www.visibooks.com
83<br />
Link to an external site using frames<br />
How to use frames<br />
“Frames” are a way to put more than one Web page at a time<br />
on a computer’s screen:<br />
Page 1<br />
Page 2 Page 3<br />
A live example of frames can be seen at<br />
www.visibooks.com/frames.<br />
Many sites that used frames have now eliminated them,<br />
returning to single-page layouts. That’s because frames have<br />
serious drawbacks:<br />
• Frames are difficult to update. Every screen involves<br />
three or more pages to keep track of: the frameset itself,<br />
and at least two others to go in the frames.<br />
• Frame navigation is tricky. Links require special<br />
“targets” that go from page to frame.<br />
• Frames often require people to scroll annoyingly in<br />
more than one place.<br />
However, frames are useful <strong>for</strong> one thing: they allow a user to<br />
get back to a site with one click while clicking through other<br />
sites linked to it. An example of this can be seen in the external<br />
links at www.charuhas.com/sites.html.<br />
The following exercise demonstrates how to use frames to<br />
provide convenient links to external sites.<br />
Download other Visibooks at www.visibooks.com
84<br />
1. On the Golden Gate Bridge page, in a new paragraph below the<br />
first one, type:<br />
Visit the Web site <strong>for</strong> the Golden Gate bridge at<br />
www.goldengate.org.<br />
www.goldengate.org will be linked to the frameset page.<br />
2. Create a new blank page with file name framesetgg.html. This will<br />
be the “frameset” page that holds two other pages.<br />
3. Insert this <strong>HTML</strong> code into the new blank page:<br />
<br />
<br />
Golden Gate Frameset<br />
<br />
<br />
<br />
<br />
<br />
Download other Visibooks at www.visibooks.com
Tip: The ROWS=”50,*” attribute in the tag tells<br />
the frameset to make the top frame 50 pixels high, and to allow the<br />
bottom frame to fill in the rest of the available space beneath it.<br />
The top frame will contain the link back to the Golden Gate Bridge<br />
page. The bottom frame will contain an external site:<br />
www.goldengate.org.<br />
Link back to the Golden Gate Bridge page<br />
The goldengate.org site will display here<br />
85<br />
4. Save framesetgg.html.<br />
5. Create a new page with file name backtogg.html. This is the page<br />
that will contain a link back to the Golden Gate Bridge page.<br />
6. Give the new page a light grey background, and a single link on it:<br />
Back to the Golden Gate Bridge page.<br />
7. Use an anchor tag with the TARGET=”_top” attribute to link<br />
back to the Golden Gate Bridge page:<br />
Back<br />
to the Golden Gate Bridge page<br />
Download other Visibooks at www.visibooks.com
86<br />
Tip: The TARGET=”_top” attribute enables linking to a page<br />
outside of the current frame…<br />
Click here<br />
Go to new page outside frame<br />
Back to the Golden Gate Bridge<br />
Page<br />
Golden Gate Bridge Page<br />
…which avoids clicking on the link and having the page come up in<br />
the same frame:<br />
Click here<br />
Back to the Golden Gate Bridge<br />
Page<br />
Page comes up in same frame<br />
Golden Gate Bridge page<br />
8. Make the link arial, size -1, and bold.<br />
9. Save the page.<br />
Download other Visibooks at www.visibooks.com
87<br />
10. Open framesetgg.html in the browser. It should look like this:<br />
11. Click on the Back to the Golden Gate Bridge page link. It<br />
should take you back to the Golden Gate Bridge page.<br />
Download other Visibooks at www.visibooks.com
88<br />
Tip: To make the frameset look more crisp and clean, try using the<br />
following attributes in framesetgg.html:<br />
<br />
<br />
<br />
Golden Gate Frameset<br />
<br />
<br />
89<br />
Interactivity<br />
In this section, you’ll learn how to:<br />
• Insert META tags<br />
• Create <strong>for</strong>ms<br />
• Format text with style sheets<br />
• Employ templates<br />
• Upload sites to a Web server<br />
You’ll build a site that looks like this:<br />
Download other Visibooks at www.visibooks.com
90<br />
Insert META tags<br />
META tags<br />
META tags are <strong>HTML</strong> tags that can include a description of<br />
the page, as well as “keywords that provide clues to its content.<br />
META tags make a page easier to find and index by search<br />
engines.<br />
META tags don’t show up on a Web page. Rather, they reside<br />
unseen in its <strong>HTML</strong> code.<br />
1. In Notepad, open up the home page of the Travel West Web site.<br />
2. Beneath the and signature () tags,<br />
insert the first tag <strong>for</strong> describing the site’s contents:<br />
<br />
<br />
<br />
<br />
Download other Visibooks at www.visibooks.com
91<br />
3. Beneath the “description” meta tag, insert a new tag <strong>for</strong><br />
its search keywords:<br />
<br />
<br />
<br />
<br />
<br />
Download other Visibooks at www.visibooks.com
92<br />
Create <strong>for</strong>ms<br />
1. Create a new page with file name info<strong>for</strong>m.html.<br />
2. Title the page “Request <strong>for</strong> In<strong>for</strong>mation” and save it in the Travel<br />
West folder on your hard drive.<br />
3. Below the tag, type the sentence:<br />
Fill out the following <strong>for</strong>m to get more<br />
in<strong>for</strong>mation about traveling West:<br />
4. Below the sentence, insert a tag, then insert a tag:<br />
<br />
Fill out the following <strong>for</strong>m to get more<br />
in<strong>for</strong>mation about traveling West:<br />
<br />
<br />
<br />
5. Below the tag, create a table with 4 rows and 2 cells in<br />
each row. Make the width 50%, give it cellpadding of 4, and a<br />
border of 1.<br />
Download other Visibooks at www.visibooks.com
93<br />
6. In the top three left-hand cells, put:<br />
Name:<br />
Address:<br />
E-Mail:<br />
7. Save the page and view it in the browser. It should look like this:<br />
8. In the top right-hand cell, insert a text input field. Do this with an<br />
tag:<br />
<br />
Name:<br />
<br />
<br />
Tip: The TYPE of this input is “text,” which makes it a textbox.<br />
The NAME of this input is “name,” which is how the server knows<br />
that it’s where people enter their name. The SIZE is 20 characters—<br />
the length of the textbox.<br />
Download other Visibooks at www.visibooks.com
94<br />
9. Save the page and view it in a browser. It should now look like this:<br />
Text input box<br />
10. Insert textboxes in the cells next to Address and E-mail as well.<br />
Name the input textbox next to Address “address,” and name<br />
the input textbox next to E-mail “email.”<br />
<br />
11. Save the page and view it in the browser. It should now look like<br />
this:<br />
Download other Visibooks at www.visibooks.com
12. In the last row’s right-hand cell, insert a submit button, . Use the VALUE attribute to specify the text<br />
displayed on the button:<br />
<br />
E-mail:<br />
<br />
<br />
<br />
<br />
<br />
<br />
<br />
13. Save the page and view it in the browser. When you’re done, the<br />
page should look like this:<br />
95<br />
Download other Visibooks at www.visibooks.com
96<br />
14. Remove the border from the table and align the text in the lefthand<br />
cells to the right.<br />
Name:<br />
15. Make the left-hand cell in the first row 5% wide, and the righthand<br />
cell in the first row 45% wide.<br />
Tip: By specifying the width of cells in the first row, the cells in the<br />
rows beneath will assume the same widths.<br />
16. Save the page, view it in the browser, and it should look like this:<br />
Download other Visibooks at www.visibooks.com
97<br />
17. Open the home page in Notepad and add a new paragraph:<br />
Get more in<strong>for</strong>mation about Western Travel<br />
mailed to you<br />
18. Link this sentence to info<strong>for</strong>m.html.<br />
19. Save the page and view it in the browser. It should look like this:<br />
20. Click on the link sentence. It should bring up the page with the<br />
<strong>for</strong>m.<br />
Download other Visibooks at www.visibooks.com
98<br />
Making a <strong>for</strong>m work<br />
To make a <strong>for</strong>m work, an action must be assigned to it. To add<br />
an action to your <strong>for</strong>m, add the ACTION attribute to the<br />
tag.<br />
Consult with your Web server administrator to specify what<br />
action you should assign. For example, an action <strong>for</strong> a <strong>for</strong>m<br />
might look something like this:<br />
99<br />
Use style sheets<br />
The pros and cons of style sheets<br />
Style sheets are a flexible, powerful tool <strong>for</strong> laying out and<br />
<strong>for</strong>matting Web pages. They allow every page in a site to get<br />
display instructions from just one style sheet.<br />
For instance, if you created a 1,000 page Web site using style<br />
sheets, and you wanted to change the link color on every page,<br />
you’d only need to change the link color on one style sheet.<br />
Without style sheets, you’d have to change 1,000 individual<br />
pages.<br />
Style sheets can also create display effects. An example of this is<br />
at www.visibooks.com. When you roll your cursor over links,<br />
they become underlined—if you’re viewing the page with the<br />
Internet Explorer browser.<br />
That’s the disadvantage of using style sheets: they’re<br />
interpreted differently by each browser. A style sheet-based<br />
page viewed in Internet Explorer may look different than it<br />
does in Netscape Navigator or other browsers.<br />
Download other Visibooks at www.visibooks.com
100<br />
Create a style sheet<br />
1. Create a new page with file name <strong>for</strong>mat.css.<br />
2. Save it in a new folder on the C:\ drive called CSS Site.<br />
Tip: This is a style sheet, not a Web page. It’s a file that gives Web<br />
pages <strong>for</strong>matting instructions, but isn’t ever seen. It contains no<br />
<strong>HTML</strong>, and has a different file extension: .css rather than .html.<br />
3. On the blank <strong>for</strong>mat.css page, insert the following instruction:<br />
Here are the component parts of the <strong>for</strong>matting instructions <strong>for</strong><br />
the .bodytext style:<br />
.bodytext<br />
" The type of text to be <strong>for</strong>matted.<br />
" The fonts in which the text should be<br />
displayed. First the computer looks <strong>for</strong><br />
Courier New, then Courier, then a<br />
monospaced font.<br />
The quotes in “Courier New” allow the<br />
computer to read font names with spaces.<br />
font-size<br />
.bodytext {font-family:"Courier New",<br />
Courier, mono; font-size:11pt; fontweight:bold;<br />
color:”#ff0000”; backgroundcolor:#ccccff”}<br />
fontfamily<br />
fontweight<br />
color<br />
background<br />
-color<br />
" The size of the text. Unlike in <strong>HTML</strong>, style<br />
sheets allow specific point sizes to be used.<br />
" Bold or plain text.<br />
" The color of the text.<br />
" Changes the color of the page area directly<br />
behind the text.<br />
Download other Visibooks at www.visibooks.com
101<br />
4. Save <strong>for</strong>mat.css. It should look like this:<br />
Download other Visibooks at www.visibooks.com
102<br />
Apply a style sheet<br />
1. In Notepad, create a new home page and put it the CSS Site<br />
folder.<br />
2. Title the home page “Style Sheet Demo Page.”<br />
3. Below the tag, type the text CSS Site. Make it a size 1<br />
heading using tags:<br />
<br />
CSS Site<br />
4. In a new paragraph beneath it, type the sentence, “Cascading Style<br />
Sheets are a powerful and flexible tool <strong>for</strong> <strong>for</strong>matting Web pages:”<br />
<br />
CSS Site<br />
Cascading Style Sheets are a powerful and<br />
flexible tool <strong>for</strong> <strong>for</strong>matting Web pages<br />
5. Save the page and view it in the browser. It should look like this:<br />
Download other Visibooks at www.visibooks.com
103<br />
6. Below the tag, add a tag that points to<br />
<strong>for</strong>mat.css:<br />
<br />
<br />
<br />
<br />
Style Sheet Demo Page<br />
7. In the tag, add the CLASS attribute that points to the<br />
.bodytext style:<br />
Cascading Style Sheets<br />
are a powerful and flexible tool <strong>for</strong><br />
<strong>for</strong>matting Web pages.<br />
8. Save the home page and view it in the browser. It should look like<br />
this:<br />
The home page’s tag referred to <strong>for</strong>mat.css <strong>for</strong><br />
<strong>for</strong>matting instructions.<br />
The paragraph on the page referred to the .bodytext style on<br />
<strong>for</strong>mat.css <strong>for</strong> <strong>for</strong>matting instructions.<br />
Download other Visibooks at www.visibooks.com
104<br />
Tip: To use the same stylesheet to <strong>for</strong>mat pages throughout a site, just<br />
insert the same tag in each Web page. For instance, if there<br />
were 100 pages in the CSS Site, they could all contain the same<br />
tag<br />
and <strong>for</strong>mat body text the same way by using the tag.<br />
Download other Visibooks at www.visibooks.com
105<br />
Create link effects with style sheets<br />
“Cascading” style sheets<br />
Style instructions can be contained within a Web page itself,<br />
without referring to a separate style sheet. These instructions will<br />
override those of the style sheet, hence the term “Cascading Style<br />
Sheets:”<br />
An instruction in a<br />
page’s text…<br />
<br />
This is red<br />
text.<br />
…overrides a style<br />
instruction <strong>for</strong> the page…<br />
<br />
.greentext { color:<br />
“#00ff00” }<br />
<br />
<br />
<br />
This is green text.<br />
…which overrides a style<br />
instruction <strong>for</strong> the site.<br />
<br />
<br />
<br />
<br />
This is blue text.<br />
The following exercise employs an in-page style.<br />
Download other Visibooks at www.visibooks.com
106<br />
9. In the CSS Site folder, open the home page in Notepad.<br />
10. Below the tag, replace this:<br />
<br />
with this:<br />
<br />
<br />
<br />
11. Below the present paragraph, add a new paragraph:<br />
A good resource <strong>for</strong> learning more about<br />
style sheets is Webmonkey.<br />
12. Link the word “Webmonkey” to the external site<br />
http://www.webmonkey.com. Also, make the word Webmonkey<br />
bold.<br />
13. Save the page and refresh it in the browser. When you put your<br />
cursor on the word Webmonkey, it should change from red and<br />
plain to green and underlined.<br />
"<br />
Download other Visibooks at www.visibooks.com
107<br />
Upload sites to a Web server<br />
FTP<br />
FTP stands <strong>for</strong> “File Transfer Protocol, a way to transfer files<br />
between computers over the Internet. Uploading a site to a<br />
Web server requires special FTP software.<br />
The most popular program used to upload and download Web<br />
pages from a server is WS_FTP. The LE version is free and can<br />
be downloaded at www.download.com or www.tucows.com.<br />
The Pro version costs $39.95, and can also be found at the Web<br />
site of the company that makes it, www.ipswitch.com.<br />
Below are instructions <strong>for</strong> uploading files using the free LE<br />
version.<br />
1. Download WS_FTP LE and install it.<br />
2. Open the program. You should see an initial Session Properties<br />
window. It should look like this:<br />
Download other Visibooks at www.visibooks.com
108<br />
3. Click the New button.<br />
4. In the Profile Name textbox, enter the name of your upload<br />
process, such as “Upload my Web site.”<br />
5. In the Host Name/Address textbox, enter the name or IP address<br />
of your Web server. It can be something like www.visibooks.com,<br />
washington.patriot.net, or 207.176.7.217.<br />
Tip: Contact your Web server administrator to find out the Host<br />
Name or IP Address of your Web server. The Web server<br />
administrator can also supply your User ID and Password.<br />
6. Leave the Host Type set at Automatic detect, and input your<br />
User ID and Password.<br />
7. Check the Save Pwd checkbox, then click the Apply button. The<br />
Session Properties window should now look something like this:<br />
Download other Visibooks at www.visibooks.com
8. Click the OK button, and after your Web server is contacted the<br />
WS_FTP window will appear. It should look something like this:<br />
109<br />
Your computer<br />
Web server<br />
9. At the top of the left-hand Local System window, double-click on<br />
the green arrow icon to go up in the file hierarchy. Double-click<br />
it again to get to the C:\ drive.<br />
10. Double-click on the folder containing your Web site to open it up.<br />
11. In the right-hand Remote System window, double-click on the<br />
public_html folder, or the folder that leads to your site on the<br />
server.<br />
Download other Visibooks at www.visibooks.com
110<br />
Practical <strong>JavaScript</strong><br />
In this section, you’ll learn how to:<br />
• Enable rollover graphics<br />
• Open new windows<br />
• Validate <strong>for</strong>m input<br />
You’ll incorporate functions that look like this:<br />
Creating rollover graphic links<br />
Opening new windows<br />
Validating <strong>for</strong>ms<br />
Download other Visibooks at www.visibooks.com
111<br />
Enable rollover graphics<br />
What is Javascript?<br />
Javascript is a programming language that sits in the <strong>HTML</strong><br />
code of a Web page. It’s not an industrial-strength language<br />
like C++, Java, or Perl that’s used to program Web servers.<br />
Rather, <strong>JavaScript</strong> is used to per<strong>for</strong>m simple functions within<br />
Web pages.<br />
The following section shows you how to employ Javascript’s<br />
three most useful functions. It won’t teach you how to write<br />
programs in Javascript. Learning a programming language is<br />
just that: learning a new language, which can take months or<br />
years to master. Rather, you’ll learn how to obtain functioning<br />
Javascript scripts and modify them to do what you want.<br />
This approach is fast and effective. There are thousands of<br />
Javascript scripts available <strong>for</strong> free on the Web that per<strong>for</strong>m<br />
anything you’d want to do in a Web page—all you have to do<br />
is customize them.<br />
Working with source code<br />
Sometimes you’ll see a Web page and say to yourself, “I<br />
wonder how they did that?” By viewing the page’s <strong>HTML</strong> and<br />
Javascript source code, you can find out.<br />
You can also copy source code, paste it into pages you’re<br />
working on, and modify it. Since that’s so easy to do, source<br />
code <strong>for</strong> Web pages isn’t usually copyrighted.<br />
The following exercise shows you how to copy, paste, and<br />
modify an existing Javascript to put rollover graphic links on<br />
your Web pages.<br />
Download other Visibooks at www.visibooks.com
112<br />
View source code<br />
1. Create a folder on your hard drive called “rollover,” at C:/rollover.<br />
2. Using the browser, go to www.visibooks.com/advancedlayout.<br />
3. View the page’s source code by clicking View , then Source.<br />
Download other Visibooks at www.visibooks.com
113<br />
Copy source code<br />
1. A copy of Notepad with advancedlayout(1) in the title bar will<br />
appear. Select all the <strong>HTML</strong>, then copy it.<br />
2. Create a new blank page in Notepad and paste all the copied<br />
<strong>HTML</strong> code into it.<br />
3. Save the page at C:\rollover as index.html.<br />
4. Create a folder within the rollover folder called graphics:<br />
C:\rollover\graphics.<br />
5. Go to www.visibooks.com/rolloverpics. Capture all six graphics<br />
there and save them in the graphics folder.<br />
Download other Visibooks at www.visibooks.com
114<br />
6. Go to www.visibooks.com/rollover.<br />
The graphics in the navigation bar are<br />
rollover links:<br />
7. View its source code and highlight all<br />
the code between and including the<br />
and tags.<br />
It’s between the and<br />
tags:<br />
8. Copy this <strong>JavaScript</strong> code.<br />
9. Paste the <strong>JavaScript</strong> code between the and tags<br />
in index.html.<br />
Download other Visibooks at www.visibooks.com
115<br />
Modify source code<br />
1. You’ll notice that the names of the graphics specified in the<br />
<strong>JavaScript</strong> (laptops2.gif, laptops.gif,<br />
cellphones2.gif…) don’t correspond with the names of the<br />
graphics in your graphics folder.<br />
Modify the source code to specify the correct file names <strong>for</strong> your<br />
graphics:<br />
Graphics<br />
that pop<br />
up when<br />
cursor is<br />
on link<br />
img1on = new Image();<br />
img1on.src = "graphics/lapbright.gif";<br />
img2on = new Image();<br />
img2on.src = "graphics/cellbright.gif";<br />
img3on = new Image();<br />
img3on.src = "graphics/pdabright.gif";<br />
img1off = new Image();<br />
img1off.src = "graphics/lap.gif";<br />
img2off = new Image();<br />
img2off.src = "graphics/cell.gif";<br />
img3off = new Image();<br />
img3off.src = "graphics/pda.gif";<br />
Graphics<br />
that sit<br />
there<br />
when<br />
cursor is<br />
off link<br />
Download other Visibooks at www.visibooks.com
116<br />
2. Go back to www.visibooks.com/rollover in the browser, and view<br />
the page’s source code. Scroll down until you see the code <strong>for</strong> the<br />
second table, the one that defines the black navigation bar.<br />
3. Highlight and copy the anchor tag with the onMouseOver and<br />
onMouseOut attributes, the closing anchor tag (), and the<br />
image tag inside them. It links to laptops.html:<br />
4. In index.html, get rid of the two cells with the | characters in them.<br />
Download other Visibooks at www.visibooks.com
117<br />
5. Paste the anchor tags and the image tag they enclose into<br />
index.html so they replace the word Laptops:<br />
From this:<br />
Laptops<br />
To this:<br />
<br />
6. Change the file name <strong>for</strong> the graphic being linked from<br />
laptops.gif to your graphic: lap.gif.<br />
7. Save index.html and view it in the browser. It should work like<br />
this:<br />
Download other Visibooks at www.visibooks.com
118<br />
Practice: Enable rollover graphics<br />
1. In the navigation bar of index.html, replace the words “Cell<br />
Phones” and “PDAs” with rollover graphics. Use the graphics<br />
cellbright.gif, cell.gif, pdabright.gif and pda.gif.<br />
Tip: Modify the anchor tag and image code in the first cell <strong>for</strong> use in<br />
the other two.<br />
<br />
2. When you’re done, save the page and view it in the browser. It<br />
should look like this:<br />
Download other Visibooks at www.visibooks.com
119<br />
Open new windows<br />
1. In Notepad, open up the home page <strong>for</strong> the Travel West Web site:<br />
index.html at C:\Travel West.<br />
2. In the browser, go to www.visibooks.com/newwindow.<br />
3. View the source code <strong>for</strong> the page. Highlight and copy the<br />
<strong>JavaScript</strong> code between the and tags.<br />
4. Paste it below the tags in index.html:<br />
Download other Visibooks at www.visibooks.com
120<br />
5. Change the <strong>JavaScript</strong> code so that it opens info<strong>for</strong>m.html in the<br />
new window:<br />
From this:<br />
<br />
function Contact()<br />
{<br />
OpenNewWindow =<br />
window.open('contact.html','help','toolbar=n<br />
o,location=0,directories=no,status=yes,menub<br />
ar=0,scrollbars=yes,resizable=yes,width=300,<br />
height=350');<br />
}<br />
<br />
To this:<br />
<br />
function Contact()<br />
{<br />
OpenNewWindow =<br />
window.open('info<strong>for</strong>m.html','help','toolbar=<br />
no,location=0,directories=no,status=yes,menu<br />
bar=0,scrollbars=yes,resizable=yes,width=300<br />
,height=350');<br />
}<br />
<br />
Tip: <strong>JavaScript</strong> is not <strong>HTML</strong>—it’s a programming language. It works<br />
better without quotes around values. Also, don’t change the case of<br />
words in a script that works. <strong>JavaScript</strong> is, unlike <strong>HTML</strong>, casesensitive.<br />
Download other Visibooks at www.visibooks.com
6. View the source code again at www.visibooks.com/newwindow.<br />
7. Find the anchor tag between the and tags that<br />
refers to the <strong>JavaScript</strong> function Contact().<br />
Open new window<br />
with <strong>for</strong>m inside<br />
Tip: A function is a job per<strong>for</strong>med by a program. The one above is<br />
named Contact(). Its job is to open the window that allows people<br />
to contact Visibooks.<br />
8. Copy the anchor tag, then paste it into index.html so it links the<br />
second sentence to the<br />
From this:<br />
Get more in<strong>for</strong>mation<br />
about Western travel mailed to you<br />
To this:<br />
Get more<br />
in<strong>for</strong>mation about Western travel mailed to<br />
you<br />
9. Save index.html and view it in the browser.<br />
121<br />
Download other Visibooks at www.visibooks.com
122<br />
10. Click on the linked sentence. A new window should pop up with<br />
the <strong>for</strong>m inside:<br />
Tip: To change the size and appearance of the window that pops up,<br />
change the values after window.open:<br />
OpenNewWindow =<br />
window.open('contact.html','help','toolbar=n<br />
o,<br />
location=0,directories=no,status=yes,menubar<br />
=0,<br />
scrollbars=yes,resizable=yes,<br />
width=300,height=350')<br />
Change width and<br />
height values to<br />
change size of<br />
window in pixels<br />
Change to<br />
status=no<br />
to get rid of<br />
the status<br />
bar at the<br />
bottom of<br />
the window<br />
Download other Visibooks at www.visibooks.com
123<br />
Validate <strong>for</strong>m input<br />
See how it works<br />
1. In Notepad, open info<strong>for</strong>m.html in the Travel West site.<br />
2. In the browser, go to www.visibooks.com/validate.<br />
3. Click on the Send me info button. When you do, an alert window<br />
should appear. When you enter your name and click the button,<br />
another alert window should appear that reads, “Please input<br />
your address.” This also works with the e-mail input.<br />
Download other Visibooks at www.visibooks.com
124<br />
Insert the validation script<br />
1. View the source of the page at www.visibooks.com/validate, and<br />
copy the <strong>JavaScript</strong> between the tags:<br />
<br />
<br />
<br />
Tip: Here’s a diagram that explains the if statement variables:<br />
if (document.info.address.value=="")<br />
Comment<br />
tags hide<br />
the script<br />
from older,<br />
non-<br />
<strong>JavaScript</strong><br />
capable<br />
browsers<br />
so they<br />
don’t<br />
display it<br />
Stands <strong>for</strong><br />
page itself<br />
Name of<br />
<strong>for</strong>m<br />
Identifies<br />
input field<br />
Denotes<br />
blank field<br />
2. Paste it between the tags in info<strong>for</strong>m.html.<br />
Download other Visibooks at www.visibooks.com
125<br />
Modify the tag<br />
1. Add a NAME attribute to the tag. Name the <strong>for</strong>m “info:”<br />
<br />
2. Add the attribute ONSUBMIT to the tag. Tell the <strong>for</strong>m<br />
that when the submit button is clicked, per<strong>for</strong>m the function<br />
return validate():<br />
<br />
3. Save the page. Notice how the <strong>JavaScript</strong>’s if statement input<br />
variables have the same name as the <strong>for</strong>m’s input fields:<br />
<br />
<br />
<br />
Name:<br />
<br />
Address:<br />
<br />
<br />
Email:<br />
<br />
<br />
4. View info<strong>for</strong>m.html in the browser. It should look and work like<br />
the <strong>for</strong>m at www.visibooks.com/validate.<br />
Download other Visibooks at www.visibooks.com
126<br />
Index<br />
Browser<br />
Internet Explorer.............................................................................................11<br />
Netscape Communicator................................................................................11<br />
viewing pages ...................................................................................................11<br />
Colors<br />
hexadecimal .....................................................................................................48<br />
link ...................................................................................................................50<br />
page ..................................................................................................................48<br />
table cells..........................................................................................................60<br />
Forms ........................................................................................................................92<br />
action................................................................................................................98<br />
validation .......................................................................................................123<br />
Frames.......................................................................................................................83<br />
frameset............................................................................................................84<br />
Graphics<br />
aligning.............................................................................................................37<br />
capturing..........................................................................................................33<br />
copyright..........................................................................................................34<br />
<strong>for</strong>matting........................................................................................................40<br />
inserting ...........................................................................................................35<br />
rollover...........................................................................................................111<br />
using as links....................................................................................................46<br />
Home Page<br />
creating...............................................................................................................4<br />
file name.............................................................................................................7<br />
<strong>JavaScript</strong>................................................................................................................110<br />
<strong>for</strong>m validation..............................................................................................124<br />
Open New Window.......................................................................................119<br />
programming.................................................................................................111<br />
rollovers .........................................................................................................118<br />
Links<br />
e-mail ...............................................................................................................30<br />
external sites ....................................................................................................32<br />
target ................................................................................................................86<br />
to new page ......................................................................................................24<br />
Navigation<br />
bars ...................................................................................................................70<br />
clues..................................................................................................................26<br />
system...............................................................................................................43<br />
you are here .....................................................................................................45<br />
Software<br />
Notepad .............................................................................................................4<br />
Download other Visibooks at www.visibooks.com
Source Code............................................................................................................112<br />
copying........................................................................................................... 113<br />
modifying ...................................................................................................... 115<br />
Style Sheets ...............................................................................................................99<br />
applying ......................................................................................................... 102<br />
creating .......................................................................................................... 100<br />
link effects...................................................................................................... 105<br />
Tables........................................................................................................................53<br />
border .............................................................................................................. 57<br />
creating ............................................................................................................ 54<br />
<strong>for</strong>matting........................................................................................................ 58<br />
tables within .................................................................................................... 80<br />
width ................................................................................................................ 58<br />
Tag<br />
(anchor) .................................................................................................. 27<br />
............................................................................................................ 9<br />
.......................................................................................................... 14<br />
........................................................................................................... 7<br />
........................................................................................................... 4<br />
............................................................................................................. 38<br />
......................................................................................................... 90<br />
.................................................................................................................. 18<br />
........................................................................................................ 54<br />
............................................................................................................ 9<br />
Text<br />
aligning ............................................................................................................ 18<br />
centering .......................................................................................................... 71<br />
changing color................................................................................................. 17<br />
changing fonts ................................................................................................. 13<br />
changing size.................................................................................................... 15<br />
changing weight .............................................................................................. 16<br />
creating lists..................................................................................................... 22<br />
indenting.......................................................................................................... 20<br />
Web fonts......................................................................................................... 14<br />
Uploading ...............................................................................................................107<br />
FTP................................................................................................................. 107<br />
Web Page<br />
consistent layout.............................................................................................. 79<br />
layout ............................................................................................................... 53<br />
proper file names............................................................................................. 25<br />
title ..................................................................................................................... 8<br />
Web Server..............................................................................................................109<br />
127<br />
Download other Visibooks at www.visibooks.com
Download Visibooks <strong>for</strong> Free<br />
All Visibooks can be downloaded at www.visibooks.com.<br />
Visibooks believes that you shouldn’t have to rely on strangers’ reviews or skimming at a<br />
bookstore when deciding which computer book to buy. By putting our books online <strong>for</strong><br />
you to download and review, we make it easier to find the right book.<br />
Know someone who’d like to download Visibooks <strong>for</strong> free?<br />
Tell someone about Visibooks: www.visibooks.com/refer.html.<br />
Want to know when new Visibooks are published?<br />
Sign up to be notified via e-mail: www.visibooks.com/notify.html.<br />
Other books on Web publishing from Visibooks:<br />
Dreamweaver 4 <strong>for</strong> <strong>Visual</strong> <strong>Learners</strong><br />
Covers both basic and advanced features of one of the easiest to use sitebuilding<br />
programs.<br />
FrontPage 2000 <strong>for</strong> <strong>Visual</strong> <strong>Learners</strong><br />
Teaches people how to build Web sites using FrontPage 2000.<br />
Addresses improvements from previous versions.<br />
The <strong>Visual</strong> Learner’s Guide to Managing Web Projects<br />
Goes beyond the nuts-and-bolts of site-building to show people how to plan,<br />
organize, build and manage effective Web sites.