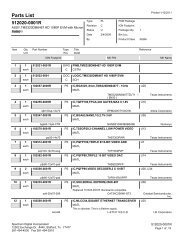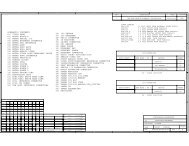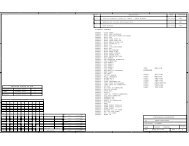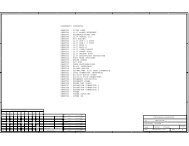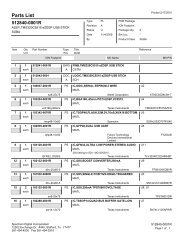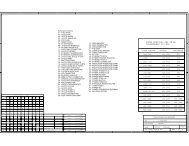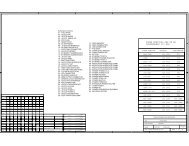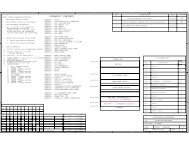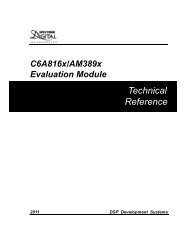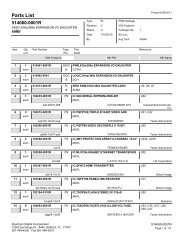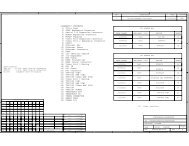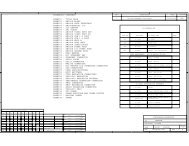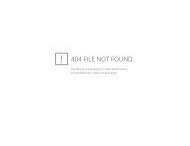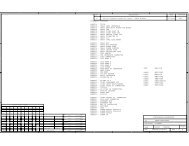Quick Start Installation Guide - Spectrum Digital Support
Quick Start Installation Guide - Spectrum Digital Support
Quick Start Installation Guide - Spectrum Digital Support
You also want an ePaper? Increase the reach of your titles
YUMPU automatically turns print PDFs into web optimized ePapers that Google loves.
7. Expand the “User Defined” folder. Right-click on the<br />
new configuration that has been created and click<br />
“Launch Selected Configuration”.<br />
8. Click “View->Debug” then click “Target->Connect<br />
Target”. CCS will attempt to connect to the C5515<br />
EVM and run the GEL file. Once the connection is<br />
successful and the GEL file has finished, the console<br />
window will print a message stating<br />
“Target Connection Complete”.<br />
Running the C5515 EVM LED Blink<br />
Demonstration<br />
1. The C5515 EVM must be connected in CCS before<br />
proceeding. If the board is not connected, please refer<br />
to section 4.0 of this guide.<br />
2. Click “File->Import”.<br />
3. When the new window appears, expand “CCS” and<br />
select “Existing CCS/CCE Eclipse Project”. Click<br />
“Next”.<br />
4. Select “Select Root Directory” and click the “Browse”<br />
button. Browse to directory path<br />
“\ccsv4\emulation\boards\evm5515_v1\tests\<br />
led”<br />
The default is “C:\programfiles\Texas<br />
Instruments”<br />
SUPPORT RESOURCES<br />
1. For additional information regarding the<br />
TMS320C5515 family of DSPs please refer to the<br />
following page on the TI web site:<br />
http://tiexpressdsp.com/index.php/C5000<br />
2. Code Composer Studio support is available via a<br />
forum at:<br />
http://community.ti.com/forums/138.aspx<br />
3. More information about other <strong>Spectrum</strong> <strong>Digital</strong><br />
emulators can be found at:<br />
www.spectrumdigital.com<br />
C5515 EVM Hardware Registration<br />
The C5515 EVM hardware can be registered using the online<br />
registration process at www.spectrumdigital.com.<br />
<strong>Spectrum</strong> <strong>Digital</strong>, Inc. warrants the products it produces<br />
for one (1) year after the date of purchase. For a product<br />
to be considered "in warranty", <strong>Spectrum</strong> <strong>Digital</strong> must be<br />
notified of the defect within one (1) year after being<br />
purchased from <strong>Spectrum</strong> <strong>Digital</strong> or one of its authorized<br />
resellers. <strong>Spectrum</strong> <strong>Digital</strong> is not responsible for accidents,<br />
improper installation of connections, misuse, neglect or<br />
unauthorized modifications. If the product qualifies for<br />
warranty repair <strong>Spectrum</strong> <strong>Digital</strong> may repair or replace the<br />
product at its discretion.<br />
5. Highlight the “LED” folder and click “OK”. Then click<br />
“finish”<br />
6. Click “View->C/C++Projects”. A new tab will appear in<br />
the CCS v4 window and there should be a LED project<br />
visible.<br />
7. Click “Project->Build Active Project”.<br />
8. When the build is complete, a message will print in the<br />
Console Window.<br />
9. Look in the “C\C++Projects” tab again and expand the<br />
“binaries” folder. There now should be a “led.out” file<br />
listed.<br />
10. Right click on “led.out” and click “Load Program”.<br />
11. Click “Target->Run”. The C5515 EVM “XF” LED<br />
should now blink.<br />
512706-4001A Page 3 of 4<br />
12502 Exchange Dr., Ste 440, Stafford, TX. 77477 T:281.494.4505, F:281.494.5310 www.spectrumdigital.com