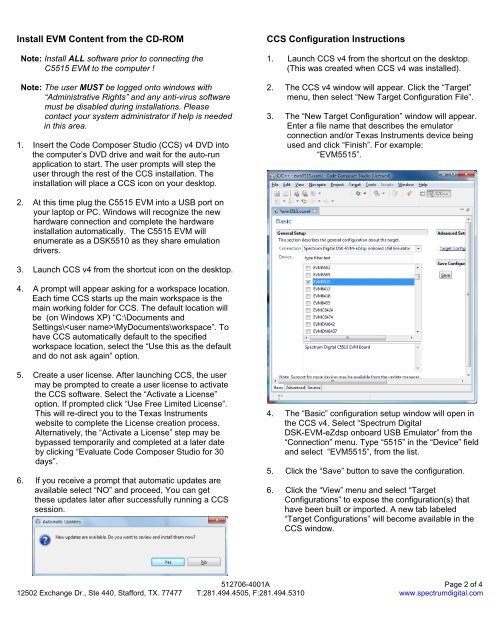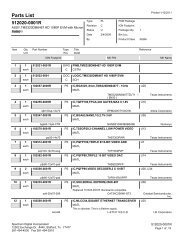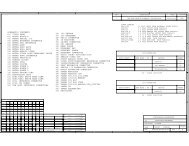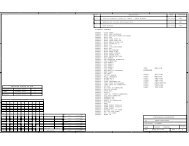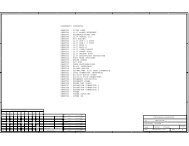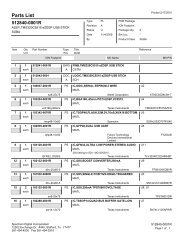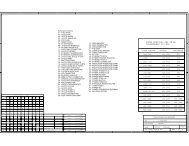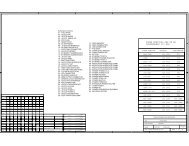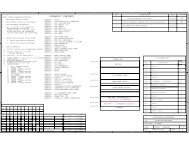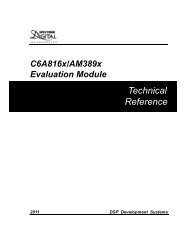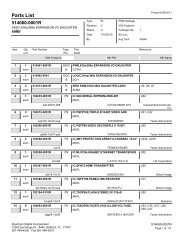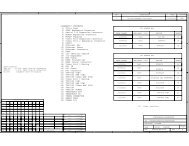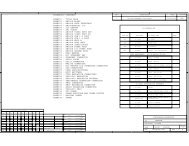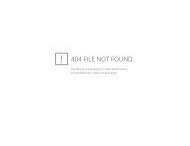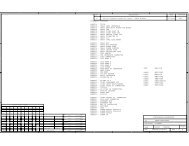Quick Start Installation Guide - Spectrum Digital Support
Quick Start Installation Guide - Spectrum Digital Support
Quick Start Installation Guide - Spectrum Digital Support
You also want an ePaper? Increase the reach of your titles
YUMPU automatically turns print PDFs into web optimized ePapers that Google loves.
Install EVM Content from the CD-ROM<br />
Note: Install ALL software prior to connecting the<br />
C5515 EVM to the computer !<br />
Note: The user MUST be logged onto windows with<br />
“Administrative Rights” and any anti-virus software<br />
must be disabled during installations. Please<br />
contact your system administrator if help is needed<br />
in this area.<br />
1. Insert the Code Composer Studio (CCS) v4 DVD into<br />
the computer’s DVD drive and wait for the auto-run<br />
application to start. The user prompts will step the<br />
user through the rest of the CCS installation. The<br />
installation will place a CCS icon on your desktop.<br />
CCS Configuration Instructions<br />
1. Launch CCS v4 from the shortcut on the desktop.<br />
(This was created when CCS v4 was installed).<br />
2. The CCS v4 window will appear. Click the “Target”<br />
menu, then select “New Target Configuration File”.<br />
3. The “New Target Configuration” window will appear.<br />
Enter a file name that describes the emulator<br />
connection and/or Texas Instruments device being<br />
used and click “Finish”. For example:<br />
“EVM5515”.<br />
2. At this time plug the C5515 EVM into a USB port on<br />
your laptop or PC. Windows will recognize the new<br />
hardware connection and complete the hardware<br />
installation automatically. The C5515 EVM will<br />
enumerate as a DSK5510 as they share emulation<br />
drivers.<br />
3. Launch CCS v4 from the shortcut icon on the desktop.<br />
4. A prompt will appear asking for a workspace location.<br />
Each time CCS starts up the main workspace is the<br />
main working folder for CCS. The default location will<br />
be (on Windows XP) “C:\Documents and<br />
Settings\\MyDocuments\workspace”. To<br />
have CCS automatically default to the specified<br />
workspace location, select the “Use this as the default<br />
and do not ask again” option.<br />
5. Create a user license. After launching CCS, the user<br />
may be prompted to create a user license to activate<br />
the CCS software. Select the “Activate a License”<br />
option. If prompted click “Use Free Limited License”.<br />
This will re-direct you to the Texas Instruments<br />
website to complete the License creation process.<br />
Alternatively, the “Activate a License” step may be<br />
bypassed temporarily and completed at a later date<br />
by clicking “Evaluate Code Composer Studio for 30<br />
days”.<br />
6. If you receive a prompt that automatic updates are<br />
available select “NO” and proceed, You can get<br />
these updates later after successfully running a CCS<br />
session.<br />
4. The “Basic” configuration setup window will open in<br />
the CCS v4. Select “<strong>Spectrum</strong> <strong>Digital</strong><br />
DSK-EVM-eZdsp onboard USB Emulator” from the<br />
“Connection” menu. Type “5515” in the “Device” field<br />
and select “EVM5515”, from the list.<br />
5. Click the “Save” button to save the configuration.<br />
6. Click the “View” menu and select “Target<br />
Configurations” to expose the configuration(s) that<br />
have been built or imported. A new tab labeled<br />
“Target Configurations” will become available in the<br />
CCS window.<br />
512706-4001A Page 2 of 4<br />
12502 Exchange Dr., Ste 440, Stafford, TX. 77477 T:281.494.4505, F:281.494.5310 www.spectrumdigital.com