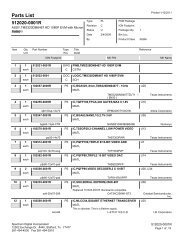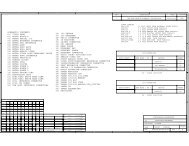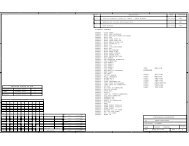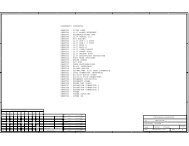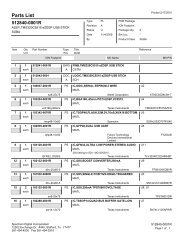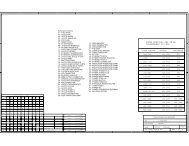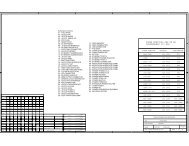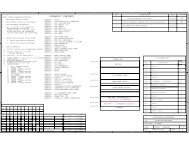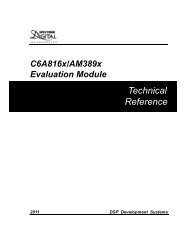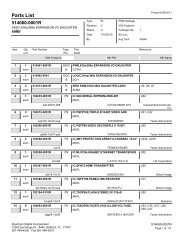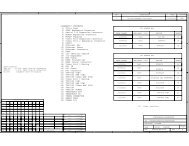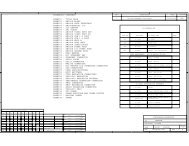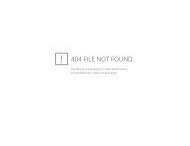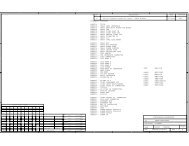Quick Start Installation Guide - Spectrum Digital Support
Quick Start Installation Guide - Spectrum Digital Support
Quick Start Installation Guide - Spectrum Digital Support
Create successful ePaper yourself
Turn your PDF publications into a flip-book with our unique Google optimized e-Paper software.
TMS320C5515 Evaluation Module (EVM)<br />
<strong>Quick</strong> <strong>Start</strong> <strong>Installation</strong> <strong>Guide</strong><br />
Items Required for Setup<br />
C5515 EVM<br />
+5V Universal<br />
Power Supply<br />
AC Power<br />
Cords<br />
C5515 EVM Code Composer<br />
Studio DVD<br />
USB Cable<br />
System Requirements<br />
• 2 GB of free hard disk space<br />
• Microsoft Windows XP/Vista<br />
• Min 1 BG RAM, 2 BG recommended<br />
• Min 1.5 GHz, dual core recommended<br />
• Color Display<br />
• Internet access<br />
• USB port<br />
• DVD Reader<br />
Service and <strong>Support</strong><br />
Web<br />
E-Mail<br />
http://support.spectrumdigital.com<br />
support@spectrumdigital.com<br />
Description<br />
The C5515 Evaluation Module (EVM) is an all-in-one<br />
evaluation platform for the TMS320C5515 <strong>Digital</strong> Signal<br />
Processor from Texas Instruments. It includes a target<br />
board that can be used as a reference design. Included is<br />
a board specific version of TI's flagship Code Composer<br />
Studio development tools. An on-board JTAG emulator<br />
allows debug from Code Composer Studio through your<br />
PC's USB port.<br />
This kit contains everything you need to get started with TI<br />
DSPs. It can also be used with the full version of Code<br />
Composer Studio and an external JTAG emulator.<br />
©Copyright <strong>Spectrum</strong> <strong>Digital</strong> 2010 512706-4001A Page 1 of 4<br />
12502 Exchange Dr., Ste 440, Stafford, TX. 77477 T:281.494.4505, F:281.494.5310 www.spectrumdigital.com
Install EVM Content from the CD-ROM<br />
Note: Install ALL software prior to connecting the<br />
C5515 EVM to the computer !<br />
Note: The user MUST be logged onto windows with<br />
“Administrative Rights” and any anti-virus software<br />
must be disabled during installations. Please<br />
contact your system administrator if help is needed<br />
in this area.<br />
1. Insert the Code Composer Studio (CCS) v4 DVD into<br />
the computer’s DVD drive and wait for the auto-run<br />
application to start. The user prompts will step the<br />
user through the rest of the CCS installation. The<br />
installation will place a CCS icon on your desktop.<br />
CCS Configuration Instructions<br />
1. Launch CCS v4 from the shortcut on the desktop.<br />
(This was created when CCS v4 was installed).<br />
2. The CCS v4 window will appear. Click the “Target”<br />
menu, then select “New Target Configuration File”.<br />
3. The “New Target Configuration” window will appear.<br />
Enter a file name that describes the emulator<br />
connection and/or Texas Instruments device being<br />
used and click “Finish”. For example:<br />
“EVM5515”.<br />
2. At this time plug the C5515 EVM into a USB port on<br />
your laptop or PC. Windows will recognize the new<br />
hardware connection and complete the hardware<br />
installation automatically. The C5515 EVM will<br />
enumerate as a DSK5510 as they share emulation<br />
drivers.<br />
3. Launch CCS v4 from the shortcut icon on the desktop.<br />
4. A prompt will appear asking for a workspace location.<br />
Each time CCS starts up the main workspace is the<br />
main working folder for CCS. The default location will<br />
be (on Windows XP) “C:\Documents and<br />
Settings\\MyDocuments\workspace”. To<br />
have CCS automatically default to the specified<br />
workspace location, select the “Use this as the default<br />
and do not ask again” option.<br />
5. Create a user license. After launching CCS, the user<br />
may be prompted to create a user license to activate<br />
the CCS software. Select the “Activate a License”<br />
option. If prompted click “Use Free Limited License”.<br />
This will re-direct you to the Texas Instruments<br />
website to complete the License creation process.<br />
Alternatively, the “Activate a License” step may be<br />
bypassed temporarily and completed at a later date<br />
by clicking “Evaluate Code Composer Studio for 30<br />
days”.<br />
6. If you receive a prompt that automatic updates are<br />
available select “NO” and proceed, You can get<br />
these updates later after successfully running a CCS<br />
session.<br />
4. The “Basic” configuration setup window will open in<br />
the CCS v4. Select “<strong>Spectrum</strong> <strong>Digital</strong><br />
DSK-EVM-eZdsp onboard USB Emulator” from the<br />
“Connection” menu. Type “5515” in the “Device” field<br />
and select “EVM5515”, from the list.<br />
5. Click the “Save” button to save the configuration.<br />
6. Click the “View” menu and select “Target<br />
Configurations” to expose the configuration(s) that<br />
have been built or imported. A new tab labeled<br />
“Target Configurations” will become available in the<br />
CCS window.<br />
512706-4001A Page 2 of 4<br />
12502 Exchange Dr., Ste 440, Stafford, TX. 77477 T:281.494.4505, F:281.494.5310 www.spectrumdigital.com
7. Expand the “User Defined” folder. Right-click on the<br />
new configuration that has been created and click<br />
“Launch Selected Configuration”.<br />
8. Click “View->Debug” then click “Target->Connect<br />
Target”. CCS will attempt to connect to the C5515<br />
EVM and run the GEL file. Once the connection is<br />
successful and the GEL file has finished, the console<br />
window will print a message stating<br />
“Target Connection Complete”.<br />
Running the C5515 EVM LED Blink<br />
Demonstration<br />
1. The C5515 EVM must be connected in CCS before<br />
proceeding. If the board is not connected, please refer<br />
to section 4.0 of this guide.<br />
2. Click “File->Import”.<br />
3. When the new window appears, expand “CCS” and<br />
select “Existing CCS/CCE Eclipse Project”. Click<br />
“Next”.<br />
4. Select “Select Root Directory” and click the “Browse”<br />
button. Browse to directory path<br />
“\ccsv4\emulation\boards\evm5515_v1\tests\<br />
led”<br />
The default is “C:\programfiles\Texas<br />
Instruments”<br />
SUPPORT RESOURCES<br />
1. For additional information regarding the<br />
TMS320C5515 family of DSPs please refer to the<br />
following page on the TI web site:<br />
http://tiexpressdsp.com/index.php/C5000<br />
2. Code Composer Studio support is available via a<br />
forum at:<br />
http://community.ti.com/forums/138.aspx<br />
3. More information about other <strong>Spectrum</strong> <strong>Digital</strong><br />
emulators can be found at:<br />
www.spectrumdigital.com<br />
C5515 EVM Hardware Registration<br />
The C5515 EVM hardware can be registered using the online<br />
registration process at www.spectrumdigital.com.<br />
<strong>Spectrum</strong> <strong>Digital</strong>, Inc. warrants the products it produces<br />
for one (1) year after the date of purchase. For a product<br />
to be considered "in warranty", <strong>Spectrum</strong> <strong>Digital</strong> must be<br />
notified of the defect within one (1) year after being<br />
purchased from <strong>Spectrum</strong> <strong>Digital</strong> or one of its authorized<br />
resellers. <strong>Spectrum</strong> <strong>Digital</strong> is not responsible for accidents,<br />
improper installation of connections, misuse, neglect or<br />
unauthorized modifications. If the product qualifies for<br />
warranty repair <strong>Spectrum</strong> <strong>Digital</strong> may repair or replace the<br />
product at its discretion.<br />
5. Highlight the “LED” folder and click “OK”. Then click<br />
“finish”<br />
6. Click “View->C/C++Projects”. A new tab will appear in<br />
the CCS v4 window and there should be a LED project<br />
visible.<br />
7. Click “Project->Build Active Project”.<br />
8. When the build is complete, a message will print in the<br />
Console Window.<br />
9. Look in the “C\C++Projects” tab again and expand the<br />
“binaries” folder. There now should be a “led.out” file<br />
listed.<br />
10. Right click on “led.out” and click “Load Program”.<br />
11. Click “Target->Run”. The C5515 EVM “XF” LED<br />
should now blink.<br />
512706-4001A Page 3 of 4<br />
12502 Exchange Dr., Ste 440, Stafford, TX. 77477 T:281.494.4505, F:281.494.5310 www.spectrumdigital.com
Debug Hints and Trouble Shooting<br />
1. If installing on Windows XP and your PC is connected<br />
to the internet through a firewall the USB install may<br />
take up to 15 minutes if you let it complete normally.<br />
The work-around for this issue is to simply disconnect<br />
your network cable during the USB hardware install.<br />
2. Some of the Help Files are links to Adobe Acrobat<br />
PDF files. If you intend to access these files you must<br />
have Adobe Acrobat installed on your system.<br />
3. If you want to verify a successful USB driver install,<br />
open your device manager by right clicking on the My<br />
Computer icon on your desktop and selecting<br />
Properties --> HW --> Device Manager. You should<br />
see a new class “SD USB Based Debug Tools” and<br />
one <strong>Spectrum</strong> <strong>Digital</strong> TMS320C5510 DSK installed.<br />
4. The Embedded EMU BUSY LED (DS1) beside the<br />
USB connector comes on when power is applied to<br />
the EVM. Do not launch Code Composer until the<br />
LED is off.<br />
Error Messages<br />
Many of the error messages below refer to USB<br />
enumeration issues. The following window will appear<br />
when launching CCS or the Diagnostic Utility indicating<br />
the enumeration status.<br />
4. Message:<br />
Failed: USB Channel in use by another app.<br />
Problem: Another application is using the EVM USB<br />
communication channel. Only one application is<br />
allowed to communicate to the EVM over the USB<br />
channel at the same time. Check for active<br />
applications using the Windows Task Manager if open<br />
application is not obvious.<br />
5. Message:<br />
Waiting for USB Enumeration.<br />
Status: This is a status message which indicates that<br />
Code Composer Studio is waiting for communication<br />
with the on-board JTAG emulator to be established.<br />
This should take less than 10 seconds. Do not hit the<br />
close button unless it is clear that something is wrong<br />
(the progress bar runs forever).<br />
RESOURCES<br />
The latest version of the Chip <strong>Support</strong> Library (CSL)<br />
for the TMS320C5515 is available at:<br />
http://focus.ti.com/docs/toolsw/folders/print/sprc133.html<br />
For more details, please contact you local Texas<br />
Instruments representative or send an email to:<br />
support@ti.com<br />
1. Message:<br />
Failed: Requires Win98, Win2K or Win XP.<br />
Problem: Your operating system does not support<br />
USB.<br />
2. Message:<br />
Failed: USB device is NOT enumerated or plugged in.<br />
Problem: Windows cannot find the EVM. Check<br />
power and USB Cable.<br />
3. Message:<br />
Failed: Load USB Application.<br />
Problem: Loader could not download the EVM<br />
emulation application. The on-board emulation<br />
controller could be in a bad state. Cycle power on the<br />
EVM.<br />
512706-4001A Page 4 of 4<br />
12502 Exchange Dr., Ste 440, Stafford, TX. 77477 T:281.494.4505, F:281.494.5310 www.spectrumdigital.com