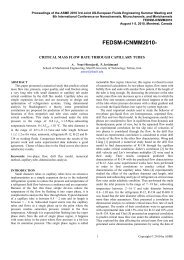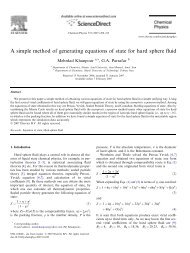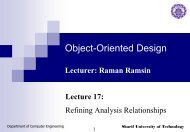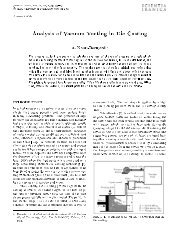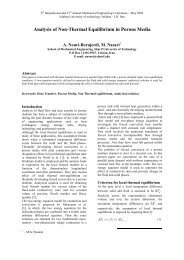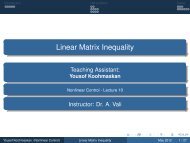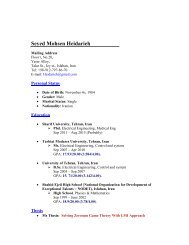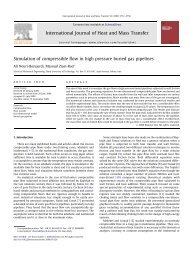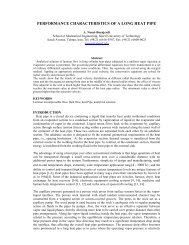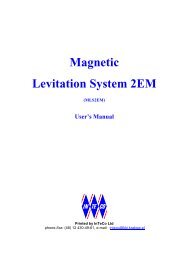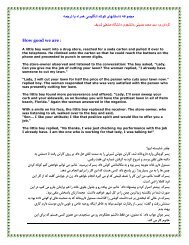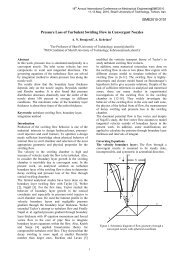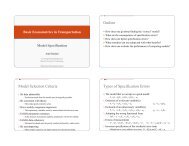PSPICE Handout - Department of Electrical Engineering - Sharif ...
PSPICE Handout - Department of Electrical Engineering - Sharif ...
PSPICE Handout - Department of Electrical Engineering - Sharif ...
Create successful ePaper yourself
Turn your PDF publications into a flip-book with our unique Google optimized e-Paper software.
A Brief <strong>Handout</strong> for Introduction to<br />
<strong>Electrical</strong> <strong>Engineering</strong> Course<br />
This handout is a compilation <strong>of</strong> <strong>PSPICE</strong>, A Brief Primer, <strong>Department</strong> <strong>of</strong><br />
<strong>Electrical</strong> and Systems <strong>Engineering</strong>, University <strong>of</strong> Pennsylvania and Introduction<br />
to OrCAD PSpice 9.2, <strong>Department</strong> <strong>of</strong> <strong>Electrical</strong> <strong>Engineering</strong> and Computer<br />
Sciences, University <strong>of</strong> California Berkeley, with some additional examples.<br />
R. Nasiri, M. Alizadeh, A. Asgari, P. Molavi<br />
<strong>Department</strong> <strong>of</strong> <strong>Electrical</strong> <strong>Engineering</strong>, <strong>Sharif</strong> University <strong>of</strong> Technology<br />
10/14/2007
I. Introduction<br />
SPICE is a powerful general purpose analog and mixed-mode circuit simulator that is used to verify<br />
circuit designs and to predict the circuit behavior. This is <strong>of</strong> particular importance for integrated<br />
circuits. It was for this reason that SPICE was originally developed at the Electronics Research<br />
Laboratory <strong>of</strong> the University <strong>of</strong> California, Berkeley (1975), as its name implies:<br />
Simulation Program for Integrated Circuits Emphasis.<br />
PSpice is a PC version <strong>of</strong> SPICE (which is currently available from OrCAD Corp. <strong>of</strong> Cadence Design<br />
Systems, Inc.). A student version (with limited capabilities) comes with various textbooks. The<br />
OrCAD student edition is called PSpice AD Lite. Information about PSpice AD is available from the<br />
OrCAD website: http://www.orcad.com/pspicead.aspx<br />
The PSpice Light version has the following limitations: circuits have a maximum <strong>of</strong> 64 nodes, 10<br />
transistors and 2 operational amplifiers.<br />
SPICE can do several types <strong>of</strong> circuit analyses. Here are the most important ones:<br />
‣ Non-linear DC analysis: calculates the DC transfer curve.<br />
‣ Non-linear transient and Fourier analysis: calculates the voltage and current as a function <strong>of</strong><br />
time when a large signal is applied; Fourier analysis gives the frequency spectrum.<br />
‣ Linear AC Analysis: calculates the output as a function <strong>of</strong> frequency. A bode plot is<br />
generated.<br />
‣ Noise analysis<br />
‣ Parametric analysis<br />
‣ Monte Carlo Analysis<br />
In addition, PSpice has analog and digital libraries <strong>of</strong> standard components (such as NAND, NOR,<br />
flip-flops, MUXes, FPGA, PLDs and many more digital components). This makes it a useful tool for<br />
a wide range <strong>of</strong> analog and digital applications.<br />
All analyses can be done at different temperatures. The default temperature is 300K.<br />
The circuit can contain the following components:<br />
‣ Independent and dependent voltage and current sources<br />
‣ Resistors<br />
‣ Capacitors<br />
‣ Inductors<br />
‣ Mutual inductors<br />
‣ Transmission lines<br />
‣ Operational amplifiers<br />
‣ Switches<br />
‣ Diodes<br />
‣ Bipolar transistors<br />
‣ MOS transistors<br />
‣ JFET<br />
‣ MESFET<br />
‣ Digital gates<br />
‣ Other components (see user’s manual).
II.<br />
PSpice with OrCAD Capture<br />
Before one can simulate a circuit one needs to specify the circuit configuration. This can be done in a<br />
variety <strong>of</strong> ways. One way is to enter the circuit description as a text file in terms <strong>of</strong> the elements,<br />
connections, the models <strong>of</strong> the elements and the type <strong>of</strong> analysis. This file is called the SPICE input<br />
file or source file and will not be discussed here (interested reader can refer to<br />
http://www.seas.upenn.edu/%7Ejan/spice/spice.overview.html for an introductory text on SPICE<br />
source file).<br />
An alternative way is to use a schematic entry program such as OrCAD Capture. OrCAD Capture is<br />
usually bundled with PSpice Lite AD on the same CD. Capture is a user-friendly program that allows<br />
you to capture the schematic <strong>of</strong> the circuits and to specify the type <strong>of</strong> simulation. Capture is not only<br />
intended to generate the input for PSpice but also for PCD layout design programs.<br />
The following figure summarizes the different steps involved in simulating a circuit with Capture and<br />
PSpice. We'll describe each <strong>of</strong> these briefly through a couple <strong>of</strong> examples.<br />
Step 1: Circuit Creation with Capture<br />
• Create a new Analog, mixed<br />
AD project<br />
• Place circuit parts<br />
• Connect the parts<br />
• Specify values and names<br />
Step 2: Specify type <strong>of</strong> simulation<br />
• Create a simulation pr<strong>of</strong>ile<br />
• Select type <strong>of</strong> analysis: Bias,<br />
DC sweep, Transient, AC<br />
sweep<br />
• Run PSpice<br />
Step 3: View the results<br />
• Add traces to the probe window<br />
• Use cursors to analyze waveforms<br />
• Check the output file, if needed<br />
• Save or print the results<br />
Figure 1. Steps involved in simulating a circuit with PSpice.<br />
The values <strong>of</strong> elements can be specified using scaling factors (upper or lower case):<br />
T or Tera (= )<br />
G or Giga (= )<br />
MEG or Mega (= )<br />
K or Kilo (= )<br />
M or Milli (= )<br />
U or Micro (= )<br />
N or Nano (= )<br />
P or Pico (= )<br />
F <strong>of</strong> Femto (= )<br />
Both upper and lower case letters are allowed in PSpice. As an example, one can specify a capacitor<br />
<strong>of</strong> 225 pic<strong>of</strong>arad in the following ways:<br />
225P, 225p, 225pF; 225pFarad; 225E-12; 0.225N<br />
Notice that Mega is written as MEG, e.g. a 15 megaOhm resistor can be specified as 15MEG,<br />
15MEGohm, 15meg, or 15E6. Be careful not to use M for Mega! When you write 15Mohm or 15M,<br />
Spice will read this as 15 milliOhm!<br />
We'll illustrate the different types <strong>of</strong> simulations for the following circuit:
Figure 2. Circuit to be simulated (screen shot from OrCAD Capture)<br />
Step 1: Creating the circuit in Capture<br />
1. Create a new project<br />
a) Open OrCAD Capture<br />
b) Create a new Project: FILE MENU/NEW_PROJECT<br />
c) Enter the name <strong>of</strong> the project<br />
d) Select Analog or Mixed-AD<br />
e) When the Create PSpice Project box opens, select "Create Blank Project".<br />
A new page will open in the Project Design Manager as shown below.<br />
Figure 3. Design manager with schematic window and toolbars (OrCAD screen capture)<br />
2. Place the components and connect the parts<br />
a) Click on the Schematic window in Capture.<br />
b) To Place a part go to PLACE/PART menu or click on the Place Part Icon. This will open a<br />
dialog box shown below.
Figure 4. Place Part window<br />
c) Select the library that contains the required components. Type the beginning <strong>of</strong> the name in<br />
the Part box. The part list will scroll to the components whose name contains the same letters.<br />
If the library is not available, you need to add the library, by clicking on the Add Library<br />
button. This will bring up the Add Library window. Select the desired library. For Spice you<br />
should select the libraries from the Capture/Library/PSpice folder. Some <strong>of</strong> the most<br />
commonly used libraries are listed below:<br />
ANALOG: contains the passive components (R, L, C), mutual inductance, transmission line, and<br />
voltage and current dependent sources (voltage dependent voltage source E, current-dependent current<br />
source F, voltage-dependent current source G and current-dependent voltage source H).<br />
SOURCE: gives the different types <strong>of</strong> independent voltage and current sources, such as Vdc, Idc,<br />
Vac, Iac, Vsin, Vexp, pulse, piecewise linear, etc. Browse the library to see what is available.<br />
BREAKOUT: provides diodes (D…), bipolar transistors (Q…), MOS transistors, JFETs (J…), real<br />
opamp such as the u741, switches (SW_tClose, SW_tOpen), various digital gates and components.<br />
ABM: contains a selection <strong>of</strong> interesting mathematical operators that can be applied to signals, such<br />
as multiplication (MULT), summation (SUM), Square Root (SWRT), Laplace (LAPLACE), arctan<br />
(ARCTAN), and many more.<br />
SPECIAL: contains a variety <strong>of</strong> other components, such as PARAM, NODESET, etc.<br />
d) Place the resistors, capacitor (from the Analog library), and the DC voltage and current<br />
source. You can place the part by the left mouse click. You can rotate the components by<br />
clicking on the R key. To place another instance <strong>of</strong> the same part, click the left mouse button<br />
again. Hit the ESC key when done with a particular element. You can add initial conditions to<br />
the capacitor. Double-click on the part; this will open the Property window that looks like a<br />
spreadsheet. Under the column, labeled IC, enter the value <strong>of</strong> the initial condition, e.g. 2V.<br />
For our example we assume that IC was 0V (this is the default value).<br />
e) After placing all parts, you need to place the Ground terminal by clicking on the GND icon<br />
(on the right side toolbar – see Fig. 3). When the Place Ground window opens, select<br />
GND/CAPSYM and give it the name 0 (i.e. zero). Do not forget to change the name to 0,<br />
otherwise PSpice will give an error or "Floating Node". The reason is that SPICE needs a<br />
ground terminal as the reference node that has the node number or name 0 (zero).
Figure 5. Place the ground terminal box; the ground terminal should have the name 0<br />
f) Now connect the elements using the Place Wire command from the menu (PLACE/WIRE) or<br />
by clicking on the Place Wire icon.<br />
g) You can assign names to nets or nodes using the Place Net Alias command (PLACE/NET<br />
ALIAS menu). We will do this for the output node and input node. Name these Out and In, as<br />
shown in Figure 2.<br />
3. Assign Values and Names to the parts<br />
a) Change the values <strong>of</strong> the resistors by double-clicking on the number next to the resistor. You<br />
can also change the name <strong>of</strong> the resistor. Do the same for the capacitor and voltage and<br />
current source.<br />
b) If you haven't done so yet, you can (if you want) assign names to nodes (e.g. Out and In<br />
nodes).<br />
c) Save the project<br />
4. Netlist<br />
The netlist gives the list <strong>of</strong> all elements using the simple format:<br />
R_name node1 node2 value<br />
C_name nodex nodey value, etc.<br />
1. You can generate the netlist by going to the <strong>PSPICE</strong>/CREATE NETLIST menu.<br />
2. Look at the netlist by double clicking on the Output/name.net file in the Project Manager<br />
Window (in the left side File window).<br />
Note on Current Directions in elements:<br />
The positive current direction in an element such as a resistor is from node 1 to node 2. Node 1 is<br />
either the left pin or the top pin for a horizontal or vertical positioned element (e.g. a resistor). By<br />
rotating the element 180 degrees one can switch the pin numbers. To verify the node numbers you can<br />
look at the netlist:<br />
e.g. R_R2 node1 node2 10k<br />
e.g. R_R2 0 OUT 10k
Since we are interested in the current direction from the OUT node to the ground, we need to rotate<br />
the resistor R2 twice so that the node numbers are interchanged:<br />
R_R2 OUT 0 10k<br />
Step 2: Specifying the type <strong>of</strong> analysis and simulation<br />
As mentioned in the introduction, Spice allows you do to a DC bias, DC Sweep, Transient with<br />
Fourier analysis, AC analysis, Montecarlo/worst case sweep, Parameter sweep and Temperature<br />
sweep. We will first explain how to do the Bias and DC Sweep on the circuit <strong>of</strong> Figure 2.<br />
1. BIAS or DC analysis<br />
a) With the schematic open, go to the <strong>PSPICE</strong> menu and choose NEW SIMULATION<br />
PROFILE.<br />
b) In the Name text box, type a descriptive name, e.g. Bias<br />
c) From the Inherit From List: select none and click Create.<br />
d) When the Simulation Setting window opens, for the Analysis Type, choose Bias Point and<br />
click OK.<br />
e) Now you are ready to run the simulation: <strong>PSPICE</strong>/RUN<br />
f) A window will open, letting you know if the simulation was successful. If there are errors,<br />
consult the Simulation Output file.<br />
g) To see the result <strong>of</strong> the DC bias point simulation, you can open the Simulation Output file or<br />
go back to the schematic and click on the V icon (Enable Bias Voltage Display) and I icon<br />
(Enable Bias Current Display) to show the voltage and currents (see Figure 6).<br />
To check the direction <strong>of</strong> the current, you need to look at the netlist: the current is positive flowing<br />
from node1 to node1 (see note on Current Direction above).<br />
Figure 6. Results <strong>of</strong> the Bias simulation displayed on the schematic<br />
2. DC Sweep simulation<br />
We will be using the same circuit but will evaluate the effect <strong>of</strong> sweeping the voltage source between<br />
0 and 20V. We'll keep the current source constant at 1mA.<br />
a) Create a new New Simulation Pr<strong>of</strong>ile (from the PSpice Menu); We'll call it DC Sweep<br />
b) For analysis select DC Sweep; enter the name <strong>of</strong> the voltage source to be swept: V1. The start
and end values and the step need to be specified: 0, 20 and 0.1V, respectively (see Fig. 7<br />
below).<br />
Figure 7. Setting for the DC Sweep simulation<br />
c) Run the simulation. PSpice will generate an output file that contains the values <strong>of</strong> all voltages<br />
and currents in the circuit.<br />
Step 3: Displaying the simulation results<br />
PSpice has a user-friendly interface to show the results <strong>of</strong> the simulations. Once the simulation is<br />
finished a Probe window will open.<br />
Figure 8. Probe window<br />
a) From the TRACE menu select ADD TRACE and select the voltages and current you like to<br />
display. In our case we'll add V(out) and V(in). Click OK.
Figure 9. Add Traces window<br />
b) You can also add traces using the "Voltage Markers" in the schematic. From the <strong>PSPICE</strong><br />
menu select MARKERS/VOLTAGE LEVELS. Place the makers on the Out and In node.<br />
When done, right click and select End Mode.<br />
Figure 10. Using Voltage Markers to show the simulation result <strong>of</strong> V(out) and V(in)<br />
c) Go back to PSpice. You will notice that the waveforms have appeared.<br />
d) You can add a second Y Axis and use this to display e.g. the current in Resistor R2, as shown<br />
below. Go to PLOT/Add Y Axis. Next, add the trace for I(R2).<br />
e) You can also use the cursors on the graphs for Vout and Vin to display the actual values at<br />
certain points. Go to TRACE/CURSORS/DISPLAY<br />
f) The cursors will be associated with the first trace, as indicated by the small rectangle around<br />
the legend for V(out) at the bottom <strong>of</strong> the window. Left click on the first trace. The value <strong>of</strong><br />
the x and y axes are displayed in the Probe window. When you right click on V(out) the value<br />
<strong>of</strong> the second cursor will be given together with the difference between the first and second<br />
cursor.<br />
g) To place the second cursor on the second trace (for V(in)), right click the legend for V(in).<br />
You'll notice the outline around V(in) at the bottom <strong>of</strong> the window. When you right click the<br />
second trace the cursor will snap to it. The values <strong>of</strong> the first and second cursors will be<br />
shown in Probe window.
h) You can chance the X and Y axes by double clicking on them.<br />
i) When adding traces you can perform mathematical calculations on the traces, as indicated in<br />
the Add Trace Window to the right <strong>of</strong> Figure 9.<br />
Figure 11. Result <strong>of</strong> the DC sweep, showing Vout, Vin and the current through resistor R2. Cursors were used<br />
for V(out) and V(in)<br />
Other Types <strong>of</strong> Analysis<br />
1. Transient Analysis<br />
We'll be using the same circuit as for the DC sweep, except that we'll apply the voltage and current<br />
sources by closing a switch, as shown in Figure 12.<br />
Figure 12. Circuit used for the transient simulation<br />
a) Insert the SW_TCLOSE switch from the ANL_MISC Library as shown above. Double click<br />
on the switch TCLOSE value and enter the value when the switch closes. Let’s make<br />
TCLOSE = 5ms.<br />
b) Set up the Transient Analysis: go to the <strong>PSPICE</strong>/NEW SIMULATION PROFILE.<br />
c) Give it a name (e.g. Transient). When the Simulation Settings window opens, select "Time<br />
Domain (Transient)" Analysis. Enter also the Run Time. Let’s make it 50ms. For the Max<br />
Step size, you can leave it blank or enter 10us.<br />
d) Run PSpice.<br />
e) A Probe window in PSpice will open. You can now add the traces to display the results. In the<br />
figure below we have plotted the current through the capacitor in the top window and the<br />
voltage over the capacitor on the bottom one.
Figure 13. Results <strong>of</strong> the transient simulation <strong>of</strong> Figure 12<br />
f) Instead <strong>of</strong> using a switch we can also use a voltage source that changes over time. This was<br />
done in Figure 14 where we used the VPULSE and IPULSE sources from the SOURCE<br />
Library. We entered the voltage levels (V1 and V2), the delay (TD), Rise and Fall Times,<br />
Pulse Width (PW) and the Period (PER). The values are indicated in the figure below.<br />
Figure 14. Circuit with a PULSE voltage and current source<br />
g) After doing the transient simulation results can be displayed as was done before<br />
h) The last example <strong>of</strong> a transient analysis is with a sinusoidal signal VSIN. The circuit is shown<br />
below. We made the amplitude 10V and frequency 10 Hz.<br />
Figure 15. Circuit with a sinusoidal input<br />
i) Create a Simulation Pr<strong>of</strong>iler for the transient analysis and run PSpice.<br />
j) The result <strong>of</strong> the simulation for Vout and Vin are given in the figure below.
Figure 16. Transient simulation with a sinusoidal input<br />
2. AC Sweep Analysis<br />
The AC analysis will apply a sinusoidal voltage whose frequency is swept over a specified range. The<br />
simulation calculates the corresponding voltage and current amplitude and phases for each frequency.<br />
In contrast to a sinusoidal transient analysis, the AC analysis is not a time domain simulation but<br />
rather a simulation <strong>of</strong> the sinusoidal steady state <strong>of</strong> the circuit.<br />
In the first example, we'll show a simple RC filter corresponding to the circuit <strong>of</strong> Figure 17.<br />
Figure 17. Circuit for the AC sweep simulation<br />
a) Create a new project and build the circuit<br />
b) For the voltage source use VAC from the SOURCE library.<br />
c) Make the amplitude <strong>of</strong> the input source 1V.<br />
d) Create a Simulation Pr<strong>of</strong>ile. In the Simulation Settings window, select AC Sweep/Noise.<br />
e) Enter the start and end frequencies and the number <strong>of</strong> points per decade. For our example we<br />
use 0.1Hz, 10 kHz and 11, respectively.<br />
f) Run the simulation.<br />
g) In the Probe window, add the traces for the input voltage. We added a second window to<br />
display the phase in addition to the magnitude <strong>of</strong> the output voltage. The voltage can be<br />
displayed in dB by specifying Vdb(out) in the Add Trace window (type Vdb(out) in the Trace<br />
Expression box. For the phase, type VP(out)).