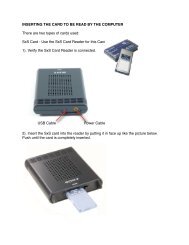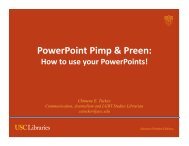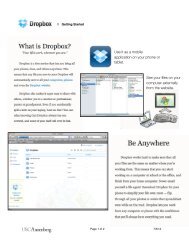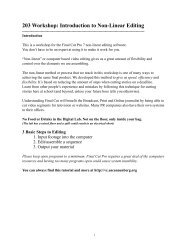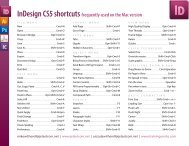Tiki-Toki - Getting Started.pdf
Tiki-Toki - Getting Started.pdf
Tiki-Toki - Getting Started.pdf
Create successful ePaper yourself
Turn your PDF publications into a flip-book with our unique Google optimized e-Paper software.
<strong>Tiki</strong>-<strong>Toki</strong> | Timeline Application<br />
<strong>Getting</strong> <strong>Started</strong>.<br />
<strong>Tiki</strong>-<strong>Toki</strong> is a web-based application for building interactive timelines,<br />
and is incredibly easy to use. In this tutorial, you will learn how to signup<br />
for a free account and embed images, text, and videos.<br />
Note: A free account will only allow you to create one timeline. You will also not be able<br />
to host images on their server, but will instead need an external hosting site, like Flickr.<br />
!<br />
! Page 1 of 10! 9/10/12
<strong>Tiki</strong>-<strong>Toki</strong> | Timeline Application<br />
1. Go to the website: http://<br />
www.tiki-toki.com, click on “Free<br />
Sign Up” in the upper right corner.<br />
<strong>Getting</strong> An Account.<br />
2. A dialog<br />
window will appear<br />
where you can enter<br />
your personal<br />
information and<br />
create a password.<br />
3. Check<br />
this box to<br />
agree to the<br />
policy terms.<br />
4.<br />
Click “Sign-up.”<br />
5. Another dialog box will appear.<br />
Select “Log-in.”<br />
!<br />
! Page 2 of 10! 9/10/12
<strong>Tiki</strong>-<strong>Toki</strong> | Timeline Application<br />
Your First Timeline.<br />
Enter the URL of your photo, then<br />
hit “Select.<br />
Choose<br />
a title for your<br />
timeline.<br />
Add an<br />
Intro Image. It<br />
is also<br />
important to<br />
credit your<br />
photos.<br />
Choose<br />
a time range<br />
You can enter as<br />
MM/DD/YYYY (you<br />
do not have to<br />
input hour, minutes<br />
or seconds). Or,<br />
you can also click<br />
on the calendar<br />
icon for a visual<br />
display.<br />
The<br />
background<br />
image will appear as<br />
a wallpaper/backdrop<br />
behind your timeline.<br />
“Introduction”<br />
and “About” will<br />
appear as a dialog<br />
box when anyone<br />
first enters your<br />
timeline.<br />
Note: You can search for licensed<br />
photos on creativecommons.org.<br />
You<br />
can modify the<br />
color scheme.<br />
Click<br />
here to create<br />
your timeline.<br />
!<br />
! Page 3 of 10! 9/10/12
The Toolbar.<br />
<strong>Tiki</strong>-<strong>Toki</strong> | Timeline Application<br />
Click<br />
on this triangle to<br />
open and close this<br />
“Admin” window.<br />
Here<br />
you will see<br />
a list of stories<br />
on your<br />
timeline.<br />
Click<br />
here to “Create a<br />
New Story.”<br />
Click on ‘Create a New Story” and a<br />
new section will appear (as pictured right)<br />
-- enter a title and it will automatically<br />
insert a start/end date depending on<br />
where you are on the timeline. You can<br />
manually change this information. Once<br />
you click “Save,” you’ll be able to add<br />
Story Media (photos, videos, etc.) and<br />
Extra Info.<br />
Intro<br />
is the brief text<br />
that will appear as<br />
a sub headline<br />
beneath the title.<br />
Your full story<br />
should be added<br />
under “Extra<br />
Info.”<br />
!<br />
! Page 4 of 10! 9/10/12
<strong>Tiki</strong>-<strong>Toki</strong> | Timeline Application<br />
Creating Content.<br />
Clicking the “More” button will display the text that was<br />
included in “Extra Info.”<br />
!<br />
! Page 5 of 10! 9/10/12
Adding images.<br />
<strong>Tiki</strong>-<strong>Toki</strong> | Timeline Application<br />
Click “Add New Media” on<br />
your story. This dialog box will<br />
then appear.<br />
Enter the image URL, or you can also<br />
link your Flickr account for faster access.<br />
Again, with a tiki-toki pro account, you can<br />
“upload images” directly from your<br />
computer. For this free account, we do not<br />
have that option.<br />
Once the image is selected, you can<br />
play with the the “Image Positioning” to<br />
modify how it appears on the timeline.<br />
!<br />
! Page 6 of 10! 9/10/12
<strong>Tiki</strong>-<strong>Toki</strong> | Timeline Application<br />
Adding Video.<br />
Find the video<br />
on YouTube or<br />
Vimeo, and paste<br />
URL under<br />
“Source.”<br />
Adding Video.<br />
Choose<br />
“Video” under<br />
Type.<br />
It will<br />
automatically<br />
create a thumbnail<br />
for you.<br />
You can add a caption.<br />
In this case, “<strong>Getting</strong><br />
There” is the title of the<br />
video.<br />
Save your<br />
changes.<br />
The video will then be<br />
added to your timeline,<br />
where you can select<br />
“Play Video” to watch<br />
within your timeline.<br />
With<br />
a pro<br />
account, you can also<br />
add audio files,<br />
including mp3.<br />
!<br />
! Page 7 of 10! 9/10/12
<strong>Tiki</strong>-<strong>Toki</strong> | Timeline Application<br />
Viewing Your Timeline.<br />
It’ll show the date that you’re<br />
currently looking at on your timeline.<br />
The Stories will hover over the background<br />
image and correspond to their associated<br />
dates.<br />
Hover over the square box to click and<br />
drag -- this will change the view on your<br />
timeline. You can also click on the dots (which<br />
represent stories) to get to a section quickly.<br />
You can also use your mouse to<br />
scroll across your timeline.<br />
!<br />
! Page 8 of 10! 9/10/12
<strong>Tiki</strong>-<strong>Toki</strong> | Timeline Application<br />
Posting your Timeline to WordPress.com.<br />
1.<br />
Copy the URL of your tiki-toki timeline.<br />
2. Take a screenshot of your<br />
timeline. On a Mac, press Command<br />
+ Shift + 4, let go and then your<br />
cursor will become a crosshair where<br />
you can select the boundaries. On a<br />
PC, use the “Print Scrn” button. This<br />
will save a photo to your desktop.<br />
3. Sign onto WordPress.com<br />
and and click on New Post.<br />
4. Give<br />
your post a<br />
title.<br />
5. Click “Insert<br />
Photo.” Browse for<br />
the screenshot on<br />
your desktop, then<br />
select “Open.” Your<br />
timeline photo will<br />
then be uploaded.<br />
!<br />
! Page 9 of 10! 9/10/12
<strong>Tiki</strong>-<strong>Toki</strong> | Timeline Application<br />
6. Click on the link button.<br />
7. Paste the URL from your <strong>Tiki</strong>-<strong>Toki</strong><br />
timeline into the field and click Update.<br />
With a pro account subscription, you<br />
can embed your timeline directly to<br />
your site, in addition to hosting your<br />
media on their server.<br />
8.<br />
Now click on Publish Post and your timeline is<br />
now linked to your WordPress.com site!<br />
!<br />
! Page 10 of 10! 9/10/12