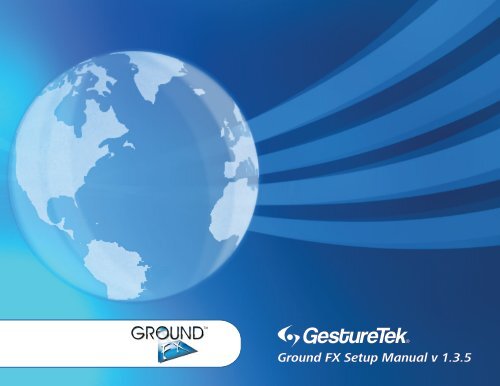Ground FX Setup Manual v 1.3.5 - GestureTek
Ground FX Setup Manual v 1.3.5 - GestureTek
Ground FX Setup Manual v 1.3.5 - GestureTek
Create successful ePaper yourself
Turn your PDF publications into a flip-book with our unique Google optimized e-Paper software.
<strong>Ground</strong> <strong>FX</strong> <strong>Setup</strong> <strong>Manual</strong> v <strong>1.3.5</strong>
TABLE OF CONTENTS<br />
1.0 - Item Checklists<br />
3<br />
4.0 - Appendix<br />
36<br />
1.1 Shipment Containers<br />
1.2 Camera & I.R. Boxes<br />
1.3 I.R. Checklist<br />
1.4 Firewire Camera Checklist<br />
1.5 USB Camera Checklist<br />
1.6 Security Key<br />
1.7 Install Disc<br />
1.8 Small Form Factor (SFF) P.C. Checklist<br />
1.9 Wireless Keyboard & mouse<br />
1.10 Projector Mount Checklist<br />
2.0 - Hardware<br />
3<br />
4<br />
5<br />
6<br />
7<br />
8<br />
9<br />
10<br />
11<br />
12<br />
14<br />
A.1 - 5000 Turnkey:<br />
A.1.1 - Projector Specs<br />
A.1.2 - Schematic 5K<br />
A.1.3 - Small Mount Diagram:<br />
A.1.3.1 - Front view<br />
A.1.3.2 - Side view<br />
A.1.3.3 - Top view<br />
A.1.3.4 - IsometricThree-quarter view<br />
A.2 - 12000 Turnkey:<br />
A.2.1 - Projector Specs<br />
A.2.2 - Schematic 12K<br />
A.2.3 - Large Mount<br />
36<br />
37<br />
38<br />
39<br />
40<br />
41<br />
42<br />
43<br />
44<br />
2.1 - Projector Mount Assembly<br />
2.2 - Mirror Assembly<br />
2.3 - Firewire Camera Assembly<br />
2.4 - USB Camera Assembly<br />
2.5 - I.R. Assembly<br />
2.6 - SFF P.C. Assembly<br />
14<br />
15<br />
20<br />
23<br />
26<br />
30<br />
A.3 - Projector Power Settings<br />
A.4 - Image Contrast Level Calculator<br />
A.5 - Sanyo Projector Throw Distance & Screen Dimension<br />
Calculation<br />
45<br />
47<br />
49<br />
3.0 - Software<br />
33<br />
A.6 - System Startup & Shutdown<br />
51<br />
3.1 - Install CD<br />
3.2 - Tracker<br />
3.3 - Dazzler<br />
33<br />
34<br />
35<br />
A.7 - SN27P2 Shuttle System Build Checklist<br />
A.8 - Camera Lens Dynamics<br />
60<br />
64<br />
A.9 - Flooring<br />
65<br />
GROUND <strong>FX</strong> MANUAL<br />
2
1.0_Item Checklists 2.0_Hardware <strong>Setup</strong> 3.0_Software <strong>Setup</strong> 4.0_Appendix<br />
1.1 SHIPMENT CONTAINERS<br />
Before you begin you will require the following:<br />
1 x Phillips Screwdriver<br />
1 x Pair of pliers<br />
A clean, dry counter, suitable for assembly.<br />
110v , 15A service with power bar capable of 6+ outlets<br />
The system you received may fall into one of three categories<br />
- a turnkey system that is complete with projector, mount and PC<br />
- a component based system which is sold without the projector mount.<br />
- a base package without the configured PC.<br />
The following instructions outline set-up for a turnkey system shipped in a total<br />
of 2 boxes: box#1 - mount, box#2 - components, box #3 - projector.<br />
Open the box and carefully remove the mirror equipped with warning RED label<br />
“FRAGILE” and put it aside until assembling the projector mount.<br />
Remove the inner smaller box with accessories and put it on a clean, dry counter,<br />
suitable for assembly.<br />
GROUND <strong>FX</strong> MANUAL<br />
3
1.0_Item Checklists 2.0_Hardware <strong>Setup</strong> 3.0_Software <strong>Setup</strong> 4.0_Appendix<br />
1.2 Camera & I.R. Boxes<br />
Remove the small box labeled “IR Emitters, Camera, and Accessories” and open it<br />
(Figure #2).<br />
Unpack the box and place its content on a clean, dry surface or table for further<br />
assembly.<br />
2<br />
1<br />
1<br />
1. 2 Boxes with I.R. Emitters<br />
2. 1 White box with Camera, Camera Power Supply, Security Key,<br />
Installation CD<br />
3. 2 Boxes I.R. Emitter Power Supplies<br />
4. Panavise (camera) Mount<br />
5. 2 I.R. Emitter 25’ Power Cables<br />
3 3 4<br />
Figure #2 Content of IR Emitters, Camera, and Accessories box<br />
5<br />
GROUND <strong>FX</strong> MANUAL<br />
4
1.0_Item Checklists 2.0_Hardware <strong>Setup</strong> 3.0_Software <strong>Setup</strong> 4.0_Appendix<br />
1.3 I.R. Checklist<br />
<strong>Ground</strong><strong>FX</strong> utilizes an I.R. light source to assist in the motion tracking.<br />
The following instructions detailing preparing the supplied I.R. emitters to be<br />
used with the system.<br />
Open all boxes and remove their content: two IR Emitters, two IR Emitter<br />
Posts, and one Power Y-cord (see Figure #3).<br />
Set aside the two IR Emitter boxes, two IR Emitter AC/DC Adaptor packages, and<br />
two 25’ Power Cables as illustrated below (Figure #2).<br />
1<br />
1<br />
2 2<br />
3<br />
3<br />
5<br />
5<br />
4<br />
Figure #3 Two IR Emitter sets and their packages<br />
Figure #2 IR Emitters<br />
1. 4 x 56LED I.R. Emitter<br />
2. 4 x Emitter mounting post<br />
3. 2 x “Y” cord<br />
4. 2 x 25’ power extension cable<br />
5. 2 x 12V 1.5A switching power supply<br />
GROUND <strong>FX</strong> MANUAL<br />
5
1.0_Item Checklists 2.0_Hardware <strong>Setup</strong> 3.0_Software <strong>Setup</strong> 4.0_Appendix<br />
1.4 Firewire Camera Checklist<br />
Carefully unpack the camera box to minimize damage of critical components.<br />
3<br />
5<br />
2<br />
1. PGR Firewire Camera (complete with lens and filter)<br />
2. USB Security Key<br />
3. Installation CD<br />
4. PANAVISE camera mount (seperate package not shown)<br />
5. 15’ Firewire cable<br />
1<br />
Figure #4 Unpacked Camera box & 6’ USB cable<br />
GROUND <strong>FX</strong> MANUAL<br />
6
1.0_Item Checklists 2.0_Hardware <strong>Setup</strong> 3.0_Software <strong>Setup</strong> 4.0_Appendix<br />
1.4 UBS Camera Checklist<br />
Carefully unpack the camera box to minimize damage of critical components.<br />
3<br />
1. PGR Firewire Camera (complete with lens and filter)<br />
2. USB Security Key<br />
3. Installation CD<br />
4. PANAVISE camera mount (seperate package not shown)<br />
5. 15’ Firewire cable<br />
5<br />
Figure #4 Unpacked Camera box & 6’ USB cable<br />
1<br />
2<br />
GROUND <strong>FX</strong> MANUAL<br />
7
1.0_Item Checklists 2.0_Hardware <strong>Setup</strong> 3.0_Software <strong>Setup</strong> 4.0_Appendix<br />
1.5 Security Key<br />
Included with <strong>Ground</strong><strong>FX</strong>TD is a USB Security Key.<br />
This key has a unique Serial Number and predefined runtime duration determining<br />
validation and period of system’s exploitation that corresponds to the<br />
license of the software you have purchased.<br />
! Important: <strong>Ground</strong><strong>FX</strong> will not run without this device attached to the PC.<br />
Before using remove the small cap exposing the USB connector.<br />
Once a Security Key has been plugged in and installed, a small LED will light up<br />
solid indicating it is functional.<br />
If the LED on the key is flashing, contact Customer Support for analysis as to the<br />
key failure.<br />
Figure #6 USB Security Key<br />
GROUND <strong>FX</strong> MANUAL<br />
8
1.0_Item Checklists 2.0_Hardware <strong>Setup</strong> 3.0_Software <strong>Setup</strong> 4.0_Appendix<br />
1.7 Install Disk<br />
<strong>Ground</strong><strong>FX</strong>TD is shipped with an Installation CD that allows for easy installation of<br />
the tracking and playback software.<br />
If you have received as part of your <strong>Ground</strong><strong>FX</strong> system a computer system the<br />
software is preinstalled and pre configured.<br />
Figure #7 <strong>Ground</strong><strong>FX</strong> TD Installation CD<br />
GROUND <strong>FX</strong> MANUAL<br />
9
1.0_Item Checklists 2.0_Hardware <strong>Setup</strong> 3.0_Software <strong>Setup</strong> 4.0_Appendix<br />
1.8 SFF P.C. Checklist<br />
<strong>Ground</strong><strong>FX</strong> systems are typically shipped on a high-performance Small Form<br />
Factor (SFF) computer system,such as the Shuttle computer.<br />
This computer is optimized for <strong>Ground</strong><strong>FX</strong> playback and includes the G<strong>FX</strong><br />
software preinstalled on it.<br />
If your <strong>Ground</strong><strong>FX</strong> system did not include a PC please see the minimum hardware specs<br />
and platform required for <strong>Ground</strong><strong>FX</strong> before attempting to install the software.<br />
Optimizing a computer for <strong>Ground</strong>Fx playback is detailed in the checklist in the APPEN-<br />
DIX, item A4.<br />
The Shuttle SN27P is configured as follows:<br />
- AMD Athlon64 – 3500+<br />
- NForce4 or 570 Based Chipset Motherboard<br />
- 1GB RAM - 80GB Hard Drive<br />
- CD/DVD<br />
- ATI PCIe X1650Pro or Nvidia 7600GT<br />
- Windows XP Pro SP2<br />
Note: IEEE-1394 OHCI PCI interface required for PGR cameras. Powered<br />
1394 FireWire card with TI chipset.<br />
Remove the Shuttle computer and power cord from its packaging (Figure<br />
#8). Before handling the Shuttle, please carefully read instructions<br />
provided by manufacturer within the Shuttle box or visit the website at<br />
http://www.shuttle.com for more information.<br />
Figure #8 Shuttle (front view)<br />
Figure #9 Shuttle (rear view)<br />
GROUND <strong>FX</strong> MANUAL<br />
10
1.0_Item Checklists 2.0_Hardware <strong>Setup</strong> 3.0_Software <strong>Setup</strong> 4.0_Appendix<br />
1.9 Wireless Keyboard & Mouse<br />
As <strong>Ground</strong><strong>FX</strong> TD is typically operated 15’(5m) in the air the use of a wireless<br />
keyboard and mouse is crucial to set up and control the system.<br />
A Gyration wireless compact keyboard and mouse kit is supplied for this purpose.<br />
Find Gyration package, shown below (Figure #10), in your <strong>Ground</strong><strong>FX</strong>TD box and<br />
unpack the package carefully.<br />
5<br />
4<br />
1. Wireless mouse complete with built-in rechargeable battery<br />
2. Recharging cradle for wireless mouse<br />
3. Power supply<br />
4. Compact wireless keyboard<br />
5. 4 x AAA batteries for keyboard<br />
6. Miniature USB receiver<br />
7. GyroTools Media Control software for Windows (not shown)<br />
2<br />
1<br />
6<br />
3<br />
In order to properly install and use wireless keyboard and mouse, please carefully<br />
read instructions provided by manufacturer within the Gyration set or visit the<br />
website at http://www.gyration.com for more information.<br />
Figure #10 Gyration set parts<br />
! Important - the mouse may require upwards of 2 hrs to charge before it can be<br />
used.<br />
GROUND <strong>FX</strong> MANUAL<br />
11
1.0_Item Checklists 2.0_Hardware <strong>Setup</strong> 3.0_Software <strong>Setup</strong> 4.0_Appendix<br />
1.10 Projector Mount Checklist<br />
Remove the pair of locking bars (wrapped together) and the pair of Mirror brackets<br />
(also wrapped together). Set these items alongside the mirror.<br />
3<br />
1<br />
2<br />
Figure #12 Mirror, brackets, Locking bars, Secure bolts<br />
1. Mirror plate<br />
2. 90 degree mirror bracket<br />
3. Locking bar<br />
Figure #11 <strong>Ground</strong><strong>FX</strong> TD Mirror Front<br />
Unwrap the mirror (Figure #11).<br />
The <strong>Ground</strong><strong>FX</strong> TD Mirror is affixed to a black plate with a wing nut on either side<br />
(Figure #12) allowing the mirror to be firmly attached to <strong>Ground</strong><strong>FX</strong> TD Projector<br />
Mount.<br />
To maximize an image’s sharpness a high reflective front surface mirror is used.<br />
GROUND <strong>FX</strong> MANUAL<br />
12
1.0_Item Checklists 2.0_Hardware <strong>Setup</strong> 3.0_Software <strong>Setup</strong> 4.0_Appendix<br />
5. Projector Bay<br />
6. Computer Shelf<br />
Remove the Computer Shelf from the <strong>Ground</strong><strong>FX</strong> TD box (Figure #13). This unit will<br />
be attached to the Projector Bay (Figure #14) and serve as the housing for Shuttle<br />
and cabling.<br />
5<br />
6<br />
Figure #14 Projector Bay<br />
Using Phillips and pliers you can begin full assembly.<br />
Figure #13 Computer Shelf<br />
GROUND <strong>FX</strong> MANUAL<br />
13
1.0_Item Checklists 2.0_Hardware <strong>Setup</strong> 3.0_Software <strong>Setup</strong> 4.0_Appendix<br />
2.1 Projector Mount Assembly<br />
Place the assembled Projector Mount on a clean counter for final assembling.<br />
Determine the orientation of the Projector Mount:<br />
1. UP-DOWN: Computer Shelf is a bottom part of the Projector Mount<br />
2. FRONT: Front frame of the Projector Mount has hole intended for mounting the<br />
mirror as well as threaded holes in Projector Rack bottom for threading in four<br />
IR Emitters Posts<br />
3. REAR: Hole on the Projector Rack is designed for cabling between the computer,<br />
projector, and power source.<br />
Step 1:<br />
Attach Computer Shelf to Projector Bay (Figure #15) using 4 Secure bolts provided<br />
(Figure #16).<br />
Figure #16 Attaching Computer Shelf to Projector Bay<br />
Figure #15 Building Projector Mount<br />
GROUND <strong>FX</strong> MANUAL<br />
14
1.0_Item Checklists 2.0_Hardware <strong>Setup</strong> 3.0_Software <strong>Setup</strong> 4.0_Appendix<br />
2.2 Mirror Mount Assembly<br />
IMPORTANT!<br />
In order to determine the position of the mirror place your projector inside of the<br />
Projector Bay so that the projector lens will be able to focus an image centered to<br />
the mirror.<br />
You are going to install the mirror so that this will look like on the picture below<br />
(Figure #17).<br />
Step 1:<br />
Retreive the pair of 90 o mirror brackets. Find the front face of the Projector bay,<br />
this side has holes on the top and bottom of the frame designed for mounting the<br />
mirror.<br />
Attach the first bracket (either left or right) to the top and bottom of the Projector<br />
Bay’s frame using two sets of Mirror Mount bolt, nut, and washer (Figure #18-<br />
Figure 19).<br />
Figure #17 Installed Mirror<br />
Figure #18 Attaching Mirror 90 o bracket to the bottom<br />
GROUND <strong>FX</strong> MANUAL<br />
15
1.0_Item Checklists 2.0_Hardware <strong>Setup</strong> 3.0_Software <strong>Setup</strong> 4.0_Appendix<br />
Using Philips screwdriver and a pair of pliers to attach brackets firmly.<br />
Figure #19 Attaching Mirror 90 o bracket to the top<br />
Figure #20 Mirror and Accessories<br />
Step 2:<br />
Unthread the wing nuts and washers attached to either side of the mirror bracket<br />
(Figure #20).<br />
1. Wing Nut<br />
2. Nylon Washer<br />
3. Metal Washer<br />
Step 3:<br />
Attach one edge of the second Mirror 90o bracket so that the distance between<br />
left and right bracket accurately corresponds to the width of the mirror.<br />
Leave edge of the 16 second bracket loosened to allow the mirror to be mounted.<br />
GROUND <strong>FX</strong> MANUAL<br />
16
1.0_Item Checklists 2.0_Hardware <strong>Setup</strong> 3.0_Software <strong>Setup</strong> 4.0_Appendix<br />
Step 4:<br />
Place a washer on the threaded rod of each side of the mirror (Figure #22).<br />
Figure #23 Threaded rod into bracket<br />
Figure #22 Wearing washers on Mirror<br />
Step 5:<br />
Insert the threaded rod (Figure #23) of one side of the mirror into the corresponding<br />
holes on the firmly attached bracket.<br />
Note: Ensure the mirror faces projector and angles downwards (Figure #24).<br />
Figure #24 Mirror faces projector and angles downwards<br />
GROUND <strong>FX</strong> MANUAL<br />
17
1.0_Item Checklists 2.0_Hardware <strong>Setup</strong> 3.0_Software <strong>Setup</strong> 4.0_Appendix<br />
Step 6:<br />
To attach one side of the mirror to the bracket place a washer followed by a wing<br />
nut on the exposed threaded rod (Figure#25).<br />
Figure #25 Attaching Mirror<br />
Figure #26 Attaching Mirror’s second side<br />
Step 7:<br />
Insert the threaded rod of the opposite side of the mirror into the opposite hole<br />
on the loosened bracket (Figure#26) so that the mirror is horizontal and parallel to<br />
the top of the Projector Bay.<br />
Step 8:<br />
Attach firmly the second edge of the loosened bracket as you have done for the<br />
first bracket in Step 1 (Figure#18).<br />
GROUND <strong>FX</strong> MANUAL<br />
18
1.0_Item Checklists 2.0_Hardware <strong>Setup</strong> 3.0_Software <strong>Setup</strong> 4.0_Appendix<br />
Step 9:<br />
Place the remaining wing nut and washer on the threaded rod to affix the second<br />
side of the mirror to the second bracket (Figure #27).<br />
Figure #28 Tilting Mirror<br />
Figure #27 Attached and mounted Mirror<br />
Step 10:<br />
To be able to reflect an image downwards the mirror should be installed at roughly<br />
a 45o angle. Tilt the mirror into the appropriate position and tighten wing nuts<br />
(Figure #28).<br />
IMPORTANT!<br />
Once the mirror angle is correctly chosen, tighten the wing nuts with pliers so that<br />
your working projected image on the floor would never move or be shifted from<br />
its original spot.<br />
Note: Keep pliers handy as you will need to adjust this angle once the Projector<br />
Mount is suspended.<br />
GROUND <strong>FX</strong> MANUAL<br />
19
1.0_Item Checklists 2.0_Hardware <strong>Setup</strong> 3.0_Software <strong>Setup</strong> 4.0_Appendix<br />
2.3 Firewire Camera Assembly<br />
The <strong>Ground</strong><strong>FX</strong> camera system is comprised of the following 3 parts:<br />
1. A PGR Camera in a black case<br />
2. 3.5mm-8mm Varifocal CS-Mount Lens<br />
3. IR cutoff filter (front ring on the lens)<br />
1.2 Camera & I.R. Boxes<br />
The following accessories are required to mount the Camera (Figure #30):<br />
1. PGR Camera<br />
2. Panavise Camera Mount<br />
3. Front Locking Bar<br />
4. Camera Mount Bolt<br />
1<br />
4<br />
2<br />
3<br />
2<br />
1<br />
3<br />
Figure #30 Camera & Accessories<br />
Figure #29 PGR Camera with lens and IR cutoff filter attached<br />
GROUND <strong>FX</strong> MANUAL<br />
20
1.0_Item Checklists 2.0_Hardware <strong>Setup</strong> 3.0_Software <strong>Setup</strong> 4.0_Appendix<br />
Place the bolt through the hole in the middle of the Locking Bar and<br />
thread it into the Panavise Camera Mount (Figure #31).<br />
Figure #34 Fastening Ball Mount<br />
Figure #31 Attaching Ball Mount to Locking Bar<br />
Tighten the bolt using an appropriate screwdriver (Figure #34).<br />
Find a threaded aperture on the camera’s back (Figure #35)..<br />
Figure #35 Camera & Attached Ball Mount<br />
GROUND <strong>FX</strong> MANUAL<br />
21
1.0_Item Checklists 2.0_Hardware <strong>Setup</strong> 3.0_Software <strong>Setup</strong> 4.0_Appendix<br />
2.3 Camera Assembly USB<br />
The <strong>Ground</strong><strong>FX</strong> camera system is comprised of the following 3 parts:<br />
1. A LUMENERA Camera in a black case<br />
2. 3.5mm-8mm Varifocal CS-Mount Lens<br />
3. IR cutoff filter (front ring on the lens)<br />
1.2 Camera & I.R. Boxes<br />
The following accessories are required to mount the Camera (Figure #38):<br />
1. Lumenera Camera<br />
2. Panavise Camera Mount<br />
3. Front Locking Bar<br />
4. Camera Mount Bolt<br />
1<br />
4<br />
3<br />
2<br />
2<br />
1<br />
3<br />
Figure #38 Camera & Accessories<br />
Figure #37 Lumenera Camera with lens and IR cutoff filter attached<br />
GROUND <strong>FX</strong> MANUAL<br />
22
1.0_Item Checklists 2.0_Hardware <strong>Setup</strong> 3.0_Software <strong>Setup</strong> 4.0_Appendix<br />
Place the bolt through the hole in the middle of the Locking Bar and<br />
thread it into the Panavise Camera Mount (Figure #39).<br />
Figure #40 Fastening Ball Mount<br />
Figure #39 Attaching Ball Mount to Locking Bar<br />
Tighten the bolt using an appropriate screwdriver (Figure #40).<br />
Find a threaded aperture on the camera’s back (Figure #41).<br />
Figure #41 Camera & Attached Ball Mount<br />
GROUND <strong>FX</strong> MANUAL<br />
23
1.0_Item Checklists 2.0_Hardware <strong>Setup</strong> 3.0_Software <strong>Setup</strong> 4.0_Appendix<br />
Fasten the Camera with the Ball Mount as shown below (Figure #42).<br />
Plug 6’ USB cable into the Camera USB port (Figure #43).<br />
Attach the front Locking Bar with the camera mounted on to the Projector<br />
Mount as illustrated below (Figure #42).<br />
Figure #43 Plugging in USB cable<br />
Figure #42 Attaching Security Bar with Camera<br />
IMPORTANT!<br />
Ensure the Camera won’t be damaged during the following hardware<br />
installation and rigging the unit.<br />
GROUND <strong>FX</strong> MANUAL<br />
24
1.0_Item Checklists 2.0_Hardware <strong>Setup</strong> 3.0_Software <strong>Setup</strong> 4.0_Appendix<br />
2.5 I.R. Assembly<br />
Locate in the bottom of the Projector Rack just above the mounted<br />
Camera threaded apertures: two on the left side and two on the right side<br />
(Figure #49).<br />
Step 1:<br />
Thread four IR emitter Posts into pre-drilled and pre-threaded holes on<br />
the Projector Mount (on the bottom of the Projector Bay) as shown on<br />
picture below (Figure #44, Figure #45).<br />
Figure #45 Completing Posts installation<br />
Figure #44 Threading Posts in<br />
The Figure #46 shows you the correct installation of four IR Emitter Post<br />
NOTE: The Posts should be facing the Camera and directed downwards.<br />
Figure #46 Installed Posts<br />
GROUND <strong>FX</strong> MANUAL<br />
25
1.0_Item Checklists 2.0_Hardware <strong>Setup</strong> 3.0_Software <strong>Setup</strong> 4.0_Appendix<br />
Step 2:<br />
Mount four IR Emitters on the posts (Figure #47, Figure #48).<br />
Figure #49 Installed IR Emitters & Camera<br />
Figure #47 Attaching IR Emitter<br />
Figure #48 Mounted IR Emitter<br />
Figure #49 demonstrates how four IR Emitters are supposed to be installed<br />
on the Projector Mount.<br />
Four loosened power cables equipped with red connectors should be<br />
connected to the Power Supply as described in the next few steps.<br />
Step 3:<br />
Take first Power Y-cord and connect it to the red connector of the IR Emitter<br />
power cord (Figure #50).<br />
Figure #50 Connecting IR Emitter<br />
GROUND <strong>FX</strong> MANUAL<br />
26
1.0_Item Checklists 2.0_Hardware <strong>Setup</strong> 3.0_Software <strong>Setup</strong> 4.0_Appendix<br />
One Power Y-cord should be connected to two IR Emitters while its third<br />
connector leads to a power supply.<br />
Figure #52 Power Y-cords – IR Emitters connection<br />
Figure #51 Connecting a pair of IR Emitters<br />
Take the second Power Y-cord and connect it to the second pair of IR Emitters<br />
in the same way. Each pair of IR Emitters has to be connected to its<br />
own Power Y-cord as illustrated in Figure #52.<br />
Step 4:<br />
Connect the remaining Power Y-cord connector to the 25’ Power cable<br />
(Figure #53).<br />
Figure #53 Connecting Power Y-cord<br />
GROUND <strong>FX</strong> MANUAL<br />
27
1.0_Item Checklists 2.0_Hardware <strong>Setup</strong> 3.0_Software <strong>Setup</strong> 4.0_Appendix<br />
Step 5:<br />
Connect the 25’ Power cable to the AC/DC Adaptor, 12V, 1.5A (Figure #54).<br />
Figure #55 IR Emitters – AC/DC Adaptor connection<br />
Figure #54 Connecting Power cable<br />
Step 6:<br />
Repeat Step 4 and Step 5 for the second Power Y-cord.<br />
The Figure #56 below demonstrates the final assembly result for two pairs<br />
of IR Emitters.<br />
Figure #56 Connection for two pair of IR Emitters<br />
GROUND <strong>FX</strong> MANUAL<br />
28
1.0_Item Checklists 2.0_Hardware <strong>Setup</strong> 3.0_Software <strong>Setup</strong> 4.0_Appendix<br />
2.6 SFF P.C. Assembly<br />
Step 1 - Connecting Power:<br />
Untie Power Cord and plug the male end it into your 110/220v service.<br />
Ensure that power is on. Plug the opposite end (female) into the socket<br />
on the bottom left of the back panel of the Shuttle (Figure #57-<br />
Figure #58).<br />
Figure #58 Plugging in USB Receiver<br />
Step 3 - Connecting USB Key:<br />
Plug the USB Security Key into an available USB port (Figure #59).<br />
Figure #57 Plugging Power Cord into Shuttle AC Power socket<br />
!Note : When plugging USB devices into the Shuttle use the rear ports to<br />
ensure stability of the device.<br />
Step 2 - Connecting KB/M:<br />
Plug the Gyration USB Receiver into an available USB port (Figure #59).<br />
Figure #59 Plugging in USB Security Key<br />
GROUND <strong>FX</strong> MANUAL<br />
29
1.0_Item Checklists 2.0_Hardware <strong>Setup</strong> 3.0_Software <strong>Setup</strong> 4.0_Appendix<br />
Step 4 - Connecting Camera:<br />
Plug the Camera’s 6’ USB cable into an available USB port (Figure #60).<br />
Figure #61 Inserting Computer into Computer Shelf<br />
Figure #60 Plugging in Camera 6’ USB Cable<br />
Step 5 - Installing SFFPC into Projector Mount:<br />
Insert the computer into Computer Shelf (Figure #61) so that Shuttle’s front<br />
coincides with the Projector Mount front.<br />
Be sure Shuttle has Security Key, Gyration receiver plugged in (see 1.7 PC<br />
<strong>Setup</strong>) or re-plug once the Shuttle inside of Computer Shelf.<br />
Step 6 - Connecting Video Cable for Projector:<br />
Plug Display VGA cable into the video card’s female VGA port (Figure #62).<br />
Figure #62 Plugging in VGA cable<br />
GROUND <strong>FX</strong> MANUAL<br />
30
1.0_Item Checklists 2.0_Hardware <strong>Setup</strong> 3.0_Software <strong>Setup</strong> 4.0_Appendix<br />
Ensure Power cord and USB camera cable are plugged into the appropriate<br />
ports on the Shuttle’s rear (section1.7).<br />
Step 7 - Securing the Computer<br />
Lock the Computer Shelf with the rear Locking Bar by inserting the Locking<br />
Bar and twisting to secure (Figure #64).<br />
Figure #63 Computer in Computer Shelf<br />
Figure #64 Securing the Locking Bar<br />
GROUND <strong>FX</strong> MANUAL<br />
31
1.0_Item Checklists 2.0_Hardware <strong>Setup</strong> 3.0_Software <strong>Setup</strong> 4.0_Appendix<br />
3.1 Install CD<br />
GROUND <strong>FX</strong> MANUAL<br />
32
1.0_Item Checklists 2.0_Hardware <strong>Setup</strong> 3.0_Software <strong>Setup</strong> 4.0_Appendix<br />
GROUND <strong>FX</strong> MANUAL<br />
33
1.0_Item Checklists 2.0_Hardware <strong>Setup</strong> 3.0_Software <strong>Setup</strong> 4.0_Appendix<br />
GROUND <strong>FX</strong> MANUAL<br />
34
1.0_Item Checklists 2.0_Hardware <strong>Setup</strong> 3.0_Software <strong>Setup</strong> 4.0_Appendix<br />
3.2 Tracker <strong>Setup</strong><br />
The <strong>Ground</strong><strong>FX</strong> Tracker is the motion detection component of <strong>Ground</strong><strong>FX</strong>.<br />
A manual for using the Tracker is available online at:<br />
http://www.gesturetek.com/support/groundfx/<br />
GROUND <strong>FX</strong> MANUAL<br />
35
1.0_Item Checklists 2.0_Hardware <strong>Setup</strong> 3.0_Software <strong>Setup</strong> 4.0_Appendix<br />
3.3 Dazzler <strong>Setup</strong><br />
Dazzler is the <strong>Ground</strong><strong>FX</strong> player component.<br />
Dazzler integrates <strong>GestureTek</strong>’s motion tracking technology with modules<br />
called Play Items to create interactive and entertaining presentations.<br />
A manual for using Dazzler is available online at:<br />
http://www.gesturetek.com/support/groundfx/<br />
GROUND <strong>FX</strong> MANUAL<br />
36
1.0_Item Checklists 2.0_Hardware <strong>Setup</strong> 3.0_Software <strong>Setup</strong> 4.0_Appendix<br />
A.1.1 Projector Specs<br />
The Turnkey system includes a Sanyo 5500 lumen projector (PLC-XP57)<br />
http://www.sanyo.com/business/projectors/portable/index.cfm?productID=1309<br />
The following Online Projector Calculators can be used to determine a<br />
compatible projector and lens should the turnkey projector not suit the<br />
needs of the install.<br />
Sanyo:<br />
http://www.sanyo.com/calc/index.cfm?FUSEACTION=home%2ECalcForm<br />
projectorcentral.com:<br />
http://www.projectorcentral.com/projection-calculator-pro.cfm<br />
GROUND <strong>FX</strong> MANUAL<br />
37
1.0_Item Checklists 2.0_Hardware <strong>Setup</strong> 3.0_Software <strong>Setup</strong> 4.0_Appendix<br />
aluminum mount<br />
H: 23” (58cm)<br />
W: 20” (50cm)<br />
D: 27” (67cm)<br />
lens<br />
projector<br />
XP57L<br />
A.1 5000 Turnkey Schematics<br />
All supplied plugs are North American standard and<br />
should junction to a surge protected and isolated circuit.<br />
front surface mirror<br />
110/220V, 550 W, 5/2.5A<br />
4 x 56 I.R. LED emitters<br />
VGA cable<br />
cable _________________<br />
camera _________________<br />
lens _________________<br />
shuttle pc<br />
110/220V, 250 W, 2.1/1.1A<br />
USB security key<br />
USB kb/m<br />
wireless receiver<br />
3” Panavise mount<br />
780nm I.R. filter<br />
110/220V, 0.6A<br />
Items Separate from Mount<br />
Gyration Wireless KB/M Kit<br />
http://www.gyration.com/go24airsuite.htm<br />
Install CD<br />
weight<br />
mount<br />
projector<br />
shuttle<br />
accessories<br />
80lbs<br />
32lbs<br />
17lbs<br />
12lbs<br />
20lbs<br />
110/220V, 0.6A<br />
5000TKS_03_23_07<br />
GROUND <strong>FX</strong> MANUAL<br />
38
1.0_Item Checklists 2.0_Hardware <strong>Setup</strong> 3.0_Software <strong>Setup</strong> 4.0_Appendix<br />
A.1 Small Projector Mount - Front View<br />
All dimensions are provided in millimeters and inches.<br />
Accuracy : +-3mm. assume that the mirror is<br />
positioned at a 45 degree angle.<br />
mm<br />
mm<br />
Worldwide Headquarters: 530 Lakeside Drive, Suite 270 - Sunnyvale CA 94085 (USA) - TEL: 408 216 8087 - FAX: 408 732 3977<br />
5000TKS_02_09_07<br />
GROUND <strong>FX</strong> MANUAL<br />
39
1.0_Item Checklists 2.0_Hardware <strong>Setup</strong> 3.0_Software <strong>Setup</strong> 4.0_Appendix<br />
A.1 Small Projector Mount - Side View<br />
805 mm (31 mm 11/16”)<br />
All dimensions are provided in millimeters and inches.<br />
Accuracy : +-3mm. assume that the mirror is<br />
positioned at a 45 degree angle.<br />
668 mm (26 mm 3/8”)<br />
165 mm (6 mm 1/2”)<br />
mm<br />
mm<br />
78 mm (3”)<br />
Worldwide Headquarters: 530 Lakeside Drive, Suite 270 - Sunnyvale CA 94085 (USA) - TEL: 408 216 8087 - FAX: 408 732 3977<br />
5000TKS_02_09_07<br />
GROUND <strong>FX</strong> MANUAL<br />
40
1.0_Item Checklists 2.0_Hardware <strong>Setup</strong> 3.0_Software <strong>Setup</strong> 4.0_Appendix<br />
A.1 Small Projector Mount - Top View<br />
805 mm (31 mm 11/16”)<br />
668 mm (26 mm 3/8”)<br />
All dimensions are provided in millimeters and inches.<br />
Accuracy : +-3mm. assume that the mirror is<br />
positioned at a 45 degree angle.<br />
375 mm (14 mm 3/4”)<br />
261 mm (10 mm 1/2”)<br />
508 mm (20”)<br />
574 mm (22 mm 9/16”)<br />
Worldwide Headquarters: 530 Lakeside Drive, Suite 270 - Sunnyvale CA 94085 (USA) - TEL: 408 216 8087 - FAX: 408 732 3977<br />
5000TKS_02_09_07<br />
GROUND <strong>FX</strong> MANUAL<br />
41
1.0_Item Checklists 2.0_Hardware <strong>Setup</strong> 3.0_Software <strong>Setup</strong> 4.0_Appendix<br />
A.1 Small Projector Mount<br />
- Isometric Three-quarter View<br />
All dimensions are provided in millimeters and inches.<br />
Accuracy : +-3mm. assume that the mirror is<br />
positioned at a 45 degree angle.<br />
Worldwide Headquarters: 530 Lakeside Drive, Suite 270 - Sunnyvale CA 94085 (USA) - TEL: 408 216 8087 - FAX: 408 732 3977<br />
5000TKS_02_09_07<br />
GROUND <strong>FX</strong> MANUAL<br />
42
1.0_Item Checklists 2.0_Hardware <strong>Setup</strong> 3.0_Software <strong>Setup</strong> 4.0_Appendix<br />
Resolution<br />
Brightness<br />
Uniformity<br />
LCD Panel System<br />
Number of Pixels<br />
Contrast Ratio<br />
Projection Lens<br />
Image Size<br />
Aspect Ratio<br />
Throw Distance<br />
Zoom/Focus<br />
Throw Ratio<br />
Zoom Ratio<br />
Power Lens Shift<br />
Digital Keystone Correction<br />
Projection Lamp<br />
Scanning Frequency<br />
Dot Clock<br />
Color System<br />
Computer Compatibility<br />
Voltage<br />
BTU<br />
dB Rating<br />
Power Consumption<br />
Dimensions (WxHxD)<br />
Net Weight<br />
User Maintenance<br />
Detachable Input Panels:<br />
POA-MD18DVI<br />
POA-MD16VD1<br />
POA-MD03VD2<br />
POA-MD04VGA<br />
Fixed Input/Output Panel<br />
Included Accessories<br />
*AC Power Cord<br />
NEMA5-20 (20A/125V)<br />
Optional Accessories<br />
Warranty<br />
XGA (1024 x 768)<br />
Brightness 12,000 ANSI Lumens (4-lamp mode) • 6,000 ANSI Lumens (2-lamp mode)<br />
90% (corner to corner)<br />
1.8” TFT polysilicon type x 3<br />
2,359,296 (786,432 x 3)<br />
1300:1 (full on/off)<br />
Lens Sold Separately<br />
Dependent on Lens<br />
4:3<br />
Dependent on Lens<br />
Dependent on Lens<br />
Dependent on Lens<br />
Dependent on Lens<br />
Up/Down Ratio 10:0 – 0:10 or 8:1 – 1:8 Left/Right Ratio 3:2 – 2:3 or 1:1 (Dependent on Lens)<br />
+/- 30° (Vertical)<br />
300W UHP x 4<br />
H Sync: 15-120kHz, V Sync: 50-120Hz<br />
230MHz<br />
PAL/PAL-M/PAL-N/SECAM/NTSC/NTSC4.43<br />
UXGA, SXGA+, SXGA, WXGA, XGA, SVGA, VGA, MAC<br />
120V AC 16A Max, 50//60 Hz (auto sense/select)<br />
5797<br />
51.0<br />
1700W<br />
22.9”x9.9”x30.8” (not including Adjustable Feet)<br />
80.5 lbs.<br />
Clean air filters, replace lamp assembly<br />
Digital Visual Interface (DVI-I w/HDCP) • Left & Right Audio (RCA x 2) • Control (Min DIN 8-pin)<br />
RGB & Component (5-BNC) • Left & Right Audio (RCA x 2) • Control (Min DIN 8-pin)<br />
Composite & Y/C (2-BNC) • S-Video (Mini DIN 4-pin)• Left & Right Audio (RCA x 2)<br />
VGA (D-Sub 15) • Left & Right Audio (RCA x 2) • Control (Min DIN 8-pin)<br />
Serial in & Serial out (D-Sub 9 x 2) • Audio out (RCA x 2) • USB (type B) • Wired RC jack (Stereo mini)<br />
Wired/Wireless I/R Remote Control • Two “AA” type batteries • Owner’s manual (CD-ROM & Quick<br />
Reference Guide) • AC power cord* • VGA Cable •<br />
Wired remote cable • Real Color Manager Pro CD-ROM<br />
• Lens Mount Adapters (POA-LNA02 & POA-LNA01)<br />
• POA-MD08HD - HD-SDI Input Board • POA-MD13NET - Network Board<br />
• POA-MD15SDI - SD-SDI Input Board • POA-MD17SDID - HD-SDI & SD-SDI Input Board<br />
• POA-LNA02 - Lens Mount Adapter (for LNS-W02, W02KS, M01, S01 lenses)<br />
• POA-LNA01 - Lens Mount Adapter (for all other lenses)<br />
• PLCCSE14 - Hard Shipping Case 6103274928 - Replacement Lamp<br />
Three years parts and labor; 90 days original lamp; Quick Repair Program under warranty<br />
A.2.1 Projector Specs<br />
The Turnkey system includes a Sanyo 12000 lumen projector (PLC-XF46N)<br />
http://www.sanyo.com/business/projectors/large_fixed/index.cfm?productID=1308<br />
L e n s S p e c i f i c a t i o n s<br />
Type<br />
Part No.<br />
Zoom<br />
Throw Ratio<br />
F Stop<br />
Lens Shift(H)<br />
(V)<br />
Weight<br />
Type<br />
Part No.<br />
Zoom<br />
Throw Ratio<br />
F Stop<br />
Lens Shift(H)<br />
(V)<br />
Weight<br />
Short Fixed<br />
LNS-W01Z<br />
No<br />
1.2:1<br />
2.5<br />
8:1 – 1:8<br />
3:2 – 2:3<br />
12.8 lbs.<br />
Standard<br />
Zoom 1<br />
LNS-S03<br />
Yes (power)<br />
2.6 – 3.5:1<br />
1.7 – 2.6<br />
8:1 – 1:8<br />
3:2 – 2:3<br />
8.2 lbs.<br />
Short Zoom<br />
LNS-W02Z<br />
Yes (power)<br />
1.35 – 1.8:1<br />
2.5 – 2.9<br />
8:1 – 1:8<br />
3:2 – 2:3<br />
5.5 lbs.<br />
Semi-Long<br />
Zoom<br />
LNS-M01Z<br />
Yes (power)<br />
3.5 – 4.6:1<br />
2.0 – 2.6<br />
8:1 – 1:8<br />
3:2 – 2:3<br />
4.2 lbs.<br />
On-Axis<br />
Short Fixed<br />
LNS-W03<br />
No<br />
0.8:1<br />
2.6<br />
1:1<br />
1:1<br />
6.6 lbs<br />
Long Fixed<br />
LNS-T01Z<br />
NO<br />
7.0:1<br />
2.0<br />
8:1 – 1:8<br />
3:2 – 2:3<br />
8.4 lbs.<br />
Short Zoom<br />
LNS-W04<br />
Yes (power)<br />
1.5 – 2.0:1<br />
1.7 – 2.3<br />
8:1 – 1:8<br />
1:1<br />
6.2 lbs.<br />
Long Zoom<br />
LNS-T02<br />
Yes (power)<br />
4.6 – 6.0:1<br />
2.0 – 2.9<br />
8:1 – 1:8<br />
3:2 – 2:3<br />
6.8 lbs.<br />
Short Zoom<br />
LNS-W06<br />
Yes (power)<br />
1.2 – 1.5:1<br />
2.3 – 2.8<br />
8:1 – 1:8<br />
1:1<br />
6.6 lbs.<br />
Long Zoom<br />
LNS-T03<br />
Yes (power)<br />
6.2 – 9.0:1<br />
2.2 – 2.5<br />
8:1 – 1:8<br />
3:2 – 2:3<br />
16.1 lbs.<br />
GROUND <strong>FX</strong> MANUAL<br />
43
1.0_Item Checklists 2.0_Hardware <strong>Setup</strong> 3.0_Software <strong>Setup</strong> 4.0_Appendix<br />
aluminum mount<br />
lens<br />
projector<br />
PLC-XF46N<br />
A.2 12000 Turnkey Schematics<br />
All supplied plugs are North American standard and<br />
should junction to a surge protected and isolated circuit.<br />
front surface mirror<br />
110/220V, 1700 W, 20A<br />
4 x 56 I.R. LED emitters<br />
VGA cable<br />
cable _________________<br />
camera _________________<br />
lens _________________<br />
shuttle pc<br />
110/220V, 250 W, 2.1/1.1A<br />
USB security key<br />
USB kb/m<br />
wireless receiver<br />
3” Panavise mount<br />
780nm I.R. filter<br />
110/220V, 0.6A<br />
Items Separate from Mount<br />
Gyration Wireless KB/M Kit<br />
http://www.gyration.com/go24airsuite.htm<br />
Install CD<br />
weight<br />
mount<br />
projector<br />
shuttle<br />
accessories<br />
194lbs<br />
82lbs<br />
80lbs<br />
12lbs<br />
20lbs<br />
110/220V, 0.6A<br />
12000TKS_03_23_07<br />
GROUND <strong>FX</strong> MANUAL<br />
44
1.0_Item Checklists 2.0_Hardware <strong>Setup</strong> 3.0_Software <strong>Setup</strong> 4.0_Appendix<br />
A.2.3 Large Mount<br />
Worldwide Headquarters: 530 Lakeside Drive, Suite 270 - Sunnyvale CA 94085 (USA) - TEL: 408 216 8087 - FAX: 408 732 3977<br />
5000TKS_02_09_07<br />
GROUND <strong>FX</strong> MANUAL<br />
45
1.0_Item Checklists 2.0_Hardware <strong>Setup</strong> 3.0_Software <strong>Setup</strong> 4.0_Appendix<br />
A.3 Projector Power Settings<br />
The Sanyo PLC XP-57 can be set up so that it goes to 'sleep' after the<br />
computer shuts down, and then 'wakes' up when the computer starts up<br />
again.<br />
1. make sure that the Power management option is set to Ready (default)<br />
2. set the Timer for it to 1 minute (then the lamp turns off quicker).<br />
When the computer powers off the projector will turn the lamp off and cool<br />
down - then go into power saving mode.<br />
When the computer turns on the projector will turn back on automatically.<br />
If the power gets shut off at some point this method will not work.<br />
Power Management<br />
For reducing power consumption as well as maintaining the lamp life, the<br />
Power management function turns off the projection lamp when the projector<br />
is not used for a certain period. If the input signal is interrupted and no<br />
buttons is pressed for more than 30 seconds, the timer display with “NOo<br />
signal” appears on the screen to start the countdown.<br />
The countdown time can be set between 1 and 30 minutes.<br />
Select one of the following operations:<br />
Ready - When the lamp has been fully cooled down, the READY indicator<br />
starts blinking. In this condition, the projection lamp is turned on if the input<br />
signal is reconnected or any button on the top control or remote control is<br />
pressed.<br />
Shutdown - When the lamp has been fully cooled down, the power is<br />
turned off.<br />
Off - The Power Management function is off.<br />
GROUND <strong>FX</strong> MANUAL<br />
46
1.0_Item Checklists 2.0_Hardware <strong>Setup</strong> 3.0_Software <strong>Setup</strong> 4.0_Appendix<br />
For situations where the mains are turned off at night, or the projector is<br />
attached to a timer use the 'On Start' setting.<br />
This will turn the computer on automatically when power is applied to it.<br />
Just make sure that the computer powers down before the projector so<br />
that it has a chance to cool down before it is shut off.<br />
ON<br />
On Start<br />
When this function is “ON”, the projector is automatically turned on just by<br />
connecting the AC power cord to an AC outlet.<br />
Note: * Be sure to turn the projector off properly (see “TURNING OFF THE<br />
PROJECTOR” on page 21). If the projector is turned off in the incorrect<br />
sequence, such as unplugging the AC power cord before completing the<br />
cool-down etc., the On start function does not operate properly.<br />
GROUND <strong>FX</strong> MANUAL<br />
47
1.0_Item Checklists 2.0_Hardware <strong>Setup</strong> 3.0_Software <strong>Setup</strong> 4.0_Appendix<br />
A.4 Contrast Level Calculator<br />
Based on Projector Images and Room Light Levels article:<br />
http://www.infocomm.org/index.cfm?objectID=77ABACDB-BA9C-<br />
4B58-B7903F8247965324<br />
Projector Output<br />
in lumens<br />
5000<br />
10000<br />
As shown in Figure #1, contrast levels of 2 let us see the image but not very clearly.<br />
A contrast of 20 permits viewing most images but does still not product a rich vibrant<br />
image. Contrast levels in excess of 200 produce great images.<br />
Lumens in each square<br />
foot of the image<br />
5000/36.4=137<br />
10000/36.4=274<br />
Contrast 2<br />
AB<br />
Figure #1<br />
Contrast 4<br />
AB<br />
Contrast 8<br />
AB<br />
Contrast 40<br />
AB<br />
Background level for<br />
Contrast 2 in<br />
lumens per square feet<br />
Unacceptable<br />
Background level for<br />
Contrast 4 in<br />
lumens per square feet<br />
Acceptable<br />
(137+x)/x=2<br />
x=137<br />
room with<br />
window, no sun<br />
(137+x)/x=4<br />
x=45<br />
Normal room<br />
(274+x)/x=2<br />
x=274<br />
room with<br />
window, no sun<br />
(274+x)/x=4<br />
x=91<br />
room with<br />
window, no sun<br />
Contrast 2 is unacceptable for us, Contrast 4 and Contrast 8 are satisfactory<br />
results, and Contrast 20 represents an ideal solution.<br />
Assume for some G<strong>FX</strong> application Throw Distance is 15’ and projected<br />
image dimensions are 7’x5.2’ which corresponds to 4:3 aspect ratio.<br />
S=WxH= 7’x5.2’=36.4 sq.ft. - The resulting image has an area of 36.4<br />
square feet.<br />
What ambient light or background levels correspond to Contrast 2,<br />
Contrast 4, Contrast 8, and Contrast 20 conditions if 5000 or 10000 lumen<br />
projector is used?<br />
Background level for<br />
Contrast 8 in<br />
lumens per square feet<br />
Acceptable<br />
Background level for<br />
Contrast 20 in<br />
lumens per square feet<br />
Ideal<br />
(137+x)/x=8<br />
x=19<br />
Darker than<br />
normal room<br />
(137+x)/x=20<br />
x=7<br />
Low light<br />
level room<br />
(274+x)/x=8<br />
x=39<br />
Normal room<br />
(274+x)/x=20<br />
x=14<br />
Darker than<br />
normal room<br />
Figure #2<br />
GROUND <strong>FX</strong> MANUAL<br />
48
1.0_Item Checklists 2.0_Hardware <strong>Setup</strong> 3.0_Software <strong>Setup</strong> 4.0_Appendix<br />
Figure #3 presents typical light levels for various environments.<br />
Condition<br />
Background level in lumens per square foot<br />
Movie theater 0.1<br />
Low light level room 1 to 2<br />
Normal room 30 to 60<br />
Desktop for reading 40 to 60<br />
Room with window, no sun 50 to 100<br />
Room with window, sun 1,000 to 5,000<br />
Outdoors 5,000 to 10,000<br />
Figure #3<br />
GROUND <strong>FX</strong> MANUAL<br />
49
1.0_Item Checklists 2.0_Hardware <strong>Setup</strong> 3.0_Software <strong>Setup</strong> 4.0_Appendix<br />
A.5 SANYO: Projector Throw Distance &<br />
Screen Dimension Calculation for PLC-XP56 *<br />
(PART 2), aspect ratio 4:3<br />
Throw Distance<br />
8’<br />
8.5’<br />
9’<br />
LNS-S30 Standard<br />
W=3.5-4.4 H=2.6-3.3<br />
W=3.7-4.7 H=2.8-3.5<br />
W=3.9-5.0 H=2.9-3.8<br />
LNS-W31A Short Zoom<br />
W=4.4-6.4 H=3.3-4.8<br />
W=4.7-6.8 H=3.5-5.1<br />
W=5.0-7.2 H=3.8-5.4<br />
LNS-T31A Long Zoom<br />
W=2.8-3.5 H=2.1-2.6<br />
W=2.8-3.7 H=2.1-2.8<br />
W=2.8-3.9 H=2.1-2.9<br />
LNS-T32 Ultra Long Zoom<br />
W=1.3-1.9 H=1.0-1.4<br />
W=1.4-2.0 H=1.1-1.5<br />
W=1.5-2.1 H=1.1-1.6<br />
* Projectors come with Standard Lens. All other lenses are optional parts.<br />
!!! This table is correct for projecting-on-wall application.<br />
It’s not 100% accurate for G<strong>FX</strong>. Because of the mirror reflecting an image<br />
downward Throw Distance for G<strong>FX</strong> should be calculated as following:<br />
The <strong>Ground</strong><strong>FX</strong> Throw Distance = Lens to Flooring Distance + Lens to Mirror Distance<br />
(All dimensions are in feet).<br />
(IMAGE DIAGONAL) = (IMAGE WIDTH) X 1.25 (IMAGE WIDTH) / (IMAGE HEIGHT) = 1.33<br />
9.5’<br />
10’<br />
10.5’<br />
11’<br />
11.5’<br />
12’<br />
12.5’<br />
13’<br />
W=4.1-3.1<br />
W=4.3-5.6<br />
W=4.6-5.8<br />
W=4.8-6.1<br />
W=5.0-6.4<br />
W=5.2-6.7<br />
W=5.4-6.9<br />
W=5.7-7.2<br />
H=5.3-4.0<br />
H=3.3-4.2<br />
H=3.4-4.4<br />
H=3.6-4.6<br />
H=3.8-4.8<br />
H=3.9-5.0<br />
H=4.1-5.2<br />
H=4.2-5.4<br />
W=5.3-7.6<br />
W=5.6-8.0<br />
W=5.8-8.4<br />
W=6.1-8.8<br />
W=6.4-9.2<br />
W=6.7-9.6<br />
W=6.9-10.0<br />
W=7.2-10.4<br />
H=4.0-5.7<br />
H=4.2-6.0<br />
H=4.4-6.3<br />
H=4.6-6.6<br />
H=4.8-6.9<br />
H=5.0-7.2<br />
H=5.2-7.5<br />
H=5.4-7.8<br />
W=2.8-4.1<br />
W=2.8-4.3<br />
W=2.8-4.6<br />
W=2.8-4.8<br />
W=2.8-5.0<br />
W=2.9-5.2<br />
W=3.0-5.4<br />
W=3.1-5.7<br />
H=2.1-3.1<br />
H=2.1-3.3<br />
H=2.1-3.4<br />
H=2.1-3.6<br />
H=2.1-3.8<br />
H=2.1-3.9<br />
H=2.2-4.1<br />
H=2.3-4.2<br />
W=1.6-2.3<br />
W=1.7-2.4<br />
W=1.8-2.5<br />
W=1.8-2.6<br />
W=1.9-2.7<br />
W=2.8-2.9<br />
W=2.8-3.0<br />
W=2.8-3.1<br />
H=1.2-1.7<br />
H=1.3-1.8<br />
H=1.3-1.9<br />
H=1.4-2.0<br />
H=1.4-2.1<br />
H=2.1-2.1<br />
H=2.1-2.2<br />
H=2.1-2.3<br />
13.5’<br />
W=5.9-7.5<br />
H=4.4-5.6<br />
W=7.5-10.8<br />
H=5.6-8.1<br />
W=3.2-5.9<br />
H=2.4-4.4<br />
W=2.8-3.2<br />
H=2.1-2.4<br />
14’<br />
W=6.1-7.8<br />
H=4.6-5.8<br />
W=7.8-11.2<br />
H=5.8-8.4<br />
W=3.3-6.1<br />
H=2.5-4.6<br />
W=2.8-3.3<br />
H=2.1-2.5<br />
14.5’<br />
W=6.3-8.1<br />
H=4.7-6.0<br />
W=8.1-11.6<br />
H=6.0-8.7<br />
W=3.5-6.3<br />
H=2.6-4.7<br />
W=2.8-3.5<br />
H=2.1-2.6<br />
15’<br />
W=6.5-8.3<br />
H=4.9-6.3<br />
W=8.3-12.0<br />
H=6.3-9.0<br />
W=3.6-6.5<br />
H=2.7-4.9<br />
W=2.8-3.6<br />
H=2.1-2.7<br />
15.5’<br />
W=6.7-8.6<br />
H=5.1-6.5<br />
W=8.6-12.4<br />
H=6.5-9.3<br />
W=3.7-6.7<br />
H=2.8-5.1<br />
W=2.8-3.7<br />
H=2.1-2.8<br />
16’<br />
W=7.0-8.9<br />
H=5.2-6.7<br />
W=8.9-12.8<br />
H=6.7-9.6<br />
W=3.8-7.0<br />
H=2.9-5.2<br />
W=2.8-3.8<br />
H=2.1-2.9<br />
16.5’<br />
W=7.2-9.2<br />
H=5.4-6.9<br />
W=9.2-13.2<br />
H=6.9-9.9<br />
W=3.9-7.2<br />
H=2.9-5.4<br />
W=2.8-3.9<br />
H=2.1-2.9<br />
17’<br />
W=7.4-9.4<br />
H=5.5-7.1<br />
W=9.4-13.6<br />
H=7.1-10.2<br />
W=4.0-7.4<br />
H=3.0-5.5<br />
W=2.8-4.0<br />
H=2.1-3.0<br />
17.5’<br />
W=7.6-9.7<br />
H=5.7-7.3<br />
W=9.7-14.0<br />
H=7.3-10.5<br />
W=4.2-7.6<br />
H=3.1-5.7<br />
W=2.9-4.2<br />
H=2.2-3.1<br />
18’<br />
W=7.8-10.0<br />
H=5.9-7.5<br />
W=10.0-14.4<br />
H=7.5-10.8<br />
W=4.3-7.8<br />
H=3.2-5.9<br />
W=3.0-4.3<br />
H=2.3-3.2<br />
18.5’<br />
W=8.0-10.3<br />
H=6.0-7.7<br />
W=10.3-14.8<br />
H=7.7-11.1<br />
W=4.4-8.0<br />
H=3.3-6.0<br />
W=3.1-4.4<br />
H=2.3-3.3<br />
19’<br />
W=8.3-10.6<br />
H=6.2-7.9<br />
W=10.6-15.2<br />
H=7.9-11.4<br />
W=4.5-8.3<br />
H=3.4-6.2<br />
W=3.2-4.5<br />
H=2.4-3.4<br />
19.5’<br />
W=8.5-10.8<br />
H=6.4-8.1<br />
W=10.8-15.6<br />
H=8.1-11.7<br />
W=4.6-8.5<br />
H=3.5-6.4<br />
W=3.3-4.6<br />
H=2.4-3.5<br />
20’<br />
W=8.7-11.1<br />
H=6.5-8.3<br />
W=11.1-16<br />
H=8.3-12.0<br />
W=4.8-8.7<br />
H=3.6-6.5<br />
W=3.3-4.8<br />
H=2.5-3.6<br />
20.5’<br />
W=8.9-11.4<br />
H=6.7-8.5<br />
W=11.4-16.4<br />
H=8.5-12.3<br />
W=4.9-8.9<br />
H=3.7-6.7<br />
W=3.4-4.9<br />
H=2.6-3.7<br />
acceptable<br />
21’<br />
21.5’<br />
W=9.1-11.7<br />
W=9.3-11.9<br />
H=6.8-8.8<br />
H=7.0-9.0<br />
W=11.7-16.8<br />
W=11.9-17.2<br />
H=8.8-12.6<br />
H=9.0-12.9<br />
W=5.0-9.1<br />
W=5.1-9.3<br />
H=3.8-6.8<br />
H=3.8-7.0<br />
W=3.5-5.0<br />
W=3.6-5.1<br />
H=2.6-3.8<br />
H=2.7-3.8<br />
unacceptable<br />
22’<br />
W=9.6-12.2<br />
H=7.2-9.2<br />
W=12.2-17.6<br />
H=9.2-13.2<br />
W=5.2-9.6<br />
H=3.9-7.2<br />
W=3.7-5.2<br />
H=2.8-3.9<br />
GROUND <strong>FX</strong> MANUAL<br />
50
1.0_Item Checklists 2.0_Hardware <strong>Setup</strong> 3.0_Software <strong>Setup</strong> 4.0_Appendix<br />
A.6 Start-up Shutdown Procedure for Shuttle PCs3<br />
Objective One: Shutting down PC with DailyShutdown.exe<br />
Objective Two: Restarting with BIOS<br />
A.6 Start-up Shutdown Procedure for Shuttle PCs3<br />
D. Minimize the Daily Shutdown utility:<br />
Objective One Detail:<br />
A. Create a folder on "C" drive called Shutdown<br />
B. Copy DailyShutdown.exe to c:\Shutdown<br />
C. Double-click DailyShutdown.exe, click "Settings", set appropriate<br />
shutdown time and click "OK"<br />
The task bar will have an icon as in the graphic below:<br />
GROUND <strong>FX</strong> MANUAL<br />
51
1.0_Item Checklists 2.0_Hardware <strong>Setup</strong> 3.0_Software <strong>Setup</strong> 4.0_Appendix<br />
E. Go to the folder c:\Shutdown<br />
F. Right-click DailyShutdown.exe and select "Create Shortcut"<br />
GROUND <strong>FX</strong> MANUAL<br />
52
1.0_Item Checklists 2.0_Hardware <strong>Setup</strong> 3.0_Software <strong>Setup</strong> 4.0_Appendix<br />
G. Right-click "Shortcut to DailyShutdown.exe" and select "Cut"<br />
H. Right-click Window's "Start" button and select "Explore All Users"<br />
GROUND <strong>FX</strong> MANUAL<br />
53
1.0_Item Checklists 2.0_Hardware <strong>Setup</strong> 3.0_Software <strong>Setup</strong> 4.0_Appendix<br />
I. Double-click "Programs"<br />
J. Double-click "Startup". Your window should be similar to the image<br />
below (This folder may not be empty as in the example – this is fine).<br />
GROUND <strong>FX</strong> MANUAL<br />
54
1.0_Item Checklists 2.0_Hardware <strong>Setup</strong> 3.0_Software <strong>Setup</strong> 4.0_Appendix<br />
K. Right-click in the Startup folder then "Paste" the object "Shortcut<br />
to DailyShutdown.exe" into it.<br />
L. After pasting the object "Shortcut to DailyShutdown.exe" re-start<br />
the PC. After Windows loads you will see a window similar to the<br />
image below that appears and minimizes automatically as an<br />
icon to your system tray (to the left of the clock):<br />
These steps achieve Objective One: Shutting down PC with<br />
DailyShutdown.exe Objective Two: Restarting with the PC's BIOS is next...<br />
GROUND <strong>FX</strong> MANUAL<br />
55
1.0_Item Checklists 2.0_Hardware <strong>Setup</strong> 3.0_Software <strong>Setup</strong> 4.0_Appendix<br />
Objective Two Detail:<br />
A. Almost immediately after starting the PC from a powered-down state<br />
press down and hold down the "Del" key on your keyboard. The PC will<br />
display an "entering setup" message and show the screen below.<br />
B. Hit Enter at "Standard CMOS Features" option (highlighted in red).<br />
C. In the "Standard CMOS Features" screen ensure that the Date and Time<br />
are correct. Use "Page Up" and "Page Down" keys to change values,<br />
and left/right/up/down arrow (or cursor) keys to navigate.<br />
GROUND <strong>FX</strong> MANUAL<br />
56
1.0_Item Checklists 2.0_Hardware <strong>Setup</strong> 3.0_Software <strong>Setup</strong> 4.0_Appendix<br />
D. After Step C above hit the "Esc" key and use the arrow keys to navigate<br />
to the Power Management <strong>Setup</strong> option. Hit enter.<br />
E. In the Power Management <strong>Setup</strong> screen cursor down to "Resume by Alarm"<br />
GROUND <strong>FX</strong> MANUAL<br />
57
1.0_Item Checklists 2.0_Hardware <strong>Setup</strong> 3.0_Software <strong>Setup</strong> 4.0_Appendix<br />
F. In the "Resume by Alarm" screen cursor to "Enabled" and hit enter G. Cursor to "Time (hh:mm:ss) Alarm". Using the number keys below the<br />
function keys (the number pad will not work) enter the time, using the<br />
24 hour clock, you desire the PC to start.<br />
Use the right/left arrow keys to move between hours, minutes and seconds.<br />
"Date (of Month) Alarm" remains at zero.<br />
GROUND <strong>FX</strong> MANUAL<br />
58
1.0_Item Checklists 2.0_Hardware <strong>Setup</strong> 3.0_Software <strong>Setup</strong> 4.0_Appendix<br />
H. After setting the time to "wake" the PC hit the F10 key. Hit Enter (equal<br />
to "Y") in the red confirmation screen:<br />
Both Objectives have now been achieved.<br />
Your PC will now shutdown and "wake up" every day of the month at<br />
the same time. Never "close" or "exit" the DailyShutdown.exe program,<br />
minimize it to the system tray ONLY (as below).<br />
GROUND <strong>FX</strong> MANUAL<br />
59
1.0_Item Checklists 2.0_Hardware <strong>Setup</strong> 3.0_Software <strong>Setup</strong> 4.0_Appendix<br />
A.7 SN27P2 Shuttle system build checklist<br />
Hardware Configurations – after Shuttle arrives from Elco<br />
Partitioning<br />
If not already make 2 partitions sized 50% and 50% - use partition magic<br />
to preserve the C: Drive with Windows.<br />
Label C: as “SYSTEM<br />
Label D: as “DATA”<br />
BIOS settings<br />
1. Standard CMOS features<br />
Set date/time appropriate to system location<br />
Standard Features > halt on all but keyboard<br />
Drive A > None<br />
2. Advanced BIOS issues<br />
Set boot priority<br />
1 st : CD-ROM<br />
2 nd : Hard drive<br />
3 rd : Disabled<br />
Boot Other Device > Disabled<br />
3. Integrated Peripherals<br />
Onboard Devices<br />
Init Display First > PCI-Ex Slot<br />
4. Power Management <strong>Setup</strong><br />
Set PWRON After PWR-Fail to On<br />
5. Save and Exit <strong>Setup</strong><br />
GROUND <strong>FX</strong> MANUAL<br />
60
1.0_Item Checklists 2.0_Hardware <strong>Setup</strong> 3.0_Software <strong>Setup</strong> 4.0_Appendix<br />
Operating System Settings (Windows XP SP2)<br />
Note: These changes are only necessary if you are not using our<br />
Ghost image<br />
1. Interface <strong>Setup</strong><br />
Name Computer “GT + last 7 digits of Shuttle S/N)<br />
Activate Windows<br />
Click “Tour Windows” Balloon – Non-animated<br />
Click Security Balloon (ignore until step 3)<br />
Change the start menu and Taskbar<br />
Right click the Start button and choose properties<br />
Choose “Classic Start Menu”<br />
Click on “Customize”<br />
Uncheck “Use personalized Menus”<br />
Click OK<br />
Click the Taskbar Tab<br />
Uncheck “Hide inactive icons”<br />
Check “Show Quick Launch”<br />
Add “My Computer” to the Desktop<br />
Click Start, Right-Click My Computer, Choose Show on Desktop<br />
2. User <strong>Setup</strong><br />
Blank out user password<br />
Right Click “My Computer” > Choose Manage<br />
Go to “Local Users and Groups” > Choose Users<br />
Right-click the “Gestuser” > Set Password > Proceed > leave blank<br />
Press Enter or OK<br />
Delete the “Owner” account if present<br />
Set the Auto-Login<br />
Click Start > Run…<br />
Type in “control userpasswords2” and hit OK<br />
Choose you username and uncheck “users must enter a<br />
username and password to use this computer”<br />
3. Control Panel Settings (Start, Run... type “Control Panel”, Click OK)<br />
Click “Switch to Classic View” on the left menu<br />
Power Options<br />
Select home/office<br />
Set all to “never”<br />
Windows Security<br />
Select Security Center, manage settings<br />
Turn off “auto updates”<br />
Select “change the way windows security center alerts me”<br />
(On the left menu)<br />
Uncheck all<br />
Disable fast user switching<br />
Under User Accounts > “change the way users log on or off“<br />
Uncheck “Use Fast User Switching”<br />
GROUND <strong>FX</strong> MANUAL<br />
61
1.0_Item Checklists 2.0_Hardware <strong>Setup</strong> 3.0_Software <strong>Setup</strong> 4.0_Appendix<br />
Operating System Settings (Windows XP SP2)<br />
4. Windows Explorer (windows key + “E”)<br />
Select the view menu and choose details<br />
Left Click “Status Bar”<br />
Select the “tools” menu item > "folder options"<br />
From “view” tab<br />
Uncheck “Auto Search for Network Folders and Printers”<br />
Check “Display the Contents of System Folders”<br />
Check “Do no Cache Thumbnails”<br />
Select “show hidden files and folders”<br />
Unselect “Hide extensions for known file types”<br />
Click the “apply to all folders” button<br />
Select the Offline Files Tab<br />
Uncheck “Enable Offline Files”<br />
Click Apply then OK<br />
5. System Properties (Right-Click “My Computer” & Choose Properties)<br />
Disable Remote Assistant<br />
Click the Remote Tab<br />
Uncheck Everything<br />
Disable System Restore<br />
Click the System Restore Tab<br />
Check “Turn off System Restore on All Drives”<br />
Turn off Driver Signing<br />
Click the hardware tab > Click Driver Signing<br />
Check “Ignore – Install the software anyway…”<br />
6. Set Recycle Bin to 1%<br />
Right Click Recycle Bin<br />
Select Use one setting for all Drives<br />
Move slider down to 1%<br />
7. Drivers<br />
nVidia<br />
Leave the default Nvidia and ASUS drivers installed<br />
Audio<br />
Leave default Realtek driver installed – Turn off tray icon<br />
(left click the “!” in the Realtek manager and uncheck<br />
“tray icon”)<br />
Chipset<br />
Leave default NVIDIA chipset driver installed<br />
Cameras<br />
Install and configure/attach at least one of each of the<br />
following cameras<br />
Dragonfly (PGR 1.3.3.3 driver), Pyro (CMUv6), Imaging<br />
Source (CMUv6)<br />
Lumenera (LuCamSDKv3.5.1 driver)<br />
Rockey<br />
Install Everkey 2.31 (kesetup.exe not AZsetup.exe)<br />
GROUND <strong>FX</strong> MANUAL<br />
62
1.0_Item Checklists 2.0_Hardware <strong>Setup</strong> 3.0_Software <strong>Setup</strong> 4.0_Appendix<br />
Operating System Settings (Windows XP SP2)<br />
8. Display Properties<br />
Right click on the desktop and click properties<br />
Choose the Screensavers tab and check “none”<br />
Click the Desktop tab & choose “customize desktop”<br />
Uncheck “desktop wizard every 60 days”<br />
Settings tab<br />
Set resolution to 1024x768<br />
Set color depth to 32bit<br />
Advanced - GeForce 7600 GT – Tools (you may have to expand<br />
with the green
1.0_Item Checklists 2.0_Hardware <strong>Setup</strong> 3.0_Software <strong>Setup</strong> 4.0_Appendix<br />
A.8 Camera Lens Dynamics<br />
3.3~8mm varifocal CS mount lens<br />
Field of View (f.o.v.)<br />
Horizontal Angle (degrees)<br />
Width at 1m distance<br />
(meters)<br />
3mm (widest) 77.0 (w.r.t. lens) / 75.5 (w.r.t body) 1.59 (w.r.t. lens) / 1.54 (w.r.t body)<br />
____________________________________________________________________________________________________________________<br />
8mm (narrowest) 33.5 (w.r.t. lens) / 33.0 (w.r.t body) 0.60 (w.r.t. lens) / 0.59 (w.r.t body)<br />
NOTE:<br />
Angles are approximate.<br />
Wide-angle lenses have a significant lens distortion; the angle<br />
measurements represent the widest part of the image.<br />
GROUND <strong>FX</strong> MANUAL<br />
64
1.0_Item Checklists 2.0_Hardware <strong>Setup</strong> 3.0_Software <strong>Setup</strong> 4.0_Appendix<br />
A.9 Flooring<br />
MATERIAL<br />
MODEL #<br />
SUPPLIER<br />
WIDTH<br />
LENGTH<br />
PROFILE<br />
Dance Floor (Grey/Black)<br />
08720<br />
This highly portable vinyl floor is excellent for situations where a permanent dance floor<br />
cannot be installed. Dance Floor is lightweight (less than 2 pounds per linear foot, 255<br />
pounds per roll) and flexible, so it can be rolled and unrolled as needed.<br />
Rosco<br />
63" 114' 1.3mm<br />
This makes the floor ideal for situations such as touring dance companies and theatres<br />
without a permanent dance floor. The matte non-skid finish provides the controlled slip<br />
dancers required. Dance Floor is reversible with black on one side and your choice of white<br />
or grey on the other. Sold by the linear foot up to 131.25' long.<br />
Royale (Grey) 08535 Rosco 63", 78" 114'<br />
Royale is Rosco’s premier faomcushioned floor for stages and studios, now with<br />
improved surface. Made of a very hard-wearing,slip-resistant vinyl and mounted on a firm<br />
foam backing. Royale is a perfect floor for dance and performance. Excellent as a portable<br />
floor for touring, weighing 2.65 lbs. per linear foot, 310 lbs. per roll.<br />
Rosco (TV Grey) 08435 Rosco 3' 3'<br />
This unique, rugged floor product is 100% Vinyl in 3 foot (.914m) by 3 foot squares,<br />
making it easy to pick up and put down. Originally designed for video production facilities,<br />
each 1/8" (3mm) thick, 12 pound tile is designed to lie flat for temporary, as well as permanent<br />
installations.<br />
3mm<br />
Royale also incorporates a mineral fiber layer, making it demensionally stable for permanent<br />
or semi-permanent installation. Royale is perfect over wood, tile or any smooth surface.<br />
Floor thickness is .12 inches (3mm), width is 78.7 inches (2m), and it is sold by the linear<br />
foot up to 114’ long.<br />
3mm<br />
While Roscotile is designed not to break or crack during typical use, the tile format makes<br />
for easy replacement should one or more tiles be gouged by a sharp object. The tiles<br />
typically have a low luster sheen, but can be buffed to a high gloss using Rosco Floor Wax.<br />
Available in White, Black and TV Grey.<br />
Formica (High Pressure Laminate) 949-58<br />
Uniform Custom Kitchen<br />
5' 12'<br />
1.2mm<br />
Formica (High Pressure Laminate)<br />
949-58<br />
Uniform Custom Kitchen<br />
4' 8'<br />
1.2mm<br />
Highly durable and functional for just about any interior surface.<br />
A long history of advances in design and craftsmanship. It makes dirty dishes seem<br />
almost respectable.<br />
Features & Benefits: Full range of grades for a variety of applications, Non-porous surface<br />
resists water and stains, Scratch and impact resistant, Easy clean with mild detergent and<br />
water, Diverse spectrum of colors, textures and finishes.<br />
3M (Laminated Vinyl) 7600 Image Print Center (or local)<br />
Gloss soft clear, 3.4 mil vinyl (top coated) facestock with 1.0 mil 500 acrylic adhesive on<br />
2.5 mil 43# densified kraft liner.<br />
48" unli.<br />
Also offers a matte protective finish. Great for one-time use.<br />
4.4mm<br />
GROUND<strong>FX</strong> EVALUATION KIT<br />
65