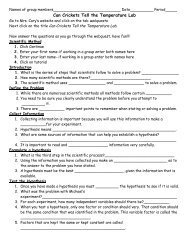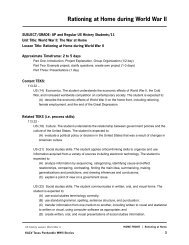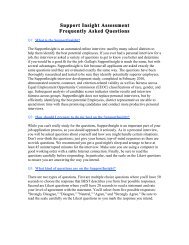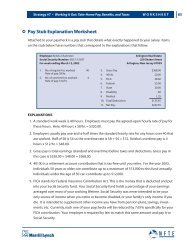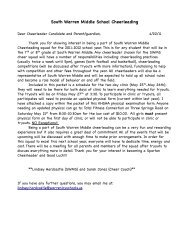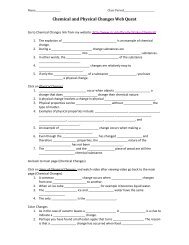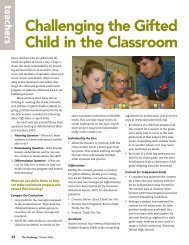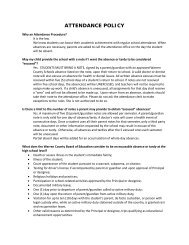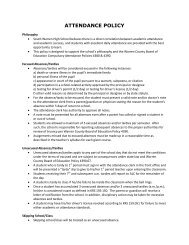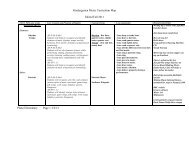ACTIVstudio Professional Edition - Warren County Schools
ACTIVstudio Professional Edition - Warren County Schools
ACTIVstudio Professional Edition - Warren County Schools
You also want an ePaper? Increase the reach of your titles
YUMPU automatically turns print PDFs into web optimized ePapers that Google loves.
<strong>ACTIVstudio</strong><br />
<strong>Professional</strong> <strong>Edition</strong><br />
User Guide<br />
Mac version<br />
US <strong>Edition</strong><br />
TP-1567-US<br />
Issue 2
All rights reserved<br />
All information contained in this document is subject to change without notice.<br />
Any use of the contents of this User Manual other than for the purpose intended requires<br />
express written permission of Promethean Technologies Group Inc.<br />
All trademarks noted with the mark are the properties of their respective companies.<br />
NOTE: All utility and driver software provided to operate ACTIV products is the property of<br />
Promethean. Use of this software is granted for the purpose of installation, set up and<br />
operation of ACTIV products and the standard feature set outlined in this guide.<br />
Promethean does not encourage or authorize any other use.<br />
Additional application software is provided from time to time as a service to our<br />
customers. This software is licensed to the end user by the supplier. Use, possession and<br />
upgrades are the responsibility of that supplier. Registered owners of Promethean product<br />
should contact those suppliers directly for support.<br />
© Copyright Promethean Technologies Group Inc. 2006<br />
i
<strong>ACTIVstudio</strong> <strong>Professional</strong> <strong>Edition</strong> User Guide<br />
Table of Contents<br />
About <strong>ACTIVstudio</strong> ........................................................................................... 10<br />
Interactive Tools...................................................................................... 10<br />
Toolboxes............................................................................................... 10<br />
Flipchart................................................................................................. 10<br />
Desktop Annotation.................................................................................... 2<br />
Integration with Applications ....................................................................... 2<br />
Resource Library........................................................................................ 2<br />
User Profiles ............................................................................................. 2<br />
Customize <strong>ACTIVstudio</strong>............................................................................... 2<br />
Getting Help ...................................................................................................... 3<br />
User Guides on product CD ......................................................................... 3<br />
Help System ............................................................................................. 3<br />
Context Sensitive Help ............................................................................... 3<br />
Conventions and Terminology...................................................................... 3<br />
Help Tags ................................................................................................. 4<br />
User Forums ............................................................................................. 4<br />
Contacting Promethean .............................................................................. 5<br />
Technical Support ...................................................................................... 5<br />
What's New ....................................................................................................... 6<br />
Calibrating the ACTIVboard.................................................................................. 7<br />
Explore the <strong>ACTIVstudio</strong> Interface ........................................................................ 9<br />
About Toolboxes .............................................................................................. 10<br />
Toolstates across multiple Flipcharts........................................................... 10<br />
Main Toolbox ................................................................................................... 10<br />
Default view ........................................................................................... 12<br />
Docking the toolbox ................................................................................. 14<br />
Menu Button.................................................................................................... 15<br />
Flipchart Button ............................................................................................... 15<br />
Annotate Over Desktop Button ........................................................................... 15<br />
Shortcut Bar.................................................................................................... 16<br />
User Defined buttons................................................................................ 16<br />
Thumbnails of resource media or objects..................................................... 16<br />
Shortcut icons for opening external files...................................................... 16<br />
Shortcut icons for opening <strong>ACTIVstudio</strong> files ................................................ 17<br />
Delete items from the Shortcut Bar ............................................................ 17<br />
Quick Select Toolbox......................................................................................... 17<br />
Title Bar Buttons...................................................................................... 18<br />
Default Tools........................................................................................... 18<br />
Ctrl-Click Menu........................................................................................ 18<br />
Power Tools Toolbox ......................................................................................... 18<br />
Title Bar Buttons...................................................................................... 19<br />
Default Tools........................................................................................... 19<br />
ii
ATIVstudio <strong>Professional</strong> <strong>Edition</strong> User Guide<br />
Customize Toolboxes ........................................................................................ 20<br />
Tool Store ....................................................................................................... 20<br />
Add a tool to a toolbox ............................................................................. 20<br />
Remove a tool from a toolbox.................................................................... 20<br />
Rearrange your tools................................................................................ 20<br />
Toolbox Layouts............................................................................................... 21<br />
Icon Size......................................................................................................... 21<br />
Toolbox Orientation .......................................................................................... 22<br />
Toolbox Color Palette ........................................................................................ 23<br />
Working with Flipcharts ..................................................................................... 24<br />
How to display a Flipchart ......................................................................... 24<br />
Flipchart Title Bar Buttons......................................................................... 24<br />
Flipchart Placard...................................................................................... 25<br />
Default Flipchart Toolstrip ......................................................................... 25<br />
Flipchart Toolstrip Menu............................................................................ 26<br />
Create a New Flipchart ...................................................................................... 26<br />
Close the Flipchart ................................................................................... 26<br />
Open an Existing Flipchart ................................................................................. 26<br />
Close the Flipchart ................................................................................... 27<br />
Opening <strong>ACTIVstudio</strong> version 1 Flipcharts.................................................... 27<br />
Page Scale ...................................................................................................... 28<br />
Navigate Flipchart Pages ................................................................................... 28<br />
Next Page and Previous Page tools ............................................................. 28<br />
Page Selector.......................................................................................... 29<br />
Set Up your Flipchart Page................................................................................. 30<br />
Backgrounds ........................................................................................... 30<br />
Grid....................................................................................................... 31<br />
Timestamp Tool ............................................................................................... 32<br />
Output your Flipchart........................................................................................ 33<br />
Save your Flipchart .................................................................................. 33<br />
Saving a Flipchart for the first time ............................................................ 33<br />
Save changes to an existing Flipchart ......................................................... 33<br />
Print your Flipchart .................................................................................. 33<br />
Export your Flipchart................................................................................ 34<br />
Quick Page Export ............................................................................................ 35<br />
Page Notes...................................................................................................... 36<br />
Arrange Windows ............................................................................................. 37<br />
Embed File Actions ........................................................................................... 38<br />
Update Thumbnails........................................................................................... 38<br />
Annotate over the Desktop ................................................................................ 39<br />
Desktop Flipchart..................................................................................... 39<br />
Saving the Desktop Flipchart ..................................................................... 39<br />
Opening a Desktop Flipchart...................................................................... 40<br />
Desktop Overlay...................................................................................... 40<br />
iii
<strong>ACTIVstudio</strong> <strong>Professional</strong> <strong>Edition</strong> User Guide<br />
<strong>ACTIVstudio</strong> Toolset.......................................................................................... 41<br />
Pen Tool ......................................................................................................... 41<br />
Pen Size ................................................................................................. 41<br />
Pen Color ............................................................................................... 41<br />
Pen Modifier Toolbox......................................................................................... 41<br />
Highlighter Tool ............................................................................................... 43<br />
Eraser Tool...................................................................................................... 44<br />
Remove annotations ................................................................................ 44<br />
Marquee Select Tool ......................................................................................... 44<br />
Manipulating Objects ........................................................................................ 46<br />
Delete.................................................................................................... 46<br />
Move ..................................................................................................... 46<br />
Resize.................................................................................................... 48<br />
Rotate.................................................................................................... 48<br />
Mirror or Flip........................................................................................... 49<br />
Using the Services menu with Objects ........................................................ 49<br />
Merge objects into the background............................................................. 50<br />
Fit options .............................................................................................. 50<br />
Text Tool ........................................................................................................ 50<br />
Editing text............................................................................................. 51<br />
Move a text object ................................................................................... 52<br />
Size and rotate a text object ..................................................................... 52<br />
Post-edit a text object .............................................................................. 52<br />
Open a Web Link ..................................................................................... 52<br />
Deconstruct Text ..................................................................................... 53<br />
Text Palette..................................................................................................... 54<br />
Edit Toolbox .................................................................................................... 56<br />
Clear Tool ....................................................................................................... 59<br />
Undo and Redo Tools ........................................................................................ 60<br />
Undo Tool............................................................................................... 60<br />
Redo Tool ............................................................................................... 60<br />
Recognition Tool .............................................................................................. 61<br />
Using the Recognition Tool ........................................................................ 61<br />
About Handwriting Recognition .................................................................. 62<br />
Recognition Toolbox.......................................................................................... 62<br />
Adding Colour ......................................................................................... 64<br />
Color Palette.................................................................................................... 64<br />
Fill Tool........................................................................................................... 64<br />
About the Fill Tool.................................................................................... 64<br />
Filling Annotations ................................................................................... 65<br />
Changing the Color of Annotations ............................................................. 65<br />
Text Objects ........................................................................................... 65<br />
Images or Clipart..................................................................................... 65<br />
Page Backgrounds ................................................................................... 66<br />
iv
ATIVstudio <strong>Professional</strong> <strong>Edition</strong> User Guide<br />
Color Picker..................................................................................................... 66<br />
Resources............................................................................................... 66<br />
About the Resource Library................................................................................ 66<br />
About the Library Window.................................................................................. 67<br />
The Resource Libraries ...................................................................................... 69<br />
Resource Categories ................................................................................ 70<br />
Find Resources................................................................................................. 70<br />
Browse for resources................................................................................ 70<br />
Search for Resources ............................................................................... 71<br />
Drag Drop Objects............................................................................................ 71<br />
Internally ............................................................................................... 71<br />
Between Applications ............................................................................... 71<br />
Using Resources............................................................................................... 73<br />
Insert an object from Resource Library ....................................................... 73<br />
Manipulating the object ............................................................................ 74<br />
Opening a Flipchart.................................................................................. 74<br />
Creating Resources........................................................................................... 74<br />
Flipchart objects ...................................................................................... 74<br />
Page, background or grid .......................................................................... 76<br />
Deleting resources from the Resource Library .............................................. 76<br />
ACTIVresource Manager .................................................................................... 76<br />
Launching ACTIVresource Manager............................................................. 76<br />
View the contents of a library .................................................................... 76<br />
Organising the library folders .................................................................... 77<br />
Organising the library contents .................................................................. 77<br />
Edit Keywords ......................................................................................... 78<br />
Create an index....................................................................................... 78<br />
Keyword Editor ................................................................................................ 78<br />
Identifying the resource............................................................................ 78<br />
Associating keywords ............................................................................... 78<br />
Camera Tool.................................................................................................... 79<br />
Area ...................................................................................................... 79<br />
Free Hand .............................................................................................. 79<br />
Point to Point .......................................................................................... 79<br />
Window.................................................................................................. 79<br />
Fullscreen............................................................................................... 80<br />
Photograph Toolbox.......................................................................................... 81<br />
Merge an object into the Background .................................................................. 82<br />
About Grids ..................................................................................................... 82<br />
Adding a grid .......................................................................................... 83<br />
Editing a grid .......................................................................................... 83<br />
Changing the grid color ............................................................................ 83<br />
Removing the grid ................................................................................... 84<br />
Overwriting the grid ................................................................................. 84<br />
v
<strong>ACTIVstudio</strong> <strong>Professional</strong> <strong>Edition</strong> User Guide<br />
Fraction Creator ............................................................................................... 84<br />
Special Effects for presentations ................................................................ 84<br />
Notes and Pointers ........................................................................................... 84<br />
About Notes and Pointers.......................................................................... 84<br />
Saving your Notes and Pointers ................................................................. 85<br />
Using the Note ........................................................................................ 85<br />
Using the Pointer ..................................................................................... 85<br />
Spotlight Tool .................................................................................................. 86<br />
Reveal Tool ..................................................................................................... 87<br />
Tickertape Tool ................................................................................................ 87<br />
Manipulating the Tickertape ...................................................................... 88<br />
Make Tickertape ...................................................................................... 89<br />
Tickertape Definer ............................................................................................ 89<br />
Page Zoom Tool ............................................................................................... 90<br />
Using the Page Zoom Tool......................................................................... 90<br />
Activating the Desktop Flipchart................................................................. 91<br />
Presentation Tools ............................................................................................ 92<br />
Disable Ctrl-Click Tool .............................................................................. 92<br />
Disable the Ctrl-Click Function ................................................................... 92<br />
Enable the Ctrl-Click Function .................................................................... 92<br />
Activities......................................................................................................... 92<br />
Clock Tool ....................................................................................................... 92<br />
Analog and Digital Clocks.......................................................................... 93<br />
Counters ................................................................................................ 93<br />
Pause/Go button...................................................................................... 93<br />
Clock Counter .................................................................................................. 94<br />
Dice Tool......................................................................................................... 94<br />
Dice Roller.............................................................................................. 94<br />
Protractor Tool................................................................................................. 95<br />
Change the appearance of the protractor .................................................... 95<br />
Reposition the protractor .......................................................................... 95<br />
Rotate the protractor................................................................................ 95<br />
Draw a segment ...................................................................................... 96<br />
Hide the protractor .................................................................................. 96<br />
Ruler Tool ....................................................................................................... 96<br />
Change the appearance of the ruler............................................................ 97<br />
Reposition the ruler.................................................................................. 97<br />
Rotate the ruler....................................................................................... 97<br />
Draw a straight line.................................................................................. 98<br />
Hide the ruler.......................................................................................... 98<br />
Floating Calculator Tool ..................................................................................... 98<br />
Floating Keyboard Tool...................................................................................... 99<br />
Moving..................................................................................................100<br />
Sizing ...................................................................................................100<br />
vi
ATIVstudio <strong>Professional</strong> <strong>Edition</strong> User Guide<br />
Keyboard Keys .......................................................................................100<br />
Extending the Keyboard..........................................................................100<br />
Operating System Keyboard .....................................................................101<br />
Closing..................................................................................................101<br />
Linking to other Files and Programs...........................................................101<br />
About Link Objects ..........................................................................................101<br />
Insert a Link Object ................................................................................101<br />
Launching the Link Object........................................................................101<br />
Selecting a Link Object ............................................................................102<br />
Editing and Formatting a Link Object .........................................................102<br />
Inserting a link object from the preview window..........................................102<br />
Deleting a Link Object .............................................................................103<br />
Create/Edit a Link Object..................................................................................103<br />
Placeholder ....................................................................................................105<br />
Playing the Video....................................................................................105<br />
Moving a Placeholder Object.....................................................................106<br />
Editing a Placeholder Object .....................................................................106<br />
Link Viewer ....................................................................................................106<br />
User Defined Button ........................................................................................110<br />
Add and remove User Defined Buttons.......................................................110<br />
Customize a User Defined Button ..............................................................110<br />
Shortcut Definer..............................................................................................111<br />
Help Tag ...............................................................................................111<br />
Web Browser Tool ...........................................................................................111<br />
About the Sound Controller...............................................................................112<br />
Sound Playback Controls ..................................................................................112<br />
Changing object behaviour.......................................................................113<br />
Layers ...........................................................................................................113<br />
About Layers..........................................................................................113<br />
Object Stacking Order .............................................................................115<br />
XY Origin Tool.................................................................................................115<br />
Rotate objects........................................................................................115<br />
Mirror or flip objects................................................................................116<br />
Working Effectively .................................................................................116<br />
Page Organizer ...............................................................................................116<br />
Organising pages for single Flipchart .........................................................117<br />
Organising pages between multiple Flipcharts .............................................118<br />
Page Organizer Tools...............................................................................118<br />
Page Organizer Toolbox....................................................................................118<br />
Quick Print Tool ..............................................................................................119<br />
ACTIV Systems ...............................................................................................121<br />
ACTIVslate .....................................................................................................121<br />
ACTIVote .......................................................................................................121<br />
ACTIVote Session ............................................................................................123<br />
vii
<strong>ACTIVstudio</strong> <strong>Professional</strong> <strong>Edition</strong> User Guide<br />
Demo Mode ...........................................................................................123<br />
Anonymous Mode ...................................................................................123<br />
Named Mode..........................................................................................123<br />
ACTIVote Preferences..............................................................................123<br />
Question Page Settings ....................................................................................124<br />
ACTIVote Results ............................................................................................124<br />
Advanced Authoring.........................................................................................125<br />
About Properties and Actions ............................................................................125<br />
Page properties ......................................................................................125<br />
Object properties and actions ...................................................................126<br />
Identification Properties ...................................................................................126<br />
Appearance Properties .....................................................................................127<br />
Example................................................................................................129<br />
Actions ..........................................................................................................130<br />
Moving an Action Object ..........................................................................132<br />
Customise <strong>ACTIVstudio</strong> ....................................................................................132<br />
Customising <strong>ACTIVstudio</strong>..................................................................................132<br />
ACTIVote Preferences ......................................................................................133<br />
Adhoc/Demo mode .................................................................................133<br />
Answers ................................................................................................133<br />
ACTIVote Options ...................................................................................134<br />
Clock Preferences............................................................................................134<br />
Analog ..................................................................................................134<br />
Digital...................................................................................................134<br />
Effects Preferences ..........................................................................................135<br />
Spotlight ...............................................................................................135<br />
Revealer................................................................................................135<br />
Flipchart Preferences .......................................................................................136<br />
Flipchart................................................................................................136<br />
Default Page Preferences .........................................................................137<br />
Flipchart Objects Preferences ............................................................................138<br />
High Quality...........................................................................................138<br />
General Preferences.........................................................................................140<br />
Desktop Annotate ...................................................................................140<br />
Linked File Hosting Preferences .........................................................................141<br />
Profiles and Resources Preferences ....................................................................141<br />
1) Profile stored in:.................................................................................142<br />
2) My <strong>ACTIVstudio</strong> files in:.......................................................................142<br />
3) Shared <strong>ACTIVstudio</strong> files in: .................................................................142<br />
Barrel Button Preferences .................................................................................142<br />
After the delay, do the following ...............................................................143<br />
Toolboxes Preferences .....................................................................................143<br />
Main Toolbox .........................................................................................144<br />
Object Edit Toolbox.................................................................................144<br />
viii
ATIVstudio <strong>Professional</strong> <strong>Edition</strong> User Guide<br />
Tools Preferences ............................................................................................144<br />
Protractor and Ruler................................................................................145<br />
User Input Preferences.....................................................................................145<br />
Technical Issues..............................................................................................145<br />
Color Modes Higher than 24 bit.................................................................146<br />
Graphics Mode Restriction........................................................................146<br />
PNG Image Files .....................................................................................146<br />
Animated GIF Files..................................................................................146<br />
GIF and LZW TIF Files .............................................................................146<br />
Screen Mode Changes .............................................................................146<br />
Help Tags ..............................................................................................146<br />
Flipchart Filenames .................................................................................146<br />
Deleting Flipcharts ..................................................................................146<br />
Notes and Pointers..................................................................................147<br />
Taking Photographs ................................................................................147<br />
Rotating groups of objects .......................................................................147<br />
Printing Flipcharts...................................................................................147<br />
Fonts ....................................................................................................147<br />
Spotlight Tool not totally compatible with Show/Hide Flipcharts .....................147<br />
Dragging HTM files from the Resource Library to the Flipchart page ...............148<br />
Tell us what you think......................................................................................148<br />
Documentation Feedback .................................................................................148<br />
For Help Files:........................................................................................148<br />
For Printed/PDF Documents: ....................................................................148<br />
User Forum ....................................................................................................149<br />
ix
<strong>ACTIVstudio</strong> <strong>Professional</strong> <strong>Edition</strong> User Guide<br />
About <strong>ACTIVstudio</strong><br />
Designed specifically for presentation and learning environments, <strong>ACTIVstudio</strong><br />
is a user friendly software interface which has been developed for use with the<br />
ACTIVboard and ACTIVpen.<br />
<strong>ACTIVstudio</strong> offers multiple features that allow you to create and deliver<br />
presentations, enhance material with special effects, annotate to highlight key<br />
points, add notes and pointers incorporating additional information or audience<br />
comments, and much more. Here's how...<br />
Interactive Tools<br />
The range of tools included with <strong>ACTIVstudio</strong> allow you to annotate, create<br />
objects, apply special effects and incorporate interactivity to your presentation.<br />
The tools are accessed from the toolboxes, which can be customized to make<br />
certain tools or shortcut links accessible whilst you work on a particular<br />
presentation.<br />
Toolboxes<br />
• Main Toolbox<br />
When <strong>ACTIVstudio</strong> is open the Main Toolbox is displayed. This is a<br />
floating toolbox which sits in front of any running applications and can<br />
be moved to any position on the screen. It can be docked to the side of<br />
the screen, or rolled up so that it is unobtrusive. The Main Toolbox<br />
already contains a number of popular tools to get you started.<br />
• Quick Select Toolbox<br />
This is a smaller toolbox that allows you to quickly select a selection of<br />
frequently used tools whilst you are presenting. The toolbox is accessed<br />
from a ctrl-click in the Flipchart window, making it accessible from<br />
wherever you are standing at the ACTIVboard.<br />
• Power Toolbox<br />
This toolbox is accessed from the Power Tools button on the Main<br />
Toolbox. It contains a set of useful but not so frequently used tools to<br />
use whilst designing or delivering a presentation.<br />
• Other Toolboxes<br />
As you explore <strong>ACTIVstudio</strong>, you will discover a number of additional<br />
toolboxes being used throughout. These allow you to access key editing<br />
functions or different features for particular tools.<br />
Flipchart<br />
The Flipchart is your main workspace area and consists of as many pages as<br />
you wish to create. Here, you can create or retrieve content to use in your<br />
presentation. You can open multiple Flipcharts at the same time, allowing you<br />
to drag and drop objects or links from one Flipchart to another. The Flipchart<br />
can be output to a printer, or exported in a variety of formats.<br />
x
<strong>ACTIVstudio</strong> <strong>Professional</strong> <strong>Edition</strong> User Guide<br />
Desktop Annotation<br />
Use the ACTIVpen to draw or highlight in different colors and pen widths on an<br />
image of the Desktop or any open application. The annotations can be moved,<br />
sized, duplicated and deleted. When finished, you can save the annotations for<br />
future use by capturing an image of the screen (or part of the screen) using<br />
the Camera Tool , or when you exit <strong>ACTIVstudio</strong> you can save your<br />
Desktop Flipchart as a Flipchart file.<br />
Integration with Applications<br />
A number of the tools can be used for presentational effect and integrated with<br />
other software applications outside <strong>ACTIVstudio</strong>. <strong>ACTIVstudio</strong> has simplified the<br />
process to create links to your external files and programs. If you prefer, it will<br />
even host the file for you in its very own Link Viewer, so you don't even need<br />
to step outside the program.<br />
Resource Library<br />
The Resource Library allows you to access files and objects to use with your<br />
Flipcharts or presentations.<br />
• Open the shared library for a wealth of resources supplied with<br />
<strong>ACTIVstudio</strong> which you can use, manipulate and save. This library is<br />
intended to be shared with multiple users.<br />
• Your personal library allows you to save your own resources.<br />
• Browse folders on your computer for resources.<br />
The resources located in the personal and shared library are categorized by<br />
resource type for your convenience.<br />
User Profiles<br />
This allows you to save your personal layouts, resources and preferences so<br />
you can access them again the next time you log on to the computer.<br />
<strong>ACTIVstudio</strong> makes it easy to share resources with your colleagues by saving<br />
your resources to a shared library located on your computer network.<br />
Customize <strong>ACTIVstudio</strong><br />
Customize the form and function of selected tools and <strong>ACTIVstudio</strong> features to<br />
change how you interact with <strong>ACTIVstudio</strong>. For more information about<br />
customising <strong>ACTIVstudio</strong> to suit your personal working environment, see the<br />
section about Customising <strong>ACTIVstudio</strong>.<br />
2
ATIVstudio <strong>Professional</strong> <strong>Edition</strong> User Guide<br />
Getting Help<br />
You can find more information about using <strong>ACTIVstudio</strong> in the following<br />
resources.<br />
User Guides on product CD<br />
You can find information about ACTIV products in the User Guides, which can<br />
be accessed from the Product CD. Click on the documentation icon<br />
Help System<br />
to access the product user guides.<br />
<strong>ACTIVstudio</strong> includes complete documentation on all of the tools and features<br />
in this accessible help system.<br />
The help opens in a new window. The format is designed to allow easy<br />
navigation so you can view each topic using the contents list, or find<br />
information about a specific topic by using the index or search options.<br />
Context Sensitive Help<br />
Context sensitive help provides information about a particular dialog window or<br />
toolbox, and how to use it.<br />
To open a help topic containing information about a specific item, click on the<br />
Help button . Or, ctrl-click on a tool button.<br />
Conventions and Terminology<br />
Be aware of the following conventions within <strong>ACTIVstudio</strong> help:<br />
The term 'click' is the same as a left mouse click, which is used to select items<br />
and perform normal 'left click' functions. To 'click', lightly press the tip of the<br />
ACTIVpen on the surface of the ACTIVboard.<br />
To perform a 'ctrl-click', hold the pen to the surface of the ACTIVboard (either<br />
just touching the surface or even slightly away from it) but do not press the tip<br />
of the ACTIVpen. Instead, press the barrel button on the side of the pen. The<br />
ctrl-click is used to access auxiliary functions and menus.<br />
Any buttons or menu items you need to click on are displayed in bold text.<br />
Click sequences appear in bold with a greater than symbol separating each<br />
click level. For example, to open the <strong>ACTIVstudio</strong> help contents, click on the<br />
Menu button, select Help from the menu and then select <strong>ACTIVstudio</strong> Help, will<br />
appear as Menu > Help > <strong>ACTIVstudio</strong> Help.<br />
3
<strong>ACTIVstudio</strong> <strong>Professional</strong> <strong>Edition</strong> User Guide<br />
This icon represents a note or useful information relating to the<br />
current subject.<br />
This icon represents a useful tip about the current subject.<br />
Help Tags<br />
Hover the cursor over an <strong>ACTIVstudio</strong> tool button, or a hyperlink in the help, to<br />
display a description about the feature in a popup textbox.<br />
User Forums<br />
The User Forum is an interactive online resource, where you can post<br />
discussion topics and share information surrounding the use of ACTIV products<br />
with other users around the world. It provides additional support from your<br />
peers and allows you to combine knowledge, skills and inspiration so you get<br />
the most out of your ACTIV products. The Forum is moderated by product<br />
experts who can offer guidance, solutions and answer your product related<br />
questions.<br />
We invite all new users to register and become members of our growing online<br />
community. You are encouraged to join and visit the forum regularly for news<br />
about updates to the ACTIV range of products, software and resources. Visit<br />
the forum<br />
www.prometheanworld.com/common/html/vb_forum/index.php<br />
4
ATIVstudio <strong>Professional</strong> <strong>Edition</strong> User Guide<br />
Contacting Promethean<br />
Address 1165 Sanctuary Parkway, Suite 400 Alpharetta, GA 30004<br />
Website<br />
www.prometheanworld.com<br />
Available from the website:<br />
Telephone (888) 652-2848<br />
• Notification of related products or software releases<br />
• Upgrades to keep you informed of the latest features<br />
• Access to the User Forum<br />
• Helpful resources and education material for you to<br />
download<br />
• Links to useful websites<br />
Fax<br />
Number<br />
Email<br />
(678) 762-7700<br />
Technical Support<br />
Website<br />
For more information about Promethean products: infous@prometheanworld.com<br />
http://www.prometheanworld.com/namerica/en/html/customer_care/contact.shtml<br />
Telephone (678) 762-1500<br />
Email<br />
Send an email to Technical Support:<br />
support@prometheanworld.com<br />
5
<strong>ACTIVstudio</strong> <strong>Professional</strong> <strong>Edition</strong> User Guide<br />
What's New<br />
New set of toolboxes that provide easy access to tools and<br />
features, which can be customized with extra tools from the Tool<br />
Store.<br />
Open multiple flipcharts with unlimited pages.<br />
Link to external files by creating a Link Object or customising a<br />
User Defined Button and allow <strong>ACTIVstudio</strong> to host your files<br />
when you open them.<br />
Change the appearance and performance of <strong>ACTIVstudio</strong> and its<br />
tools by altering the preferences.<br />
Change the properties and apply actions to your Flipchart objects<br />
and page.<br />
Improved Text Tool with more options to format your text using<br />
the Text Palette.<br />
Improved Resource Library. Choose how you add objects to the<br />
Flipchart.<br />
You can now search the Resource Library and your computer for<br />
the material you want. You can also index your resources for<br />
faster searching, and use keywords to identify resources.<br />
Save your desktop annotations.<br />
You can now export your Flipchart as a Flash movie (.swf file).<br />
You can import PDFs into your Flipchart.<br />
Support for French locale.<br />
Right click on the Pen and Highlighter Tools to reveal the Pen<br />
Modifier Toolbox, which contains a set of pre-defined annotations.<br />
New set of interactive tools:<br />
Display a Protractor and interact with it using the pen or<br />
highlighter tools.<br />
6
ATIVstudio <strong>Professional</strong> <strong>Edition</strong> User Guide<br />
Display a Ruler and interact with it using the pen or highlighter<br />
tools.<br />
Make up fractions and add them to your page using the Fraction<br />
Creator.<br />
Use the Dice Tool to generate random numbers or to incorporate<br />
numbers into your numerical activities.<br />
Create a new origin point on the page around which you can flip,<br />
mirror and rotate objects.<br />
Add notes or pointers to your page to focus attention and record<br />
notes or display prompts.<br />
Pick a color from an image to use on your color palette using the<br />
Color Picker Tool.<br />
Enhanced tools:<br />
Add the current date and time to your page with the Time Stamp<br />
Tool.<br />
Camera Tool, previously referred to as Snapshot Tool, can now be<br />
used in different modes to capture different areas of the screen.<br />
Attractive new clock design.<br />
You can choose to use different types of spotlight.<br />
You can snap objects to the grid for easy alignment and spacing.<br />
Enhanced drag and drop functions.<br />
Remove specific object types from the page using the Clear Tool,<br />
previously referred to as Clear Annotations Tool.<br />
Calibrating the ACTIVboard<br />
Ignore this section if you are not using <strong>ACTIVstudio</strong> with a<br />
whiteboard.<br />
7
<strong>ACTIVstudio</strong> <strong>Professional</strong> <strong>Edition</strong> User Guide<br />
When using an ACTIVboard, you may need to re-calibrate if the board or<br />
projector have been moved for any reason. This aligns the tip of the ACTIVpen<br />
to the cursor on the screen.<br />
Refer to the Quick Start Guide supplied with your particular board for<br />
information about the appropriate calibration procedure.<br />
When your system has been calibrated, check that the tip of your ACTIVpen<br />
aligns with the cursor position on the whiteboard. If it doesn't, try calibrating<br />
again, or contact Technical Support.<br />
8
ATIVstudio <strong>Professional</strong> <strong>Edition</strong> User Guide<br />
Explore the <strong>ACTIVstudio</strong> Interface<br />
Click on the links below for more information about the item:<br />
Flipchart<br />
Title Bar<br />
Flipchart<br />
Displays the Flipchart title and page number. Click<br />
and drag the title bar to drag the Flipchart to<br />
another position on the screen.<br />
The Flipchart is your main workspace area, in which<br />
you open, prepare and deliver your presentation.<br />
The Flipchart is displayed in the Flipchart Window.<br />
You can open multiple Flipcharts* at the same time.<br />
If you have more than one Flipchart open, click<br />
inside a Flipchart window to make that window<br />
active.<br />
* <strong>Professional</strong> edition allows you to open up to 4<br />
Flipcharts at the same time.<br />
The Flipchart is not the only workspace area used<br />
with <strong>ACTIVstudio</strong> since you can use it to interact<br />
with many other programs and applications. As you<br />
read more about <strong>ACTIVstudio</strong>, you will discover the<br />
different ways in which to do this and how you can<br />
use <strong>ACTIVstudio</strong> to create a unique learning<br />
experience for your audience.<br />
Main<br />
Toolbox<br />
Allows you to access a range of tool buttons and<br />
menu functions. You can also create program and<br />
9
<strong>ACTIVstudio</strong> <strong>Professional</strong> <strong>Edition</strong> User Guide<br />
file shortcuts and put them in a third toolbox<br />
column called the Shortcut Bar to provide easy<br />
access links to external programs and files.<br />
Customize your toolbox by adding or removing<br />
tools, or change how it is displayed.<br />
Flipchart<br />
Placard<br />
Flipchart<br />
Toolstrip<br />
World<br />
Color<br />
These provide you with additional functions specific<br />
to the Flipchart window.<br />
Provides easy access to a useful set of tools to use<br />
with your Flipchart and allows you to navigate<br />
through your Flipchart.<br />
This is a colored area behind the Flipchart page. You<br />
can change the color of this to suit a particular<br />
Flipchart color scheme using the Fill Tool<br />
by altering the Flipchart Preferences.<br />
, or<br />
Flipchart<br />
Trashcan<br />
Drag objects to the Flipchart Trashcan to delete<br />
them from the page. The Flipchart Trashcan can be<br />
switched off in the Flipchart Preferences.<br />
About Toolboxes<br />
The Main Toolbox is displayed as a floating toolbox when you open a session of<br />
<strong>ACTIVstudio</strong>. However, other toolboxes and areas are used in <strong>ACTIVstudio</strong> to<br />
provide access to a wide range of tools or features.<br />
Some toolboxes only appear when you click on a tool button to provide access<br />
to the functions of that particular tool. These toolboxes will be discussed in the<br />
same sections as the tools.<br />
Toolstates across multiple Flipcharts<br />
Some tools, such as the pen, are common across multiple Flipcharts. So, if you<br />
are annotating in the blue pen in one Flipchart and you make another Flipchart<br />
active, you will annotate in blue.<br />
However, it is necessary to update the toolstate of some tools, such as the<br />
Spotlight Tool, when you switch between multiple Flipcharts. So, if you are<br />
working on one Flipchart with the spotlight activated, when you switch to<br />
another Flipchart, the spotlight will remain on the first but not the activated<br />
Flipchart.<br />
Other tools, such as the Camera Tool, do not allow you to move between<br />
Flipcharts whilst the tool is activated.<br />
Main Toolbox<br />
The Main Toolbox displays automatically when <strong>ACTIVstudio</strong> is opened.<br />
To customize the Main Toolbox, select the Menu > Toolbox and select<br />
10
ATIVstudio <strong>Professional</strong> <strong>Edition</strong> User Guide<br />
the relevant option from the menu list.<br />
The Main Toolbox contains a selection of tools for you to create, select and<br />
manipulate different types of objects, allowing dynamic learning environment<br />
on the ACTIVboard.<br />
When you open <strong>ACTIVstudio</strong> program for the very first time, the Main toolbox<br />
is displayed centrally on the screen. You can move the toolbox around the<br />
screen by clicking on the dark blue area on the title bar. <strong>ACTIVstudio</strong> will<br />
remember the position you last left the toolbox, so the toolbox will be placed<br />
where it was last positioned the next time you open the program.<br />
The Main Toolbox floats on top of other opened applications so that it will<br />
always be visible on screen, even if you are working with a Flipchart in full<br />
screen mode or in another application.<br />
11
<strong>ACTIVstudio</strong> <strong>Professional</strong> <strong>Edition</strong> User Guide<br />
Default view<br />
Menu<br />
Button<br />
Flipchart<br />
button<br />
Use the Menu button to access key functions of<br />
<strong>ACTIVstudio</strong>.<br />
The Flipchart Button allows you to show or hide<br />
your currently open Flipcharts. This feature enables<br />
you to easily change between working in<br />
<strong>ACTIVstudio</strong> or in an external application.<br />
If you are working in <strong>ACTIVstudio</strong> and you want to<br />
use an external application, click on the Flipchart<br />
Button to hide the Flipchart. The Flipchart is<br />
temporarily hidden but the Main Toolbox remains<br />
displayed whilst you work in the application.<br />
Click on the Flipchart Button again to resume<br />
working on your Flipchart. The Flipchart will be<br />
maximized, hiding all applications from view. Any<br />
information you had on your Flipchart will still be<br />
there when you switch back to it.<br />
Color<br />
palette<br />
The Color Palette allows you to select different<br />
colors to use for your annotations, drawing lines<br />
and shapes, filling objects, etc. It's easy to change<br />
the number of colors displayed in the palette by<br />
changing the Toolboxes Preferences. You can<br />
also change the actual colors displayed in the<br />
palette. Ctrl-click on a color you want to change<br />
12
ATIVstudio <strong>Professional</strong> <strong>Edition</strong> User Guide<br />
and select a new color, or define a custom color,<br />
from the Colours Dialog. Click OK to display the<br />
new color in the Color Palette.<br />
Default<br />
tools<br />
These are a selection of tools, which are already<br />
added to the Main Toolbox for you when you open<br />
<strong>ACTIVstudio</strong>. You can add more tools from the Tool<br />
Store to increase functionality within your toolbox,<br />
or you can remove tools you don't use to reduce<br />
the size of your toolbox.<br />
You can reset your toolboxes back to<br />
the default installed state at any time.<br />
Select Menu > Preferences... ><br />
Toolboxes and click on the Reset All<br />
Toolboxes button.<br />
Title Bar<br />
The Title bar allows you to position the toolbox on<br />
the screen wherever you feel most comfortable<br />
working with it, or to move it away from a certain<br />
area whilst delivering your presentation. Click on<br />
the Title Bar and drag the toolbox to the position<br />
you prefer. Release the click when the toolbox is in<br />
the correct position.<br />
Click on the Minimize button to roll-up the<br />
toolbox so that the tools, color palette and pen<br />
width indicator are hidden from view. Only the Title<br />
Bar, Menu and Show/Hide Menu Bar buttons are<br />
displayed. Click on the button again and the<br />
toolbox will roll down to show the hidden items.<br />
Click on the Maximize button to<br />
display the Shortcut Bar on the<br />
right hand side of your Main<br />
Toolbox. Click on the button again<br />
to hide the Shortcut Bar from view.<br />
Click on the Close button to close the current<br />
session of <strong>ACTIVstudio</strong>. You will be asked to save<br />
any changes.<br />
Show/Hide<br />
Menu Bar<br />
Annotate<br />
Over<br />
Desktop<br />
Click on the button to access key functions of<br />
<strong>ACTIVstudio</strong> from a Menu Bar across the top of the<br />
screen. Click once more on the button to hide the<br />
Menu Bar.<br />
The Annotate Over Desktop feature allows you to<br />
make notes, comments or simply draw on top of<br />
13
<strong>ACTIVstudio</strong> <strong>Professional</strong> <strong>Edition</strong> User Guide<br />
an image of your application.<br />
Pen width<br />
indicator<br />
Use the Pen Width Indicator to select a different<br />
size for your eraser, highlighter or pen tools. To<br />
change the size, ensure the eraser, highlighter or<br />
pen tool is selected, then:<br />
• Click on a number displayed in the Pen<br />
Width Indicator. The number will be<br />
highlighted in white to show the size you<br />
selected. The eraser and highlighter you can<br />
choose from 20 or 50 pixels. For the pen<br />
tool you can choose from 2, 4, 6 or 8 pixels.<br />
Or<br />
• Click and drag the slider to increase or<br />
decrease the pen width between 1 and 100.<br />
Or<br />
• Ctrl-click on one of the numbers to display a<br />
dialog box where you can enter a size<br />
between a certain range. The number you<br />
clicked on will display the new size you<br />
entered in the dialog, which will be selected.<br />
You can change the outline width of<br />
annotations, lines and shapes just by<br />
selecting the object and clicking on a<br />
pen width.<br />
Docking the toolbox<br />
Because the toolbox always sits on top of other applications you may find that<br />
it will obstruct the program underneath it. Also, it may obstruct your<br />
presentation. Docking the toolbox allows you to overcome this problem.<br />
Docking involves moving the toolbox to the screen edge, where the docking<br />
action will depend upon the Toolboxes Preferences. When the toolbox is<br />
rolled up, click on the dark blue bar at the top or the roll down arrow to display<br />
the complete toolbox once more.<br />
14
ATIVstudio <strong>Professional</strong> <strong>Edition</strong> User Guide<br />
Menu Button<br />
The Menu button allows you to access key features of <strong>ACTIVstudio</strong>. Click on the<br />
Menu button and choose an option from the popup menu.<br />
Click on the Show/Hide Menu Bar<br />
across the top of the screen.<br />
button to display a menu<br />
To close the <strong>ACTIVstudio</strong> session, on the Toolbox click on Menu > Quit. Or,<br />
click on the Close button. Or, from the Menu Bar, click on <strong>ACTIVstudio</strong> ><br />
Quit <strong>ACTIVstudio</strong>.<br />
Flipchart Button<br />
The Flipchart Button allows you to show or hide your currently open Flipcharts.<br />
This feature enables you to easily change between working in <strong>ACTIVstudio</strong> or<br />
the Desktop. If you are working in <strong>ACTIVstudio</strong> and you want to use another<br />
application, click on the Flipchart button to hide your Flipcharts.<br />
If your currently open Flipchart(s) are minimized and you click on<br />
the Flipchart button to hide them, the Flipchart tabs will disappear<br />
from the Task Bar. Click on the Flipchart button to display the tabs<br />
in the Task Bar again.<br />
The Main Toolbox remains displayed whilst you work in the application. Click on<br />
the Flipchart Button again to resume working on your Flipcharts. The Flipchart<br />
window will be displayed in maximized view, hiding all applications from view.<br />
Any information you had on your Flipcharts will still be there when you switch<br />
back to it.<br />
Annotate Over Desktop Button<br />
While <strong>ACTIVstudio</strong> is running, you can continue to use other applications as<br />
normal. This is referred to as the Live Desktop. <strong>ACTIVstudio</strong> allows you to<br />
annotate over your Desktop in one of the following modes:<br />
• Desktop Flipchart<br />
This is the default annotation mode. <strong>ACTIVstudio</strong> creates a Desktop<br />
Flipchart, which has a static image of your Desktop as the background.<br />
The Desktop Flipchart has the same functionality as a normal Flipchart.<br />
Whilst you are working in the Desktop Flipchart, you can use the same<br />
tools or apply the same features as though you were working in a<br />
normal Flipchart because the tools behave in the same way. For more<br />
information about annotating on the Desktop Flipchart, see Desktop<br />
Flipchart<br />
Remember that when you view a Desktop Flipchart page it<br />
will look just like your Desktop. It is very easy to confuse a<br />
picture of your Desktop with the real thing!<br />
15
<strong>ACTIVstudio</strong> <strong>Professional</strong> <strong>Edition</strong> User Guide<br />
• Desktop Overlay<br />
You need to alter your General Preferences to allow you to use Overlay<br />
Mode, see General Preferences for more information.<br />
<strong>ACTIVstudio</strong> creates a window with a transparent background for you to<br />
annotate over a moving image, such as a video clip. You cannot save<br />
your annotations in Overlay Mode. Click on the Close button to remove<br />
the Overlay window from your screen. For more information about<br />
annotating in Overlay Mode, see Overlay Mode.<br />
Shortcut Bar<br />
The Shortcut Bar is a separate area, which is conveniently located on the side<br />
of the Main Toolbox. The area is initially hidden so that it minimizes the space<br />
it takes up over your Desktop. Click on the Maximize button to view the<br />
Shortcut Bar.<br />
The Shortcut Bar contains the following types of icons:<br />
User Defined buttons<br />
These are ready for you to customize to launch files and programs, add text, or<br />
send keystrokes to external applications. <strong>ACTIVstudio</strong> will automatically place<br />
some buttons in your Shortcut Bar. If you click on them, no action is performed<br />
because the buttons have not been defined.<br />
For more information about the User Defined Buttons, refer to the<br />
information in the User Defined Button and Shortcut Definer<br />
sections.<br />
Thumbnails of resource media or objects<br />
The thumbnail is a small version of the objects that are dragged into the<br />
Shortcut Bar from a Flipchart. Click on a thumbnail to paste a copy of the<br />
resource on the current page of your Flipchart or Desktop Flipchart.<br />
Ctrl-click on the thumbnail of resource media or object to view a<br />
larger thumbnail in a separate window. For example:<br />
Shortcut icons for opening external files<br />
Icons of associated programs will appear when you customize a User Defined<br />
button or drag a file icon onto the Shortcut Bar from the Desktop. To launch<br />
the shortcut, click on the icon in the Shortcut Bar.<br />
16
ATIVstudio <strong>Professional</strong> <strong>Edition</strong> User Guide<br />
The file will open in the Link Viewer, which is hosted by <strong>ACTIVstudio</strong>, unless<br />
you change the appropriate preferences to allow the file to open in its<br />
associated program. Edit the shortcut using the Shortcut Definer.<br />
For more information about opening files, refer to the information<br />
about the Link Viewer, User Defined Buttons and Linked File<br />
Hosting Preference sections.<br />
Shortcut icons for opening <strong>ACTIVstudio</strong> files<br />
These icons indicate the type of resource that has been dragged into the<br />
Shortcut Bar from your Desktop. Click on the icon to open a copy of the<br />
<strong>ACTIVstudio</strong> component. In the case of the example icon displayed here ,<br />
a notes and pointers file will be opened. Hover the cursor over the icon to<br />
display a tooltip, which will reveal the location and filename of the file which<br />
the shortcut is linked to. Edit the shortcut using the Shortcut Definer.<br />
If you create a shortcut to a file that <strong>ACTIVstudio</strong> cannot associate<br />
with a program, it will convert it to a text file.<br />
Delete items from the Shortcut Bar<br />
When the Shortcut Bar is displayed, click on Menu > Toolbox > Tool<br />
Store.... Click and drag the thumbnail of the item you want to remove to the<br />
Tool Store window, then release the click.<br />
The item will be permanently deleted. Clicking on the Undo button<br />
will not restore the item back to your Shortcut Bar.<br />
To hide the Shortcut Bar from display, click on the Maximize<br />
the Shortcut Bar area.<br />
button to roll-in<br />
Quick Select Toolbox<br />
The Quick Select Toolbox allows you to quickly access a selection of useful<br />
tools whilst you are presenting, from wherever you are standing at the<br />
ACTIVboard.<br />
You may be required to alter your toolbox preferences before the<br />
Quick Select Toolbox will display. Go to Menu > Preferences... ><br />
Toolboxes and select the Show Quick Select toolbox checkbox.<br />
The toolbox is accessed from a ctrl-click in the Flipchart window. The toolbox<br />
will always position itself a small distance above the area where you ctrl-click.<br />
You can move the toolbox around the screen by clicking on the title bar.<br />
17
<strong>ACTIVstudio</strong> <strong>Professional</strong> <strong>Edition</strong> User Guide<br />
Title Bar Buttons<br />
Default Tools<br />
Click on the tool name for<br />
more information about that<br />
tool:<br />
Close Toolbox<br />
Quick select menu<br />
button, see below<br />
Marquee Select<br />
Tool<br />
Pen Tool<br />
Highlighter Tool<br />
Eraser Tool<br />
Fill Tool<br />
You can add extra tools to, or remove tools from, the Quick Select Toolbox for<br />
quick access while presenting at the ACTIVboard. The toolbox will hold up to<br />
twelve tools in total. For more information about adding and removing tools<br />
from your toolbox, see the section about Customize Toolboxes.<br />
Ctrl-Click Menu<br />
The Quick Select Menu button allows you to access the same popup menu<br />
as though you performed a ctrl-click on your Flipchart. If the Show Quick<br />
Select Toolbox checkbox in Toolbox Preferences is cleared, the menu will<br />
appear on a ctrl-click instead of the Quick Select Toolbox.<br />
Click the Close<br />
button to close the toolbox.<br />
Power Tools Toolbox<br />
The Power Tools Toolbox allows you to access a selection of useful tools in a<br />
special toolbox from one click on the Power Tools button (when added to the<br />
Main Toolbox).<br />
You can move the toolbox around the screen by clicking on the Title Bar.<br />
<strong>ACTIVstudio</strong> will remember the position you last left the toolbox, so the toolbox<br />
will be placed where it was last positioned the next time you click on the Power<br />
Tools button to open it.<br />
18
ATIVstudio <strong>Professional</strong> <strong>Edition</strong> User Guide<br />
Title Bar<br />
Buttons<br />
Close<br />
Toolbox<br />
Default Tools<br />
Click on the tool name for more information about<br />
that tool:<br />
Ruler Tool<br />
Protractor Tool<br />
Dice Tool<br />
Fraction Creator<br />
Floating Calculator<br />
Floating Keyboard<br />
Web Browser<br />
Tickertape<br />
Notes and Pointers<br />
XY Origin<br />
Clock Tool<br />
You can add extra tools to, or remove tools from, the Power Tools Toolbox. The<br />
toolbox will hold up to twenty tools. For more information about adding and<br />
removing tools from your toolbox, see the section about Customize<br />
Toolboxes.<br />
Click the Close<br />
button to close the toolbox.<br />
19
<strong>ACTIVstudio</strong> <strong>Professional</strong> <strong>Edition</strong> User Guide<br />
Customize Toolboxes<br />
<strong>ACTIVstudio</strong> allows you to configure the toolboxes to suit your preferences and<br />
working environment. Here are some ideas of changing how your toolboxes are<br />
displayed:<br />
Tool Store<br />
To display the Tool Store select Menu > Toolbox > Tool Store...<br />
Use the Tool Store to customize the Shortcut Bar, Flipchart Toolstrip, Main,<br />
Quick Select and Power Tools toolboxes. When the Tool Store is open you can<br />
also rearrange the tool buttons to organize your toolboxes and have your<br />
commonly used tools accessible. The Tool Store holds all of the tools available<br />
for use in <strong>ACTIVstudio</strong>.<br />
When the Tool Store is displayed, the Main Toolbox repositions itself to the<br />
right of the Tool Store. The Quick Select Toolbox and Power Tools Toolbox are<br />
also displayed. To help you browse through the Tool Store, you can find out the<br />
name of a tool by hovering the cursor over it.<br />
Add a tool to a toolbox<br />
Click and drag a tool from the Tool Store into a toolbox, you can have the<br />
same tool in more than one toolbox.<br />
Remove a tool from a toolbox<br />
Click and drag a tool from the toolbox to any area within the Tool Store<br />
window. To remove a User Defined Button, click and drag it from the Shortcut<br />
Bar to the Tool Store, where the button will automatically be deleted.<br />
Rearrange your tools<br />
To reposition the tools in your toolboxes, click and drag a tool to a preferred<br />
position.<br />
You can only reposition tools within your toolboxes when the Tool<br />
Store is displayed.<br />
When you have finished customising your toolboxes, click on the Finish button<br />
or the Close button to close the Tool Store. The Main Toolbox will return to<br />
its original position on screen.<br />
20
ATIVstudio <strong>Professional</strong> <strong>Edition</strong> User Guide<br />
Toolbox Layouts<br />
When you close your session of <strong>ACTIVstudio</strong>, <strong>ACTIVstudio</strong> will remember the<br />
following changes and will update the <strong>ACTIVstudio</strong> layout file:<br />
• Position, orientation and size of your toolboxes<br />
• Changes to the tools in your toolboxes and Flipchart Toolstrip<br />
• Changes to the color palette<br />
• Shortcuts and resources added to the Shortcut bar<br />
The layout file will be updated to ensure that everything is conveniently how<br />
you left it. This is so you don't have to set it up to your own preference again<br />
the next time you open <strong>ACTIVstudio</strong>.<br />
However, if you share your computer with your colleagues, they may prefer to<br />
use a different toolbox layout and have different shortcuts and resources on<br />
their Shortcut Bar. Also, you may regularly use <strong>ACTIVstudio</strong> on different<br />
computers and want to use the same layout, or you simply prefer to use a<br />
different layout for designing certain activities, presentations and tasks.<br />
<strong>ACTIVstudio</strong> allows you to save your current layout as an <strong>ACTIVstudio</strong> Layout<br />
File so you can use the same layout at some other time.<br />
To save your current layout, click on Menu > Toolbox > Toolbox Layout ><br />
Save As....<br />
Icon Size<br />
• To save the layout file to your Personal <strong>ACTIVstudio</strong> folder navigate to<br />
/Users/username/Documents/Promethean/<strong>ACTIVstudio</strong> folder then<br />
enter a filename and click Save.<br />
• To save the layout file to your Shared <strong>ACTIVstudio</strong> folder, so you can<br />
access your layout files from any computer connected to the network,<br />
navigate to the network location<br />
/Users/Shared/Promethean/<strong>ACTIVstudio</strong> then enter a filename and click<br />
Save.<br />
The default icon size is set to Medium. However, you may want to change the<br />
size of the toolbox buttons in order to see the tools more clearly, or to reduce<br />
the amount of space the toolbox takes up of the page. Click on Menu ><br />
Toolbox > Size and choose one of the following preset sizes from the popup<br />
menu:<br />
Small<br />
Medium<br />
Large<br />
21
<strong>ACTIVstudio</strong> <strong>Professional</strong> <strong>Edition</strong> User Guide<br />
Changing the size of the toolbox will also affect the size of the<br />
icons in the Resource Library.<br />
Toolbox Orientation<br />
The Main Toolbox is automatically displayed vertically down the screen.<br />
However, this may mean that some tools are difficult for users, who have come<br />
up to the ACTIVboard to carry out a task, to reach all of the tools they require.<br />
Or, perhaps you are using most of the screen and have a space at the top or<br />
bottom of the screen. <strong>ACTIVstudio</strong> allows you to change the orientation of the<br />
Main Toolbox so that is sits horizontally on the screen, if that is more<br />
convenient.<br />
To change the orientation, click on Menu > Toolbox > Orientation and<br />
choose one of the following preset sizes from the popup menu:<br />
Vertical<br />
The Menu Button is positioned at the top of the<br />
toolbox.<br />
Left<br />
The Menu Button is positioned to the left of the<br />
toolbox.<br />
22
ATIVstudio <strong>Professional</strong> <strong>Edition</strong> User Guide<br />
When you open a new session of <strong>ACTIVstudio</strong>, the toolbox will be displayed in<br />
the orientation that you left it when you last closed it.<br />
Toolbox Color Palette<br />
By default, the Toolbox color palette is supplied with 8 colors. You can display<br />
up to 24 colors on the toolbox at one time. To increase or decrease the number<br />
of colors displayed in the palette, click on Menu > Toolbox > Colours and<br />
choose one of the following preset sizes from the popup menu:<br />
8<br />
16<br />
24<br />
You can change any of the colors displayed in the toolbox color palette to a<br />
different color. See the section about the Color Palette for more information.<br />
23
<strong>ACTIVstudio</strong> <strong>Professional</strong> <strong>Edition</strong> User Guide<br />
Working with Flipcharts<br />
The Flipchart is the workspace area where you create and present your<br />
material. It is like an on-screen version of a traditional paper Flipchart, where<br />
the Flipchart is a book with many pages. In <strong>ACTIVstudio</strong>, you can have multiple<br />
Flipcharts open on-screen at a time. You can open up to four Flipcharts at the<br />
same time. Each Flipchart is opened within its own separate window, which you<br />
can maximize to fill the whole screen, or resize and tile to have a tidy screen<br />
layout. The active Flipchart, indicated by the blue title bar, is the Flipchart that<br />
will receive the actions. Your Flipchart can have as many pages as you like<br />
(subject to memory and processing limitations of your computer).<br />
On the Flipchart page you can perform the following tasks:<br />
• Add backgrounds<br />
• Write notes and provide accompanying annotation<br />
• Produce freehand graphics or use those from the extensive resources<br />
library supplied<br />
• Import images from external applications<br />
• Add hyperlinks<br />
• Capture images and paste them to your Flipchart or Clipboard<br />
• Display geographical maps<br />
• Play movies or games<br />
As you become more familiar with <strong>ACTIVstudio</strong>, you will discover many more<br />
features.<br />
How to display a Flipchart<br />
When <strong>ACTIVstudio</strong> is first run, it always generates a new Flipchart, which is<br />
sized at the current screen resolution of your computer and ready for use at<br />
page 1. The Flipchart will remain hidden until you click on the Flipchart button.<br />
To show the hidden Flipchart, select the Flipchart button . Use this button<br />
to show and hide the Flipchart so you can change between working in<br />
<strong>ACTIVstudio</strong> and your Desktop.<br />
Flipchart Title Bar Buttons<br />
Minimize the Flipchart window. When the Flipchart is minimized, it<br />
appears as a tab at the bottom on your Taskbar. This allows you to<br />
drag text and images from Office applications and drop them directly<br />
into your Flipchart. Click once on the tab to display the Flipchart<br />
again.<br />
When the Flipchart is maximized, restore the Flipchart window to its<br />
previous size and location. Or, maximize the Flipchart window to fill<br />
the screen.<br />
24
ATIVstudio <strong>Professional</strong> <strong>Edition</strong> User Guide<br />
Close the Flipchart window. If you have made any changes to the<br />
Flipchart since you opened it, you will be asked to save it.<br />
Flipchart Placard<br />
Displays help about the specific item or dialog.<br />
Changes how the Flipchart page or Desktop Flipchart page is<br />
displayed. Click on the drop-down arrow to change the page fit,<br />
or click twice on the percentage to select a custom scale.<br />
Zoom into the Flipchart by 10%.<br />
Zoom out of the Flipchart by 10%.<br />
Add presenter notes to accompany the current Flipchart page.<br />
Arrange your Flipcharts on-screen. Takes all <strong>ACTIVstudio</strong><br />
windows into account, such as Resource Library or Link Library .<br />
Default Flipchart Toolstrip<br />
Click on the icon to read more about that button.<br />
Page Backward / Page Forward<br />
Use these buttons to navigate through your Flipchart pages.<br />
Page Selector<br />
Use the Page Selector to view thumbnails of your Flipchart<br />
pages and select a page to work on.<br />
Page Organizer<br />
Use the Page Organizer to arrange your Flipchart pages.<br />
Page Reset<br />
Use the Page Reset to revert your current page back to the<br />
last saved version.<br />
Only works on Flipcharts that have already been<br />
saved.<br />
Resource Library<br />
Use the Resources button to access a wide range of resources<br />
to use in your presentations.<br />
You can customize the Toolstrip for each of your Flipcharts, making each one<br />
unique. To add and remove tools from the Flipchart Toolstrip, see Customize<br />
Toolboxes for more information.<br />
25
<strong>ACTIVstudio</strong> <strong>Professional</strong> <strong>Edition</strong> User Guide<br />
Flipchart Toolstrip Menu<br />
Click on the Toolstrip Menu button to reveal a menu offering you the following<br />
options:<br />
Align Buttons<br />
Dock Buttons<br />
Page Selector<br />
Page Thumbnail<br />
Size<br />
Save Layout as<br />
Default<br />
Align the Toolstrip buttons at the Top, Centre or<br />
Bottom of the Toolstrip.<br />
Move the Toolstrip to the Left or Right of the<br />
Flipchart.<br />
Move the Page Selector to the Left, Right or Bottom<br />
of the Flipchart.<br />
Change the size of the Page Thumbnails in the Page<br />
Selector. Choose Small, Medium or Large from the<br />
menu.<br />
Saves the current layout on screen as the default<br />
layout.<br />
Create a New Flipchart<br />
To create a new Flipchart, click on Menu > Flipchart > New. Select a size<br />
from the menu list options:<br />
Screen<br />
Size<br />
800 x<br />
600<br />
1024 x<br />
768<br />
Custom...<br />
<strong>ACTIVstudio</strong> will create a new Flipchart, which is the<br />
same size as your current screen resolution. For<br />
example, if your computer is set to display at 640 by<br />
480 pixels then the Flipchart will be sized at 640<br />
pixels wide by 480 pixels high. This is the default<br />
setting and is useful if you don't know what size your<br />
screen is.<br />
Creates a new Flipchart based on the standard<br />
resolution of 800 pixels wide by 600 pixels high.<br />
Creates a new Flipchart based on the standard<br />
resolution of 1024 pixels wide by 768 pixels high.<br />
Allows you to create your own Flipchart size using<br />
the Custom Page Size Dialog.<br />
Close the Flipchart<br />
Click on the Close button . You will be prompted to save any changes to your<br />
Flipchart if you haven't already done so.<br />
Open an Existing Flipchart<br />
Click on Menu > Flipchart > Open... and click on one of the following buttons<br />
to navigate for a saved Flipchart:<br />
26
ATIVstudio <strong>Professional</strong> <strong>Edition</strong> User Guide<br />
Opens the My Flipcharts folder in your Personal Resource<br />
Library.<br />
Opens the Shared Flipcharts folder in your Shared<br />
Resource Library.<br />
Opens your Documents folder.<br />
Select the Flipchart file you want to open, then click Open to open the selected<br />
Flipchart file.<br />
If you have worked on the Flipchart recently, it may appear in the<br />
recent file list. Click on Menu > Flipchart > Open Recent and select<br />
a file from the flyout menu.<br />
If an opened Flipchart does not appear how you expect it to, check<br />
the fit and scale of the Flipchart because it may have been<br />
authored in a different screen size. See Page Scale and Position<br />
Properties for more information.<br />
When you open a Flipchart from a floppy, you should save the file before<br />
editing it. Otherwise you will find that some features, such as Page Reset will<br />
not work.<br />
Close the Flipchart<br />
Click on the Close button , located in the top right corner of the title bar. You<br />
will be prompted to save any changes to your Flipchart if you haven't already<br />
done so.<br />
Opening <strong>ACTIVstudio</strong> version 1 Flipcharts<br />
Flipcharts created in <strong>ACTIVstudio</strong> version 1 that contain fill points may be<br />
displayed differently when you open them in <strong>ACTIVstudio</strong> version 2. Fill points<br />
are no longer supported by <strong>ACTIVstudio</strong> version 2 and have been removed<br />
from the program. When you open a Flipchart containing fill points, you will be<br />
warned that the fill points have been removed before the Flipchart is displayed.<br />
27
<strong>ACTIVstudio</strong> <strong>Professional</strong> <strong>Edition</strong> User Guide<br />
Page Scale<br />
To display the Page Scale window, click on the Page Scale<br />
located in the Flipchart placard.<br />
button<br />
Use the Page Scale feature to change how a Flipchart is displayed on the<br />
screen. When you click on the Page Scale button, a floating window appears<br />
offering you the following choices:<br />
• Best Fit<br />
Allows <strong>ACTIVstudio</strong> to decide the best fit and scale to display the page<br />
so that the entire page is visible.<br />
• Fit Width (default)<br />
Automatically scales the page so that it displays the page according to<br />
the best fit using the width of the current page. Scroll bars will appear if<br />
necessary.<br />
• Fit Height<br />
Automatically scales the page so that it displays the page according to<br />
the best fit using the height of the current page. Scroll bars will appear<br />
if necessary.<br />
• Other<br />
Allows you to choose a percentage page scale from a selection.<br />
When you select a page scale it is immediately applied to your page. Click on<br />
the Close button to close the window.<br />
You can also use the Page Zoom Tool to zoom in and out of your<br />
Flipchart pages.<br />
If you are working with multiple Flipcharts open, the zoom applies<br />
to the current active Flipchart only.<br />
Navigate Flipchart Pages<br />
Next Page and Previous Page tools<br />
Use the Next Page and Previous Page Tools to navigate through the pages in<br />
your Flipchart.<br />
When you open a new Flipchart it contains only one page. To add a page to<br />
your Flipchart click on the Next Page Tool and the Flipchart will display the<br />
second page.<br />
Also, ctrl-click on the page and select Insert > New Page from the<br />
popup menu.<br />
The page number in the title bar will change as you create more pages or move<br />
through the Flipchart.<br />
28
ATIVstudio <strong>Professional</strong> <strong>Edition</strong> User Guide<br />
Click on the Previous Page Tool to return to the previous Flipchart page.<br />
Click on the tool for as many times as you need to in order to return to the first<br />
page in the Flipchart.<br />
If your Flipchart contains many pages, you may find it easier to<br />
navigate through your Flipchart pages using the Page Selector<br />
instead.<br />
The Page Forward and Page Backward Tool buttons are located as default to<br />
the Flipchart Toolstrip. However, they are available in the Tool Store so you<br />
can customize your toolboxes if you prefer not to have them on the Toolstrip.<br />
The Page Turn Effects Preferences allow you to choose a special effect for page<br />
turns as you go from one page to another. Refer to Page Turn Effects<br />
Preferences for more information.<br />
Page Selector<br />
Click on the Page Selector tool button on the Flipchart Toolstrip to view the<br />
Page Selector for the active Flipchart.<br />
The Page Selector is a docked window that shows you a thumbnail view of each<br />
of your Flipchart pages. If you have multiple Flipcharts open, you can open the<br />
Page Selector for each Flipchart at the same time.<br />
The Page Selector will appear on the right-hand side of your Flipchart as<br />
default. To move the location of the Page Selector, click on the Menu button<br />
then select Page Selector and choose Move To Left or Move To Bottom.<br />
Click on any one of the pages to view the page in the Flipchart window. A grey<br />
highlight around the thumbnail indicates the page you have selected. You can<br />
continue to edit your Flipchart when you have the Page Selector open. As you<br />
continue to add pages and edit the Flipchart, the Page Selector updates itself to<br />
reflect your changes. The thumbnails are also updated whenever you go from<br />
one page to another.<br />
Click on the Menu button located at the bottom of the Flipchart Toolstrip and<br />
select Page Thumbnail Size to view a menu, which allows you to select the<br />
size of the thumbnails displayed. Choose from Small, Medium or Large. If<br />
your Flipchart contains many pages and all of the thumbnails do not display<br />
within the page selector window, use the scroll bar to view any hidden<br />
thumbnails. The small thumbnail option is useful for Flipcharts that contain<br />
many pages, so you can fit as many thumbnails on the page as possible.<br />
To hide the Page Selector:<br />
• Click on the Menu button then select Page Selector > Show/Hide.<br />
• Or, click on the Page Selector tool button once more.<br />
29
<strong>ACTIVstudio</strong> <strong>Professional</strong> <strong>Edition</strong> User Guide<br />
Set Up your Flipchart Page<br />
Backgrounds<br />
By default each page of your Flipchart has a white background. <strong>ACTIVstudio</strong><br />
allows you to change this to another color or display an image.<br />
Choose Color<br />
<strong>ACTIVstudio</strong> does not allow you to change the background color or<br />
image on a Desktop Flipchart unless you save it as a Flipchart<br />
when you exit the program.<br />
Double click on the Flipchart page to reveal the Edit Toolbox. Click on<br />
Properties > Appearance. Click on the Page Color box to reveal a color<br />
palette. Select a color, or create a custom color from the color palette. Upon<br />
choosing a color, you will find that the background color of the current Flipchart<br />
page is changed to your chosen color. Click on OK to close the palette, then<br />
the Close button to close the Edit Toolbox.<br />
Image<br />
You can also change the color of your Flipchart background using<br />
the Fill Tool. See the section about the Fill Tool for more<br />
information.<br />
Click on the Resource Library<br />
or the Shared Resource Library<br />
button then click on the My Resource Library<br />
button. Click on the Backgrounds<br />
button to open your Personal or Shared backgrounds folder and display a<br />
thumbnail of the backgrounds contained in that folder. Click on a thumbnail<br />
and drag over to the page in your Flipchart, or Desktop Flipchart. The<br />
background will be displayed on the current page.<br />
You can change the fit property of the background image by accessing the<br />
page properties. Double click on the page to view the Edit Toolbox, select the<br />
Properties button and select the Appearance tab to view the associated<br />
properties. Click on the popup menu button and select one of the Tile Fit<br />
options in the list.<br />
Here are some examples of the same image displayed in the different fit<br />
settings:<br />
30
ATIVstudio <strong>Professional</strong> <strong>Edition</strong> User Guide<br />
Tiled<br />
If the chosen image is not the<br />
same size as the page, the image<br />
can be tiled to create a<br />
background image that covers the<br />
whole page.<br />
You can also change the position<br />
of the image on the page by<br />
choosing one of the placement<br />
options. This time only one tile is<br />
displayed in the position that you<br />
have chosen.<br />
Best Fit<br />
Resizes the background image to<br />
fill the page without distorting the<br />
aspect ratio.<br />
Stretch to fit<br />
Resizes the background image to<br />
fill the page but may distort the<br />
image.<br />
Default Background on New Pages<br />
Use the Flipchart Preferences to change the default background on new pages.<br />
Select Menu > Preferences... > Flipchart. Click on the Background Color<br />
box to view the color palette and select a different color. Also, you can add a<br />
default image if you select the Image checkbox and click on the Choose...<br />
button to browse for an image on your computer. When you have selected an<br />
image, choose how it fits onto the page by selecting a Tile Fit option from the<br />
list.<br />
Grid<br />
<strong>ACTIVstudio</strong> supplies you with a number of sample grids in your Shared<br />
Resource Library, which are ready for you to use. Just select a grid and drag it<br />
out of the Resource Library onto your page.<br />
31
<strong>ACTIVstudio</strong> <strong>Professional</strong> <strong>Edition</strong> User Guide<br />
To change the color of the grid, when a grid has been applied to a page, ctrlclick<br />
on the page and select Grid Color... from the popup menu. The Color<br />
Palette will be displayed. Select a color, or create a custom color from the<br />
color palette. Click on OK to close the palette.<br />
Timestamp Tool<br />
The Timestamp Tool adds the current date and time in the top left hand corner<br />
of your Flipchart or Desktop Flipchart page. The timestamp is a text object,<br />
which you can edit as any other normal piece of text. It is applied to the page<br />
in the following format:<br />
DD/MM/YYYY hh:mm:ss<br />
D<br />
M<br />
Y<br />
h<br />
m<br />
s<br />
Day<br />
Month<br />
Year<br />
Hour<br />
Minute<br />
Second<br />
The Timestamp behaves like a normal text object. Using the Marquee Select<br />
tool, click anywhere on the Timestamp to select it and display the pickup<br />
boxes. To move it, click on the free mover pickup box and drag the<br />
Timestamp to a new position on your page. Click on the rotator pickup box<br />
and move the ACTIVpen to rotate the stamp around its center point.<br />
To resize the timestamp, double click on it and select the Increase Object Size<br />
button or Decrease Object Size button . Or you can edit and format it<br />
using the Text Palette, refer to the section about the Text Palette.<br />
The timestamp remains as static text since it does not update itself every time<br />
you open the page. If you need to update your timestamp, click on the<br />
Timestamp Tool to apply a new one and delete the old timestamp if needed.<br />
You can automatically apply a timestamp to every Flipchart page.<br />
Click on Menu > Preferences... > Flipchart Objects and select the<br />
checkbox 'Add Flipchart Timestamp to all pages'.<br />
32
ATIVstudio <strong>Professional</strong> <strong>Edition</strong> User Guide<br />
Output your Flipchart<br />
Because individual environments are different from one user to another,<br />
<strong>ACTIVstudio</strong> allows you to distribute your Flipchart files and pages using<br />
various output methods.<br />
Save your Flipchart<br />
When you exit the program, <strong>ACTIVstudio</strong> will detect if there are any changes<br />
since you opened or last saved the Flipchart or Desktop Flipchart. If you<br />
haven't already done so you will be asked if you want to save your changes<br />
before exiting the program. If in doubt you should always save your work.<br />
Saving a Flipchart for the first time<br />
When saving your Flipchart for the first time you will need to specify the<br />
location where you want to save it. Click on Menu > Flipchart > Save As.<br />
Click on one of the following buttons to specify a location for your Flipchart:<br />
Saves the Flipchart to your Personal Flipchart folder.<br />
Saves the Flipchart to your Shared Flipchart folder.<br />
Saves the Flipchart in your Documents folder.<br />
Enter an appropriate filename in the space provided, then click Save to save<br />
your Flipchart file. Your Flipchart remains open so that you can continue to<br />
make changes to it. Click Cancel to cancel the save function.<br />
Save changes to an existing Flipchart<br />
If you want to save using an existing filename, click on Menu > Flipchart ><br />
Save.<br />
The Desktop Flipchart can only be saved when you exit the<br />
program. Once saved, the Desktop Flipchart becomes a standard<br />
Flipchart file. When you reopen it, the Annotate Over Desktop<br />
button will no longer be selected.<br />
Print your Flipchart<br />
To print the currently open Flipchart, select Menu > Flipchart > Print. The<br />
Print dialog will be displayed. Select the appropriate printer options. Click on<br />
the Help<br />
button to display the Mac Help for the dialog.<br />
33
<strong>ACTIVstudio</strong> <strong>Professional</strong> <strong>Edition</strong> User Guide<br />
Export your Flipchart<br />
You can output your <strong>ACTIVstudio</strong> Flipchart as the following file formats:<br />
• HTML<br />
• Flash (swf)<br />
Follow these steps:<br />
1. Make sure you have saved your Flipchart.<br />
2. Click on the Menu Button to display the main menu.<br />
3. From the main menu select Flipchart > Export.<br />
4. Select which format you want to export your Flipchart to.<br />
5. You will be asked to specify export options, depending on which file type<br />
you choose to export to:<br />
Export<br />
type<br />
HTML<br />
SWF<br />
Options<br />
Flipchart<br />
Image Size<br />
JPEG<br />
Compression<br />
Image<br />
Quality<br />
Save Web<br />
Ready<br />
Choose from the following sizes:<br />
1152 x 768<br />
864 x 576<br />
576 x 384<br />
288 x 192<br />
Choose the quality of the exported file. The<br />
higher the quality, the larger the file size:<br />
• Low<br />
• Medium<br />
• High<br />
Choose from:<br />
• Low<br />
• Normal<br />
• High<br />
• Maximum<br />
Check this box if you want to view the<br />
exported Flash file in a web browser.<br />
<strong>ACTIVstudio</strong> will create an extra file in the<br />
same folder as the .swf file called index.htm.<br />
This file contains the navigation buttons and<br />
content from the Flash file, but can be viewed<br />
in any web browser.<br />
6. When you have chosen your options, click OK. The Save As box will<br />
display.<br />
34
ATIVstudio <strong>Professional</strong> <strong>Edition</strong> User Guide<br />
7. Give your exported file a name and choose where it will be saved.<br />
8. Click OK.<br />
9. You will be asked if you want to view your exported file immediately.<br />
When you export a Flipchart as a Flash file, the exported .swf file will include a<br />
front page with Promethean copyright notices and a link to the Promethean<br />
website.<br />
Quick Page Export<br />
To export your Flipchart or Desktop Flipchart page as a bitmap file:<br />
ctrl-click on your page and select Export Page....<br />
Click on one of the following buttons to specify a location for your Flipchart:<br />
Saves the exported page to your My Images folder in the<br />
Personal Resource Library.<br />
Saves the exported page to your Shared Images folder in<br />
your Shared Resource Library.<br />
Saves the exported page to your Documents folder.<br />
Enter an appropriate filename in the space provided, then click Save to save<br />
your exported page. Click Cancel to cancel the export function.<br />
35
<strong>ACTIVstudio</strong> <strong>Professional</strong> <strong>Edition</strong> User Guide<br />
Page Notes<br />
To display the Page Notes window, click on the Page Notes<br />
located in the Flipchart placard.<br />
button<br />
This feature allows you to include additional information for a particular<br />
Flipchart page.<br />
The type of information can include:<br />
• Set of instructions for an activity<br />
• List of useful keywords or prompts<br />
• Presentation outline, summary, or lesson plan<br />
• Supporting notes for the Flipchart page with instructions on what to do<br />
with the page. This is particularly useful if you share work with other<br />
colleagues<br />
• Information gathered from audience feedback<br />
To change the size of the window for optimum viewing, click and drag the<br />
bottom right-hand corner of the window until it is the correct size.<br />
To move the window, click on the title bar and drag the window to a new<br />
position on the screen.<br />
Click on the Text<br />
button to display the Text Palette.<br />
Whilst you are editing, you can select the text and ctrl-click to reveal a popup<br />
menu. This menu allows you to perform common text editing functions such as<br />
cut, copy, paste, clear, select all and undo/redo. This can be used to copy or<br />
paste text to and from the Clipboard, external application programs or text<br />
objects.<br />
Also, you can paste text from the Page Notes onto the Flipchart page. Highlight<br />
the text you want to paste to the Flipchart, then click the Add to Flipchart<br />
page<br />
button, which appears automatically when any text is selected.<br />
36
ATIVstudio <strong>Professional</strong> <strong>Edition</strong> User Guide<br />
Arrange Windows<br />
To display the Arrange Windows dialog, select an open Flipchart to<br />
activate it and click on the Arrange Windows button located in the<br />
Flipchart placard.<br />
The Arrange windows dialog allows you to organize your currently open<br />
windows. <strong>ACTIVstudio</strong> will organize the following windows:<br />
• Flipcharts.<br />
• Resource Library, when it is docked.<br />
• Link Windows, when the Include Link Windows checkbox is selected.<br />
Click on one of the following buttons to arrange your open windows<br />
Arranges your open windows so they are tiled on screen.<br />
<strong>ACTIVstudio</strong> will tile your open windows according to how<br />
many windows are open at the time and the location of the<br />
windows on the screen.<br />
Arranges your windows so they are tiled horizontally across<br />
your screen.<br />
Arranges your windows so they are tiled vertically down<br />
your screen.<br />
Include<br />
Link<br />
Windows<br />
Select the checkbox to include the Link Viewer if it is<br />
currently open.<br />
Resizes and positions the currently active Flipchart window.<br />
Click and drag the cursor over the boxes to highlight an<br />
area to represent the size and position of your Flipchart.<br />
Release the click and the currently active Flipchart will<br />
automatically resize and position itself according to the<br />
boxes you highlighted.<br />
If you have multiple Flipcharts open, you can move easily between your<br />
Flipcharts. Click on the Show/Hide Menu Bar button, if the Menu Bar is not<br />
already displayed, then click on Window. The list of open Flipcharts, and any<br />
Link Windows if you have selected the option, will be displayed at the bottom<br />
of the menu list. Click on a name in the list to display that Flipchart.<br />
37
<strong>ACTIVstudio</strong> <strong>Professional</strong> <strong>Edition</strong> User Guide<br />
Embed File Actions<br />
This feature allows you to save your Flipchart and all the files associated with<br />
your Flipchart, with which you have created actions or links within your<br />
Flipchart pages. It is primarily intended for updating existing Flipcharts in order<br />
to embed all links to files.<br />
It is possible that the size of the Flipchart file will increase<br />
considerably, depending on the type of files you are embedding.<br />
Embedding the files within a Flipchart ensures that the Flipchart can be opened<br />
without the need to validate the path to each linked file. This makes it easier to<br />
save or copy the Flipchart to another location so that you can share the<br />
Flipchart with your colleagues or other ACTIVusers.<br />
Open a Flipchart containing links to external files, then click on Menu ><br />
Flipchart > Embed File Actions.<br />
Update Thumbnails<br />
When you create a link object, you can automatically embed the<br />
file by selecting the Store file in Flipchart checkbox in the Create<br />
Link Object window. If you have already inserted your links as<br />
embedded links, you will not need to use this feature.<br />
This feature is provided for users of previous versions of<br />
<strong>ACTIVstudio</strong> or other ACTIVsoftware products.<br />
The Update Thumbnails feature allows you to recreate thumbnail images for<br />
each page in your Flipchart. This ensures that the thumbnails for your Flipchart<br />
pages can be recreated when you resize them.<br />
Open a saved Flipchart and then click on Menu > Flipchart > Update<br />
Thumbnails.<br />
To view your page thumbnails, open the Page Selector, ctrl-click on a<br />
thumbnail and select small, medium or large from the popup menu to see the<br />
thumbnail in that size.<br />
38
ATIVstudio <strong>Professional</strong> <strong>Edition</strong> User Guide<br />
Annotate over the Desktop<br />
When you click on the Annotate over Desktop button you are offered a choice<br />
of Annotation modes.<br />
Desktop Flipchart<br />
Click on the Annotate Over Desktop button and select Desktop Flipchart<br />
from the popup menu. <strong>ACTIVstudio</strong> takes a copy of the Desktop and pastes the<br />
image as the background on a page in the Desktop Flipchart.<br />
The Annotate Over Desktop Button will be selected to indicate that you are<br />
annotating on a Desktop Flipchart. Use the annotation tools to write or draw on<br />
any part of the screen (with the exception of the <strong>ACTIVstudio</strong> toolbox), add<br />
objects from the Resource Library and manipulate them, add text, insert a link<br />
object, etc.<br />
Every action you perform can be reversed with the Undo Tool<br />
to a clean Desktop Flipchart.<br />
to get back<br />
If the Web Browser or Link Viewer window is open when you go to<br />
annotate on the Desktop, a copy of the window will be displayed<br />
on the Desktop Flipchart. The 'live' window will be hidden behind<br />
the Desktop Flipchart, so you will not able to interact with it.<br />
Closing the Desktop Flipchart, will allow you to use the 'live'<br />
window once more.<br />
When you have finished annotating, click on the Annotate over Desktop<br />
button again to return to your live Desktop. A further click in your application<br />
may be required to start working within the application.<br />
If you click on the Annotate Over Desktop button once more, another page is<br />
added to the Desktop Flipchart with a copy of the Desktop image as the<br />
background. This process can be repeated as many times as necessary. Every<br />
time you select the Annotate Over Desktop button, a new page is added to the<br />
Desktop Flipchart. If you want to continue annotating on the previous page,<br />
click on the Previous Page tool button or open the Page Selector and<br />
choose a page by clicking on a thumbnail.<br />
Saving the Desktop Flipchart<br />
You can only save the Desktop Flipchart when you exit the <strong>ACTIVstudio</strong><br />
session. The Desktop Flipchart will be saved as a file with the extension .fld.<br />
You can also switch to annotating on the Desktop by selecting the<br />
pen, highlighter or page zoom tools when any open Flipcharts are<br />
hidden.<br />
39
<strong>ACTIVstudio</strong> <strong>Professional</strong> <strong>Edition</strong> User Guide<br />
Opening a Desktop Flipchart<br />
When you open a Desktop Flipchart, it opens in a normal Flipchart window. You<br />
can continue to edit it as you would an ordinary Flipchart. You can also output<br />
the Flipchart in a number of ways for future reference, or to give a printed<br />
output to your audience.<br />
Desktop Overlay<br />
To display the Desktop Overlay window:<br />
Click on the Annotate Over Desktop<br />
Overlay from the popup menu.<br />
button and select Desktop<br />
Change the General Preferences to select Overlay Mode<br />
Overlay Mode places a transparent window on top of any applications that are<br />
open on your Desktop. Annotate over an application, such as PowerPoint, or on<br />
moving images, such as animations or movie clips, using the Pen ,<br />
highlighter and Eraser tools. You can also add text using the Text<br />
tool and convert your handwriting to text objects using the Recognition<br />
tool.<br />
To delete your annotations and other objects, click on the Clear<br />
tool.<br />
Click on the Annotate over Desktop button when you have finished<br />
annotating. The Desktop Overlay will be closed. If you open the window again<br />
in the same session, your previous annotations will reappear unless you clear<br />
them with the Clear tool.<br />
You cannot save or take a photograph of your annotations in Overlay Mode. If<br />
you activate the Camera tool to take a photograph, the Desktop Overlay will<br />
hide automatically. Close the Camera Tool to retrieve your annotations.<br />
40
ATIVstudio <strong>Professional</strong> <strong>Edition</strong> User Guide<br />
<strong>ACTIVstudio</strong> Toolset<br />
Pen Tool<br />
The Pen Tool is the most frequently used tool, use it to annotate, write and<br />
draw.<br />
When the Pen Tool is selected, the cursor changes to mimic a pen so you<br />
know that you are in the drawing area. Press the ACTIVpen on the surface of<br />
the ACTIVboard and move it around to draw on your Flipchart using the<br />
currently selected color and width.<br />
You can use the pen to draw specific lines and shapes if you ctrl-click on the<br />
Pen Tool to display the Pen Modifier Toolbox.<br />
Pen Size<br />
To change the pen size:<br />
• Click on one of the pen widths indicated by the numbers in the pen<br />
width indicator, which allows you to choose from 2, 4, 6 or 8.<br />
• Or, use the pen width slider to choose any size between 1 and 100<br />
pixels.<br />
• Or, ctrl-click on one of the numbers to display a dialog box where you<br />
can use the slider to select a size between 1 and 9 pixels. The number<br />
you clicked on will display the new size value. You may need to select<br />
the new size to apply it to an existing annotation.<br />
Pen Color<br />
To select a different color, click on any color from the color palette, or ctrl-click<br />
to choose from a larger color palette.<br />
You can change how your pen strokes appear in various different ways. See<br />
Manipulating Objects for more information.<br />
Pen Modifier Toolbox<br />
Select the annotation type then press and drag the ACTIVpen to draw the<br />
following annotations:<br />
Straight<br />
Line<br />
Horizontal<br />
Line<br />
When drawing the straight line, you can move your<br />
ACTIVpen around to change the orientation of the<br />
line.<br />
When drawing, only the length of the horizontal<br />
line will change as you move the ACTIVpen<br />
around. The horizontal line can be selected later<br />
and rotated like any other annotation, when you<br />
select it using the Marquee Select Tool.<br />
41
<strong>ACTIVstudio</strong> <strong>Professional</strong> <strong>Edition</strong> User Guide<br />
Vertical<br />
Line<br />
Point to<br />
Point<br />
When drawing, only the length of the vertical line<br />
will change as you move the ACTIVpen around.<br />
The vertical line can be selected later and rotated<br />
like any other annotation, when you select it using<br />
the Marquee Select Tool.<br />
Use the point to point tool to draw a polyline or<br />
polygon shape.<br />
Press the ACTIVpen to create your starting point<br />
then move the ACTIVpen to draw a line, moving<br />
the ACTIVpen to change the orientation of the line.<br />
Press the ACTIVpen to create your next point.<br />
Keep doing this until you have the line or shape<br />
you require.<br />
To finish drawing your annotation you have three<br />
choices:<br />
• Click once more on the point to point tool,<br />
or on any other tool.<br />
• Select another Tool button in the Toolbox.<br />
• Click on the Flipchart page close to the<br />
starting point to draw the final line and<br />
close the shape.<br />
In the third case the lines will close to form an<br />
enclosed shape but it will remain as an annotation<br />
object. The enclosed shape can be colored in with<br />
the Fill Tool, see the section about the Fill Tool for<br />
more information.<br />
Square<br />
Rectangle<br />
Circle<br />
Ellipse<br />
The square grows from the point at which you<br />
press the ACTIVpen. You will draw a perfect square<br />
every time because the annotation keeps the<br />
aspect ratio of the lines that make up the shape.<br />
The rectangle grows from the point at which you<br />
press the ACTIVpen. It can be whatever size you<br />
like because it does not keep the aspect ratio.<br />
The circle grows from the center point of the circle,<br />
which will be the point at which you press the<br />
ACTIVpen. You will draw a perfect circle every time<br />
because the annotation keeps the aspect ratio of<br />
the lines that make up the shape.<br />
The ellipse grows from the center point, which is<br />
the point at which you press the ACTIVpen. It can<br />
be whatever size you like because it does not keep<br />
the aspect ratio.<br />
42
ATIVstudio <strong>Professional</strong> <strong>Edition</strong> User Guide<br />
Semi Arc<br />
Corner<br />
Arc<br />
Arrow<br />
Callout<br />
The semi arc grows from the point at which you<br />
press the ACTIVpen. The size and orientation<br />
changes as you move the ACTIVpen because it<br />
does not keep the aspect ratio.<br />
The arc grows from the point at which you press<br />
the ACTIVpen. The size and orientation changes<br />
as you move the ACTIVpen because it does not<br />
keep the aspect ratio.<br />
When drawing the arrow, you can move your<br />
ACTIVpen around to change the orientation of the<br />
line. The arrow grows from the blank end, which is<br />
the pen down point, to the arrow end.<br />
Move your ACTIVpen around to change the size<br />
and orientation of the callout line.<br />
To close the Pen Modifier Toolbox, click on the Close<br />
button.<br />
Go back to the Pen Tool<br />
Highlighter Tool<br />
Use the Highlighter Tool to draw over annotations, text, images and other<br />
objects with a translucent pen. This allows you to emphasize text or another<br />
object with a translucent color, to draw attention to certain parts of your<br />
presentation. Like the Pen Tool, you can select any color from the color palette,<br />
although lighter colors work best because it's easier to see through them.<br />
Click on the Highlighter Tool button and notice that the cursor changes to<br />
mimic the tip of a highlighter pen. Select a preset size from the pen width<br />
indicator; you can choose either 20 or 50 pixels. To select a different size, use<br />
the pen width slider to choose any size between 1 and 100 pixels.<br />
To alter the drawing color, click on one of the colors in the Toolbox Color<br />
Palette and then continue drawing.<br />
Remember that you can alter the draw color or width at any time and then<br />
simply continue drawing. Also <strong>ACTIVstudio</strong> will remember the most recent color<br />
and width setting for the Highlighter Tool.<br />
You can ctrl-click on the Highlighter to access the Pen Modifier<br />
Toolbox. For example, use the Horizontal Line Tool in Highlight<br />
mode to get a very neat highlight of a sentence.<br />
You can also resize, move, rotate and change the color of a<br />
highlight object.<br />
43
<strong>ACTIVstudio</strong> <strong>Professional</strong> <strong>Edition</strong> User Guide<br />
Eraser Tool<br />
The Eraser Tool allows you to cover up any mistakes that you may have made<br />
when annotating with the Pen or Highlighter tools. The Eraser Tool does not<br />
actually physically remove the annotation. Instead, it adds a transparent layer<br />
on top of the annotation that allows the background to show through. You can<br />
'erase' the whole or part of an annotation object.<br />
When the Eraser Tool is selected, the cursor changes to mimic an eraser.<br />
The Eraser Tool will always annotate in square block shapes. Select the size<br />
from the pen width indicator, which you will notice has changed so you can<br />
choose either 20 or 50. To select a different size, use the pen width slider to<br />
choose any size between 1 and 100 pixels.<br />
Remove annotations<br />
Click on the Eraser Tool button in the Main Toolbox, then click and drag the<br />
cursor on the object you want to 'erase' until you have removed enough of the<br />
object.<br />
You can select the eraser object and move it like any other object. As you<br />
move it over some annotations it will rub them out and others it will not,<br />
depending on whether the annotation was added before or after using the<br />
Eraser Tool. This is because annotations are placed in an order according to<br />
when they were performed, so you will have to move the eraser object<br />
forward, i.e. bring it to the front of the order, if you want it to apply to all the<br />
annotations. Read more information about this in the Layers topic.<br />
Marquee Select Tool<br />
The Marquee Select tool allows you to select objects on the page, and<br />
manipulate them by moving, sizing and rotating them. Click on the Marquee<br />
Select Tool button and move the cursor over the page. Notice as you use the<br />
ACTIVpen to move the cursor over an object, it displays mover arrows<br />
show that you can select the object.<br />
to<br />
Click on an object to select it. Or, to select multiple objects, move the cursor to<br />
the top left position, then click and drag the cursor to the bottom right hand<br />
corner. Release when you have surrounded the objects.<br />
You can select non-adjacent objects by selecting an object and<br />
holding the Shift key when you click on the other objects you want<br />
to add to your selection.<br />
The selected area will be surrounded by pickup boxes:<br />
44
ATIVstudio <strong>Professional</strong> <strong>Edition</strong> User Guide<br />
Free<br />
Mover<br />
Use the Free Mover pickup box to move selected<br />
object(s) in any direction.<br />
When you hover the ACTIVpen over the Free Mover<br />
pickup box, the cursor changes to indicate that you<br />
can move the object in any direction.<br />
Pickup<br />
Boxes<br />
Hand<br />
Mover<br />
Rotator<br />
box<br />
The white pickup boxes are aspect independent sizers.<br />
The corner pickups allow you to resize the object in<br />
width and height, whereas the edge pickups will allow<br />
sizing in one direction only.<br />
User the Hand mover to drag the object onto the<br />
toolbar, into the Trash or into the Resource Library<br />
When you hover the ACTIVpen over the Rotator box,<br />
the cursor changes to indicate that you can rotate<br />
the object. Click the ACTIVpen onto the rotator pickup<br />
box and move the ACTIVpen to rotate your object<br />
around its center. When you release the pen your<br />
object will stay at the rotated angle.<br />
You can change the rotate position by using the XY<br />
Origin Tool.<br />
Aspect<br />
Sizer<br />
Click on this pickup box and drag it to enlarge or reduce<br />
the object whilst maintaining its aspect ratio. By this we<br />
mean that you will resize the object without any<br />
distortion.<br />
Double click within the pickup area to reveal the Edit Toolbox, which contains<br />
useful tools for manipulating the selected object.<br />
After using the Marquee Tool you will want to hide the pickup boxes. To do<br />
this, simply click on another drawing tool on the Toolbox (i.e. Pen Tool) or click<br />
the pen anywhere on the Flipchart page that is outside (and away from) the<br />
pickup area.<br />
45
<strong>ACTIVstudio</strong> <strong>Professional</strong> <strong>Edition</strong> User Guide<br />
You don't need to surround an object with pickup boxes in order to<br />
move it, just click and drag it to a new location. However, you can<br />
only cut, copy, delete and duplicate objects when they are<br />
surrounded by pickup boxes.<br />
Manipulating Objects<br />
Delete<br />
• Click on the Marquee Select Tool, move the ACTIVpen over the object,<br />
double click and select the Delete<br />
button.<br />
You can add the Delete button to your toolboxes, so all you<br />
have to do is select your object and click on the delete<br />
button. To learn about adding tools to your toolbox, see<br />
Customize Toolboxes.<br />
• Click on the Undo button, if adding the object was the last action.<br />
• Click and drag the object(s) to the Flipchart Trashcan .<br />
• Use the Eraser tool to cover any objects on the front layer with a<br />
transparent ink.<br />
Move<br />
• To delete all objects of a certain type, select the Clear tool and<br />
choose an object type from the menu.<br />
You can move objects in the following ways:<br />
• Move with restrictions<br />
Move the Marquee Select tool over the object. When it changes shape to<br />
, drag the object anywhere within the <strong>ACTIVstudio</strong> window.<br />
If the object has restrictions placed on it (for example snap to grid) you<br />
will only be able to move the object according to the restrictions.<br />
• Freemover<br />
46
ATIVstudio <strong>Professional</strong> <strong>Edition</strong> User Guide<br />
Double-click on the object to display the pickup boxes.<br />
.<br />
Use the freemover handle<br />
<strong>ACTIVstudio</strong> window.<br />
to move the object anywhere within the<br />
• Hand mover<br />
Double-click on the object to display the pickup boxes.<br />
.<br />
Use the hand mover<br />
to move the object:<br />
o<br />
o<br />
o<br />
o<br />
Anywhere on the Flipchart or within the <strong>ACTIVstudio</strong> window.<br />
Into the resource library or Trash.<br />
Onto the desktop where it will be saved as a .tiff file.<br />
Onto the shortcut bar.<br />
o<br />
To move a group of marquee selected objects, ensure you click on one<br />
of the objects in the group to move the group. Clicking anywhere else<br />
will uncheck the group.<br />
• You can also use the keyboard arrow keys to move a selected object in<br />
the same direction as the arrow by one pixel. Use the Ctrl key with an<br />
arrow key to move an object by ten pixels.<br />
If your page contains objects which you don't want to be<br />
selected or moved, ctrl-click on the object and select Edit<br />
> Lock from the popup menu. To unlock the object, ctrlclick<br />
over the object and select Edit > Unlock.<br />
47
<strong>ACTIVstudio</strong> <strong>Professional</strong> <strong>Edition</strong> User Guide<br />
Resize<br />
• Click on the Marquee Select Tool, move the ACTIVpen over the object<br />
and click to select it. Click and drag the pickup boxes until the object is<br />
the correct size.<br />
• Click on the Marquee Select Tool, move the ACTIVpen over the object<br />
and click to select it. Double click and select the Increase Object Size<br />
button or Decrease Object Size button from the Edit Toolbox<br />
to increase or decrease the size by 10%.<br />
In addition, you can use the Edit Toolbox to cut, copy, duplicate and paste the<br />
annotation. You can also recognize your freehand annotations as text or a<br />
shape.<br />
Rotate<br />
• Use the Rotator pickup box to spin a selected object around its center<br />
point. When multiple objects are selected, they will rotate around the<br />
center point of the selection.<br />
• Use the XY Origin Tool to add a rotate point anywhere on a page. The<br />
object will spin around the new rotate point when you click and move<br />
the rotator pickup box. When multiple objects are selected, they will<br />
rotate around the rotate point of the selection.<br />
To quickly adjust the length and angle of a line object:<br />
1. Move the ACTIVpen near one of the line ends. The cursor<br />
will change to the line stretcher .<br />
2. Click on the line end then drag the end until the line is at<br />
the desired length and angle.<br />
If the line is part of a group, you don't need to ungroup the<br />
objects in order to manipulate the line object using the line<br />
stretcher.<br />
48
ATIVstudio <strong>Professional</strong> <strong>Edition</strong> User Guide<br />
Mirror or Flip<br />
You can mirror and flip both an individual object or a selection of objects.<br />
• Mirror<br />
function<br />
Allows you<br />
to duplicate<br />
an object<br />
and reflect<br />
it so that it<br />
is offset<br />
from the<br />
original<br />
object.<br />
• Flip<br />
Allows you<br />
to reflect<br />
the original<br />
object so<br />
that it is<br />
offset from<br />
the original<br />
position.<br />
Mirrored in X axis<br />
Mirrored in Y axis<br />
Flipped in X axis<br />
Flipped in Y axis<br />
• Ctrl-click on an object and select Edit > Mirror > In X Axis or In Y<br />
Axis<br />
• Ctrl-click on an object and select Edit > Flip > In X Axis or In Y Axis<br />
• Reflect the object(s) around the objects center point by altering its<br />
appearance property. Select the object(s) and double click to reveal the<br />
Edit Toolbox. Click on the Properties button and select the<br />
Appearance tab. Select the Reflected checkbox to flip the object in<br />
the Y axis, or select the Inverted checkbox to flip the object in the X<br />
axis.<br />
Override an objects default origin by adding an XY origin point to<br />
your Flipchart page for your objects to flip, mirror and rotate<br />
around. See XY Origin Tool for more information.<br />
Using the Services menu with Objects<br />
You can use Services from other applications on your computer with Flipchart<br />
objects. For example you can select a text object and look up the text in the<br />
Apple Dictionary.<br />
To use Services:<br />
1. Select the object and click the <strong>ACTIVstudio</strong> menu.<br />
49
<strong>ACTIVstudio</strong> <strong>Professional</strong> <strong>Edition</strong> User Guide<br />
2. From the menu that displays, select Services.<br />
3. From the Service menu, select the Service you want to use, for example<br />
'Look up in Dictionary'.<br />
Merge objects into the background<br />
Lock an object on the background layer so that it forms part of the<br />
background. See the section about Merging objects into the Background<br />
for more information.<br />
Fit options<br />
Change how annotations, images, lines and shapes are displayed on your page<br />
by changing the fit property. Ctrl-click on the object and select Edit > Fit ><br />
Original Size, Best Fit to Width, Best Fit to Height, or Best Fit to Page.<br />
The object will resize itself on the page according to the fit option you have<br />
selected.<br />
To revert the object back to the original size:<br />
Text Tool<br />
• If it was the last action, click on the Undo Tool .<br />
• Select the object, right click and choose Edit > Fit > Original Size<br />
from the popup menu.<br />
<strong>ACTIVstudio</strong> allows you to add text to your <strong>ACTIVstudio</strong> Flipcharts and pages,<br />
for titles, labels and notes. To add text, click on the Text tool button and move<br />
the ACTIVpen over the page. The cursor will change to indicate the<br />
position of your text. Click on the page and the following components will be<br />
displayed:<br />
Floating<br />
Keyboard<br />
The Floating Keyboard<br />
works just like a physical<br />
computer keyboard, except<br />
you use the ACTIVpen to<br />
enter characters and text.<br />
Learn more about using<br />
the keyboard in the<br />
Floating Keyboard<br />
section.<br />
50
ATIVstudio <strong>Professional</strong> <strong>Edition</strong> User Guide<br />
Text<br />
Palette<br />
The Text Palette allows you<br />
to apply truetype fonts and<br />
format your text. Learn<br />
more about formatting text<br />
in the Text Palette<br />
section.<br />
Textbox<br />
and<br />
flashing<br />
text<br />
insert<br />
cursor<br />
The default width of the<br />
textbox is 500 pixels wide.<br />
Click and drag the pickup<br />
box, located on the righthand<br />
side, to resize it. All<br />
subsequent textboxes will<br />
adopt the new width.<br />
The flashing text insert<br />
cursor will appear at the<br />
top left corner of the<br />
rectangular area prompting<br />
you to enter some text.<br />
If you have use of a physical keyboard you can use it to type your text.<br />
Alternatively, use the floating keyboard. There is no limit to the number of<br />
characters you can add to your text object, the text object will automatically<br />
resize itself as you type. At any time you can alter the style of the text by<br />
selecting the text and using functions on the Text Palette.<br />
Editing text<br />
You can make the Floating Keyboard and the Handwriting<br />
Recognition Tool appear automatically when you use the Text Tool.<br />
To do this, click on Menu > Preferences... > User Input and select<br />
the appropriate radio button. See User Input Preferences for<br />
further information.<br />
While editing your text, when the cursor is active, ctrl-click within the text<br />
object to display a pop-up menu containing the following options:<br />
• Undo<br />
Will undo the last action performed within the text object.<br />
• Redo<br />
Will repeat the action<br />
• Cut<br />
Removes the selected text from the text object and places it on the<br />
clipboard.<br />
• Copy<br />
Duplicates any selected text and places it on the clipboard.<br />
51
<strong>ACTIVstudio</strong> <strong>Professional</strong> <strong>Edition</strong> User Guide<br />
• Paste<br />
Inserts the most recent cut or copied text, from the clipboard at the<br />
current cursor position in a text object.<br />
Using this feature it is possible to copy text from other<br />
applications and paste them directly into a Flipchart text<br />
object.<br />
• Clear<br />
Removes any selected text from the text object.<br />
• Select All<br />
Allows you to quickly select all the text in the text object.<br />
Also whilst editing your text, you can alter the width of the text object<br />
container if you click and drag one of the Text Area Control pickup boxes .<br />
Use this to widen the text area to fit your text onto one line, or create a narrow<br />
area so that your text reads vertically downwards.<br />
When you have entered and formatted your text, click on the Close button ,<br />
or click on the Marquee Select or Text tool buttons in the Main Toolbox. The<br />
Text Palette and text insert cursor will disappear from the screen.<br />
Move a text object<br />
Select the Marquee Select Tool from your toolbox then click on the text object<br />
and drag it to a new position.<br />
You do not need to display the pickup boxes in order to move the<br />
text object.<br />
Size and rotate a text object<br />
Click on your text object to display the marquee pickup boxes. You can use the<br />
pickup boxes to resize the object container and rotate your text object, see the<br />
section about the Marquee Select Tool for more information about using the<br />
pickup boxes.<br />
Alter the width and height of the text object by moving the pickup boxes. For<br />
example, the center right pickup allows you to widen the text object and the<br />
bottom middle pickup, allows you to alter the height of the text object.<br />
Post-edit a text object<br />
To edit an existing text object select the Marquee Select tool then double click<br />
to reveal the Edit Toolbox. Click on the Edit Text button to reveal the<br />
Text Palette and Floating Keyboard, allowing you to add more text or<br />
format your existing text.<br />
Open a Web Link<br />
You can open a Web Link while you are editing text. Highlight the URL that you<br />
want to launch and ctrl-click it. The Web link will open in a Web browser.<br />
52
ATIVstudio <strong>Professional</strong> <strong>Edition</strong> User Guide<br />
Deconstruct Text<br />
The deconstruct feature is a convenient way of duplicating text, or parts of text<br />
to create a new text object. Deconstruct text in the following ways:<br />
During text edit<br />
Highlight the portion of text you want to duplicate and drag it away<br />
from the original text object. A new text object is created which<br />
contains only the text that you highlighted.<br />
Text objects<br />
Select and ctrl-click on the text object you want to duplicate, select<br />
Deconstruct Word from the popup menu. A new text object is created<br />
which is a duplicated copy of the original text object.<br />
The popup menu will not be displayed if you ctrl-click on a<br />
space between words.<br />
You can also add text to your page by clicking and dragging<br />
selected text from an external application. A text object will be<br />
created which contains the original formatting as the original text.<br />
53
<strong>ACTIVstudio</strong> <strong>Professional</strong> <strong>Edition</strong> User Guide<br />
Text Palette<br />
To display the Text Palette, click on the Text Tool button .<br />
To learn about adding the Text Tool to your toolbox, see Customise<br />
Toolboxes.<br />
Click to select a style or format before you add your text. Or, highlight the text<br />
and then click on the appropriate style or format to apply it.<br />
Font<br />
selector<br />
Allows you to select a different font<br />
style. Click on the down arrow and<br />
select a font from the drop down<br />
list.<br />
The default style is Arial.<br />
<strong>ACTIVstudio</strong> will remember the last<br />
font used..<br />
Font size<br />
selector<br />
Apply bold<br />
Changes the size of the text, or of<br />
selected text. Click on the down<br />
arrow, selecting text first if<br />
necessary, and select a size from<br />
the drop down list.<br />
Applies a Bold format to text.<br />
Italicize<br />
Applies an italic format to text.<br />
Underline<br />
text<br />
Add<br />
shadow<br />
Raise text<br />
and Lower<br />
text<br />
Uppercase<br />
and<br />
Lowercase<br />
text<br />
Align left,<br />
center,<br />
right, full<br />
Apply<br />
indent and<br />
Adds an underline to text.<br />
Adds a shadow to text.<br />
Moves text up above, or down<br />
below, from the baseline by 2<br />
points. Click on the buttons as many<br />
times as required.<br />
Makes the text upper or lower case.<br />
Aligns your text in the pickup boxes<br />
to the left and right, centers the<br />
text, or adds extra spaces between<br />
text so that the left and right sides<br />
are even.<br />
Moves your text forward or<br />
backward to create or remove an<br />
54
ATIVstudio <strong>Professional</strong> <strong>Edition</strong> User Guide<br />
Decrease<br />
indent<br />
Increase<br />
linespace<br />
and<br />
Decrease<br />
linespace<br />
Add bullet<br />
Change<br />
bullet style<br />
indent level in the pickup boxes.<br />
Moves the lines of text further apart<br />
or closer together each time you<br />
click on the button.<br />
Applies the currently selected bullet<br />
style to the paragraph.<br />
Select a different bullet style form<br />
the popup menu, then click on Add<br />
bullet to apply the bullet:<br />
Text Color<br />
Changes the color of the text. Click<br />
on the color block to display the<br />
color palette. Choose a color or<br />
create a custom color.<br />
You can also use the Fill Tool to<br />
change the color of text on the page<br />
without having to access the Text<br />
Palette.<br />
Apply<br />
Background<br />
Background<br />
color<br />
Select the checkbox to add a<br />
background color to the text.<br />
Click on the color block display the<br />
color palette and select a color for<br />
the background.<br />
The text background can also be<br />
changed in the text object<br />
Appearance Properties. The<br />
background will be updated in the<br />
Text Palette, and vice versa.<br />
Symbols<br />
Click on the Symbols arrow to view<br />
a range of useful symbol categories.<br />
Select a different category by<br />
clicking on the popup menu button<br />
and selecting an item from the<br />
popup menu.<br />
55
<strong>ACTIVstudio</strong> <strong>Professional</strong> <strong>Edition</strong> User Guide<br />
Click on a symbol to insert it into the<br />
text at the current cursor position.<br />
Select All<br />
Selects all the text contained in the<br />
text object.<br />
Edit Toolbox<br />
To display the Edit toolbox, click on the Marquee Select Tool button<br />
and double click on an object. To learn about adding tools to your<br />
toolbox, see Customize Toolboxes.<br />
Apart from the positioning, resizing and rotating options using the pick-up<br />
boxes, you can edit a selected object in several other ways. Double click on an<br />
object or group of objects to reveal the Edit Toolbox. The toolbox automatically<br />
displays the options which are relevant to the object types you have selected.<br />
You can perform the following operations from the Edit Toolbox:<br />
Applies to:<br />
Cut<br />
Removes the selected object from the page<br />
and places it on the <strong>ACTIVstudio</strong> internal<br />
object clipboard. This will then be available<br />
to paste onto a page in the same or another<br />
Flipchart. Only the most recent 'cut'<br />
annotation is available for pasting.<br />
Copy<br />
Replicates the selected object and places it<br />
on the <strong>ACTIVstudio</strong> internal object<br />
clipboard. This will then be available to<br />
paste onto a page in the same or another<br />
Flipchart. Only the most recent 'cut'<br />
annotation is available for pasting.<br />
Paste<br />
Inserts the most recent cut or copied<br />
object(s) onto a page. Click on the Paste<br />
button to reveal a popup menu offering a<br />
Annotation,<br />
image, line,<br />
page, shape and<br />
text objects<br />
Annotation,<br />
image, line,<br />
page, shape and<br />
text objects<br />
Annotation,<br />
image, line,<br />
page, shape and<br />
text objects<br />
56
number of paste options. The menu is<br />
intuitive and only allows you to select object<br />
types that have been cut or copied. Choose<br />
from:<br />
• From Clipboard<br />
Paste some text or an image, which<br />
has been cut or copied from an<br />
external application and placed on<br />
the Clipboard.<br />
• Annotation object(s)<br />
• Line object(s)<br />
Only if you have cut or copied a line<br />
object from a Flipchart created in<br />
Developer or <strong>Professional</strong> editions.<br />
• Shape object(s)<br />
• Text object(s)<br />
• Image object(s)<br />
• Action object(s)<br />
• Mixed group<br />
Pastes the last cut or copied<br />
selection, which contains different<br />
object types.<br />
• Page<br />
Inserts the last cut or copied page<br />
between the current page and<br />
previous page of the Flipchart.<br />
ATIVstudio <strong>Professional</strong> <strong>Edition</strong> User Guide<br />
Delete<br />
Click on the Trashcan icon to remove<br />
selected objects from the page.<br />
You can also add a Flipchart<br />
Trashcan that sits in a window<br />
on your Flipchart. Refer to<br />
Preferences - Flipcharts for<br />
more information.<br />
Annotation,<br />
image, line,<br />
page, shape,<br />
text, protractor<br />
and ruler objects<br />
Properties<br />
All objects have properties associated with<br />
them that define how they display or<br />
interact with other objects. You may not be<br />
aware of these properties because initially<br />
each object will be set with default values.<br />
Use the Properties button to amend the<br />
properties and actions for a single or group<br />
of objects.<br />
Annotation,<br />
image, line,<br />
page, shape and<br />
text objects<br />
57
<strong>ACTIVstudio</strong> <strong>Professional</strong> <strong>Edition</strong> User Guide<br />
Read more about advanced authoring<br />
techniques in the Properties and Actions<br />
section.<br />
Recognition Tool - Scribble to Text<br />
Recognizes your freehand writing and<br />
converts it into an editable text object.<br />
Annotations<br />
Read more about the Recognition Tool<br />
Recognition Tool - Scribble to Shape<br />
Recognizes your freehand drawing and<br />
converts it into an editable shape object.<br />
Annotations<br />
Read more about the Recognition Tool<br />
Edit Text<br />
Displays the Text Palette, enabling you to<br />
modify or change the formatting of the text.<br />
Increase object size<br />
Increases the size of the selected object(s)<br />
by 10%.<br />
Decrease object size<br />
Decreases the size of the selected object(s)<br />
by 10%.<br />
Snap to Grid<br />
Allows you to align objects by snapping<br />
them to grid points.<br />
Grid Mask<br />
When selected, the grid remains active but it<br />
is hidden from display on the page.<br />
Page Reset<br />
Reverts the current page back to its saved<br />
state.<br />
Text objects<br />
Annotation,<br />
image, line,<br />
shape, text,<br />
protractor and<br />
ruler objects<br />
Annotation,<br />
image, line,<br />
shape, text,<br />
protractor and<br />
ruler objects<br />
Page<br />
Page<br />
Page<br />
This feature is extremely useful if you have a<br />
Flipchart containing a prepared activity on<br />
the page. Your audience can play the<br />
activity, and then you can reset the activity<br />
58
for someone else to have a go.<br />
This function will only work on<br />
pages of a Flipchart that have<br />
been previously saved.<br />
ATIVstudio <strong>Professional</strong> <strong>Edition</strong> User Guide<br />
Duplicate<br />
Copies and pastes a copy of the selected<br />
object on the current page, slightly offset<br />
from the selected object.<br />
Annotation,<br />
image, line,<br />
page, shape and<br />
text objects<br />
When duplicating a page, makes a copy of<br />
the current page and inserts it in the current<br />
page position.<br />
You can also select the cut, copy, copy to clipboard, duplicate and<br />
delete functions from a popup menu when you ctrl-click on an<br />
object.<br />
Clear Tool<br />
To display the Clear Tool menu, click on the Clear Tool button. To learn<br />
about adding the Clear Tool to your toolbox, see Customize<br />
Toolboxes.<br />
Use the Clear Tool to remove objects and types from the page. Click on the<br />
Clear Tool button and a popup menu is displayed. Choose from the following<br />
options:<br />
• Clear<br />
Annotatio<br />
ns<br />
Removes all freehand pen, highlighter and eraser<br />
objects only.<br />
Clear Annotations will not remove any<br />
pen, highlighter or eraser objects that<br />
have been placed on the middle or back<br />
layer. For more information read the<br />
section about Layers.<br />
• Clear<br />
Objects<br />
Removes all lines, shapes, images, sounds and text.<br />
Clear Objects will also remove any pen,<br />
highlighter or eraser objects that have<br />
been placed on the middle or back layer.<br />
For more information read the section<br />
about Layers.<br />
• Clear Grid Removes any grids that have been applied to the<br />
Flipchart page.<br />
59
<strong>ACTIVstudio</strong> <strong>Professional</strong> <strong>Edition</strong> User Guide<br />
• Clear<br />
Backgroun<br />
d<br />
Removes any backgrounds that have been applied to<br />
the Flipchart page.<br />
This option does not apply to Desktop<br />
Flipcharts.<br />
• Clear Page Removes everything from a Flipchart page back to a<br />
clean page. This includes all annotations, objects,<br />
grids and backgrounds.<br />
This option does not apply to Desktop<br />
Flipcharts.<br />
The menu will disappear when you click on one of the options.<br />
To remove specific objects from the page, use the Marquee Select<br />
Tool to select the object(s), then double click and select the<br />
Delete button from the Edit Toolbox.<br />
Undo and Redo Tools<br />
Undo Tool<br />
The Undo Tool reverses the last edit or command action performed in<br />
<strong>ACTIVstudio</strong> on the active Flipchart, even across page turns. Undo is available<br />
for as long as there are actions to reverse on the active Flipchart page. All<br />
actions are included, such as drawing a line or even moving to a new page in<br />
the Flipchart. If you are working with multiple Flipcharts open, <strong>ACTIVstudio</strong><br />
remembers the actions that have been performed on each Flipchart.<br />
To reverse an action, click on the Undo Tool. Each click on the Undo Tool<br />
reverses one more action. If you want to reverse many actions, click on the<br />
Undo Tool as many times as necessary to remove the changes and go back to<br />
a certain point on the Flipchart page.<br />
The Undo Tool is only limited by the number of actions performed on a<br />
Flipchart. When there are no further actions to reverse, the Undo Tool will be<br />
unavailable.<br />
Redo Tool<br />
The Redo Tool reapplies an action that has been reversed by the Undo Tool. It<br />
follows the same rules as the Undo Tool in that it is only limited by the number<br />
of actions that need to be reapplied.<br />
To reapply an action, click on the Redo Tool. Each click on the Redo Tool<br />
reapplies one more action. If you want to reapply many actions, click on the<br />
Redo Tool as many times as necessary to perform the actions.<br />
60
ATIVstudio <strong>Professional</strong> <strong>Edition</strong> User Guide<br />
Recognition Tool<br />
When 'undoing' actions you may undo all actions until you are back<br />
at a blank page, and then redo the actions right back to where you<br />
first clicked on Undo. However if you undo several actions then<br />
choose to do something new on the page (such as adding a new<br />
word to a sentence), you will automatically lose the redo<br />
capability. In other words, new actions are put at the front of the<br />
undo list, which is how most applications work with Undo/Redo.<br />
The Recognition Tool opens the Recognition Toolbox, which allows you to<br />
convert freehand writing into editable text objects.<br />
You can use the Recognition Toolbox within <strong>ACTIVstudio</strong> to convert your<br />
annotations to text or shape objects. Or, use it to convert your freehand<br />
writing to text in other applications, if it is more convenient to use the<br />
recognize your annotations than typing with the keyboard.<br />
Using the Recognition Tool<br />
First, you need to switch the Handwriting Recognition function on in the Ink<br />
Preferences. To open the Ink Preferences:<br />
• From <strong>ACTIVstudio</strong>, Menu > Preferences... > User Input > Open Ink<br />
Preferences.<br />
• From System Preferences, ACTIVboard > ACTIVboard tab > Ink<br />
Preferences....<br />
Then select the On radio button to switch on Handwriting Recognition.<br />
Then click on the Recognition tool in the <strong>ACTIVstudio</strong> toolbox to open the<br />
Recognition Toolbox. For more information about how to use this toolbox, refer<br />
to the section about the Recognition Toolbox.<br />
Choose the recognition mode according to the characters you want to convert<br />
by the Recognition Tool. Click on the popup menu button and select an<br />
appropriate mode from the menu.<br />
If the ACTIVboard is not connected to your computer, the<br />
Recognition tool button will be greyed out.<br />
Select the Pen Tool and start annotating. When you have finished<br />
annotating, wait for <strong>ACTIVstudio</strong> to perform the recognition.<br />
The Recognition function takes the order of annotations into<br />
account when converting your annotations.<br />
The Recognition Tool will only automatically recognize annotations<br />
drawn with the Pen Tool. However, you can select existing pen and<br />
highlighter annotations and convert them using the Text<br />
Recognition<br />
button. To learn about adding these buttons to<br />
61
<strong>ACTIVstudio</strong> <strong>Professional</strong> <strong>Edition</strong> User Guide<br />
your toolbox, see Customize Toolboxes.<br />
If you are using the Recognition Tool in an external application,<br />
click on the Titlebar of your application to make it the active<br />
application.<br />
Notice that the application will display its own cursor instead of the<br />
<strong>ACTIVstudio</strong> pen cursor when you move the cursor over the active<br />
area. However, use the ACTIVpen to move the cursor and you will<br />
be annotating in your open application.<br />
About Handwriting Recognition<br />
Handwriting Recognition software is improving all the time, however mistakes<br />
sometimes occur in recognising the many variations of handwriting presented<br />
by different people. Practise using the feature and you will be rewarded with<br />
almost 100% success. Use individual letters instead of cursive writing. If you<br />
find that certain letters are not recognized then attempt to modify your stroke<br />
slightly to see if this helps.<br />
Recognized text will be added to the page at the size specified in the current<br />
font selector. Click on the Font Selector<br />
preferences.<br />
button to view the current<br />
The font size may be affected by the current page zoom level.<br />
Your annotations reside on the top layer. When your annotations<br />
are recognized, the converted objects are moved to the middle<br />
layer. See the section about Layers for more information.<br />
See the User Input Preferences for more information about Recognition Tool<br />
preferences.<br />
Recognition Toolbox<br />
To display the Recognition Toolbox, click on the Recognition Tool<br />
button in your Main Toolbox. To learn about adding the Recognition<br />
Tool to your toolbox, see Customize Toolboxes.<br />
Recognition on/off<br />
Select or clear the checkbox to switch the Recognition<br />
function on and off in <strong>ACTIVstudio</strong>. If recognition is<br />
switched on and the pen is selected, your annotations on<br />
the Flipchart or Desktop Flipchart are converted to text or<br />
shapes.<br />
When using the recognition function in<br />
external applications, you will need to switch<br />
off the Recognition function in order to select<br />
existing text or to move from one field to<br />
another. <strong>ACTIVstudio</strong> will continue<br />
62
Font Selector<br />
ATIVstudio <strong>Professional</strong> <strong>Edition</strong> User Guide<br />
annotating if the recognition function is<br />
switched on and the program editing cursor<br />
is displayed.<br />
You can save a file by annotating and using<br />
the recognition tool to enter the filename.<br />
However, ensure the recognition function is<br />
switched off if you need to use the cursor to<br />
select part of a filename to delete it, add to<br />
or make any corrections to the name<br />
entered.<br />
To switch off handwriting recognition at<br />
system level, go to System Preferences ><br />
ACTIVboard > Ink Preferences and clear the<br />
checkbox.<br />
Allows you to browse through your computer font<br />
directory and set the font for all recognized text in your<br />
Flipchart.<br />
Delay Timer<br />
Allows you to adjust the time between annotating and<br />
recognising.<br />
Undo<br />
Removes the most recently recognized text or shape(s).<br />
Recognition Mode:<br />
Choose which mode the Recognition function will use to<br />
convert your annotations:<br />
Alpha<br />
Numeric<br />
Alphanumeric<br />
Upper Case<br />
Convert your writing to upper case text.<br />
Add space<br />
Add a space after your recognized text. This is useful if<br />
you are using the handwriting recognition function in a<br />
word processing application so you can automatically add<br />
a space after each sentence.<br />
Add carriage return<br />
Add a carriage return after your recognized text. This is<br />
useful if you are entering numbers into a spreadsheet,<br />
selecting the carriage return will automatically move you<br />
63
<strong>ACTIVstudio</strong> <strong>Professional</strong> <strong>Edition</strong> User Guide<br />
to the next cell in your spreadsheet.<br />
Alternatives<br />
Displays a list of alternative words taken from the<br />
dictionary, which you can select if your writing or<br />
numbers are not recognized correctly.<br />
To increase the chance of your handwriting being<br />
recognized correctly, you can add specific words to the<br />
Word List that would not normally be recognized by the<br />
dictionary. If the dictionary does not find a word which<br />
closely matches your handwriting, it will look in the Word<br />
List. Go to System Preferences > ACTIVboard > Ink<br />
Preferences > Word List.<br />
You can also add Recognition tool buttons to your toolboxes. Just<br />
select your annotation and click on the Text Recognition or Shape<br />
Recognition tool button to convert it. The color of the recognized<br />
text will be the same as the current pen color.<br />
Adding Colour<br />
Color Palette<br />
The Color Palette appears when you:<br />
• Click on a color block to select a different color. For example, to change<br />
the color of the Revealer screen in Preferences.<br />
• Select a color for text in the Text Palette.<br />
• Ctrl-click on a color in the Main Toolbox palette to change that color for<br />
a different color.<br />
• When a grid is visible on the Flipchart page, ctrl-click on the page and<br />
select Grid Color... from the popup menu.<br />
The color palette allows you to choose from a range of colors to use with your<br />
Flipcharts, images and tools. You can change the colors in your Main Toolbox<br />
palette at any time. To change one of the color blocks in the palette, ctrl-click<br />
on a color block, select a new color then click OK. The color block will now be<br />
replaced by the new color.<br />
Fill Tool<br />
About the Fill Tool<br />
Use the Fill Tool to add color to your pages. You can change the color of<br />
anything on screen including:<br />
• Annotations<br />
• Text objects<br />
64
ATIVstudio <strong>Professional</strong> <strong>Edition</strong> User Guide<br />
• Images or clipart<br />
• Backgrounds of your Flipchart and Desktop Flipchart<br />
• World Color (the colored area behind the Flipchart page)<br />
To use the Fill tool, select the Fill tool button from the toolbox, select a color<br />
from the color palette and click inside or on the outline of the object you want<br />
to color.<br />
Filling Annotations<br />
You can use the Fill Tool to color in any area which is surrounded by annotation<br />
objects. The area does not have to be enclosed by one continuous annotation,<br />
but the annotations must form a complete shape. When filled, the colored area<br />
will be converted to a shape object.<br />
The filled shape object can be edited or manipulated, and saved into one of the<br />
shapes categories in your Resource Library. If you want the fill shape and<br />
annotation objects to stay together as one object, you can group them<br />
together. The section about the Identification properties explains how to<br />
group and ungroup objects.<br />
Changing the Color of Annotations<br />
To select a new color for your annotations, select the Fill tool from the toolbox<br />
and a color from the color palette. Click on an annotation and it will change to<br />
the new color. Click on as many annotations as you need to in order to change<br />
the color.<br />
Text Objects<br />
Individual words<br />
Select the Fill Tool from the toolbox and a color from the color palette, then<br />
click on a word in a text object. The complete word will change to the new<br />
color.<br />
Multiple words<br />
If you want to change the color of a complete line of text or a complete text<br />
object, you will need to click the Fill Tool on every word. Or, for a more<br />
efficient method, double-click on the text object and select the Edit Text<br />
button from the Object Edit Toolbox. The Text Edit Toolbox will be<br />
displayed. Use the cursor to highlight all the words you want to change, then<br />
select a new color from the Text Edit Toolbox.<br />
Images or Clipart<br />
When used with images or clipart, the Fill Tool acts like a color replacer, which<br />
replaces all instances of a color on the image with a new color from the color<br />
palette. Select the Fill Tool from the toolbox and a color from the color palette,<br />
then click on a color in the image that you want to replace with the selected<br />
color. You may not get the result you expected since minor changes in color,<br />
65
<strong>ACTIVstudio</strong> <strong>Professional</strong> <strong>Edition</strong> User Guide<br />
which are not visible to the eye, will not be filled. This means that you may<br />
need to click on the image several times before all of the color is replaced.<br />
Some images may not give good results since the Fill Tool works<br />
best with solid colors.<br />
Page Backgrounds<br />
The Fill Tool makes it easy for you to change the color of the page background.<br />
Simply select the Fill Tool from the toolbox and a color from the color palette,<br />
then click on the page background. The color of the background has now been<br />
changed.<br />
Color Picker<br />
Changing the color of the Fill Tool also changes the color currently<br />
selected by the Color Picker Tool.<br />
The Color Picker allows you to quickly copy a color from an object and add it to<br />
your Color Palette. You may need to add this to your toolbox, see Customize<br />
Toolboxes for more information about how to do this.<br />
Ensure the object that contains the color you want to add to the color palette is<br />
displayed. Select the Color Picker tool and click on a color box in the palette to<br />
select the color, this is the color you are going to change.<br />
Check which color is highlighted before picking, to avoid replacing<br />
a favourite color.<br />
Move the cursor within the Flipchart area and notice that the cursor has<br />
changed. Identify a part of the object containing the new color and click on<br />
your object to change the color box in the palette to the same color.<br />
Pick colors from applications by taking a photograph and adding it<br />
to your page. For more information about how to take<br />
photographs, see the section about the Camera Tool.<br />
Resources<br />
Changing the color of the Color Picker Tool also changes the color<br />
currently selected by the Fill Tool.<br />
About the Resource Library<br />
To show and hide the Resource Library click on the Resource Library<br />
tool button, which is located on the Flipchart Toolstrip.<br />
To learn about adding the Resource Library button to your toolbox, see<br />
Customize Toolboxes.<br />
66
ATIVstudio <strong>Professional</strong> <strong>Edition</strong> User Guide<br />
The Resource Library is a convenient way to organize and select your resources<br />
or media files for use in your Flipcharts and presentations. The Library is<br />
displayed in a dedicated floating window.<br />
About the Library Window<br />
Menu button<br />
Select the following features to customize the Resource Library<br />
window:<br />
Dock<br />
Thumbnail<br />
Size<br />
Dock the Library window. Select Left, Right,<br />
Bottom Left or Bottom Right from the flyout<br />
menu.<br />
Change the size of the thumbnail images. Select<br />
Small or Large from the flyout menu.<br />
67
<strong>ACTIVstudio</strong> <strong>Professional</strong> <strong>Edition</strong> User Guide<br />
Show<br />
Labels<br />
Help<br />
Select to display the filename with the thumbnail<br />
image.<br />
Access help about the Resource Library.<br />
Resource Library and Browse buttons<br />
Find resources by opening a Resource Library or navigate and<br />
browse for resources located in folders on your computer.<br />
See The Resource Libraries for more information about the<br />
Personal and Shared Resource Libraries.<br />
Hide Resource Tree<br />
Select the button to hide the Resource Tree so that you can only see<br />
the thumbnails of the folder contents.<br />
Search for Resources<br />
Allows you to search your computer for specific resources by types<br />
or by keywords. Click on the Search for Resources button to open<br />
the Resource Finder.<br />
See Resource Finder for more information.<br />
Add to page options<br />
Change how the selected resource is added to the page. Click on the<br />
popup menu button and select Drag and Drop, Rubber Stamp or<br />
Grow Objects.<br />
Transparent checkbox<br />
Select the checkbox to make a color of the image transparent when<br />
it is added to a page. The transparent color is selected by the<br />
bottom right-hand pixel on the image.<br />
Resource tree<br />
Typically, your resources will be arranged into folders, making it<br />
easier for you to find them. Click on an arrow to expand the<br />
corresponding folder and display the contents of that folder.<br />
Resource Categories<br />
Select a specific resource type in the Shared and Personal Resource<br />
Library.<br />
See Resource Categories for more information.<br />
Thumbnail pane<br />
The thumbnail pane displays a small image for each of your<br />
<strong>ACTIVstudio</strong> resources in the selected folder, allowing you to<br />
preview your resource before you add it to your page. An icon<br />
located at the bottom right hand corner of the thumbnail image<br />
identifies what type of resource it is:<br />
68
ATIVstudio <strong>Professional</strong> <strong>Edition</strong> User Guide<br />
Annotations<br />
Lines<br />
Shapes<br />
Text<br />
Grids<br />
Backgrounds<br />
Flipchart pages<br />
Flipcharts<br />
If the thumbnail pane contains more thumbnails that can be<br />
displayed a scroll bar appears. Use this to scroll through all available<br />
thumbnails in the selected category.<br />
The Resource Library displays lines and shapes using<br />
the same colors and styles as when they were added to<br />
the Library.<br />
The Resource Libraries<br />
Click on one of the following buttons to open a Resource Library:<br />
Opens the Shared Resource Library, where you can share<br />
resources with multiple users. These files are typically located on<br />
a computer network.<br />
When you open the Resource Library for the first time, your<br />
shared library will automatically open. This enables you to start<br />
using the resources which were supplied with <strong>ACTIVstudio</strong> and<br />
installed into the shared resource library.<br />
Place your shared Resources in an agreed place on<br />
the network to make the resources publicly available.<br />
Refer to the section about setting up your resource<br />
location for more information.<br />
The resources contained within the shared resource library are<br />
categorized into resource type. See Resource Categories for<br />
more information.<br />
Opens your Personal Resource Library, where you can keep your<br />
own resources. These files are typically located on your computer.<br />
The resources contained within your personal resource library are<br />
69
<strong>ACTIVstudio</strong> <strong>Professional</strong> <strong>Edition</strong> User Guide<br />
categorized into resource type. See Resource Categories for<br />
more information.<br />
Resource Categories<br />
Click on a category button to view specific types of resources in that category<br />
folder:<br />
Collections<br />
Backgrounds<br />
Grids<br />
Images<br />
Text<br />
Shapes<br />
Lines<br />
Annotations<br />
Sounds<br />
Flipcharts<br />
Flipchart pages<br />
Tickertapes<br />
Notes and pointers<br />
Videos<br />
Web links<br />
Activities<br />
Changing the size of the toolbox icons (Menu > Toolbox > Size)<br />
will also change the size of the Resource Library icons.<br />
The Collections category automatically opens as default when you launch the<br />
Resource Library for the first time. The Resource Tree will display the folders<br />
contained in the resource category. Click on a folder to view the contents.<br />
Use the ACTIVresource Manager to organize the resource tree folders for<br />
each resource category.<br />
Type<br />
your<br />
expanding<br />
text here.<br />
You can also use Finder to add, rename or delete the<br />
resource tree folders and resources. If it is open, you may<br />
need to restart <strong>ACTIVstudio</strong> to see the changes.<br />
Find Resources<br />
Browse for resources<br />
Allows you to browse for resources in your computer folders. Click<br />
on the More button to open another window where you can<br />
70
ATIVstudio <strong>Professional</strong> <strong>Edition</strong> User Guide<br />
navigate and browse for resources located in folders on your<br />
computer. Select a folder then click OK to view the resources in<br />
that folder, or Cancel to abort the selection and close the window.<br />
Search for Resources<br />
Allows you to search for resources by specific types or for<br />
keywords. Click on the Search for Resources button to open the<br />
Resource Finder.<br />
Drag Drop Objects<br />
Internally<br />
Shortcut Bar<br />
You can use the Hand mover to drag resources from the Flipchart to the<br />
Shortcut Bar, and vice versa. A copy of the resource will be displayed on a<br />
button. Click on the resource to apply it to another page. See the topic about<br />
the Shortcut Bar for more information.<br />
Resource Library<br />
You can use the Hand mover to drag resources from the Flipchart to the<br />
Resource Library. The resource will be saved to the currently open folder. See<br />
Creating Resources for more information. Select the Drag and Drop option<br />
to drag an object out onto the page.<br />
Between multiple Flipcharts<br />
• Objects<br />
Select and drag object to another Flipchart. Choose Copy (copy then<br />
paste functions) or Move (cut and paste functions) from the popup<br />
menu. The object will be pasted in the same place as in the original<br />
Flipchart. Can undo the cut and paste actions.<br />
• Pages<br />
Select and drag your Flipchart page thumbnails between the Page<br />
Organizers for different Flipcharts. Choose Copy (copy then paste<br />
functions) or Move (cut and paste functions) from the popup menu. The<br />
page will be pasted according to where you place the cursor.<br />
Between Applications<br />
To Shortcut Bar<br />
Click and drag shortcuts from Finder or your Desktop and drop them in the<br />
Shortcut Bar. A new button will be added to the Shortcut Bar that contains a<br />
copy of your resource. Click on the button to open the file. Ctrl-click on the<br />
button to edit the button definition, or display a preview of the resource. See<br />
Keystroke Definer for more information about button definitions.<br />
71
<strong>ACTIVstudio</strong> <strong>Professional</strong> <strong>Edition</strong> User Guide<br />
To Page<br />
When you drag an object from an external application to a Flipchart page, a<br />
popup menu allows you to choose how the object is added to the page. Choose<br />
one of the following options:<br />
Add Objects<br />
Inserts the object directly on the page. This is useful<br />
for items such as clipart. Some objects will<br />
automatically be added to the page without having to<br />
select from the menu:<br />
• Text<br />
Highlight text in an application and drag it<br />
directly onto the Flipchart page as a new text<br />
object, and vice versa. The Clipboard will allow<br />
you to choose to add the text as a text object<br />
or image object from a popup menu. The text<br />
object will retain its formatting when dragged<br />
onto the Flipchart page, but not when dragged<br />
from the Flipchart page.<br />
• Image<br />
Select an image in an application, or an image<br />
file in Explorer, and drag/drop it to the<br />
Flipchart page. <strong>ACTIVstudio</strong> will always switch<br />
on the transparency property of an object and<br />
will select the color of a single pixel in the<br />
bottom right-hand corner of the image as the<br />
transparent color. To switch transparency off,<br />
you will need to clear the transparency<br />
checkbox in the object Appearance<br />
properties.<br />
• Drag/Drop Mixed Group<br />
Select a group of objects in an application and<br />
drag/drop them directly onto the Flipchart page<br />
as a single image object, and vice versa.<br />
Add Links to<br />
Files as<br />
Add Links to<br />
Embedded<br />
Files as<br />
Inserts a link to the file in its current location as a<br />
Text Object, Image Icon Object, or Action<br />
Object, according to the item you choose from the<br />
flyout menu.<br />
Embeds the file and inserts a link it as a Text Object,<br />
Image Icon Object, or Action Object, according to<br />
the item you choose from the flyout menu.<br />
Some objects can only be added as a link, e.g. a shortcut to a<br />
Word document. If you choose Add Objects from the menu, a<br />
message will be displayed to tell you the object could not be added<br />
to the page.<br />
72
ATIVstudio <strong>Professional</strong> <strong>Edition</strong> User Guide<br />
Using Resources<br />
This topic describes how to use objects from the Resource Library and how to<br />
insert objects from a file.<br />
Insert an object from Resource Library<br />
Click on a folder in the right-hand pane to display the thumbnails of objects<br />
contained in that folder. <strong>ACTIVstudio</strong> remembers which resources you viewed<br />
previously, and automatically shows the object thumbnails within that folder<br />
when you open it.<br />
Transparent checkbox<br />
Select the transparent checkbox to make the background of an image<br />
transparent. <strong>ACTIVstudio</strong> chooses the color of the bottom right-hand pixel as<br />
the transparent color. This feature is extremely useful when you want to place<br />
'non-rectangular' images onto the Flipchart page. Here's an example:<br />
Checkbox is cleared, so the background<br />
color is displayed with the football.<br />
Checkbox is selected so only the<br />
football is displayed.<br />
This checkbox only applies for certain image formats.<br />
Add to Page Options<br />
Select one of the following checkboxes to use that method adding objects to<br />
your Flipchart from the library:<br />
• Drag and Drop<br />
Click on a thumbnail and drag it over to the page in your Flipchart. The<br />
object will be displayed on the current page.<br />
• Rubber Stamp<br />
Select the Rubber Stamp checkbox to copy an object from the Library<br />
and paste multiple copies of it onto a page. Click on a thumbnail and<br />
drag it over to your page. Click on the page to paste the object in the<br />
position of the cursor. Another copy of the object will follow the cursor<br />
as you move it over your page, click your ACTIVpen to paste it. Click<br />
around the screen to paste more copies of the same object. To stop<br />
adding objects, click on the Drag and Drop or Grow Objects checkboxes<br />
to disable the Rubber Stamp mode.<br />
You can manipulate and edit the objects as normal once they are pasted<br />
onto the page.<br />
73
<strong>ACTIVstudio</strong> <strong>Professional</strong> <strong>Edition</strong> User Guide<br />
• Grow Objects<br />
Click on a thumbnail then click on your page and drag the object<br />
diagonally from top left to bottom right. Release the click and stop<br />
dragging when the object is the required size. The object will be<br />
displayed on the current page. You can only do this once for the<br />
selected library object. To add another object, select the object<br />
thumbnail and follow the same instructions as before.<br />
You can only use the rubber stamp and grow object modes with<br />
the following object types:<br />
Annotation, line, shape, image and mixed groups.<br />
If you select any other type of object from the library, the object<br />
add mode will revert back to Drag and drop mode.<br />
Manipulating the object<br />
Once you have an inserted an object you can manipulate it as normal. Use the<br />
Marquee Select Tool to position, size and rotate the object. Use the Edit<br />
Toolbox to cut, copy, paste, delete and duplicate your object.<br />
Remember, when using the Pickup boxes to resize your object, the<br />
Aspect Sizer does not distort the image.<br />
If you are not satisfied with the result, use the Undo tool to reverse your<br />
changes and have another go.<br />
Opening a Flipchart<br />
Double click on the thumbnail of the Flipchart and <strong>ACTIVstudio</strong> will<br />
automatically open the Flipchart file. The Flipchart will be displayed in the<br />
library as a thumbnail image of page 1.<br />
You may need to close any open Flipcharts before the resource<br />
Flipchart will open.<br />
If you double click on any other resource, the Link Viewer will open<br />
allowing you to view the object in its entirety.<br />
Creating Resources<br />
Save your backgrounds, Flipcharts, grids, pages and objects to a folder in the<br />
<strong>ACTIVstudio</strong> Resource Library, or to a folder on your computer to store them<br />
for future use.<br />
Flipchart objects<br />
Add Flipchart objects to the Resource Library by selecting and dragging them<br />
into the appropriate folder. Open the Resource Library then follow the<br />
instructions according to where you want to save your resource.<br />
74
ATIVstudio <strong>Professional</strong> <strong>Edition</strong> User Guide<br />
• In the Resource Library<br />
Select the shared or personal library button to open that library.<br />
Open a folder by clicking on one of the buttons and save object types<br />
according to the following rules:<br />
o<br />
o<br />
o<br />
o<br />
Single<br />
objects<br />
Image<br />
objects<br />
Text<br />
objects<br />
Group<br />
of<br />
same<br />
objects<br />
Applies to Annotation, Line and Shape objects.<br />
A single object can only be added to the Collections<br />
folder or its own object type folder.<br />
A single image, or group of images, can be added<br />
to the Backgrounds, Collections or its own object<br />
type folder.<br />
A single text object, or group of text objects, can<br />
be added to the Collections folder, its own object<br />
type folder and any of the following folders:<br />
Annotation, Line, Page and Shape.<br />
A group comprising same object types can only be<br />
added to the Collections folder or its own object<br />
type folder.<br />
Your group can also contain text<br />
objects, allowing you to incorporate<br />
descriptive labels with your resource in<br />
the library.<br />
o<br />
Group<br />
of<br />
mixed<br />
objects<br />
A group comprising mixed object types can only be<br />
added to the Collections folder.<br />
You cannot use the drag and drop method to add resources in the<br />
following folders:<br />
Activities, Backgrounds*, Flipcharts, Flipchart Pages, Grids, Notes<br />
and Pointers, Sounds, Tickertapes, Videos or web links.<br />
These folders can only be populated by the associated object types<br />
using <strong>ACTIVstudio</strong> menu options, or by pasting items into the<br />
folder using Finder.<br />
* Except images, to allow you to use them as Backgrounds.<br />
• On your computer<br />
Select the Other Resource button, then navigate to a folder located<br />
on your computer or on a computer network. Click and drag the<br />
object OK to select the chosen folder, or click Cancel to abort your<br />
selection.<br />
Select the object, or multiple objects, then drag them across to the thumbnail<br />
pane and release the click. The Create Resource window will be displayed,<br />
allowing you to enter a filename and search keywords.<br />
75
<strong>ACTIVstudio</strong> <strong>Professional</strong> <strong>Edition</strong> User Guide<br />
Page, background or grid<br />
It is not possible to click and drag a page, background and grid into the<br />
Resource Library, so these components are saved in a different way. To insert<br />
the page, background or grid into the Resource Library, open the Resource<br />
Library by clicking on the Resource Library , tool button and select where<br />
to save your resource, as described above. Ctrl-click on the page and<br />
select Add to Library > then choose Page..., Background... or Grid.... The<br />
Create Resource window will be displayed, allowing you to enter a filename and<br />
search keywords. Your page, background or grid will be saved to the folder<br />
which is currently open in the Resource Library.<br />
When you add a background to the Resource Library, it will<br />
remember the current tiled property for when the background is<br />
applied to another page. If the tiled property is not suitable when<br />
applied to another page, it can be changed by altering the<br />
Flipchart preferences.<br />
Any objects locked to the background layer are independent to the<br />
page background. Only the background image can be placed in the<br />
backgrounds folder. If you want to keep objects locked to the<br />
background layer with the page background, select Add to Library<br />
> Page... instead.<br />
Deleting resources from the Resource Library<br />
Ctrl-click on a thumbnail and select Delete Resource from Library from the<br />
popup menu. A message will appear to confirm you want to delete the<br />
Resource. Click OK and the resource will be immediately deleted form the<br />
Resource Library. Click Cancel, to leave the resource in the library.<br />
ACTIVresource Manager<br />
Use the ACTIVresource Manager to organize your Resource Library folders and<br />
resource content within the folders.<br />
Launching ACTIVresource Manager<br />
1. On the main toolbar, click the Menu button. The main menu will<br />
display.<br />
2. Select ACTIVextras > ACTIVresource Manager. The ACTIVresource<br />
Manager will display.<br />
View the contents of a library<br />
Select the relevant library icon in order to view the folders contained within<br />
that library:<br />
76
ATIVstudio <strong>Professional</strong> <strong>Edition</strong> User Guide<br />
Open folders in My Resource Library<br />
Open folders in Shared Resource Library<br />
Click on a folder to view a thumbnail for each file contained within that folder.<br />
The thumbnails will be displayed in alphabetical order.<br />
Organising the library folders<br />
To create a new folder, right-click on the folder in which you want to create a<br />
new folder and select New from the popup menu. Type a folder name into the<br />
textbox and click somewhere else, or press enter. The new folder will be<br />
created.<br />
To rename a folder, right-click on the folder you want to rename and select<br />
Rename from the popup menu. Type the new name for the folder and click<br />
somewhere else or press enter. The folder will be renamed.<br />
You can only rename subfolders which reside below the top-most<br />
folder.<br />
Organising the library contents<br />
Selecting<br />
Whenever you click, or right-click on a thumbnail, the thumbnail image and the<br />
label will be highlighted in red. This is so you know exactly which thumbnail<br />
you have selected.<br />
To select multiple thumbnails:<br />
• Adjacent Click the ACTIVpen to the left of a thumbnail, then drag<br />
over the adjacent thumbnail.<br />
Or<br />
Select the first thumbnail in the selection then select<br />
the Shift key on the keyboard before selecting the last<br />
thumbnail. All thumbnails in between those you have<br />
selected will also be selected.<br />
• Nonadjacent<br />
Select the Ctrl key on the keyboard whilst you click the<br />
ACTIVpen on a selection of thumbnails.<br />
Manipulating<br />
Right-click on any thumbnail to display a popup menu which allows you to cut,<br />
copy, delete, rename or duplicate the thumbnail. Once you have cut or copied<br />
a thumbnail, the next time you right-click in the thumbnail area for any folder,<br />
a paste option will appear. Click on this to paste the cut or copied thumbnail<br />
into the currently open folder.<br />
77
<strong>ACTIVstudio</strong> <strong>Professional</strong> <strong>Edition</strong> User Guide<br />
You can also click and drag a thumbnail from the thumbnail window over to a<br />
folder name in order to move the file to a different folder.<br />
Edit Keywords<br />
To edit the keywords for a single file, right-click on a thumbnail and select Edit<br />
Keywords from the popup menu.<br />
To edit the keywords for an entire folder, click on the Keyword Editor<br />
button at the top of the screen to launch the Keyword Editor.<br />
Create an index<br />
To enable faster searching though the library contents, click on the Quick<br />
Indexer button. Selecting this button allows you to build a Resource<br />
Library index file of the library contents, to facilitate the quick search function.<br />
Keyword Editor<br />
The Keyword Editor allows you to enter or change the keywords for each of<br />
your resource files.<br />
Identifying the resource<br />
A thumbnail image of the currently selected resource will be displayed with the<br />
location and filename.<br />
To navigate through resources in the same resource category, click on the<br />
Next File or Previous File buttons, which are displayed on either side of the<br />
thumbnail image.<br />
Associating keywords<br />
To enter a new keyword, click on the Add New Keyword button. A cursor will<br />
appear in the list of keywords so that you can type in a word that describes the<br />
resource. Press the Enter key when you have finished. If you enter more than<br />
one word, each word will appear separately in the list.<br />
When you have finished entering the keywords for your resource click Apply to<br />
save the keywords and associate them with the resource.<br />
If you have entered some keywords for a resource and click Next File or<br />
Previous File buttons, a message will appear asking if you would like to<br />
update the file with the changes you have made. Click on Update if you want<br />
to save the changes, or Don't Update to move on without saving. The next or<br />
previous resource will be displayed, depending on whether you clicked on the<br />
Next File or Previous File button.<br />
Click OK to close the Keyword Editor.<br />
78
ATIVstudio <strong>Professional</strong> <strong>Edition</strong> User Guide<br />
Camera Tool<br />
Use the Camera Tool to capture an image of your Desktop, Flipchart and<br />
paused video frames or animations. You can take a photograph of the complete<br />
display screen or you can define a specific area on the screen to capture only<br />
part of it.<br />
The photograph will capture all types of objects that are displayed on screen<br />
including backgrounds, annotations, grids, lines, shapes, text and other<br />
images. The resultant photograph is an image of all of these objects, which can<br />
be added to your Flipchart page, resource library, Shortcut Bar or Clipboard as<br />
an object that you can manipulate. The photograph is simply an image of the<br />
screen, so any objects within your photograph will not be editable. You can<br />
resize or rotate the photograph like any other image object.<br />
Make sure that the screen is displaying the image you wish to capture. Click on<br />
the Camera Tool button and choose from one of the following camera types,<br />
which are discussed in order as they appear on the Camera Tool menu:<br />
Area<br />
A dotted line in a rectangle shape will appear on your screen. The rectangle<br />
can be positioned anywhere on your screen by a click inside the rectangle<br />
shape and drag it to another part of the screen. It can also be resized using the<br />
'pickup handles’ that surround the border. Move these around until the shape<br />
contains the image you want to photograph, then choose from one of the paste<br />
options available from the Photograph Toolbox.<br />
Free Hand<br />
Allows you to capture an irregular shape using freehand lines. Click and drag<br />
the cursor to start the capture. As you move the cursor, a dotted line follows it<br />
to define the capture area. To end the shape, just release the click and<br />
<strong>ACTIVstudio</strong> will close the shape by placing a straight line between the first and<br />
last point. A preview of your photograph will appear on screen surrounded by a<br />
pink background. Choose from one of the paste options available from the<br />
Photograph Toolbox.<br />
Point to Point<br />
Allows you to capture an irregular shape made up from straight lines. The first<br />
click starts the shape. Every time you click, you add another node to the shape<br />
so you can move the line in another direction. To end the shape, click close to<br />
the first point and <strong>ACTIVstudio</strong> will automatically close the shape for you. A<br />
preview of your photograph will appear on screen surrounded by a pink<br />
background. Choose from one of the paste options available from the<br />
Photograph Toolbox.<br />
Window<br />
The cursor will change to a camera shape. Move the cursor around the screen<br />
to highlight windows, or parts of the windows in blue. Everything contained<br />
within the blue area will be included within the photograph. Click the cursor on<br />
79
<strong>ACTIVstudio</strong> <strong>Professional</strong> <strong>Edition</strong> User Guide<br />
the area you want to photograph, then choose one on the paste options<br />
available from the Photograph Toolbox.<br />
Fullscreen<br />
Remember that if you view a Flipchart page that contains a full<br />
screen photograph it will look just like the screen. It is very easy to<br />
confuse a picture of the screen with the real thing!<br />
Captures an image of the complete screen. Click on Fullscreen then choose<br />
from one of the paste options from the flyout menu. If you choose to place<br />
your photograph on your Flipchart, you must switch to your Flipchart in order<br />
to view it.<br />
You could use this tool to create your own unique backgrounds -<br />
set up the page as you would like it to appear as a background<br />
then use the camera tool in default mode to capture the whole<br />
page (make sure you capture the full screen to prevent the image<br />
from tiling). Make sure design mode is enabled then simply drag<br />
the image into the background's tray to add it to the library. This<br />
image is now available as one of your backgrounds.<br />
When you have selected the camera type and made the necessary selections,<br />
choose from a number of paste options available from the Photograph Toolbox.<br />
<strong>ACTIVstudio</strong> hides the toolbox before taking a photograph. You will hear a<br />
camera sound as the photograph is taken (providing your computer has the<br />
ability to play sound files).<br />
Practical Example:<br />
Suppose you are teaching students how to use a software<br />
application. You can easily demonstrate its use on the<br />
ACTIVboard. At any time, you can use the Camera tool to capture<br />
images from the application and paste them to your Flipchart so<br />
you can annotate on them. You can repeat this process throughout<br />
the course of your presentation, building up a record of screen<br />
images and note-taking annotations. At the end of the class, you<br />
will have a Flipchart containing reference material, which can be<br />
saved and printed out for your audience.<br />
80
ATIVstudio <strong>Professional</strong> <strong>Edition</strong> User Guide<br />
Photograph Toolbox<br />
The Photograph Toolbox displays the following paste options:<br />
To Current Flipchart Page<br />
Pastes the photograph on the Flipchart page you currently have<br />
open. If you have multiple Flipcharts open, the photograph will be<br />
pasted to the Flipchart that was last active.<br />
To Next Flipchart Page<br />
Pastes the photograph on the next page in the Flipchart you<br />
currently have open. If you have multiple Flipcharts open, the<br />
photograph will be pasted to the Flipchart that was last active.<br />
To Resource Library<br />
Allows you to save the image in the Resource Library. Enter a<br />
filename, then choose to save the image in your Personal<br />
Resource Library, Shared Resource Library or Other Location by<br />
clicking on the relevant button. If you choose to save the<br />
photograph to your Personal or Shared Resource Library, the<br />
Images folder will automatically be selected. If you choose to save<br />
the photograph to Other Location, the Documents folder will<br />
automatically be selected.<br />
Select a file format for the photograph. The photograph will<br />
default to an <strong>ACTIVstudio</strong> Object File. Click on the popup menu<br />
button and select a different format from the menu if required.<br />
Click on the Save button to save the photograph. Click on Cancel<br />
to abandon the camera operation.<br />
To Clipboard<br />
Puts the photograph in the Clipboard, which you can then paste<br />
into other applications.<br />
Close Button<br />
Abandons the camera operation and returns the screen to normal<br />
view.<br />
You may find that when you add a photograph to your Flipchart<br />
page it appears much smaller, or larger, than the area you took a<br />
photograph of. This is because your Flipchart is being displayed at<br />
a different fit or scale factor than what you took a photograph of.<br />
The photograph is 'developed' on the Flipchart page at 1-1 scale<br />
factor so that the image is not distorted. You will see your<br />
photograph displayed correctly if you select the Original Scale<br />
radio button, or change the page scale to 100%. See Page Scale<br />
for more information.<br />
81
<strong>ACTIVstudio</strong> <strong>Professional</strong> <strong>Edition</strong> User Guide<br />
By saving the image to your backgrounds folder, you will be able<br />
to use the image as a background on a Flipchart page. If the image<br />
is not the same size as your page, you may get an unexpected<br />
result when it is used as a page background. You may need to<br />
change how the image fits on the page, see the description about<br />
Fit Options in Appearance Properties.<br />
Merge an object into the Background<br />
Lock an object on the background layer so that it forms part of the<br />
background. Ctrl-click on the object and select Edit > Layer > Lock on<br />
Background. Once locked, you will not be able to select, edit or view the<br />
properties for the object. The object will sit on top of the background color or<br />
background image which has been applied to the page.<br />
Locked background objects are independent to the page<br />
background. If you cut, copy, clear a background, or add it to the<br />
Resource Library, the locked objects will not appear.<br />
To unlock the objects, ctrl-click on the page and select Unlock Background<br />
Objects from the popup menu. All locked objects will be moved from the<br />
background layer to the back layer, where they can be selected and edited<br />
again<br />
While locked, you can change the color of the object, or part of it, using the Fill<br />
Tool. You can also pick a color from your object using the Color Picker Tool.<br />
About Grids<br />
The grid is one of the components which make up a Flipchart background layer.<br />
When you apply a grid to the page, you can still change the color of the<br />
background and apply a background image to the page. Any objects, such as<br />
annotations, photograph images, etc. are naturally placed on top of the grid<br />
because they exist on a different layer. However, you can move the grid so<br />
that it displays on top of all other objects.<br />
Grids are useful for a wide range of activities, here are some ideas for using<br />
grids in <strong>ACTIVstudio</strong>:<br />
Position objects accurately when designing a<br />
presentation, and ensure objects are lined up in<br />
the correct place during drag and drop activities.<br />
82
ATIVstudio <strong>Professional</strong> <strong>Edition</strong> User Guide<br />
Create guidelines to assist with drawing threedimensional<br />
objects.<br />
Add scale to your demonstrations, such as object<br />
transformations.<br />
Adding a grid<br />
<strong>ACTIVstudio</strong> has a range of ready-to-use grids, stored in the Resource library.<br />
1. Click on the Resource Library button .<br />
2. When the resource library opens, navigate to the Shared Resource<br />
Library > Shared Grids section.<br />
3. Choose the grid you want to use and drag it onto the Flipchart page.<br />
Editing a grid<br />
Changing the grid color<br />
To change the color of the grid, ctrl-click on the page that is displaying the grid<br />
and select Grid Color... from the popup menu. The Color Palette will appear on<br />
screen that allows you to select a different color, or create a custom color.<br />
This menu option will be disabled if the grid contains more than<br />
one color. To change the color you will require the Grid Designer<br />
function in <strong>ACTIVstudio</strong> Developer <strong>Edition</strong>.<br />
83
<strong>ACTIVstudio</strong> <strong>Professional</strong> <strong>Edition</strong> User Guide<br />
Removing the grid<br />
To delete the grid from the Flipchart page, click on the Clear Tool and select<br />
Clear Grid.<br />
Overwriting the grid<br />
To change the grid when your Flipchart page already contains one, select a<br />
different grid from the Resource Library to replace the current grid.<br />
Fraction Creator<br />
Use <strong>ACTIVstudio</strong> to create fractions for your mathematical formulae. The<br />
Fraction Creator uses the <strong>ACTIVstudio</strong> recognition function in numerical mode.<br />
When you click on the Fraction Creator tool button a window appears, which<br />
allows you to write in the numbers for the fraction. When you move the cursor<br />
inside the numerator or denominator boxes, it changes to mimic a pen. Write<br />
the numerator and denominator for your fraction in the relevant boxes.<br />
Click on the Add button to convert your freehand fraction to a grouped text<br />
object. The fraction will appear in the center of the page. Or, click on the Clear<br />
button to remove your writing from the window, for example, if you've made a<br />
mistake.<br />
Special Effects for presentations<br />
Notes and Pointers<br />
About Notes and Pointers<br />
The Notes and Pointers Tool allows you to attach Post-It style notes or pointers<br />
to highlight certain areas of the screen.<br />
When you select the Notes and Pointers Tool from the toolbox, you are<br />
presented with a menu. Click on one of the following options from the menu:<br />
New Note<br />
New<br />
Pointer<br />
Open...<br />
Allows you to edit an electronic Post-It style note to include<br />
on the screen whilst you are annotating. This enables you<br />
to record feedback or include prompts during your<br />
presentation.<br />
Displays a colored arrow on the screen. Highlights and<br />
focuses attention on a certain area of the screen.<br />
Select one of the options from the menu to open a<br />
previously created .dnp file from that location.<br />
Select Open Recent to view any recently opened notes or<br />
pointers.<br />
Save...<br />
Save any opened notes and pointers to a .dnp file. If you<br />
have not previously saved the notes and pointers, choose<br />
84
ATIVstudio <strong>Professional</strong> <strong>Edition</strong> User Guide<br />
Save As... and enter a filename into the textbox.<br />
Close<br />
Closes all open notes and pointers. You may be prompted<br />
to save your notes and pointers, see the information below<br />
in Saving your Notes and Pointers.<br />
Ctrl-click anywhere on the Note or Pointer to reveal a menu as follows:<br />
Note/Pointer<br />
Color...<br />
Remove<br />
Toggles between showing the current selection as a Note<br />
or Pointer<br />
Select a color, or create a custom color, from the<br />
palette.<br />
Deletes the currently selected Note or Pointer.<br />
Saving your Notes and Pointers<br />
When you select Close you will be prompted to save your notes and pointers if<br />
they have not been saved or if they have changed since you opened them or<br />
last saved them. Select Save to save the notes and pointers to a .dnp file.<br />
Select Don't Save to close the Save prompt and notes and pointers without<br />
saving. Or select Cancel to close the save prompt and return you to the notes<br />
and pointers.<br />
Using the Note<br />
Enter your text into the Edit your Desktop Note... dialog. Use the Text<br />
Palette to change the way your text displays. To resize the note, hover the<br />
cursor over one of the window edges until a resize handle appears. Click and<br />
drag the edge to a new position, then release. To move the note when you are<br />
editing, click on the title bar and drag the note to a new position. When you<br />
have finished entering text, click on the Close button.<br />
When the note is displayed on screen you will only have to click and drag the<br />
note to move it to a new position.<br />
Using the Pointer<br />
When you select the Pointer item from the menu, a colored arrow appears on<br />
the screen. You can manipulate the Pointer by clicking on certain areas of the<br />
arrow:<br />
Move<br />
Change direction<br />
Increase size<br />
Click on the pointer and drag to the required<br />
position.<br />
Double click on the triangular part of the pointer to<br />
change the direction of the arrow in 90° intervals.<br />
Click and hold anywhere in the pointer. The arrow<br />
will automatically start to increase in size. Release<br />
the click when the arrow has reached the correct<br />
size.<br />
85
<strong>ACTIVstudio</strong> <strong>Professional</strong> <strong>Edition</strong> User Guide<br />
Double click on the arrow body to<br />
increase the size by 50%.<br />
Decrease size<br />
Ctrl-click and hold anywhere in the pointer. The<br />
arrow will automatically start to decrease in size.<br />
Release the ctrl-click when the arrow has reached<br />
the correct size.<br />
Spotlight Tool<br />
Click on the Spotlight tool in the toolbox, and choose one of the spotlight types<br />
from the popup menu:<br />
86<br />
• Circular spotlight, or<br />
• Square spotlight<br />
The screen will become<br />
masked by a translucent<br />
black background. The<br />
spotlight area can be<br />
positioned by moving the<br />
ACTIVpen around the<br />
screen. This allows you to<br />
highlight areas of your<br />
Desktop or Flipchart in<br />
order to focus attention<br />
onto a specific area.<br />
• Solid circle, or<br />
• Solid square<br />
The screen remains visible,<br />
but the spotlight area is<br />
now masked by a black<br />
background. This allows<br />
you to hide areas of the<br />
screen whilst showing some<br />
instructions or clues as to<br />
the hidden part<br />
The spotlight is displayed as you move forwards and backwards through the<br />
pages of your Flipchart. If you have multiple Flipcharts open, the spotlight is<br />
only applied to the currently active Flipchart.<br />
To resize the spotlight, press the ACTIVpen down and drag the cursor towards<br />
the center of the spotlight area to make it smaller, or away from the spotlight<br />
center to make it larger.<br />
Use the Effects Preferences to change how the spotlight is displayed; click on<br />
Menu > Preferences... > Effects.<br />
To hide the spotlight, click on the Spotlight tool button in the toolbox once<br />
more. You may prefer to display a Cancel button at the bottom of the screen,
ATIVstudio <strong>Professional</strong> <strong>Edition</strong> User Guide<br />
which you click on to hide the spotlight. To expose the Cancel button, access<br />
the Effects Preferences, and select the Show Cancel button when using<br />
effects checkbox.<br />
Reveal Tool<br />
The Reveal Tool is designed to work in a similar way to the traditional method<br />
of using a piece of paper to mask off parts of an overhead projector<br />
presentation. You can use the Reveal Tool to slowly expose the screen in one of<br />
four directions (down, up, left and right).<br />
Notice the cursor has the appearance of a blind pull , which changes<br />
orientation as you move the cursor through the four faintly marked quadrants.<br />
You can continue working on your page when it is partially<br />
revealed.<br />
To cancel the revealer, click on the Reveal Tool button in the toolbox, and your<br />
screen will be fully exposed.<br />
Apply the Revealer to the Desktop when the Flipchart is hidden. When you<br />
select the Reveal Tool, the screen will go black. At this point, imagine that<br />
<strong>ACTIVstudio</strong> has placed a piece of black paper over the screen. Use the<br />
ACTIVpen to move the cursor to one of the quadrants, then click on and drag<br />
the black area to the opposite quadrant, gradually revealing the screen. When<br />
you have finished, slide the black area back to where you started so that it<br />
again covers the whole of the windows screen, or click on the Reveal Tool<br />
button to remove the Revealer.<br />
The Revealer can be applied to both the Flipchart and Desktop Flipchart. When<br />
the Revealer is applied to the Flipchart, you can navigate through your<br />
Flipchart pages and the revealer will reset itself to completely cover the next<br />
Flipchart page. This feature allows you to navigate through your Flipchart<br />
pages and ensure they are hidden behind the revealer, even if your previous<br />
pages were partially revealed.<br />
Tickertape Tool<br />
The Tickertape Tool allows you to generate textual messages that scroll across<br />
the screen. When you click on the Tickertape tool button, a menu is displayed<br />
that allows you to create, save, open or edit a tickertape:<br />
New<br />
Choose one of the options from the flyout menu to create a<br />
new tickertape:<br />
• Define...<br />
To open the Tickertape Definer and create a new<br />
message from scratch.<br />
• From Clipboard<br />
To automatically create a message from text that has<br />
been copied to the Clipboard, using the default<br />
Tickertape settings.<br />
87
<strong>ACTIVstudio</strong> <strong>Professional</strong> <strong>Edition</strong> User Guide<br />
Open<br />
Click on one of the buttons to open a saved tickertape from<br />
that location:<br />
• My Tickertapes...<br />
Opens a window that displays all tickertape files located<br />
in the My Tickertapes folder in your personal resources.<br />
• Shared Tickertapes...<br />
Opens a window that displays all tickertape files located<br />
in the Shared Tickertapes folder in your shared<br />
resources.<br />
• Other Location...<br />
Browse for tickertape files located on your computer.<br />
Choose Open Recent to display the filenames of any recently<br />
opened tickertapes.<br />
Edit...<br />
Save<br />
Opens the Tickertape Definer for your current tickertape,<br />
allowing you to change or reformat your message text.<br />
Click on one of the buttons to save a tickertape to that<br />
location:<br />
• My Tickertapes...<br />
Opens a window that allows you to enter a filename<br />
and save your tickertape in the My Tickertapes folder in<br />
your personal resources.<br />
• Shared Tickertapes...<br />
Opens a window that allows you to enter a filename<br />
and save your tickertape in the Shared Tickertapes<br />
folder in your shared resources.<br />
Close<br />
• Other Location...<br />
Browse to a folder on your computer and enter a<br />
filename and save your tickertape in that location.<br />
Close your current scrolling tickertape.<br />
You can also close the current tickertape with a<br />
ctrl-click in the tickertape area.<br />
Manipulating the Tickertape<br />
Click in the tickertape area to temporarily pause it. When the tickertape is<br />
paused, you can click and drag it left or right to change the position of the<br />
tickertape horizontally on the screen.<br />
Control the speed of the scrolling tickertape by adjusting the time bar<br />
, which is displayed just underneath the tickertape.<br />
Ctrl-click anywhere in the tickertape area to stop and close it.<br />
88
ATIVstudio <strong>Professional</strong> <strong>Edition</strong> User Guide<br />
Make Tickertape<br />
Ctrl-click on any text object and select Make Tickertape from the popup<br />
menu to make a quick tickertape using the current tickertape settings shown in<br />
the Tickertape Definer window.<br />
Tickertape Definer<br />
Note about taking a photograph of your screen whilst a Tickertape<br />
is running.<br />
When the Camera Tool is active, the Tickertape will be stopped and<br />
will be removed temporarily from the screen when the photograph<br />
is being taken.<br />
Define your scrolling message using the following attributes:<br />
• Enter the Tickertape message:<br />
Type a tickertape message into the textbox.<br />
Lengthy messages combined with large font sizes, require<br />
large amounts of memory. In extreme cases, you may find<br />
the tickertape message will not display.<br />
• Position<br />
Click on the popup menu button and choose Top, Middle or Bottom<br />
from the list to specify the scroll position of the tickertape.<br />
• Loop<br />
Select the checkbox to ensure the tickertape will scroll continuously<br />
until interrupted by a ctrl-click on the message itself.<br />
• Font...<br />
Allows you to alter the font, size, style and script attributes for the<br />
current tickertape.<br />
• Underline<br />
Select the checkbox to underline your tickertape message in the same<br />
color as the text.<br />
• Drop Shadow<br />
Enter a number into the textbox to add or change the size of the<br />
shadow. A zero indicates no shadow is required. Any changes to the<br />
shadow are displayed immediately on the scrolling message, allowing<br />
89
<strong>ACTIVstudio</strong> <strong>Professional</strong> <strong>Edition</strong> User Guide<br />
you to review your tickertape. Click on the color box to view the color<br />
palette and select a different color for the shadow.<br />
• Text Background<br />
When the checkbox is not selected the current screen will be the<br />
background for your tickertape.<br />
Select the checkbox if you prefer the tickertape to scroll across a plain<br />
color background strip. Click on the color box to view the color palette<br />
and select a different color for the tickertape background.<br />
• Make Default<br />
Click this button to remember the current tickertape settings for the<br />
next time you define a tickertape.<br />
• Test<br />
Click this button to test your tickertape.<br />
When the tickertape is scrolling, ctrl-click anywhere in the<br />
tickertape area to stop and close it.<br />
Use the timebar<br />
, located underneath the tickertape<br />
area, to adjust the scroll rate of the tickertape.<br />
Page Zoom Tool<br />
The Page Zoom Tool allows you to dynamically magnify or reduce the current<br />
page you are viewing.<br />
Use the Page Zoom Tool to zoom in for more detailed view or zoom out for a<br />
wider view and continue to edit. You can also use the Page Zoom Tool to grab<br />
the page and move it around in the Flipchart window, enabling you to easily<br />
pan around and view different areas of the page.<br />
The Zoom Tool does not change your Flipchart, it only affects how<br />
the Flipchart is viewed. Therefore, after using the zoom, you will<br />
not be asked to save when you close the Flipchart or Desktop<br />
Flipchart unless you have edited it.<br />
Using the Page Zoom Tool<br />
When you are working on a Flipchart, click on the Page Zoom Tool and the<br />
cursor will change to a magnifying glass .<br />
• To zoom in<br />
Click on the Flipchart and hold. The magnification will increase gradually<br />
and the focus will move towards the position of the cursor on the page.<br />
Release the click when you are happy with the magnification. If the<br />
window does not show the particular area you are interested in, with<br />
the Page Zoom Tool selected in the toolbox, click on the page and drag<br />
it around the window.<br />
• To zoom out<br />
Ctrl-click on the Flipchart and hold. The magnification will decrease<br />
90
ATIVstudio <strong>Professional</strong> <strong>Edition</strong> User Guide<br />
gradually and the focus will move away from the position of the cursor<br />
on the page. Release the click when you are happy with the<br />
magnification.<br />
On some Operating Systems you may need to click first<br />
before pressing the Ctrl button on the keyboard.<br />
Change the speed at which the zoom works by adjusting the Page<br />
Zoom Speed in the Tools Preferences.<br />
Double click on the page when the Page Zoom Tool is selected to return to the<br />
original zoom level. To quickly return to a set magnification, use the Page<br />
Scale window.<br />
If you are working with multiple Flipcharts open, the zoom applies<br />
to the current active Flipchart only.<br />
Activating the Desktop Flipchart<br />
If the Flipchart is hidden when you click on the Page Zoom tool, <strong>ACTIVstudio</strong><br />
will start the Desktop Flipchart in order to apply the page zoom. That is,<br />
<strong>ACTIVstudio</strong> captures an image of your Desktop and pastes it as a background<br />
on a page in the Desktop Flipchart. You can now annotate on your Desktop<br />
Flipchart and zoom in and out as described before.<br />
If you click on the Page Zoom Tool again whilst you have this Desktop Flipchart<br />
open, another page will be added with a copy of the Desktop image pasted<br />
onto the background.<br />
Remember that if you view a Flipchart page that contains a full<br />
screen snapshot it will look just like the screen. It is very easy to<br />
confuse a picture of the screen with the real thing!<br />
Once you start to write on the Desktop Flipchart you cannot use the underlying<br />
application until you close or hide the Desktop Flipchart. To close the Desktop<br />
Flipchart, click on the Annotate over Desktop button to deselect it. If you<br />
haven't already done so you will be asked if you want to save your changes.<br />
91
<strong>ACTIVstudio</strong> <strong>Professional</strong> <strong>Edition</strong> User Guide<br />
Presentation Tools<br />
Disable Ctrl-Click Tool<br />
The Disable Ctrl-Click Tool allows you to disable the ctrl-click function and<br />
prevent pop up menus appearing in your presentation if you accidentally<br />
activate the barrel switch on the ACTIVpen.<br />
Disabling the ctrl-click functions will restrict the use of functions<br />
that can only be accessed by a ctrl-click on the Flipchart and on<br />
the Desktop.<br />
Disable the Ctrl-Click Function<br />
First add the Disable Ctrl-Click Tool to your toolbox as described in the Tool<br />
Store topic. When the tool has been added to the toolbox, the ctrl-click<br />
function will still be enabled. Click once on the tool to select it and disable the<br />
ctrl-click function.<br />
Enable the Ctrl-Click Function<br />
Click once more on the Disable Ctrl-Click Tool to de-select it and enable the<br />
ctrl-click functions.<br />
Activities<br />
If you exit <strong>ACTIVstudio</strong> whilst the tool is selected, the ctrl-click<br />
function will automatically be re-enabled when you next open<br />
<strong>ACTIVstudio</strong>.<br />
If you remove the Disable Ctrl-Click Tool from the toolbox whilst<br />
the tool is selected, the ctrl-click function will automatically be reenabled.<br />
Link to your activity files through the shortcut to the Activities folder in the<br />
Resource Library. The contents of the folder will depend on the files saved to<br />
your Shared or Personal Activities folder. Promethean supply a range of sample<br />
activities in the shared folder that involve animations and presentations. If you<br />
look in this folder you will notice that there are numerous sub-folders with a<br />
sample of curriculum based activities, all from a range of commercially<br />
available products for sale at Promethean.<br />
The Resource Library section explains how to navigate through the folders<br />
in the Resource Library.<br />
To launch an activity, double click the shortcut in the Resource Library to open<br />
the file in the ACTIViewer window. Or, click and drag the shortcut for the<br />
activities file to your page. Ensure actions are enabled, then click on the<br />
shortcut to open the activities file.<br />
Clock Tool<br />
The Clock Tool allows you to display a clock or a counter on the screen.<br />
92
ATIVstudio <strong>Professional</strong> <strong>Edition</strong> User Guide<br />
When you select the Clock Tool from the toolbox, you are presented with a<br />
menu. Click on one of the following options from the menu:<br />
Analog<br />
Digital<br />
Both<br />
Count<br />
Down<br />
Count Up<br />
Displays a traditional clock with a circular face and hands<br />
in a separate window.<br />
Displays a digital clock in a separate window.<br />
Displays a traditional analog clock with the digital clock<br />
underneath.<br />
Displays a digital counter. The counter will count down<br />
from the time entered in the clock counter window.<br />
Displays a digital counter. The counter will count up to the<br />
time entered in the clock counter window.<br />
Analog and Digital Clocks<br />
The clock opens in a separate window, which will always be on top of other<br />
applications. To change the size of the window, hover the cursor over one of<br />
the window edges then click and drag the window to the size you prefer. To<br />
change the position of the window, click anywhere on the clock and drag the<br />
window to the position you prefer. <strong>ACTIVstudio</strong> will remember the size and<br />
position of the clock for the next time you open the clock. To change the clock<br />
type ctrl-click on the clock and select an option from the popup menu.<br />
The clocks have preferences related to them that allow you to change the way<br />
they display or how they behave; click on Menu > Preferences... > Clock.<br />
To close the clock window, click on the Clock Tool button once more.<br />
Counters<br />
When you select one of the counters from the menu a window called the Clock<br />
Counter appears on screen. This allows you to define your counter and change<br />
the way it behaves.<br />
When you are happy with your definition click OK to display the counter, or<br />
click Cancel to remove your changes and close the dialog. The counter will<br />
start counting automatically when it appears on screen. The pause button is a<br />
toggle switch, which allows you to temporarily stop and restart the counter. To<br />
display the Clock Counter dialog and change the definition of your counter, ctrlclick<br />
on the clock and select one of the counters from the menu. If you no<br />
longer need to use the counter and would prefer to view a clock instead,<br />
choose one of the clocks from the menu instead.<br />
Pause/Go button<br />
Click on the Pause button to temporarily stop the clock or counter. To restart<br />
the clock or counter, click on the button once more.<br />
93
<strong>ACTIVstudio</strong> <strong>Professional</strong> <strong>Edition</strong> User Guide<br />
Clock Counter<br />
To display the Clock Counter window, click on the Clock Tool button<br />
and select Count Down... or Count Up.... To learn about adding the<br />
tools to your toolbox, see Customize Toolboxes.<br />
Count down from<br />
Count up to<br />
Use the up and down arrows to increase or<br />
decrease the amount of counting time. This is<br />
measured in hours, minutes and seconds. The<br />
image below shows the counter set as 1<br />
minute 30 seconds,<br />
The Count Down clock will first display 1<br />
minute 30 seconds and will count down to<br />
zero. The Count Up clock will first display zero<br />
and will count up to 1 minute 30 seconds.<br />
.<br />
Reset<br />
Repeat<br />
After timeout play the<br />
following sound<br />
After timeout, perform<br />
following action<br />
Click on the Reset button to set the counter<br />
to zero.<br />
Select the checkbox to repeat the count when<br />
the counter has reached its target. This will be<br />
zero for the count down clock, or the time you<br />
specified for the count up clock.<br />
Click on the popup menu button to display a<br />
menu of sound files located in the sounds<br />
folder in your <strong>ACTIVstudio</strong> application<br />
directory. Click on a filename to choose a<br />
sound from the menu.<br />
Click on the popup menu button to display a<br />
menu of useful actions that you may want to<br />
occur when the counter has reached timeout.<br />
Click OK to display the counter, or Cancel to close the dialog.<br />
Dice Tool<br />
Use the dice tool to generate random numbers and incorporate games in<br />
numeracy activities. Click on the Dice tool to display the Dice Roller.<br />
Dice Roller<br />
Click on the drop down arrow to select the number of dice you<br />
want to use for the activity. You can choose to use up to 5<br />
dice.<br />
Click on this button to roll the dice. You will see an animated<br />
sequence showing the die or dice rolling towards you. Click on<br />
94
ATIVstudio <strong>Professional</strong> <strong>Edition</strong> User Guide<br />
the roll dice button to roll the dice as many times as you wish.<br />
Go to the Tools Preferences to change the speed at which<br />
the dice roll, select Menu > Preferences... and select Tools<br />
from the left hand pane.<br />
Click on the equals button to paste the total sum of the die or<br />
dice as a text object in the center of the page of the active<br />
Flipchart.<br />
The sum behaves like any other text object. To move it, first<br />
ensure the Marquee Select tool is selected, then click on the<br />
text object and move it to another location on the page.<br />
To close the Dice Roller, click on the Close<br />
the Main Toolbox to switch it off.<br />
button, or select the Dice Tool in<br />
Protractor Tool<br />
When you click on the Protractor tool button, you can then choose to use either<br />
a half or full protractor from the popup menu. A virtual protractor will be<br />
displayed, which you can resize, reposition, rotate and interact with using the<br />
pen and highlighter tools.<br />
Change the appearance of the protractor<br />
To change the scale of the protractor, double click on the protractor and click<br />
on the Protractor Increase or Protractor Decrease button in the Edit<br />
Toolbox. This scales the size of the protractor to make it appear larger or<br />
smaller.<br />
Double click on the protractor to display the Edit Toolbox<br />
regardless of what tool is currently active in the Main Toolbox.<br />
To change how the protractor displays, access the Tools Preferences by clicking<br />
on Menu > Preferences... and select Tools from the left-hand pane.<br />
Reposition the protractor<br />
Position the ACTIVpen around the center sections of the protractor. When the<br />
cursor changes to display the mover arrows , you can click and drag the<br />
protractor to a different position on the page. Release the click when the<br />
protractor is in the correct position.<br />
Rotate the protractor<br />
Position the ACTIVpen anywhere around the measurement scale towards the<br />
edge of the protractor. When the cursor changes to display the rotator arrows<br />
, you can click and rotate the protractor to a particular angle. This is<br />
required for when the angle you want to measure or mark out is from a line<br />
95
<strong>ACTIVstudio</strong> <strong>Professional</strong> <strong>Edition</strong> User Guide<br />
that is not horizontal. The center of rotation is at the center zero mark. Release<br />
the click when the protractor is at the desired angle.<br />
Draw a segment<br />
When the pen or highlighter tool is selected in your toolbox, move the cursor<br />
so that it is near the outside edge of the protractor. The pen or highlighter<br />
cursor will display an arc . This indicates that you can draw a segment.<br />
Click the ACTIVpen on the edge of the protractor, at the angle you want to<br />
start from. Drag the cursor along the outside edge of the protractor and<br />
release the click when the segment is at the desired angle. <strong>ACTIVstudio</strong> will<br />
automatically fill in the segment with the currently selected pen or highlighter<br />
color.<br />
Hide the protractor<br />
To remove the protractor from the screen:<br />
Or,<br />
Ruler Tool<br />
• Click the Protractor tool button once more.<br />
• Double click on the protractor to display the Edit Toolbox and click on<br />
the Delete button.<br />
The ruler is a useful tool that can be used for numerous activities, here are<br />
some ideas for using the ruler in <strong>ACTIVstudio</strong>:<br />
Quickly align or arrange your<br />
objects symmetrically.<br />
Using the Grid tool<br />
along with the Pen<br />
tool will allow you<br />
to achieve a<br />
reasonable<br />
technical drawing.<br />
Accurately draw lines of a<br />
particular size and angle.<br />
96
ATIVstudio <strong>Professional</strong> <strong>Edition</strong> User Guide<br />
Measure and resize objects.<br />
To display the ruler with the unit of measurement that best suits your drawing,<br />
click on the Ruler tool button and choose cm (centimeters), mm (millimeters)<br />
or inch (inches) from the popup menu. A virtual ruler will be displayed, which<br />
you can resize, reposition, rotate and interact with using the pen and<br />
highlighter tools.<br />
Change the appearance of the ruler<br />
To increase or decrease the length of the ruler, double click on the Ruler and<br />
click on the Increase Ruler or Decrease Ruler button in the Edit<br />
Toolbox.<br />
When increasing or decreasing the size of the ruler you are simply<br />
altering the length of the ruler not its scale.<br />
Double click on the ruler to display the Edit Toolbox regardless of<br />
what tool is currently active in the Main Toolbox.<br />
To change how the ruler displays, access the Tools Preferences by clicking on<br />
Menu > Preferences... and select Tools from the left-hand pane.<br />
Reposition the ruler<br />
Position the ACTIVpen anywhere along the bottom edge of the ruler. When the<br />
cursor changes to display the mover arrows , you can click and drag the<br />
ruler to a different position on the page. Release the click when the ruler is in<br />
the correct position.<br />
Rotate the ruler<br />
Position the ACTIVpen anywhere along the top edge of the ruler. When the<br />
cursor changes to display the rotator arrows , you can click and rotate the<br />
ruler to a particular angle. The center of rotation is at the top of the zero mark<br />
on the measurement scale. The current angle of rotation<br />
is<br />
displayed in the center of the ruler. Release the click when the ruler is at the<br />
correct angle.<br />
97
<strong>ACTIVstudio</strong> <strong>Professional</strong> <strong>Edition</strong> User Guide<br />
Draw a straight line<br />
When the pen or highlighter tool is selected in your toolbox, move the cursor<br />
so that it is near the top edge of the ruler. The pen or highlighter cursor will<br />
display a horizontal line . This indicates that you can draw a straight line<br />
along the edge of the ruler. Click and drag the cursor along the top edge of the<br />
ruler to draw a line. Release the click when the line is at the desired length.<br />
To quickly adjust the length and angle of the line, move the ACTIVpen so that<br />
it is near one of the line ends. The cursor will change to the line stretcher. Click<br />
on the line end and drag it until the line is the desired length and angle.<br />
Hide the ruler<br />
To remove the ruler from the screen:<br />
Or,<br />
• Click the Ruler tool button once more.<br />
• Double click on the ruler to display the Edit Toolbox and click on the<br />
Delete button.<br />
Floating Calculator Tool<br />
Opens a calculator in a floating window, which allows you to perform<br />
mathematical calculations. The <strong>ACTIVstudio</strong> calculator works just like a<br />
handheld device.<br />
When you select the Calculator from the toolbox, the adult version will<br />
automatically appear as default. However, you can change the calculator to a<br />
child version, which is a simplified version with bigger and more colorful<br />
buttons. Ctrl-click anywhere on the calculator apart from the display screen<br />
and select Switch to Child Calculator from the popup menu.<br />
Insert the calculation as a text object onto the current Flipchart page:<br />
98
ATIVstudio <strong>Professional</strong> <strong>Edition</strong> User Guide<br />
Child version, click on the Output to Document<br />
button.<br />
Adult version, ctrl-click and select Add Calculation to Flipchart Page from<br />
the popup menu.<br />
To remove the calculator window from the page, click on the Close button.<br />
If you want to move the calculator to a different position on the page, click<br />
anywhere on the calculator except on the screen or buttons and drag it across<br />
the page. Release the click when you are happy with the position of the<br />
calculator.<br />
Floating Keyboard Tool<br />
Click on the Floating Keyboard tool button to display a keyboard in a floating<br />
window on screen.<br />
The keyboard will appear automatically when you input or edit text on your<br />
Flipchart, or Desktop Flipchart. The floating keyboard works just like a physical<br />
computer keyboard, except you use the ACTIVpen to enter characters and text<br />
in <strong>ACTIVstudio</strong>, or in other applications.<br />
In order to use the keyboard with an application, the application<br />
must be active before clicking the buttons on the keyboard.<br />
Hover the ACTIVpen over the keyboard and the cursor will change to a hand<br />
with a pointing finger<br />
, which you use to click on the keyboard buttons.<br />
99
<strong>ACTIVstudio</strong> <strong>Professional</strong> <strong>Edition</strong> User Guide<br />
Moving<br />
If you prefer, write freehand with the ACTIVpen and use the<br />
Recognition Tool to automatically convert your writing into a text<br />
object.<br />
To move the keyboard to another position on the screen, click on any area of<br />
the keyboard that does not contain any keys, then drag it to a different<br />
position and release.<br />
Sizing<br />
You can double the display size of the Floating Keyboard to make it appear<br />
larger on screen by clicking on the Maximize button. A further click will return<br />
it to its normal size.<br />
Keyboard Keys<br />
Cap or<br />
Caps Lock<br />
Shift<br />
Ctrl, Alt<br />
The Caps button is a toggle button. Click it to select Caps<br />
Lock so that all alphabetic characters are shown as capital<br />
letters. Click it again to remove the Caps Lock.<br />
Select one of the two Shift buttons to access characters<br />
from the numerical keys. The Shift buttons are toggle<br />
buttons.<br />
The Ctrl and Alt keys allow you to enter a key combination<br />
(such as Ctrl-C, which is normally used to copy an object)<br />
or a multiple key combination. The Ctrl and Alt key will<br />
stay selected until you follow it with another key selection.<br />
The Ctrl, Alt and Shift buttons will stay highlighted to<br />
show that they are selected.<br />
F<br />
(Functions)<br />
The function of each function key depends on which<br />
application you are running, e.g. F12 normally performs a<br />
save. Check your application user guides for more<br />
information.<br />
Symbols Click on the key for the keyboard to display some<br />
foreign characters and useful symbols.<br />
Extending the Keyboard<br />
Click on this button to extend the keyboard to include the numeric<br />
keypad. A further click will hide the numeric keyboard.<br />
100
ATIVstudio <strong>Professional</strong> <strong>Edition</strong> User Guide<br />
Operating System Keyboard<br />
The keyboard supplied with <strong>ACTIVstudio</strong> will be displayed by default. Some<br />
Operating Systems can use the keyboard supplied with the Operating System.<br />
Click on Menu > Preferences... > User Input and click on the Use<br />
Keyboard Viewer supplied with Mac OS to select the checkbox.<br />
Closing<br />
Close both types of keyboard by clicking on the Close button .<br />
Linking to other Files and Programs<br />
About Link Objects<br />
A Link Object is a Flipchart object that links to a file, program or website<br />
directly from an icon or text on your page.<br />
Insert a Link Object<br />
To insert a link object, ctrl-click on the Flipchart page and select Insert > Link<br />
Object....<br />
A window appears, which allows you to browse through the folders on your<br />
computer for a file, or input a url for a website.<br />
See Create a Link Object for more information.<br />
Launching the Link Object<br />
The following conditions must be set in order to launch a link object:<br />
• Actions must be enabled.<br />
ctrl-click on your page and ensure a checkmark is placed against<br />
Enable Actions on the popup menu.<br />
When you hover the cursor over the link object, the cursor will change to<br />
include an arrow. Click on the link and the program, file or website will open in<br />
the Link Viewer window or in the associated program. This depends on the<br />
preferences for linking to external files, see Linked File Hosting Preferences<br />
for more information.<br />
101
<strong>ACTIVstudio</strong> <strong>Professional</strong> <strong>Edition</strong> User Guide<br />
When a link object to a single Flipchart page is created, the page will be added<br />
as the last page in your Flipchart. When a link object to another Flipchart is<br />
created, the linked Flipchart will open in another Flipchart window.<br />
Selecting a Link Object<br />
To move the link object, first ensure the Marquee Select tool is active in your<br />
toolbox. Then, ctrl-click on the Flipchart page and ensure the menu item<br />
Enable Actions is not selected, to prevent your Link Objects from launching<br />
when you click on them. Click on the Link Object and drag it to another<br />
position on the page, holding the click as you drag. Release the click when the<br />
Link Object is in the correct position.<br />
To rotate the Link Object, position the Marquee Select Tool close to but not on<br />
the Link Object, then click and drag the cursor over the Link Object and<br />
release. The pickup boxes should now surround the Link Object. Here, you can<br />
move the Link Object to another position on the page or use the Rotator<br />
pickup box to rotate it.<br />
Editing and Formatting a Link Object<br />
To edit the link object, double click on it to display the Edit toolbox, then click<br />
on Properties > Actions > Set and make the relevant changes.<br />
If you want to format the Link Object, for example to change the font size if<br />
you have added it as text, you will need to switch off the Enable Actions option<br />
then double click on the Link Object and select the Edit Text button.<br />
Highlight the text and select a different font size from the Text Palette.<br />
Inserting a link object from the preview window<br />
If you are viewing a file in a preview window, you can drag the file directly onto<br />
the Flipchart.:<br />
1. Drag the file from the preview window onto the Flipchart.<br />
2. From the menu that displays, choose how you want to add the file:<br />
Add Objects<br />
Add Links to Files as<br />
Add Links to<br />
Embedded Files as<br />
Add the file directly as<br />
a Flipchart object.<br />
Add the file as a link<br />
object<br />
Add the file as a link<br />
object and embed the<br />
source file in the<br />
Choose one of the<br />
following link objects:<br />
• Text Objects<br />
• Image Icon<br />
Objects<br />
• Action Objects<br />
Choose one of the<br />
following link objects:<br />
102
ATIVstudio <strong>Professional</strong> <strong>Edition</strong> User Guide<br />
Flipchart.<br />
Text Object<br />
3. <strong>ACTIVstudio</strong> will add the link object to your Flipchart.<br />
Deleting a Link Object<br />
Image Icon Objects<br />
Action Objects<br />
You can delete a Link Object in the following ways. Use either method that is<br />
easier for you according to how your preferences and toolbox are set.<br />
• Ctrl-click on the Flipchart page and ensure the menu item Enable<br />
Actions is not selected. Use the Marquee Select tool to double click on<br />
the hyperlink and select the Delete<br />
button from the Edit Toolbox.<br />
• Click and drag the ACTIVpen around the Link Object to surround it with<br />
pickup boxes. Click on the Free Mover pickup box and drag the Link<br />
Object over to your Flipchart Trashcan.<br />
• If you have placed the Delete button in your toolbox from the Tool<br />
Store, click and drag the cursor from one corner of the hyperlink to the<br />
opposite corner to surround it with pickup boxes, then select the Delete<br />
button.<br />
Use the Shortcut Definer if you want to create a link that is not a<br />
Flipchart object. Read more about this in the Define your own<br />
buttons section.<br />
Create/Edit a Link Object<br />
Enter a<br />
location/filenam<br />
e or URL to link<br />
to<br />
Click on the Select button and browse for a program exe<br />
file or filename. The program path is displayed in the<br />
textbox.<br />
Add link as<br />
Select the appropriate radio button:<br />
Text<br />
Imag<br />
e<br />
Icon<br />
Displays<br />
the<br />
filename or<br />
url on the<br />
page as<br />
text.<br />
Displays<br />
the<br />
program<br />
icon<br />
associated<br />
103
<strong>ACTIVstudio</strong> <strong>Professional</strong> <strong>Edition</strong> User Guide<br />
to the file<br />
extension,<br />
which you<br />
are<br />
creating a<br />
link to.<br />
Actio<br />
n<br />
Objec<br />
t<br />
Displays<br />
the link as<br />
a red<br />
square<br />
with a<br />
transparen<br />
t fill. You<br />
can move<br />
the action<br />
object over<br />
any<br />
Flipchart<br />
object and<br />
resize it to<br />
create a<br />
button<br />
effect.<br />
Example:<br />
Here is an<br />
action<br />
object,<br />
which is<br />
linked to<br />
the<br />
Promethea<br />
n website,<br />
placed<br />
over the<br />
Promethea<br />
n logo:<br />
Store file in<br />
Flipchart<br />
Placeholder<br />
This checkbox is cleared as default. This means that the<br />
file you are linking to is referenced by the Flipchart so<br />
you must keep the Flipchart and file you are linking to in<br />
the correct places in order for the link object to open the<br />
file correctly. If you move your files around regularly,<br />
you may prefer to select the checkbox, so that a copy of<br />
the file you are linking to is saved with the Flipchart.<br />
This means that you can move the files around and the<br />
link object will still activate correctly.<br />
If you have created a link to an animation or video file,<br />
you will be able to insert the link as a Placeholder object<br />
by selecting this radio button.<br />
Placeholder objects reside as image objects on your<br />
104
ATIVstudio <strong>Professional</strong> <strong>Edition</strong> User Guide<br />
page and display an image from a video file. The<br />
position and size of the video image indicates the area in<br />
which the video playback is displayed. See the section<br />
about the Placeholder for more information.<br />
Click OK when you are happy with your definition, or Cancel to close the<br />
window and remove your link object definition.<br />
Placeholder<br />
To create a Placeholder object, insert a video file as a Link Object<br />
and select the Placeholder radio button. Click OK to view the<br />
Placeholder Definer window.<br />
Find a frame to use as the video image by using the Play and Pause buttons, or<br />
the Seek Bar.<br />
Adjust the size of the window to alter the size of the video playback area.<br />
When you have finished, click OK and the frame you chose will be added to the<br />
page. Or, click Cancel to specify a different video file in the Link Object<br />
Definer.<br />
Playing the Video<br />
When you hover the cursor over the video frame image, the cursor will<br />
change to indicate that it is a link object. Click anywhere on the video frame<br />
image to start the video. The playback controls will be displayed.<br />
Playback Controls<br />
Pause/Play<br />
Stop<br />
Seek<br />
Suspends the current playback and holds the position of<br />
the progress indicator on the timebar. Click Play to<br />
continue playback from the position where the playback<br />
was paused.<br />
Stops the video playback and displays the video image<br />
once more. Click on the Placeholder Object to restart the<br />
playback.<br />
The progress indicator moves along the timebar to indicate<br />
the current position in the video file.<br />
You can click on the progress indicator and drag it to a<br />
different position on the timebar to quickly move forwards<br />
or backwards to a specific point in the playback.<br />
If you move the indicator whilst Play is active, the video<br />
file will play from the new position.<br />
If you move the indicator whilst the Pause is active, the<br />
video file will remain paused until Play is selected, where it<br />
105
<strong>ACTIVstudio</strong> <strong>Professional</strong> <strong>Edition</strong> User Guide<br />
will start playback from the new position.<br />
Moving a Placeholder Object<br />
To move the Placeholder object, ensure the Marquee Select Tool is active then<br />
click and drag the cursor over part of the Placeholder Object to display the<br />
pickup boxes. Click and drag the Free Mover pickup box until the Placeholder<br />
object is moved to the required position on the page. Release the click.<br />
Editing a Placeholder Object<br />
You cannot edit a Placeholder object to change the video file it's linked to.<br />
Instead, you must delete the Placeholder object and create a new one that<br />
links to the correct video file, using the Link Object Definer.<br />
To delete a Placeholder object, follow the instructions as described in Deleting<br />
a Link Object.<br />
Link Viewer<br />
When annotating over video in Overlay Mode, you may notice your<br />
annotations have a flicker effect. This is a machine specific issue<br />
and is related to the quality of your graphics hardware.<br />
It may be possible to prevent annotation flickering by reducing the<br />
hardware acceleration of your graphics hardware. To do this, right<br />
click on your Desktop and choose Properties.... In the Advanced<br />
section, look for the Hardware Acceleration setting, which may be<br />
in the Performance or Troubleshooting sections. Adjust the<br />
Hardware Acceleration slider down from 'Full'. You will need to<br />
alter this slider setting to the point where the flickering is<br />
prevented.<br />
The Link Viewer is a dedicated window that hosts your multimedia files when<br />
you open them in <strong>ACTIVstudio</strong>, so you don't need to open additional<br />
applications. It allows you to open linked documents from a shortcut added to<br />
your page, when you double click on a resource in the Resource Library or<br />
when you click on a shortcut button in the Shortcut Bar. The window, which<br />
can be resized, allows you to display and control the following range of<br />
resource media:<br />
• Image, annotation, shape and text objects<br />
• Sound and video files<br />
• Office based documents and text files<br />
Documents opened in the Link Viewer are intended for<br />
viewing purposes only. Even though you can edit your<br />
documents, any change you make will not be saved and<br />
you won't be prompted to do so.<br />
• Shockwave Flash movies<br />
• Web pages<br />
106
ATIVstudio <strong>Professional</strong> <strong>Edition</strong> User Guide<br />
Shortcuts to Flipcharts and Flipchart pages will open the file in<br />
another Flipchart window. You may be asked to save and close an<br />
open Flipchart window if you have the maximum allowed Flipcharts<br />
open.<br />
The Link Viewer window will be displayed slightly differently according to the<br />
file type you are opening. For most type of media, the window will simply be a<br />
means of opening and viewing the file. However, some media will require you<br />
to control it, whilst others allow you to alter how it is displayed. For example:<br />
• Image files opened in the Link Viewer window allow you to change the<br />
fit options for the image inside the window. Click on one of the following<br />
buttons to change the fit option:<br />
Best Fit<br />
Stretch to Fit<br />
Original Size<br />
107
<strong>ACTIVstudio</strong> <strong>Professional</strong> <strong>Edition</strong> User Guide<br />
• The Link Viewer window will include playback and sound controls for<br />
video files.<br />
• Control the playback of sound files in the Sound Control window.<br />
108
ATIVstudio <strong>Professional</strong> <strong>Edition</strong> User Guide<br />
If you prefer to open your linked files in the program that is associated with the<br />
file extension, you must alter the relevant media option in the Linked File<br />
Hosting Preferences.<br />
When you are viewing a movie in the Link Viewer window, doubleclick<br />
the movie while it is playing to play it at full-screen size. Ctrlclick<br />
to return the movie playback area to its normal size.<br />
109
<strong>ACTIVstudio</strong> <strong>Professional</strong> <strong>Edition</strong> User Guide<br />
User Defined Button<br />
Customize the User Defined Button to open a program or perform a certain<br />
function when you click on it. For example:<br />
• Send keystroke sequences to other applications<br />
• Input regularly used text<br />
• Create program shortcuts<br />
• Create links to external files<br />
The User Defined Buttons are located on the side of the Main Toolbox in the<br />
Shortcut Bar area.<br />
Add and remove User Defined Buttons<br />
Some User Defined Buttons, which are ready for customising, are supplied in<br />
the Shortcut Bar. If you require more buttons, click on Menu > Toolbox ><br />
Tool Store... and drag a new User Defined Button to the Shortcut Bar area.<br />
To delete a button you have customized and remove it from the Shortcut Bar,<br />
open the Tool Store and drag the button from the Shortcut Bar into the Tool<br />
Store area. The button will be deleted so you will not see it added to the Tool<br />
Store.<br />
Customize a User Defined Button<br />
Ctrl-click on a button to open the Shortcut Definer where you define the<br />
action for that button. Remember to include a Help Tag so that a prompt<br />
reminds you what action the button performs when you hover your cursor over<br />
it.<br />
Once a button action has been defined, a normal click on the button will<br />
perform the action or function.<br />
You can also create a Link Object that links to a file, program or<br />
website. The Link Object is placed directly onto your Flipchart, or<br />
Desktop Flipchart, page as text or an image icon. See the section<br />
About Link Objects for more information.<br />
<strong>ACTIVstudio</strong> will automatically host the external file in the Link Viewer. If you<br />
prefer to view the file within its associated program, go to the preferences for<br />
Linked File Hosting and clear the checkbox for the relevant file type.<br />
Learn how to customize the User Defined buttons in the Shortcut Definer.<br />
110
ATIVstudio <strong>Professional</strong> <strong>Edition</strong> User Guide<br />
Shortcut Definer<br />
To display the Shortcut Definer:<br />
The Shortcut Bar must be visible, click on the roll out button<br />
currently hidden.<br />
if it is<br />
In the Tool Store, click on the User Defined button and drag it to<br />
the Shortcut Bar to create a new icon, if necessary.<br />
Ctrl-click on the new icon in the Shortcut Bar and the dialog will be<br />
displayed.<br />
Click on the popup menu button and select the type of shortcut you want to<br />
create. Choose from:<br />
• Shortcut Define a keystroke combination to use in an<br />
application.<br />
Select the checkboxes to choose the keys then scroll<br />
through the list of characters and actions.<br />
• Key Text Add regularly used text to the Flipchart or external<br />
applications, which appears at the cursor point when<br />
you click on the button.<br />
• Run Apple<br />
Script<br />
• Application<br />
or File<br />
Run a script to control applications or automate tasks<br />
and actions.<br />
Click on the Choose button and browse for an<br />
application or file to open when you click on the<br />
button<br />
Help Tag<br />
Add a description in the textbox that will help you to identify the keystroke or<br />
link by a popup when you hover the cursor over the item.<br />
Click OK when you are happy with your definition, or Cancel to close the<br />
Shortcut Definer and remove your definition.<br />
Web Browser Tool<br />
The Web Browser tool allows you to access the world wide web and view web<br />
pages during an <strong>ACTIVstudio</strong> session. Click on the Web Browser button to open<br />
the Web Browser for your Operating System will open and display the<br />
Promethean website as default.<br />
111
<strong>ACTIVstudio</strong> <strong>Professional</strong> <strong>Edition</strong> User Guide<br />
About the Sound Controller<br />
The Sound Controller feature allows you to playback audio files during a<br />
presentation. Click on the Sound Controller button to display the Sound<br />
Playback Controls, which are used to control your audio file.<br />
It supports the control of 2 audio links, independently from the Link Viewer.<br />
Additionally, <strong>ACTIVstudio</strong> allows you to play more than one media type<br />
simultaneously. In other words, you can open a link to a .WAV file and play a<br />
.MID file at the same time.<br />
The audio file must first be added to the Flipchart. Use either of the following<br />
methods to add the audio file to your Flipchart:<br />
• Drag a sound object from the Resource Library. The sound object will be<br />
displayed on the Flipchart as a sound icon<br />
. When you hover the<br />
cursor over the sound object, the cursor will change to indicate that<br />
you can click on the object and link to a file. Click on the object to open<br />
the Sound Playback Controls and play the audio file.<br />
• Create a link object, which references the audio file from your Flipchart.<br />
See the section about About Link Objects for more information.<br />
<strong>ACTIVstudio</strong> supports the following popular audio file formats .aif<br />
.aifc .aiff .au .cda .mid .rmi .midi .mp3 .snd .wma .wav<br />
Sound Playback Controls<br />
Track<br />
The track is used to control the playback of different<br />
types of audio file. <strong>ACTIVstudio</strong> will play a sound file<br />
on the top Track or bottom Track according to the<br />
type of audio file it is playing.<br />
Track<br />
Top<br />
Audio filename extension<br />
Plays speech or sound audio<br />
files, such as:<br />
.wma.wav.snd.au.aif.aifc.aiff<br />
Bottom<br />
Plays complex or music audio<br />
files, such as:<br />
.mp3.cda.mid.rmi.midi<br />
If the Sound Controller does not display the<br />
filename of your linked sound file, you may be<br />
looking at the wrong track number. Select the other<br />
radio button to change the track.<br />
Seek Bar<br />
112
ATIVstudio <strong>Professional</strong> <strong>Edition</strong> User Guide<br />
The progress indicator moves along the timebar to<br />
indicate the current position in the audio file on<br />
playback.<br />
You can click on the progress indicator and drag it<br />
to a different position on the timebar to quickly<br />
move forwards or backwards to a specific point in<br />
the playback.<br />
If you move the indicator whilst Play is active, the<br />
audio file will play from the new position.<br />
If you move the indicator whilst the Pause or Stop<br />
is active, the audio file will remain paused or<br />
stopped until Play is selected, where the audio file<br />
will playback from the new position.<br />
Play/Pause<br />
Starts the playback of an audio file. Click on the<br />
Loop button to replay the sound continuously.<br />
Click on the Loop button once more to stop the<br />
sound when it has finished playing the current loop.<br />
Click on the Play button to suspend the playback<br />
and hold the position of the progress indicator on<br />
the timebar. Click Play to continue playback from<br />
the position where the playback was paused.<br />
Navigation<br />
Click these buttons to move the progress indicator<br />
to the beginning or to the end of the sound file.<br />
Mute<br />
Switches the sound on and off.<br />
Volume Control<br />
Changing object behaviour<br />
Allows you to control the volume level and make<br />
your playback louder or quieter.<br />
Layers<br />
The pages in your Flipchart and Desktop Flipchart consist of layers. These are<br />
like transparent sheets which only contain certain object types unless you<br />
move objects from one layer to another. All objects placed on the page, are<br />
ordered according to the layer and stacking order.<br />
About Layers<br />
Top Layer<br />
Contains all annotations (Pen, Highlighter and Eraser)<br />
113
<strong>ACTIVstudio</strong> <strong>Professional</strong> <strong>Edition</strong> User Guide<br />
object placed on the two layers below.<br />
Middle<br />
Layer<br />
The Eraser Tool will act on any object placed<br />
on the Top layer, as well as annotation<br />
objects.<br />
Contains the following object types:<br />
• Image<br />
• Line<br />
• Shape<br />
• Text<br />
Recognized annotations will be automatically<br />
placed on the Middle layer.<br />
These objects will be displayed below (or underneath) any<br />
object placed on the Top layer but will be displayed above<br />
(or over) the top of any object placed on the Bottom<br />
layer.<br />
Selecting Clear Objects from the Clear Tool menu will<br />
remove any objects placed on the Middle layer, see<br />
Changing the layer below.<br />
Bottom<br />
Layer<br />
Background<br />
Layer<br />
Initially empty, the Bottom layer contains any object<br />
which is physically placed on it. Selecting Clear Objects<br />
from the Clear Tool menu will remove any objects placed<br />
on the Bottom layer, see Changing the layer below.<br />
The Background layer and consists of three elements:<br />
• Background page color<br />
• Background image<br />
• Grid<br />
If the background image is smaller than the page size the<br />
image will be automatically tiled to fill the page. The<br />
Background layer is always below (or underneath) any<br />
object in the above layers.<br />
Additionally, you can lock an object on the Background<br />
layer so that it forms part of the background. See the<br />
section about Merging objects into the Background<br />
for more information.<br />
The layers are completely separate from each other. In other words, you can<br />
replace the background without affecting your images or annotations. Or you<br />
can annotate over your photographs and background without affecting other<br />
layers.<br />
114
ATIVstudio <strong>Professional</strong> <strong>Edition</strong> User Guide<br />
Changing the layer<br />
To change the layer an object is located on, ctrl-click on the object and select<br />
Edit > Layer > Bottom, Middle or Top. This allows you to cover, for<br />
example, an annotation object with an image object.<br />
Object Stacking Order<br />
All objects when added to a page are allocated a position in the stacking order<br />
according to the order they are added to the page. Each successive object is<br />
placed on top of the preceding one within its own layer. Think of it as a pack of<br />
playing cards where you must take a card out of the pack and place it on top in<br />
order to fully view it.<br />
So, the following rules will apply:<br />
The images on this<br />
example page have<br />
been added in the<br />
following order:<br />
Red Square<br />
Blue Circle<br />
Green Triangle<br />
The red square will display beneath the blue circle and green triangle.<br />
The blue circle will display on top of the red square but will be below the green<br />
triangle.<br />
The green triangle will display on top of the red square and blue circle..<br />
These rules apply in each layer, so not only is there a stacking order in terms<br />
of the layers, you also need to consider the stacking order within each layer.<br />
Changing the stacking order<br />
You can alter the stacking order by sending an object to the front or back of<br />
the stack. Ctrl-click on the object and select Edit > To Front or To Back. You<br />
can also select multiple objects to send the selection to the front or back. Each<br />
object will retain its stacking position in relation to the other objects.<br />
XY Origin Tool<br />
When you paste an object on the page, the object will be placed at<br />
the front of the stack because it will be the most recent object<br />
added to the page.<br />
Rotate objects<br />
You can rotate any object just by selecting it and using the Rotator pickup box<br />
to spin the object around its center point. However, you may not want to<br />
115
<strong>ACTIVstudio</strong> <strong>Professional</strong> <strong>Edition</strong> User Guide<br />
rotate an object around its center point. Instead, use the XY Origin Tool to add<br />
an origin point anywhere on a page. The object will spin around the page origin<br />
point when you click and move the rotator pickup box.<br />
Ensure the object you want to rotate is located on your page, then click on the<br />
XY Origin Tool to display the origin point . Move the origin point to a new<br />
position, this will be the position that you want to be the center of rotation.<br />
Select the object with the Marquee Select Tool, notice the XY Origin Tool<br />
button remains selected. Then, use the rotator pickup box to spin the object<br />
around the new origin point. When you have finished, click on the XY Origin<br />
Tool once more to remove the rotate point.<br />
The origin point will remember its last position on a page. When you switch it<br />
on again, it will automatically appear in the same position when it was last<br />
displayed.<br />
Groups of objects will rotate about the center point of the selected group,<br />
unless the XY Origin Tool is switched on. In this case the group will rotate<br />
around the XY origin point.<br />
Mirror or flip objects<br />
The origin point behaves like the zero-zero point of a graph or a grid.<br />
Use the XY Origin<br />
Example:<br />
tool to offset the object from a specified origin point.<br />
Mirrored in X axis<br />
about the origin point<br />
Mirrored in Y axis about the origin<br />
point<br />
Working Effectively<br />
Page Organizer<br />
Use the Page Organizer to manipulate the pages for each of your open<br />
Flipcharts. You can move, duplicate, add or delete pages using the Page<br />
Organizer and its toolbox.<br />
116
ATIVstudio <strong>Professional</strong> <strong>Edition</strong> User Guide<br />
Click on the Page Organizer tool button on the Flipchart Toolstrip. The Flipchart<br />
window will be updated to display a set of thumbnail images and the Page<br />
Organizer toolbox. You can open the Page Organizer for each of your open<br />
Flipcharts at the same time.<br />
Organising pages for single Flipchart<br />
Click on a page to select it, a red rectangle around the page shows which page<br />
you have selected. Drag the page to another location, as indicated by the red<br />
cursor, and release the click to drop the page.<br />
To select multiple pages:<br />
Adjacent pages<br />
Click the ACTIVpen to the left of a page, then<br />
drag over the adjacent pages to select them, and<br />
drag to a different location.<br />
Or<br />
Select the first page in the selection you want to<br />
move then select the Shift key on the keyboard<br />
before selecting the last page. All pages in<br />
between the pages will be selected. Drag the<br />
pages to another location.<br />
Non-adjacent<br />
pages<br />
Select the Apple key on the keyboard whilst you<br />
click the ACTIVpen on a selection of pages. Drag<br />
the pages to another location.<br />
117
<strong>ACTIVstudio</strong> <strong>Professional</strong> <strong>Edition</strong> User Guide<br />
Organising pages between multiple Flipcharts<br />
Display the Page Organizer for your open Flipcharts and arrange the windows<br />
so that you can see the page thumbnails. You can select, drag and drop the<br />
pages between each Page Organizer window, as you do with single window.<br />
Page Organizer Tools<br />
The Page Organizer tools are located on the Toolstrip. Use the tools, to<br />
manipulate your pages with the cut, copy, paste, delete and duplicate<br />
functions.<br />
A selection of pages are pasted into the Flipchart in the order that<br />
they originally appear in the Flipchart and not in the order which<br />
you selected them.<br />
When you have finished manipulating your pages, click on the Return to Page<br />
View button. Your Flipchart will be updated with the changes you made in the<br />
Page Organizer.<br />
Read more about how to cut, copy, paste, delete and duplicate pages in the<br />
Page Organizer Toolbox section.<br />
Page Organizer Toolbox<br />
Cut<br />
Removes the selected page(s) from the Flipchart and<br />
places the page(s) on the <strong>ACTIVstudio</strong> clipboard. The<br />
page(s) will then be available to paste in another location<br />
in the same or another Flipchart. Only the most recent<br />
cut page(s) can be pasted.<br />
First select the thumbnail/s before you select Cut.<br />
Copy<br />
Copies the selected page(s) and places the page(s) on<br />
the <strong>ACTIVstudio</strong> clipboard. The page(s) will then be<br />
available to paste in another location in the same or<br />
another Flipchart. Only the most recent copied page(s)<br />
can be pasted.<br />
First select the thumbnail/s before you select Copy.<br />
Paste<br />
Inserts the most recent cut or copied page(s), into the<br />
Flipchart.<br />
To the same Flipchart, select Paste to add the selected<br />
page(s) either:<br />
i) immediately before any currently selected (highlighted<br />
in red) page(s).<br />
118
ATIVstudio <strong>Professional</strong> <strong>Edition</strong> User Guide<br />
ii) appended at the end of the Flipchart, if no page is<br />
currently selected.<br />
You may then select and move the page(s) to another<br />
location if you prefer.<br />
To a different Flipchart, save your current Flipchart then<br />
open a new or existing Flipchart. Open the Page<br />
Organizer and select Paste. Do not exit the application,<br />
otherwise the <strong>ACTIVstudio</strong> clipboard will be cleared and<br />
you will not be able to paste the page(s) anywhere.<br />
Delete<br />
Click on the Flipchart Trashcan to remove the selected<br />
page from the Flipchart.<br />
First select the thumbnail/s before you select Delete.<br />
Duplicate<br />
Copies and pastes a copy of the selected page as the last<br />
page in the current Flipchart.<br />
First select the thumbnail/s before you select Duplicate.<br />
Select all<br />
Selects all pages in the Flipchart.<br />
If you cut or delete all pages in your Flipchart, <strong>ACTIVstudio</strong> will<br />
automatically add a blank page to the Flipchart because it will not<br />
allow you to have a Flipchart that contains no pages.<br />
Select a thumbnail before clicking Paste to insert the cut or copied<br />
page(s) immediately before the selection.<br />
You may also single click or click and drag to select thumbnails.<br />
You may use the Shift and CTRL key to select multiple thumbnails.<br />
The Undo function allows you to reverse the last action within the<br />
Page Organizer. Each click on the Undo Tool reverses one more<br />
action.<br />
Read more about organising your Flipchart pages in the Page Organizer<br />
section,<br />
Quick Print Tool<br />
The Quick Print tool takes a full screen capture of your current display and<br />
sends it to your default printer. The printout will contain anything that is visible<br />
on your page, which will be stretched in order to fit the printed page size.<br />
Ensure the screen is displaying exactly what you want to print and click on the<br />
Quick Print tool button. A message is displayed to tell you which printer the<br />
119
<strong>ACTIVstudio</strong> <strong>Professional</strong> <strong>Edition</strong> User Guide<br />
output has been sent to. The message disappears from the screen<br />
automatically after the output has been sent to the printer.<br />
120
ATIVstudio <strong>Professional</strong> <strong>Edition</strong> User Guide<br />
ACTIV Systems<br />
ACTIVslate<br />
The ACTIVslate provides remote control of your computer's cursor from<br />
anywhere in the room. By simply moving the ACTIVpen over the ACTIVslate<br />
surface, you can move the cursor around the screen. Pressing the pen nib on<br />
the ACTIVslate surface produces a left click on the computer. Clicking the<br />
ACTIVpen barrel button produces a ctrl-click. Pressing the pen nib on the<br />
ACTIVslate surface twice in quick succession produces a double click (left<br />
button). Use the ACTIVslate to annotate on your Flipcharts and perform tasks<br />
in <strong>ACTIVstudio</strong> as though you were standing at the ACTIVboard.<br />
Communication to and from the ACTIVslate takes place via radio signals. When<br />
you use the ACTIVpen on an ACTIVslate, the information is transmitted from<br />
the ACTIVslate via transceivers. The data is then sent, via cables, to the<br />
computer and converted into mouse data.<br />
Click on the ACTIVslate Tool to open up the ACTIVslate Controller Program.<br />
This is a separate application that allows you to configure your ACTIVslates.<br />
Refer to the ACTIVslate User Guide for more information about using the<br />
Controller Program and the ACTIVslate.<br />
ACTIVote<br />
Only one ACTIVslate can be enabled at any one time. The decision<br />
as to which ACTIVslate is enabled is at your discretion and is<br />
selected via the ACTIVslate Controller.<br />
The purpose of ACTIVote is to generate user response via the ACTIVboard<br />
when called upon to do so by the presenter. It gives instant feedback on user<br />
performance. Questions can be prepared using the Question Master software,<br />
or alternatively you may ask ADHOC questions. Both of which can receive<br />
feedback. Feedback can be displayed in various formats immediately on screen<br />
or may be exported to a spreadsheet for further analysis.<br />
If the ACTIVote Tool button has not been added to one of your Toolboxes, open<br />
the Tool Store then click and drag it into a Toolbox.<br />
When the ACTIVote tool is placed in a Toolbox, the Menu Button menu is<br />
updated to include items relevant to ACTIVote system.<br />
To amend users, devices, preferences, etc. click on Menu > ACTIVote and<br />
select an item from the menu.<br />
Session...<br />
Select a type of voting session:<br />
• Named<br />
Requires devices to be registered and allocated<br />
to a specific user, providing more feedback for<br />
individual user response.<br />
121
<strong>ACTIVstudio</strong> <strong>Professional</strong> <strong>Edition</strong> User Guide<br />
• Anonymous<br />
Physical devices are registered and can be used<br />
by any user.<br />
• Demo<br />
Uses simulated devices to demonstrate use of<br />
ACTIVote.<br />
The Session can also be accessed by clicking on the<br />
ACTIVote tool button.<br />
Devices...<br />
Users...<br />
Question<br />
Master...<br />
User<br />
Database...<br />
Preferences...<br />
Export<br />
ACTIVote<br />
Results to<br />
Excel...<br />
Export<br />
ACTIVote<br />
Results to<br />
File...<br />
ACTIVote<br />
Help<br />
Register your ACTIVote devices in the Device<br />
Registration program.<br />
Allocate your devices to individual users in the User<br />
Registration program.<br />
Compile a set of questions for your voting session.<br />
Prepare and categorize a list of users.<br />
Display the ACTIVote Preferences.<br />
Output results in a spreadsheet format.<br />
Output results in a textual format.<br />
Open the separate ACTIVote Help file for more detailed<br />
information about using the ACTIVote system.<br />
122
ATIVstudio <strong>Professional</strong> <strong>Edition</strong> User Guide<br />
ACTIVote Session<br />
To display the ACTIVote session dialog, click on the ACTIVote tool<br />
button , or click on Menu > ACTIVote > Session. To learn about<br />
adding tools to your toolbox, see Customize Toolboxes.<br />
Click on the popup menu button and select a mode for the session:<br />
Demo Mode<br />
Demo mode where you use simulated devices to practise using the program.<br />
Enter the number of devices you would like to see in the demonstration.<br />
Click OK to proceed with the session, or Cancel to abort and remove the<br />
session window from display.<br />
Anonymous Mode<br />
Anonymous mode requires you to register physical devices to the ACTIVboard<br />
and then any registered device can be used by any user.<br />
Click the Devices... button to register your ACTIVote devices. Then, use the<br />
drop down arrow to select the number of devices you want to use in the<br />
current session.<br />
Named Mode<br />
Named mode requires you to register physical devices to the ACTIVboard and<br />
then allocate each device to a specific user. This allows you to receive more<br />
feedback on user response.<br />
If your devices are not already registered, click on Menu > ACTIVote ><br />
Devices to register your ACTIVote devices. Then, in the Session dialog, click<br />
on the Users... button to allocate users to your registered devices.<br />
ACTIVote Preferences<br />
Define options for setting up and voting with the ACTIVote system using the<br />
ACTIVote preferences. To display the ACTIVote preferences dialog click on<br />
the Menu > Preferences... and select ACTIVote from the left hand pane.<br />
To start a voting session, click on the ACTIVote button once more. When all<br />
responses are received you can display the results window:<br />
Click on the ACTIVote button once more.<br />
Or, in Design Mode ctrl-click on the page and select ACTIVote > Results....<br />
You can access the separate ACTIVote help from the <strong>ACTIVstudio</strong><br />
menu, click on Menu > ACTIVote > ACTIVote Help.<br />
123
<strong>ACTIVstudio</strong> <strong>Professional</strong> <strong>Edition</strong> User Guide<br />
Question Page Settings<br />
To display the Question Page Settings, ctrl-click on the page and select<br />
ACTIVote > Question Settings.<br />
This window allows you to quickly set up a Question Flipchart ready for an<br />
ACTIVote Session. To create a Question Page, add a text object for the each of<br />
the following:<br />
• The question<br />
• The correct answer<br />
• Wrong answers<br />
• Answer labels, for example; A, B, etc.<br />
Then ctrl-click on the page and choose ACTIVote > Question Settings.<br />
Question Page<br />
Type<br />
Question Type<br />
Correct Answer<br />
Timeout<br />
Question and<br />
Answer Objects<br />
Click on the drop down arrow and select Adhoc or<br />
Pre-prepared. In order to use Pre-prepared mode,<br />
you must have the question, answers and answer<br />
labels as text objects on the page.<br />
Click on the drop down arrow and select the type of<br />
question you are asking so that the results display<br />
appropriately.<br />
Click on the drop down arrow and select the correct<br />
answer so that the results display the correct or<br />
wrong answer response from users.<br />
Enter the number of seconds to set the amount of<br />
time allowed for the users to answer the question.<br />
Click on the popup menu button and select the<br />
relevant text object for the question or answer<br />
object.<br />
Click OK to accept the question page edits, or Cancel to remove any changes<br />
you have made.<br />
When you open a Question Flipchart, the ACTIVote Session window will<br />
automatically open with the Flipchart. If the Flipchart already contains results<br />
from a previous ACTIVote session, you will see a message. Click on the Delete<br />
Results button to delete the results for the current Question Flipchart.<br />
ACTIVote Results<br />
Once <strong>ACTIVstudio</strong> has accepted all responses it will automatically display the<br />
results in the form of a graph. The graph is displayed the same no matter<br />
which ACTIVote mode you are using.<br />
124
ATIVstudio <strong>Professional</strong> <strong>Edition</strong> User Guide<br />
Click on a radio button to display the results in different forms. Indicate the<br />
correct answer to a question by clicking on the appropriate answer button<br />
along the top of the graph:<br />
Answers A - F<br />
Who answered<br />
what<br />
Right wrong<br />
Overall scores<br />
Summary<br />
Displays how many responses were received for each<br />
possible answer.<br />
Displays the response from each ACTIVote device.<br />
When used in a Named Mode session, the device<br />
label will display the name of the user.<br />
Displays a pie chart showing the percentage of right<br />
and wrong answers.<br />
Displays the number of correct answers from each<br />
ACTIVote device or named user.<br />
Displays the response from each device or named<br />
user. This graph allows you to see which answer they<br />
chose for each question, or if they did not respond at<br />
all.<br />
Select the Response Times checkbox to display how long it took each user to<br />
answer each question.<br />
The response time is only displayed on certain graph types.<br />
Click on the Paste button to paste a copy of the displayed graph as an image<br />
object onto your current Flipchart page.<br />
When you have finished viewing the results but you don't want to delete them,<br />
click on the close button in the top right corner of the window. To display the<br />
results window again, ctrl-click on the Flipchart page and select ACTIVote ><br />
Results....<br />
Click on the Clear button to delete the results from the current page. The page<br />
will then be ready for a new voting session.<br />
Advanced Authoring<br />
About Properties and Actions<br />
The Properties button allows you to change and apply a range of powerful<br />
properties to your Flipchart page or object(s). The windows are intuitive so the<br />
options available will depend upon whether you have selected the properties<br />
for a page, single object or multiple objects. Also, the type of object(s) selected<br />
will determine which properties are displayed.<br />
Page properties<br />
Apply properties to a particular page in your Flipchart so that it displays in a<br />
particular way when you turn to that page.<br />
125
<strong>ACTIVstudio</strong> <strong>Professional</strong> <strong>Edition</strong> User Guide<br />
Object properties and actions<br />
Apply the object properties to change how an object is displayed, identified,<br />
arranged and how it behaves. You can also apply an action to an object. When<br />
you click on an object, something will happen to it or to an object that you<br />
specify. This helps you to promote an active learning environment.<br />
The properties and actions function is very easy to use.<br />
Identification Properties<br />
To display the Identification dialog, marquee select the object/s and<br />
double click to reveal the edit object toolbox, select the Properties<br />
button and select Identification from the left hand pane.<br />
The Identification tab allows you to define a single object by giving it a name<br />
and a set keywords so that it is a searchable resource, or define a group of<br />
objects with a group number. The properties are displayed according to<br />
whether you have selected a single object, multiple objects, or the Flipchart<br />
page.<br />
• Name<br />
Every object added to the Flipchart page is automatically given a default<br />
name to differentiate one object from another. This allows you to<br />
identify it, for example, in a search or so you can select the object to<br />
apply an action to it. <strong>ACTIVstudio</strong> allows you to change the default<br />
name given to an object. Click inside the textbox and delete the default<br />
name before entering a suitable name for the object.<br />
A name can only be applied to single objects.<br />
• Keywords<br />
Enter a keyword in the textbox that will identify the object in a search.<br />
To enter multiple keywords, add a space between each keyword, or click<br />
after you have added each keyword.<br />
If you enter a keyword for an object and save the Flipchart<br />
the object resides on, when you perform a search for that<br />
keyword the Flipchart will be returned.<br />
When an object is added to the Resource Library, if it<br />
contains a name and keyword properties they will be<br />
synchronized with the filename and keyword fields in the<br />
Create Resource window.<br />
• Grouped<br />
The Grouped checkbox will only be displayed when you have selected<br />
multiple objects. If you select the Grouped checkbox, <strong>ACTIVstudio</strong> will<br />
automatically assign a group number to all objects selected and the<br />
group will be treated as one object. You can then apply specific<br />
properties to the group. Ungroup the objects by clearing the checkbox.<br />
If you ungroup the objects, they will revert to their original properties.<br />
126
ATIVstudio <strong>Professional</strong> <strong>Edition</strong> User Guide<br />
Try this example:<br />
Add two or three objects to your page. Click on one of the<br />
objects and use the Rotator Pickup to rotate it. Only the<br />
object that you have selected will be rotated. Now select<br />
all of your objects, double click and select the Properties<br />
button from the Edit Toolbox, then select the Identification<br />
tab. Select the Grouped checkbox. When you click on one<br />
of the objects, the Marquee Pickup area will now include all<br />
the objects you selected. Move the Rotator Pickup to<br />
rotate the objects. This time, the objects are rotated<br />
around the center point of the object selection.<br />
• Description<br />
For pages only, you can include instructions or comments about a<br />
specific page in the description area. This can be used to describe how<br />
the page has been set up, for example, if you share pages with<br />
colleagues and you have created some complex object properties or<br />
actions.<br />
Appearance Properties<br />
To display the Appearance dialog, marquee select the object/s and<br />
double click to reveal the edit object toolbox, select the Properties<br />
button and select Appearance from the left hand pane.<br />
The Appearance tab allows you to change how an object, or page is displayed.<br />
• Page Color<br />
Click on the color block and select a background color for your page<br />
from the color palette.<br />
• Tile fit<br />
Allows you to select how a background image is displayed on the page.<br />
Click on the popup menu button and choose a tile option from the list.<br />
The default setting is to tile the image if it does not fill the page.<br />
• Grid<br />
Select the checkbox to apply a grid to the page. Clear the checkbox to<br />
remove the grid from the page, or select the Clear Tool<br />
toolbox and select Clear Grid from the popup list.<br />
from your<br />
• Layer<br />
Each object will automatically be placed on a default layer; top, middle<br />
or bottom. To move an object to a different layer, click on the down<br />
arrow and select a layer from the drop down list.<br />
To learn more about working with layers, see Layers.<br />
• Transparent<br />
Select the checkbox to make the selected object transparent. The<br />
default transparency color is grey. To change the transparency color,<br />
click on the color button and use the Object Transparency Selection Tool<br />
to choose a color from the image.<br />
127
<strong>ACTIVstudio</strong> <strong>Professional</strong> <strong>Edition</strong> User Guide<br />
Select the Pick through checkbox and click on the Color block to select<br />
a color to make it transparent.<br />
• Translucency<br />
Move the slider to change the translucent property of an object and<br />
make it appear opaque or faded.<br />
• Visible<br />
Select the checkbox to make an object visible (default). Clear the<br />
checkbox to make the object invisible.<br />
• Reflected<br />
Select the checkbox to mirror the selected object horizontally.<br />
• Pen Type<br />
Click on the down arrow and select a different pen type from the drop<br />
down list; pen, highlight or eraser.<br />
• Pen width and Color<br />
Enter a number to change the pen width (in pixels). To change the color<br />
of the pen, click on the color block and select a color from the color<br />
palette.<br />
• Line style<br />
Click on the popup menu button to choose between a flat line, which<br />
contains sharp corners, or rounded line, which contains rounded<br />
corners.<br />
• Begin style / End style<br />
Click on the popup menu button and choose from the following options:<br />
Plain<br />
Arrow<br />
Bullet<br />
Select Plain to view your line without any end<br />
shapes.<br />
Select Arrow if you want your line to contain a<br />
pointed arrowhead at one of both ends.<br />
Select Bullet if you want your line to contain a<br />
rounded shape at one of both ends.<br />
• Show Outline<br />
Select the checkbox to apply an outline and change the outline<br />
characteristics.<br />
128
ATIVstudio <strong>Professional</strong> <strong>Edition</strong> User Guide<br />
Enter a number in the Outline width textbox to change the width<br />
(thickness) of the outline (in pixels). The default outline width is 1 pixel.<br />
Click on the Color button and select a color for the outline from the<br />
color palette. The default color is black.<br />
• Fill Pattern<br />
Select the Fill Pattern checkbox to apply a pattern style that will fill a<br />
shape or text area. When applied, the fill pattern will sit on top of the<br />
background property, see below. If applied to a text object, the fill<br />
pattern will sit underneath the text. Click on the drop down arrow and<br />
choose one of the following pattern styles:<br />
Solid<br />
Horizontal<br />
Vertical<br />
Diagonal 1<br />
Diagonal 2<br />
Grid<br />
Cross<br />
Hatch<br />
Creates a solid pattern. This property is<br />
automatically applied to filled shapes.<br />
Horizontal lines of a selected color are applied.<br />
Vertical lines of a selected color are applied.<br />
Applies lines diagonally from top left to bottom<br />
right.<br />
Applies lines diagonally from bottom left to top<br />
right.<br />
Creates a grid of square shapes made up of<br />
horizontal and vertical lines<br />
Creates a grid of diamond shapes made up a<br />
diagonal lines.<br />
To select a color, click on the Color button and select a color from the<br />
color palette.<br />
To change the fill pattern, select the Style down arrow and choose a<br />
pattern from the list.<br />
• Background<br />
Select the Background checkbox to apply a background color to<br />
shapes and text objects. This property is automatically applied to text<br />
objects which have a colored background. To change the color, click on<br />
the color block and select a different color from the palette.<br />
Example<br />
To illustrate the use of outlines, fill patterns and backgrounds:<br />
This shape object<br />
consists of:<br />
Red Outline<br />
Blue vertical fill<br />
This text object consists<br />
of:<br />
Green Outline<br />
Blue grid fill pattern<br />
129
<strong>ACTIVstudio</strong> <strong>Professional</strong> <strong>Edition</strong> User Guide<br />
pattern<br />
Yellow<br />
background<br />
Yellow background<br />
Actions<br />
• Reset Colours<br />
Reverts any color changes to an image object or background image to<br />
their original colors.<br />
Try this:<br />
Use the Fill Tool to change the colors of an image and save<br />
it to the Resource Library.<br />
Select another page in your Flipchart and drag the<br />
changed image out from the Resource Library.<br />
Use the Fill Tool to change the color of the image again.<br />
Now click on the Reset Colours button.<br />
Notice that the colors of the image will revert back to the<br />
original colors, i.e. the same colors as before it was added<br />
to the Resource Library.<br />
• Remove Background<br />
Deletes any background images from the page.<br />
To display the Actions dialog, marquee select the object/s and double<br />
click to reveal the edit object toolbox, select the Properties button<br />
and select Actions from the left hand pane.<br />
The Actions tab allows you to perform an action when you click on a selected<br />
object/s. There are many actions you can choose from, enabling you to create<br />
some very special effects in your presentation. You can link an action to image,<br />
line, shape and text objects.<br />
Select the radio button to choose a category of actions:<br />
You will require the Developer edition of <strong>ACTIVstudio</strong> in order to<br />
use the full list of actions.<br />
• All<br />
Displays all of the available actions in the drop down list. Click on the<br />
down arrow to view the actions.<br />
Example 1. Play a sound when you click on an object:<br />
1. Add an object to the page.<br />
130
ATIVstudio <strong>Professional</strong> <strong>Edition</strong> User Guide<br />
2. Double click on the object to display the Edit Toolbox, then select the<br />
Properties button. The Properties and Actions dialog will be displayed.<br />
Select the Actions tab.<br />
3. Select the File radio button, then click on the popup menu button and<br />
select Play Sound.<br />
4. Click on the Set button. The Select a Sound dialog will be displayed<br />
where you can select a sound file from the Shared Sounds resource<br />
folder. Select a sound file and click on the Open button.<br />
5. Close the Properties and Actions dialog.<br />
6. Click on the object to play the sound.<br />
Example 2. Open the Page Notes:<br />
1. Add an object to the page.<br />
2. Double click on the object to display the Edit Toolbox, then select the<br />
Properties button. The Properties and Actions dialog will be displayed.<br />
Select the Actions tab.<br />
3. Select the <strong>ACTIVstudio</strong> Function radio button, then click on the popup<br />
menu button and select Show Page Notes.<br />
4. Close the Properties and Actions dialog.<br />
5. Click on the object to open the Page Notes.<br />
Example 3. Go to the next page of the Flipchart:<br />
1. Add an object to the page.<br />
2. Double click on the object to display the Edit Toolbox, then select the<br />
Properties button. The Properties and Actions dialog will be displayed.<br />
Select the Actions tab.<br />
3. Select the Page radio button, then click on the popup menu button and<br />
select Next Page.<br />
4. Close the Properties and Actions dialog.<br />
5. Click on the object to jump to the next page.<br />
Click on the popup menu button to display the list of actions contained in the<br />
category chosen. Select an action by clicking on it.<br />
Particular actions require you to select an object, or page, you want to apply<br />
the action to. Click on the Set button to select a page from the Select a Page...<br />
window.<br />
Actions can be applied to the current object or another object,<br />
which you can select from the list.<br />
Actions cannot be directly applied to annotation objects or a group<br />
of objects. Instead, create an image object by taking a photograph<br />
of the annotation or group. You can then apply the action to the<br />
image object.<br />
131
<strong>ACTIVstudio</strong> <strong>Professional</strong> <strong>Edition</strong> User Guide<br />
When you have made your selection, a Clear button is displayed which allows<br />
you to remove your choice of object should you wish to cancel the action.<br />
Moving an Action Object<br />
To move an object that has an action applied to it:<br />
• Ctrl-click on the page and select Enable Actions from the popup menu,<br />
to clear the checkmark against it.<br />
• Select the Marquee Select Tool then click and drag the cursor to<br />
surround the object with pickup boxes. Click and drag the Free Mover<br />
pickup box to move the object.<br />
Customise <strong>ACTIVstudio</strong><br />
Customising <strong>ACTIVstudio</strong><br />
<strong>ACTIVstudio</strong> Preferences allow you to change the form and function of selected<br />
tools and <strong>ACTIVstudio</strong> features. To display the preferences, click on Menu ><br />
Preferences.... Select one of the tab names in the left hand pane to view the<br />
associated preferences.<br />
A file is automatically saved to the<br />
Users/username/Documents/Promethean/<strong>ACTIVstudio</strong>2/, which contains all the<br />
information about your <strong>ACTIVstudio</strong> preferences. This file is called<br />
Settings.plist. If you work from different computers and your shared profile is<br />
located on a computer network, save the file to your Shared <strong>ACTIVstudio</strong><br />
directory so you can point to your Settings.plist file and view <strong>ACTIVstudio</strong> in<br />
the same format from wherever you open it.<br />
132
ATIVstudio <strong>Professional</strong> <strong>Edition</strong> User Guide<br />
ACTIVote Preferences<br />
To display the ACTIVote preferences click on the Menu ><br />
Preferences... and select ACTIVote from the left hand pane.<br />
The ACTIVote preferences allow you to define options for setting up and voting<br />
with the ACTIVote system.<br />
Adhoc/Demo mode<br />
• Question Timeout<br />
You can set a default timeout that will be used when you ask an ADHOC<br />
question and also when you are using Demo mode. To change the<br />
default timeout, type in a new value.<br />
• Apply Timeout to Prepared Questions<br />
Apply the question timeout for prepared questions.<br />
• Paste Results to New Flipchart page<br />
This option will store the results of the current question on a new<br />
Flipchart Page. Each subsequent question you ask and illicit a response<br />
to, will also create a new Flipchart Page for the purposes of storing the<br />
question results. You would set this option if you would like to save or<br />
review the results of all of the questions asked. If this option is not set<br />
then the results are stored in the current Flipchart Page, in which case<br />
subsequent responses will overwrite any existing results.<br />
• Take Fullscreen Snapshot<br />
This option allows you to capture the screen associated with the adhoc<br />
question you are asking. This will take a full screen snapshot and place<br />
it on the current page if the setting 'Results to New Flipchart Page' is<br />
off. If the preceding option is set to on then the snapshot will be taken<br />
after all of the answers are received and the resultant image will be<br />
placed on a new Flipchart Page along with the results.<br />
Answers<br />
• Take user's first answer only<br />
If selected, your users will only be allowed to submit one response and<br />
further responses will be ignored. When all devices have voted, the<br />
timeout will stop immediately and the results will be displayed, if<br />
Display Results has been selected.<br />
• Allow users to alter their answer<br />
If selected, your users can change their answer for the duration of the<br />
timeout period. When the timeout period has ended, further answers<br />
will be ignored and the results will be displayed, if Display Results has<br />
been selected.<br />
• Show names<br />
This option will display user names during Named Mode or device names<br />
during an anonymous or demo mode. The names will be displayed<br />
beneath the timeout bar and will light up when a response is received<br />
from the user. The display allows you and the group to see who has<br />
answered and who has not by using color indicators:<br />
133
<strong>ACTIVstudio</strong> <strong>Professional</strong> <strong>Edition</strong> User Guide<br />
Grey<br />
Yellow<br />
No response from user<br />
Valid Answer from user<br />
Black Out of range answer from user (e.g. the user pressed 3<br />
to a question with 2 answers)<br />
• Fill in<br />
This option gives you the ability to allow your users further chances to<br />
answer the question set. For example if you have a large audience say<br />
50 people it is possible that not all users will answer in the allotted<br />
timeout period.<br />
ACTIVote Options<br />
• Show Results<br />
Selecting this option will display the results automatically after the<br />
question has timed out, or when the 'Take users first answer only'<br />
option is set. To display the results at another time, ctrl-click on the<br />
Flipchart page and choose ACTIVote > Results..., or ctrl-click on the<br />
ACTIVote Tool button and select Results....<br />
• Automatic page advance<br />
Select this option to automatically turn the page after receiving answers<br />
to a Question Flipchart. This is useful for timed question papers when<br />
used with the timeout setting of each question.<br />
• ACTIVote User Database<br />
Displays the location of the User Database used by the ACTIVote<br />
program. Click on the Select button to select another database.<br />
Clock Preferences<br />
To display the Clock preferences click on the Menu > Preferences...<br />
and select Clock from the left hand pane.<br />
The Clock preferences allow you to define options for displaying and using the<br />
Clock Tool.<br />
Analog<br />
• Show Clock Numbers<br />
Select the checkbox to view numbers around the clock face. When the<br />
checkbox is cleared, colored blocks will be displayed around the clock<br />
face instead.<br />
• Show Second Hand<br />
Select the checkbox to display the seconds hand. Clear the checkbox to<br />
display the hour and minute hands only.<br />
Digital<br />
• 24 Hour<br />
Select the 24 Hour radio button to view a 24 hour clock.<br />
134
135<br />
ATIVstudio <strong>Professional</strong> <strong>Edition</strong> User Guide<br />
• 12 Hour<br />
Select the 12 Hour radio button to view a 12 hour clock.<br />
• Show AM/PM<br />
Select the Show AM/PM checkbox to view a 12 hour clock with AM or<br />
PM displayed. Clear the checkbox to remove the AM/PM from display.<br />
• Show Seconds<br />
Select the Seconds checkbox to display the seconds counting. Clear the<br />
checkbox to view the hours and minutes only.<br />
• Show Date<br />
Select the Show date checkbox to display todays date underneath the<br />
time. Clear the checkbox to view the time only.<br />
Effects Preferences<br />
To display the Effects preferences click on the Menu > Preferences...<br />
and select Effects from the left hand pane.<br />
• Show Cancel button when using effects<br />
Selecting this checkbox places a Cancel button at the bottom of the<br />
screen when you are using the Revealer and Spotlight. Click on this<br />
button, or the tool button, to stop using the Revealer and Spotlight and<br />
return to the normal page view. If the checkbox is cleared, click on the<br />
Revealer or Spotlight tool button to return to normal view.<br />
Spotlight<br />
The Spotlight preferences allow you to define options for displaying the<br />
Spotlight Tool.<br />
• Border Width<br />
Move the slider to increase or decrease the width of the border, which<br />
surrounds the spotlight area. The range is between 0 and 20 pixels.<br />
• Border Color<br />
To change the color of the spotlight border, click on the color button and<br />
select a color from the color palette.<br />
• Translucent Border<br />
Select the checkbox if you would like to see through the spotlight<br />
border. Clear the checkbox if you prefer to have the spotlight border as<br />
a solid color.<br />
• Translucent Screen<br />
Select the checkbox if you would like to see through the spotlight screen<br />
(the darkened area that covers the Flipchart or Desktop window). Clear<br />
the checkbox if you prefer to have the spotlight screen as a solid color.<br />
Revealer<br />
The Translucent border and Translucent screen preferences will<br />
not be applied if you are using Desktop Overlay annotation mode.<br />
The Revealer preferences allow you to define options for displaying the Reveal<br />
Tool.
<strong>ACTIVstudio</strong> <strong>Professional</strong> <strong>Edition</strong> User Guide<br />
• Color<br />
To change the color of the revealer blind, click on the color button and<br />
select a color from the color palette.<br />
Flipchart Preferences<br />
To display the Flipchart preferences click on the Menu ><br />
Preferences... and select Flipchart from the left hand pane.<br />
The Flipchart preferences allow you to change the default options for setting<br />
up, displaying and working with Flipcharts.<br />
Flipchart<br />
• Replace white surface with the color<br />
This feature changes the onscreen display color. The purpose of this is<br />
to reduce the glare caused by some projectors when displaying a large<br />
percentage of white on a screen. Select the checkbox to implement the<br />
feature. Click on the color button and choose a screen color from the<br />
color palette. To remove this feature, click the checkbox to clear it.<br />
This is a display feature only. The color chosen for your Flipchart<br />
page will not be printed.<br />
Whilst selected, this feature will apply to the current Flipchart, all<br />
new Flipcharts and any Flipcharts that you open.<br />
• Hide title bar when maximized<br />
Removes the Flipchart title bar from the screen when the Flipchart is<br />
maximized, to view the Flipchart as full screen. Select the checkbox to<br />
hide the title bar when the Flipchart is maximized. Clear the checkbox to<br />
view the title bar when the Flipchart is maximized.<br />
• Show Flipchart Trashcan<br />
Select the checkbox to display the Flipchart Trashcan on your<br />
Flipchart. This allows you to drag objects directly into the Trashcan and<br />
remove them from your Flipchart page.<br />
You can drag the ruler and protractor tools to the Flipchart<br />
Trashcan to remove them from a page.<br />
The Flipchart Trashcan window will remember its position when you<br />
close <strong>ACTIVstudio</strong>, so it will open in the same position the next time you<br />
open <strong>ACTIVstudio</strong>. Clear the checkbox to hide the Flipchart Trashcan.<br />
• Clear with Effect<br />
Select the checkbox to see Flipchart objects or page content being<br />
'sucked' into the Flipchart Trashcan when using the Clear Tool. Clear the<br />
checkbox if you don't want to see this effect.<br />
• Page Panning<br />
When pages are magnified, page panning allows you to click and drag<br />
pages for easy frame navigation. When placed near the edge of the<br />
136
ATIVstudio <strong>Professional</strong> <strong>Edition</strong> User Guide<br />
window, the cursor changes to to show that you can click and drag<br />
the page in that particular orientation.<br />
You may need to hide then show the Flipchart to display or<br />
remove the page pickup boxes.<br />
• Page Frame Guidelines<br />
Displays a faint dotted line to indicate where each page starts and<br />
finishes on custom size pages.<br />
Default Page Preferences<br />
• Page Scale<br />
Selects the default page scale for when you create a new Flipchart or<br />
open an existing Flipchart. Click on the popup menu button and select a<br />
page scale from the drop down list. You can choose from:<br />
Best fit<br />
Width fit<br />
Height fit<br />
Original scale<br />
You will need to restart <strong>ACTIVstudio</strong> in order to activate this setting.<br />
• Page Size<br />
Selects a default page size for when you create a new Flipchart or open<br />
an existing Flipchart. Click on the popup menu button and select a page<br />
size from the drop down list.<br />
Screen Size<br />
800 x 600<br />
1024 x 768<br />
Custom<br />
Alternatively, enter the Width and Height of the required page size into<br />
the textboxes.<br />
• Background Color<br />
This setting changes the default Flipchart page color. The default color is<br />
white. To change it, click on the color button and select a color from the<br />
color palette.<br />
• World color<br />
World color is the background color of the Flipchart window, behind the<br />
Flipchart page. The default color is blue. To change it, click on the color<br />
button and select a color from the color palette.<br />
• Image<br />
Places an image on the Flipchart background. Select the checkbox to<br />
display some hidden options. Click on the Choose button to browse for<br />
137
<strong>ACTIVstudio</strong> <strong>Professional</strong> <strong>Edition</strong> User Guide<br />
an image file. A preview of the image is displayed in the preview<br />
window. Select one of the options from the Tile Fit setting.<br />
Flipchart Objects Preferences<br />
To display the Flipchart Object preferences click on the Menu ><br />
Preferences... and select Flipchart Objects from the left hand pane.<br />
The Flipchart Objects preferences allow you to define the options for high<br />
quality images and displaying objects and the Edit Toolbox.<br />
• Add Timestamp to all pages<br />
Select the checkbox to stamp all new Flipchart and Desktop Flipchart<br />
pages with the date and time of creation. The stamp is an editable text<br />
object. Clear the checkbox if you prefer not to add this to your pages.<br />
• Show Shadow<br />
Select the checkbox to apply a visual shadow effect for objects on the<br />
Flipchart page. The amount of shadow applied will vary according to the<br />
layer which an object resides on. Clear the checkbox to switch off the<br />
shadow.<br />
Object on Top<br />
layer.<br />
Object on Middle<br />
layer.<br />
Object on Bottom<br />
layer<br />
• Objects to Front<br />
The Objects to Front setting allows you to override the 'stacking order’<br />
on a layer. When enabled, if you click on an object it will be<br />
automatically displayed in front of other objects that are on the same<br />
layer. Select the checkbox to enable the setting. Clear the checkbox to<br />
disable the setting.<br />
• Enable Text Stretching<br />
Select the checkbox to enable text objects to be stretched in the same<br />
way as other objects.<br />
High Quality<br />
• Images<br />
The Images setting increases the visual quality of any image when it is<br />
resized. This works particularly well when the size of an image is<br />
138
ATIVstudio <strong>Professional</strong> <strong>Edition</strong> User Guide<br />
reduced. Click on the popup menu button and select an option for<br />
Image objects from the menu.<br />
• Image Manipulation<br />
The Image Manipulation setting will redraw an image in high quality<br />
mode on the Flipchart page whilst the image is being manipulated. This<br />
setting only applies to manipulated images and not images that are<br />
displayed in their original size. Click on the popup menu button and<br />
select an option for manipulating Image objects from the menu.<br />
• Video<br />
Increases the visual quality of video playback. Click on the popup menu<br />
button and select an option for Video objects from the menu.<br />
Lower the quality setting if your computer suffers from a<br />
significant slow down.<br />
When annotating over video in Overlay Mode, you may<br />
notice your annotations have a flicker effect. This is a<br />
machine specific issue and is related to the quality of your<br />
graphics hardware. It may be possible to prevent<br />
annotation flickering by reducing the hardware<br />
acceleration of your graphics hardware.<br />
139
<strong>ACTIVstudio</strong> <strong>Professional</strong> <strong>Edition</strong> User Guide<br />
General Preferences<br />
To display the General preferences click on the Menu ><br />
Preferences... and select General from the left hand pane.<br />
The General preferences allow you to determine how <strong>ACTIVstudio</strong> is displayed<br />
and change options that define how <strong>ACTIVstudio</strong> uses various features.<br />
• Display Help Tags<br />
Select the checkbox to display a name or function when you hover the<br />
cursor over buttons in <strong>ACTIVstudio</strong>. This allows you to identify<br />
<strong>ACTIVstudio</strong> functions if you are not familiar with it.<br />
• Show windows from previous session<br />
Select the checkbox to open the same windows that were open when<br />
you last used <strong>ACTIVstudio</strong>. For example, if you have the Clock Tool and<br />
Sound Playback Controls open, when you close the program down and<br />
re-open it, these two windows will automatically be displayed.<br />
• Did You Know?<br />
When the checkbox is selected, you will be presented with the Did You<br />
Know window each time you open <strong>ACTIVstudio</strong>. Clear the checkbox to<br />
stop the window from displaying each time you open <strong>ACTIVstudio</strong>. This<br />
window contains many tips for using <strong>ACTIVstudio</strong>. It is recommended<br />
that you leave this setting enabled until you are familiar with the<br />
program. You can spend some time looking at further facts by clicking<br />
on the Another button. Once you have finished reading, click the OK<br />
button and <strong>ACTIVstudio</strong> will continue to open.<br />
Desktop Annotate<br />
Select one of the radio buttons to define the default Desktop annotation mode.<br />
Choose one of the following options:<br />
• Desktop Flipchart<br />
<strong>ACTIVstudio</strong> will open a Desktop Flipchart, where an image of your<br />
screen is pasted onto the background of your Desktop Flipchart. This<br />
mode is suitable for static images. Select the Copy the <strong>ACTIVstudio</strong><br />
tools checkbox, to include the image of the toolbox in the image.<br />
• Desktop Overlay<br />
When selected, <strong>ACTIVstudio</strong> allows you to annotate over live<br />
applications and moving images. In this mode you can interact with the<br />
Desktop.<br />
Select the Overlay follows Link Viewer checkbox if you would like the<br />
Overlay window to lock on to the Link Viewer window that is playing the<br />
video.<br />
For more information, refer to the section about annotating on the<br />
Desktop Overlay.<br />
• Select from Menu<br />
Choose the annotation mode from a menu when you go to annotate on<br />
the Desktop.<br />
140
ATIVstudio <strong>Professional</strong> <strong>Edition</strong> User Guide<br />
Linked File Hosting Preferences<br />
To display the Linked File Hosting preferences click on the Menu ><br />
Preferences... and select Linked File Hosting from the left hand<br />
pane.<br />
The Linked File Hosting preferences allow you to define how links to external<br />
documents are displayed and change the default URL for your Home web page.<br />
Choose which media types you want <strong>ACTIVstudio</strong> to support from the following<br />
media types:<br />
Images<br />
Sound<br />
Video<br />
Shockwave Flash Movies<br />
Select a checkbox to enable the hosting for that media type. Clear a checkbox<br />
to disable the hosting for that media type.<br />
Quicktime MOV files will always play externally to <strong>ACTIVstudio</strong>, in<br />
the Quicktime Player, regardless of the <strong>ACTIVstudio</strong> video setting.<br />
Select the Show Sound Controller checkbox to display the Sound Controller.<br />
The sound controller can playback up to 2 sound files simultaneously. Clear the<br />
checkbox if you want to play the sound without showing the Sound Controller<br />
dialog.<br />
The Home URL allows you to enter a default URL for your webpages when<br />
using the <strong>ACTIVstudio</strong> internal web Browser. The default setting is<br />
http://www.prometheanworld.com. To change this, click inside the textbox,<br />
delete the default URL and type in a new one.<br />
Profiles and Resources Preferences<br />
To display the Profiles and Resources preferences click on the Menu ><br />
Preferences... and select Profiles and Resources from the left hand<br />
pane.<br />
The Profiles and Resources preferences allow you to determine the location of<br />
your personal and shared <strong>ACTIVstudio</strong> files and preferences.<br />
Your files can be located on a specific computer or on a computer network.<br />
Saving your files on a network is useful because it allows you to access your<br />
Flipchart files, layouts, resources and preferences from any computer within<br />
the same network. Your profile contains information about your personal<br />
preferences and preferences, which is updated when you exit from an<br />
<strong>ACTIVstudio</strong> session.<br />
For each new user, <strong>ACTIVstudio</strong> will automatically create the folder structure<br />
"\Users\username\Documents\Promethean\<strong>ACTIVstudio</strong>2" as the default<br />
location for storing your personal <strong>ACTIVstudio</strong> files, such as Flipcharts,<br />
141
<strong>ACTIVstudio</strong> <strong>Professional</strong> <strong>Edition</strong> User Guide<br />
resources and preferences. Each new user will also be pointed to a default<br />
location for shared resources.<br />
However, you can override these default locations by choosing another<br />
location. To change the default location, select Another Location for the<br />
relevant path and click on the corresponding More button. Then browse to a<br />
different location and select OK.<br />
There are three paths to consider:<br />
1) Profile stored in:<br />
• My documents<br />
Saves all your personal <strong>ACTIVstudio</strong> preferences and toolbox layout to<br />
the folder "/Users/username/Documents/Promethean/<strong>ACTIVstudio</strong>2".<br />
• Another location<br />
Click on the browse button and navigate to a different location, to<br />
override the default location.<br />
2) My <strong>ACTIVstudio</strong> files in:<br />
• My Documents<br />
Allows you to open and save all your personal <strong>ACTIVstudio</strong> Flipcharts<br />
and resources within the folder<br />
"/Users/username/Documents/Promethean/<strong>ACTIVstudio</strong>2".<br />
• Another Location<br />
Click on the browse button and navigate to a different location, to<br />
override the default location.<br />
3) Shared <strong>ACTIVstudio</strong> files in:<br />
• All Users<br />
Allows you to access the shared <strong>ACTIVstudio</strong> Flipcharts and resources.<br />
These shared resources are available for installation separately (on the<br />
supplied <strong>ACTIVstudio</strong> CD). By default, the shared resource library is<br />
installed into a local shared folder structure such as<br />
"/Users/Shared/Promethean/<strong>ACTIVstudio</strong>2".<br />
• Another Location<br />
Click on the browse button and navigate to a different location, to<br />
override the default location for the shared resource library.<br />
When you change any of the default locations, you are simply<br />
pointing <strong>ACTIVstudio</strong> to look for your files or resources at the new<br />
location. Your files do not automatically move. Copy your files to<br />
the new location before you change the location in <strong>ACTIVstudio</strong>.<br />
Refer to your relevant Operating System documentation for<br />
information about copying or moving files.<br />
Barrel Button Preferences<br />
To display the Barrel Button preferences click on the Menu ><br />
Preferences... and select Barrel Button from the left hand pane.<br />
142
ATIVstudio <strong>Professional</strong> <strong>Edition</strong> User Guide<br />
If you are working on the live Desktop and you have docked the <strong>ACTIVstudio</strong><br />
toolbox, it may be more convenient to annotate on your Desktop Flipchart, or<br />
take a photograph of your Desktop, after you press and hold the barrel button<br />
on your ACTIVpen. The Barrel Button preferences allow you to do this.<br />
• Delay<br />
Determine how long to hold the barrel button before an action occurs.<br />
Move the slider to select a time between 0.25 and 3 seconds so that<br />
<strong>ACTIVstudio</strong> does not interfere with any ctrl-click actions in your<br />
application.<br />
After the delay, do the following<br />
First, press the barrel button and hold on the live Desktop. After the delay time<br />
has lapsed one of the following actions will occur:<br />
• Start Desktop Annotation<br />
The Desktop Flipchart will be launched. Release the barrel button then<br />
start annotating as normal.<br />
• Start Camera Tool<br />
The Area Camera Tool will be launched. Release the barrel button then<br />
use the area camera as normal. Using the Area camera in this way<br />
allows you to set up conditions that you otherwise may not be able to<br />
take a photograph of. For example, it is often difficult to take a<br />
photograph of some menus, because they disappear when you click on<br />
another part of the program.<br />
• Nothing (default)<br />
Selecting this option ensures no actions occur after the barrel button<br />
press and hold.<br />
Toolboxes Preferences<br />
To display the Toolbox preferences click on the Menu ><br />
Preferences... and select Toolboxes from the left hand pane.<br />
The Toolbox preferences allow you to define the display and behaviour<br />
parameters for the toolboxes.<br />
• Transparency<br />
The Transparency slider allows you to fade out the toolboxes so you can<br />
see through them and they don't cover up the content on the Flipchart.<br />
Move the slider between See through and Solid until the toolbox is at<br />
the required transparency.<br />
• Show Quick Select toolbox<br />
Select the checkbox if you would like the Quick Select toolbox to display<br />
when you ctrl-click on a Flipchart page. Clear the checkbox to stop the<br />
toolbox from appearing on a ctrl-click.<br />
• Ctrl-click tools for Preferences and Help<br />
Select the checkbox to open to the preferences, help or a menu offering<br />
you both options when you ctrl-click on a particular tool.<br />
143
<strong>ACTIVstudio</strong> <strong>Professional</strong> <strong>Edition</strong> User Guide<br />
• Reset All Toolboxes<br />
Sets all of your toolboxes back to the default setting as they were<br />
originally installed. This removes any tools added to the toolboxes from<br />
the Tool Store and resets any toolbox preferences that have been<br />
modified.<br />
Main Toolbox<br />
• Docking<br />
Select the checkbox to bounce the toolbox back to the edge of the<br />
screen when you click and drag the toolbox off screen. All of the tools<br />
and menu button remain visible on screen. To undock the toolbox, click<br />
and drag the toolbox away from the edge of the screen.<br />
• Collapse<br />
Select the checkbox to bounce the toolbox back to the edge of the<br />
screen and roll up the toolbox when you click and drag the toolbox off<br />
screen. The title bar, Menu button and Show/Hide Menu Bar button<br />
remain on screen, but all of the tools are hidden from view until you<br />
click and drag the toolbox away from the screen edge.<br />
Object Edit Toolbox<br />
• Show with double click<br />
Select the checkbox if you want the Toolbox to display when you double<br />
click on an object. Clear the checkbox to stop the Toolbox from<br />
displaying when you double click on an object.<br />
• Follows selection<br />
Select the checkbox if you want the Edit Toolbox to appear close to<br />
where you select an object.<br />
Tools Preferences<br />
To display the Tools preferences click on the Menu > Preferences...<br />
and select Tools from the left hand pane.<br />
The Tool preferences allow you to define options for the toolbox tools.<br />
• Dice Speed<br />
The dice speed setting allows you to control the speed at which the dice<br />
are rolled. Move the slider, making small adjustments to find a speed<br />
you prefer.<br />
• Page Zoom Speed<br />
Sometimes it is difficult to control how quickly the page becomes larger<br />
or smaller when you are using the page zoom tool. If you have many<br />
objects on the page you may find it zooms slowly, whereas with few<br />
objects it will zoom quickly. Move the slider to a setting that allows you<br />
to have more control over how quickly the zoom works.<br />
• Camera captures toolboxes<br />
Select the checkbox if you want the <strong>ACTIVstudio</strong> toolboxes to be<br />
included in your photograph. Clear the checkbox to hide the toolbox<br />
every time you take a photograph.<br />
144
ATIVstudio <strong>Professional</strong> <strong>Edition</strong> User Guide<br />
Protractor and Ruler<br />
• Tool Color<br />
To change the color of the ruler or protractor, click on the color button<br />
and select a color from the color palette.<br />
• Tool Text Color<br />
To change the color of the tool text, click on the color button and select<br />
a color from the color palette.<br />
• Transparency<br />
Adjust the transparency of the protractor and ruler. You can fade out<br />
the protractor and ruler so you can see through them and they don't<br />
cover up the content on the Flipchart. Move the slider between See<br />
through and Solid.<br />
User Input Preferences<br />
To display the User Input preferences click on the Menu ><br />
Preferences... and select User Input from the left hand pane.<br />
The User Input preferences allow you to define when the Floating Keyboard<br />
and Recognizer Tool are displayed.<br />
• Automatically show keyboard with<br />
Select the appropriate checkbox to show the Floating Keyboard when<br />
editing text objects or saving files. Clear any selected checkboxes if you<br />
do not require the Floating Keyboard to be displayed when editing text<br />
objects or saving files.<br />
• Use keyboard supplied with Mac Operating System<br />
Instead of using the keyboard that has been supplied with your<br />
Operating System, you may prefer to use the keyboard supplied with<br />
<strong>ACTIVstudio</strong>. Select the checkbox if you would like to use the keyboard<br />
supplied with your Operating System. Clear the checkbox to use the<br />
<strong>ACTIVstudio</strong> Floating Keyboard.<br />
• Automatically show recognizer with<br />
Select the appropriate checkbox to show the Recognizer Tool when<br />
editing text objects or saving files. Clear the checkbox if you do not<br />
require the Recognizer Tool to be displayed when editing text objects or<br />
saving files.<br />
• Handwriting recognition language<br />
Click on the Open Ink Preferences button to choose an alternative<br />
language for the Handwriting Recognition Tool to recognize your<br />
annotations and convert them to text.<br />
Technical Issues<br />
This Section discusses a number of technical issues relating to <strong>ACTIVstudio</strong>.<br />
They are presented in no particular order.<br />
145
<strong>ACTIVstudio</strong> <strong>Professional</strong> <strong>Edition</strong> User Guide<br />
Color Modes Higher than 24 bit<br />
<strong>ACTIVstudio</strong> is not fully compatible with graphics cards running in color modes<br />
higher than 24 bit (eg 32 bit color modes). We recommend that you run in 16<br />
bit color mode (64K colors) to give the best compromise between speed of<br />
operation, memory requirements and image quality.<br />
Graphics Mode Restriction<br />
The <strong>ACTIVstudio</strong> toolbox and forms will not be displayed correctly when your<br />
display driver is set to use Large or Custom fonts.<br />
PNG Image Files<br />
Certain PNG image files are not fully supported by <strong>ACTIVstudio</strong>. If you<br />
experience any problems with your image files, use an image editing program<br />
to save your image as a bitmap file (bmp or jpg format).<br />
Animated GIF Files<br />
These files are only supported by <strong>ACTIVstudio</strong> as static images of the first<br />
animation frame, and are displayed as such in the Resource Library.<br />
GIF and LZW TIF Files<br />
A license will be required from Unisys Corp for some GIF and LZW TIF files.<br />
<strong>ACTIVstudio</strong> cannot read TIF files if their LZW password property is not set to<br />
the correct password. If <strong>ACTIVstudio</strong> cannot read the file correctly, a red cross<br />
will appear on the Flipchart.<br />
Screen Mode Changes<br />
If you perform an 'on-the-fly' alteration to the screen mode, you should ideally<br />
close <strong>ACTIVstudio</strong> down and re-load, otherwise the program may not behave<br />
correctly.<br />
Help Tags<br />
Help tags are not compatible with some operating systems. If you experience<br />
problems with the tool tips, click on Menu > Preferences... > General and<br />
clear the Show Help Tags checkbox.<br />
Flipchart Filenames<br />
<strong>ACTIVstudio</strong> prevents the following characters being used for filenames:<br />
\ : / * ? " < > |<br />
Deleting Flipcharts<br />
It is possible to delete the currently open Flipchart from the Open Flipchart<br />
Dialog window, although in practise this should never occur. If this happens,<br />
the user can still save the open Flipchart to re-create the deleted Flipchart.<br />
146
ATIVstudio <strong>Professional</strong> <strong>Edition</strong> User Guide<br />
Notes and Pointers<br />
Sometimes, especially when changing from a note to a pointer, the scroll bar<br />
will not appear so you cannot read all of your note contents. You may need to<br />
resize the Notes and Pointers window in order to view the contents.<br />
Taking Photographs<br />
Prior to taking a photograph, <strong>ACTIVstudio</strong> will hide all its floating tools to allow<br />
all of the underlying application to be revealed. On some machines, the<br />
revealed applications do not always re-draw correctly prior to the photograph<br />
being taken.<br />
On some machines, after pasting a photograph into the Flipchart (or into<br />
another application), a single pixel width line can be observed down the right<br />
hand edge of the photograph image.<br />
Rotating groups of objects<br />
<strong>ACTIVstudio</strong> does not determine the angle of a group when a group contains<br />
objects that are rotated at different angles. In this case the pickup boxes will<br />
be displayed in their default position and will not rotate with the group when<br />
the group is rotated.<br />
Printing Flipcharts<br />
You may experience some unpredictable behaviour if you try to print or view a<br />
print preview of your Flipchart without installing a printer driver or connecting<br />
to a printer.<br />
Fonts<br />
You may experience some strange behaviour when rotating your text objects.<br />
Certain fonts, e.g. Courier, Small Fonts and System will not allow <strong>ACTIVstudio</strong><br />
to rotate them. If this happens, use the Text Palette to format your text with a<br />
different font.<br />
Spotlight Tool not totally compatible with Show/Hide Flipcharts<br />
Example Scenario 1<br />
Two Flipcharts open, Flipchart 1 with spotlight active and Flipchart 2 with no<br />
spotlight. Flipchart 2 is the active Flipchart. If you then hide the Flipcharts and<br />
show them again, Flipchart 1 will not display the spotlight until it is activated<br />
again.<br />
Example Scenario 2<br />
Two Flipcharts open, Flipchart 1 with spotlight active and Flipchart 2 with no<br />
spotlight. Flipchart 2 is the active Flipchart. If you then move Flipchart 2 over<br />
Flipchart 1, the spotlight will be wiped off Flipchart 1 revealing anything hidden<br />
by it, until Flipchart 1 is activated again.<br />
147
<strong>ACTIVstudio</strong> <strong>Professional</strong> <strong>Edition</strong> User Guide<br />
Dragging HTM files from the Resource Library to the Flipchart<br />
page<br />
The HTM file will be added to the Flipchart page as an embedded link.<br />
<strong>ACTIVstudio</strong> will not embed any associated HREF files contained within the HTM<br />
file, so any associated files will not be displayed correctly within the browser<br />
when the file is launched.<br />
Tell us what you think<br />
Documentation Feedback<br />
Promethean continually strives to improve our products and services. We<br />
appreciate any comments and suggestions that you have. We value your<br />
feedback and have created this section to let you easily send us comments,<br />
requests and issues relating to the help and documentation we supply to you.<br />
Our aim is to produce high quality information, which allows you to find the<br />
information you need quickly and helps you learn more about the features of<br />
our ACTIV products.<br />
It is useful to include the following information with your feedback:<br />
For Help Files:<br />
• <strong>ACTIVstudio</strong> software version and build number (click on Menu > Help<br />
> About <strong>ACTIVstudio</strong>)<br />
• Help File version number (click on the link at the bottom of the<br />
Welcome page)<br />
• Web Browser type and version number<br />
• Help topic title<br />
For Printed/PDF Documents:<br />
<strong>ACTIVstudio</strong> software version and build number (click on Menu > Help ><br />
About <strong>ACTIVstudio</strong>)<br />
Document TP number and title<br />
Issue number (bottom of the front cover)<br />
Page number<br />
Forward your comments in an email to techpubs@prometheanworld.com<br />
This feedback is for your comments about documentation and help<br />
only. Your personal details will be kept confidential. The<br />
information you provide will only be used to improve the quality of<br />
our help and documentation.<br />
To contact Technical Support, fill out the online form on the<br />
Promethean website:<br />
148
ATIVstudio <strong>Professional</strong> <strong>Edition</strong> User Guide<br />
User Forum<br />
www.prometheanworld.com/uk/html/customer_care/contact.shtml<br />
Why not visit our User Forum and share your comments about <strong>ACTIVstudio</strong><br />
with other users around the world. The Forum is moderated by product experts<br />
who welcome any comments and ideas so that we can improve future product<br />
developments.<br />
We invite all new users to register and become members of our growing online<br />
community. You are encouraged to join and visit the forum regularly for news<br />
about updates to the ACTIV range of products, software and resources.<br />
www.prometheanworld.com/common/html/vb_forum/index.php<br />
149
<strong>ACTIVstudio</strong> <strong>Professional</strong> <strong>Edition</strong> User Guide<br />
150
1165 Sanctuary Parkway,<br />
Suite 400 Alpharetta, GA 30004<br />
Sales: (888) 652-2848 | Support: (678) 762-<br />
1500 | Fax: (678) 762-7700<br />
www.prometheanworld.com