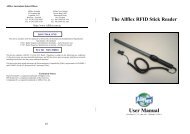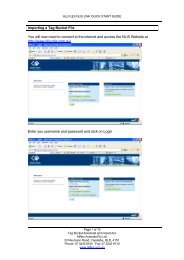USER GUIDE for RS420 Green Stick Reader - Allflex Australia
USER GUIDE for RS420 Green Stick Reader - Allflex Australia
USER GUIDE for RS420 Green Stick Reader - Allflex Australia
Create successful ePaper yourself
Turn your PDF publications into a flip-book with our unique Google optimized e-Paper software.
<strong>RS420</strong><br />
Portable stick reader<br />
<strong>USER</strong> MANUAL<br />
Version 1.9
Description<br />
The <strong>RS420</strong> reader is a rugged portable hand-held scanner and telemeter <strong>for</strong> RFID tags<br />
specifically designed <strong>for</strong> livestock applications. The reader fully complies with ISO<br />
standards ISO11784 / ISO11785 <strong>for</strong> FDX-B and HDX technologies.<br />
In addition to its tag reading functions, the reader can store up to 100,000 IDs in different<br />
work sessions, each associated with a time/date stamp, in its internal memory and transmit<br />
them to a personal computer via a USB interface, an RS232 interface or a Bluetooth®<br />
interface.<br />
The device has a large display window which allows you to view the “Main Menu” and<br />
configure the reader to your specifications.<br />
Packaging list<br />
1<br />
11 12 13<br />
7<br />
8<br />
9<br />
6<br />
2<br />
3<br />
4<br />
10<br />
5<br />
Item features Description Part Number<br />
1 Cardboard Used to transport the reader E01VE025<br />
2 <strong>Reader</strong> - -<br />
3 IEC cable Supply cable to power the external adapter -<br />
4 CD-ROM Support <strong>for</strong> user manual and reader datasheets E88VE018<br />
5 Data-Power Cable Conveys external power to reader and serial<br />
data to and from reader.<br />
E88VE017<br />
6 External Power Adapter Powers the reader and charges the battery E88VE016 (North-America)<br />
E88VE028 (UK)<br />
E88VE020 (other)<br />
7 USB flash drive adapter Allows the user to connect an USB stick to<br />
upload or to download data to or from reader.<br />
E88VE015<br />
8 User Manual - E88VE014<br />
9 Ear Tags 2 ear tags to demonstrate and test FDX and HDX<br />
reading capabilities.<br />
E88VE012<br />
10 & 12 Rechargeable Li-Ion battery Supplies the reader. Adds expected battery life E88VE013<br />
11 External Power Adapter Powers the external fast charger E94VE00x 1<br />
13 Plastic case Use to transport the reader and accessory in a<br />
robust case.<br />
E88VE027<br />
1 E94VE001 = Europe (EU) except United-Kingdom (UK), E94VE002 = UK and E94VE003 = World except EU and UK<br />
2
Figure 1 - <strong>Reader</strong> features and user interface.<br />
Table 1 – <strong>Reader</strong> features and description of use<br />
Item Feature Description of use<br />
1 Antenna Emits activation signal and receives transponder signal.<br />
2 Fiberglass Tube Enclosure Rugged and watertight enclosure.<br />
3 Audible beeper Beeps once on first transponder reading and 2 short beeps <strong>for</strong><br />
repeat.<br />
4 Large graphical readout with Displays in<strong>for</strong>mation about current reader status.<br />
backlight<br />
5 <strong>Green</strong> indicator Illuminates whenever a transponder data has been stored.<br />
6 Red indicator Illuminates whenever antenna is emitting activation signal.<br />
7 black MENU button Navigates in the reader menu to manage or to configure it.<br />
8 green READ button Applies power and causes activation signal to be emitted <strong>for</strong> reading<br />
transponder<br />
9 Vibrator Vibrates once on first transponder reading and short vibrates <strong>for</strong><br />
repeat.<br />
10 Handle grip Rubber anti-slip griping surface<br />
11 Cable connector Electrical interface <strong>for</strong> attaching Data/Power cable or USB stick<br />
adapter.<br />
12 Bluetooth® Wireless interface to communicate data to and from reader (not<br />
pictured)<br />
3
Operation<br />
Getting Started<br />
It is necessary to first fully charge the Battery Pack as described below and to have a few<br />
electronic identification ear tags or implants available <strong>for</strong> testing. It is very important to<br />
carry out the three steps described in this section be<strong>for</strong>e using the reader (see “Battery<br />
handling instructions” section <strong>for</strong> more in<strong>for</strong>mation)<br />
Step 1: Installing the battery pack in the device.<br />
1<br />
Insert the battery in the reader. The pack is keyed <strong>for</strong> proper<br />
installation.<br />
2<br />
The stationary<br />
key should be up towards the display. The battery pack will<br />
“snap” into place when it is properly inserted. DO NOT<br />
FORCE the battery into the reader. If the battery does not<br />
insert smoothly, verify it is properly orientated.<br />
Step 2: Charging the battery pack.<br />
1<br />
Unscrew the protective cap which guards against <strong>for</strong>eign<br />
material contamination.<br />
Insert the data-power cable by engaging the connector and<br />
rotating the lock-ring.<br />
4
2<br />
Plug the power cord into the cable socket located at the end of<br />
the data-power cable.<br />
3<br />
Plug the adapter into a power outlet. The icon of the battery<br />
level indicates that the battery pack is in charge (the level bars<br />
flash inside the icon) and gives the battery charge level.<br />
4<br />
The icon of the battery level will be when charging has<br />
finished. Charging takes approx. 3 hours.<br />
Remove the power cord.<br />
Unplug the adapter from the power outlet, and remove the<br />
data-power cable inserted in the reader.<br />
Power on instructions<br />
Press the green button on the reader handle to power on the reader. The main screen will<br />
appear on the display:<br />
Item Feature Description of use<br />
1 Battery level The battery level shows the fully charged level as well as the<br />
charge level during the charge mode.<br />
2 USB connection Appears when the reader is connected to a computer via USB port.<br />
NOTE: The reading mode is disabled if there is no battery and no<br />
external power supply. There<strong>for</strong>e it is not possible to read a<br />
transponder although the other functions are fully active.<br />
3 Current number Number of read and saved ID codes in the current session.<br />
of ID codes<br />
4 Clock Clock time in 24 hour mode.<br />
5
5 Bluetooth<br />
connection<br />
Check the Bluetooth® status and connection (see section “<br />
Bluetooth® management” <strong>for</strong> more details).<br />
6 <strong>Reader</strong> name Displays the reader name. It appears only upon power on and until<br />
a tag is read.<br />
7 Number of ID<br />
codes<br />
Total number of read and saved ID codes in all recorded sessions.<br />
Note 1 - Once activated, the reader will remain activated <strong>for</strong> 5 minutes by default,<br />
if it is powered only by its battery pack.<br />
Read Range Per<strong>for</strong>mance<br />
Figure 2 illustrates the reading zone of the reader, within which tags can be successfully<br />
detected and read. Optimum read distance occurs depending upon the orientation of the tag.<br />
Tags and implant read best when positioned as shown below.<br />
Figure 2 - Optimum Read Distance Tag Orientation<br />
Item Legend Comments<br />
1 Reading zone Area in which the ear tags and the implants can be read.<br />
2 RFID Ear tag -<br />
3 RFID Implant -<br />
4 Best orientation Best orientation of the ear tags regarding the reader antenna<br />
5 Antenna -<br />
6 <strong>Reader</strong> -<br />
Typical read distances will vary when reading different types of ear tags, in the optimum tag<br />
orientation at the end of the reader (as shown in Figure 2), the reader will read up to 42cm<br />
depending tag type and orientation.<br />
6
Power off instructions<br />
The reader can be powered off by simultaneously depressing BOTH buttons <strong>for</strong><br />
approximately 3 seconds<br />
Reading an RFID Transponder<br />
Scanning animals<br />
Place the device near the animal identification tag to be read, then press the green button in<br />
order to activate the reading mode. The screen backlight switches on and the red light will be<br />
flashing.<br />
During the reading mode, move the reader along the animal to scan the transponder ID. The<br />
reading mode remains activated during a programmed duration. If the green button is held<br />
down, the reading mode remains activated. If the device is programmed in continuous<br />
reading mode, the reading mode remains indefinitely activated until you press the green<br />
button a second time.<br />
The following picture shows the result of a successful reading session:<br />
Item Feature<br />
Description of use<br />
1 Transponder type ISO standard 11784/5 has approved 2 technologies <strong>for</strong> animal<br />
identification: FDX-B and HDX. When the reader displays the<br />
word “IND” as transponder type, it means that its transponder<br />
is not coded <strong>for</strong> animals.<br />
2 Country code / The country code is according the ISO 3166 and ISO 11784/5 in<br />
Manufacturer<br />
code<br />
numeric or in alpha coding. Manufacturer code is according to<br />
ICAR assignment.<br />
3 First digits of ID First digits of the identify code is according the ISO 11784/5.<br />
code<br />
4 Last digits of ID<br />
code<br />
Last digits of the identify code is according the ISO 11784/5. The<br />
user can select the number of last bold digits (between 3 and 8<br />
digits).<br />
7
When a new EID transponder is successfully read, the green light flashes and the reader<br />
stores the ID code in its internal memory after its first reading (and if the option “duplicate<br />
search” is activated) with the current date and time (if the option is activated).<br />
The number of read ID codes in the current session is increased.<br />
The buzzer and the vibrator will sound and/or vibrate with every scan.<br />
Note 2 –The ‘Date and Time Stamp’, and the sound/vibration features are options<br />
that can be turned on or off according to your specific applications.<br />
Each time a tag is scanned, the identification code is transmitted automatically via the USB<br />
cable, the RS232 cable, or Bluetooth®.<br />
Tips <strong>for</strong> efficient reading<br />
Tag reader efficiency is often linked with reading distance. The device's read distance<br />
per<strong>for</strong>mance is affected by the following factors:<br />
1. Transponder orientation: to obtain maximum reading distance, the axes of the<br />
transponder and reader antenna coils must be optimally orientated as shown in Figure<br />
2.<br />
2. Transponder quality: Each transponder manufacturer uses their own unique<br />
manufacturing process. Consequently, it is normal to find that many common<br />
transponders from different manufacturers have different read range per<strong>for</strong>mance<br />
levels.<br />
3. Animal movement: If the animal moves too quickly, the transponder may not be<br />
located in the read zone long enough <strong>for</strong> the ID code in<strong>for</strong>mation to be obtained.<br />
4. Transponder type: HDX and FDX-B transponders generally have similar reading<br />
distances, but tag manufacturers and environmental factors such as RF interferences<br />
may affect overall tag per<strong>for</strong>mances.<br />
5. Nearby metal objects: Metal objects located near a transponder or reader may<br />
attenuate and distort the magnetic fields generated in the RFID systems there<strong>for</strong>e,<br />
reducing the reading distance. An example, an ear tag against a squeeze chute<br />
significantly reduces the read distance.<br />
6. Electrical noise interference: The operating principle of RFID transponders and<br />
readers is based on electromagnetic signals. Other electromagnetic phenomena, such<br />
as radiated electrical noise from other RFID tag readers, or computer screens may<br />
interfere with RFID signal transmission and reception, there<strong>for</strong>e, reducing the read<br />
distance.<br />
7. Transponder/reader interference: Several transponders in the reception range of the<br />
reader, or other readers that emit excitation energy close by may adversely affect<br />
reader per<strong>for</strong>mance or even prevent the reader from operating.<br />
8. Discharged battery pack: As the battery pack discharges, the power available to<br />
activate the field becomes weaker, which in turn reduces the read range field.<br />
8
Wireless synchronization<br />
A reader which is in the vicinity of a second reader is very likely to transmit its activation<br />
signal during the listening pause of the second reader and vice versa. The result is that<br />
neither reader will be able to receive the HDX telegram.<br />
Wireless synchronization can be used to control the coordination of readers. The proviso is<br />
that the electrical noise in the environment is low and the RFI noise is constant, <strong>for</strong> the type<br />
of readers in use.<br />
Item Legend Comments<br />
1 Activation signal -<br />
of reader 1<br />
2 <strong>Reader</strong> 1 reader 1 in transmitting mode.<br />
3 Activation signal -<br />
from reader 1<br />
4 <strong>Reader</strong> 2 reader 2 in listening mode.<br />
“A mobile transceiver by nature cannot directly be connected to other transceivers. To<br />
prevent a mobile transceiver interfering with the interrogation protocol of other<br />
transceivers, it must be able to detect the presence of additional active transceivers through<br />
the reception of activation signals.<br />
If no activation signal is detected within 30 ms, the transceiver is out of reach of other active<br />
transceivers and its activation signal will not interfere with other interrogation processes.<br />
The transceiver can there<strong>for</strong>e safety use the protocols defined in clause 6 of this<br />
International Standard. If the mobile transceiver detects an activation signal it must wait <strong>for</strong><br />
the rising edge of the next activation signal and activate during a fixed period of 50ms.” (cf.<br />
ISO1185 – Annex C chapter 3)<br />
Note 3 – Activate the wireless synchronization feature only with readers which<br />
comply with the ISO11785 timings.<br />
9
Managing the menu<br />
Using the menu<br />
With the reader powered on, press the black button <strong>for</strong> over 3 seconds.<br />
Menu 1 – Menu listed after pressing of the black button <strong>for</strong> over 3 seconds.<br />
Item Sub-Menu Definition<br />
1 Back Return to the main screen<br />
2 Session Enter into the session management submenu<br />
(see Menu 2)<br />
3 Bluetooth settings Enter into the Bluetooth management submenu<br />
(see Menu 6)<br />
4 Read settings Enter into the reading management submenu<br />
(see Menu 8)<br />
5 General settings Enter into the device settings sub-menu (see<br />
Menu 14).<br />
6 <strong>Reader</strong> in<strong>for</strong>mation Gives in<strong>for</strong>mation about the reader (see<br />
Menu 19).<br />
Note 4 – To enter into a sub-menu, move the horizontal lines by pressing the green<br />
button and press the black button to select it.<br />
Note 5 - The reader automatically closes the menu if no action occurs <strong>for</strong> 8<br />
seconds.<br />
Session management<br />
Menu 2 - Menu “session”<br />
Item Sub-Menu Definition<br />
1 Back Return to the previous screen<br />
2 New working<br />
session<br />
Create a new work session after validation by the<br />
user. This new session becomes the current one<br />
and the previous one is closed.<br />
3 Open working<br />
session<br />
List all stored sessions and indicates the number of<br />
existing saved ID codes per each session.<br />
4 Export session Enter into the export sub-menu.<br />
5 Import from Import sessions from flash drive (memory stick)<br />
flash drive and store them into the reader flash memory.<br />
6 Delete session Enter into the delete sub-menu<br />
Note 6 – Each ID Code is stored internally in the reader’s memory until the user<br />
erases the stored ID codes after downloading them to a PC or other recording<br />
device, such as an USB stick. Up to 100,000 ID codes (10,000 ID codes per<br />
sessions) can be stored and retrieved later at the user’s convenience.<br />
10
Note 7 – If enabled, the reader provides a time and date stamp <strong>for</strong> each ID number<br />
stored.<br />
The user can enable the date and time through a communication interface (USB,<br />
Serial, or Bluetooth® port) and the software program.<br />
Menu 3 - Menu “export session”<br />
Item Sub-Menu Definition<br />
1 Back Return to the previous screen<br />
2 Current Open the Menu 4 to select the channel to export the current session.<br />
session<br />
3 Select session List the stored sessions and once a session is selected, open the Menu 4 to select<br />
the channel to export the selected session.<br />
4 All sessions Open the link sub-menu to select the channel to export all sessions.<br />
Menu 4 - List of channels to export the session(s):<br />
Item Sub-Menu Definition<br />
1 Back Return to the previous screen<br />
2 Bluetooth Send session(s) via the Bluetooth link<br />
3 USB flash drive Store the session(s) on flash drive (memory stick) (see Note 9)<br />
4 USB link Send session(s) via the USB link<br />
5 Serial link Send session(s) via the Serial link<br />
Note 8 – Connect your flash drive (memory stick), establish an USB connection, a<br />
serial connection or a Bluetooth® connection be<strong>for</strong>e to select the session<br />
importation or the session exportation.<br />
Note 9 – Connect your flash drive (memory stick) be<strong>for</strong>e exporting the session<br />
otherwise the message “No drive detected” is displayed, check that the drive is<br />
well-connected then please retry or cancel.<br />
Menu 5 – Menu “delete session”<br />
Item Sub-Menu Definition<br />
1 Back Return to the previous screen<br />
2 Select session List the stored sessions, and once a session is selected, it is deleted after<br />
confirmation.<br />
3 All sessions Erase all stored sessions after confirmation.<br />
11
Bluetooth® management<br />
Menu 6 - Menu “Bluetooth®”<br />
Item Sub-Menu Definition<br />
1 Back Return to the previous screen<br />
2 On/Off Enable or Disable the Bluetooth® feature.<br />
3 Select device Configure the reader in SLAVE mode or scan<br />
and list all Bluetooth® devices in the reader<br />
proximity to configure the reader in MASTER<br />
mode.<br />
4 Authentication Enable or disable the security feature of the<br />
Bluetooth®<br />
5 iPhone<br />
Discoverable<br />
Make the reader discoverable by iPhone, iPad<br />
and iPod.<br />
6 About Provide in<strong>for</strong>mation about the Bluetooth®<br />
features (see Menu 7).<br />
Note 10 – When the reader is discoverable by iPhone, iPad or iPod, a message<br />
“pairing finished?” is displayed. Press “Yes” once, the iPhone, iPad or iPod is<br />
connected via Bluetooth®.<br />
Menu 7 – In<strong>for</strong>mation about Bluetooth®<br />
Item Feature Description of use<br />
1 Name Name of the reader.<br />
2 Addr Address of the Bluetooth® module.<br />
3 Pairing “Bluetooth® address of the device” when the reader is<br />
in MASTER mode or term “SLAVE” when the reader is in<br />
SLAVE mode.<br />
4 Security On/Off – the Bluetooth® connection is secure or not.<br />
5 PIN Pin code<br />
6 Version Version of the Bluetooth® stack.<br />
12
Note 11 – Understanding the Bluetooth® icon:<br />
When the Bluetooth® module is enabled but not connected, an icon<br />
displayed and is blinking.<br />
is<br />
If the icon<br />
mode.<br />
If the icon<br />
mode.<br />
doesn’t blink, that means the device is connected in SLAVE<br />
is displayed, a connection has been established in MASTER<br />
Note 12 – 1 beep is emitted and 1 message is displayed when the Bluetooth®<br />
connection is established and 3 beeps are emitted when the connection is removed.<br />
Read settings<br />
Menu 8 - Menu “Read settings”<br />
Item Sub-Menu Definition<br />
1 Back Return to the previous screen<br />
2 Read time Manage the scanning time of reading (3s, 5s, 10s<br />
3 Tag storage<br />
mode<br />
or continuously scanning)<br />
Manage the storage of read tag (no storage, on<br />
read and on read but no duplicated in the<br />
memory)<br />
4 Comparison and Manage comparison and alerts regarding read<br />
Alerts<br />
tags (see Menu 12).<br />
5 Counter mode Manage the counters displayed on main screen<br />
6 RFID Power<br />
Mode<br />
Manage the power consumption of the device<br />
(see<br />
Menu 10)<br />
7 Temperature Manage the temperature detection. This option<br />
is useful with Bio-Thermo® implants.<br />
Menu 9 - Menu “Counter mode”<br />
Item Sub-Menu Definition<br />
1 Back Return to the previous screen<br />
2 Session | Total 1 counter <strong>for</strong> all IDs stored in the current session and 1 counter <strong>for</strong> all<br />
IDs saved in memory (max. 9999)<br />
3 Session | Unique tags 1 counter <strong>for</strong> all IDs stored in the current session and 1 counter <strong>for</strong> all<br />
unique IDs stored in memory (max. 1000). The tag storage mode is<br />
automatically changed to “ON READ” (referred to item 3 in menu<br />
above).<br />
13
Menu 10 - Menu “RFID power mode”<br />
Item Sub-Menu Definition<br />
1 Back Return to the previous screen<br />
2 Save power Puts the device in low power consumption with shorter reading distances.<br />
3 Full power Puts the device in high power consumption<br />
Menu 11 - Menu “Temperature”<br />
Item Sub-Menu Definition<br />
1 Back Return to the previous screen<br />
2 Disabled Disable the temperature measurement<br />
3 Enabled Enable the temperature measurement<br />
Note 13 – When the reader is in low consumption, the reading distances are<br />
reduced.<br />
Menu 12 - Menu “Comparison and Alerts”<br />
Menu 13 - Menu “Alerts”<br />
Item Sub- Definition<br />
Menu<br />
1 Back Return to the previous screen<br />
2 Select<br />
compare<br />
List all sessions saved inside the reader and select the<br />
comparison session used to compare the read ID<br />
codes.<br />
3 Disable Disable the comparison.<br />
compare<br />
4 Alerts Enter into the menu “alerts” (see Menu 13).<br />
Item Sub- Definition<br />
Menu<br />
1 Back Return to the previous screen<br />
2 Disabled Disable the alert management.<br />
3 On animal<br />
found<br />
Produce an alert signal when the read ID code is found<br />
in the comparison session.<br />
4 On animal<br />
not found<br />
Produce an alert signal when the read ID code is NOT<br />
found in the comparison session.<br />
5 From<br />
compare<br />
session<br />
Produce an alert message if the read ID is tagged with<br />
an alert within the compare session.<br />
Note 14 – When a tag is read and compared successfully to an ID code stored in a<br />
selected comparison session, supplementary in<strong>for</strong>mation stored in the comparison<br />
session, can be displayed on the reader’s screen (ex: visual id code, supplementary<br />
data…)<br />
14
General settings<br />
Menu 14 - Menu “general settings”<br />
Item Sub-Menu Definition<br />
1 Back Return to the previous screen<br />
2 Load profiles Allow to recall profiles saved in the reader. By<br />
default, the factory settings can be reloaded.<br />
3 Quick action Attribute a second feature to the black button (see<br />
Menu 15).<br />
4 Vibrator Manage the vibrator (see<br />
Menu 16).<br />
5 Buzzer Manage the audible beeper (see Menu 17).<br />
6 Protocol Select the protocol used by the communication<br />
interfaces (see Menu 18).<br />
7 Language Select the language used by the device (English,<br />
French or Spanish).<br />
Note 15 – A profile corresponds to the current settings of the reader which can be<br />
dedicated to a custom use. The user can save up to 4 profiles.<br />
Menu 15 - Menu “quick action”<br />
Item<br />
Sub- Definition<br />
Menu<br />
1 Back Return to the previous screen<br />
2 Disabled No feature attributed to the black button<br />
3 Enter Fast access to the menu.<br />
menu<br />
4 New Fast creation of a new session.<br />
session<br />
5 Re-send<br />
last tag<br />
Last read tag is re-sent on the communication<br />
interfaces.<br />
Note 16 – A quick action is a second feature attributed to the black button. The<br />
reader per<strong>for</strong>ms the selected action after a short keystroke of the black button.<br />
Note 17 – If the user holds the black button <strong>for</strong> over 3 seconds, the device displays<br />
the menu and the quick action is not per<strong>for</strong>med.<br />
Note 18 – The symbol “>” is in front of the current selected option.<br />
15
Menu 16 Menu “vibrator”<br />
Item Sub-Menu Definition<br />
1 Back Return to the previous screen<br />
2 Disabled Disable the vibrator<br />
3 Enabled Enable the vibrator<br />
Note 19<br />
- A short vibration indicates that the reader has previously read the tag during<br />
the current session.<br />
- A vibration of medium-duration means that the reader has read a new tag<br />
which has NOT been previously read during the current session.<br />
- A long vibration means that there is an alert regarding the tag which has<br />
been read.<br />
Menu 17 - Menu “buzzer”<br />
Item Sub-Menu Definition<br />
1 Back Return to the previous screen<br />
2 Disabled Disable the audible beeper.<br />
3 Enabled Enable the audible beeper.<br />
Note 20<br />
- A short beep indicates that the reader has switched on or that the Bluetooth®<br />
connection is established.<br />
- Two short beeps mean that the reader has previously read the tag during the<br />
current session.<br />
- Three short beeps mean that the Bluetooth® connection is removed.<br />
- A beep of medium-duration means that the reader has read a new tag which<br />
has NOT been previously read during the current session<br />
- A long beep means that there is an alert regarding the tag which has been<br />
read.<br />
Menu 18 – Menu “protocol”<br />
Item<br />
Sub- Definition<br />
Menu<br />
1 Back Return to the previous screen<br />
2 Standard<br />
protocol<br />
Select the standard protocol defined <strong>for</strong> this reader<br />
(see specifications Protocol_Document_V1.0).<br />
3 <strong>Allflex</strong> Select the protocol used by ALLFLEX’S readers RS320<br />
RS320 / and RS340.<br />
RS340<br />
16<br />
Note 21 – All commands of ALLFLEX’S reader are implemented but all<br />
functionalities are not implemented (see specifications Protocol_Document_V1.0).
About the reader<br />
Menu 19 - Menu “<strong>Reader</strong> in<strong>for</strong>mation”<br />
Item Feature Description of use<br />
1 FW Indicates the firmware version of the reader<br />
2 HW Indicates the hardware version of the reader<br />
3 Memory Indicates the percentage of the memory used.<br />
used<br />
4 Files used Indicates the number of files saved in the reader.<br />
5 Batt Indicates the battery charge level in percentage.<br />
Connect the reader to a PC<br />
This section is meant to describe how to connect the reader to hand held computer (PDA) or<br />
to a personal computer (PC). The device can be connected to a PC in 3 ways: a wired USB<br />
connection, a wired RS-232 connection, or by a wireless Bluetooth® connection.<br />
Using USB interface<br />
The USB port allows the device to send and receive data via a USB connection.<br />
To establish a USB connection, simply connect the reader to a PC or a PDA with the datapower<br />
cable.<br />
1<br />
Remove the protective cap which covers the reader’s cable<br />
connector, and guards the reader against <strong>for</strong>eign material<br />
contamination.<br />
Install the data-power cable by engaging it into the connector<br />
and rotating the lock-ring.<br />
2 Plug the USB extension into a USB port on your computer.<br />
17
Note 22 – Once the USB cable is connected, the reader is automatically powered<br />
on and it will remain activated until the cable is disconnected. The reader will be<br />
able to read a tag if a sufficiently charged battery is inserted. With a depleted<br />
battery, the reader will not be able to read a tag, but will remain on and can only<br />
communicate with computer.<br />
When connecting to a PDA or a PC, you may need to install specific drivers supplied by<br />
manufacturer. When connecting to a Windows PC, the operating systems start the Device<br />
Manager (more details provided by the manufacturer on the CDROM).<br />
Using serial interface<br />
The serial port allows the device to send and receive data via an RS-232 connection.<br />
To establish a USB connection, simply connect the reader with a PC or a PDA with the datapower<br />
cable.<br />
The RS232 serial interface comprises a 3-wire arrangement with a DB9F connector, and<br />
consists of transmit (TxD/pin 2), receive (RxD/pin 3), and ground (GND/pin 5). This<br />
interface is factory configured with the default settings of 9600 bits/second, no parity, 8<br />
bits/1 word, and 1 stop bit (“9600N81”). These parameters can be changed from PC<br />
software.<br />
Serial output data appears on the device’s TxD/pin 2 connection in ASCII <strong>for</strong>mat.<br />
18<br />
Note 23 - The RS232 interface is wired as a DCE (data communications<br />
equipment) type that connects directly to the serial port of a PC or any other device<br />
that is designated as a DTE (data terminal equipment) type. When the device is<br />
connected to other equipment that is wired as DCE (such as a PDA), a “null<br />
modem” adapter is required in order to properly cross-wire transmit and receive<br />
signals so that communications can occur.<br />
Note 24 - The reader’s serial data connection can be extended using a standard<br />
DB9M to DB9F extension cable. Extensions longer than 20 meters (~65 feet) are<br />
not recommended <strong>for</strong> data. Extensions longer that 2 meters (~6 feet) are not<br />
recommended <strong>for</strong> data and power.<br />
Using Bluetooth® interface<br />
Bluetooth® works on a premise that one end of the communication will be a MASTER and<br />
the other a SLAVE. The MASTER initiates communications and looks <strong>for</strong> a SLAVE device<br />
to connect to. When the reader is in SLAVE mode it can be seen by other devices such as a<br />
PC or PDA. PDAs and computers usually behave as MASTERS with the reader configured<br />
as a SLAVE device.<br />
When the reader is configured as a MASTER it cannot be seen by other devices other than<br />
the device it is paired to. <strong>Reader</strong>s are typically used in a MASTER mode configuration when
it only needs to be paired with a single device such as a scale head, PDA, or Bluetooth<br />
printer<br />
The reader is equipped with a Class 1 2 Bluetooth® module and is compliant with the<br />
Bluetooth® Serial Port Profile (SPP) and the Apple’s iPod® Accessory Protocol (iAP). The<br />
connection can be in slave mode or in master mode.<br />
When the module is enabled, the icon is displayed and is blinking. Once the<br />
communication is established between the reader and another device, if the reader is<br />
SLAVE, the icon is the same and if the reader is MASTER, the icon is<br />
the icon stops to blink.<br />
. In both cases,<br />
If you are using a PDA, it will require software (Not supplied by the manufacturer). Your<br />
software supplier will explain how to connect the PDA.<br />
Note 25 - We advise that to achieve successful Bluetooth® connection with your<br />
reader, simply follow the implementation methods listed (see the following).<br />
Note 26 - If these implementation methods are not followed, the connection may<br />
become inconsistent, thus causing other reader related errors.<br />
Note 27 - When Windows 7 installs Bluetooth® drivers, it will not find the driver<br />
<strong>for</strong> "Bluetooth® Peripheral Device" but this is normal (see picture below).<br />
Windows cannot install this driver because it corresponds to Apple iAP service<br />
needed to connect with iOS devices (iPhone, iPad).<br />
For reader to PC connection, only "Standard Serial over Bluetooth link" is needed.<br />
2 Operating distance of communication is around 100 m (330 ft).<br />
19
Bluetooth® – Known Successful Methods<br />
There are 2 scenarios to correctly implement the Bluetooth® connection. They are as<br />
follows:<br />
1. <strong>Reader</strong> to a Bluetooth® adapter connected to a PC, or to a Bluetooth® enabled PC or<br />
PDA.<br />
2. <strong>Reader</strong> to a Bluetooth® adapter connected to a scale head, or to a Bluetooth® enabled<br />
device, such as scale head or printer.<br />
These options are discussed in further details below.<br />
<strong>Reader</strong> to a Bluetooth® adapter connected to a PC, or to a Bluetooth®<br />
enabled PC or PDA<br />
This scenario requires that a process called « Pairing » be undertaken. On the reader, go to<br />
the menu “Bluetooth”, and then select “slave” in the sub-menu “select device” to remove the<br />
previous pairing and allow the reader to return to SLAVE mode.<br />
Start your PC Bluetooth® Manager<br />
program or PDA Bluetooth®<br />
services,<br />
Depending on which Bluetooth<br />
device your PC is using the<br />
Bluetooth Manager may vary in how<br />
it pairs a device. As a general rule the<br />
program should have the option to<br />
“Add a Device” or “Discover a<br />
Device”.<br />
With the reader turned on, select one<br />
of these options. The Bluetooth®<br />
program should open a window<br />
within one minute showing all<br />
Bluetooth enabled devices in the<br />
area. Click on the device (the reader)<br />
you want to connect to and follow the<br />
steps provided by the program.<br />
READER NAME<br />
Passkey enabled<br />
20
The program may ask you to provide<br />
a “Pass Key” <strong>for</strong> the device. As noted<br />
in the following example, select the<br />
option “Let me choose my own<br />
passkey”. The default passkey <strong>for</strong> the<br />
reader is: 1234<br />
The program will assign 2 communication ports <strong>for</strong> the reader. Most applications will use the<br />
outgoing port. Make note of this port number <strong>for</strong> use when connecting to a software program<br />
If this fails use the following links, search the reader in the peripheral list and connect it. You<br />
have to add an outgoing port that makes a connection to the device. Follow the steps<br />
described in the links below.<br />
For Windows XP: http://support.microsoft.com/kb/883259/en-us<br />
For Windows 7: http://windows.microsoft.com/en-<br />
US/windows7/Connect-to-Bluetooth-and-other-wireless-ornetwork-devices<br />
Note 28 - Sometimes, a PIN code is required to connect the reader to the PC,<br />
PDA… In such case, the PIN code to use is 1234.<br />
<strong>Reader</strong> to a Bluetooth® adapter connected to a scale head, or to a<br />
Bluetooth® enabled device, such as scale head or printer.<br />
This scenario requires that the reader lists the Bluetooth® peripherals. Go to the menu<br />
“Bluetooth”, then the sub-menu “Search device” which launches the Bluetooth® scanning.<br />
The device you want to connect to will be displayed on the reader. Use the green button to<br />
scroll to the desired device. Select the device by depressing the black button on the reader.<br />
The reader will now connect in “slave’ mode.<br />
To connect the reader in ‘Master” mode the reader will need to be configured using the Tag<br />
Manager program 3 . In the “<strong>Reader</strong> setup” section of the Tag Manager Program, the user can<br />
enter the 12 character address of the device they want to connect to. Once this is done the<br />
reader will be in Master mode when it connects to that device.<br />
3 Detailed instructions about EID Tag Manager are documented in a Help file.<br />
21
Note 29 - Sometimes, the security and check features have to be disabled on the<br />
reader to established the connection with a printer. So use PC software provided<br />
with the reader, to configure the reader’s Bluetooth® security (refer to PC software<br />
documentation).<br />
Connect the reader to an USB flash drive<br />
USB adapter that allows you to connect to a USB Flash Drive.<br />
With this equipment, you can import and/or export sessions (see Note 9). The sessions can<br />
be working sessions stored in the reader or comparison sessions which contain details and<br />
in<strong>for</strong>mation about each animal ID code.<br />
Power Management<br />
<strong>Reader</strong> Power Sources<br />
The reader contains a 7.4VDC – 2600mAh Li-Ion rechargeable battery pack, which serves as<br />
its primary power source. This feature adds hours of scans with a fully charged battery.<br />
Alternately, the reader can be powered and used indoors only by the following methods:<br />
1. From its AC Adapter. Once the external AC adapter is connected, the reader is<br />
powered-up, it will remain on until the AC adapter is disconnected and the Battery<br />
Pack is charged. The reader can be powered regardless of the charge state of the<br />
Battery Pack. The AC Adapter can be used as a power source even if the Battery Pack<br />
has been removed from the device. If the AC Adapter has been connected, the user<br />
may proceed with configuration and per<strong>for</strong>mance testing while the Battery Pack is<br />
charging. This configuration could affect reading per<strong>for</strong>mances.<br />
2. From its DC power supply cable with alligator clips 4 : You can connect your reader to<br />
any DC power supply (between minimum 12V DC and maximum 28V DC) such as a<br />
car, truck, tractor, or battery. The reader is connected through the socket located on the<br />
back of the reader data-power cable as shown in step 2 (see chapter “Getting Started”).<br />
4 Not proposed <strong>for</strong> sale in Europe<br />
22
Step 1: Connect to a battery<br />
1<br />
Connect the black alligator clip to the negative<br />
terminal (-). Connect the red alligator clip to the<br />
positive terminal (+).<br />
Step 2: Connect to the reader<br />
1<br />
Remove the protective cap which covers the reader’s<br />
cable connector, and which guards the reader against<br />
<strong>for</strong>eign material contamination.<br />
Install the data-power cable by engaging the<br />
connector and rotating the lock-ring.<br />
2<br />
Then connect the other end of the battery cable into<br />
the power socket located at the end of the reader’s<br />
data-power cable<br />
Step 3: Checking the reader<br />
1<br />
Once you are connected to a power source, the reader<br />
display’s backlight will turn on.<br />
Press the green button momentarily and notice the<br />
flashing red light. This indicates that the reader is<br />
receiving power.<br />
23
At the top of the screen, the icon of the battery level shows the discharge level as well as the<br />
charge level during the charge mode.<br />
Display<br />
Summary<br />
Good.<br />
Quite good.<br />
Slightly depleted, but sufficient<br />
Depleted. Recharge the battery.<br />
“LOW BATTERY”<br />
<strong>Reader</strong> power instructions<br />
Depleted. Recharge the battery.<br />
Note 30 - The reader is designed to operate only with the Battery Pack provided.<br />
The reader will not operate with individual battery cells of either disposable or<br />
rechargeable variety.<br />
CAUTION<br />
RISK OF EXPLOSION IF BATTERY IS REPLACED BY AN INCORRECT<br />
TYPE. DISPOSE OF USED BATTERIES ACCORDING TO THE<br />
INSTRUCTIONS.<br />
Note 31 - Do not use this reader near water when connected to the AC/DC adapter.<br />
Note 32 - Do not install near any heat sources such as radiators, heat registers,<br />
stoves, or other apparatus that produce heat.<br />
Note 33 - Do not charge the battery pack from AC main sources during electrical<br />
storms or when unused <strong>for</strong> long periods of time.<br />
Note 34 - The reader is protected <strong>for</strong> reverse polarity connections.<br />
Battery handling instructions<br />
Please read and follow the handling instructions <strong>for</strong> the battery be<strong>for</strong>e use. Improper use of<br />
the battery may cause heat, fire, rupture, and damage or capacity deterioration of the battery.<br />
24
Caution<br />
1. Do not use or leave the battery in high heat environments (<strong>for</strong> example, at strong direct<br />
sunlight or in a vehicle in extremely hot weather). Otherwise, it can overheat, ignite, or<br />
battery per<strong>for</strong>mance will be degraded, thus shortening its service life.<br />
2. Do not use it in a location where static electricity is rich, otherwise, the safety devices<br />
may be damaged, causing a harmful situation.<br />
3. In case the electrolyte gets into the eyes due to the leakage of battery, do not rub the eyes!<br />
Rinse the eyes with clean running water, and seek medical attention immediately.<br />
Otherwise, it may injure eyes or cause a loss of sight.<br />
4. If the battery gives off an odour, generates heat, becomes discoloured or de<strong>for</strong>med, or in<br />
any way appear abnormal during use, recharging or storage, immediately remove it from<br />
the device and place it in a contained vessel such as a metal box.<br />
5. Power or charge failure may occur due to the poor connection between the battery and the<br />
reader if the terminals are dirty or corroded.<br />
6. In case the battery terminals are corroded, clean the terminals with a dry cloth be<strong>for</strong>e use.<br />
7. Be aware that discarded batteries may cause fire. Tape the battery terminals to insulate<br />
them be<strong>for</strong>e disposal.<br />
Warning<br />
1. Do not immerse the battery in water.<br />
2. Keep the battery in a cool dry environment during storage periods.<br />
3. Do not use or leave the battery near a heat source such as fire or heater.<br />
4. When recharging, use only the battery charger from manufacturer.<br />
5. The battery charge should be realized indoors at a temperature between 0° and +45°C.<br />
6. Do not let the battery terminals (+ and -) contact any metal (like ammunition, coins, metal<br />
necklace or hairpins). When carried or stored together this may cause short-circuit, or<br />
severe bodily damage.<br />
7. Do not strike or puncture the battery with other objects, or use in any way other than its<br />
intended use.<br />
8. Do not disassemble or alter the battery.<br />
Notice<br />
1. The battery should only be charged and discharged using the proper charger supplied by<br />
the manufacturer.<br />
2. Do not replace the battery with other manufacturer's batteries, or different types and /or<br />
models of batteries such as dry batteries, nickel-metal hydride batteries, or nickelcadmium<br />
batteries, or a combination of old and new lithium batteries together.<br />
3. Do not leave the battery in a charger or equipment if it generates an odour and/or heat,<br />
changes color and/or shape, leaks electrolyte, or cause any other abnormality.<br />
4. Do not discharge the battery continuously when it is not charged.<br />
5. It is necessary first to fully charge the Battery Pack as described in the section “Getting<br />
Started” be<strong>for</strong>e using the reader<br />
25
Accessories <strong>for</strong> the reader<br />
Battery pack fast charger<br />
The fast charger <strong>for</strong> indoors use only can charge up to 2 battery packs simultaneously in 3<br />
hours. A light indicates the status of each battery charging.<br />
<strong>Green</strong> light Red light Charger status<br />
Off Off Not Charging – Standby or Shutdown<br />
Off On Bad-Battery fault<br />
On Off Normal Charging<br />
On On Temperature fault<br />
Note 35 – The lights switch off when the batteries are fully charged.<br />
The battery charger can be placed horizontally<br />
or vertically on a table.<br />
Make sure the battery orientation is correct<br />
be<strong>for</strong>e insertion into the charger.<br />
26
Plastic Carry Case<br />
Durable Plastic Carry Case is available as an optional extra or is included in the “Premium<br />
Kit” Package.<br />
27
Specifications<br />
General<br />
Norms:<br />
ISO 11784 and full ISO 11785 <strong>for</strong> FDX-B and HDX tags<br />
IP67<br />
User interface:<br />
Graphical display 128x128 dots<br />
2 keys<br />
Buzzer and Vibrator<br />
Serial port, USB port and Bluetooth® module<br />
USB interface:<br />
CDC class (Serial emulation) and HID class.<br />
Bluetooth® interface: Class 1 (up to 100m)<br />
Serial Port Profile (SPP) and iPod Accessory Protocol (iAP)<br />
Serial interface<br />
RS-232 (9600N81 by default)<br />
Memory:<br />
>100,000 animal IDs (10,000 animal IDs per session)<br />
Battery:<br />
7.4VDC – 2600mAh Li-Ion rechargeable.<br />
Date/Time autonomy: 1 month without reader usage @ 20°C<br />
Battery charge duration: 3 hours<br />
Mechanical and physical<br />
Dimensions:<br />
Long reader: 670 x 60 x 70 mm (26.4 x 2.4 x 2.8 in)<br />
Short reader: 530 x 60 x 70 mm (20.9 x 2.4 x 2.8 in)<br />
Weight:<br />
Long reader with battery: 830 g (29.3 oz)<br />
Short reader with battery: 810 g (28.6 oz)<br />
Material<br />
ABS-PC and fiberglass tube<br />
Operating temperature -20°C to +55°C (+4°F to +131°F)<br />
Storage temperature -30°C to +70°C (-22°F to +158°F)<br />
Humidity: 80%<br />
Reading<br />
Distance <strong>for</strong> ear tags (cattle):<br />
Distance <strong>for</strong> implants:<br />
Distance <strong>for</strong> ear tags (sheep):<br />
Up to 42 cm (16.5 in) depending on tag type and<br />
orientation.<br />
Up to 20 cm (8 in) <strong>for</strong> 12-mm FDX-B ear tags.<br />
Up to 30 cm (12 in) depending on tag type and orientation.<br />
28
<strong>Reader</strong> physical integrity<br />
The device has been built from rugged and durable materials to withstand use in harsh<br />
environments <strong>for</strong> long periods of time. However, the reader contains electronic components<br />
that can be damaged if they are deliberately exposed to extreme abuse. This damage can<br />
adversely affect, or stop the reader's operation. The user must avoid deliberately striking<br />
other surfaces and objects with the device. Damage that results from such handling is not<br />
covered by the warranty described below.<br />
Limited Product Warranty<br />
Manufacturer guarantees this product against all defects due to faulty materials or<br />
workmanship <strong>for</strong> a period of one year following the date of purchase. The warranty does not<br />
apply to any damage resulting from an accident, misuse, modification or an application other<br />
than that described in this manual and <strong>for</strong> which the device was designed.<br />
If the product develops a malfunction during the warranty period, manufacturer will repair or<br />
replace it free of charge. The cost of shipment is at the customer's expense, whereas return<br />
shipment is paid by manufacturer.<br />
Refer all servicing to qualified service personnel. Servicing is required when the reader has<br />
been damaged in any way, such as power-supply cord or plug is damaged, liquid has been<br />
spilled or objects have fallen into the apparatus, the apparatus has been exposed to rain or<br />
moisture, does not operate normally, or has been dropped.<br />
Regulatory in<strong>for</strong>mation<br />
USA-Federal Communications Commission (FCC)<br />
This device complies with part 15 of FCC rules. Operation is subject to the following two<br />
conditions: (1) This device may not cause interference, and (2) this device must accept any<br />
interference, including interference that may cause undesired operation of the device.<br />
This equipment has been tested and found to comply with the limits <strong>for</strong> a Class B digital<br />
device, pursuant to Part 15 of FCC Rules. These limits are designed to provide reasonable<br />
protection against harmful interference in a residential installation.<br />
This equipment generates, uses, and can radiate radio frequency energy. If not installed and<br />
used in accordance with the instructions, it may cause harmful interference to radio<br />
communications. However, there is no guarantee that interference will not occur in a<br />
particular installation.<br />
If this equipment does cause harmful interference to radio or television reception, which can<br />
be determined by tuning the equipment off and on, the user is encouraged to try and correct<br />
the interference by one or more of the following measures:<br />
Reorient or relocate the receiving antenna.<br />
Increase the distance between the equipment and the receiver.<br />
29
Connect the equipment to outlet on a circuit different from that to which the receiver is<br />
connected.<br />
Consult the dealer or an experienced radio/TV technician <strong>for</strong> help.<br />
The user must be at 20 cm of the reader antennas.<br />
Notice to Consumers:<br />
Any changes or modifications not expressly approved by the party responsible <strong>for</strong><br />
compliance could void the user’s authority to operate the equipment.<br />
Canada – Industry Canada (IC)<br />
This device complies with RSS 210 of Industry Canada. Operation is subject to the following<br />
two conditions: (1) This device may not cause interference, and (2) this device must accept<br />
any interference, including interference that may cause undesired operation of this device.”<br />
L ‘ utilisation de ce dispositif est autorisée seulement aux conditions suivantes : (1) Il ne doit<br />
pas produire d’interférence et (2) l’utilisateur du dispositif doit être prêt à accepter toute<br />
interférence radioélectrique reçu, même si celle-ci est susceptible de compromettre le<br />
fonctionnement du dispositif.<br />
Avis aux consommateurs:<br />
Toutes modifications non expressément approuvées par la partie responsable de la<br />
con<strong>for</strong>mité peuvent annuler le droit de l'utilisateur à utiliser cet équipement.<br />
L’utilisateur doit se tenir à 20 cm des antennes du lecteur.<br />
Apple - Legal Notice<br />
iPod ® is a trademark of Apple Inc., registered in the U.S. and other countries.<br />
iPhone ® is a trademark of Apple Inc., registered in the U.S. and other countries.<br />
iPad ® is a trademark of Apple Inc., registered in the U.S. and other countries.<br />
“Made <strong>for</strong> iPod,” “Made <strong>for</strong> iPhone,” and “Made <strong>for</strong> iPad” mean that an electronic accessory<br />
has been designed to connect specifically to iPod ® , iPhone ® , or iPad ® , respectively, and has<br />
been certified by the developer to meet Apple per<strong>for</strong>mance standards.<br />
Apple is not responsible <strong>for</strong> the operation of this device or its compliance with safety and<br />
regulatory standards.<br />
Please note that the use of this accessory with iPod ® , iPhone ® , or iPad ® may affect wireless<br />
per<strong>for</strong>mance.<br />
30
Regulatory Compliance<br />
ISO 11784 & 11785<br />
This device complies with the standards set <strong>for</strong>ward by the International Standardization<br />
Organization. Specifically with standards:<br />
11784: Radio frequency identification of animals -- Code Structure<br />
11785: Radio frequency identification of animals -- Technical Concept.<br />
FCC NQY-30002<br />
IC 4246A-30002<br />
CE Marking<br />
Trademark Notices<br />
Bluetooth® is a registered trademark of Bluetooth SIG, Inc.<br />
31
<strong>Allflex</strong> Offices<br />
<strong>Allflex</strong> UK Ltd.<br />
Unit 6 - 8 Galalaw Business Park<br />
HAWICK<br />
United Kingdom<br />
TD9 8PZ<br />
Phone: 44 (0) 1450 364120<br />
Fax: 44 (0) 1450 364121<br />
www.allflex.co.uk<br />
<strong>Allflex</strong> USA, Inc.<br />
P.O. Box 612266<br />
2805 East 14th Street<br />
Dallas Ft. Worth Airport, Texas 75261-2266<br />
United States of America<br />
(800) 989-TAGS [8247]<br />
(972) 456-3686<br />
(972) 456-3882/FAX<br />
www.allflexusa.com<br />
SISTEMAS DE IDENTIFICAÇAO ANIMAL LTDA<br />
Rua Dona Francisca 8300 Distrito Industrial<br />
Bloco B – Módulos 7 e 8<br />
89.239-270 JOINVILLE<br />
SC BRASIL<br />
Tel : +55 47 451 05 00<br />
BEIJING ALLFLEX PLASTIC PRODUCTS<br />
SAN TAI SHAN - XIAO HONG MEN<br />
CHAO YANG DISTRICT<br />
PO BOX 5206<br />
BEIJING – CHINA<br />
Tel : +86 10 87606130<br />
<strong>Allflex</strong> New Zealand<br />
Private Bag 11003<br />
17 El Prado Drive<br />
Palmerston North<br />
Phone: 64 6 3567199<br />
Fax: 64 6 3553421<br />
www.allflex.co.nz<br />
<strong>Allflex</strong> Europe S. A.<br />
ZI DE Plague<br />
Route des Eaux<br />
35502 Vitre, France<br />
Téléphone/Phone: 33 (0)2 99 75 77 00.<br />
Télécopieur/Fax: 33 (0)2 99 75 77 64<br />
www.allflex-europe.com<br />
ALLFLEX ARGENTINA<br />
CUIT N° 30-70049927-4<br />
Pte. Luis Saenz Peña 2002<br />
1135 CONSTITUCIÓN - CABA<br />
BUENOS AIRES<br />
ARGENTINA<br />
Tel: +54 11 41 16 48 61<br />
<strong>Allflex</strong> <strong>Australia</strong><br />
33-35 Neumann Road<br />
Capalaba<br />
Queensland 4157 <strong>Australia</strong><br />
Phone: 61 7 3245 9100<br />
Fax: 61 7 3245 9110<br />
www.allflex.com.au<br />
<strong>Allflex</strong> Canada<br />
Corporation <strong>Allflex</strong> Inc.<br />
4135, Bérard<br />
St-Hyacinthe, Québec J2S 8Z8 Canada<br />
Téléphone/Phone: (450) 261-8008<br />
Télécopieur/Fax: (450) 261-8028<br />
32