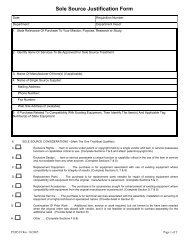Approving A Security Access Request - Finance and Administrative ...
Approving A Security Access Request - Finance and Administrative ...
Approving A Security Access Request - Finance and Administrative ...
Create successful ePaper yourself
Turn your PDF publications into a flip-book with our unique Google optimized e-Paper software.
<strong>Approving</strong> A <strong>Security</strong> <strong>Access</strong> <strong>Request</strong><br />
What is the <strong>Security</strong> <strong>Access</strong> <strong>Request</strong> procedure?<br />
It is a Business Process Management procedure developed by Financial Systems Services to promote business<br />
efficiency <strong>and</strong> effectiveness by transforming the current paper request process into an automated, electronic<br />
process. This new web-based process will be utilized by various members of the LSU community seeking<br />
access to (or the removal of access to) the many Financial <strong>and</strong> <strong>Administrative</strong> systems available <strong>and</strong> will<br />
include automatic routing through the appropriate approval processes as prescribed by University policies.<br />
Initial Email Notification<br />
Once a <strong>Security</strong> <strong>Access</strong> <strong>Request</strong> is completed <strong>and</strong> submitted for approval, the first approver in the approval<br />
process will receive an email notifying them that there is a request for their approval. The first approver will<br />
normally be the Supervisor unless the Supervisor is also the individual that made the request on behalf of the<br />
user. In that case, the Supervisor’s approval would be assumed, <strong>and</strong> the Supervisor stage will be bypassed.<br />
The subject of the email will display the user’s name for which the access request has been submitted. The<br />
first section of the body of the email will contain the details of the request including the Current Stage in which<br />
the request resides, the <strong>Request</strong>or <strong>and</strong> Recipient (if they are two different individuals), the <strong>Request</strong> Reference<br />
Nbr, <strong>and</strong> the Action <strong>Request</strong>ed (to ADD or REMOVE the access). The second section of the email consists of a<br />
list of every System/<strong>Security</strong> Function/Scope combination that was requested to be added or removed for the<br />
user. The last section of the email provides a link that will open the request through the approver’s PAWS<br />
desktop, an explanation of the Auto Approve feature, an email link to send security access questions, <strong>and</strong> a link<br />
to view the various LSU BPM tutorials.<br />
See Figure 1 below to view an example of the email sent to approvers.<br />
Figure 1: Email Notification for Approvers<br />
<strong>Approving</strong> A <strong>Security</strong> <strong>Access</strong> <strong>Request</strong><br />
Financial Systems Services<br />
1
Approver Options<br />
Each approver that receives an approval request will have two approval methods available. As stated above,<br />
the email notification sent to the approver includes a link that will open a full request approval form through<br />
their PAWS desktop that allows approvals <strong>and</strong>/or disapprovals to be made directly to the request. Another<br />
option available to approvers is the Auto Approve feature. These two options are discussed in more detail<br />
below.<br />
<strong>Approving</strong> through PAWS<br />
There are two ways approvers can access the request form through PAWS in order<br />
to submit their approvals <strong>and</strong>/or disapprovals. The first way is to select the link in<br />
the approver email notification found in the sentence “Please click here to process<br />
this request in PAWS.” which you can see in Figure 1 above. The second way is to<br />
select the particular request off of the To Do List in the LSU BPM portal (Please see<br />
the LSU BPM Intro on the Financial Systems Services website to learn more about<br />
the LSU BPM portal).<br />
Once the request is selected by using either of these two methods, it will open to<br />
the first tab named Approval Form. The form shows the individual that created the<br />
request in the top, right-h<strong>and</strong> corner. The User Information section contains all of the information that<br />
pertains to the user that was entered when the security access request was created. Note that the Mainframe<br />
ID in this section may not<br />
be populated if the request<br />
does not include any<br />
mainframe functions. The<br />
Approval Information<br />
section displays each<br />
System/Function/Account<br />
Scope combination that<br />
was requested <strong>and</strong> allows<br />
for each function to be<br />
approved or disapproved.<br />
This can be accomplished<br />
by selecting one function at<br />
a time <strong>and</strong> clicking the<br />
Approve or Disapprove<br />
buttons to the right. The<br />
approver can also approve<br />
or disapprove all rows at<br />
once by clicking the<br />
Approve All or Disapprove<br />
All buttons below the grid<br />
that contains all of the requested functions. However, there are three other tabs on the request that should<br />
<strong>Approving</strong> A <strong>Security</strong> <strong>Access</strong> <strong>Request</strong><br />
Financial Systems Services<br />
2
e reviewed prior to the approver making any decisions: Current <strong>Access</strong> Review, Routing History, <strong>and</strong> Notes.<br />
Each of these tabs will be explained in greater detail in the next several sections.<br />
a. Current <strong>Access</strong> Review Page:<br />
The Current <strong>Access</strong> Review page consists of two grids:<br />
1. <strong>Security</strong> <strong>Access</strong> to<br />
be Added grid -<br />
shows all functions<br />
the requestor has<br />
listed on the<br />
request to be<br />
added or removed.<br />
2. Current <strong>Access</strong> grid<br />
– shows ALL<br />
functions to which<br />
the user currently<br />
has access for<br />
every Logon ID<br />
belonging to the<br />
user.<br />
This page is designed to<br />
help the approver review<br />
the entire security access<br />
“picture” for the specific<br />
user in question <strong>and</strong><br />
make decisions based off<br />
of what functions the user already has access to complete <strong>and</strong> whether or not proper segregation of duties<br />
exist.<br />
b. Routing History Page:<br />
The Routing History page is designed to provide various audit trail detail that will help approvers determine<br />
the current status <strong>and</strong> past progress of the request throughout the entire request <strong>and</strong> approval process. The<br />
Routing History page includes three sections:<br />
1. <strong>Request</strong> Details - shows information such as who created the request, when they created it, its current stage, <strong>and</strong><br />
how long it has been in the current stage. This section also shows who currently has the request on their To Do or<br />
Watch lists. All individuals needing to approve the request for various reasons (i.e. if they’re the supervisor of the<br />
user, the signature authority/business manager/department head/dean overseeing the account scope requested, or<br />
the data steward of the system being requested) will have the request on their To Do list. All individuals that have<br />
approved the request as well as the user/requestor will have the request on their Watch list <strong>and</strong> will be able to<br />
watch the request throughout the approval process. Therefore, you will see those individuals listed in this section<br />
accordingly.<br />
<strong>Approving</strong> A <strong>Security</strong> <strong>Access</strong> <strong>Request</strong><br />
Financial Systems Services<br />
3
2. Current Status - shows ALL System/Function/Scope combinations requested <strong>and</strong> whether or not they were approved<br />
at each stage. The words Approved, Disapproved, Bypassed, or Not Applicable could be seen under each stage in<br />
this section once the request progresses through the process.<br />
3. <strong>Request</strong> Progress - shows whether or not the request has made its way completely through each stage by showing a<br />
yellow caution symbol if the request has not completed the stage or a green check symbol if the request has fully<br />
completed the stage. Also, all individuals that approved the request at a particular stage would be listed under that<br />
stage. The words<br />
Approved,<br />
Disapproved,<br />
Bypassed, or Not<br />
Applicable could<br />
be seen under<br />
each stage in this<br />
section as well<br />
once the request<br />
progresses<br />
through the<br />
process.<br />
A security item will<br />
bypass a stage (only<br />
used for Data Steward<br />
stages) if the Data<br />
Steward has previously<br />
determined that the<br />
specific security<br />
function would not<br />
require his/her approval<br />
on any requests as long<br />
as all other approvals<br />
have been satisfied. A<br />
stage will show “Not<br />
Applicable” for a few<br />
reasons: if the account<br />
scope requested for a function is a college-level scope with no existing Signature Authority, Business Manager,<br />
Department Head, or Dean profile matching the scope or for any college-level scope. It will also be seen on requests to<br />
Remove access for the Dept Head/Dean <strong>and</strong> Data Steward stages because those stages do not require approval when the<br />
request is to Remove access.<br />
<strong>Approving</strong> A <strong>Security</strong> <strong>Access</strong> <strong>Request</strong><br />
Financial Systems Services<br />
4
c. Notes Page:<br />
This page is designed for<br />
approvers to review any<br />
notes that have been<br />
added to the request<br />
throughout the entire<br />
process. Each Notes<br />
entry is logged with a<br />
user ID of the individual<br />
that submitted the note<br />
as well as the date <strong>and</strong><br />
time of when the entry<br />
was created.<br />
Form Options for Approvers<br />
The request will have three buttons at the bottom of the page for all approvers approving as a supervisor:<br />
Submit, Return, <strong>and</strong><br />
Add Note. All other<br />
approvers will have<br />
only two buttons:<br />
Submit <strong>and</strong> Add<br />
Note. The Submit<br />
button will be<br />
pressed by the<br />
approver once all<br />
items are approved<br />
or disapproved on<br />
the Approval Form<br />
tab in order to<br />
advance the form<br />
forward to the next<br />
stage. Pressing the<br />
Return button will<br />
allow the supervisor<br />
to return the request<br />
back to the<br />
<strong>Approving</strong> A <strong>Security</strong> <strong>Access</strong> <strong>Request</strong><br />
Financial Systems Services<br />
5
equestor but will require the approver to add a note explaining the reasons for returning the request (i.e.<br />
such as asking for more information or asking for clarification of information already provided). The requestor<br />
will receive an email confirming the returned request <strong>and</strong> will be able to read the notes added to the request<br />
by the approving supervisor, make the requested changes, <strong>and</strong> resubmit to the supervisor. The Add Note<br />
button will allow the approver to add a note to the request prior to advancing it forward.<br />
<strong>Approving</strong> via the Auto Approve Feature<br />
For added convenience, approvers can approve/disapprove requests via email from any computer or mobile<br />
device (i.e. iPhones, iPads, Blackberries, etc.). Please note, however, that this feature can only be used if ALL<br />
items requested are approved or all items are disapproved. Approvers who wish to approve some items <strong>and</strong><br />
disapprove others on the same request must do so by utilizing the online application through PAWS.<br />
As the sample email that is provided in Figure 1 above explains, the Auto Approve feature can be used by<br />
simply reviewing all of the details of the request including the actual items being requested, which are all<br />
provided within the body of the email, <strong>and</strong> then replying with only the word YES or only the word NO. The<br />
approver must ensure that the “reply with history” feature is not turned off when replying with the approval<br />
response, because the system must read the original email sent in order to have a successful approval.<br />
A reply email will be immediately sent to the approver confirming that the response was received by the<br />
system <strong>and</strong> whether or not it was successful. Please see Figures 7 <strong>and</strong> 8 below for examples of a successful<br />
<strong>and</strong> unsuccessful email confirmation reply.<br />
Figure 7: Successful Auto Approve Email Confirmation<br />
Figure 8: Unsuccessful Auto Approve Email Confirmation<br />
Once a successful email is received, the system will process the email <strong>and</strong> automatically update the access<br />
request with the approver’s decision. The request will stay on the approver’s Watch List in the LSU BPM Portal<br />
throughout the approval process <strong>and</strong> for 30 days after the form is complete in order for the approver to view<br />
the progress <strong>and</strong> final results.<br />
<strong>Approving</strong> A <strong>Security</strong> <strong>Access</strong> <strong>Request</strong><br />
Financial Systems Services<br />
6
Explanation of Required Approvals<br />
There are three stages which the request will have to pass through in order to obtain various required<br />
approvals:<br />
1. Supervisor/Signature Authority stage – the user’s supervisor or the signature authority that was chosen by the<br />
requestor/user on the request (all possible choices would be given in the dropdown box).<br />
2. Department Head/Dean stage – the individual(s) responsible for the account scope(s) of the function(s) selected<br />
on the request. A unit’s Signature Authority, Business Manager, Department Head, or Dean’s approval (in this<br />
order) will be used to satisfy this stage’s approval requirement. For example, if access was requested for both<br />
the function View <strong>and</strong> Create GLS Entries for account scope of 12345 <strong>and</strong> the function View <strong>and</strong> Create GLS<br />
Entries for account scope 54321, then the business manager for account scope 12345 as well as the business<br />
manager for account scope 54321 (if no Signature Authority for the account scopes exist) would have to approve<br />
the requested functions for their respective account scopes on the request. If no signature authority or business<br />
manager exists for that particular account scope, then the department head would have to approve the<br />
particular functions requested.<br />
3. Data Steward stage – the individual appointed as the data steward for the system to which the requested<br />
function belongs. For example, the View <strong>and</strong> Create GLS Entries function is found under GLS. Therefore, the<br />
data steward for GLS would have to approve all of the functions requested that fall under GLS on each request.<br />
Each stage besides the Supervisor/Signature Authority stage could potentially require multiple approvers prior<br />
to allowing the progression of the request to the next stage. Every approver at all stages will receive an email<br />
with a summary of the request, a link to click in order to view the request, <strong>and</strong> an explanation of how the<br />
request can be approved by simply replying to the email (as described above).<br />
The procedure will automatically recognize requests that have one individual fulfilling multiple roles within the<br />
same request (i.e. one individual is the user’s supervisor <strong>and</strong> the data steward for a system to which a function<br />
requested belongs) <strong>and</strong> will only require that individual to approve once. The one approval will satisfy both<br />
stages for which the individual’s approval is needed.<br />
Once all three stages’ approvals are satisfied, the responsible security officer will automatically receive the<br />
request <strong>and</strong> will load the necessary access. The requestor/user will receive an email confirming which access<br />
requested was successfully approved <strong>and</strong> actually put in place by the security officer.<br />
<strong>Approving</strong> A <strong>Security</strong> <strong>Access</strong> <strong>Request</strong><br />
Financial Systems Services<br />
7
Differences Between ADD <strong>and</strong> REMOVE <strong>Access</strong> <strong>Request</strong>s<br />
The example shown<br />
above was approving a<br />
request to ADD access.<br />
There are a few small<br />
differences that will be<br />
noticed when an<br />
approver approves a<br />
request to REMOVE<br />
access. The first tab<br />
that will be shown once<br />
the approver accesses<br />
the request will now be<br />
labeled Removal Form.<br />
Also, this form will have<br />
a purple <strong>and</strong> gold color<br />
scheme rather than a<br />
purple <strong>and</strong> grey color<br />
scheme to help the<br />
approver more easily<br />
distinguish between the<br />
ADD <strong>and</strong> REMOVE<br />
requests. For Removal<br />
requests, the only<br />
approval needed is of<br />
the Supervisor/Signature Authority. Once the Supervisor/Signature Authority’s approval is obtained, the<br />
responsible security officer will then remove the access specified <strong>and</strong> approved in the request.<br />
Subsequent Tracking<br />
As stated earlier, any approver can track the progress of any requests previously approved or disapproved by<br />
visiting their Watch List in the LSU BPM portal <strong>and</strong> selecting the request. Approved requests can be viewed for<br />
30 days until they are archived <strong>and</strong> no longer listed on the approvers’ Watch List (See the LSU BPM Introduction link<br />
on the FSS website to learn more about the LSU BPM Portal).<br />
<strong>Approving</strong> A <strong>Security</strong> <strong>Access</strong> <strong>Request</strong><br />
Financial Systems Services<br />
8