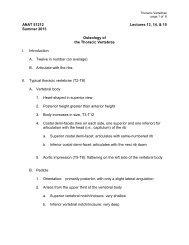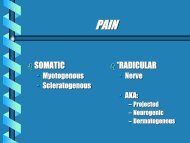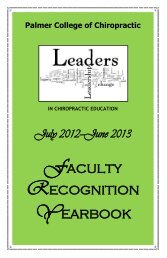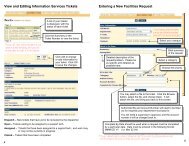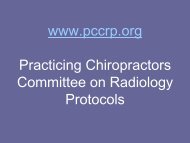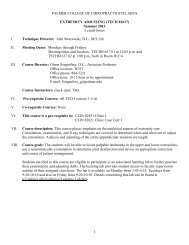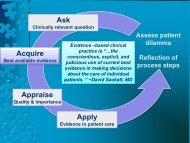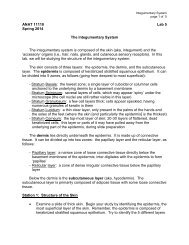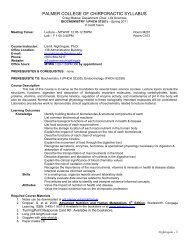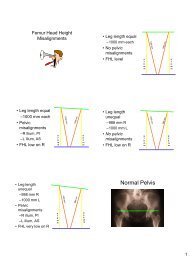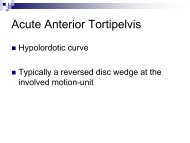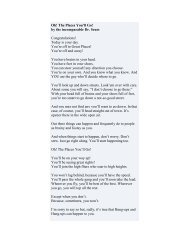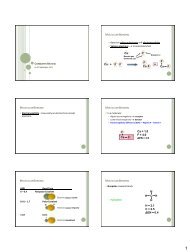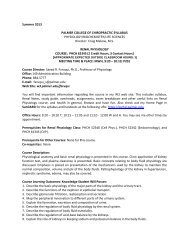POISE-SkyLite User Guide - Palmer College of Chiropractic, Intranet ...
POISE-SkyLite User Guide - Palmer College of Chiropractic, Intranet ...
POISE-SkyLite User Guide - Palmer College of Chiropractic, Intranet ...
Create successful ePaper yourself
Turn your PDF publications into a flip-book with our unique Google optimized e-Paper software.
CHAPTER 6<br />
<strong>POISE</strong> APPLICATIONS<br />
Hints for the Windows <strong>User</strong><br />
If you are an experienced Windows user who is new to <strong>SkyLite</strong>, you will find many <strong>of</strong><br />
the keyboard and mouse techniques that you are used to in Windows are available in<br />
<strong>SkyLite</strong>. Familiar functions such as pointing, clicking, command buttons, and moving<br />
and resizing windows make the <strong>SkyLite</strong> interface intuitive for Windows users with<br />
some subtle differences from what you may expect. The following hints pertain to<br />
data entry fields in <strong>POISE</strong> applications.<br />
Insertion point<br />
• The insertion point that is normally indicated by a flashing vertical line in<br />
Windows is referred to as a cursor in <strong>SkyLite</strong> and appears as a blinking box the<br />
width <strong>of</strong> a character. When the OpenVMS line editing characteristics are set to<br />
“insert” and this box is positioned over data in a field, the characters under and to<br />
the right <strong>of</strong> the insertion point are pushed to the right as characters are typed.<br />
• Typing Ctrl+A will toggle the OpenVMS line editing between insert and<br />
overstrike modes.<br />
Point and click<br />
• When you click on a field with existing data, the insertion point (cursor) is always<br />
placed at the beginning <strong>of</strong> the field, not where the mouse pointer was clicked.<br />
Tab in a field<br />
• Pressing the Tab key to move to the next field in <strong>SkyLite</strong> deletes all characters<br />
under and to the right <strong>of</strong> the cursor.<br />
Drag selection<br />
• The Windows method <strong>of</strong> selecting text by dragging the mouse pointer across the<br />
text is not available in <strong>POISE</strong> applications.<br />
• You can, however, Ctrl+Shift and use the mouse to select text and copy to the<br />
pasteboard using the <strong>SkyLite</strong> Edit menu. Pasting with the Edit menu acts as<br />
though the text was typed.<br />
Field editing<br />
• When you initially arrive at a field for editing existing data, the first character<br />
typed erases all <strong>of</strong> the existing data from the field. Although this seems similar to<br />
the Windows feature <strong>of</strong> typing over highlighted text to replace it, there is no<br />
highlight indication in <strong>SkyLite</strong> that this operation is in effect as is seen in most<br />
Windows applications.<br />
• If you replace text by mistake or just want to recall the previous data, press<br />
Ctrl+B to recall the original data, or the Up or Down Arrow exits the field in the<br />
direction indicated, restoring the original data.<br />
• If the first character you type when you initially arrive at a field is a Right or Left<br />
Arrow, the existing data will not be erased when a character is typed.<br />
<strong>POISE</strong>-<strong>SkyLite</strong> <strong>User</strong> <strong>Guide</strong> 67