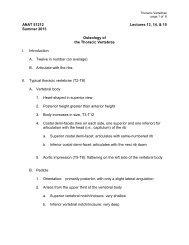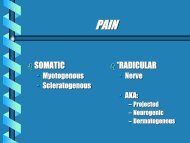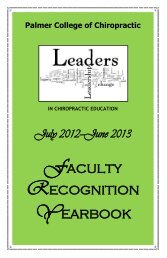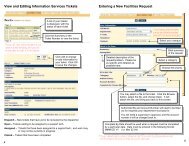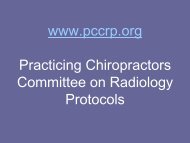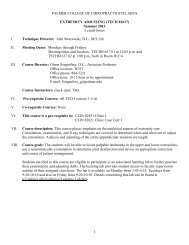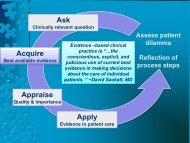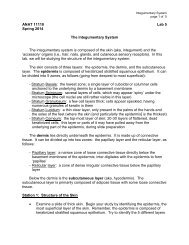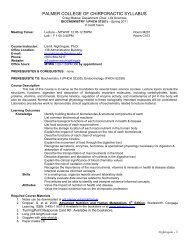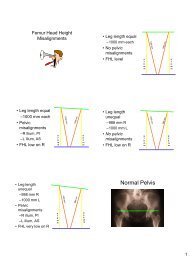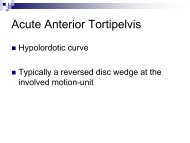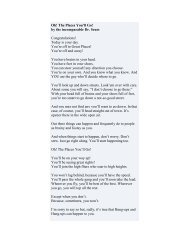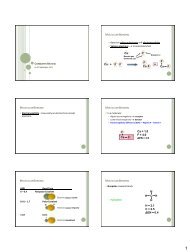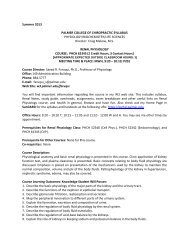POISE-SkyLite User Guide - Palmer College of Chiropractic, Intranet ...
POISE-SkyLite User Guide - Palmer College of Chiropractic, Intranet ...
POISE-SkyLite User Guide - Palmer College of Chiropractic, Intranet ...
You also want an ePaper? Increase the reach of your titles
YUMPU automatically turns print PDFs into web optimized ePapers that Google loves.
TROUBLESHOOTING CHAPTER 5<br />
Connections: Asynchronous<br />
No response from host on the PC screen<br />
If <strong>SkyLite</strong> displays no output on the screen, it is likely that this is because either the<br />
hardware link to the host is inoperable or there is some incompatibility between the line<br />
characteristics <strong>of</strong> the host system and the PC.<br />
If you can:<br />
• Check the host connection by replacing the PC with a terminal. If the terminal<br />
operates satisfactorily, use it to determine the host port parameters such as baud<br />
rate using the appropriate host command. Compare these settings with the<br />
<strong>SkyLite</strong> session parameters.<br />
• Check the cable connections between the PC and the host system carefully.<br />
Ensure that the correct connector is being used on the rear <strong>of</strong> the PC and that the<br />
PC port selected in the currently active session (COM1 to COM8 or network) is<br />
the port being physically used. Check also that the connector is not plugged into<br />
the parallel port.<br />
• You can use a loopback connector in the communications port to test that keys<br />
pressed appear correctly on the screen. A loopback connector is a simple tool that<br />
joins pin2 to pin3.<br />
• Check that the host is not hung on an X<strong>of</strong>f character. To overcome this, press<br />
Ctrl and Q on your keyboard.<br />
• Press Return, Break, or the space bar a couple <strong>of</strong> times to activate the host.<br />
• Check that the host port is not in debug mode. Then enter “OFF” at the keyboard<br />
to close down the session.<br />
• Check that you have not selected the serial mouse port as your communications<br />
port.<br />
• Check that your communications port is set up with the correct IRQ and port<br />
I/O address. Refer to your port reference guide or PC manual for further<br />
information.<br />
• Check that if you have used other manufacturer’s s<strong>of</strong>tware, which uses the port,<br />
that it is not left in an anomalous state. Reboot the PC to reset the port.<br />
Garbled or no response from host<br />
This is usually caused by incompatibilities in port settings between the PC and the host<br />
system.<br />
Check that the terminal type is defined correctly for your application and that it is<br />
identical to that defined on the host port.<br />
Check the settings <strong>of</strong> the host port (from a working terminal) using the appropriate host<br />
command. Compare these with the settings on the PC in <strong>SkyLite</strong>’s menu. The most likely<br />
candidates for mismatch are the baud rate or parity settings for asynchronous<br />
communications.<br />
Character corruption appears on screen<br />
If letters are missing from words on the screen or spurious characters (such as cursor<br />
positioning sequences that might look like "[23;1", etc.) appear on the screen, you should<br />
make the following checks.<br />
If using asynchronous communications, check that flow control is ON for both <strong>SkyLite</strong><br />
and the host port.<br />
If the problem persists and you are running at a baud rate that is too high (say 19,200<br />
bps), try resetting this to a lower baud rate, say 9600 bps. It is possible that your host<br />
system does not correctly support flow control at higher baud rates.<br />
62 <strong>POISE</strong>-<strong>SkyLite</strong> <strong>User</strong> <strong>Guide</strong>