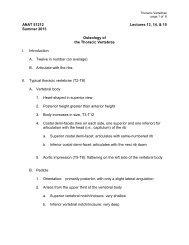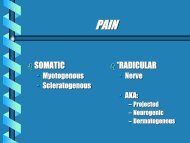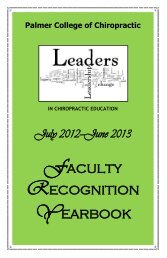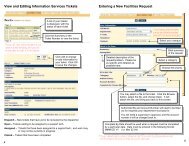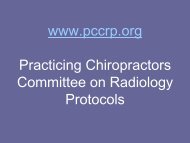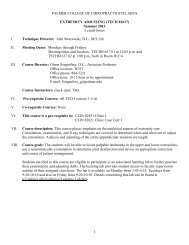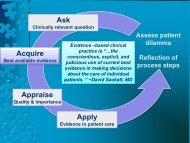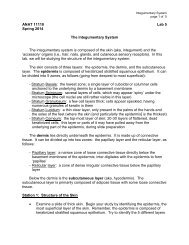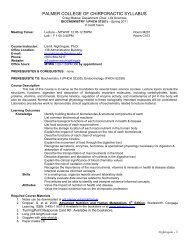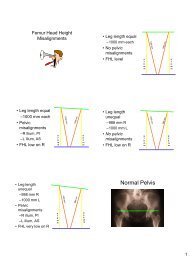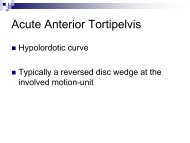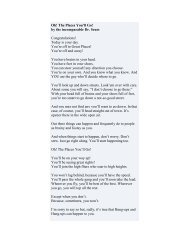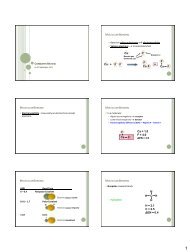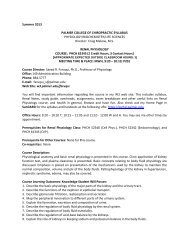POISE-SkyLite User Guide - Palmer College of Chiropractic, Intranet ...
POISE-SkyLite User Guide - Palmer College of Chiropractic, Intranet ...
POISE-SkyLite User Guide - Palmer College of Chiropractic, Intranet ...
You also want an ePaper? Increase the reach of your titles
YUMPU automatically turns print PDFs into web optimized ePapers that Google loves.
ADVANCED SKYLITE CHAPTER 4<br />
4. In the Type box, specify the transfer type, either Binary or Text.<br />
5. Further entries can be made on the FTP Options dialog, accessed by selecting<br />
the Options button. On this dialog, the <strong>User</strong>name and Password used to log in to<br />
the FTP server may be specified, plus the number <strong>of</strong> Retries and the Timeout<br />
setting.<br />
6. In the File Names box, specify the Local file name. To search for a file, select the<br />
Browse button. This activates a standard file selection dialog, in a which file can<br />
be searched for and selected.<br />
7. In the File Names box, specify the Remote file name. To search for a file, select<br />
the Browse button. When selected, a connection is made to the FTP server, and<br />
the initial path on the server is set to the appended path on the server address<br />
(/services/technet on the example above).<br />
If no appended path has been specified, the initial path will be whatever path the<br />
FTP defaults to for the <strong>User</strong>name/Password. If the connection is successfully<br />
made, the initial path appears in the remote file name field, and the directory tree<br />
is displayed in the area below it.<br />
8. The directory tree can be browsed by expanding/contracting the nodes<br />
(representing directories on the FTP host). Directories to which access is denied<br />
are marked with a “!” and the directory name appended with “Access denied.”<br />
9. The remote and local file names are updated as you browse the directory tree;<br />
this process is dependent <strong>of</strong> the direction <strong>of</strong> the transfer as follows:<br />
When sending a file: The local file name remains static, but the remote file path<br />
(and name if applicable) changes to that selected on the directory tree. When<br />
uploading a file for the first time, select a directory. The entry for the remote file<br />
name field is populated with the selected directory name and the name <strong>of</strong> the<br />
selected local file. When uploading a file that has been transferred before, select<br />
the name <strong>of</strong> the file on the directory tree. The entry for the remote file name<br />
field is populated with the selected directory name and the name <strong>of</strong> the remote<br />
file.<br />
When receiving a file: The remote file name is set to whatever you select in the<br />
directory tree, and the local file name field is populated with the selected<br />
directory name and the name <strong>of</strong> the remote file.<br />
56 <strong>POISE</strong>-<strong>SkyLite</strong> <strong>User</strong> <strong>Guide</strong>