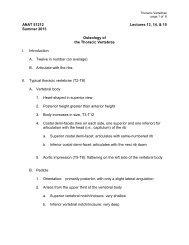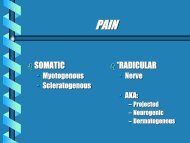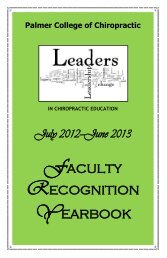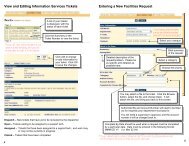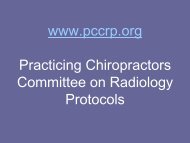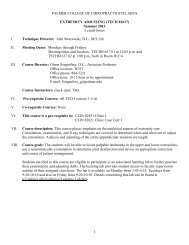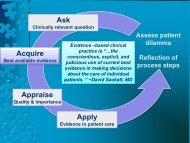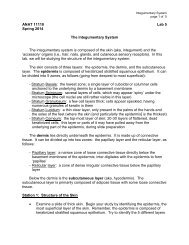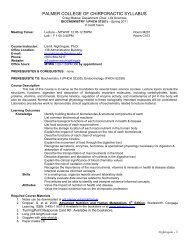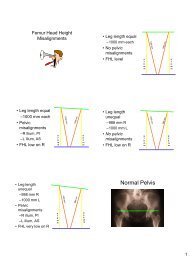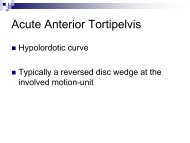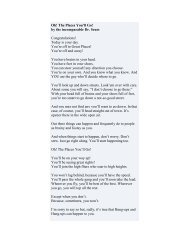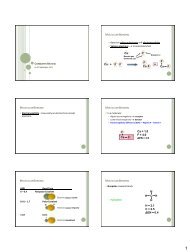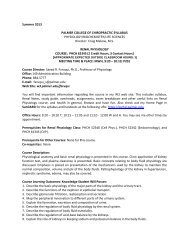POISE-SkyLite User Guide - Palmer College of Chiropractic, Intranet ...
POISE-SkyLite User Guide - Palmer College of Chiropractic, Intranet ...
POISE-SkyLite User Guide - Palmer College of Chiropractic, Intranet ...
You also want an ePaper? Increase the reach of your titles
YUMPU automatically turns print PDFs into web optimized ePapers that Google loves.
ADVANCED SKYLITE CHAPTER 4<br />
macro, you need to type in something called a REM statement. Any text after the REM<br />
keyword is ignored by the macro processor.<br />
Writing a Macro - Example 2<br />
This example takes you through the steps needed to create an AutoConnect macro that<br />
will prevent your login and password from being stored in the command stack.<br />
1. Create a new session or open an existing one and enable the command stacker.<br />
Select Macro, Edit macro from the System menu, and type a macro name such as<br />
command.mcr. A dialog box saying “Cannot find the command.mcr file. Do you<br />
want to create a new file?” will appear.<br />
2. Click on yes; then type the macro below:<br />
REM This is a macro for preventing<br />
REM your login and password from being<br />
REM stored in the command stack<br />
REM Stop the login from being stored in<br />
REM the command stack<br />
PASSKEYS<br />
REM Stop the password from being stored<br />
REM in the command stack<br />
PASSKEYS<br />
END<br />
3. Select Save from the File menu, then Exit.<br />
4. Open the AutoConnect dialog and, in the Run Macro on Connection field, select<br />
the macro that you just created. Click on OK and save the session.<br />
Starting a Macro<br />
To run a specified macro:<br />
Select Macro, Start macro from the System menu, or click on the Start Macro toolbar<br />
button shown here. Select the file you want to start; then click on OK.<br />
Editing a Macro<br />
To edit a macro file:<br />
Select Macro, Edit macro from the System menu. Find the file you want to edit; then<br />
click on OK. The macro will appear in a text editor.<br />
52 <strong>POISE</strong>-<strong>SkyLite</strong> <strong>User</strong> <strong>Guide</strong>