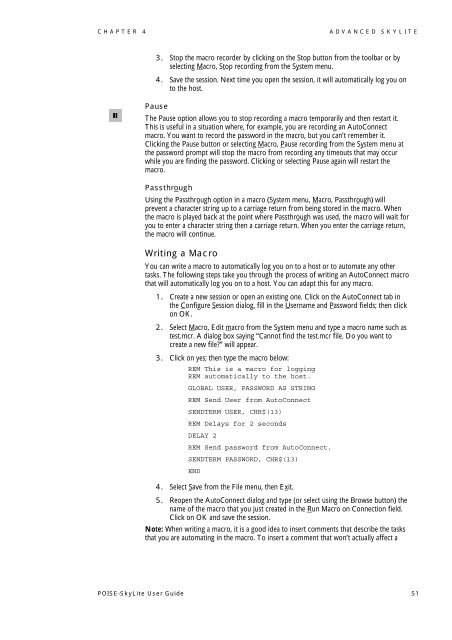POISE-SkyLite User Guide - Palmer College of Chiropractic, Intranet ...
POISE-SkyLite User Guide - Palmer College of Chiropractic, Intranet ... POISE-SkyLite User Guide - Palmer College of Chiropractic, Intranet ...
ADVANCED SKYLITE CHAPTER 4 Recording a Macro The macro recorder records keystrokes and left mouse button clicks. The following steps take you through the tasks typically needed to record a macro to automatically log on to a host. 1. Open or create a session. 2. Click the Record Macro button as shown opposite or select Macro, Record macro from the System menu. 3. Type a file name in the Destination field, or select an existing file name using the Browse button. The Timeout and the Match at Least _ Characters options are set at a default setting. You may need to increase the Timeout setting if you have a slow host. 4. Check the AutoConnect Using This Macro File box to enable it. If you are not recording a default logon script, do not check this box. If you check the box, the macro file name will appear in the Session Setup AutoConnect dialog. 5. Select the Start button to begin recording. A toolbar is displayed: Pauses the recording of Stops the recording of the macro. the macro. 6. At the password prompt, you can type in the password and press Return. Or, you can choose to record the macro so that when the login and password prompt appears on the screen, the macro waits for you to type in the login and password and to press the Return key. The advantage of choosing this second option is that the password will not be stored in the macro file. This is much more secure. To record the macro so that you have to type the password in manually: 1. From the System menu, select Macro, Passthrough; type the password at the prompt; then press Return. Pressing the Return key has the effect of turning the macro recorder back on. 2. Once you are logged on to the host you can either stop the macro recorder, or you can perform any tasks you normally perform at the start of the session and that you would like to automate, before stopping the macro recorder. 50 POISE-SkyLite User Guide
CHAPTER 4 ADVANCED SKYLITE 3. Stop the macro recorder by clicking on the Stop button from the toolbar or by selecting Macro, Stop recording from the System menu. 4. Save the session. Next time you open the session, it will automatically log you on to the host. Pause The Pause option allows you to stop recording a macro temporarily and then restart it. This is useful in a situation where, for example, you are recording an AutoConnect macro. You want to record the password in the macro, but you can’t remember it. Clicking the Pause button or selecting Macro, Pause recording from the System menu at the password prompt will stop the macro from recording any timeouts that may occur while you are finding the password. Clicking or selecting Pause again will restart the macro. Passthrough Using the Passthrough option in a macro (System menu, Macro, Passthrough) will prevent a character string up to a carriage return from being stored in the macro. When the macro is played back at the point where Passthrough was used, the macro will wait for you to enter a character string then a carriage return. When you enter the carriage return, the macro will continue. Writing a Macro You can write a macro to automatically log you on to a host or to automate any other tasks. The following steps take you through the process of writing an AutoConnect macro that will automatically log you on to a host. You can adapt this for any macro. 1. Create a new session or open an existing one. Click on the AutoConnect tab in the Configure Session dialog, fill in the Username and Password fields; then click on OK. 2. Select Macro, Edit macro from the System menu and type a macro name such as test.mcr. A dialog box saying “Cannot find the test.mcr file. Do you want to create a new file?” will appear. 3. Click on yes; then type the macro below: REM This is a macro for logging REM automatically to the host. GLOBAL USER, PASSWORD AS STRING REM Send User from AutoConnect SENDTERM USER, CHR$(13) REM Delays for 2 seconds DELAY 2 REM Send password from AutoConnect. SENDTERM PASSWORD, CHR$(13) END 4. Select Save from the File menu, then Exit. 5. Reopen the AutoConnect dialog and type (or select using the Browse button) the name of the macro that you just created in the Run Macro on Connection field. Click on OK and save the session. Note: When writing a macro, it is a good idea to insert comments that describe the tasks that you are automating in the macro. To insert a comment that won’t actually affect a POISE-SkyLite User Guide 51
- Page 1 and 2: Jenzabar PX POISE-SkyLite User Guid
- Page 3 and 4: Table of Contents INTRODUCTION.....
- Page 5 and 6: TABLE OF CONTENTS Connections: Netw
- Page 7 and 8: Chapter 1 Introduction Welcome to P
- Page 9 and 10: CHAPTER 1 INTRODUCTION See page 18.
- Page 11 and 12: Chapter 2 Using SkyLite Overview Th
- Page 13 and 14: CHAPTER 2 USING SKYLITE Customizing
- Page 15 and 16: CHAPTER 2 USING SKYLITE Starting Sk
- Page 17 and 18: CHAPTER 2 USING SKYLITE See page 41
- Page 19 and 20: CHAPTER 2 USING SKYLITE Each concur
- Page 21 and 22: CHAPTER 2 USING SKYLITE See page 51
- Page 23 and 24: CHAPTER 2 USING SKYLITE Select a bo
- Page 25 and 26: CHAPTER 2 USING SKYLITE Following i
- Page 27 and 28: CHAPTER 2 USING SKYLITE To force pr
- Page 29 and 30: CHAPTER 2 USING SKYLITE 4. Enter th
- Page 31 and 32: CHAPTER 2 USING SKYLITE Customizing
- Page 33 and 34: CHAPTER 2 USING SKYLITE Clicking on
- Page 35 and 36: CHAPTER 2 USING SKYLITE Configuring
- Page 37 and 38: CHAPTER 2 USING SKYLITE Selecting F
- Page 39 and 40: CHAPTER 2 USING SKYLITE used. If th
- Page 41 and 42: Chapter Networks and Emulations 3 O
- Page 43 and 44: CHAPTER 3 NETWORKS AND EMULATIONS S
- Page 45 and 46: CHAPTER 3 NETWORKS AND EMULATIONS I
- Page 47 and 48: CHAPTER 3 NETWORKS AND EMULATIONS T
- Page 49: Chapter 4 Advanced SkyLite The foll
- Page 53 and 54: CHAPTER 4 ADVANCED SKYLITE Macro Co
- Page 55 and 56: CHAPTER 4 ADVANCED SKYLITE FTP File
- Page 57 and 58: CHAPTER 4 ADVANCED SKYLITE 10. To i
- Page 59 and 60: CHAPTER 4 ADVANCED SKYLITE Activati
- Page 61 and 62: Chapter 5 Troubleshooting The follo
- Page 63 and 64: CHAPTER 5 TROUBLESHOOTING If this d
- Page 65 and 66: Chapter 6 POISE Applications Overvi
- Page 67 and 68: CHAPTER 6 POISE APPLICATIONS Hints
- Page 69 and 70: CHAPTER 6 POISE APPLICATIONS Code l
- Page 71 and 72: CHAPTER 6 POISE APPLICATIONS Toolba
- Page 73 and 74: CHAPTER 6 POISE APPLICATIONS Button
- Page 75 and 76: CHAPTER 6 POISE APPLICATIONS Select
- Page 77 and 78: Appendix A Systems Administration R
- Page 79 and 80: APPENDIX A SYSTEMS ADMINISTRATION R
- Page 81 and 82: Appendix B Running SkyLite in a Web
- Page 83 and 84: APPENDIX B RUNNING SKYLITE IN A WEB
- Page 85 and 86: APPENDIX B RUNNING SKYLITE IN A WEB
- Page 87 and 88: Index i Index A Administrative Syst
- Page 89: INDEX R recording a macro · 50 Res
CHAPTER 4<br />
ADVANCED SKYLITE<br />
3. Stop the macro recorder by clicking on the Stop button from the toolbar or by<br />
selecting Macro, Stop recording from the System menu.<br />
4. Save the session. Next time you open the session, it will automatically log you on<br />
to the host.<br />
Pause<br />
The Pause option allows you to stop recording a macro temporarily and then restart it.<br />
This is useful in a situation where, for example, you are recording an AutoConnect<br />
macro. You want to record the password in the macro, but you can’t remember it.<br />
Clicking the Pause button or selecting Macro, Pause recording from the System menu at<br />
the password prompt will stop the macro from recording any timeouts that may occur<br />
while you are finding the password. Clicking or selecting Pause again will restart the<br />
macro.<br />
Passthrough<br />
Using the Passthrough option in a macro (System menu, Macro, Passthrough) will<br />
prevent a character string up to a carriage return from being stored in the macro. When<br />
the macro is played back at the point where Passthrough was used, the macro will wait for<br />
you to enter a character string then a carriage return. When you enter the carriage return,<br />
the macro will continue.<br />
Writing a Macro<br />
You can write a macro to automatically log you on to a host or to automate any other<br />
tasks. The following steps take you through the process <strong>of</strong> writing an AutoConnect macro<br />
that will automatically log you on to a host. You can adapt this for any macro.<br />
1. Create a new session or open an existing one. Click on the AutoConnect tab in<br />
the Configure Session dialog, fill in the <strong>User</strong>name and Password fields; then click<br />
on OK.<br />
2. Select Macro, Edit macro from the System menu and type a macro name such as<br />
test.mcr. A dialog box saying “Cannot find the test.mcr file. Do you want to<br />
create a new file?” will appear.<br />
3. Click on yes; then type the macro below:<br />
REM This is a macro for logging<br />
REM automatically to the host.<br />
GLOBAL USER, PASSWORD AS STRING<br />
REM Send <strong>User</strong> from AutoConnect<br />
SENDTERM USER, CHR$(13)<br />
REM Delays for 2 seconds<br />
DELAY 2<br />
REM Send password from AutoConnect.<br />
SENDTERM PASSWORD, CHR$(13)<br />
END<br />
4. Select Save from the File menu, then Exit.<br />
5. Reopen the AutoConnect dialog and type (or select using the Browse button) the<br />
name <strong>of</strong> the macro that you just created in the Run Macro on Connection field.<br />
Click on OK and save the session.<br />
Note: When writing a macro, it is a good idea to insert comments that describe the tasks<br />
that you are automating in the macro. To insert a comment that won’t actually affect a<br />
<strong>POISE</strong>-<strong>SkyLite</strong> <strong>User</strong> <strong>Guide</strong> 51