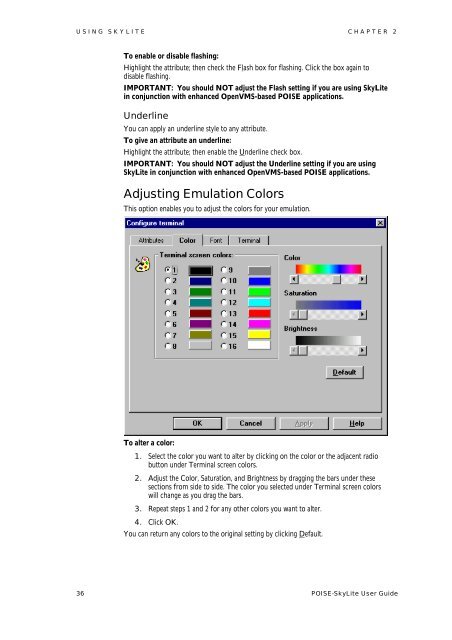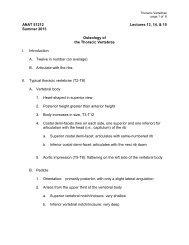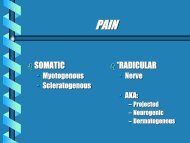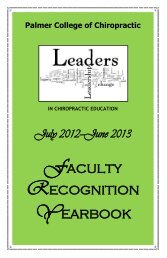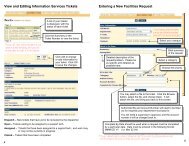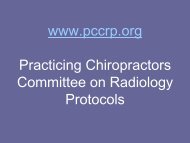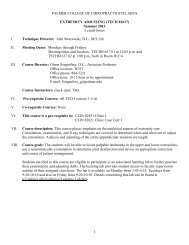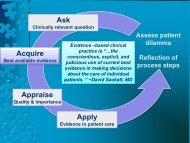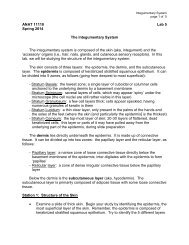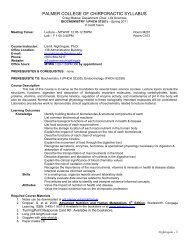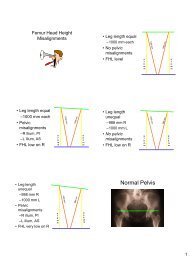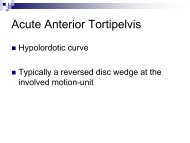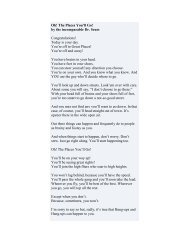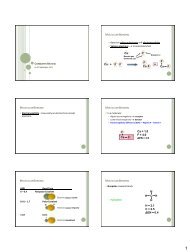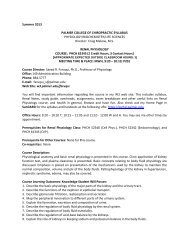POISE-SkyLite User Guide - Palmer College of Chiropractic, Intranet ...
POISE-SkyLite User Guide - Palmer College of Chiropractic, Intranet ...
POISE-SkyLite User Guide - Palmer College of Chiropractic, Intranet ...
You also want an ePaper? Increase the reach of your titles
YUMPU automatically turns print PDFs into web optimized ePapers that Google loves.
USING SKYLITE CHAPTER 2<br />
To enable or disable flashing:<br />
Highlight the attribute; then check the Flash box for flashing. Click the box again to<br />
disable flashing.<br />
IMPORTANT: You should NOT adjust the Flash setting if you are using <strong>SkyLite</strong><br />
in conjunction with enhanced OpenVMS-based <strong>POISE</strong> applications.<br />
Underline<br />
You can apply an underline style to any attribute.<br />
To give an attribute an underline:<br />
Highlight the attribute; then enable the Underline check box.<br />
IMPORTANT: You should NOT adjust the Underline setting if you are using<br />
<strong>SkyLite</strong> in conjunction with enhanced OpenVMS-based <strong>POISE</strong> applications.<br />
Adjusting Emulation Colors<br />
This option enables you to adjust the colors for your emulation.<br />
To alter a color:<br />
1. Select the color you want to alter by clicking on the color or the adjacent radio<br />
button under Terminal screen colors.<br />
2. Adjust the Color, Saturation, and Brightness by dragging the bars under these<br />
sections from side to side. The color you selected under Terminal screen colors<br />
will change as you drag the bars.<br />
3. Repeat steps 1 and 2 for any other colors you want to alter.<br />
4. Click OK.<br />
You can return any colors to the original setting by clicking Default.<br />
36 <strong>POISE</strong>-<strong>SkyLite</strong> <strong>User</strong> <strong>Guide</strong>