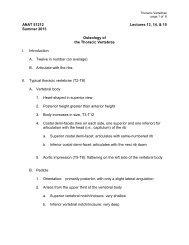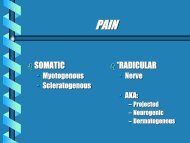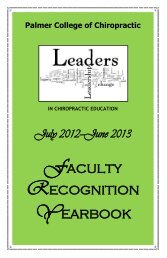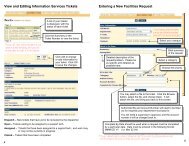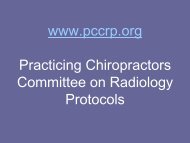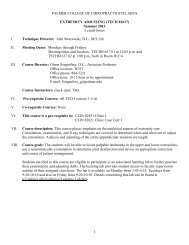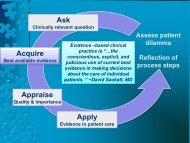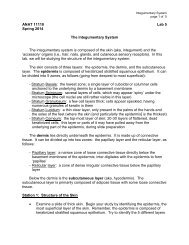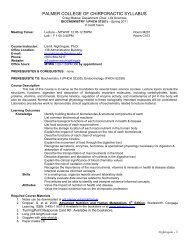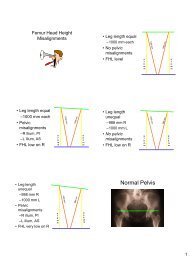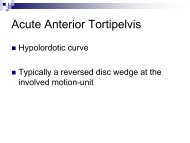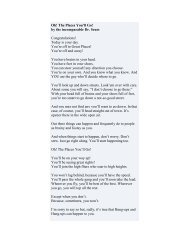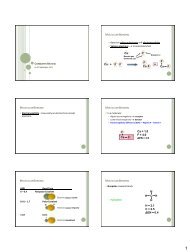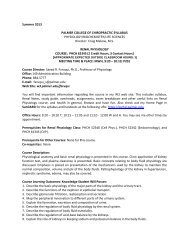POISE-SkyLite User Guide - Palmer College of Chiropractic, Intranet ...
POISE-SkyLite User Guide - Palmer College of Chiropractic, Intranet ...
POISE-SkyLite User Guide - Palmer College of Chiropractic, Intranet ...
You also want an ePaper? Increase the reach of your titles
YUMPU automatically turns print PDFs into web optimized ePapers that Google loves.
CHAPTER 2<br />
USING SKYLITE<br />
Configuring Screen Attributes<br />
The Attributes option from the Configure menu allows you to change the color <strong>of</strong> your<br />
terminal display’s attributes, that is, the normal setting, the bold setting, and so on.<br />
Attribute Colors<br />
To change the colors for an attribute:<br />
1. Highlight the attribute in the Attribute box. You may need to scroll down to find<br />
the attribute you want to change. The Sample box displays the current settings<br />
for the highlighted attribute.<br />
2. Select the foreground and background colors for the attribute by clicking on the<br />
color <strong>of</strong> your choice in the Foreground and Background sections. You can assign<br />
Flash or Underline to any attribute. See the following sections for further<br />
information.<br />
3. To change other attributes, repeat steps 1 and 2. When you have finished, click<br />
on OK.<br />
You can return any colors to the original setting by clicking Default.<br />
Auto Sculpture<br />
You should NOT use Auto Sculpture in conjunction with enhanced OpenVMSbased<br />
<strong>POISE</strong> applications.<br />
Flash<br />
Some applications use flashing characters. This option enables you to turn flashing on and<br />
<strong>of</strong>f where it is used in an application. When flashing is enabled, the Flash box will be<br />
checked.<br />
<strong>POISE</strong>-<strong>SkyLite</strong> <strong>User</strong> <strong>Guide</strong> 35