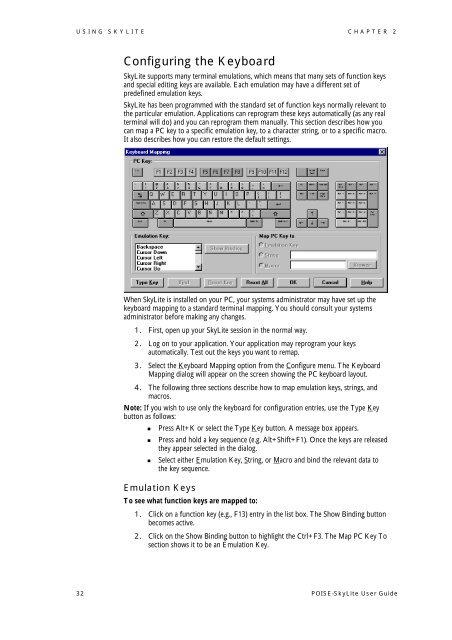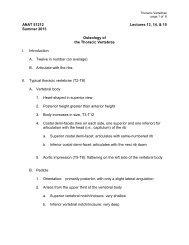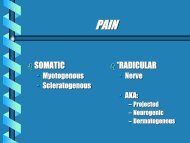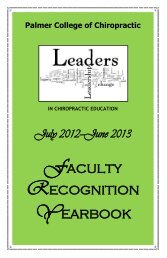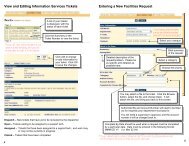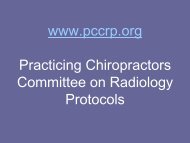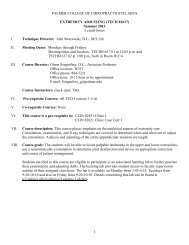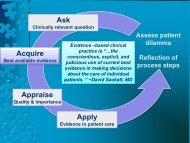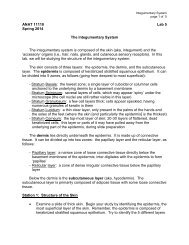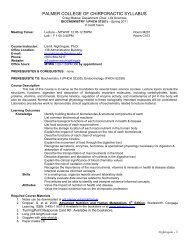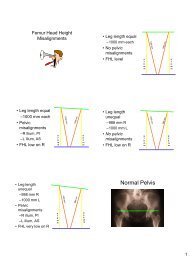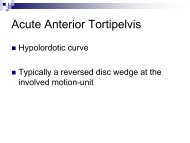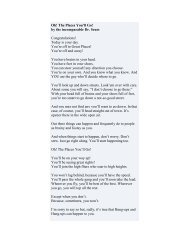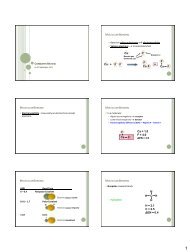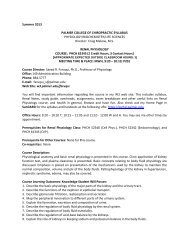POISE-SkyLite User Guide - Palmer College of Chiropractic, Intranet ...
POISE-SkyLite User Guide - Palmer College of Chiropractic, Intranet ...
POISE-SkyLite User Guide - Palmer College of Chiropractic, Intranet ...
Create successful ePaper yourself
Turn your PDF publications into a flip-book with our unique Google optimized e-Paper software.
USING SKYLITE CHAPTER 2<br />
Configuring the Keyboard<br />
<strong>SkyLite</strong> supports many terminal emulations, which means that many sets <strong>of</strong> function keys<br />
and special editing keys are available. Each emulation may have a different set <strong>of</strong><br />
predefined emulation keys.<br />
<strong>SkyLite</strong> has been programmed with the standard set <strong>of</strong> function keys normally relevant to<br />
the particular emulation. Applications can reprogram these keys automatically (as any real<br />
terminal will do) and you can reprogram them manually. This section describes how you<br />
can map a PC key to a specific emulation key, to a character string, or to a specific macro.<br />
It also describes how you can restore the default settings.<br />
When <strong>SkyLite</strong> is installed on your PC, your systems administrator may have set up the<br />
keyboard mapping to a standard terminal mapping. You should consult your systems<br />
administrator before making any changes.<br />
1. First, open up your <strong>SkyLite</strong> session in the normal way.<br />
2. Log on to your application. Your application may reprogram your keys<br />
automatically. Test out the keys you want to remap.<br />
3. Select the Keyboard Mapping option from the Configure menu. The Keyboard<br />
Mapping dialog will appear on the screen showing the PC keyboard layout.<br />
4. The following three sections describe how to map emulation keys, strings, and<br />
macros.<br />
Note: If you wish to use only the keyboard for configuration entries, use the Type Key<br />
button as follows:<br />
• Press Alt+K or select the Type Key button. A message box appears.<br />
• Press and hold a key sequence (e.g. Alt+Shift+F1). Once the keys are released<br />
they appear selected in the dialog.<br />
• Select either Emulation Key, String, or Macro and bind the relevant data to<br />
the key sequence.<br />
Emulation Keys<br />
To see what function keys are mapped to:<br />
1. Click on a function key (e.g., F13) entry in the list box. The Show Binding button<br />
becomes active.<br />
2. Click on the Show Binding button to highlight the Ctrl+F3. The Map PC Key To<br />
section shows it to be an Emulation Key.<br />
32 <strong>POISE</strong>-<strong>SkyLite</strong> <strong>User</strong> <strong>Guide</strong>