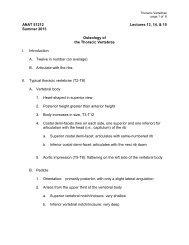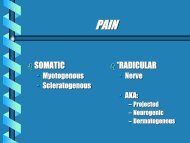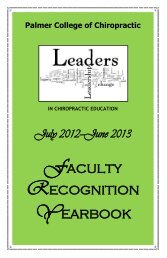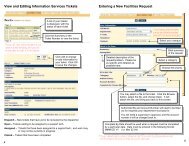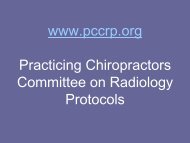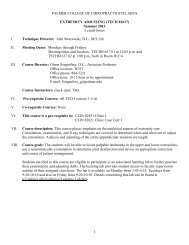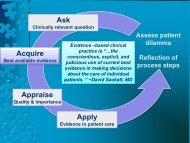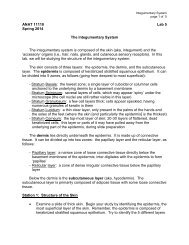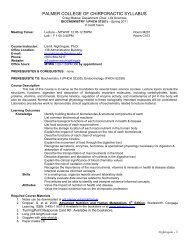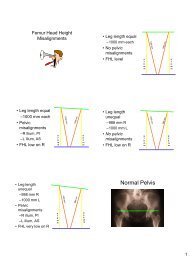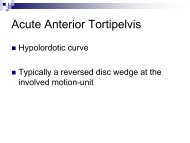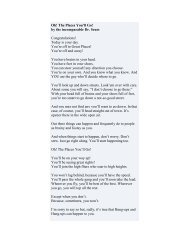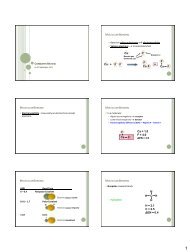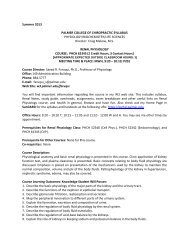POISE-SkyLite User Guide - Palmer College of Chiropractic, Intranet ...
POISE-SkyLite User Guide - Palmer College of Chiropractic, Intranet ...
POISE-SkyLite User Guide - Palmer College of Chiropractic, Intranet ...
You also want an ePaper? Increase the reach of your titles
YUMPU automatically turns print PDFs into web optimized ePapers that Google loves.
CHAPTER 2<br />
USING SKYLITE<br />
Customizing the System<br />
The following sections describe how you can set your screen in different ways to suit the<br />
way you work.<br />
Resizing the Screen<br />
The standard screen setting is for <strong>SkyLite</strong> to be set to maximum with a toolbar and status<br />
bar. If <strong>SkyLite</strong> is not maximized, you can click the Maximize button. This is a standard<br />
Windows button in the top right hand corner <strong>of</strong> any Windows program.<br />
You can view the screen with or without the toolbar and the status bar.<br />
You can expand <strong>SkyLite</strong>’s window to the full size <strong>of</strong> your screen; this is called Ultimizing<br />
the screen. This is useful if you want to use the session as a traditional terminal, without<br />
Windows features. You can also select whether the Ultimized screen has a toolbar and<br />
status bar or not.<br />
Ultimizing the screen<br />
To Ultimize the screen:<br />
1. Press Alt+Enter to switch <strong>SkyLite</strong>’s window between full screen mode and<br />
normal window size. You can also select the Full Screen option from the System<br />
menu to Ultimize the screen, but to reset the screen, you will need to press<br />
Alt+Enter.<br />
Note: Ultimize “loses” the title bar and menu bar.<br />
2. You can also resize the screen by dragging the thin borders at the top, bottom<br />
and sides <strong>of</strong> the screen. If you do this, it is recommended that you configure the<br />
font you use to Maintain Aspect Ratio, otherwise the text on your screen could<br />
look stretched.<br />
Configuring the toolbar<br />
To view the toolbar:<br />
Enable the View Toolbar option in the Configure menu.<br />
Showing/hiding <strong>SkyLite</strong>’s status bar<br />
To display <strong>SkyLite</strong>’s status bar, use the View Status Bar option from the Configure menu.<br />
<strong>SkyLite</strong>’s status bar appears below the emulation screen.<br />
Resetting the Screen<br />
Select the Reset Screen option from the System menu. It is equivalent to switching a<br />
terminal <strong>of</strong>f and on. This facility is useful if communications with the host have been<br />
interrupted and seem unable to continue.<br />
Note: Host applications can also suspend communications by sending XOFF characters.<br />
Often a simple Ctrl+Q will restart communications.<br />
Resetting the Network<br />
To reset your network connection:<br />
Select the Reset Network option from the System menu. Use this option if your network<br />
connection is disrupted for some reason. If you have to reset the network, your<br />
connection will be terminated and you will have to log on again.<br />
<strong>POISE</strong>-<strong>SkyLite</strong> <strong>User</strong> <strong>Guide</strong> 31