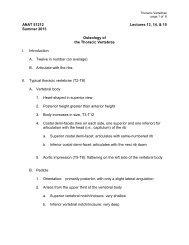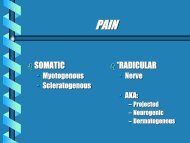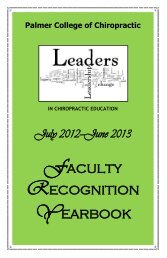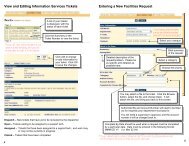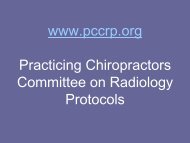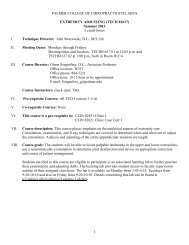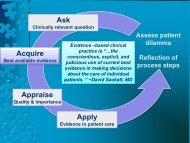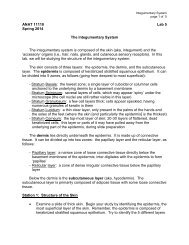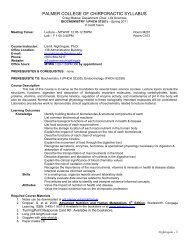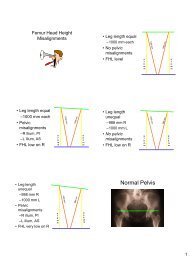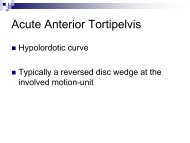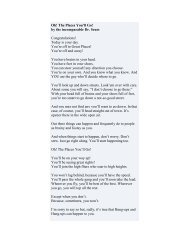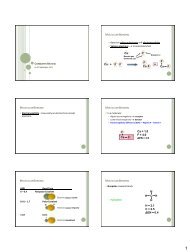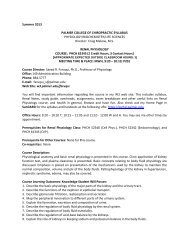POISE-SkyLite User Guide - Palmer College of Chiropractic, Intranet ...
POISE-SkyLite User Guide - Palmer College of Chiropractic, Intranet ...
POISE-SkyLite User Guide - Palmer College of Chiropractic, Intranet ...
Create successful ePaper yourself
Turn your PDF publications into a flip-book with our unique Google optimized e-Paper software.
CHAPTER 2<br />
USING SKYLITE<br />
4. Enter the PC file to be sent or received in the Local File box; you can also use<br />
the Browse button to select the file to be sent. Specify the name you wish it to<br />
have on the host in the Remote File box. If this box is left empty, the file will be<br />
transferred with its own name.<br />
5. Select the Send To Host or Receive From Host button under Direction.<br />
6. Select the type <strong>of</strong> data to be transferred (binary or text) by selecting either Binary<br />
or Text in the Type group. Binary files are files such as executables (i.e., .exe),<br />
programs, and documents with formatting. Text files are usually plain text files.<br />
7. Start the file transfer by selecting Send.<br />
Wildcards may be used when selecting the file to be sent. This may result in multiple files<br />
being sent to the host. When multiple files are sent, only the first one will be renamed to<br />
the file name specified in the Remote File box. Subsequent files will be sent with their<br />
own names. Before sending multiple files, check that the host file transfer program can<br />
handle them. To check that the file transfer parameters for the selected protocol are<br />
configured correctly, select the Configure button.<br />
Configuring File Transfer<br />
See page 55.<br />
Use the File Transfer option from the Configure menu to configure the various<br />
parameters used when transferring files.<br />
The following file transfer protocols are available: Kermit, XYModem, and ZModem.<br />
You should not usually need to alter these parameters; <strong>SkyLite</strong>’s file transfer process is<br />
completely automatic. However, if you encounter file transfer errors, adjusting these<br />
parameters may help.<br />
Note: Check with your system administrator before adjusting any <strong>of</strong> these parameters.<br />
<strong>SkyLite</strong> also supports FTP file transfer.<br />
Kermit<br />
Timeout: The time (seconds) <strong>SkyLite</strong> waits for a response from the host before assuming<br />
the last block has been lost and must be resent. This may need to be increased for slow<br />
machines.<br />
Retries: The number <strong>of</strong> times <strong>SkyLite</strong> should attempt to recover from an error,<br />
resending a data block. Increase this setting for “noisy” lines or modems without error<br />
checking.<br />
<strong>POISE</strong>-<strong>SkyLite</strong> <strong>User</strong> <strong>Guide</strong> 29