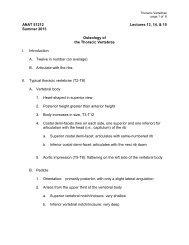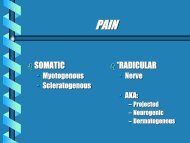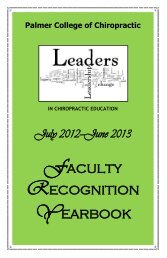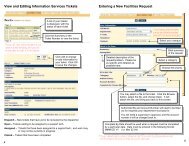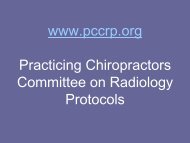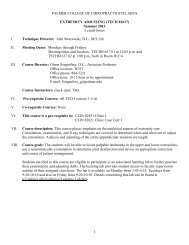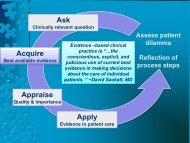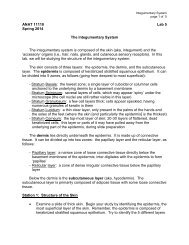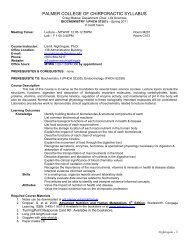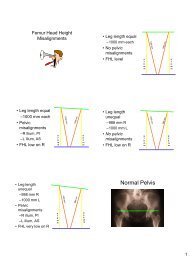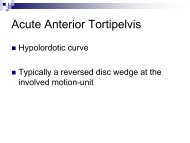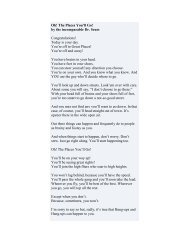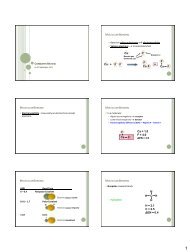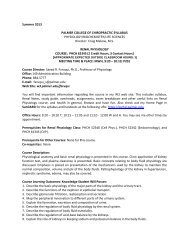POISE-SkyLite User Guide - Palmer College of Chiropractic, Intranet ...
POISE-SkyLite User Guide - Palmer College of Chiropractic, Intranet ...
POISE-SkyLite User Guide - Palmer College of Chiropractic, Intranet ...
Create successful ePaper yourself
Turn your PDF publications into a flip-book with our unique Google optimized e-Paper software.
USING SKYLITE CHAPTER 2<br />
File Transfer between PC and Host<br />
The following sections describe how to use the File Transfer option to transfer files<br />
between the PC and host and how to configure file transfer.<br />
Before starting:<br />
Before this option is selected, you must have already prepared the host computer to be<br />
ready to either send or receive the file(s).<br />
You need to find out which file transfer programs are available on the host and select one<br />
<strong>of</strong> those to run. For example, to send a file to a host that has a version <strong>of</strong> KERMIT, you<br />
should start “KERMIT” on the host and tell it to “RECEIVE” the file. KERMIT will<br />
usually display a message such as:<br />
KERMIT READY TO RECEIVE, PLEASE START THE UPLOAD PROCEDURE<br />
At this time you should select <strong>SkyLite</strong>’s Start File Transfer option. It is important that you<br />
select the correct protocol in <strong>SkyLite</strong> to match the file transfer program running on the<br />
host.<br />
Multiple File Transfers<br />
If you specified on the host multiple file transfers to be sent to <strong>SkyLite</strong>, the first file will<br />
be renamed to that specified in the Local File box. Subsequent files will use their own<br />
names. If you specified a full path to a local directory, then all the files received will be<br />
placed in that directory.<br />
Starting File Transfer<br />
To send or receive files:<br />
1. Start the file transfer program on the host; set it to send or receive a file or files.<br />
2. Select <strong>SkyLite</strong>’s Start File Transfer option from the System menu or click on the<br />
toolbar button shown.<br />
3. Highlight the file transfer Protocol. This must match the host’s protocol.<br />
28 <strong>POISE</strong>-<strong>SkyLite</strong> <strong>User</strong> <strong>Guide</strong>