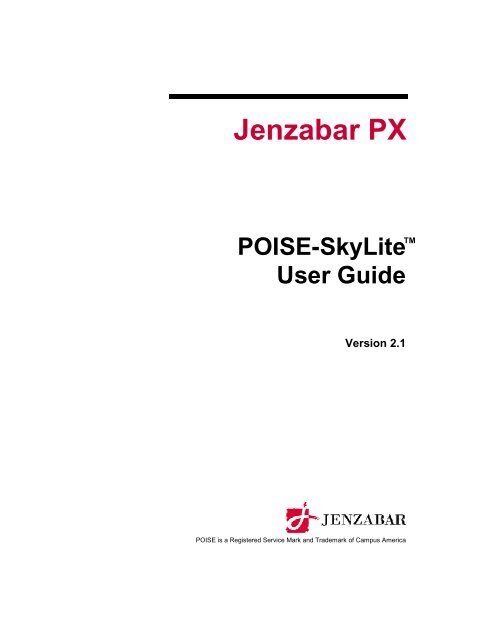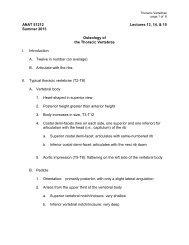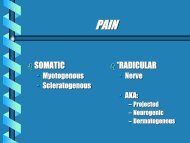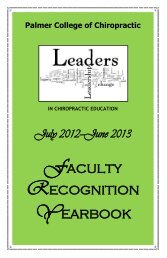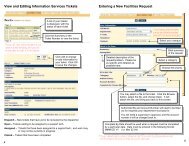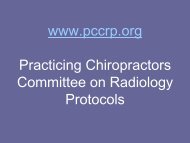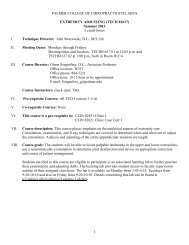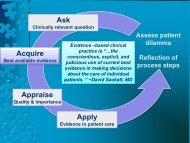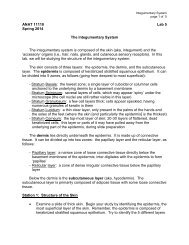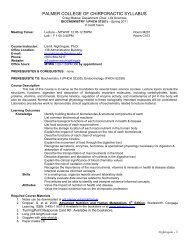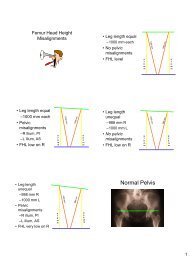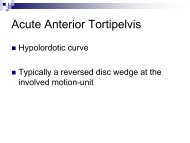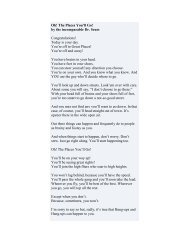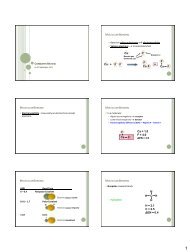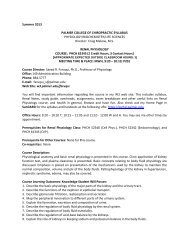POISE-SkyLite User Guide - Palmer College of Chiropractic, Intranet ...
POISE-SkyLite User Guide - Palmer College of Chiropractic, Intranet ...
POISE-SkyLite User Guide - Palmer College of Chiropractic, Intranet ...
Create successful ePaper yourself
Turn your PDF publications into a flip-book with our unique Google optimized e-Paper software.
Jenzabar PX<br />
<strong>POISE</strong>-<strong>SkyLite</strong><br />
<strong>User</strong> <strong>Guide</strong><br />
TM<br />
Version 2.1<br />
<strong>POISE</strong> is a Registered Service Mark and Trademark <strong>of</strong> Campus America
The information in this document is subject to change without notice and should not be<br />
construed as a commitment by Campus America. Campus America assumes no<br />
responsibility for any errors that may appear in this document. The use <strong>of</strong> masculine or<br />
feminine terms in this manual is not intended to discriminate against any sex, individual<br />
or group <strong>of</strong> persons. Pronouns and other references should not be interpreted as<br />
favoring any individual or group <strong>of</strong> individuals because <strong>of</strong> sex, race, creed, age, or<br />
national origin.<br />
The s<strong>of</strong>tware described in this document is <strong>of</strong> a proprietary nature; it remains at all times<br />
the property <strong>of</strong> Campus America. This document may be reproduced by licensed Campus<br />
America sites for Licensee’s internal use only. It is not to be copied for any other<br />
purpose. All rights reserved.<br />
Portions Copyright © 2002 Copyright © 1994-1999<br />
Campus America, Inc.<br />
Pixel Innovations Ltd.<br />
All rights reserved.<br />
All rights reserved.<br />
<strong>User</strong>s are invited to evaluate this document and provide constructive comments for the<br />
preparation <strong>of</strong> future documentation. Comments and suggestions should be sent to<br />
Campus America or to your <strong>POISE</strong> distributor. The address and telephone numbers <strong>of</strong><br />
Campus America are shown below.<br />
Campus America<br />
900 Hill Avenue<br />
Suite 205<br />
Knoxville, TN 37915<br />
Business Phone: (865) 523-9506<br />
Support Phone (for Subscribers): 1-800-CA-HELPS (1-800-224-3577)<br />
Fax Number: (865) 637-5172<br />
Minimum required s<strong>of</strong>tware versions:<br />
DMS-Plus ® V6.8<br />
For VAX: OpenVMS VAX V6.2<br />
BASIC V3.7<br />
For Alpha: OpenVMS Alpha V6.2<br />
BASIC V1.2<br />
Order No. IDG-SKY-USGB1<br />
DEC, VT, and OpenVMS are trademarks <strong>of</strong> the Compaq Computer Corporation.<br />
All other brand or product names are trademarks or registered trademarks <strong>of</strong> their<br />
respective companies or organizations.
Table <strong>of</strong> Contents<br />
INTRODUCTION.................................................................................................... 7<br />
Terminal Emulations ........................................................................................ 7<br />
Getting Started................................................................................................. 8<br />
<strong>SkyLite</strong> Features .............................................................................................. 8<br />
Hotspots........................................................................................................ 8<br />
Customizing Your Keyboard ........................................................................ 8<br />
Connecting to Multiple Sessions ................................................................. 9<br />
Macros .......................................................................................................... 9<br />
File Transfer ................................................................................................. 9<br />
Create and Change Session Properties When <strong>SkyLite</strong> is Closed ............. 9<br />
Context Menus.............................................................................................. 9<br />
Dockable Toolbar ......................................................................................... 9<br />
OLE Support.................................................................................................. 9<br />
Quick Start ....................................................................................................... 9<br />
USING SKYLITE.................................................................................................. 11<br />
Overview......................................................................................................... 11<br />
The Toolbar .................................................................................................... 12<br />
Customizing the Toolbar ............................................................................ 13<br />
The Menu Bar ................................................................................................. 14<br />
Help................................................................................................................. 14<br />
Tool Tips ..................................................................................................... 14<br />
Starting <strong>SkyLite</strong>.............................................................................................. 15<br />
Exiting <strong>SkyLite</strong> ............................................................................................... 15<br />
Exit All......................................................................................................... 15<br />
Sessions.......................................................................................................... 15<br />
Creating a New Session............................................................................. 15<br />
Creating a Session without <strong>SkyLite</strong> Running ........................................... 17<br />
To AutoConnect.......................................................................................... 17<br />
Opening a Session...................................................................................... 18<br />
Saving a Session ........................................................................................ 18<br />
Connecting to a Session ............................................................................ 18<br />
Disconnecting from a Session ................................................................... 18<br />
Connecting to Multiple Sessions ............................................................... 18<br />
Creating Session Templates...................................................................... 19<br />
Editing............................................................................................................. 19<br />
The Edit Menu............................................................................................. 19<br />
OLE Support in <strong>SkyLite</strong> .............................................................................. 20<br />
Using the Command Stack ........................................................................ 20<br />
Using the Special Keys Function .............................................................. 21<br />
Configuring Editing..................................................................................... 22<br />
Printing ........................................................................................................... 25<br />
Print Setup .................................................................................................. 25<br />
Printing the Active Screen......................................................................... 25<br />
Echoing to the Printer ................................................................................ 25<br />
Configuring Printing ................................................................................... 26<br />
File Transfer between PC and Host .............................................................. 28<br />
Multiple File Transfers ............................................................................... 28<br />
Starting File Transfer ................................................................................. 28<br />
Configuring File Transfer ........................................................................... 29<br />
Modem Connections....................................................................................... 30<br />
Customizing the System ................................................................................ 31<br />
Resizing the Screen ................................................................................... 31<br />
Resetting the Screen ................................................................................. 31
TABLE OF CONTENTS<br />
Resetting the Network ...............................................................................31<br />
Configuring the Keyboard ..............................................................................32<br />
Emulation Keys ...........................................................................................32<br />
Strings .........................................................................................................33<br />
Macros .........................................................................................................33<br />
Configuring Screen Attributes .......................................................................35<br />
Attribute Colors...........................................................................................35<br />
Auto Sculpture ............................................................................................35<br />
Flash ............................................................................................................35<br />
Underline .....................................................................................................36<br />
Adjusting Emulation Colors............................................................................36<br />
Selecting Fonts ...............................................................................................37<br />
Configuring the Terminal................................................................................38<br />
The Journal .....................................................................................................39<br />
Viewing the Journal....................................................................................39<br />
Configuring the Journal ..............................................................................40<br />
NETWORKS AND EMULATIONS .........................................................................41<br />
Overview..........................................................................................................41<br />
Network Connections .....................................................................................41<br />
<strong>SkyLite</strong> Network Connections....................................................................41<br />
WinSock .......................................................................................................41<br />
Serial Port (RS232)......................................................................................43<br />
Modem .........................................................................................................44<br />
Loopback .....................................................................................................46<br />
Emulations ......................................................................................................46<br />
DEC Emulations...........................................................................................46<br />
General Emulations.....................................................................................48<br />
ADVANCED SKYLITE ..........................................................................................49<br />
Using Macros ..................................................................................................49<br />
Recording a Macro ......................................................................................50<br />
Writing a Macro ...........................................................................................51<br />
Writing a Macro - Example 2.......................................................................52<br />
Starting a Macro .........................................................................................52<br />
Editing a Macro ...........................................................................................52<br />
Macro Commands .......................................................................................53<br />
OLE Automation ..............................................................................................54<br />
VBA Example...............................................................................................54<br />
FTP File Transfer.............................................................................................55<br />
Starting FTP Transfers from the System Menu .........................................55<br />
Hotspots ..........................................................................................................57<br />
Hotspot Overview Table .............................................................................58<br />
Editing the ha7ehot.ini File ........................................................................58<br />
Activating Cursor Positioning ....................................................................59<br />
Activating Hotwords ...................................................................................59<br />
Activating and Defining Alias <strong>User</strong> Hotwords ...........................................59<br />
Activating Function Keys ...........................................................................59<br />
Defining Whitespace ...................................................................................59<br />
Defining Eatchars........................................................................................59<br />
A NONE Sequence.......................................................................................59<br />
Defining a Post-Click Sequence .................................................................60<br />
TROUBLESHOOTING ..........................................................................................61<br />
Technical Support...........................................................................................61<br />
Running <strong>SkyLite</strong> on a Network.......................................................................61<br />
General Use.....................................................................................................61<br />
Connections: Asynchronous...........................................................................62<br />
4 <strong>POISE</strong>-<strong>SkyLite</strong> <strong>User</strong> <strong>Guide</strong>
TABLE OF CONTENTS<br />
Connections: Network ................................................................................... 63<br />
<strong>POISE</strong> APPLICATIONS........................................................................................ 65<br />
Overview......................................................................................................... 65<br />
Initializing the GUI Environment ............................................................... 65<br />
Using <strong>SkyLite</strong> with DMS-Plus......................................................................... 66<br />
SCOPE Utility .............................................................................................. 66<br />
Hints for the Windows <strong>User</strong> ....................................................................... 67<br />
Hints for the <strong>POISE</strong> <strong>User</strong>............................................................................ 68<br />
Menu Processor.......................................................................................... 72<br />
Administrative Systems Query (ASQ)........................................................ 74<br />
SYSTEMS ADMINISTRATION REFERENCE........................................................ 77<br />
Traces ............................................................................................................. 77<br />
Making a Trace ........................................................................................... 77<br />
Replaying a Trace ...................................................................................... 77<br />
Test File Options ........................................................................................ 78<br />
Command Line Options.................................................................................. 78<br />
Command Line Examples........................................................................... 78<br />
DDE.................................................................................................................. 79<br />
RUNNING SKYLITE IN A WEB BROWSER......................................................... 81<br />
Contents ......................................................................................................... 81<br />
Introduction .................................................................................................... 81<br />
Overview......................................................................................................... 82<br />
Web-to-Host Connectivity .......................................................................... 82<br />
<strong>User</strong> Benefits <strong>of</strong> Web-to-Host Connectivity .............................................. 82<br />
Web Server Setup........................................................................................... 83<br />
Registering the Mime Type <strong>of</strong> the .SES File on an NT Server................. 83<br />
Using Web-Enabled <strong>SkyLite</strong> ........................................................................... 83<br />
Embedding <strong>SkyLite</strong> in Micros<strong>of</strong>t Internet Explorer 3.02 or Higher......... 83<br />
Embedding <strong>SkyLite</strong> in Netscape's Navigator/Communicator 3.0<br />
or Higher ..................................................................................................... 83<br />
Multi Session Manager................................................................................... 84<br />
Using MSM .................................................................................................. 84<br />
Known Issues ................................................................................................. 85<br />
General Issues............................................................................................ 85<br />
Browser-Specific Issues - Netscape Navigator ........................................ 85<br />
Browser-Specific Issues - Micros<strong>of</strong>t Internet Explorer ............................ 85<br />
MSM-Specific Issues - Multi Session Manager.......................................... 86<br />
Frequently Asked Questions ......................................................................... 86<br />
INDEX.................................................................................................................. 87<br />
<strong>POISE</strong>-<strong>SkyLite</strong> <strong>User</strong> <strong>Guide</strong> 5
TABLE OF CONTENTS<br />
6 <strong>POISE</strong>-<strong>SkyLite</strong> <strong>User</strong> <strong>Guide</strong>
Chapter<br />
1<br />
Introduction<br />
Welcome to <strong>POISE</strong>-<strong>SkyLite</strong>. This book is a guide to using <strong>SkyLite</strong> for end users and systems<br />
administrators, and is divided into the following chapters:<br />
Chapter Title Topics covered<br />
Chapter 1 Introduction How to install <strong>SkyLite</strong>, an overview <strong>of</strong><br />
<strong>SkyLite</strong>’s features, plus Quick Start<br />
instructions so you can get started<br />
immediately.<br />
Chapter 2 Using <strong>SkyLite</strong> How to… information in a step-by-step form.<br />
Chapter 3<br />
Networks and<br />
Emulations<br />
An in-depth guide to configuring <strong>SkyLite</strong> to<br />
connect your PC to a host.<br />
Chapter 4 Advanced <strong>SkyLite</strong> Tips for more experienced users and systems<br />
administrators on making the most <strong>of</strong><br />
<strong>SkyLite</strong>.<br />
Chapter 5 Troubleshooting What to do if things go wrong - advice on<br />
solving some <strong>of</strong> the more common problems<br />
and where to go for further information.<br />
Chapter 6 <strong>POISE</strong> Applications Using the graphical features <strong>of</strong> <strong>SkyLite</strong> in<br />
<strong>POISE</strong> applications.<br />
Appendix A<br />
Appendix B<br />
Systems Administrator<br />
Reference<br />
Running <strong>SkyLite</strong> in a<br />
Web Browser<br />
Reference material on traces, command line<br />
options, the Loopback facility, and DDE.<br />
Embedding and running <strong>SkyLite</strong> emulation<br />
sessions within a Web browser, issues and<br />
FAQs.<br />
Terminal Emulations<br />
In the past, you could access information, programs, processing power, and functions<br />
such as printing from a host using dumb terminals, which are so called because they have<br />
no processor, all the work being done by the host computer (the mainframe or mini<br />
computer). However, as technology has become more advanced, terminals have become<br />
increasingly intelligent, that is, more and more processing is done by the terminal rather<br />
than by the host.<br />
In 1983, the personal computer was introduced, which has, by and large, replaced the<br />
terminal. The PC contains a Central Processing Unit (CPU) which enables it to process<br />
information. It is designed to be used by one person and can work in standalone mode,<br />
which is not connected to a host, or it can be linked to a host via a network or serial<br />
connection to a modem.<br />
<strong>POISE</strong>-<strong>SkyLite</strong> <strong>User</strong> <strong>Guide</strong> 7
INTRODUCTION CHAPTER 1<br />
In order for a terminal to communicate successfully with a host, the terminal must speak<br />
the same language as the host. Terminal emulation s<strong>of</strong>tware such as <strong>SkyLite</strong> enables the<br />
PC to do this. It allows a PC to act like a particular brand <strong>of</strong> terminal, for example a<br />
VT320. The PC appears as a terminal to the host computer and accepts the same escape<br />
sequences for functions such as cursor positioning and clearing the screen.<br />
A terminal emulator enables you to connect to one or more hosts across different<br />
networks using many different emulations. To enable your terminal emulator to connect<br />
to a host across a network, you need to have the correct protocol s<strong>of</strong>tware loaded onto<br />
both your PC and the host. Protocol s<strong>of</strong>tware, <strong>of</strong>ten called a stack, gives your PC the<br />
right information to be able to send data across a network. The host also needs to have<br />
protocol s<strong>of</strong>tware to be able to interpret the data.<br />
A protocol is a set <strong>of</strong> formal rules, rather like a language, which enables communications<br />
between hosts and PCs. TCP/IP is a common protocol used with <strong>SkyLite</strong>.<br />
Note: Choosing the WinSock network option in <strong>SkyLite</strong> allows your PC to talk to the<br />
TCP/IP, as long as your host has the correct s<strong>of</strong>tware.<br />
When you make a connection to a host from your PC using <strong>SkyLite</strong>, you open what is<br />
called a session. In <strong>SkyLite</strong>, you can create a new session, save a session, open an existing<br />
session, have more than one session running at once, and switch between open sessions.<br />
This is much like opening a new file.<br />
When you create a new session, you have to tell <strong>SkyLite</strong> which s<strong>of</strong>tware protocol you<br />
have installed on your PC and the host, and which emulation you are using.<br />
Getting Started<br />
The following sections <strong>of</strong> this chapter give you an overview <strong>of</strong> <strong>SkyLite</strong>’s features, and the<br />
other chapters deal with <strong>SkyLite</strong> in more detail.<br />
If you want to dive straight in, turn to the Quick Start Section on page 9.<br />
<strong>SkyLite</strong> Features<br />
<strong>SkyLite</strong> brings data from host applications into your familiar Windows- and DOS- based<br />
spreadsheets, word processors and other programs. Using <strong>SkyLite</strong> as a terminal emulator,<br />
you can achieve connectivity immediately. However, <strong>SkyLite</strong> is not just a terminal<br />
emulator. It is easy to install and configure, disguising the sophistication <strong>of</strong> the solution.<br />
Once you’re set up, it’s simple and intuitive to use.<br />
You can configure host session files and save them for reuse by all users across LANs.<br />
Sessions are network links between your computer and remote hosts.<br />
The following topics describe some <strong>of</strong> the features <strong>of</strong> <strong>SkyLite</strong>.<br />
See page 57.<br />
See page 32.<br />
Hotspots<br />
A hotspot is text on the screen that has been programmed into the host application so<br />
that when you move the mouse pointer over the text and click the right button, a<br />
particular function is activated. You can use hotspots to add mouse pointer positioning<br />
with a full screen editor, and you can add the ability to point and click on words and<br />
functions on the screen.<br />
These features need to be configured on your PC and do not require any changes to the<br />
host program.<br />
Customizing Your Keyboard<br />
You can customize your keyboard by using the Keyboard Mapping option to define<br />
functions for PC keys pressed. You can also map keys to macros or specific character<br />
strings.<br />
8 <strong>POISE</strong>-<strong>SkyLite</strong> <strong>User</strong> <strong>Guide</strong>
CHAPTER 1<br />
INTRODUCTION<br />
See page 18.<br />
See page 49.<br />
See page 28.<br />
See page 17.<br />
Connecting to Multiple Sessions<br />
<strong>SkyLite</strong> allows any number <strong>of</strong> host sessions to be run concurrently. This is limited only by<br />
available PC memory, or by any other restrictions imposed by, say, network<br />
communication protocols.<br />
Macros<br />
<strong>SkyLite</strong>’s powerful macro facility allows you to automate standard tasks. You can either<br />
use the macro recorder to automate simple tasks, or you can write a program in <strong>SkyLite</strong>’s<br />
macro language to automate almost any host task.<br />
File Transfer<br />
<strong>SkyLite</strong> supports all the standard file transfer protocols including Kermit, X Modem, Y<br />
Modem, and Z Modem, and FTP file transfer.<br />
Create and Change Session Properties When<br />
<strong>SkyLite</strong> is Closed<br />
You can create a new <strong>SkyLite</strong> session and change a session’s properties without <strong>SkyLite</strong><br />
running.<br />
Context Menus<br />
You can bring up a context menu in <strong>SkyLite</strong> by clicking your right mouse button. This<br />
will bring up a menu with items that are relevant to the tasks you are performing, for<br />
example, cut and paste if you are editing.<br />
Dockable Toolbar<br />
You can drag and drop the toolbar to any position on your screen using the mouse. You<br />
can also dock the toolbar to the bottom <strong>of</strong> the screen.<br />
See pages 20<br />
and 54.<br />
OLE Support<br />
OLE (Object Linking and Embedding) automation allows you to export a programming<br />
interface from an application for use by another application. This allows one application<br />
to drive another. For example, most <strong>of</strong> Excel’s macro language is available to other<br />
applications via OLE automation. This technology means you can insert OLE objects<br />
into a <strong>SkyLite</strong> session.<br />
Quick Start<br />
This Quick Start section is designed to take you, step by step, through a typical PC-tohost<br />
connection, i.e., to a host using Windows Sockets. The basic steps are much the<br />
same for any connection, but the details differ. Chapter 3, Networks and Emulations,<br />
provides additional instructions on configuring your <strong>SkyLite</strong> session.<br />
1. Start <strong>SkyLite</strong><br />
Click on the Start button at the bottom <strong>of</strong> your desktop, select Programs, and then select<br />
the <strong>SkyLite</strong> icon from the <strong>SkyLite</strong> program group.<br />
2. Connect to a new session<br />
Select New from the Session menu or click on the Configure Session toolbar button<br />
shown opposite.<br />
A Configure Session dialog box will appear.<br />
<strong>POISE</strong>-<strong>SkyLite</strong> <strong>User</strong> <strong>Guide</strong> 9
INTRODUCTION CHAPTER 1<br />
See page 17.<br />
See page 49.<br />
3. Configure AutoConnect<br />
Click on the AutoConnect tab and check the Start Session When Application Starts box<br />
(do not click OK).<br />
This will connect you to your session logon screen whenever you open the session. You<br />
can also set up a session to automatically log on using a macro.<br />
4. Select the appropriate network and emulation<br />
Click on the Session tab; then highlight the appropriate network and emulation, in this<br />
case Windows Sockets and DEC VT320. Configure, either by double-clicking on the<br />
selected network, or by clicking on the Properties button.<br />
See page 41.<br />
See page 46.<br />
See page 18.<br />
5. Configure the network and emulation<br />
In the Configure Windows Sockets dialog:<br />
• Configure your network by typing in the Host Address.<br />
• Configure your emulation by clicking on the DEC VT320 tab and setting the<br />
Display Mode and Screen Size.<br />
• Click on OK when finished.<br />
Chapter 3, Networks and Emulations, describes how to configure networks and<br />
emulation settings.<br />
Your session screen should now appear.<br />
6. Save the session<br />
To save your session you can either:<br />
• Select Save as from the Session menu, or<br />
• Click the toolbar button shown on the left.<br />
Enter the name in the file Name field. You can choose an image from the pull-down list<br />
box that will be associated with the session name.<br />
The session will be saved, with a .ses file extension, in your <strong>SkyLite</strong> directory.<br />
You can create a shortcut in your Windows desktop as follows:<br />
In Windows Explorer, find the .ses file you have just created and highlight it by clicking<br />
once. From the File menu, select Create Shortcut. Drag the shortcut icon you have<br />
created onto your desktop. This will create an icon on your desktop which will give you<br />
direct access to the session you created.<br />
10 <strong>POISE</strong>-<strong>SkyLite</strong> <strong>User</strong> <strong>Guide</strong>
Chapter<br />
2<br />
Using <strong>SkyLite</strong><br />
Overview<br />
This chapter explains how to use and configure <strong>SkyLite</strong>. The earlier sections describe the<br />
basics needed to use <strong>SkyLite</strong>; the later sections describe how to use the more detailed<br />
aspects <strong>of</strong> <strong>SkyLite</strong>. The following features are described:<br />
Title Topic Page<br />
The toolbar Describes the toolbar button functions. 12<br />
The menu bar Describes the functions <strong>of</strong> the menus. 12<br />
Help How to use <strong>SkyLite</strong>’s comprehensive online help. 14<br />
Starting and exiting How to start and terminate <strong>SkyLite</strong>. 15<br />
Sessions<br />
How sessions work and how to create and configure 15<br />
a session.<br />
Editing How to use and configure the editing functions. 19<br />
Printing How to set up the various print options. 25<br />
File transfer How to send or receive files and how to configure the 28<br />
options.<br />
Modem connections How to connect to a modem in <strong>SkyLite</strong>. 30<br />
Customizing the How to resize and reset the screen and how to reset 31<br />
system<br />
the network.<br />
Configuring the How to map a PC key to an emulation key, a<br />
32<br />
keyboard<br />
character string, or a macro.<br />
Configuring screen How to change the color <strong>of</strong> your terminal display's 35<br />
attributes<br />
attributes.<br />
Selecting fonts How to select a font and its characteristics. 37<br />
Configuring the How to change terminal-specific details for your 38<br />
terminal<br />
session.<br />
The journal How to configure the journaling option. 39<br />
<strong>POISE</strong>-<strong>SkyLite</strong> <strong>User</strong> <strong>Guide</strong> 11
USING SKYLITE CHAPTER 2<br />
The Toolbar<br />
<strong>SkyLite</strong> for Windows has a user-friendly toolbar, containing a wide range <strong>of</strong> functions<br />
accessed via push buttons. These functions usually duplicate <strong>SkyLite</strong> commands.<br />
To display <strong>SkyLite</strong>’s toolbar, select the View Toolbar option.<br />
The toolbar is fully floatable and can be resized. It can be docked on the top, bottom or<br />
either side <strong>of</strong> the window. Facilities to customize this toolbar are provided.<br />
Open a session file.<br />
Connect to the current session.<br />
Copy selected text to the<br />
Clipboard. This is only enabled<br />
when you select text.<br />
Record a macro.<br />
Start PC-host file transfer.<br />
Increase font size by one point.<br />
The screen is auto-resized.<br />
Go to the previous terminal<br />
session backpage.<br />
Toggle hardcopy printing on or<br />
<strong>of</strong>f.<br />
Configure a session.<br />
Configure system setup.<br />
Activate help on a topic. A “?”<br />
symbol appears by the cursor. For<br />
help, click the mouse, pointing at<br />
the relevant topic.<br />
Save a session file.<br />
Disconnect from the current<br />
session.<br />
Paste selected text from the<br />
clipboard.<br />
Start a macro file.<br />
Open the command stack screen.<br />
Decrease font size by one point.<br />
The screen is auto-resized.<br />
Go to the next terminal session<br />
backpage.<br />
Prints the screen.<br />
Configure terminal setup.<br />
Find out release information<br />
about your version <strong>of</strong> <strong>SkyLite</strong>.<br />
Exit <strong>SkyLite</strong>.<br />
A further toolbar is displayed when you select loopback or test file network. When using<br />
loopback it is grayed out, but when using test file this toolbar is used to navigate through<br />
the test file.<br />
Restarts the networks traffic<br />
replay.<br />
Stops the networks traffic replay.<br />
Plays the networks traffic replay.<br />
12 <strong>POISE</strong>-<strong>SkyLite</strong> <strong>User</strong> <strong>Guide</strong>
CHAPTER 2<br />
USING SKYLITE<br />
Customizing the Toolbar<br />
Toolbar buttons can be removed, added, and moved around the main toolbar. A<br />
customization dialog is available to perform these functions (see below), but buttons can<br />
be removed and moved without using this.<br />
Hold down the Shift key and click on the toolbar button using the left mouse button.<br />
With the left mouse button held down, the selected toolbar button can be dragged to<br />
another position on the toolbar. To remove a button from the toolbar altogether, drag it<br />
<strong>of</strong>f the toolbar. Release the left mouse button when the button is in the required position.<br />
To remove a separator from the toolbar, drag a button onto it.<br />
1. Right clicking on the toolbar and selecting “customize” on the context menu<br />
accesses the Customize Toolbar dialog.<br />
2. The dialog includes a list <strong>of</strong> buttons that are available to be added to the toolbar,<br />
which consists <strong>of</strong> buttons previously removed and a list <strong>of</strong> buttons and<br />
separators currently on the toolbar.<br />
3. To add a button to the toolbar, select the button name on the available buttons<br />
list and select the Add button. The button name moves to the top <strong>of</strong> the list <strong>of</strong><br />
toolbar buttons. The button is added to the toolbar in that position.<br />
4. To remove a button or separator from the toolbar, select the button name or<br />
separator on the toolbar buttons list and select the Remove button. The button<br />
name moves to the available buttons list. The button is removed from the<br />
toolbar. Separators are not moved to the available buttons list and must be<br />
reinstated using the Reset button (see below).<br />
5. To change the position <strong>of</strong> a button or separator on the toolbar, select the button<br />
name or separator in the toolbar buttons list and select the Move Up or Move<br />
Down button. The button/separator changes its position on the toolbar, moving<br />
up/left or down/right.<br />
6. To restore the toolbar to its default setting, select the Reset button.<br />
<strong>POISE</strong>-<strong>SkyLite</strong> <strong>User</strong> <strong>Guide</strong> 13
USING SKYLITE CHAPTER 2<br />
The Menu Bar<br />
The menu bar consists <strong>of</strong> the following menus:<br />
Session menu Lets you create, open, and save sessions; print screens or text; and exit<br />
the application.<br />
Edit menu Lets you copy and paste text. You can also insert or delete OLE<br />
objects.<br />
System menu Lets you resize the screen, record and use macros, transfer files, use<br />
network tracing, and open the command stacker.<br />
Configure<br />
menu<br />
Special Key<br />
menu<br />
Help menu<br />
Help<br />
Lets you configure your sessions, terminal attributes, keyboard maps,<br />
file transfer settings, and other options.<br />
Lets you insert special characters in a <strong>SkyLite</strong> session.<br />
Lets you open the <strong>SkyLite</strong> online help. This provides instructions for<br />
using and configuring the <strong>SkyLite</strong> application. You can also connect to<br />
our Web site through our help.<br />
<strong>SkyLite</strong> for Windows provides you with a comprehensive help system on all menu<br />
options and dialog box items.<br />
• Use the Help Topics option from the Help menu to obtain general help on<br />
<strong>SkyLite</strong> for Windows.<br />
• Use the Using Help option from the Help menu to access information about<br />
Windows Help.<br />
• Use the Support option (under About <strong>SkyLite</strong>) to obtain extensive release and<br />
version information for your copy <strong>of</strong> <strong>SkyLite</strong>. This information is particularly<br />
useful if you need technical support. It is also possible to copy and paste this<br />
information into another document.<br />
• This button activates help for a toolbar button or menu item.<br />
Tool Tips<br />
<strong>SkyLite</strong>’s tool tips feature gives you a quick summary <strong>of</strong> the functions <strong>of</strong> each push<br />
button available on <strong>SkyLite</strong>’s toolbar.<br />
To access tool tips:<br />
Position the mouse pointer over the relevant push button, and press the right mouse<br />
button. A summary <strong>of</strong> the button's function appears directly below the button.<br />
Tool tips help automatically appears for a button if you leave the mouse pointer<br />
over the button for a short time.<br />
14 <strong>POISE</strong>-<strong>SkyLite</strong> <strong>User</strong> <strong>Guide</strong>
CHAPTER 2<br />
USING SKYLITE<br />
Starting <strong>SkyLite</strong><br />
To start <strong>SkyLite</strong> you can either:<br />
• Double-click on the <strong>SkyLite</strong> icon. This will open the last session closed by default.<br />
• Double-click on the SKYLITE.EXE file. This will open the last session closed by<br />
default.<br />
• Double-click on a session file (.ses). This will open that session.<br />
• Open <strong>SkyLite</strong> from the Start button using the Programs option. This will also<br />
open the last session closed by default.<br />
Exiting <strong>SkyLite</strong><br />
To exit from <strong>SkyLite</strong>, you can either:<br />
• Click on the Exit toolbar button.<br />
• Click on the standard Windows Close button.<br />
• Select the Exit option from the Session menu.<br />
Exit All<br />
Select the Exit All option from the Session menu to close and exit from all currently<br />
running <strong>SkyLite</strong> sessions.<br />
See page 19.<br />
See page 17.<br />
Sessions<br />
A session is a network link between your computer and a remote host. Starting a session<br />
does not automatically connect you to, or log you on to, your host system. You can<br />
configure <strong>SkyLite</strong> to automatically connect and log on however, sending your username<br />
and password to a system, and/or auto-starting a macro, and/or auto-dialing a modem<br />
connection.<br />
By default, <strong>SkyLite</strong> starts up with the session that was used the last time you ran <strong>SkyLite</strong>.<br />
If you have no previous valid session, <strong>SkyLite</strong> will not connect to any system, and you<br />
must set up a session using the New option on the Session menu.<br />
You can open more than one session at a time, either by starting multiple copies <strong>of</strong><br />
<strong>SkyLite</strong> (from Program Manager) or via the Open Another command on <strong>SkyLite</strong>’s<br />
Session menu.<br />
Session templates can be generated. New sessions can be based on the parameters<br />
established in these templates. A template is based on a previously created session file and<br />
contains all the data saved in that file.<br />
Creating a New Session<br />
The following section tells you how to create a session. You can also configure a session<br />
without <strong>SkyLite</strong> running.<br />
To set up a new session:<br />
1. Select New from the Session menu. If more than one Session Template is<br />
available, a dialog appears. Select the required template from the dialog and select<br />
OK, or select Cancel if no template is required. If only one template is available,<br />
this will be used by default.<br />
2. The Configure Session dialog is then displayed. This is also available from the<br />
Configure menu.<br />
<strong>POISE</strong>-<strong>SkyLite</strong> <strong>User</strong> <strong>Guide</strong> 15
USING SKYLITE CHAPTER 2<br />
3. You can also use the Session option from the Configure menu or the toolbar<br />
button shown to define details <strong>of</strong> your session setup or click on the toolbar<br />
button shown. You can then define details for your network, emulation, and<br />
AutoConnect, using the relevant tabbed dialog boxes.<br />
4. Highlight the network stack and the emulation; then click on Properties to<br />
configure.<br />
5. To change the session icon, click on the Change Icon button. On the displayed<br />
dialog, select an icon from the list, or point to another application and use its<br />
icons.<br />
16 <strong>POISE</strong>-<strong>SkyLite</strong> <strong>User</strong> <strong>Guide</strong>
CHAPTER 2<br />
USING SKYLITE<br />
See page 41.<br />
See page 46.<br />
6. To set network details, fill in the details and click on OK. Specific information<br />
for each network can be found in the Network Connections section.<br />
7. To set emulation details, click on the emulation tab. As with the network details,<br />
most emulations have different parameters.<br />
Creating a Session without <strong>SkyLite</strong> Running<br />
To create a new session without <strong>SkyLite</strong> running:<br />
1. Click the right mouse button either in the Windows 95/98/NT desktop or in<br />
Windows Explorer.<br />
2. Highlight New in the menu; this will display a submenu.<br />
3. Select the item <strong>SkyLite</strong> Session.<br />
This will create a new <strong>SkyLite</strong> Session icon on your desktop. If you double-click on this<br />
icon, it will take you into the new session that you have created. You can now configure<br />
this session.<br />
To change a session’s properties:<br />
1. Highlight the session file you want to configure either in Windows Explorer or<br />
on the desktop.<br />
2. Click your right mouse button and select Properties from the menu. You will get<br />
the Session Setup dialog as though you had selected New from the Session menu<br />
from within <strong>SkyLite</strong>. You might like to do this to associate a different icon with a<br />
particular host session.<br />
To AutoConnect<br />
<strong>POISE</strong>-<strong>SkyLite</strong> <strong>User</strong> <strong>Guide</strong> 17
USING SKYLITE CHAPTER 2<br />
See page 50.<br />
To automatically connect when starting a session:<br />
Enable the Start Session When Application Starts check box.<br />
To automatically run a macro when starting a session:<br />
Enter the macro file name in the Macro name box, or select a specific macro file to run<br />
using the Macro button; then enter the relevant details in the dialog that appears. This is a<br />
“logging on” macro.<br />
If you are recording a logon macro, you may need to fill in the <strong>User</strong>name and Password<br />
fields.<br />
Opening a Session<br />
To open a session:<br />
Use the Open option in the Session menu or use the toolbar button shown. At the<br />
bottom <strong>of</strong> the Session menu is a list <strong>of</strong> your previous sessions to choose from. If you<br />
open a new session, the current session is closed - you are prompted to confirm this.<br />
If you have not previously saved the session, you need to create a new session.<br />
Saving a Session<br />
To save <strong>SkyLite</strong>’s current session:<br />
Use the Save option from the Session menu or the toolbar button shown.<br />
To save your session parameters to a file with a different name:<br />
Use the Save As option from the Session menu.<br />
Any changes that you have made since the last save or the beginning <strong>of</strong> this <strong>SkyLite</strong><br />
session will still be active.<br />
You can select an image from the Image list box to associate with a particular session in<br />
the Save As dialog.<br />
Connecting to a Session<br />
To connect to a currently-opened session:<br />
Select the Connect option from the Session menu or click the toolbar button shown.<br />
Alternatively, to open and automatically connect to a session, when you are configuring<br />
your session, use the Start Session When Application Starts option in the AutoConnect<br />
dialog.<br />
Disconnecting from a Session<br />
To disconnect from your current session:<br />
Select the Disconnect option from the Session menu or click on the toolbar button<br />
shown opposite, while keeping <strong>SkyLite</strong> open. This allows you to open and/or connect to<br />
another session without running multiple copies <strong>of</strong> <strong>SkyLite</strong>.<br />
Connecting to Multiple Sessions<br />
To open another session while keeping your current session open:<br />
Select the Open Another option from the Session menu. This starts another instance <strong>of</strong><br />
<strong>SkyLite</strong> using your specified session at start-up.<br />
You can have any number <strong>of</strong> host sessions running concurrently. This is limited only by<br />
available PC memory, or by any other restrictions imposed by, for example, network<br />
communication protocols.<br />
18 <strong>POISE</strong>-<strong>SkyLite</strong> <strong>User</strong> <strong>Guide</strong>
CHAPTER 2<br />
USING SKYLITE<br />
Each concurrent terminal can run its own emulation with its own set <strong>of</strong> backpages under<br />
its own configuration and with its own printing facilities.<br />
If a host system is outputting to one session while you are looking at another session,<br />
<strong>SkyLite</strong> will not suspend the host output. You can switch between each session using the<br />
normal Windows Alt/Tab key to see the current status <strong>of</strong> the host applications running<br />
on each <strong>of</strong> the sessions.<br />
Creating Session Templates<br />
To generate session templates:<br />
Open a new session in the normal way and set up the session so that it matches the<br />
parameters <strong>of</strong> the template you wish to create, for example, the configuration <strong>of</strong> the<br />
session, the background and font colors, etc. Save the session and close <strong>SkyLite</strong>.<br />
Change the filename extension <strong>of</strong> the session from .ses to .set. The session file is now a<br />
template file. If there is only one such template available, whenever a new session is<br />
created, this template will be used as the basis for the new session.<br />
If more than one template has been created, the required template can be chosen from a<br />
dialog box which is displayed when New is selected from the Session menu. If no<br />
template is selected at this point, the default <strong>SkyLite</strong> settings are used.<br />
Editing<br />
The following sections describe:<br />
• The Edit menu.<br />
• OLE support in <strong>SkyLite</strong>.<br />
• Using the command stack.<br />
• Using the Special Key function.<br />
• Configuring editing.<br />
The Edit Menu<br />
The Edit menu allows you to copy and paste selected text. These functions will only be<br />
activated once you have selected text.<br />
The Edit menu also includes the following functions: Insert new object, Delete object,<br />
and Delete all objects. These items are inserting and deleting OLE objects.<br />
Copy<br />
You can select and copy text from normal pages and from backpages using the same<br />
methods.<br />
To select text:<br />
Hold down the Ctrl key while dragging the mouse across the relevant area. This is<br />
configurable in the Configure Editing dialog.<br />
To copy selected text from the current session into the Clipboard:<br />
Select the Copy option from the Edit menu. If the context menus are enabled in <strong>SkyLite</strong>,<br />
then you can copy text by using the right mouse button and selecting the Copy option<br />
from the menu that is displayed.<br />
Paste<br />
To paste text from the Clipboard into the current session:<br />
From the Edit menu, select the Paste option or click the toolbar button shown opposite.<br />
<strong>POISE</strong>-<strong>SkyLite</strong> <strong>User</strong> <strong>Guide</strong> 19
USING SKYLITE CHAPTER 2<br />
See page 54.<br />
OLE Support in <strong>SkyLite</strong><br />
OLE automation (Object Linking and Embedding) allows you to export a programming<br />
interface from an application for use by another application. This allows one application<br />
to drive another. For example, most <strong>of</strong> Excel’s macro language is available to other<br />
applications via OLE automation. You can insert OLE objects into a <strong>SkyLite</strong> session.<br />
Because <strong>SkyLite</strong> is an automation enabled object, you can open <strong>SkyLite</strong> sessions and<br />
make use <strong>of</strong> the macro language from within applications that are OLE Automation<br />
Controllers, such as Visual Basic for Applications (VBA), the Excel Macro Language,<br />
Visual C++, and Delphi.<br />
Inserting an OLE object<br />
To insert an OLE object:<br />
1. Select Insert new object from the Edit menu.<br />
2. Select the Object type from the list.<br />
Create New<br />
If you select Create New, you will get a list <strong>of</strong> objects that you can insert into your<br />
document. For example, if you selected Bitmap Image, an object would be inserted<br />
into your document that would allow you to create a bitmap image.<br />
Display as icon<br />
Enabling the Display As Icon inserts a shortcut into the document that represents the<br />
file.<br />
Create from File<br />
If you select Create from File, this will insert the contents <strong>of</strong> an existing file into the<br />
document, and you will be able to edit it using the program that created it. Type the<br />
file name that you want to select, or use the Browse button.<br />
Link<br />
Enabling the Link button inserts a picture <strong>of</strong> the file contents into the document. The<br />
picture will be linked to the file so that changes to the file will be reflected in your<br />
document.<br />
Note: You cannot save or print an embedded object in a session.<br />
Deleting an OLE object<br />
You can delete a selected OLE object:<br />
1. Select the object you want to delete.<br />
2. Select Delete object from the Edit menu.<br />
Deleting all OLE objects<br />
You can delete all OLE objects in a session:<br />
Select Delete all objects from the Edit menu.<br />
See page 52.<br />
Using the Command Stack<br />
The Command Stacker option stores the last 20 commands entered per session while<br />
using <strong>SkyLite</strong>, if set.<br />
By default, the Command stacker is turned <strong>of</strong>f. To enable the Command Stacker, see<br />
Configuring Editing, page 22.<br />
Warning:<br />
If you use the Command Stacker, it may also store any user IDs and passwords typed<br />
during connection to a host. To prevent this, you can write a special login macro that will<br />
20 <strong>POISE</strong>-<strong>SkyLite</strong> <strong>User</strong> <strong>Guide</strong>
CHAPTER 2<br />
USING SKYLITE<br />
See page 51.<br />
stop your user ID and password from being stored in the command stack while logging<br />
on.<br />
You can also write an AutoConnect login macro that will automatically log you on to a<br />
system.<br />
You can resend previously entered commands to the host system. You may edit any<br />
command. If you send a previously used command, it automatically moves to the top <strong>of</strong><br />
the command stack. The toolbar button on the left shows the contents <strong>of</strong> the Command<br />
Stack.<br />
<strong>SkyLite</strong> will store commands which:<br />
• Are at least four characters long, although you can alter this setting. See<br />
Configuring Editing on page 22.<br />
• Do not contain any control characters.<br />
• Are terminated by a carriage return.<br />
• Do not duplicate the most recently used command.<br />
To disable the stack, deselect the relevant check box in the Editing option <strong>of</strong> the<br />
Configure menu.<br />
Each <strong>SkyLite</strong> session will maintain its own command stack. So if you have multiple open<br />
sessions, you will have multiple command stacks open.<br />
Using the Special Keys Function<br />
The Special Key function allows you to enter characters that are not on your keyboard<br />
into a session, characters such as ç, Å, , Æ, é.<br />
You can select the special keys either from the menu, where the characters are grouped<br />
by accent or character type, or you can use shortcut keys to insert certain characters, for<br />
example, Alt+k, apostrophe, e will give you é.<br />
Note: Not all emulations support the full range <strong>of</strong> characters, so they may not always be<br />
available. Also, the host may not accept certain characters and could echo them back<br />
differently.<br />
To use the Special Key Menu<br />
1. Pull down the Special Key menu and select the character grouping that you need,<br />
for example, Acute, Grave.<br />
2. Select the key you want, either by using the shortcut key for lower case letters, by<br />
selecting with your mouse, or by using the arrow keys and pressing the Return<br />
key.<br />
You can also select the keys from the<br />
Character Map. Selecting characters from<br />
the character map means that you can<br />
leave the Character Map open while you<br />
are doing other work in your session.<br />
<strong>POISE</strong>-<strong>SkyLite</strong> <strong>User</strong> <strong>Guide</strong> 21
USING SKYLITE CHAPTER 2<br />
Special keys - select<br />
To use Character Map:<br />
• Choose Select from the Special Key menu. Click on the key that you want, then<br />
click Select, or double-click on the key. Repeat this for as many keys as you need.<br />
• If you are using the keyboard to select keys, use the arrow keys to select the key,<br />
then press the Return key.<br />
• Click on the Cancel button to close the Character Map or press the Esc key.<br />
Configuring Editing<br />
You can configure the following options using the Editing option from the Configure<br />
menu.<br />
22 <strong>POISE</strong>-<strong>SkyLite</strong> <strong>User</strong> <strong>Guide</strong>
CHAPTER 2<br />
USING SKYLITE<br />
Select a boxed area <strong>of</strong> the screen:<br />
Use the Block Select button pull-down list box to choose which keys to use.<br />
Choose the editing style:<br />
Select WordStar, WordPerfect or Windows. See following pages for the editing styles<br />
available.<br />
Select an area <strong>of</strong> the screen containing text lines:<br />
Use the Line Select button pull-down list box to choose the keys to use.<br />
Select copy keys:<br />
Use the Copy Selection button to choose keys that select and copy text to the Clipboard.<br />
Insert a carriage return for every new line <strong>of</strong> selected text:<br />
Use Insert newlines to insert a carriage return for every new line <strong>of</strong> text that is pasted.<br />
Remove trailing spaces:<br />
Use Strip spaces to remove trailing space from pasted text.<br />
Display Context menus:<br />
Select the Enabled check box.<br />
Enable <strong>SkyLite</strong>’s command stack:<br />
Select Command Stack Enabled. Use the Stack Size box to define the size <strong>of</strong> the<br />
command stack (default is 20), and use the Minimum command length to define the<br />
minimum number <strong>of</strong> keystrokes stored by the command stack.<br />
Set number <strong>of</strong> backpages:<br />
Set number <strong>of</strong> backpages using the Number <strong>of</strong> Pages selection box. See the next section<br />
for a discussion <strong>of</strong> backpages and use <strong>of</strong> the vertical scrollbar to navigate backpages.<br />
Backpages<br />
There are several different ways you can move through backpages in <strong>SkyLite</strong>:<br />
Toolbar<br />
buttons<br />
Page Up and<br />
Page Dn keys<br />
Vertical<br />
scrollbar<br />
The Up and Down Arrow buttons on the toolbar allow you to<br />
move through backpages one page at a time and are available<br />
whenever you have backpages set (see Define Number <strong>of</strong><br />
Backpages in the Configure Editing dialog).<br />
You need to have Page Keys set to backpages (Configure,<br />
Terminal). They will move you through backpages one page at a<br />
time. Pressing Alt +Page Up or Page Dn will move you up or<br />
down one line at a time.<br />
You need to have the following options set:<br />
Vertical scrollbar navigates backpages<br />
Use the Editing dialog from the Configure menu.<br />
Snap to Frame<br />
Use the Font dialog from the Configure menu.<br />
If you have Snap to Frame turned <strong>of</strong>f, you can pan over the terminal screen using the<br />
vertical scrollbar.<br />
The vertical scrollbar only moves in the terminal screen, not through backpages. You can,<br />
however, use the Page Up, Page Dn keys and the toolbar buttons to move through<br />
backpages.<br />
<strong>POISE</strong>-<strong>SkyLite</strong> <strong>User</strong> <strong>Guide</strong> 23
USING SKYLITE CHAPTER 2<br />
This is useful when you have a low-resolution monitor and you are trying to view terminal<br />
screens that are effectively larger than your monitor size or the size <strong>of</strong> the <strong>SkyLite</strong><br />
application window. For example, if you are looking at a 132-column report displayed on<br />
screen, you can increase the font size to improve readability and view the whole report by<br />
panning down and across the terminal screen.<br />
Note: Each backpage uses about 10k <strong>of</strong> memory and too many may cause <strong>SkyLite</strong> to run<br />
slowly.<br />
Editing styles<br />
To input or amend textual data in edit boxes or windows, <strong>SkyLite</strong> provides a set <strong>of</strong> local<br />
editing functions. You can control these functions using some <strong>of</strong> the keys shown below.<br />
<strong>SkyLite</strong> supports three local editing styles:<br />
• Windows compatible (for example, Alt+V to paste from the Clipboard)<br />
• WordPerfect compatible<br />
• WordStar compatible<br />
To select one <strong>of</strong> these styles, use the Editing... option from the Configure menu, as<br />
described above.<br />
Below is a common subset <strong>of</strong> local editing keys, for general text processing.<br />
Local Edit Key<br />
<br />
<br />
<br />
<br />
<br />
<br />
<br />
<br />
<br />
<br />
<br />
Function<br />
Toggles between insert (the default) and overwrite modes. A line<br />
cursor is used in insert mode, a block cursor in overwrite.<br />
Deletes the character currently under the cursor.<br />
Up one line.<br />
Down one line.<br />
Moves the cursor one position to the left.<br />
Moves the cursor one position to the right.<br />
Deletes the character to the left <strong>of</strong> the cursor.<br />
Moves to the first character <strong>of</strong> the input field.<br />
Moves to the last character <strong>of</strong> the input field.<br />
Successfully ends the input or amend operation and returns the<br />
result to <strong>SkyLite</strong>.<br />
Aborts the input or amend and leaves the original contents<br />
unaltered.<br />
24 <strong>POISE</strong>-<strong>SkyLite</strong> <strong>User</strong> <strong>Guide</strong>
CHAPTER 2<br />
USING SKYLITE<br />
Following is a complete list <strong>of</strong> other editing keys in WordPerfect and WordStar styles:<br />
Local Edit Key<br />
Function<br />
WordPerfect WordStar<br />
Ctrl,Left Arrow Ctrl/A Word left<br />
Ctrl,Right Arrow Ctrl/F Word right<br />
Home,Left Arrow Home Beginning <strong>of</strong> text line<br />
Home,Right Arrow End End <strong>of</strong> text line<br />
Home,Up Arrow N/A Top <strong>of</strong> screen (in an edit window only)<br />
Home,Down Arrow N/A Bottom <strong>of</strong> screen (in an edit window only)<br />
Home,Down Arrow N/A Bottom <strong>of</strong> screen (in an edit window only)<br />
Ctrl/Backspace Ctrl/T Deletes word to right <strong>of</strong> the cursor<br />
Ctrl/End<br />
Ctrl/Q then Deletes the remainder <strong>of</strong> the entire line<br />
Ctrl/Y<br />
Ctrl/Del Ctrl/Y Deletes complete line<br />
Ctrl/Page Down N/A Deletes the remainder <strong>of</strong> the entire page (in an edit<br />
window only)<br />
Ctrl/F1 Ctrl/R Restores the text to its original content<br />
Printing<br />
The following sections describe how to:<br />
• Use print setup.<br />
• Print the active screen.<br />
• Echo to the printer.<br />
• Configure printing.<br />
See page 26.<br />
Print Setup<br />
Use the Print Setup option from the Session menu to specify the current printer, its<br />
orientation, paper size, and paper source, as configured and installed under the Windows<br />
Print Manager. See the Micros<strong>of</strong>t Windows <strong>User</strong>’s <strong>Guide</strong> for further information on<br />
printer setup.<br />
Printing the Active Screen<br />
Use the Print Screen option from the Session menu to print a copy <strong>of</strong> the currently active<br />
host session’s screen to the current printer (as defined by the Print Setup option). This<br />
option can be useful to record error messages or contentious screen displays.<br />
Echoing to the Printer<br />
Use the Echo to Printer option from the Session menu or use the toolbar button shown<br />
opposite to toggle on or <strong>of</strong>f <strong>SkyLite</strong>’s hard copy printing to the default print device (for<br />
example, a local printer). A check next to the Echo to Printer option in the Session menu<br />
indicates that it is selected.<br />
The Echo to printer mode stays on and keeps printing until the user clicks the button<br />
again - at which point it stays <strong>of</strong>f (until the user clicks it again).<br />
<strong>POISE</strong>-<strong>SkyLite</strong> <strong>User</strong> <strong>Guide</strong> 25
USING SKYLITE CHAPTER 2<br />
This is a very useful means <strong>of</strong> capturing host session(s) output over a period <strong>of</strong> time. For<br />
example, when running an overnight batch job that displays its status at frequent intervals,<br />
this option would enable you to keep a record <strong>of</strong> the complete job run for later analysis.<br />
Note: Cursor screen positioning may cause corruption to some print devices.<br />
Configuring Printing<br />
Use the Print Setup option from the Session menu to configure printing as follows.<br />
Send to the default print device:<br />
The default print device is set in Windows. To send to the default printer, check the<br />
Printer radio button. If you want to alter the printer, or its setup, select the Configure<br />
button.<br />
Print to a file:<br />
Check the File radio button and enter the name <strong>of</strong> the file you want to print to in the box<br />
below this button, or use the Browse button to browse for your output file (the Browse<br />
button replaces the Configure button when the File radio button is selected).<br />
Host application supports printer control sequences:<br />
Select the Host Application Supports Printer Control Sequences option. This should only<br />
be checked if the host application can and will control the printer. This box is normally<br />
unchecked, allowing Windows to control the printing.<br />
Keep printer open:<br />
Some host programs close the printer after every line sent to the printer resulting in a<br />
form feed after every line. To prevent this, i.e., to ensure that any printing in one session<br />
is done continuously without form feeds unless specifically requested, enable the Keep<br />
Printer Open option. This will send all the printing <strong>of</strong>f to the printer once the session is<br />
closed.<br />
26 <strong>POISE</strong>-<strong>SkyLite</strong> <strong>User</strong> <strong>Guide</strong>
CHAPTER 2<br />
USING SKYLITE<br />
To force printing part way through a session, select Flush. This will close the printer then<br />
reopen it.<br />
If you set Close printer after idle time, this will close the printer after a set time. The<br />
printer will remain closed until the next time it is needed.<br />
Draw border around screen prints:<br />
Select Draw border around screen print.<br />
Advanced printer settings<br />
To access advanced printer settings, select the Advanced button (Configure, Printing).<br />
The Advanced Printer Settings dialog is then displayed.<br />
Enable translation <strong>of</strong> national character sets:<br />
Select Use National Replacement Character (NRC) Set to determine whether printed<br />
characters will be mapped by the Nationality setting in the Configure Terminal Setting<br />
dialog.<br />
Enable printing <strong>of</strong> graphics characters:<br />
Check the Printer Supports Graphics Characters option if your printer supports<br />
characters 128 and above. This should be checked for all but the oldest printers. It allows<br />
you to print characters such as a £ symbol and accented characters.<br />
Setting the logical width <strong>of</strong> the print job:<br />
To force the printer to use a specific logical width <strong>of</strong> your choice, select Exactly, and then<br />
select the number <strong>of</strong> characters using the adjacent field.<br />
The default setting is Terminal Width. Ensure that this option is selected if the printer is<br />
to have the same logical width as the screen.<br />
Enable direct printing:<br />
This facility is available for users whose host applications send printer control sequences<br />
directly to the printer, bypassing the Windows print spooler. Check the Direct Print (Use<br />
with Caution) check box.<br />
Before this facility is enabled, the printer must be set to raw mode. The printer must also<br />
be addressable directly, for example, “LPT1:” or “.”<br />
Caution must be taken in using this facility because the output bypasses the Windows<br />
print spooler, so any output from <strong>SkyLite</strong> could corrupt output from other applications.<br />
<strong>POISE</strong>-<strong>SkyLite</strong> <strong>User</strong> <strong>Guide</strong> 27
USING SKYLITE CHAPTER 2<br />
File Transfer between PC and Host<br />
The following sections describe how to use the File Transfer option to transfer files<br />
between the PC and host and how to configure file transfer.<br />
Before starting:<br />
Before this option is selected, you must have already prepared the host computer to be<br />
ready to either send or receive the file(s).<br />
You need to find out which file transfer programs are available on the host and select one<br />
<strong>of</strong> those to run. For example, to send a file to a host that has a version <strong>of</strong> KERMIT, you<br />
should start “KERMIT” on the host and tell it to “RECEIVE” the file. KERMIT will<br />
usually display a message such as:<br />
KERMIT READY TO RECEIVE, PLEASE START THE UPLOAD PROCEDURE<br />
At this time you should select <strong>SkyLite</strong>’s Start File Transfer option. It is important that you<br />
select the correct protocol in <strong>SkyLite</strong> to match the file transfer program running on the<br />
host.<br />
Multiple File Transfers<br />
If you specified on the host multiple file transfers to be sent to <strong>SkyLite</strong>, the first file will<br />
be renamed to that specified in the Local File box. Subsequent files will use their own<br />
names. If you specified a full path to a local directory, then all the files received will be<br />
placed in that directory.<br />
Starting File Transfer<br />
To send or receive files:<br />
1. Start the file transfer program on the host; set it to send or receive a file or files.<br />
2. Select <strong>SkyLite</strong>’s Start File Transfer option from the System menu or click on the<br />
toolbar button shown.<br />
3. Highlight the file transfer Protocol. This must match the host’s protocol.<br />
28 <strong>POISE</strong>-<strong>SkyLite</strong> <strong>User</strong> <strong>Guide</strong>
CHAPTER 2<br />
USING SKYLITE<br />
4. Enter the PC file to be sent or received in the Local File box; you can also use<br />
the Browse button to select the file to be sent. Specify the name you wish it to<br />
have on the host in the Remote File box. If this box is left empty, the file will be<br />
transferred with its own name.<br />
5. Select the Send To Host or Receive From Host button under Direction.<br />
6. Select the type <strong>of</strong> data to be transferred (binary or text) by selecting either Binary<br />
or Text in the Type group. Binary files are files such as executables (i.e., .exe),<br />
programs, and documents with formatting. Text files are usually plain text files.<br />
7. Start the file transfer by selecting Send.<br />
Wildcards may be used when selecting the file to be sent. This may result in multiple files<br />
being sent to the host. When multiple files are sent, only the first one will be renamed to<br />
the file name specified in the Remote File box. Subsequent files will be sent with their<br />
own names. Before sending multiple files, check that the host file transfer program can<br />
handle them. To check that the file transfer parameters for the selected protocol are<br />
configured correctly, select the Configure button.<br />
Configuring File Transfer<br />
See page 55.<br />
Use the File Transfer option from the Configure menu to configure the various<br />
parameters used when transferring files.<br />
The following file transfer protocols are available: Kermit, XYModem, and ZModem.<br />
You should not usually need to alter these parameters; <strong>SkyLite</strong>’s file transfer process is<br />
completely automatic. However, if you encounter file transfer errors, adjusting these<br />
parameters may help.<br />
Note: Check with your system administrator before adjusting any <strong>of</strong> these parameters.<br />
<strong>SkyLite</strong> also supports FTP file transfer.<br />
Kermit<br />
Timeout: The time (seconds) <strong>SkyLite</strong> waits for a response from the host before assuming<br />
the last block has been lost and must be resent. This may need to be increased for slow<br />
machines.<br />
Retries: The number <strong>of</strong> times <strong>SkyLite</strong> should attempt to recover from an error,<br />
resending a data block. Increase this setting for “noisy” lines or modems without error<br />
checking.<br />
<strong>POISE</strong>-<strong>SkyLite</strong> <strong>User</strong> <strong>Guide</strong> 29
USING SKYLITE CHAPTER 2<br />
XYModem<br />
Timeout: The time (seconds) <strong>SkyLite</strong> waits for a response from the host before assuming<br />
the last block has been lost and must be resent. This may need to be increased for slow<br />
machines.<br />
Retries: The number <strong>of</strong> times <strong>SkyLite</strong> should attempt to recover from an error,<br />
resending a data block. Increase this setting for “noisy” lines or modems without error<br />
checking.<br />
ZModem<br />
Timeout: The time (seconds) <strong>SkyLite</strong> waits for a response from the host before assuming<br />
the last block has been lost and must be resent. This may need to be increased for slow<br />
machines.<br />
Retries: The number <strong>of</strong> times <strong>SkyLite</strong> should attempt to recover from an error,<br />
resending a data block. Increase this setting for “noisy” lines or modems without error<br />
checking.<br />
See page 44.<br />
Modem Connections<br />
This section describes how to connect to a modem in <strong>SkyLite</strong>.<br />
To connect to a modem:<br />
Create a new session by selecting either New from the Session menu, or Session from the<br />
Configure menu.<br />
1. Highlight the Modem item in the Network list and the emulation you are using in<br />
the Emulation list and click on Properties.<br />
2. Configure the modem properties.<br />
3. Click on the emulation tab and configure the properties.<br />
30 <strong>POISE</strong>-<strong>SkyLite</strong> <strong>User</strong> <strong>Guide</strong>
CHAPTER 2<br />
USING SKYLITE<br />
Customizing the System<br />
The following sections describe how you can set your screen in different ways to suit the<br />
way you work.<br />
Resizing the Screen<br />
The standard screen setting is for <strong>SkyLite</strong> to be set to maximum with a toolbar and status<br />
bar. If <strong>SkyLite</strong> is not maximized, you can click the Maximize button. This is a standard<br />
Windows button in the top right hand corner <strong>of</strong> any Windows program.<br />
You can view the screen with or without the toolbar and the status bar.<br />
You can expand <strong>SkyLite</strong>’s window to the full size <strong>of</strong> your screen; this is called Ultimizing<br />
the screen. This is useful if you want to use the session as a traditional terminal, without<br />
Windows features. You can also select whether the Ultimized screen has a toolbar and<br />
status bar or not.<br />
Ultimizing the screen<br />
To Ultimize the screen:<br />
1. Press Alt+Enter to switch <strong>SkyLite</strong>’s window between full screen mode and<br />
normal window size. You can also select the Full Screen option from the System<br />
menu to Ultimize the screen, but to reset the screen, you will need to press<br />
Alt+Enter.<br />
Note: Ultimize “loses” the title bar and menu bar.<br />
2. You can also resize the screen by dragging the thin borders at the top, bottom<br />
and sides <strong>of</strong> the screen. If you do this, it is recommended that you configure the<br />
font you use to Maintain Aspect Ratio, otherwise the text on your screen could<br />
look stretched.<br />
Configuring the toolbar<br />
To view the toolbar:<br />
Enable the View Toolbar option in the Configure menu.<br />
Showing/hiding <strong>SkyLite</strong>’s status bar<br />
To display <strong>SkyLite</strong>’s status bar, use the View Status Bar option from the Configure menu.<br />
<strong>SkyLite</strong>’s status bar appears below the emulation screen.<br />
Resetting the Screen<br />
Select the Reset Screen option from the System menu. It is equivalent to switching a<br />
terminal <strong>of</strong>f and on. This facility is useful if communications with the host have been<br />
interrupted and seem unable to continue.<br />
Note: Host applications can also suspend communications by sending XOFF characters.<br />
Often a simple Ctrl+Q will restart communications.<br />
Resetting the Network<br />
To reset your network connection:<br />
Select the Reset Network option from the System menu. Use this option if your network<br />
connection is disrupted for some reason. If you have to reset the network, your<br />
connection will be terminated and you will have to log on again.<br />
<strong>POISE</strong>-<strong>SkyLite</strong> <strong>User</strong> <strong>Guide</strong> 31
USING SKYLITE CHAPTER 2<br />
Configuring the Keyboard<br />
<strong>SkyLite</strong> supports many terminal emulations, which means that many sets <strong>of</strong> function keys<br />
and special editing keys are available. Each emulation may have a different set <strong>of</strong><br />
predefined emulation keys.<br />
<strong>SkyLite</strong> has been programmed with the standard set <strong>of</strong> function keys normally relevant to<br />
the particular emulation. Applications can reprogram these keys automatically (as any real<br />
terminal will do) and you can reprogram them manually. This section describes how you<br />
can map a PC key to a specific emulation key, to a character string, or to a specific macro.<br />
It also describes how you can restore the default settings.<br />
When <strong>SkyLite</strong> is installed on your PC, your systems administrator may have set up the<br />
keyboard mapping to a standard terminal mapping. You should consult your systems<br />
administrator before making any changes.<br />
1. First, open up your <strong>SkyLite</strong> session in the normal way.<br />
2. Log on to your application. Your application may reprogram your keys<br />
automatically. Test out the keys you want to remap.<br />
3. Select the Keyboard Mapping option from the Configure menu. The Keyboard<br />
Mapping dialog will appear on the screen showing the PC keyboard layout.<br />
4. The following three sections describe how to map emulation keys, strings, and<br />
macros.<br />
Note: If you wish to use only the keyboard for configuration entries, use the Type Key<br />
button as follows:<br />
• Press Alt+K or select the Type Key button. A message box appears.<br />
• Press and hold a key sequence (e.g. Alt+Shift+F1). Once the keys are released<br />
they appear selected in the dialog.<br />
• Select either Emulation Key, String, or Macro and bind the relevant data to<br />
the key sequence.<br />
Emulation Keys<br />
To see what function keys are mapped to:<br />
1. Click on a function key (e.g., F13) entry in the list box. The Show Binding button<br />
becomes active.<br />
2. Click on the Show Binding button to highlight the Ctrl+F3. The Map PC Key To<br />
section shows it to be an Emulation Key.<br />
32 <strong>POISE</strong>-<strong>SkyLite</strong> <strong>User</strong> <strong>Guide</strong>
CHAPTER 2<br />
USING SKYLITE<br />
Clicking on the six special editing keys (Ins, Home, Pg Up, Delete, End and Pg Dn) will<br />
cause the Emulation Key section to display the relevant binding.<br />
Example<br />
To remap the Find emulation key from its default setting <strong>of</strong> INS key:<br />
1. Click on the Ins key. The Emulation key changes to the Find option.<br />
2. Click on the keys you wish to remap or bind it to. For example, click on the Ctrl<br />
key and the F12 key causing Ctrl+F12 to be highlighted.<br />
3. Click on the Find option in the emulation list and the radio button for Emulation<br />
key in the Map PC Key To section.<br />
To remap or bind this, you MUST click on the Bind Button.<br />
To test this mapping, click on the Find option and then on Show Binding. It should<br />
display Ctrl+F12 on the keyboard diagram.<br />
Note: If you remap an emulation key to a previously defined emulation key, e.g., bind<br />
Find to the Del key, the Del key binding (i.e., Select) will be lost.<br />
Strings<br />
This option associates a string to a PC key. This allows you to set a key so that every time<br />
that key is pressed, a string will be sent to the host. For example, you can set a key so that<br />
you can log <strong>of</strong>f from a host at the touch <strong>of</strong> a button by associating a command such as<br />
the word OFF with a key such as Esc. You cannot assign a string to a key that has been<br />
assigned as an emulation key. To do this you must first move the emulation binding.<br />
To associate a string to a PC key:<br />
1. Click on the PC Key in the Keyboard Mapping dialog that you want to associate<br />
to the string.<br />
2. Under the Map PC Key To section, select String.<br />
3. Enter the required text in the field to the right <strong>of</strong> String. If a carriage return is<br />
required as well, then enter a Control symbol (^) followed by a capital M.<br />
To set the string to the PC key:<br />
Click on the Bind button.<br />
Clicking on the function keys (F1 through to F12) causes a character string to appear in<br />
the Map PC Key To section next to the String radio button.<br />
To find out if a PC key has a string associated with it:<br />
In the Keyboard Mapping dialog, click on the PC key.<br />
If a key has a string associated with it, the String field in the Map PC Key To section will<br />
display the relevant string.<br />
Macros<br />
Macros are used to automate tasks. If there is a macro that you use frequently, it would be<br />
worth associating a macro with a PC key so that whenever you pressed that key, the<br />
macro would be run.<br />
To map a macro:<br />
1. Click on the Macro radio button and either enter the full path name <strong>of</strong> the macro<br />
in the field next to it, or select it using the Browse button.<br />
2. Click on the Bind button at the bottom <strong>of</strong> the dialog; then click on the OK<br />
button.<br />
<strong>POISE</strong>-<strong>SkyLite</strong> <strong>User</strong> <strong>Guide</strong> 33
USING SKYLITE CHAPTER 2<br />
To reset keyboard mappings:<br />
To restore the default setting <strong>of</strong> a specific key, highlight the key you want to restore and<br />
click on Reset Key.<br />
To restore all the key settings to the default, click on the Reset All button.<br />
Note: Default keyboard mapping may be different from the mapping in a template used<br />
to create the session.<br />
34 <strong>POISE</strong>-<strong>SkyLite</strong> <strong>User</strong> <strong>Guide</strong>
CHAPTER 2<br />
USING SKYLITE<br />
Configuring Screen Attributes<br />
The Attributes option from the Configure menu allows you to change the color <strong>of</strong> your<br />
terminal display’s attributes, that is, the normal setting, the bold setting, and so on.<br />
Attribute Colors<br />
To change the colors for an attribute:<br />
1. Highlight the attribute in the Attribute box. You may need to scroll down to find<br />
the attribute you want to change. The Sample box displays the current settings<br />
for the highlighted attribute.<br />
2. Select the foreground and background colors for the attribute by clicking on the<br />
color <strong>of</strong> your choice in the Foreground and Background sections. You can assign<br />
Flash or Underline to any attribute. See the following sections for further<br />
information.<br />
3. To change other attributes, repeat steps 1 and 2. When you have finished, click<br />
on OK.<br />
You can return any colors to the original setting by clicking Default.<br />
Auto Sculpture<br />
You should NOT use Auto Sculpture in conjunction with enhanced OpenVMSbased<br />
<strong>POISE</strong> applications.<br />
Flash<br />
Some applications use flashing characters. This option enables you to turn flashing on and<br />
<strong>of</strong>f where it is used in an application. When flashing is enabled, the Flash box will be<br />
checked.<br />
<strong>POISE</strong>-<strong>SkyLite</strong> <strong>User</strong> <strong>Guide</strong> 35
USING SKYLITE CHAPTER 2<br />
To enable or disable flashing:<br />
Highlight the attribute; then check the Flash box for flashing. Click the box again to<br />
disable flashing.<br />
IMPORTANT: You should NOT adjust the Flash setting if you are using <strong>SkyLite</strong><br />
in conjunction with enhanced OpenVMS-based <strong>POISE</strong> applications.<br />
Underline<br />
You can apply an underline style to any attribute.<br />
To give an attribute an underline:<br />
Highlight the attribute; then enable the Underline check box.<br />
IMPORTANT: You should NOT adjust the Underline setting if you are using<br />
<strong>SkyLite</strong> in conjunction with enhanced OpenVMS-based <strong>POISE</strong> applications.<br />
Adjusting Emulation Colors<br />
This option enables you to adjust the colors for your emulation.<br />
To alter a color:<br />
1. Select the color you want to alter by clicking on the color or the adjacent radio<br />
button under Terminal screen colors.<br />
2. Adjust the Color, Saturation, and Brightness by dragging the bars under these<br />
sections from side to side. The color you selected under Terminal screen colors<br />
will change as you drag the bars.<br />
3. Repeat steps 1 and 2 for any other colors you want to alter.<br />
4. Click OK.<br />
You can return any colors to the original setting by clicking Default.<br />
36 <strong>POISE</strong>-<strong>SkyLite</strong> <strong>User</strong> <strong>Guide</strong>
CHAPTER 2<br />
USING SKYLITE<br />
Selecting Fonts<br />
With the Font option from the Configure menu, you can select the font name and<br />
characteristics.<br />
<strong>SkyLite</strong> supplies its own TrueType font, Arial Monospaced, which is licensed from the<br />
leading font house, MONOTYPE. You can also use the TERMiTE font - this is not fully<br />
scaleable, but can be faster if your application does large amounts <strong>of</strong> line drawing.<br />
To select a font:<br />
1. Choose Font from the Configure menu.<br />
2. Highlight the font you want to use in the Facename list box. You may need to<br />
scroll up or down. The Sample box will display an example <strong>of</strong> the way the<br />
selected font will be displayed on the screen.<br />
3. Highlight the style and the size <strong>of</strong> the font you want.<br />
4. With Font size automation set to Best fit, the terminal window is sized so that it<br />
is the best fit in the current <strong>SkyLite</strong> frame size.<br />
5. If you want the screen to be in proportion with the <strong>SkyLite</strong> window size, select<br />
Snap to Frame. If you resize the window, the font size is changed accordingly.<br />
6. With the Font size automation set to None, there is no font automation.<br />
7. If you want to keep the window size close to the original aspect ratio <strong>of</strong> the font<br />
selected, select Maintain Aspect Ratio with Snap to Frame.<br />
<strong>POISE</strong>-<strong>SkyLite</strong> <strong>User</strong> <strong>Guide</strong> 37
USING SKYLITE CHAPTER 2<br />
See page 35.<br />
If the application you are using has line drawing, you can give the screen a 3D look and<br />
feel.<br />
To give the screen a 3D look and feel:<br />
Select Sculpt Line Drawing. For best effect, set the attributes to a black foreground on a<br />
light gray background.<br />
IMPORTANT: You should NOT adjust the Sculpt Line Drawing setting if you<br />
are using <strong>SkyLite</strong> in conjunction with enhanced OpenVMS-based <strong>POISE</strong><br />
applications.<br />
Configuring the Terminal<br />
See page 32.<br />
The Terminal option in the Configure menu allows you to change terminal-specific details<br />
for your session, for example, the settings for the Caps Lock key and Num Lock key<br />
settings at the start <strong>of</strong> a session.<br />
To set the initial state <strong>of</strong> the session’s and keys:<br />
1. Select Terminal from the Configure menu.<br />
2. Num Lock sets the initial state <strong>of</strong> the key.<br />
If the Num Lock key is set to Host key, then <strong>SkyLite</strong> will send whatever the<br />
Num Lock key is mapped to, this may be an emulation-specific sequence, i.e., the<br />
DEC’s PF1 or it may be a user-defined sequence. It will not perform the Num<br />
Lock toggle functionality, even though the Num Lock light on the keyboard will<br />
change when this key is used.<br />
If the Num Lock key is set to Num Lock toggle, then <strong>SkyLite</strong> will perform the<br />
Num Lock toggle regardless <strong>of</strong> what the Num Lock key is mapped to. <strong>SkyLite</strong><br />
will also toggle the keyboard Num Lock light correctly.<br />
If the Num Lock key is set to Emulation defined and there is a mapping to the<br />
Num Lock key, then <strong>SkyLite</strong> will send this mapping when the Num Lock key is<br />
38 <strong>POISE</strong>-<strong>SkyLite</strong> <strong>User</strong> <strong>Guide</strong>
CHAPTER 2<br />
USING SKYLITE<br />
used. If there is not a default mapping to this key, then <strong>SkyLite</strong> will perform the<br />
Num Lock toggle.<br />
3. Use Caps Lock and select either no change, force on (upper case), or force <strong>of</strong>f<br />
(lower case).<br />
The state <strong>of</strong> the Caps Lock is forced only when connecting the sessions; the state<br />
<strong>of</strong> the Caps Lock is not saved for multiple sessions.<br />
4. Page Keys is set to show backpages by default. However, some host applications<br />
need to use page keys (say, for their own paging processes) by interrogating the<br />
keystrokes returned from the user’s terminal emulation. For <strong>SkyLite</strong> to send to<br />
the host the characters generated by the and <br />
keys, set Page Keys to Host.<br />
5. Use Cursor to define each session’s cursor type. You can select either Block or<br />
Underlined cursor.<br />
The Journal<br />
The Journal option configures journaling. This is a powerful feature that reports messages<br />
back to the user while running <strong>SkyLite</strong>. You should only use the journal to trace errors, in<br />
debugging application code, or when encountering problems, as enabling Journaling may<br />
slow <strong>SkyLite</strong> down noticeably. Journaling records general information about the<br />
processes occurring inside the product.<br />
Viewing the Journal<br />
To display <strong>SkyLite</strong>’s journal in a separate window:<br />
Select Journal from the Configure menu. This displays the Journal dialog. Check the<br />
Journaling Enabled box and click on OK.<br />
<strong>POISE</strong>-<strong>SkyLite</strong> <strong>User</strong> <strong>Guide</strong> 39
USING SKYLITE CHAPTER 2<br />
Configuring the Journal<br />
You set the journal options as follows:<br />
1. Check the Journaling Enabled box to enable the Journaling option.<br />
• Define your own output file to store journal information by typing a file name<br />
in the Journal to File field.<br />
• Automatically save all journal entries when they are made by enabling Flush<br />
On Write. If the session crashes, the journal file is not then lost.<br />
• To have new journals appended to the same file, check Append New Journals<br />
to Same File.<br />
2. Highlight the item in Area that you wish to receive information on and select the<br />
level <strong>of</strong> information you wish to receive in Level as listed:<br />
• Serious Errors - failures.<br />
• Errors - all errors.<br />
• Warnings - non-fatal error messages.<br />
• Information - status, i.e., mouse movements, Caps Lock key pressed.<br />
• Detailed Info - all information exchanged between the host and the PC.<br />
3. Alter the number <strong>of</strong> lines in the Journal window using the Number <strong>of</strong> Lines to<br />
Display in Journal Window option. The default is 1,000.<br />
4. Click on OK.<br />
5. Select the View Journal option from the Configure menu. The journal must be<br />
enabled before you can view it (if the journal is not enabled, this menu item is<br />
grayed out).<br />
To clear the journal from your screen:<br />
Deselect the View Journal option from <strong>SkyLite</strong>’s Configure menu, or close the journal<br />
window itself. The journal is still active if you do this; messages will continue to be<br />
written to the journal.<br />
To close the journal:<br />
Deselect Journaling Enabled.<br />
40 <strong>POISE</strong>-<strong>SkyLite</strong> <strong>User</strong> <strong>Guide</strong>
Chapter<br />
Networks and Emulations<br />
3<br />
Overview<br />
The following sections tell you how to configure <strong>SkyLite</strong> to connect your PC to your<br />
host. The sections are specifically designed for systems administrators and people who are<br />
involved in setting up <strong>SkyLite</strong> for users, and are split into two parts covering:<br />
• Network connections from page 41.<br />
• Emulations from page 46.<br />
The dialogs in this chapter are displayed when the Properties button on the Configure<br />
Session dialog is pressed (see page 15).<br />
Network Connections<br />
<strong>SkyLite</strong> Network Connections<br />
Networks Notes Page<br />
WinSock<br />
Serial port<br />
<strong>SkyLite</strong> supports WinSock 1.1 which is an open<br />
TCP/IP API. It is supported by over 70 TCP/IP<br />
stacks.<br />
It may be used over a network or by using a<br />
modem with PPP (Point to Point Protocol).<br />
You should use this option if your PC has a direct<br />
connection to the host you want to connect to via<br />
a serial port.<br />
Modem<br />
This option enables you to connect to the host 44<br />
through a modem.<br />
Loopback This is a diagnostic facility for testing emulations. 46<br />
Test file This option is used to replay a trace. 77<br />
WinSock<br />
<strong>SkyLite</strong> supports WinSock API for TCP/IP Communications. You can use <strong>SkyLite</strong> with<br />
any product that supports this interface.<br />
41<br />
43<br />
<strong>POISE</strong>-<strong>SkyLite</strong> <strong>User</strong> <strong>Guide</strong> 41
NETWORKS AND EMULATIONS CHAPTER 3<br />
Set the options as follows:<br />
1. Fill in your Host Telnet address. This can be an IP address or a name if defined<br />
in the hosts database. This is usually found in your Windows directory.<br />
2. Termtype is a Telnet variable. This should normally not be changed.<br />
3. Define your Port number. For Telnet, this is usually 23.<br />
4. Use Echo to specify whether data keyed in is echoed locally, (Local) or by the<br />
host (Remote). The default is Remote.<br />
5. Use Break sends to define the effect <strong>of</strong> sending a break to the host. Select Break<br />
for a break or Interrupt for a program interrupt.<br />
6. Use Receive EOL to define the effect <strong>of</strong> the end <strong>of</strong> line character received from<br />
the host: Carriage Return (CR), Line Feed (LF) or Carriage Return and Line Feed<br />
(CR/LF).<br />
7. Use Send EOL to define the end <strong>of</strong> line character sent to the host.<br />
42 <strong>POISE</strong>-<strong>SkyLite</strong> <strong>User</strong> <strong>Guide</strong>
CHAPTER 3<br />
NETWORKS AND EMULATIONS<br />
Serial Port (RS232)<br />
You can connect <strong>SkyLite</strong> directly to the host via a serial cable, in almost the same way as a<br />
normal terminal. The connector on the back <strong>of</strong> the PC may be different from the one<br />
used on a standard terminal. To use a standard terminal cable, you may need a 9-pin to<br />
25-pin adapter between the PC and the terminal cable. You may also need to cross over<br />
pins 2 and 3 on the connection.<br />
The options are described below:<br />
Port Use to select your communications port number (COM1 to COM4).<br />
Speed Select to set the correct data transfer speed (in baud).<br />
Parity Use to select parity type for your connection.<br />
Data bits Use to select the number <strong>of</strong> data bits in each byte.<br />
Stop bits Use to select the number <strong>of</strong> stop bits.<br />
To define how <strong>SkyLite</strong> tells the host that its input buffer is full and how <strong>SkyLite</strong> is told by<br />
the host that it can receive no more characters, both <strong>SkyLite</strong> and the host system must<br />
use the same flow control protocol. Select the options in the Inflow and Outflow boxes<br />
as follows:<br />
None Select to do nothing (and risk losing characters).<br />
Xon/X<strong>of</strong>f Select to use Xon/X<strong>of</strong>f s<strong>of</strong>tware protocol (can only be used for serial ports).<br />
Rts/Cts Select to monitor Rts/Cts control signals. Rts/Cts will only work if you have<br />
an appropriate cable between the host and the PC.<br />
<strong>POISE</strong>-<strong>SkyLite</strong> <strong>User</strong> <strong>Guide</strong> 43
NETWORKS AND EMULATIONS CHAPTER 3<br />
Modem<br />
Configuring modem properties<br />
You can dial up a host from a modem using the Modem Connection option in the same<br />
way as you would select a network option in the Session Setup dialog (i.e., by selecting the<br />
Session option from the Configure menu, the New option from the Session menu, or the<br />
New toolbar button).<br />
The following sections describe how to:<br />
• Set the phone number.<br />
• Set the dialing properties.<br />
• Select the modem.<br />
• Configure the modem.<br />
Setting the phone number<br />
To set the Phone Number:<br />
1. Click on the Modify button next to Phone Number. The Phone Number dialog<br />
will appear.<br />
2. Fill in the Country Code, the Area Code, and the Local Number fields, then click<br />
on OK.<br />
Setting the dialing properties<br />
To set the Dialing Properties:<br />
Click the Modify button next to Dialing Properties.<br />
I am dialing from You can either type a location, select an existing location from<br />
the pull-down box, or select New and type a location in the field.<br />
You can also remove a location by selecting that location from<br />
the list box and clicking the Remove button.<br />
The area code is Type your area code.<br />
44 <strong>POISE</strong>-<strong>SkyLite</strong> <strong>User</strong> <strong>Guide</strong>
CHAPTER 3<br />
NETWORKS AND EMULATIONS<br />
I am in<br />
How I dial from<br />
this location<br />
Dial using<br />
Calling Card<br />
This location has<br />
call waiting<br />
The phone<br />
system at this<br />
location uses<br />
Select your country code from the “I am in” list box.<br />
Fill in the access codes if applicable.<br />
Fill in the field if this is applicable to your location.<br />
If the location you will be dialing from has call waiting facilities,<br />
enable the This Location Has Call Waiting field. You can also set<br />
a code that will disable this facility.<br />
Select the type <strong>of</strong> phone system your location uses: Tone dialing<br />
or Pulse dialing.<br />
Selecting the modem<br />
To select the type <strong>of</strong> modem you will use to connect:<br />
Select the modem type from the Connect Using field. If you have no modems, you must<br />
load one. You can do this from the Windows Control Panel by selecting Modems.<br />
Configuring the modem<br />
To configure the modem:<br />
Click the Configure button next to Connect Using.<br />
General:<br />
Set the Port, Speaker volume and Maximum speed.<br />
Connection:<br />
Click on the Connection tab to set the connection settings. Connection preferences you<br />
can set are Data bits, Parity and Stop bits.<br />
Call preferences you can set are:<br />
• Wait for dial tone before dialing.<br />
• Cancel the call if not connected within __ secs.<br />
• Disconnect a call if idle for more than __ mins.<br />
You can click on the Port Settings button to configure port settings.<br />
You can click on the Advanced button to configure the following:<br />
• Error control.<br />
• Flow control.<br />
• Modulation type.<br />
• Extra settings.<br />
• Record a log file.<br />
Click on the Options tab to set:<br />
Connection control:<br />
• Bring up terminal window before dialing.<br />
• Bring up terminal window after dialing.<br />
Dial control:<br />
• Operator assisted or manual dial.<br />
• Wait for credit card tone: __ seconds.<br />
Status control:<br />
• Display modem status.<br />
Click on OK.<br />
<strong>POISE</strong>-<strong>SkyLite</strong> <strong>User</strong> <strong>Guide</strong> 45
NETWORKS AND EMULATIONS CHAPTER 3<br />
You can set the following basic options:<br />
• Continuous redial.<br />
• Redial attempts.<br />
• Beep on connection.<br />
Loopback<br />
This option provides a diagnostic facility for testing emulations. This should only be used<br />
on instruction from Technical Support.<br />
Emulations<br />
<strong>SkyLite</strong> supports the following emulations:<br />
Emulations<br />
Page<br />
DEC VT52, VT100, VT220 (7 bit & 8 bit) VT320, VT420. 46<br />
ANSI (+ Color). 48<br />
SCO ANSI Console. 48<br />
DEC Emulations<br />
<strong>SkyLite</strong> supports the following DEC terminals: VT52, VT100, VT220, VT320 and<br />
VT420.<br />
You can configure the DEC terminal in two stages, an initial stage and an advanced stage.<br />
The initial configuration stage allows you to define the screen size and display mode, i.e.,<br />
which colors will be displayed.<br />
You can either select a predefined screen size or define your own.<br />
To define your own screen size:<br />
Enable Custom; then type or select the number <strong>of</strong> Columns and Rows you want:<br />
46 <strong>POISE</strong>-<strong>SkyLite</strong> <strong>User</strong> <strong>Guide</strong>
CHAPTER 3<br />
NETWORKS AND EMULATIONS<br />
To set the Display mode, choose one <strong>of</strong> the following options:<br />
Color<br />
Uses color to indicate text attributes (bold, underline, reverse, etc.)<br />
Color + flash Similar to Color but with flash enabled. This is flashing text<br />
programmed by the host, usually for information or emphasis.<br />
Green<br />
Green on black; this is the standard dumb terminal setting.<br />
Amber<br />
Amber on black.<br />
White<br />
White on black. <strong>SkyLite</strong>’s default color setting.<br />
Sculpted This gives a Windows look and feel. You should NOT use this<br />
option in conjunction with enhanced OpenVMS-based<br />
<strong>POISE</strong> applications.<br />
Note: You can modify these colors. See Configuring Screen Attributes on page 35.<br />
Click on the Advanced button to configure the advanced options.<br />
Select the options as follows:<br />
<strong>User</strong> keys Select Locked or Unlocked to lock or unlock function keys.<br />
Cursor keys Select Normal or Application to select the response the key should<br />
send to the host (this option should be set by the system administrator<br />
only).<br />
Backspace key Select Backspace or DEL to define the character sent to the host when<br />
you press the backspace key.<br />
Keypad keys Select Numeric or Application to choose whether keypad keys have<br />
their normal numeric function or are specific to an application (this<br />
option should be set by the system administrator only).<br />
Answerback Use Answerback to specify a message to be returned to the host from<br />
<strong>SkyLite</strong> when the host requests an answerback message.<br />
Auto-wrap Select Auto-wrap to wrap text around the screen.<br />
Graphics mode Select Graphics mode to preload DEC’s graphics table, instead <strong>of</strong> a<br />
standard ASCII table.<br />
<strong>POISE</strong>-<strong>SkyLite</strong> <strong>User</strong> <strong>Guide</strong> 47
NETWORKS AND EMULATIONS CHAPTER 3<br />
General Emulations<br />
The following emulations are supported with this dialog:<br />
ANSI<br />
SCO ANSI<br />
You can define the following options:<br />
Screen Size Size can be predefined (40, 80 or 132 columns) or<br />
customized to fit your requirements.<br />
Display mode You can specify the display mode you want to run in.<br />
Color<br />
Uses color to indicate text attributes (bold, underline, reverse, etc.)<br />
Color + flash As Color but with flash enabled. This is flashing text programmed<br />
by the host, usually for information or emphasis.<br />
Green<br />
Green on black; this is the standard dumb terminal setting.<br />
Amber<br />
Amber on black.<br />
White<br />
White on black. <strong>SkyLite</strong>’s default color setting.<br />
Sculpted This gives a Windows look and feel. You should NOT use this<br />
option in conjunction with enhanced OpenVMS-based<br />
<strong>POISE</strong> applications.<br />
48 <strong>POISE</strong>-<strong>SkyLite</strong> <strong>User</strong> <strong>Guide</strong>
Chapter<br />
4<br />
Advanced <strong>SkyLite</strong><br />
The following sections describe the advanced features <strong>of</strong> <strong>SkyLite</strong>. These features are<br />
designed for systems administrators and for those interested in extending the<br />
functionality <strong>of</strong> <strong>SkyLite</strong>. The following features are described:<br />
Topic<br />
<strong>SkyLite</strong>’s macro language<br />
OLE automation<br />
FTP file transfer<br />
Hotspots<br />
Description<br />
How to record and write macros plus a list <strong>of</strong><br />
macro commands.<br />
How to run a <strong>SkyLite</strong> session from another<br />
application.<br />
How to transfer files via FTP.<br />
How to configure hotspots in <strong>SkyLite</strong>.<br />
Using Macros<br />
<strong>SkyLite</strong> has a powerful macro facility that you can use to automate routine tasks. You can<br />
record a series <strong>of</strong> everyday tasks using <strong>SkyLite</strong>’s macro recorder, or you can create and<br />
edit macros manually using <strong>SkyLite</strong>’s macro language to automate almost any host task.<br />
Macros can be automatically started to take the user seamlessly into the depth <strong>of</strong> the host<br />
application. You can set up automatic connections and much more.<br />
The following sections summarize the macro language commands available to the user<br />
and provide an example <strong>of</strong> how to use the macro language to automatically log on to a<br />
session.<br />
There are two ways <strong>of</strong> creating a macro in <strong>SkyLite</strong>. You can either write it from scratch,<br />
or you can use the macro recorder.<br />
<strong>POISE</strong>-<strong>SkyLite</strong> <strong>User</strong> <strong>Guide</strong> 49
ADVANCED SKYLITE CHAPTER 4<br />
Recording a Macro<br />
The macro recorder records keystrokes and left mouse button clicks. The following steps<br />
take you through the tasks typically needed to record a macro to automatically log on to a<br />
host.<br />
1. Open or create a session.<br />
2. Click the Record Macro button as shown opposite or select Macro, Record<br />
macro from the System menu.<br />
3. Type a file name in the Destination field, or select an existing file name using the<br />
Browse button.<br />
The Timeout and the Match at Least _ Characters options are set at a default<br />
setting. You may need to increase the Timeout setting if you have a slow host.<br />
4. Check the AutoConnect Using This Macro File box to enable it. If you are not<br />
recording a default logon script, do not check this box. If you check the box, the<br />
macro file name will appear in the Session Setup AutoConnect dialog.<br />
5. Select the Start button to begin recording. A toolbar is displayed:<br />
Pauses the recording <strong>of</strong><br />
Stops the recording <strong>of</strong> the macro.<br />
the macro.<br />
6. At the password prompt, you can type in the password and press Return. Or, you<br />
can choose to record the macro so that when the login and password prompt<br />
appears on the screen, the macro waits for you to type in the login and password<br />
and to press the Return key. The advantage <strong>of</strong> choosing this second option is that<br />
the password will not be stored in the macro file. This is much more secure.<br />
To record the macro so that you have to type the password in manually:<br />
1. From the System menu, select Macro, Passthrough; type the password at the<br />
prompt; then press Return. Pressing the Return key has the effect <strong>of</strong> turning the<br />
macro recorder back on.<br />
2. Once you are logged on to the host you can either stop the macro recorder, or<br />
you can perform any tasks you normally perform at the start <strong>of</strong> the session and<br />
that you would like to automate, before stopping the macro recorder.<br />
50 <strong>POISE</strong>-<strong>SkyLite</strong> <strong>User</strong> <strong>Guide</strong>
CHAPTER 4<br />
ADVANCED SKYLITE<br />
3. Stop the macro recorder by clicking on the Stop button from the toolbar or by<br />
selecting Macro, Stop recording from the System menu.<br />
4. Save the session. Next time you open the session, it will automatically log you on<br />
to the host.<br />
Pause<br />
The Pause option allows you to stop recording a macro temporarily and then restart it.<br />
This is useful in a situation where, for example, you are recording an AutoConnect<br />
macro. You want to record the password in the macro, but you can’t remember it.<br />
Clicking the Pause button or selecting Macro, Pause recording from the System menu at<br />
the password prompt will stop the macro from recording any timeouts that may occur<br />
while you are finding the password. Clicking or selecting Pause again will restart the<br />
macro.<br />
Passthrough<br />
Using the Passthrough option in a macro (System menu, Macro, Passthrough) will<br />
prevent a character string up to a carriage return from being stored in the macro. When<br />
the macro is played back at the point where Passthrough was used, the macro will wait for<br />
you to enter a character string then a carriage return. When you enter the carriage return,<br />
the macro will continue.<br />
Writing a Macro<br />
You can write a macro to automatically log you on to a host or to automate any other<br />
tasks. The following steps take you through the process <strong>of</strong> writing an AutoConnect macro<br />
that will automatically log you on to a host. You can adapt this for any macro.<br />
1. Create a new session or open an existing one. Click on the AutoConnect tab in<br />
the Configure Session dialog, fill in the <strong>User</strong>name and Password fields; then click<br />
on OK.<br />
2. Select Macro, Edit macro from the System menu and type a macro name such as<br />
test.mcr. A dialog box saying “Cannot find the test.mcr file. Do you want to<br />
create a new file?” will appear.<br />
3. Click on yes; then type the macro below:<br />
REM This is a macro for logging<br />
REM automatically to the host.<br />
GLOBAL USER, PASSWORD AS STRING<br />
REM Send <strong>User</strong> from AutoConnect<br />
SENDTERM USER, CHR$(13)<br />
REM Delays for 2 seconds<br />
DELAY 2<br />
REM Send password from AutoConnect.<br />
SENDTERM PASSWORD, CHR$(13)<br />
END<br />
4. Select Save from the File menu, then Exit.<br />
5. Reopen the AutoConnect dialog and type (or select using the Browse button) the<br />
name <strong>of</strong> the macro that you just created in the Run Macro on Connection field.<br />
Click on OK and save the session.<br />
Note: When writing a macro, it is a good idea to insert comments that describe the tasks<br />
that you are automating in the macro. To insert a comment that won’t actually affect a<br />
<strong>POISE</strong>-<strong>SkyLite</strong> <strong>User</strong> <strong>Guide</strong> 51
ADVANCED SKYLITE CHAPTER 4<br />
macro, you need to type in something called a REM statement. Any text after the REM<br />
keyword is ignored by the macro processor.<br />
Writing a Macro - Example 2<br />
This example takes you through the steps needed to create an AutoConnect macro that<br />
will prevent your login and password from being stored in the command stack.<br />
1. Create a new session or open an existing one and enable the command stacker.<br />
Select Macro, Edit macro from the System menu, and type a macro name such as<br />
command.mcr. A dialog box saying “Cannot find the command.mcr file. Do you<br />
want to create a new file?” will appear.<br />
2. Click on yes; then type the macro below:<br />
REM This is a macro for preventing<br />
REM your login and password from being<br />
REM stored in the command stack<br />
REM Stop the login from being stored in<br />
REM the command stack<br />
PASSKEYS<br />
REM Stop the password from being stored<br />
REM in the command stack<br />
PASSKEYS<br />
END<br />
3. Select Save from the File menu, then Exit.<br />
4. Open the AutoConnect dialog and, in the Run Macro on Connection field, select<br />
the macro that you just created. Click on OK and save the session.<br />
Starting a Macro<br />
To run a specified macro:<br />
Select Macro, Start macro from the System menu, or click on the Start Macro toolbar<br />
button shown here. Select the file you want to start; then click on OK.<br />
Editing a Macro<br />
To edit a macro file:<br />
Select Macro, Edit macro from the System menu. Find the file you want to edit; then<br />
click on OK. The macro will appear in a text editor.<br />
52 <strong>POISE</strong>-<strong>SkyLite</strong> <strong>User</strong> <strong>Guide</strong>
CHAPTER 4<br />
ADVANCED SKYLITE<br />
Macro Commands<br />
The following macro language commands are available:<br />
Command Description Example<br />
CALL<br />
Calls a (previously defined) procedure.<br />
DELAY,<br />
DELAYTILL<br />
Delays a set number <strong>of</strong> seconds, or until a<br />
specified time.<br />
DELAY 5<br />
DIM Declares a variable as INTEGER or REAL. DIM A AS INTEGER.<br />
DO (WHILE) ...<br />
LOOP<br />
END<br />
EXIT<br />
Starts a program loop, continuing while the<br />
WHILE condition holds, exited when WHILE<br />
condition is fulfilled.<br />
Stops a macro.<br />
Exits from the current loop or IF statement.<br />
For example, to exit a FOR loop.<br />
LET A=10<br />
DO WHILE A>=2<br />
LET A=A-1<br />
PRINT A<br />
LOOP<br />
EXIT FOR<br />
FOR ... NEXT Creates a loop <strong>of</strong> a specific duration. FOR i = 1 TO 10<br />
GOTO<br />
Transfers control to a part <strong>of</strong> a program with a L20: : PRINT A<br />
predefined label.<br />
GOTO L20<br />
IF ... THEN ...<br />
ELSEIF<br />
LET<br />
Specifies one or more actions to take if a<br />
condition is fulfilled.<br />
Assigns a value to a variable. Variables must be<br />
declared with DIM before being assigned.<br />
DIM A AS INTEGER<br />
LET A = 5<br />
PASSKEYS Suspends macro processing to allow the user<br />
to enter keystrokes to the host.<br />
PRINT<br />
Prints a text message to the host, the session PRINT “HELLO”<br />
screen, or the status bar.<br />
REM Used for code comments. REM This will<br />
automatically log<br />
you on to a host<br />
SELECT<br />
Selects alternative actions based on specified<br />
conditions.<br />
SENDTERM Sends text to the host. SENDTERM PASSWORD,<br />
CHR$(13)<br />
SEND, SENDWIN Sends special characters to the host, or to the<br />
currently active Windows application.<br />
WAIT (TIMEOUT) Waits for a host response (optionally, for a WAIT TIMEOUT 20<br />
maximum timeout period).<br />
WHILE ... WEND Specifies a loop containing one or more DIM B AS INTEGER<br />
instructions to be carried out while a condition WHILE B >=1<br />
holds.<br />
PRINT B<br />
LET B = B-1<br />
WEND<br />
<strong>POISE</strong>-<strong>SkyLite</strong> <strong>User</strong> <strong>Guide</strong> 53
ADVANCED SKYLITE CHAPTER 4<br />
OLE Automation<br />
OLE automation is an industry standard that enables applications to expose their OLE<br />
objects to applications that support OLE, such as Visual Basic for Applications (VBA),<br />
the Excel Macro Language, Visual C++, and Delphi.<br />
<strong>SkyLite</strong> is an automation-enabled object. This means that you can open <strong>SkyLite</strong> sessions<br />
and make use <strong>of</strong> the macro language from within applications that are OLE automation<br />
controllers such as VBA. The commands listed below can be used in Visual Basic<br />
programs to start and close <strong>SkyLite</strong> sessions and run macro scripts.<br />
Command Description Parameter Parameter<br />
Description<br />
session.setting<br />
The name given to<br />
<strong>SkyLite</strong> in the<br />
Windows registry.<br />
- -<br />
<strong>SkyLite</strong>.LoadSession<br />
<strong>SkyLite</strong>.ScriptExec<br />
Loads a <strong>SkyLite</strong><br />
session.<br />
Executes the <strong>SkyLite</strong><br />
script line.<br />
“String”,<br />
“String”,<br />
bool<br />
“String”<br />
Session File name<br />
including path.<br />
Unused.<br />
Unused.<br />
A valid <strong>SkyLite</strong> macro<br />
command.<br />
<strong>SkyLite</strong>.StartScript Runs a macro file. “String” A macro filename<br />
including the full path.<br />
<strong>SkyLite</strong>.StartSession<br />
Starts or restarts a - -<br />
loaded session.<br />
<strong>SkyLite</strong>.Unload Unloads <strong>SkyLite</strong>. - -<br />
<strong>SkyLite</strong>.EndSession<br />
Ends <strong>SkyLite</strong><br />
session.<br />
- -<br />
VBA Example<br />
The following example shows how some <strong>of</strong> these commands can be used to load and<br />
start a <strong>SkyLite</strong> session using Visual Basic for Applications.<br />
Rem Define the variable <strong>SkyLite</strong> as the data type object.<br />
Rem This represents the <strong>SkyLite</strong> application when used for<br />
Rem OLE automation<br />
Dim <strong>SkyLite</strong> As object<br />
Rem Create an OLE object that corresponds to <strong>SkyLite</strong>.<br />
Rem We will use this object to invoke<br />
Rem published automation methods.<br />
Set <strong>SkyLite</strong> = GetObject("", "Session.Setting")<br />
Rem Start a session with the given name<br />
result = <strong>SkyLite</strong>.LoadSession("TEST.SES", "", True)<br />
Rem Once <strong>SkyLite</strong> has loaded, tell it to print something<br />
Rem on the terminal window.<br />
result = <strong>SkyLite</strong>.ScriptExec("print ""hello world""")<br />
Rem Close the <strong>SkyLite</strong> session<br />
<strong>SkyLite</strong>.endsession<br />
Rem Unload/Exit <strong>SkyLite</strong><br />
<strong>SkyLite</strong>.unload<br />
54 <strong>POISE</strong>-<strong>SkyLite</strong> <strong>User</strong> <strong>Guide</strong>
CHAPTER 4<br />
ADVANCED SKYLITE<br />
FTP File Transfer<br />
<strong>SkyLite</strong> provides facilities enabling you to upload and download files to and from a<br />
remote FTP server. The presence <strong>of</strong> the file “wininet.dll” is required. This is usually<br />
installed with Micros<strong>of</strong>t Internet Explorer. If Internet Explorer is not installed, the dll is<br />
installed using “‘wintdist.exe”’ when <strong>SkyLite</strong> is installed.<br />
FTP file transfers can be invoked from the System menu by selecting the Start FTP File<br />
Transfer option. This option is grayed out if wininet.dll is not present.<br />
FTP file transfers may be carried out at any time during a session. When a transfer is<br />
invoked, <strong>SkyLite</strong> makes a connection to the FTP host, so it is not necessary for you to be<br />
connected to the host, or to be using a TCP/IP connection. Only one FTP transfer can<br />
be active at a time.<br />
Starting FTP Transfers from the System Menu<br />
To transfer files:<br />
1. Select the Start FTP File Transfer option on the System menu. The Start FTP<br />
dialog is displayed.<br />
2. Specify the remote FTP server address in the FTP Server Address box. The entry<br />
defaults to the last used FTP address. If you are currently connected to a host via<br />
TCP/IP, then the address <strong>of</strong> that host can be selected as a secondary entry in the<br />
box.<br />
The server address may have a file path appended, for example:<br />
ftp.micros<strong>of</strong>t.com/services/technet<br />
Whenever the address is modified, you will be asked if the <strong>User</strong>name is to be<br />
changed as well. If yes, the FTP Options dialog is displayed in order to facilitate<br />
this (see Step 5 below).<br />
3. In the Direction box, select the direction <strong>of</strong> the transfer, either Send to Host or<br />
Receive From Host.<br />
<strong>POISE</strong>-<strong>SkyLite</strong> <strong>User</strong> <strong>Guide</strong> 55
ADVANCED SKYLITE CHAPTER 4<br />
4. In the Type box, specify the transfer type, either Binary or Text.<br />
5. Further entries can be made on the FTP Options dialog, accessed by selecting<br />
the Options button. On this dialog, the <strong>User</strong>name and Password used to log in to<br />
the FTP server may be specified, plus the number <strong>of</strong> Retries and the Timeout<br />
setting.<br />
6. In the File Names box, specify the Local file name. To search for a file, select the<br />
Browse button. This activates a standard file selection dialog, in a which file can<br />
be searched for and selected.<br />
7. In the File Names box, specify the Remote file name. To search for a file, select<br />
the Browse button. When selected, a connection is made to the FTP server, and<br />
the initial path on the server is set to the appended path on the server address<br />
(/services/technet on the example above).<br />
If no appended path has been specified, the initial path will be whatever path the<br />
FTP defaults to for the <strong>User</strong>name/Password. If the connection is successfully<br />
made, the initial path appears in the remote file name field, and the directory tree<br />
is displayed in the area below it.<br />
8. The directory tree can be browsed by expanding/contracting the nodes<br />
(representing directories on the FTP host). Directories to which access is denied<br />
are marked with a “!” and the directory name appended with “Access denied.”<br />
9. The remote and local file names are updated as you browse the directory tree;<br />
this process is dependent <strong>of</strong> the direction <strong>of</strong> the transfer as follows:<br />
When sending a file: The local file name remains static, but the remote file path<br />
(and name if applicable) changes to that selected on the directory tree. When<br />
uploading a file for the first time, select a directory. The entry for the remote file<br />
name field is populated with the selected directory name and the name <strong>of</strong> the<br />
selected local file. When uploading a file that has been transferred before, select<br />
the name <strong>of</strong> the file on the directory tree. The entry for the remote file name<br />
field is populated with the selected directory name and the name <strong>of</strong> the remote<br />
file.<br />
When receiving a file: The remote file name is set to whatever you select in the<br />
directory tree, and the local file name field is populated with the selected<br />
directory name and the name <strong>of</strong> the remote file.<br />
56 <strong>POISE</strong>-<strong>SkyLite</strong> <strong>User</strong> <strong>Guide</strong>
CHAPTER 4<br />
ADVANCED SKYLITE<br />
10. To initiate the transfer, select the Start button, or double-click on the selected<br />
directory/file name in the directory tree. A dialog is activated which displays the<br />
progress <strong>of</strong> the transfer and notifies the user on completion. The dialog may also<br />
be used to cancel the transfer.<br />
Note: The file size may not be available from some FTP servers and the progress <strong>of</strong><br />
the transfer will not be displayed.<br />
Hotspots<br />
A Hotspot is text on the screen that has been programmed into the host application so<br />
that when you move the mouse pointer over the text and click the right button, a<br />
particular function is activated. A hotspot is a word or sequence <strong>of</strong> characters on the<br />
screen that is separated by whitespace. By default the whitespace character is simply a<br />
space, although this may be defined as another character by editing the ha7ehot.ini file. A<br />
mouse click on a hotspot will enable a defined function.<br />
IMPORTANT: You must disable context menus in order to use hotspots. See<br />
Configuring Editing, page 22, for information on disabling/enabling context<br />
menus.<br />
Clicking anywhere on the character string “F10=Exit” will execute the exit function.<br />
However clicking on the “Assistant” part <strong>of</strong> a function called “HELP=Information<br />
Assistant” will have no effect. This is because hotspots are delimited by spaces. You<br />
would need to click on “HELP=Information” to execute that function.<br />
Changes to the ha7ehot.ini file should only be made by the systems administrator or an<br />
advanced user.<br />
This section is a comprehensive guide to editing the ha7ehot.ini file. It includes:<br />
• A hotspot overview table that lists and explains the functions that can be<br />
configured by editing the ha7ehot.ini file.<br />
• How to edit the ha7ehot.ini file.<br />
• How to activate cursor positioning.<br />
• How to activate hotwords.<br />
• How to activate and define alias user hotwords.<br />
• How to activate function keys.<br />
<strong>POISE</strong>-<strong>SkyLite</strong> <strong>User</strong> <strong>Guide</strong> 57
ADVANCED SKYLITE CHAPTER 4<br />
• A hotspot reference - this describes how you can customize the way a PC searches<br />
for hotspots.<br />
Hotspot Overview Table<br />
This table lists the functions that can be configured by editing the ha7ehot.ini file.<br />
Name Definition Command<br />
Cursor control Cursor control allows the user to position the<br />
cursor on the screen using the mouse. This only<br />
works with host applications that recognize<br />
cursor key sequences such as full screen editors.<br />
CURSORPOS<br />
Hot function keys<br />
Hot alias user<br />
words<br />
Hotwords<br />
You can use hot function keys with host<br />
applications that recognize the appropriate<br />
function key sequence. For example, in the<br />
System Administration Shell on UNIX, pressing<br />
the F1 function key on your keyboard brings up<br />
Help. In other systems, function key names (such<br />
as F1) may be displayed on the screen. In these<br />
circumstances, you can point and click the<br />
function name with your mouse to activate that<br />
function. Disabled by default.<br />
This allows you to define an alternative sequence<br />
for a word on the screen. For example, a user can<br />
set up an alternative sequence for the word EXIT<br />
such as Esc so clicking on the word EXIT will<br />
have the same effect as pressing the Esc key. This<br />
is done by editing the ha7ehot.ini file supplied<br />
with <strong>SkyLite</strong>. Enabled by default.<br />
You can click on any alphanumeric sequence<br />
displayed on the screen. This sequence will then<br />
be sent to the host. For example, if you are using<br />
a full screen text editor and you want to search<br />
for a word, you can bring up a search prompt<br />
and click on a word displayed on the screen. This<br />
will start a search for that word. Enabled by<br />
default.<br />
ALIAS_FNKEY<br />
ALIAS_USERWORDS<br />
HOTWORD<br />
Note: The standard DEC function keys have been preprogrammed as aliases:<br />
PF1-PF4, F6-F20, HELP, DO, and ENTER.<br />
Editing the ha7ehot.ini File<br />
To edit the ha7ehot.ini file:<br />
You need to edit the part <strong>of</strong> the ha7ehot.ini file that defines which mouse key will<br />
perform the action, for example:<br />
right_click = HOTWORD<br />
post_right_click = <br />
The right mouse button is set so that when a hotword on the screen is clicked, it will be<br />
sent to the host.<br />
You can set a right mouse button to send a combination <strong>of</strong> hotspots, for example:<br />
ALIAS_USERWORDS + ALIAS_FNKEY + CURSORPOS<br />
HOTWORD and CURSORPOS are mutually exclusive; you can have one or the other<br />
but not both.<br />
The order in which <strong>SkyLite</strong> searches for the sequences is as follows:<br />
ALIAS_USERWORDS, FNKEY, HOTWORD or CURSORPOS<br />
58 <strong>POISE</strong>-<strong>SkyLite</strong> <strong>User</strong> <strong>Guide</strong>
CHAPTER 4<br />
ADVANCED SKYLITE<br />
Activating Cursor Positioning<br />
To activate cursor positioning:<br />
Edit the ha7ehot.ini file so that the right mouse button is set to CURSORPOS, for<br />
example:<br />
right_click = CURSORPOS<br />
This defines the right mouse button as the button that will position the cursor when<br />
clicked.<br />
Activating Hotwords<br />
To activate hotwords:<br />
Edit the ha7ehot.ini file so that the right mouse button is set to HOTWORD, for<br />
example:<br />
right_click = HOTWORD<br />
Activating and Defining Alias <strong>User</strong> Hotwords<br />
A hotword is defined in the host application. If you want to define hotwords in the<br />
ha7ehot.ini file, you define ALIAS_USERWORDS in the [alias] section <strong>of</strong> the .ini file. So<br />
for example, you could define the word BREAK to send the sequence ^C to the host.<br />
1. Insert the following text:<br />
BREAK = ^C<br />
in the ha7ehot.ini file in the [alias] section.<br />
2. Edit the ha7ehot.ini file so that it says:<br />
right_click = ALIAS_USERWORDS<br />
Activating Function Keys<br />
For hot function keys to work, the application screen must display function keys. The<br />
range is F1 through F24. If ALIAS_FNKEY is activated, when a user clicks on a function<br />
key on the screen, the character string that represents that function key will be sent to the<br />
host. If the host recognizes the character string, it will perform the function.<br />
Defining Whitespace<br />
You can define whitespace so that characters other than just space can separate words.<br />
This is defined using the whitespace command, for example:<br />
whitespace = []<br />
So the following line:<br />
| F1 HELP [EXIT] |<br />
would contain three hotspots: F1, HELP and EXIT.<br />
Defining Eatchars<br />
The eatchars command defines characters that will be removed from hotwords. For<br />
example, if you clicked on the text string “help-screen” and you had defined the character<br />
‘-‘ as an eatchar, the string “helpscreen” would be sent to the host.<br />
A NONE Sequence<br />
A NONE sequence means that no command will be performed unless a post-click<br />
sequence has been defined. A post-click sequence is a sequence that is sent to the host if<br />
none <strong>of</strong> the commands can be achieved.<br />
<strong>POISE</strong>-<strong>SkyLite</strong> <strong>User</strong> <strong>Guide</strong> 59
ADVANCED SKYLITE CHAPTER 4<br />
Defining a Post-Click Sequence<br />
A post-click sequence is a sequence that is sent if none <strong>of</strong> the commands can be achieved,<br />
for example, if a user clicks on a word on the screen that is not a hotword. This is defined<br />
in:<br />
post_right_click =<br />
You can define it to send a sequence <strong>of</strong> characters and/or keystrokes. If it is left blank,<br />
nothing will be sent at all.<br />
For example:<br />
post_right_click = <br />
will send a carriage return to the host.<br />
60 <strong>POISE</strong>-<strong>SkyLite</strong> <strong>User</strong> <strong>Guide</strong>
Chapter<br />
5<br />
Troubleshooting<br />
The following sections list some common problems with their solutions, however, for the<br />
most up-to-date solutions to problems, visit our World Wide Web technical support page:<br />
http://px.jenzabar.net/skylite<br />
Technical Support<br />
The <strong>SkyLite</strong> installed product contains useful information about your version <strong>of</strong> <strong>SkyLite</strong>.<br />
You can copy or print this information.<br />
From the Help menu, select About <strong>SkyLite</strong>.<br />
You get information on the following:<br />
About <strong>SkyLite</strong><br />
Copyright information.<br />
Support<br />
Your technical support details.<br />
General<br />
Environment<br />
Your version <strong>of</strong> <strong>SkyLite</strong>, license number, and<br />
other relevant information.<br />
This provides information on your Windows<br />
environment.<br />
Running <strong>SkyLite</strong> on a Network<br />
The network supervisor can run <strong>SkyLite</strong>, but other users cannot<br />
If your network users cannot start up <strong>SkyLite</strong>:<br />
• Check that you have given them the correct file access rights to use the <strong>SkyLite</strong><br />
s<strong>of</strong>tware.<br />
• On Novell they will need to read, execute and scan access rights to the <strong>SkyLite</strong><br />
files.<br />
• On NFS they will need to read and execute the <strong>SkyLite</strong> files.<br />
General Use<br />
Error message “Application needs to run in enhanced mode”<br />
Restart Windows using enhanced mode; see your Windows documentation for more<br />
information.<br />
Error message “Not enough memory to run application”<br />
<strong>SkyLite</strong> needs a small continuous part <strong>of</strong> the PC’s memory to run.<br />
Close down any unused applications, and try again. If the problem persists, restart<br />
Windows to flush memory, and try to load <strong>SkyLite</strong> again.<br />
<strong>POISE</strong>-<strong>SkyLite</strong> <strong>User</strong> <strong>Guide</strong> 61
TROUBLESHOOTING CHAPTER 5<br />
Connections: Asynchronous<br />
No response from host on the PC screen<br />
If <strong>SkyLite</strong> displays no output on the screen, it is likely that this is because either the<br />
hardware link to the host is inoperable or there is some incompatibility between the line<br />
characteristics <strong>of</strong> the host system and the PC.<br />
If you can:<br />
• Check the host connection by replacing the PC with a terminal. If the terminal<br />
operates satisfactorily, use it to determine the host port parameters such as baud<br />
rate using the appropriate host command. Compare these settings with the<br />
<strong>SkyLite</strong> session parameters.<br />
• Check the cable connections between the PC and the host system carefully.<br />
Ensure that the correct connector is being used on the rear <strong>of</strong> the PC and that the<br />
PC port selected in the currently active session (COM1 to COM8 or network) is<br />
the port being physically used. Check also that the connector is not plugged into<br />
the parallel port.<br />
• You can use a loopback connector in the communications port to test that keys<br />
pressed appear correctly on the screen. A loopback connector is a simple tool that<br />
joins pin2 to pin3.<br />
• Check that the host is not hung on an X<strong>of</strong>f character. To overcome this, press<br />
Ctrl and Q on your keyboard.<br />
• Press Return, Break, or the space bar a couple <strong>of</strong> times to activate the host.<br />
• Check that the host port is not in debug mode. Then enter “OFF” at the keyboard<br />
to close down the session.<br />
• Check that you have not selected the serial mouse port as your communications<br />
port.<br />
• Check that your communications port is set up with the correct IRQ and port<br />
I/O address. Refer to your port reference guide or PC manual for further<br />
information.<br />
• Check that if you have used other manufacturer’s s<strong>of</strong>tware, which uses the port,<br />
that it is not left in an anomalous state. Reboot the PC to reset the port.<br />
Garbled or no response from host<br />
This is usually caused by incompatibilities in port settings between the PC and the host<br />
system.<br />
Check that the terminal type is defined correctly for your application and that it is<br />
identical to that defined on the host port.<br />
Check the settings <strong>of</strong> the host port (from a working terminal) using the appropriate host<br />
command. Compare these with the settings on the PC in <strong>SkyLite</strong>’s menu. The most likely<br />
candidates for mismatch are the baud rate or parity settings for asynchronous<br />
communications.<br />
Character corruption appears on screen<br />
If letters are missing from words on the screen or spurious characters (such as cursor<br />
positioning sequences that might look like "[23;1", etc.) appear on the screen, you should<br />
make the following checks.<br />
If using asynchronous communications, check that flow control is ON for both <strong>SkyLite</strong><br />
and the host port.<br />
If the problem persists and you are running at a baud rate that is too high (say 19,200<br />
bps), try resetting this to a lower baud rate, say 9600 bps. It is possible that your host<br />
system does not correctly support flow control at higher baud rates.<br />
62 <strong>POISE</strong>-<strong>SkyLite</strong> <strong>User</strong> <strong>Guide</strong>
CHAPTER 5<br />
TROUBLESHOOTING<br />
If this does not cure the problem, check the AUTOEXEC.BAT file on your PC for the<br />
KEYB command. If you are using the Micros<strong>of</strong>t version <strong>of</strong> KEYB, this is known to<br />
interfere with the COM port interrupts causing loss <strong>of</strong> data into the PC. Remove KEYB<br />
from the AUTOEXEC.BAT file and reboot your PC.<br />
Connections: Network<br />
If you are connecting through a network such as Novell, ensure that the correct network<br />
card has been installed and the network correctly configured. If necessary, use the<br />
emulator supplied with the network stack to verify the connection.<br />
<strong>SkyLite</strong> cannot connect to the host<br />
Check the following:<br />
• Network protocol<br />
• <strong>SkyLite</strong><br />
• Hardware<br />
1HWZRUNSURWRFRO<br />
• Check that the protocol stack s<strong>of</strong>tware is loaded correctly.<br />
• Review the config.sys and the autoexec.bat and check that all the necessary<br />
modules are loaded.<br />
• Check that the correct version <strong>of</strong> the stack is loaded for the Windows or DOS<br />
version running on the PC.<br />
• Use the emulator that usually comes with the stack to connect to the host. If it<br />
doesn’t connect, then reload the stack.<br />
• Try another terminal emulator (for example, Windows “Terminal”). To set up<br />
Windows Terminal, change Settings > Communications. Set the COM port to be<br />
used; then change the other parameters to suit the host. On pressing Return, you<br />
should get the logon banner.<br />
• Check that the host can be connected to over the network. Are other users able to<br />
connect?<br />
• Ensure the router s<strong>of</strong>tware is running on the server.<br />
• Check that the packet type is being passed across any bridge/WANs in the<br />
network.<br />
• Check that you are using the correct packet type in the PC network stack setup.<br />
• Check that the host can be connected to. Use the PING command to access the<br />
host.<br />
• Check that the host name is in the host table and that it has been set up correctly.<br />
PING the target host’s ethernet address.<br />
• Check that the host has the correct TCP/IP s<strong>of</strong>tware loaded and running.<br />
6N\/LWH<br />
• Check that <strong>SkyLite</strong> has the correct host-name or ethernet address.<br />
• Check that <strong>SkyLite</strong> has the correct network interface set.<br />
• Check that you have the network version <strong>of</strong> <strong>SkyLite</strong>. Check in Help, About.<br />
• Check that the correct line speed has been chosen.<br />
• Check that the emulation type is correct for the host.<br />
+DUGZDUH<br />
• Will a terminal or another PC work on the cable? (Remember that some terminals<br />
require different pin-outs from PCs).<br />
• Check that the cable works. Swap with one from a working PC.<br />
<strong>POISE</strong>-<strong>SkyLite</strong> <strong>User</strong> <strong>Guide</strong> 63
TROUBLESHOOTING CHAPTER 5<br />
• Cable normally has pins 2 and 3 crossed and 7 straight through. If a terminal<br />
works on the cable, then you probably need a crossover on pins 2 and 3.<br />
• Check that the cable is connected to the correct COM port on the PC?<br />
• Check whether flow control is set. Press /S or Q.<br />
• Check that the port isn’t in debug mode. Try pressing break.<br />
• Try a different port on the host.<br />
Protocol setup tips<br />
Follow these steps:<br />
1. PING yourself. If there is no “reply,” ensure that you have declared the correct<br />
frame type in the network configuration and bind the TCP/IP protocol to the<br />
network card.<br />
2. PING the host. If there is no “reply,” check the connection from your PC by<br />
PINGing another PC on the same domain. Check the physical network<br />
connection. If you can PING another PC, then check that the host is correctly<br />
set up by PINGing the host from another PC. If this works then:<br />
• You have not set the masks correctly.<br />
• You have not declared a gateway, or the gateway is not working properly.<br />
3. Set up the host table. You need to have either a local host table, typically called<br />
HOSTS, with line entries for each host, containing its IP address followed by its<br />
name, or a domain name server which holds this file, whose own IP address is<br />
declared in the setup. The domain name server may be the same device as the<br />
router.<br />
4. Try <strong>SkyLite</strong>. If there is no connection through <strong>SkyLite</strong> but you can PING the<br />
host, then ensure that you are using a network version <strong>of</strong> <strong>SkyLite</strong>. Check Help,<br />
About from the Help menu on the installed copy; do not rely on the floppy disk<br />
label.<br />
5. Try using the terminal emulator that comes with the stack.<br />
6. Try using the Windows Terminal program.<br />
7. Ensure that <strong>SkyLite</strong> is configured correctly. Are you using the correct network<br />
interface?<br />
8. Ensure there is a Link Support Layer entry in net.cfg and that the Buffers and<br />
MemPool entries are set to a high enough level, for example:<br />
• Link Support.<br />
• Max Boards 4.<br />
• Buffers 8 1500.<br />
• MemPool 4096.<br />
9. If you cannot have a session on two PCs connected to the same host at the same<br />
time, check that you have enough host network licenses and that the two PCs do<br />
not have the same IP address.<br />
64 <strong>POISE</strong>-<strong>SkyLite</strong> <strong>User</strong> <strong>Guide</strong>
Chapter<br />
6<br />
<strong>POISE</strong> Applications<br />
Overview<br />
<strong>POISE</strong>-<strong>SkyLite</strong> provides a Windows-like graphical interface for <strong>POISE</strong> applications using<br />
an intelligent terminal emulator on a PC.<br />
The purpose <strong>of</strong> this chapter is to promote understanding <strong>of</strong> <strong>SkyLite</strong>’s similarities and<br />
differences when compared to the standard <strong>POISE</strong> and Windows interfaces. Even if you<br />
are new to <strong>SkyLite</strong>, it is likely that you have experience in one <strong>of</strong> two environments ...<br />
Windows applications on a PC or <strong>POISE</strong> applications on a Compaq OpenVMS system.<br />
The information in this chapter will explain the use <strong>of</strong> <strong>SkyLite</strong> from both perspectives.<br />
You will probably find it useful to review the information from both viewpoints.<br />
The following <strong>POISE</strong> programs and utilities are <strong>SkyLite</strong> capable:<br />
• DMS-Plus SCOPE Utility<br />
• DMS-Plus Menu Processor<br />
• DMS-Plus Administrative Systems Query (ASQ)<br />
• DMS-Plus Application Programming Tools (APT)<br />
Initializing the GUI Environment<br />
In order for the <strong>POISE</strong> programs and utilities to perform in graphical mode, a logical,<br />
DMS$GUI_TERM, must be properly defined on the OpenVMS system by running<br />
the <strong>SkyLite</strong> initialization program. This is typically done in a login command file<br />
(LOGIN.COM).<br />
$ RUN DMS:SETGUI<br />
<strong>POISE</strong>-<strong>SkyLite</strong> <strong>User</strong> <strong>Guide</strong> 65
<strong>POISE</strong> APPLICATIONS CHAPTER 6<br />
Using <strong>SkyLite</strong> with DMS-Plus<br />
<strong>SkyLite</strong> enhances three DMS-Plus utilities with its graphical features ... SCOPE,<br />
MENU, and ASQ. Due to the intensive user interaction with these utilities, the<br />
integration <strong>of</strong> <strong>SkyLite</strong> significantly improves the awareness and utilization <strong>of</strong> each<br />
program’s features.<br />
SCOPE Utility<br />
The DMS-Plus SCOPE program allows you to add, update, view, and delete records<br />
from a data file using screen formats. <strong>SkyLite</strong> displays data areas with a threedimensional<br />
look. Fields that allow data entry are highlighted with white.<br />
66 <strong>POISE</strong>-<strong>SkyLite</strong> <strong>User</strong> <strong>Guide</strong>
CHAPTER 6<br />
<strong>POISE</strong> APPLICATIONS<br />
Hints for the Windows <strong>User</strong><br />
If you are an experienced Windows user who is new to <strong>SkyLite</strong>, you will find many <strong>of</strong><br />
the keyboard and mouse techniques that you are used to in Windows are available in<br />
<strong>SkyLite</strong>. Familiar functions such as pointing, clicking, command buttons, and moving<br />
and resizing windows make the <strong>SkyLite</strong> interface intuitive for Windows users with<br />
some subtle differences from what you may expect. The following hints pertain to<br />
data entry fields in <strong>POISE</strong> applications.<br />
Insertion point<br />
• The insertion point that is normally indicated by a flashing vertical line in<br />
Windows is referred to as a cursor in <strong>SkyLite</strong> and appears as a blinking box the<br />
width <strong>of</strong> a character. When the OpenVMS line editing characteristics are set to<br />
“insert” and this box is positioned over data in a field, the characters under and to<br />
the right <strong>of</strong> the insertion point are pushed to the right as characters are typed.<br />
• Typing Ctrl+A will toggle the OpenVMS line editing between insert and<br />
overstrike modes.<br />
Point and click<br />
• When you click on a field with existing data, the insertion point (cursor) is always<br />
placed at the beginning <strong>of</strong> the field, not where the mouse pointer was clicked.<br />
Tab in a field<br />
• Pressing the Tab key to move to the next field in <strong>SkyLite</strong> deletes all characters<br />
under and to the right <strong>of</strong> the cursor.<br />
Drag selection<br />
• The Windows method <strong>of</strong> selecting text by dragging the mouse pointer across the<br />
text is not available in <strong>POISE</strong> applications.<br />
• You can, however, Ctrl+Shift and use the mouse to select text and copy to the<br />
pasteboard using the <strong>SkyLite</strong> Edit menu. Pasting with the Edit menu acts as<br />
though the text was typed.<br />
Field editing<br />
• When you initially arrive at a field for editing existing data, the first character<br />
typed erases all <strong>of</strong> the existing data from the field. Although this seems similar to<br />
the Windows feature <strong>of</strong> typing over highlighted text to replace it, there is no<br />
highlight indication in <strong>SkyLite</strong> that this operation is in effect as is seen in most<br />
Windows applications.<br />
• If you replace text by mistake or just want to recall the previous data, press<br />
Ctrl+B to recall the original data, or the Up or Down Arrow exits the field in the<br />
direction indicated, restoring the original data.<br />
• If the first character you type when you initially arrive at a field is a Right or Left<br />
Arrow, the existing data will not be erased when a character is typed.<br />
<strong>POISE</strong>-<strong>SkyLite</strong> <strong>User</strong> <strong>Guide</strong> 67
<strong>POISE</strong> APPLICATIONS CHAPTER 6<br />
Hints for the <strong>POISE</strong> <strong>User</strong><br />
If you are an experienced <strong>POISE</strong> user who is new to <strong>SkyLite</strong> you will find familiar<br />
functions and commands to be more intuitive, tutorial, and accessible as a result <strong>of</strong><br />
incorporating Windows-like features such as point and click, command buttons, and<br />
moving and resizing windows.<br />
Point and click<br />
• The “click to a field” feature in <strong>SkyLite</strong> is basically the same as the <strong>POISE</strong> “jump<br />
to” with one important difference. A Return is performed before the clicked jump<br />
occurs which causes the data in the field being exited to be validated and written<br />
to the file.<br />
• The <strong>POISE</strong> jump-to restores the original value <strong>of</strong> the field before exiting even if<br />
edits were performed on the data.<br />
Windows dialog boxes<br />
• The small windows or “dialog boxes” that are used to provide information or to<br />
prompt for selection criteria are modal, which in Windows terminology means you<br />
are required to respond to the information requested before continuing work in<br />
the current application.<br />
• The <strong>POISE</strong> application function keys, such as F10 or Ctrl+Z, are disabled.<br />
• A dialog box can be moved around on the screen by clicking on its title bar and<br />
dragging it to the desired position.<br />
68 <strong>POISE</strong>-<strong>SkyLite</strong> <strong>User</strong> <strong>Guide</strong>
CHAPTER 6<br />
<strong>POISE</strong> APPLICATIONS<br />
Code lookup<br />
• A button appears beside validated code fields that may be clicked to get a list <strong>of</strong><br />
valid responses. You may type the leading character(s) <strong>of</strong> the desired code prior to<br />
clicking the button to limit the list to only those codes matching the characters<br />
provided.<br />
• Existing data in a code field will also limit the search when the button is clicked.<br />
This corresponds to typing Ctrl+L.<br />
• Clearing the check box next to Partial Match on Leading Characters on the code<br />
listing window will display all <strong>of</strong> the valid codes.<br />
• The List navigation button at the bottom <strong>of</strong> the window always displays all <strong>of</strong> the<br />
valid codes.<br />
Enlarging the screen<br />
• Clicking the Maximize button enlarges the window to its maximum size.<br />
• Typing the key combination, Alt+Enter, toggles <strong>SkyLite</strong> between normal and full<br />
screen modes. This mode maximizes the window, removing the top title and<br />
menu bars.<br />
<strong>POISE</strong>-<strong>SkyLite</strong> <strong>User</strong> <strong>Guide</strong> 69
<strong>POISE</strong> APPLICATIONS CHAPTER 6<br />
Record lookup<br />
• The record lookup features <strong>of</strong> DMS:SCOPE are greatly enhanced by the use <strong>of</strong><br />
GUI controls for the parameters.<br />
• The Ctrl+K key fields are now presented in a drop-down list box from which you<br />
can select the desired lookup key.<br />
• Key abbreviation may be toggled on and <strong>of</strong>f through a check box.<br />
After you have supplied the<br />
lookup criteria, you may select<br />
the desired record from the<br />
supplied list; or you may decide<br />
to use the FIELDS option to<br />
specify the information from the<br />
record that you would like to see<br />
in the list before you choose a<br />
record. When the Fields dialog<br />
box appears, you may enter a<br />
series <strong>of</strong> field names to use in<br />
the list.<br />
70 <strong>POISE</strong>-<strong>SkyLite</strong> <strong>User</strong> <strong>Guide</strong>
CHAPTER 6<br />
<strong>POISE</strong> APPLICATIONS<br />
Toolbar<br />
The toolbar at the bottom <strong>of</strong> the screen contains buttons for the special navigational<br />
facilities <strong>of</strong> the Scope program. If a facility is not currently available to the user, the<br />
button will appear dimmed. The underlined letters <strong>of</strong> the words on the buttons<br />
indicate the shortcut key combination that may be used instead <strong>of</strong> clicking the button.<br />
The shortcut key combinations are defined as the Alt key + the underlined letter (e.g.,<br />
Alt+J for Jump.)<br />
Button Shortcut Keys Action<br />
Alt+O<br />
Interrupt the current operation.<br />
Alt+L or Ctrl+L<br />
Display a list <strong>of</strong> valid codes.<br />
Alt+J or #<br />
Jump to a specified field.<br />
Alt+N or Next<br />
Advance to the next page.<br />
Alt+P or Prev<br />
Go to the previous page.<br />
<strong>POISE</strong>-<strong>SkyLite</strong> <strong>User</strong> <strong>Guide</strong> 71
<strong>POISE</strong> APPLICATIONS CHAPTER 6<br />
Menu Processor<br />
The DMS-Plus Menu Processor is a utility that facilitates access to the programs and<br />
procedures that make up a <strong>POISE</strong> system. When accessed with <strong>SkyLite</strong>, menu navigation<br />
is enhanced by a three dimensional look and feel, point and click menu choices, and<br />
buttons for commonly used commands.<br />
Toolbar<br />
• The toolbar at the bottom <strong>of</strong> the screen contains buttons for the special<br />
navigational facilities <strong>of</strong> the menu.<br />
• If a command is not currently available to the user, the button will appear<br />
dimmed.<br />
• The underlined letters <strong>of</strong> the words on the buttons indicate the shortcut key<br />
combination that may be used instead <strong>of</strong> clicking the button.<br />
72 <strong>POISE</strong>-<strong>SkyLite</strong> <strong>User</strong> <strong>Guide</strong>
CHAPTER 6<br />
<strong>POISE</strong> APPLICATIONS<br />
Button Shortcut Keys Action<br />
Alt+L<br />
Provides help for using DMS-Plus utilities.<br />
Alt+D<br />
Alt+P<br />
Creates an OpenVMS terminal session for<br />
entering DCL commands. Log out to exit.<br />
Returns to the previous menu level.<br />
Alt+X<br />
Exits the menu utility.<br />
Selection box<br />
• The keywords appearing on the menu selection bars may be typed in the selection<br />
box at the bottom <strong>of</strong> the screen to advance to the utility. You may enter as few<br />
characters as needed to uniquely identify the keyword.<br />
• You may also type a DCL command into the selection box by preceding the<br />
command with a dollar sign, e.g., $ directory/page. The /page qualifier is needed<br />
to cause the display to pause as you look at the directory listing.<br />
<strong>POISE</strong>-<strong>SkyLite</strong> <strong>User</strong> <strong>Guide</strong> 73
<strong>POISE</strong> APPLICATIONS CHAPTER 6<br />
Administrative Systems Query (ASQ)<br />
The Administrative Systems Query (ASQ) component <strong>of</strong> DMS-Plus is a utility that is<br />
designed to assist administrative <strong>of</strong>fice personnel with their reporting needs by selecting,<br />
ordering, displaying, and printing information through simple English-like commands.<br />
<strong>SkyLite</strong> enhances the user orientation <strong>of</strong> ASQ with its graphical features and buttons for<br />
commonly used commands. To switch ASQ into <strong>SkyLite</strong>’s graphical style, you must issue<br />
the screen mode command at the ASQ command prompt:<br />
ASQ> SET MODE SCREEN<br />
The lower portion <strong>of</strong> the screen contains dialog boxes with a set <strong>of</strong> options -- File, Field,<br />
Report, each on a separate tab.<br />
Click the FILE<br />
tab to enter<br />
specifications for<br />
the data file(s) to<br />
be accessed.<br />
The LIST button<br />
displays a<br />
selection list box<br />
containing files in<br />
your current<br />
default directory.<br />
74 <strong>POISE</strong>-<strong>SkyLite</strong> <strong>User</strong> <strong>Guide</strong>
CHAPTER 6<br />
<strong>POISE</strong> APPLICATIONS<br />
Selecting files to query<br />
Click the INSERT<br />
button to add a set<br />
<strong>of</strong> criteria in the<br />
selection window.<br />
Click the UPDATE<br />
button to register<br />
changes to an existing<br />
set <strong>of</strong> criteria or to<br />
add a subsequent set<br />
<strong>of</strong> criteria.<br />
Click the<br />
REMOVE button<br />
to erase a set <strong>of</strong><br />
criteria.<br />
Choosing fields to display or print<br />
Fields will be listed<br />
for the file<br />
highlighted in the<br />
selection window <strong>of</strong><br />
the FILE tab.<br />
Click the FIELD<br />
tab to indicate the<br />
fields to be<br />
included in the<br />
output.<br />
<strong>POISE</strong>-<strong>SkyLite</strong> <strong>User</strong> <strong>Guide</strong> 75
<strong>POISE</strong> APPLICATIONS CHAPTER 6<br />
Selecting and organizing the output<br />
Click the<br />
REPORT tab to<br />
specify criteria for<br />
ordering,<br />
grouping, and<br />
selection.<br />
Click the SHOW<br />
button to view the<br />
ASQ statement.<br />
Click the CLEAR<br />
button to erase the<br />
ASQ statement.<br />
Button Shortcut Keys Action<br />
Alt+T Execute the ASQ statement.<br />
Alt+A<br />
Alt+X<br />
Alt+V<br />
Alt+R<br />
Return to the ASQ command line.<br />
Exit the ASQ utility.<br />
Provides the option to save an ASQ<br />
command as an .ASQ file or to create a<br />
.QGF file containing the graphical<br />
screen commands.<br />
Recalls a saved set <strong>of</strong> graphical screen<br />
commands from a .QGF file.<br />
76 <strong>POISE</strong>-<strong>SkyLite</strong> <strong>User</strong> <strong>Guide</strong>
Appendix<br />
A<br />
Systems Administration<br />
Reference<br />
The following sections are designed for the use <strong>of</strong> Systems Administrators only:<br />
• Traces<br />
• Command line options<br />
• DDE<br />
Traces<br />
A trace is used as a debugging tool. It can also be used for session recording if you want<br />
to play back a session for a demonstration, for example. A trace can be a recording <strong>of</strong> all<br />
communications to and from the host. You can replay this trace and view exactly what<br />
the originator saw on the session, as well as analyzing all the information sent from the<br />
host. This type <strong>of</strong> file has a .LOG ending and is not human readable. They can only be<br />
played back using the Test file connection in <strong>SkyLite</strong>.<br />
A trace can also be written to check the behavior <strong>of</strong> commands, etc. This type <strong>of</strong> trace file<br />
has a .TST ending and is written by entering emulation-specific information into an<br />
ASCII text editor such as NOTEPAD. The .TST file can also be played back through the<br />
Test file playback session connection. This is useful for debugging behavior. Pauses in<br />
playback may be added by either entering a carriage return, or a $. If you wish to use a $,<br />
it must be expanded to a $24 as $ is a reserved character used to indicate a playback<br />
control command is present.<br />
Example:<br />
For VT320, to move the cursor to the 10 col, 10 row, then to the 20,20 position, pausing<br />
between you would write:<br />
$1B[10;10H$ $1B[20;20H where $1B is interpreted as the ESCAPE character, and the $ is<br />
a pause command.<br />
Making a Trace<br />
1. Turn on trace mode: (Ctrl, Alt, Z).<br />
2. Enter a log filename. A T will appear on the Status Bar.<br />
3. Log on to your host system and perform some tasks. Turn <strong>of</strong>f the trace<br />
(Ctrl, Alt, Z).<br />
Replaying a Trace<br />
1. Create a new session in <strong>SkyLite</strong>. Select Test file as your connection; select the<br />
emulation that you created the Test file in; then configure the properties so that<br />
the log file is played back.<br />
2. Replay the trace using the space bar or replay icons.<br />
<strong>POISE</strong>-<strong>SkyLite</strong> <strong>User</strong> <strong>Guide</strong> 77
SYSTEMS ADMINISTRATION REFERENCE<br />
APPENDIX A<br />
Test File Options<br />
Read buffer size: The amount <strong>of</strong> data read from the trace file each time it is accessed.<br />
This should not normally be changed. However, using a smaller size will slow down<br />
playback due to increased number <strong>of</strong> reads required in order to access the test file.<br />
Command Line Options<br />
You can execute <strong>SkyLite</strong> start-up command line options from any application that can<br />
execute a command, such as DOS, WordBasic, Visual Basic, or Excel.<br />
Some Web browsers such as Netscape support specific command lines for specific<br />
purposes.<br />
The following command line switches are available (preceded by / or - ):<br />
7 Strip the top bit from the network traffic.<br />
X Exit program when the host disconnects.<br />
Z Start tracing immediately when the session starts.<br />
T Define trace file to use.<br />
em Emulation.<br />
ip IP address.<br />
Command Line Examples<br />
Using command line options with WordBasic:<br />
You would use the Shell statement, e.g., Shell application $[, Window Style].<br />
So you could have:<br />
Shell “C:\<strong>SkyLite</strong>\<strong>SkyLite</strong>.exe /em vt100 /ip 194.127.1.5”<br />
Using command line options with Netscape:<br />
Note: This is not supported with Netscape 4.0 and higher.<br />
1. In Netscape, from the Options menu, select Preferences and click on the<br />
Applications and Directories tab.<br />
2. At the Telnet application prompt, type:<br />
“pathname_<strong>of</strong>_<strong>SkyLite</strong> /em emulationtype /ip”<br />
For example:<br />
“C:\<strong>SkyLite</strong>\<strong>SkyLite</strong>.exe /em vt100 /ip”<br />
The following switches are available (preceded by / or - ):<br />
port Specify an alternate IP port to connect to for Windows Sockets<br />
network.<br />
ip Specify an IP/URL address for the Windows Sockets network.<br />
em Specify an emulation.<br />
Note: The menu options may vary slightly depending on the version <strong>of</strong> Netscape you<br />
have.<br />
When connecting to sessions over the Internet, it is recommended that you do not have<br />
AutoConnect selected. This is because, if your Internet connection is not up, then you<br />
will have to wait for the Telnet integration to timeout before you can change the session.<br />
78 <strong>POISE</strong>-<strong>SkyLite</strong> <strong>User</strong> <strong>Guide</strong>
APPENDIX A<br />
SYSTEMS ADMINISTRATION REFERENCE<br />
DDE<br />
Dynamic Data Exchange (DDE) is used to transfer data between Windows<br />
applications. With <strong>SkyLite</strong>, you can use DDE to exchange data between two Windows<br />
applications. <strong>SkyLite</strong> provides server capability for any application that is able to act as a<br />
DDE client.<br />
Note: You must have a resilient link from the PC to the host. DDE cannot work<br />
remotely unless full flow control and error checking are in place.<br />
Two applications participating in DDE engage in what is known as a DDE conversation.<br />
The application that initiates the conversation is known as the client application, and the<br />
application that responds to the client is known as the server application.<br />
Any Windows product that supports DDE as a server application must have a server<br />
name. In <strong>SkyLite</strong>’s case this is:<br />
Servername: HA7<br />
Section: Session name<br />
dderequest:<br />
ddepoke:<br />
Read text from screen (RxCxNx) where R=row, C=column, N=no. <strong>of</strong><br />
characters to read<br />
Text send keystrokes to application “key stack commands’ text”<br />
<strong>POISE</strong>-<strong>SkyLite</strong> <strong>User</strong> <strong>Guide</strong> 79
SYSTEMS ADMINISTRATION REFERENCE<br />
APPENDIX A<br />
80 <strong>POISE</strong>-<strong>SkyLite</strong> <strong>User</strong> <strong>Guide</strong>
Appendix<br />
B<br />
Running <strong>SkyLite</strong> in a<br />
Web Browser<br />
Contents<br />
Introduction<br />
Overview<br />
• Web-to-host connectivity<br />
• <strong>User</strong> benefits <strong>of</strong> Web-to-host connectivity<br />
Web Server Setup<br />
• Registering the mime type <strong>of</strong> the .ses file on an NT server<br />
Using Web-Enabled <strong>SkyLite</strong><br />
• Embedding <strong>SkyLite</strong> in Micros<strong>of</strong>t Internet Explorer 3.02 or higher<br />
• Embedding <strong>SkyLite</strong> in Netscape Navigator/Communicator 3.0 or higher<br />
Multi Session Manager (MSM)<br />
• Using MSM<br />
Known Issues<br />
• General issues<br />
• Browser-specific issues - with Netscape Navigator<br />
• Browser-specific issues - with Micros<strong>of</strong>t Internet Explorer<br />
• MSM specific issues - with Multi Session Manager<br />
Frequently Asked Questions<br />
• Can the Web-enabled version <strong>of</strong> <strong>SkyLite</strong> be used for Internet access to host<br />
systems?<br />
• What environment is the Web-enabled version <strong>of</strong> <strong>SkyLite</strong> best suited for?<br />
• Which Web browser can I use with this <strong>SkyLite</strong>?<br />
Introduction<br />
<strong>SkyLite</strong> emulation sessions may be run within a Web browser.<br />
<strong>SkyLite</strong> session files can be stored on any Web server on the Internet. Connecting to the<br />
URL <strong>of</strong> a session file starts a preinstalled client copy <strong>of</strong> <strong>SkyLite</strong>, either standalone, within<br />
a browser, or within a frame within a browser. Session files need not be stored on the<br />
local PC or on a file server. This enables administrators to provide consistent and easily<br />
manageable session files centrally on an intranet or globally on the Internet. Any changes<br />
to these centrally stored session files take effect for all users the next time they connect,<br />
without having to redistribute files.<br />
<strong>POISE</strong>-<strong>SkyLite</strong> <strong>User</strong> <strong>Guide</strong> 81
RUNNING SKYLITE IN A WEB BROWSER<br />
APPENDIX B<br />
After installing <strong>SkyLite</strong> on any Windows machine with Micros<strong>of</strong>t Internet Explorer 3.02<br />
or higher installed, session files entered in the browser’s address window run<br />
automatically within the browser window. <strong>SkyLite</strong> session files opened from within<br />
<strong>SkyLite</strong> or started directly from the desktop start a separate standalone instance <strong>of</strong><br />
<strong>SkyLite</strong>.<br />
<strong>SkyLite</strong> includes a Multi Session Manager (MSM) component. The MSM is evoked when<br />
a single session is started in the browser. The MSM keeps track <strong>of</strong> the multiple sessions<br />
opened in the browser, even after the browser is closed.<br />
A <strong>SkyLite</strong> Web Demo is available from Jenzabar. Contact Client Support Services<br />
to get a copy <strong>of</strong> the demo.<br />
Overview<br />
Web-to-Host Connectivity<br />
Web-to-host connectivity is the use <strong>of</strong> a browser from an intranet or Internet point <strong>of</strong><br />
access to connect to host systems, run legacy applications, and retrieve data.<br />
When connecting to sessions over the Internet, it is recommended that you do not have<br />
AutoConnect selected. This is because, if your Internet connection is not available, then<br />
you will have to wait for the Telnet integration to timeout before you can change the<br />
session.<br />
<strong>User</strong> Benefits <strong>of</strong> Web-to-Host Connectivity<br />
Web browsers enable the users to have a consistent and easy-to-use interface for all their<br />
information requirements thereby improving the information flow.<br />
<strong>SkyLite</strong> integrates seamlessly into this environment and has the following advantages for<br />
organizations that need Web-to-host connectivity:<br />
Easy centralized configuration<br />
Network and systems administrators can configure and manage Web-to-host connectivity<br />
from one central point, without the need to configure individual workstations and<br />
without disrupting end users.<br />
Increased user productivity<br />
Access to legacy systems can be controlled by secure and automated logins, using the<br />
built-in macro language. The macro language can also assist users in navigating through<br />
host systems and automating tasks such as file transfers.<br />
Version control<br />
To ease end-user administration, a single version <strong>of</strong> <strong>SkyLite</strong> can be installed on a file<br />
server, which can be accessed by clients on the LAN, as and when required.<br />
Reliable connectivity<br />
<strong>SkyLite</strong> maintains persistent sessions to the host systems, enabling users to browse to<br />
other Web pages and then navigate back to the host sessions still held in the memory.<br />
Multi Session Manager<br />
<strong>SkyLite</strong> includes the MSM utility as an icon on the desktop taskbar that gives users instant<br />
access to host sessions they had started. If the browser is terminated for some reason,<br />
MSM still gives users the access to their active <strong>SkyLite</strong> sessions.<br />
82 <strong>POISE</strong>-<strong>SkyLite</strong> <strong>User</strong> <strong>Guide</strong>
APPENDIX B<br />
RUNNING SKYLITE IN A WEB BROWSER<br />
Web Server Setup<br />
Registering the Mime Type <strong>of</strong> the .SES File on an<br />
NT Server<br />
If users are using their own web server, then they might want to make <strong>SkyLite</strong> available,<br />
either on the Internet or on the company's intranet.<br />
In order to do this, users will need to register the <strong>SkyLite</strong> session files (.ses files) with their<br />
Web server. Currently, this is supported for NT servers as shown in the instructions<br />
below:<br />
1. Run Regedit.<br />
2. Locate the following key:<br />
KEY_LOCAL_MACHINE\SYSTEM\CurrentControlSet\Services\InetInfo\P<br />
arameters\MimeMap\<br />
3. Under this key, add a new value <strong>of</strong> the string value (REG_SZ) type:<br />
Value Name: "application/x-trishna,ses,,5"<br />
(Note: The two commas between ses and 5)<br />
4. Reboot the server.<br />
Using Web-Enabled <strong>SkyLite</strong><br />
Embedding <strong>SkyLite</strong> in Micros<strong>of</strong>t Internet<br />
Explorer 3.02 or Higher<br />
A <strong>SkyLite</strong> session can run in a browser window under Micros<strong>of</strong>t Internet Explorer 3.02<br />
or higher. A session is started by activating a session (.SES) file as though it were a Web<br />
page. For example, define a link in a Web page as follows:<br />
Telnet session<br />
When you click the link text (Telnet session), <strong>SkyLite</strong> will start the session defined in<br />
Session.ses in the browser window. If the link activates its content in a frame, the session<br />
will run in the target frame. In this example, the session file is in the same folder as the<br />
referring Web page on the Web server.<br />
Embedding <strong>SkyLite</strong> in Netscape's<br />
Navigator/Communicator 3.0 or Higher<br />
A <strong>SkyLite</strong> session can run in a browser window under Netscape Navigator 3.0 or higher.<br />
A session is started by activating a session (.SES) file as though it were a Web page. For<br />
example, define a link in a Web page as follows:<br />
Telnet session<br />
When you click the link text (Telnet session), <strong>SkyLite</strong> will start the session defined in<br />
Session.ses in the browser window. If the link activates its content in a frame, the session<br />
will run in the target frame. In this example, the session file is in the same folder as the<br />
referring Web page on the Web server.<br />
Note: In order to run a session under Netscape Navigator, the Ncompass<br />
DocActive(TM) plug-in must first be installed. A plug-in evaluation installer<br />
(DAEVAL.EXE) is provided with the <strong>SkyLite</strong> Web Demo, available from Jenzabar. To<br />
install the plug-in, run DAEVAL.EXE; then restart your computer after the installation is<br />
completed. A fully functional version <strong>of</strong> the plug-in is also available from Jenzabar at no<br />
charge.<br />
<strong>POISE</strong>-<strong>SkyLite</strong> <strong>User</strong> <strong>Guide</strong> 83
RUNNING SKYLITE IN A WEB BROWSER<br />
APPENDIX B<br />
Multi Session Manager<br />
A Multi Session Manager is a device used to manage multiple sessions at one time. The<br />
MSM has the capability to open multiple sessions within the browser and/or at the same<br />
time run through other applications.<br />
All the sessions that were opened in the browser will be displayed in the MSM list.<br />
All the sessions can either be opened in the browser or in the standalone mode, as the<br />
user requires.<br />
Using MSM<br />
Installing MSM<br />
The MSM will be automatically loaded while the user runs <strong>SkyLite</strong> files within a browser.<br />
The MSM icon is created within the System tray. Clicking on the MSM icon starts the<br />
MSM.<br />
MSM in the browser<br />
When the <strong>SkyLite</strong> sessions are activated in the browser, a small icon appears in the system<br />
tray.<br />
When the user clicks the icon, a window appears where the listed sessions are mentioned.<br />
session1<br />
session2<br />
Whenever the user opens new sessions within the browser, the opened sessions are listed<br />
in the MSM.<br />
For example, the above window shows that there are three sessions (ses1, ses2, and ses3)<br />
open in the browser.<br />
If users want to close a particular session and then return to it again, they can do so just<br />
by clicking that particular session from the MSM list.<br />
MSM in the standalone mode<br />
The sessions that are listed in the MSM can be opened in the Standalone mode.<br />
The user can open the session in the browser and can still view its standalone mode just<br />
by selecting that session and then selecting Activate Standalone.<br />
Close current session<br />
To close a session that is listed in the MSM, select that session and select Close Session.<br />
84 <strong>POISE</strong>-<strong>SkyLite</strong> <strong>User</strong> <strong>Guide</strong>
APPENDIX B<br />
RUNNING SKYLITE IN A WEB BROWSER<br />
Close all sessions<br />
All the sessions that are listed in the MSM can be closed simply by selecting Close All<br />
Sessions.<br />
Exiting <strong>SkyLite</strong><br />
To Exit <strong>SkyLite</strong>, click Exit <strong>SkyLite</strong>:WEB.<br />
Cancel<br />
To cancel the MSM dialog box, select Cancel.<br />
Known Issues<br />
The majority <strong>of</strong> issues concerning the Web-enabled version <strong>of</strong> <strong>SkyLite</strong> involve the<br />
operational interface to the Web browser. Product functionality, as far as connectivity and<br />
emulations are concerned, is the same as with <strong>SkyLite</strong>.<br />
General Issues<br />
1. When embedded, the Web-enabled version <strong>of</strong> <strong>SkyLite</strong> defaults to the browser's<br />
run-time directory and not to <strong>SkyLite</strong>’s run-time directory.<br />
2. When embedded, context-sensitive help does not work for menu items, only for<br />
toolbar buttons.<br />
3. When embedded, OLE menu items have been removed, as it is not possible to<br />
delete an OLE object.<br />
4. A known design flaw in the browser's caching mechanism (in both Netscape and<br />
earlier versions <strong>of</strong> Internet Explorer) means that initiating separate instances <strong>of</strong><br />
the same-named session results in only the first instance being presented when<br />
browsing back/forward through sessions, or when accessing them through the<br />
MSM from the taskbar. This problem is fixed in Micros<strong>of</strong>t's Internet Explorer<br />
Version 4.0 and later, which will consistently start a new session.<br />
Browser-Specific Issues - Netscape Navigator<br />
1. After minimizing the Web-enabled version <strong>of</strong> <strong>SkyLite</strong> when embedded in<br />
Netscape, focus is not returned when maximized. This problem appears to be<br />
related to the plug-in.<br />
2. When embedded in a Netscape frame, the Web-enabled version <strong>of</strong> <strong>SkyLite</strong> has<br />
problems if the browser size is changed. The instance <strong>of</strong> <strong>SkyLite</strong> appears to be<br />
lost, but can still be accessed through MSM. This problem appears to be related<br />
to the browser, as it occurs with other DocObject servers.<br />
Browser-Specific Issues - Micros<strong>of</strong>t Internet Explorer<br />
1. When embedded within an Internet Explorer 4.0 frame and Internet Explorer 4.0<br />
context menus are displayed, the <strong>SkyLite</strong> toolbar disappears. We believe this to<br />
be a bug with Internet Explorer.<br />
2. When closing a session from within Internet Explorer 4.0, another <strong>SkyLite</strong> startup<br />
splash appears momentarily.<br />
<strong>POISE</strong>-<strong>SkyLite</strong> <strong>User</strong> <strong>Guide</strong> 85
RUNNING SKYLITE IN A WEB BROWSER<br />
APPENDIX B<br />
MSM-Specific Issues - Multi Session Manager<br />
If sessions are active and the Web browser is closed, then MSM will initiate the session<br />
within the normal <strong>SkyLite</strong> container. When sessions are controlled by MSM in this way<br />
(external to the browser), they can occasionally take up to 20 seconds to close, giving the<br />
appearance that <strong>SkyLite</strong> has hung - the hourglass pointer is the only indication.<br />
Frequently Asked Questions<br />
Can the Web-enabled version <strong>of</strong> <strong>SkyLite</strong> be used for Internet access<br />
to host systems?<br />
Yes. But remember that remote Internet clients will need a copy <strong>of</strong> the Web-enabled<br />
version <strong>of</strong> <strong>SkyLite</strong> installed on their PCs. <strong>SkyLite</strong> works on the basis that the requested<br />
session file is downloaded to the PC by the browser, which in turn invokes the <strong>SkyLite</strong><br />
application. It is not always feasible to download this <strong>SkyLite</strong> across the Internet, even<br />
though it is one <strong>of</strong> the smallest executables available today.<br />
What environment is the Web-enabled version <strong>of</strong> <strong>SkyLite</strong> best suited<br />
for?<br />
The Web-enabled version <strong>of</strong> <strong>SkyLite</strong> has been designed primarily for use within intranets<br />
for organizations that need to integrate intranet information and systems with host legacy<br />
systems. It is designed to seamlessly integrate with Web browsers so that these<br />
organizations need only support one common user interface to their varied and multiple<br />
information sources. The Web-enabled version <strong>of</strong> <strong>SkyLite</strong> can be installed on a LAN file<br />
server for common access by multiple users or installed on each individual client PC.<br />
Which Web browser can I use with this <strong>SkyLite</strong>?<br />
This <strong>SkyLite</strong> can be used with Micros<strong>of</strong>t's Internet Explorer - we recommend Version 4.0<br />
or later. It can also be used with Netscape's Navigator and Communicator browsers, in<br />
conjunction with the nCompassLabs DocActive plug-in that is available from Jenzabar.<br />
86 <strong>POISE</strong>-<strong>SkyLite</strong> <strong>User</strong> <strong>Guide</strong>
Index<br />
i<br />
Index<br />
A<br />
Administrative Systems Query (ASQ) ·<br />
74<br />
advanced printer sessions · 27<br />
ANSI · 48<br />
ASQ · 74<br />
asynchronous connections<br />
troubleshooting · 62<br />
Auto Sculpture · 35<br />
AutoConnect · 17<br />
B<br />
backpages · 23, 24<br />
baud rate · 62<br />
C<br />
character map<br />
special keys · 22<br />
color<br />
adjusting emulation colors · 36<br />
changing attribute color settings · 35<br />
command stack · 20<br />
enabling · 23<br />
Configure menu<br />
View journal option · 40<br />
View status bar option · 31<br />
View toolbar option · 12<br />
configuring editing · 22<br />
configuring printing · 26<br />
configuring screen attributes · 35<br />
configuring the journal · 40<br />
configuring the keyboard · 32<br />
mapping macros · 33<br />
configuring the terminal · 38<br />
configuring the toolbar · 31<br />
connecting to a session · 18<br />
connecting to multiple sessions · 18<br />
context menus · 9<br />
copying text · 19<br />
corruption · 62<br />
cursor positioning · 59<br />
customizing the toolbar · 13<br />
D<br />
DDE<br />
overview · 79<br />
DEC emulations · 46<br />
disconnecting from a session · 18<br />
DMS-Plus menu processor · 72<br />
DMS-Plus SCOPE · 66<br />
dockable toolbar · 9<br />
E<br />
eatchars · 59<br />
echoing to the printer · 25<br />
edit<br />
configure · 22<br />
copy · 19<br />
OLE support · 20<br />
paste · 19<br />
edit menu · 19<br />
editing · 19<br />
copying text · 19<br />
pasting text · 19<br />
editing a macro · 52<br />
editing styles · 24<br />
emulations · 46<br />
DEC · 46<br />
general · 48<br />
error message<br />
Application needs to run in enhanced<br />
mode · 61<br />
Not enough memory to run application<br />
· 61<br />
exit all · 15<br />
exiting <strong>SkyLite</strong> · 15<br />
F<br />
field editing · 67<br />
file transfer<br />
configuring · 29<br />
multiple · 28<br />
PC and host · 28<br />
starting · 28<br />
flash · 35<br />
<strong>POISE</strong>-<strong>SkyLite</strong> <strong>User</strong> <strong>Guide</strong> 87
INDEX<br />
fonts · 37<br />
FTP File Transfer · 55<br />
G<br />
garbled or no response from host · 62<br />
H<br />
ha7ehot.ini · 58<br />
help · 14<br />
Help menu · 14<br />
hot function keys · 59<br />
hot user word aliases · 58<br />
hotspots · 57<br />
hotwords · 58, 59<br />
J<br />
journal · 39<br />
configuring · 40<br />
showing/hiding · 39<br />
K<br />
Kermit · 29<br />
file transfer · 29<br />
keyboard<br />
configuring the keyboard · 32<br />
mapping strings · 33<br />
L<br />
loopback<br />
network connections · 46<br />
M<br />
macro commands · 53<br />
macro language · 49<br />
commands · 53<br />
macros<br />
editing · 52<br />
passthrough · 51<br />
pause · 51<br />
recording · 50<br />
running · 52<br />
writing · 51<br />
mapping macros<br />
configuring the keyboard · 33<br />
mapping strings · 33<br />
configuring the keyboard · 33<br />
Menu · 14<br />
modem<br />
configuring · 44, 45<br />
connections · 30<br />
Multi Session Manager · 84<br />
multiple file transfers · 28<br />
N<br />
network<br />
connections · 41<br />
resetting · 31<br />
troubleshooting · 63<br />
networks<br />
configuring · 17<br />
loopback · 46<br />
serial port · 43<br />
Windows sockets · 41<br />
NONE sequence · 59<br />
O<br />
OLE<br />
deleting an OLE object · 20<br />
inserting an OLE object · 20<br />
OLE automation · 54<br />
OLE support · 9, 20<br />
opening a session · 18<br />
P<br />
parity settings · 62<br />
passthrough<br />
recording a macro · 51<br />
paste · 19<br />
pasting text · 19<br />
pause<br />
recording a macro · 51<br />
<strong>POISE</strong> code lookup · 69<br />
<strong>POISE</strong> record lookup · 70<br />
<strong>POISE</strong> startup · 65<br />
post-click sequence · 60<br />
print<br />
configuring · 26<br />
echoing to the printer · 25<br />
print screen · 25<br />
print setup · 25<br />
printing · 25<br />
problems<br />
connecting <strong>SkyLite</strong> · 62<br />
general usage · 61<br />
network connections · 63<br />
Q<br />
Quick Start · 9<br />
88 <strong>POISE</strong>-<strong>SkyLite</strong> <strong>User</strong> <strong>Guide</strong>
INDEX<br />
R<br />
recording a macro · 50<br />
Reset All<br />
keyboard mapping option · 34<br />
Reset Key<br />
keyboard mapping option · 34<br />
resetting the network · 31<br />
resetting the screen · 31<br />
resetting the system · 31<br />
resizing the screen · 31<br />
S<br />
saving a session · 18<br />
SCO ANSI · 48<br />
SCOPE utility · 66<br />
screen<br />
resetting · 31<br />
resizing · 31<br />
ultimizing · 31<br />
screen attributes<br />
configuring · 35<br />
selecting fonts · 37<br />
serial port (RS232)<br />
networks · 43<br />
session · 15<br />
configuring · 16<br />
connecting · 18<br />
connecting to multiple sessions · 18<br />
creating with <strong>SkyLite</strong> running · 15<br />
creating without <strong>SkyLite</strong> running · 17<br />
disconnecting from a session · 18<br />
opening · 18<br />
saving · 18<br />
templates · 19<br />
using Save as · 18<br />
special keys function · 21<br />
speed · 62<br />
starting<br />
macro · 52<br />
status bar<br />
showing, hiding · 31<br />
support · 61<br />
T<br />
technical support · 61<br />
terminal<br />
configuring · 38<br />
timeout<br />
file transfer parameters · 29, 30<br />
tool tips · 14<br />
toolbar · 12<br />
configuring · 31<br />
troubleshooting · 61<br />
character corruption · 62<br />
network · 63<br />
no response from host · 62<br />
U<br />
ultimizing the screen · 31<br />
underline · 36<br />
V<br />
VBA example<br />
OLE · 54<br />
viewing the journal · 39<br />
W<br />
Web browser · 81<br />
whitespace · 59<br />
Windows Sockets<br />
network connections · 41<br />
writing a macro · 51<br />
X<br />
XYModem<br />
file transfer · 30<br />
Z<br />
ZModem · 29<br />
file transfer · 30<br />
<strong>POISE</strong>-<strong>SkyLite</strong> <strong>User</strong> <strong>Guide</strong> 89