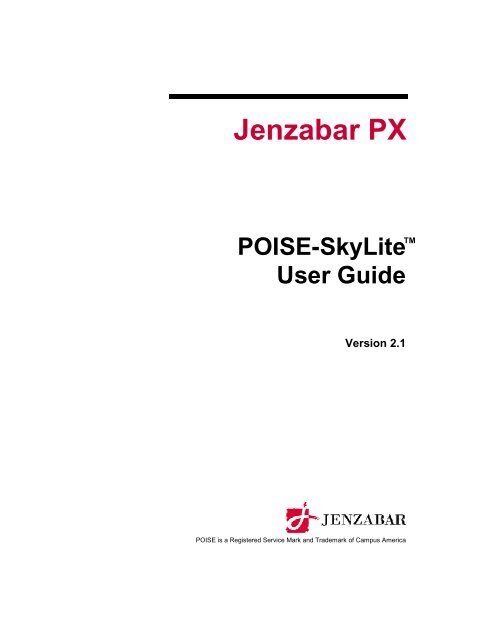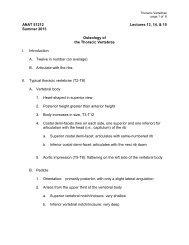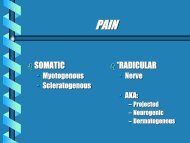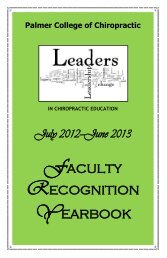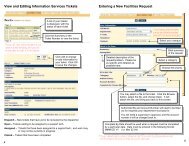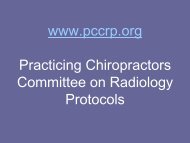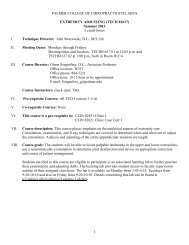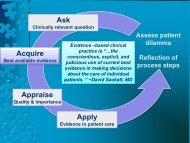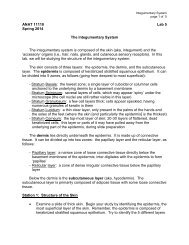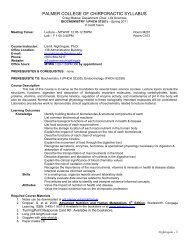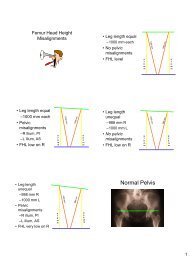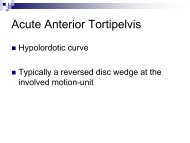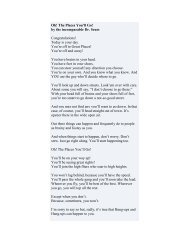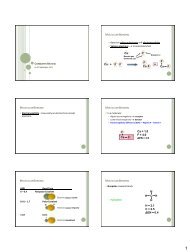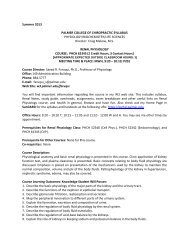POISE-SkyLite User Guide - Palmer College of Chiropractic, Intranet ...
POISE-SkyLite User Guide - Palmer College of Chiropractic, Intranet ...
POISE-SkyLite User Guide - Palmer College of Chiropractic, Intranet ...
You also want an ePaper? Increase the reach of your titles
YUMPU automatically turns print PDFs into web optimized ePapers that Google loves.
Jenzabar PX<br />
<strong>POISE</strong>-<strong>SkyLite</strong><br />
<strong>User</strong> <strong>Guide</strong><br />
TM<br />
Version 2.1<br />
<strong>POISE</strong> is a Registered Service Mark and Trademark <strong>of</strong> Campus America
The information in this document is subject to change without notice and should not be<br />
construed as a commitment by Campus America. Campus America assumes no<br />
responsibility for any errors that may appear in this document. The use <strong>of</strong> masculine or<br />
feminine terms in this manual is not intended to discriminate against any sex, individual<br />
or group <strong>of</strong> persons. Pronouns and other references should not be interpreted as<br />
favoring any individual or group <strong>of</strong> individuals because <strong>of</strong> sex, race, creed, age, or<br />
national origin.<br />
The s<strong>of</strong>tware described in this document is <strong>of</strong> a proprietary nature; it remains at all times<br />
the property <strong>of</strong> Campus America. This document may be reproduced by licensed Campus<br />
America sites for Licensee’s internal use only. It is not to be copied for any other<br />
purpose. All rights reserved.<br />
Portions Copyright © 2002 Copyright © 1994-1999<br />
Campus America, Inc.<br />
Pixel Innovations Ltd.<br />
All rights reserved.<br />
All rights reserved.<br />
<strong>User</strong>s are invited to evaluate this document and provide constructive comments for the<br />
preparation <strong>of</strong> future documentation. Comments and suggestions should be sent to<br />
Campus America or to your <strong>POISE</strong> distributor. The address and telephone numbers <strong>of</strong><br />
Campus America are shown below.<br />
Campus America<br />
900 Hill Avenue<br />
Suite 205<br />
Knoxville, TN 37915<br />
Business Phone: (865) 523-9506<br />
Support Phone (for Subscribers): 1-800-CA-HELPS (1-800-224-3577)<br />
Fax Number: (865) 637-5172<br />
Minimum required s<strong>of</strong>tware versions:<br />
DMS-Plus ® V6.8<br />
For VAX: OpenVMS VAX V6.2<br />
BASIC V3.7<br />
For Alpha: OpenVMS Alpha V6.2<br />
BASIC V1.2<br />
Order No. IDG-SKY-USGB1<br />
DEC, VT, and OpenVMS are trademarks <strong>of</strong> the Compaq Computer Corporation.<br />
All other brand or product names are trademarks or registered trademarks <strong>of</strong> their<br />
respective companies or organizations.
Table <strong>of</strong> Contents<br />
INTRODUCTION.................................................................................................... 7<br />
Terminal Emulations ........................................................................................ 7<br />
Getting Started................................................................................................. 8<br />
<strong>SkyLite</strong> Features .............................................................................................. 8<br />
Hotspots........................................................................................................ 8<br />
Customizing Your Keyboard ........................................................................ 8<br />
Connecting to Multiple Sessions ................................................................. 9<br />
Macros .......................................................................................................... 9<br />
File Transfer ................................................................................................. 9<br />
Create and Change Session Properties When <strong>SkyLite</strong> is Closed ............. 9<br />
Context Menus.............................................................................................. 9<br />
Dockable Toolbar ......................................................................................... 9<br />
OLE Support.................................................................................................. 9<br />
Quick Start ....................................................................................................... 9<br />
USING SKYLITE.................................................................................................. 11<br />
Overview......................................................................................................... 11<br />
The Toolbar .................................................................................................... 12<br />
Customizing the Toolbar ............................................................................ 13<br />
The Menu Bar ................................................................................................. 14<br />
Help................................................................................................................. 14<br />
Tool Tips ..................................................................................................... 14<br />
Starting <strong>SkyLite</strong>.............................................................................................. 15<br />
Exiting <strong>SkyLite</strong> ............................................................................................... 15<br />
Exit All......................................................................................................... 15<br />
Sessions.......................................................................................................... 15<br />
Creating a New Session............................................................................. 15<br />
Creating a Session without <strong>SkyLite</strong> Running ........................................... 17<br />
To AutoConnect.......................................................................................... 17<br />
Opening a Session...................................................................................... 18<br />
Saving a Session ........................................................................................ 18<br />
Connecting to a Session ............................................................................ 18<br />
Disconnecting from a Session ................................................................... 18<br />
Connecting to Multiple Sessions ............................................................... 18<br />
Creating Session Templates...................................................................... 19<br />
Editing............................................................................................................. 19<br />
The Edit Menu............................................................................................. 19<br />
OLE Support in <strong>SkyLite</strong> .............................................................................. 20<br />
Using the Command Stack ........................................................................ 20<br />
Using the Special Keys Function .............................................................. 21<br />
Configuring Editing..................................................................................... 22<br />
Printing ........................................................................................................... 25<br />
Print Setup .................................................................................................. 25<br />
Printing the Active Screen......................................................................... 25<br />
Echoing to the Printer ................................................................................ 25<br />
Configuring Printing ................................................................................... 26<br />
File Transfer between PC and Host .............................................................. 28<br />
Multiple File Transfers ............................................................................... 28<br />
Starting File Transfer ................................................................................. 28<br />
Configuring File Transfer ........................................................................... 29<br />
Modem Connections....................................................................................... 30<br />
Customizing the System ................................................................................ 31<br />
Resizing the Screen ................................................................................... 31<br />
Resetting the Screen ................................................................................. 31
TABLE OF CONTENTS<br />
Resetting the Network ...............................................................................31<br />
Configuring the Keyboard ..............................................................................32<br />
Emulation Keys ...........................................................................................32<br />
Strings .........................................................................................................33<br />
Macros .........................................................................................................33<br />
Configuring Screen Attributes .......................................................................35<br />
Attribute Colors...........................................................................................35<br />
Auto Sculpture ............................................................................................35<br />
Flash ............................................................................................................35<br />
Underline .....................................................................................................36<br />
Adjusting Emulation Colors............................................................................36<br />
Selecting Fonts ...............................................................................................37<br />
Configuring the Terminal................................................................................38<br />
The Journal .....................................................................................................39<br />
Viewing the Journal....................................................................................39<br />
Configuring the Journal ..............................................................................40<br />
NETWORKS AND EMULATIONS .........................................................................41<br />
Overview..........................................................................................................41<br />
Network Connections .....................................................................................41<br />
<strong>SkyLite</strong> Network Connections....................................................................41<br />
WinSock .......................................................................................................41<br />
Serial Port (RS232)......................................................................................43<br />
Modem .........................................................................................................44<br />
Loopback .....................................................................................................46<br />
Emulations ......................................................................................................46<br />
DEC Emulations...........................................................................................46<br />
General Emulations.....................................................................................48<br />
ADVANCED SKYLITE ..........................................................................................49<br />
Using Macros ..................................................................................................49<br />
Recording a Macro ......................................................................................50<br />
Writing a Macro ...........................................................................................51<br />
Writing a Macro - Example 2.......................................................................52<br />
Starting a Macro .........................................................................................52<br />
Editing a Macro ...........................................................................................52<br />
Macro Commands .......................................................................................53<br />
OLE Automation ..............................................................................................54<br />
VBA Example...............................................................................................54<br />
FTP File Transfer.............................................................................................55<br />
Starting FTP Transfers from the System Menu .........................................55<br />
Hotspots ..........................................................................................................57<br />
Hotspot Overview Table .............................................................................58<br />
Editing the ha7ehot.ini File ........................................................................58<br />
Activating Cursor Positioning ....................................................................59<br />
Activating Hotwords ...................................................................................59<br />
Activating and Defining Alias <strong>User</strong> Hotwords ...........................................59<br />
Activating Function Keys ...........................................................................59<br />
Defining Whitespace ...................................................................................59<br />
Defining Eatchars........................................................................................59<br />
A NONE Sequence.......................................................................................59<br />
Defining a Post-Click Sequence .................................................................60<br />
TROUBLESHOOTING ..........................................................................................61<br />
Technical Support...........................................................................................61<br />
Running <strong>SkyLite</strong> on a Network.......................................................................61<br />
General Use.....................................................................................................61<br />
Connections: Asynchronous...........................................................................62<br />
4 <strong>POISE</strong>-<strong>SkyLite</strong> <strong>User</strong> <strong>Guide</strong>
TABLE OF CONTENTS<br />
Connections: Network ................................................................................... 63<br />
<strong>POISE</strong> APPLICATIONS........................................................................................ 65<br />
Overview......................................................................................................... 65<br />
Initializing the GUI Environment ............................................................... 65<br />
Using <strong>SkyLite</strong> with DMS-Plus......................................................................... 66<br />
SCOPE Utility .............................................................................................. 66<br />
Hints for the Windows <strong>User</strong> ....................................................................... 67<br />
Hints for the <strong>POISE</strong> <strong>User</strong>............................................................................ 68<br />
Menu Processor.......................................................................................... 72<br />
Administrative Systems Query (ASQ)........................................................ 74<br />
SYSTEMS ADMINISTRATION REFERENCE........................................................ 77<br />
Traces ............................................................................................................. 77<br />
Making a Trace ........................................................................................... 77<br />
Replaying a Trace ...................................................................................... 77<br />
Test File Options ........................................................................................ 78<br />
Command Line Options.................................................................................. 78<br />
Command Line Examples........................................................................... 78<br />
DDE.................................................................................................................. 79<br />
RUNNING SKYLITE IN A WEB BROWSER......................................................... 81<br />
Contents ......................................................................................................... 81<br />
Introduction .................................................................................................... 81<br />
Overview......................................................................................................... 82<br />
Web-to-Host Connectivity .......................................................................... 82<br />
<strong>User</strong> Benefits <strong>of</strong> Web-to-Host Connectivity .............................................. 82<br />
Web Server Setup........................................................................................... 83<br />
Registering the Mime Type <strong>of</strong> the .SES File on an NT Server................. 83<br />
Using Web-Enabled <strong>SkyLite</strong> ........................................................................... 83<br />
Embedding <strong>SkyLite</strong> in Micros<strong>of</strong>t Internet Explorer 3.02 or Higher......... 83<br />
Embedding <strong>SkyLite</strong> in Netscape's Navigator/Communicator 3.0<br />
or Higher ..................................................................................................... 83<br />
Multi Session Manager................................................................................... 84<br />
Using MSM .................................................................................................. 84<br />
Known Issues ................................................................................................. 85<br />
General Issues............................................................................................ 85<br />
Browser-Specific Issues - Netscape Navigator ........................................ 85<br />
Browser-Specific Issues - Micros<strong>of</strong>t Internet Explorer ............................ 85<br />
MSM-Specific Issues - Multi Session Manager.......................................... 86<br />
Frequently Asked Questions ......................................................................... 86<br />
INDEX.................................................................................................................. 87<br />
<strong>POISE</strong>-<strong>SkyLite</strong> <strong>User</strong> <strong>Guide</strong> 5
TABLE OF CONTENTS<br />
6 <strong>POISE</strong>-<strong>SkyLite</strong> <strong>User</strong> <strong>Guide</strong>
Chapter<br />
1<br />
Introduction<br />
Welcome to <strong>POISE</strong>-<strong>SkyLite</strong>. This book is a guide to using <strong>SkyLite</strong> for end users and systems<br />
administrators, and is divided into the following chapters:<br />
Chapter Title Topics covered<br />
Chapter 1 Introduction How to install <strong>SkyLite</strong>, an overview <strong>of</strong><br />
<strong>SkyLite</strong>’s features, plus Quick Start<br />
instructions so you can get started<br />
immediately.<br />
Chapter 2 Using <strong>SkyLite</strong> How to… information in a step-by-step form.<br />
Chapter 3<br />
Networks and<br />
Emulations<br />
An in-depth guide to configuring <strong>SkyLite</strong> to<br />
connect your PC to a host.<br />
Chapter 4 Advanced <strong>SkyLite</strong> Tips for more experienced users and systems<br />
administrators on making the most <strong>of</strong><br />
<strong>SkyLite</strong>.<br />
Chapter 5 Troubleshooting What to do if things go wrong - advice on<br />
solving some <strong>of</strong> the more common problems<br />
and where to go for further information.<br />
Chapter 6 <strong>POISE</strong> Applications Using the graphical features <strong>of</strong> <strong>SkyLite</strong> in<br />
<strong>POISE</strong> applications.<br />
Appendix A<br />
Appendix B<br />
Systems Administrator<br />
Reference<br />
Running <strong>SkyLite</strong> in a<br />
Web Browser<br />
Reference material on traces, command line<br />
options, the Loopback facility, and DDE.<br />
Embedding and running <strong>SkyLite</strong> emulation<br />
sessions within a Web browser, issues and<br />
FAQs.<br />
Terminal Emulations<br />
In the past, you could access information, programs, processing power, and functions<br />
such as printing from a host using dumb terminals, which are so called because they have<br />
no processor, all the work being done by the host computer (the mainframe or mini<br />
computer). However, as technology has become more advanced, terminals have become<br />
increasingly intelligent, that is, more and more processing is done by the terminal rather<br />
than by the host.<br />
In 1983, the personal computer was introduced, which has, by and large, replaced the<br />
terminal. The PC contains a Central Processing Unit (CPU) which enables it to process<br />
information. It is designed to be used by one person and can work in standalone mode,<br />
which is not connected to a host, or it can be linked to a host via a network or serial<br />
connection to a modem.<br />
<strong>POISE</strong>-<strong>SkyLite</strong> <strong>User</strong> <strong>Guide</strong> 7
INTRODUCTION CHAPTER 1<br />
In order for a terminal to communicate successfully with a host, the terminal must speak<br />
the same language as the host. Terminal emulation s<strong>of</strong>tware such as <strong>SkyLite</strong> enables the<br />
PC to do this. It allows a PC to act like a particular brand <strong>of</strong> terminal, for example a<br />
VT320. The PC appears as a terminal to the host computer and accepts the same escape<br />
sequences for functions such as cursor positioning and clearing the screen.<br />
A terminal emulator enables you to connect to one or more hosts across different<br />
networks using many different emulations. To enable your terminal emulator to connect<br />
to a host across a network, you need to have the correct protocol s<strong>of</strong>tware loaded onto<br />
both your PC and the host. Protocol s<strong>of</strong>tware, <strong>of</strong>ten called a stack, gives your PC the<br />
right information to be able to send data across a network. The host also needs to have<br />
protocol s<strong>of</strong>tware to be able to interpret the data.<br />
A protocol is a set <strong>of</strong> formal rules, rather like a language, which enables communications<br />
between hosts and PCs. TCP/IP is a common protocol used with <strong>SkyLite</strong>.<br />
Note: Choosing the WinSock network option in <strong>SkyLite</strong> allows your PC to talk to the<br />
TCP/IP, as long as your host has the correct s<strong>of</strong>tware.<br />
When you make a connection to a host from your PC using <strong>SkyLite</strong>, you open what is<br />
called a session. In <strong>SkyLite</strong>, you can create a new session, save a session, open an existing<br />
session, have more than one session running at once, and switch between open sessions.<br />
This is much like opening a new file.<br />
When you create a new session, you have to tell <strong>SkyLite</strong> which s<strong>of</strong>tware protocol you<br />
have installed on your PC and the host, and which emulation you are using.<br />
Getting Started<br />
The following sections <strong>of</strong> this chapter give you an overview <strong>of</strong> <strong>SkyLite</strong>’s features, and the<br />
other chapters deal with <strong>SkyLite</strong> in more detail.<br />
If you want to dive straight in, turn to the Quick Start Section on page 9.<br />
<strong>SkyLite</strong> Features<br />
<strong>SkyLite</strong> brings data from host applications into your familiar Windows- and DOS- based<br />
spreadsheets, word processors and other programs. Using <strong>SkyLite</strong> as a terminal emulator,<br />
you can achieve connectivity immediately. However, <strong>SkyLite</strong> is not just a terminal<br />
emulator. It is easy to install and configure, disguising the sophistication <strong>of</strong> the solution.<br />
Once you’re set up, it’s simple and intuitive to use.<br />
You can configure host session files and save them for reuse by all users across LANs.<br />
Sessions are network links between your computer and remote hosts.<br />
The following topics describe some <strong>of</strong> the features <strong>of</strong> <strong>SkyLite</strong>.<br />
See page 57.<br />
See page 32.<br />
Hotspots<br />
A hotspot is text on the screen that has been programmed into the host application so<br />
that when you move the mouse pointer over the text and click the right button, a<br />
particular function is activated. You can use hotspots to add mouse pointer positioning<br />
with a full screen editor, and you can add the ability to point and click on words and<br />
functions on the screen.<br />
These features need to be configured on your PC and do not require any changes to the<br />
host program.<br />
Customizing Your Keyboard<br />
You can customize your keyboard by using the Keyboard Mapping option to define<br />
functions for PC keys pressed. You can also map keys to macros or specific character<br />
strings.<br />
8 <strong>POISE</strong>-<strong>SkyLite</strong> <strong>User</strong> <strong>Guide</strong>
CHAPTER 1<br />
INTRODUCTION<br />
See page 18.<br />
See page 49.<br />
See page 28.<br />
See page 17.<br />
Connecting to Multiple Sessions<br />
<strong>SkyLite</strong> allows any number <strong>of</strong> host sessions to be run concurrently. This is limited only by<br />
available PC memory, or by any other restrictions imposed by, say, network<br />
communication protocols.<br />
Macros<br />
<strong>SkyLite</strong>’s powerful macro facility allows you to automate standard tasks. You can either<br />
use the macro recorder to automate simple tasks, or you can write a program in <strong>SkyLite</strong>’s<br />
macro language to automate almost any host task.<br />
File Transfer<br />
<strong>SkyLite</strong> supports all the standard file transfer protocols including Kermit, X Modem, Y<br />
Modem, and Z Modem, and FTP file transfer.<br />
Create and Change Session Properties When<br />
<strong>SkyLite</strong> is Closed<br />
You can create a new <strong>SkyLite</strong> session and change a session’s properties without <strong>SkyLite</strong><br />
running.<br />
Context Menus<br />
You can bring up a context menu in <strong>SkyLite</strong> by clicking your right mouse button. This<br />
will bring up a menu with items that are relevant to the tasks you are performing, for<br />
example, cut and paste if you are editing.<br />
Dockable Toolbar<br />
You can drag and drop the toolbar to any position on your screen using the mouse. You<br />
can also dock the toolbar to the bottom <strong>of</strong> the screen.<br />
See pages 20<br />
and 54.<br />
OLE Support<br />
OLE (Object Linking and Embedding) automation allows you to export a programming<br />
interface from an application for use by another application. This allows one application<br />
to drive another. For example, most <strong>of</strong> Excel’s macro language is available to other<br />
applications via OLE automation. This technology means you can insert OLE objects<br />
into a <strong>SkyLite</strong> session.<br />
Quick Start<br />
This Quick Start section is designed to take you, step by step, through a typical PC-tohost<br />
connection, i.e., to a host using Windows Sockets. The basic steps are much the<br />
same for any connection, but the details differ. Chapter 3, Networks and Emulations,<br />
provides additional instructions on configuring your <strong>SkyLite</strong> session.<br />
1. Start <strong>SkyLite</strong><br />
Click on the Start button at the bottom <strong>of</strong> your desktop, select Programs, and then select<br />
the <strong>SkyLite</strong> icon from the <strong>SkyLite</strong> program group.<br />
2. Connect to a new session<br />
Select New from the Session menu or click on the Configure Session toolbar button<br />
shown opposite.<br />
A Configure Session dialog box will appear.<br />
<strong>POISE</strong>-<strong>SkyLite</strong> <strong>User</strong> <strong>Guide</strong> 9
INTRODUCTION CHAPTER 1<br />
See page 17.<br />
See page 49.<br />
3. Configure AutoConnect<br />
Click on the AutoConnect tab and check the Start Session When Application Starts box<br />
(do not click OK).<br />
This will connect you to your session logon screen whenever you open the session. You<br />
can also set up a session to automatically log on using a macro.<br />
4. Select the appropriate network and emulation<br />
Click on the Session tab; then highlight the appropriate network and emulation, in this<br />
case Windows Sockets and DEC VT320. Configure, either by double-clicking on the<br />
selected network, or by clicking on the Properties button.<br />
See page 41.<br />
See page 46.<br />
See page 18.<br />
5. Configure the network and emulation<br />
In the Configure Windows Sockets dialog:<br />
• Configure your network by typing in the Host Address.<br />
• Configure your emulation by clicking on the DEC VT320 tab and setting the<br />
Display Mode and Screen Size.<br />
• Click on OK when finished.<br />
Chapter 3, Networks and Emulations, describes how to configure networks and<br />
emulation settings.<br />
Your session screen should now appear.<br />
6. Save the session<br />
To save your session you can either:<br />
• Select Save as from the Session menu, or<br />
• Click the toolbar button shown on the left.<br />
Enter the name in the file Name field. You can choose an image from the pull-down list<br />
box that will be associated with the session name.<br />
The session will be saved, with a .ses file extension, in your <strong>SkyLite</strong> directory.<br />
You can create a shortcut in your Windows desktop as follows:<br />
In Windows Explorer, find the .ses file you have just created and highlight it by clicking<br />
once. From the File menu, select Create Shortcut. Drag the shortcut icon you have<br />
created onto your desktop. This will create an icon on your desktop which will give you<br />
direct access to the session you created.<br />
10 <strong>POISE</strong>-<strong>SkyLite</strong> <strong>User</strong> <strong>Guide</strong>
Chapter<br />
2<br />
Using <strong>SkyLite</strong><br />
Overview<br />
This chapter explains how to use and configure <strong>SkyLite</strong>. The earlier sections describe the<br />
basics needed to use <strong>SkyLite</strong>; the later sections describe how to use the more detailed<br />
aspects <strong>of</strong> <strong>SkyLite</strong>. The following features are described:<br />
Title Topic Page<br />
The toolbar Describes the toolbar button functions. 12<br />
The menu bar Describes the functions <strong>of</strong> the menus. 12<br />
Help How to use <strong>SkyLite</strong>’s comprehensive online help. 14<br />
Starting and exiting How to start and terminate <strong>SkyLite</strong>. 15<br />
Sessions<br />
How sessions work and how to create and configure 15<br />
a session.<br />
Editing How to use and configure the editing functions. 19<br />
Printing How to set up the various print options. 25<br />
File transfer How to send or receive files and how to configure the 28<br />
options.<br />
Modem connections How to connect to a modem in <strong>SkyLite</strong>. 30<br />
Customizing the How to resize and reset the screen and how to reset 31<br />
system<br />
the network.<br />
Configuring the How to map a PC key to an emulation key, a<br />
32<br />
keyboard<br />
character string, or a macro.<br />
Configuring screen How to change the color <strong>of</strong> your terminal display's 35<br />
attributes<br />
attributes.<br />
Selecting fonts How to select a font and its characteristics. 37<br />
Configuring the How to change terminal-specific details for your 38<br />
terminal<br />
session.<br />
The journal How to configure the journaling option. 39<br />
<strong>POISE</strong>-<strong>SkyLite</strong> <strong>User</strong> <strong>Guide</strong> 11
USING SKYLITE CHAPTER 2<br />
The Toolbar<br />
<strong>SkyLite</strong> for Windows has a user-friendly toolbar, containing a wide range <strong>of</strong> functions<br />
accessed via push buttons. These functions usually duplicate <strong>SkyLite</strong> commands.<br />
To display <strong>SkyLite</strong>’s toolbar, select the View Toolbar option.<br />
The toolbar is fully floatable and can be resized. It can be docked on the top, bottom or<br />
either side <strong>of</strong> the window. Facilities to customize this toolbar are provided.<br />
Open a session file.<br />
Connect to the current session.<br />
Copy selected text to the<br />
Clipboard. This is only enabled<br />
when you select text.<br />
Record a macro.<br />
Start PC-host file transfer.<br />
Increase font size by one point.<br />
The screen is auto-resized.<br />
Go to the previous terminal<br />
session backpage.<br />
Toggle hardcopy printing on or<br />
<strong>of</strong>f.<br />
Configure a session.<br />
Configure system setup.<br />
Activate help on a topic. A “?”<br />
symbol appears by the cursor. For<br />
help, click the mouse, pointing at<br />
the relevant topic.<br />
Save a session file.<br />
Disconnect from the current<br />
session.<br />
Paste selected text from the<br />
clipboard.<br />
Start a macro file.<br />
Open the command stack screen.<br />
Decrease font size by one point.<br />
The screen is auto-resized.<br />
Go to the next terminal session<br />
backpage.<br />
Prints the screen.<br />
Configure terminal setup.<br />
Find out release information<br />
about your version <strong>of</strong> <strong>SkyLite</strong>.<br />
Exit <strong>SkyLite</strong>.<br />
A further toolbar is displayed when you select loopback or test file network. When using<br />
loopback it is grayed out, but when using test file this toolbar is used to navigate through<br />
the test file.<br />
Restarts the networks traffic<br />
replay.<br />
Stops the networks traffic replay.<br />
Plays the networks traffic replay.<br />
12 <strong>POISE</strong>-<strong>SkyLite</strong> <strong>User</strong> <strong>Guide</strong>
CHAPTER 2<br />
USING SKYLITE<br />
Customizing the Toolbar<br />
Toolbar buttons can be removed, added, and moved around the main toolbar. A<br />
customization dialog is available to perform these functions (see below), but buttons can<br />
be removed and moved without using this.<br />
Hold down the Shift key and click on the toolbar button using the left mouse button.<br />
With the left mouse button held down, the selected toolbar button can be dragged to<br />
another position on the toolbar. To remove a button from the toolbar altogether, drag it<br />
<strong>of</strong>f the toolbar. Release the left mouse button when the button is in the required position.<br />
To remove a separator from the toolbar, drag a button onto it.<br />
1. Right clicking on the toolbar and selecting “customize” on the context menu<br />
accesses the Customize Toolbar dialog.<br />
2. The dialog includes a list <strong>of</strong> buttons that are available to be added to the toolbar,<br />
which consists <strong>of</strong> buttons previously removed and a list <strong>of</strong> buttons and<br />
separators currently on the toolbar.<br />
3. To add a button to the toolbar, select the button name on the available buttons<br />
list and select the Add button. The button name moves to the top <strong>of</strong> the list <strong>of</strong><br />
toolbar buttons. The button is added to the toolbar in that position.<br />
4. To remove a button or separator from the toolbar, select the button name or<br />
separator on the toolbar buttons list and select the Remove button. The button<br />
name moves to the available buttons list. The button is removed from the<br />
toolbar. Separators are not moved to the available buttons list and must be<br />
reinstated using the Reset button (see below).<br />
5. To change the position <strong>of</strong> a button or separator on the toolbar, select the button<br />
name or separator in the toolbar buttons list and select the Move Up or Move<br />
Down button. The button/separator changes its position on the toolbar, moving<br />
up/left or down/right.<br />
6. To restore the toolbar to its default setting, select the Reset button.<br />
<strong>POISE</strong>-<strong>SkyLite</strong> <strong>User</strong> <strong>Guide</strong> 13
USING SKYLITE CHAPTER 2<br />
The Menu Bar<br />
The menu bar consists <strong>of</strong> the following menus:<br />
Session menu Lets you create, open, and save sessions; print screens or text; and exit<br />
the application.<br />
Edit menu Lets you copy and paste text. You can also insert or delete OLE<br />
objects.<br />
System menu Lets you resize the screen, record and use macros, transfer files, use<br />
network tracing, and open the command stacker.<br />
Configure<br />
menu<br />
Special Key<br />
menu<br />
Help menu<br />
Help<br />
Lets you configure your sessions, terminal attributes, keyboard maps,<br />
file transfer settings, and other options.<br />
Lets you insert special characters in a <strong>SkyLite</strong> session.<br />
Lets you open the <strong>SkyLite</strong> online help. This provides instructions for<br />
using and configuring the <strong>SkyLite</strong> application. You can also connect to<br />
our Web site through our help.<br />
<strong>SkyLite</strong> for Windows provides you with a comprehensive help system on all menu<br />
options and dialog box items.<br />
• Use the Help Topics option from the Help menu to obtain general help on<br />
<strong>SkyLite</strong> for Windows.<br />
• Use the Using Help option from the Help menu to access information about<br />
Windows Help.<br />
• Use the Support option (under About <strong>SkyLite</strong>) to obtain extensive release and<br />
version information for your copy <strong>of</strong> <strong>SkyLite</strong>. This information is particularly<br />
useful if you need technical support. It is also possible to copy and paste this<br />
information into another document.<br />
• This button activates help for a toolbar button or menu item.<br />
Tool Tips<br />
<strong>SkyLite</strong>’s tool tips feature gives you a quick summary <strong>of</strong> the functions <strong>of</strong> each push<br />
button available on <strong>SkyLite</strong>’s toolbar.<br />
To access tool tips:<br />
Position the mouse pointer over the relevant push button, and press the right mouse<br />
button. A summary <strong>of</strong> the button's function appears directly below the button.<br />
Tool tips help automatically appears for a button if you leave the mouse pointer<br />
over the button for a short time.<br />
14 <strong>POISE</strong>-<strong>SkyLite</strong> <strong>User</strong> <strong>Guide</strong>
CHAPTER 2<br />
USING SKYLITE<br />
Starting <strong>SkyLite</strong><br />
To start <strong>SkyLite</strong> you can either:<br />
• Double-click on the <strong>SkyLite</strong> icon. This will open the last session closed by default.<br />
• Double-click on the SKYLITE.EXE file. This will open the last session closed by<br />
default.<br />
• Double-click on a session file (.ses). This will open that session.<br />
• Open <strong>SkyLite</strong> from the Start button using the Programs option. This will also<br />
open the last session closed by default.<br />
Exiting <strong>SkyLite</strong><br />
To exit from <strong>SkyLite</strong>, you can either:<br />
• Click on the Exit toolbar button.<br />
• Click on the standard Windows Close button.<br />
• Select the Exit option from the Session menu.<br />
Exit All<br />
Select the Exit All option from the Session menu to close and exit from all currently<br />
running <strong>SkyLite</strong> sessions.<br />
See page 19.<br />
See page 17.<br />
Sessions<br />
A session is a network link between your computer and a remote host. Starting a session<br />
does not automatically connect you to, or log you on to, your host system. You can<br />
configure <strong>SkyLite</strong> to automatically connect and log on however, sending your username<br />
and password to a system, and/or auto-starting a macro, and/or auto-dialing a modem<br />
connection.<br />
By default, <strong>SkyLite</strong> starts up with the session that was used the last time you ran <strong>SkyLite</strong>.<br />
If you have no previous valid session, <strong>SkyLite</strong> will not connect to any system, and you<br />
must set up a session using the New option on the Session menu.<br />
You can open more than one session at a time, either by starting multiple copies <strong>of</strong><br />
<strong>SkyLite</strong> (from Program Manager) or via the Open Another command on <strong>SkyLite</strong>’s<br />
Session menu.<br />
Session templates can be generated. New sessions can be based on the parameters<br />
established in these templates. A template is based on a previously created session file and<br />
contains all the data saved in that file.<br />
Creating a New Session<br />
The following section tells you how to create a session. You can also configure a session<br />
without <strong>SkyLite</strong> running.<br />
To set up a new session:<br />
1. Select New from the Session menu. If more than one Session Template is<br />
available, a dialog appears. Select the required template from the dialog and select<br />
OK, or select Cancel if no template is required. If only one template is available,<br />
this will be used by default.<br />
2. The Configure Session dialog is then displayed. This is also available from the<br />
Configure menu.<br />
<strong>POISE</strong>-<strong>SkyLite</strong> <strong>User</strong> <strong>Guide</strong> 15
USING SKYLITE CHAPTER 2<br />
3. You can also use the Session option from the Configure menu or the toolbar<br />
button shown to define details <strong>of</strong> your session setup or click on the toolbar<br />
button shown. You can then define details for your network, emulation, and<br />
AutoConnect, using the relevant tabbed dialog boxes.<br />
4. Highlight the network stack and the emulation; then click on Properties to<br />
configure.<br />
5. To change the session icon, click on the Change Icon button. On the displayed<br />
dialog, select an icon from the list, or point to another application and use its<br />
icons.<br />
16 <strong>POISE</strong>-<strong>SkyLite</strong> <strong>User</strong> <strong>Guide</strong>
CHAPTER 2<br />
USING SKYLITE<br />
See page 41.<br />
See page 46.<br />
6. To set network details, fill in the details and click on OK. Specific information<br />
for each network can be found in the Network Connections section.<br />
7. To set emulation details, click on the emulation tab. As with the network details,<br />
most emulations have different parameters.<br />
Creating a Session without <strong>SkyLite</strong> Running<br />
To create a new session without <strong>SkyLite</strong> running:<br />
1. Click the right mouse button either in the Windows 95/98/NT desktop or in<br />
Windows Explorer.<br />
2. Highlight New in the menu; this will display a submenu.<br />
3. Select the item <strong>SkyLite</strong> Session.<br />
This will create a new <strong>SkyLite</strong> Session icon on your desktop. If you double-click on this<br />
icon, it will take you into the new session that you have created. You can now configure<br />
this session.<br />
To change a session’s properties:<br />
1. Highlight the session file you want to configure either in Windows Explorer or<br />
on the desktop.<br />
2. Click your right mouse button and select Properties from the menu. You will get<br />
the Session Setup dialog as though you had selected New from the Session menu<br />
from within <strong>SkyLite</strong>. You might like to do this to associate a different icon with a<br />
particular host session.<br />
To AutoConnect<br />
<strong>POISE</strong>-<strong>SkyLite</strong> <strong>User</strong> <strong>Guide</strong> 17
USING SKYLITE CHAPTER 2<br />
See page 50.<br />
To automatically connect when starting a session:<br />
Enable the Start Session When Application Starts check box.<br />
To automatically run a macro when starting a session:<br />
Enter the macro file name in the Macro name box, or select a specific macro file to run<br />
using the Macro button; then enter the relevant details in the dialog that appears. This is a<br />
“logging on” macro.<br />
If you are recording a logon macro, you may need to fill in the <strong>User</strong>name and Password<br />
fields.<br />
Opening a Session<br />
To open a session:<br />
Use the Open option in the Session menu or use the toolbar button shown. At the<br />
bottom <strong>of</strong> the Session menu is a list <strong>of</strong> your previous sessions to choose from. If you<br />
open a new session, the current session is closed - you are prompted to confirm this.<br />
If you have not previously saved the session, you need to create a new session.<br />
Saving a Session<br />
To save <strong>SkyLite</strong>’s current session:<br />
Use the Save option from the Session menu or the toolbar button shown.<br />
To save your session parameters to a file with a different name:<br />
Use the Save As option from the Session menu.<br />
Any changes that you have made since the last save or the beginning <strong>of</strong> this <strong>SkyLite</strong><br />
session will still be active.<br />
You can select an image from the Image list box to associate with a particular session in<br />
the Save As dialog.<br />
Connecting to a Session<br />
To connect to a currently-opened session:<br />
Select the Connect option from the Session menu or click the toolbar button shown.<br />
Alternatively, to open and automatically connect to a session, when you are configuring<br />
your session, use the Start Session When Application Starts option in the AutoConnect<br />
dialog.<br />
Disconnecting from a Session<br />
To disconnect from your current session:<br />
Select the Disconnect option from the Session menu or click on the toolbar button<br />
shown opposite, while keeping <strong>SkyLite</strong> open. This allows you to open and/or connect to<br />
another session without running multiple copies <strong>of</strong> <strong>SkyLite</strong>.<br />
Connecting to Multiple Sessions<br />
To open another session while keeping your current session open:<br />
Select the Open Another option from the Session menu. This starts another instance <strong>of</strong><br />
<strong>SkyLite</strong> using your specified session at start-up.<br />
You can have any number <strong>of</strong> host sessions running concurrently. This is limited only by<br />
available PC memory, or by any other restrictions imposed by, for example, network<br />
communication protocols.<br />
18 <strong>POISE</strong>-<strong>SkyLite</strong> <strong>User</strong> <strong>Guide</strong>
CHAPTER 2<br />
USING SKYLITE<br />
Each concurrent terminal can run its own emulation with its own set <strong>of</strong> backpages under<br />
its own configuration and with its own printing facilities.<br />
If a host system is outputting to one session while you are looking at another session,<br />
<strong>SkyLite</strong> will not suspend the host output. You can switch between each session using the<br />
normal Windows Alt/Tab key to see the current status <strong>of</strong> the host applications running<br />
on each <strong>of</strong> the sessions.<br />
Creating Session Templates<br />
To generate session templates:<br />
Open a new session in the normal way and set up the session so that it matches the<br />
parameters <strong>of</strong> the template you wish to create, for example, the configuration <strong>of</strong> the<br />
session, the background and font colors, etc. Save the session and close <strong>SkyLite</strong>.<br />
Change the filename extension <strong>of</strong> the session from .ses to .set. The session file is now a<br />
template file. If there is only one such template available, whenever a new session is<br />
created, this template will be used as the basis for the new session.<br />
If more than one template has been created, the required template can be chosen from a<br />
dialog box which is displayed when New is selected from the Session menu. If no<br />
template is selected at this point, the default <strong>SkyLite</strong> settings are used.<br />
Editing<br />
The following sections describe:<br />
• The Edit menu.<br />
• OLE support in <strong>SkyLite</strong>.<br />
• Using the command stack.<br />
• Using the Special Key function.<br />
• Configuring editing.<br />
The Edit Menu<br />
The Edit menu allows you to copy and paste selected text. These functions will only be<br />
activated once you have selected text.<br />
The Edit menu also includes the following functions: Insert new object, Delete object,<br />
and Delete all objects. These items are inserting and deleting OLE objects.<br />
Copy<br />
You can select and copy text from normal pages and from backpages using the same<br />
methods.<br />
To select text:<br />
Hold down the Ctrl key while dragging the mouse across the relevant area. This is<br />
configurable in the Configure Editing dialog.<br />
To copy selected text from the current session into the Clipboard:<br />
Select the Copy option from the Edit menu. If the context menus are enabled in <strong>SkyLite</strong>,<br />
then you can copy text by using the right mouse button and selecting the Copy option<br />
from the menu that is displayed.<br />
Paste<br />
To paste text from the Clipboard into the current session:<br />
From the Edit menu, select the Paste option or click the toolbar button shown opposite.<br />
<strong>POISE</strong>-<strong>SkyLite</strong> <strong>User</strong> <strong>Guide</strong> 19
USING SKYLITE CHAPTER 2<br />
See page 54.<br />
OLE Support in <strong>SkyLite</strong><br />
OLE automation (Object Linking and Embedding) allows you to export a programming<br />
interface from an application for use by another application. This allows one application<br />
to drive another. For example, most <strong>of</strong> Excel’s macro language is available to other<br />
applications via OLE automation. You can insert OLE objects into a <strong>SkyLite</strong> session.<br />
Because <strong>SkyLite</strong> is an automation enabled object, you can open <strong>SkyLite</strong> sessions and<br />
make use <strong>of</strong> the macro language from within applications that are OLE Automation<br />
Controllers, such as Visual Basic for Applications (VBA), the Excel Macro Language,<br />
Visual C++, and Delphi.<br />
Inserting an OLE object<br />
To insert an OLE object:<br />
1. Select Insert new object from the Edit menu.<br />
2. Select the Object type from the list.<br />
Create New<br />
If you select Create New, you will get a list <strong>of</strong> objects that you can insert into your<br />
document. For example, if you selected Bitmap Image, an object would be inserted<br />
into your document that would allow you to create a bitmap image.<br />
Display as icon<br />
Enabling the Display As Icon inserts a shortcut into the document that represents the<br />
file.<br />
Create from File<br />
If you select Create from File, this will insert the contents <strong>of</strong> an existing file into the<br />
document, and you will be able to edit it using the program that created it. Type the<br />
file name that you want to select, or use the Browse button.<br />
Link<br />
Enabling the Link button inserts a picture <strong>of</strong> the file contents into the document. The<br />
picture will be linked to the file so that changes to the file will be reflected in your<br />
document.<br />
Note: You cannot save or print an embedded object in a session.<br />
Deleting an OLE object<br />
You can delete a selected OLE object:<br />
1. Select the object you want to delete.<br />
2. Select Delete object from the Edit menu.<br />
Deleting all OLE objects<br />
You can delete all OLE objects in a session:<br />
Select Delete all objects from the Edit menu.<br />
See page 52.<br />
Using the Command Stack<br />
The Command Stacker option stores the last 20 commands entered per session while<br />
using <strong>SkyLite</strong>, if set.<br />
By default, the Command stacker is turned <strong>of</strong>f. To enable the Command Stacker, see<br />
Configuring Editing, page 22.<br />
Warning:<br />
If you use the Command Stacker, it may also store any user IDs and passwords typed<br />
during connection to a host. To prevent this, you can write a special login macro that will<br />
20 <strong>POISE</strong>-<strong>SkyLite</strong> <strong>User</strong> <strong>Guide</strong>
CHAPTER 2<br />
USING SKYLITE<br />
See page 51.<br />
stop your user ID and password from being stored in the command stack while logging<br />
on.<br />
You can also write an AutoConnect login macro that will automatically log you on to a<br />
system.<br />
You can resend previously entered commands to the host system. You may edit any<br />
command. If you send a previously used command, it automatically moves to the top <strong>of</strong><br />
the command stack. The toolbar button on the left shows the contents <strong>of</strong> the Command<br />
Stack.<br />
<strong>SkyLite</strong> will store commands which:<br />
• Are at least four characters long, although you can alter this setting. See<br />
Configuring Editing on page 22.<br />
• Do not contain any control characters.<br />
• Are terminated by a carriage return.<br />
• Do not duplicate the most recently used command.<br />
To disable the stack, deselect the relevant check box in the Editing option <strong>of</strong> the<br />
Configure menu.<br />
Each <strong>SkyLite</strong> session will maintain its own command stack. So if you have multiple open<br />
sessions, you will have multiple command stacks open.<br />
Using the Special Keys Function<br />
The Special Key function allows you to enter characters that are not on your keyboard<br />
into a session, characters such as ç, Å, , Æ, é.<br />
You can select the special keys either from the menu, where the characters are grouped<br />
by accent or character type, or you can use shortcut keys to insert certain characters, for<br />
example, Alt+k, apostrophe, e will give you é.<br />
Note: Not all emulations support the full range <strong>of</strong> characters, so they may not always be<br />
available. Also, the host may not accept certain characters and could echo them back<br />
differently.<br />
To use the Special Key Menu<br />
1. Pull down the Special Key menu and select the character grouping that you need,<br />
for example, Acute, Grave.<br />
2. Select the key you want, either by using the shortcut key for lower case letters, by<br />
selecting with your mouse, or by using the arrow keys and pressing the Return<br />
key.<br />
You can also select the keys from the<br />
Character Map. Selecting characters from<br />
the character map means that you can<br />
leave the Character Map open while you<br />
are doing other work in your session.<br />
<strong>POISE</strong>-<strong>SkyLite</strong> <strong>User</strong> <strong>Guide</strong> 21
USING SKYLITE CHAPTER 2<br />
Special keys - select<br />
To use Character Map:<br />
• Choose Select from the Special Key menu. Click on the key that you want, then<br />
click Select, or double-click on the key. Repeat this for as many keys as you need.<br />
• If you are using the keyboard to select keys, use the arrow keys to select the key,<br />
then press the Return key.<br />
• Click on the Cancel button to close the Character Map or press the Esc key.<br />
Configuring Editing<br />
You can configure the following options using the Editing option from the Configure<br />
menu.<br />
22 <strong>POISE</strong>-<strong>SkyLite</strong> <strong>User</strong> <strong>Guide</strong>
CHAPTER 2<br />
USING SKYLITE<br />
Select a boxed area <strong>of</strong> the screen:<br />
Use the Block Select button pull-down list box to choose which keys to use.<br />
Choose the editing style:<br />
Select WordStar, WordPerfect or Windows. See following pages for the editing styles<br />
available.<br />
Select an area <strong>of</strong> the screen containing text lines:<br />
Use the Line Select button pull-down list box to choose the keys to use.<br />
Select copy keys:<br />
Use the Copy Selection button to choose keys that select and copy text to the Clipboard.<br />
Insert a carriage return for every new line <strong>of</strong> selected text:<br />
Use Insert newlines to insert a carriage return for every new line <strong>of</strong> text that is pasted.<br />
Remove trailing spaces:<br />
Use Strip spaces to remove trailing space from pasted text.<br />
Display Context menus:<br />
Select the Enabled check box.<br />
Enable <strong>SkyLite</strong>’s command stack:<br />
Select Command Stack Enabled. Use the Stack Size box to define the size <strong>of</strong> the<br />
command stack (default is 20), and use the Minimum command length to define the<br />
minimum number <strong>of</strong> keystrokes stored by the command stack.<br />
Set number <strong>of</strong> backpages:<br />
Set number <strong>of</strong> backpages using the Number <strong>of</strong> Pages selection box. See the next section<br />
for a discussion <strong>of</strong> backpages and use <strong>of</strong> the vertical scrollbar to navigate backpages.<br />
Backpages<br />
There are several different ways you can move through backpages in <strong>SkyLite</strong>:<br />
Toolbar<br />
buttons<br />
Page Up and<br />
Page Dn keys<br />
Vertical<br />
scrollbar<br />
The Up and Down Arrow buttons on the toolbar allow you to<br />
move through backpages one page at a time and are available<br />
whenever you have backpages set (see Define Number <strong>of</strong><br />
Backpages in the Configure Editing dialog).<br />
You need to have Page Keys set to backpages (Configure,<br />
Terminal). They will move you through backpages one page at a<br />
time. Pressing Alt +Page Up or Page Dn will move you up or<br />
down one line at a time.<br />
You need to have the following options set:<br />
Vertical scrollbar navigates backpages<br />
Use the Editing dialog from the Configure menu.<br />
Snap to Frame<br />
Use the Font dialog from the Configure menu.<br />
If you have Snap to Frame turned <strong>of</strong>f, you can pan over the terminal screen using the<br />
vertical scrollbar.<br />
The vertical scrollbar only moves in the terminal screen, not through backpages. You can,<br />
however, use the Page Up, Page Dn keys and the toolbar buttons to move through<br />
backpages.<br />
<strong>POISE</strong>-<strong>SkyLite</strong> <strong>User</strong> <strong>Guide</strong> 23
USING SKYLITE CHAPTER 2<br />
This is useful when you have a low-resolution monitor and you are trying to view terminal<br />
screens that are effectively larger than your monitor size or the size <strong>of</strong> the <strong>SkyLite</strong><br />
application window. For example, if you are looking at a 132-column report displayed on<br />
screen, you can increase the font size to improve readability and view the whole report by<br />
panning down and across the terminal screen.<br />
Note: Each backpage uses about 10k <strong>of</strong> memory and too many may cause <strong>SkyLite</strong> to run<br />
slowly.<br />
Editing styles<br />
To input or amend textual data in edit boxes or windows, <strong>SkyLite</strong> provides a set <strong>of</strong> local<br />
editing functions. You can control these functions using some <strong>of</strong> the keys shown below.<br />
<strong>SkyLite</strong> supports three local editing styles:<br />
• Windows compatible (for example, Alt+V to paste from the Clipboard)<br />
• WordPerfect compatible<br />
• WordStar compatible<br />
To select one <strong>of</strong> these styles, use the Editing... option from the Configure menu, as<br />
described above.<br />
Below is a common subset <strong>of</strong> local editing keys, for general text processing.<br />
Local Edit Key<br />
<br />
<br />
<br />
<br />
<br />
<br />
<br />
<br />
<br />
<br />
<br />
Function<br />
Toggles between insert (the default) and overwrite modes. A line<br />
cursor is used in insert mode, a block cursor in overwrite.<br />
Deletes the character currently under the cursor.<br />
Up one line.<br />
Down one line.<br />
Moves the cursor one position to the left.<br />
Moves the cursor one position to the right.<br />
Deletes the character to the left <strong>of</strong> the cursor.<br />
Moves to the first character <strong>of</strong> the input field.<br />
Moves to the last character <strong>of</strong> the input field.<br />
Successfully ends the input or amend operation and returns the<br />
result to <strong>SkyLite</strong>.<br />
Aborts the input or amend and leaves the original contents<br />
unaltered.<br />
24 <strong>POISE</strong>-<strong>SkyLite</strong> <strong>User</strong> <strong>Guide</strong>
CHAPTER 2<br />
USING SKYLITE<br />
Following is a complete list <strong>of</strong> other editing keys in WordPerfect and WordStar styles:<br />
Local Edit Key<br />
Function<br />
WordPerfect WordStar<br />
Ctrl,Left Arrow Ctrl/A Word left<br />
Ctrl,Right Arrow Ctrl/F Word right<br />
Home,Left Arrow Home Beginning <strong>of</strong> text line<br />
Home,Right Arrow End End <strong>of</strong> text line<br />
Home,Up Arrow N/A Top <strong>of</strong> screen (in an edit window only)<br />
Home,Down Arrow N/A Bottom <strong>of</strong> screen (in an edit window only)<br />
Home,Down Arrow N/A Bottom <strong>of</strong> screen (in an edit window only)<br />
Ctrl/Backspace Ctrl/T Deletes word to right <strong>of</strong> the cursor<br />
Ctrl/End<br />
Ctrl/Q then Deletes the remainder <strong>of</strong> the entire line<br />
Ctrl/Y<br />
Ctrl/Del Ctrl/Y Deletes complete line<br />
Ctrl/Page Down N/A Deletes the remainder <strong>of</strong> the entire page (in an edit<br />
window only)<br />
Ctrl/F1 Ctrl/R Restores the text to its original content<br />
Printing<br />
The following sections describe how to:<br />
• Use print setup.<br />
• Print the active screen.<br />
• Echo to the printer.<br />
• Configure printing.<br />
See page 26.<br />
Print Setup<br />
Use the Print Setup option from the Session menu to specify the current printer, its<br />
orientation, paper size, and paper source, as configured and installed under the Windows<br />
Print Manager. See the Micros<strong>of</strong>t Windows <strong>User</strong>’s <strong>Guide</strong> for further information on<br />
printer setup.<br />
Printing the Active Screen<br />
Use the Print Screen option from the Session menu to print a copy <strong>of</strong> the currently active<br />
host session’s screen to the current printer (as defined by the Print Setup option). This<br />
option can be useful to record error messages or contentious screen displays.<br />
Echoing to the Printer<br />
Use the Echo to Printer option from the Session menu or use the toolbar button shown<br />
opposite to toggle on or <strong>of</strong>f <strong>SkyLite</strong>’s hard copy printing to the default print device (for<br />
example, a local printer). A check next to the Echo to Printer option in the Session menu<br />
indicates that it is selected.<br />
The Echo to printer mode stays on and keeps printing until the user clicks the button<br />
again - at which point it stays <strong>of</strong>f (until the user clicks it again).<br />
<strong>POISE</strong>-<strong>SkyLite</strong> <strong>User</strong> <strong>Guide</strong> 25
USING SKYLITE CHAPTER 2<br />
This is a very useful means <strong>of</strong> capturing host session(s) output over a period <strong>of</strong> time. For<br />
example, when running an overnight batch job that displays its status at frequent intervals,<br />
this option would enable you to keep a record <strong>of</strong> the complete job run for later analysis.<br />
Note: Cursor screen positioning may cause corruption to some print devices.<br />
Configuring Printing<br />
Use the Print Setup option from the Session menu to configure printing as follows.<br />
Send to the default print device:<br />
The default print device is set in Windows. To send to the default printer, check the<br />
Printer radio button. If you want to alter the printer, or its setup, select the Configure<br />
button.<br />
Print to a file:<br />
Check the File radio button and enter the name <strong>of</strong> the file you want to print to in the box<br />
below this button, or use the Browse button to browse for your output file (the Browse<br />
button replaces the Configure button when the File radio button is selected).<br />
Host application supports printer control sequences:<br />
Select the Host Application Supports Printer Control Sequences option. This should only<br />
be checked if the host application can and will control the printer. This box is normally<br />
unchecked, allowing Windows to control the printing.<br />
Keep printer open:<br />
Some host programs close the printer after every line sent to the printer resulting in a<br />
form feed after every line. To prevent this, i.e., to ensure that any printing in one session<br />
is done continuously without form feeds unless specifically requested, enable the Keep<br />
Printer Open option. This will send all the printing <strong>of</strong>f to the printer once the session is<br />
closed.<br />
26 <strong>POISE</strong>-<strong>SkyLite</strong> <strong>User</strong> <strong>Guide</strong>
CHAPTER 2<br />
USING SKYLITE<br />
To force printing part way through a session, select Flush. This will close the printer then<br />
reopen it.<br />
If you set Close printer after idle time, this will close the printer after a set time. The<br />
printer will remain closed until the next time it is needed.<br />
Draw border around screen prints:<br />
Select Draw border around screen print.<br />
Advanced printer settings<br />
To access advanced printer settings, select the Advanced button (Configure, Printing).<br />
The Advanced Printer Settings dialog is then displayed.<br />
Enable translation <strong>of</strong> national character sets:<br />
Select Use National Replacement Character (NRC) Set to determine whether printed<br />
characters will be mapped by the Nationality setting in the Configure Terminal Setting<br />
dialog.<br />
Enable printing <strong>of</strong> graphics characters:<br />
Check the Printer Supports Graphics Characters option if your printer supports<br />
characters 128 and above. This should be checked for all but the oldest printers. It allows<br />
you to print characters such as a £ symbol and accented characters.<br />
Setting the logical width <strong>of</strong> the print job:<br />
To force the printer to use a specific logical width <strong>of</strong> your choice, select Exactly, and then<br />
select the number <strong>of</strong> characters using the adjacent field.<br />
The default setting is Terminal Width. Ensure that this option is selected if the printer is<br />
to have the same logical width as the screen.<br />
Enable direct printing:<br />
This facility is available for users whose host applications send printer control sequences<br />
directly to the printer, bypassing the Windows print spooler. Check the Direct Print (Use<br />
with Caution) check box.<br />
Before this facility is enabled, the printer must be set to raw mode. The printer must also<br />
be addressable directly, for example, “LPT1:” or “.”<br />
Caution must be taken in using this facility because the output bypasses the Windows<br />
print spooler, so any output from <strong>SkyLite</strong> could corrupt output from other applications.<br />
<strong>POISE</strong>-<strong>SkyLite</strong> <strong>User</strong> <strong>Guide</strong> 27
USING SKYLITE CHAPTER 2<br />
File Transfer between PC and Host<br />
The following sections describe how to use the File Transfer option to transfer files<br />
between the PC and host and how to configure file transfer.<br />
Before starting:<br />
Before this option is selected, you must have already prepared the host computer to be<br />
ready to either send or receive the file(s).<br />
You need to find out which file transfer programs are available on the host and select one<br />
<strong>of</strong> those to run. For example, to send a file to a host that has a version <strong>of</strong> KERMIT, you<br />
should start “KERMIT” on the host and tell it to “RECEIVE” the file. KERMIT will<br />
usually display a message such as:<br />
KERMIT READY TO RECEIVE, PLEASE START THE UPLOAD PROCEDURE<br />
At this time you should select <strong>SkyLite</strong>’s Start File Transfer option. It is important that you<br />
select the correct protocol in <strong>SkyLite</strong> to match the file transfer program running on the<br />
host.<br />
Multiple File Transfers<br />
If you specified on the host multiple file transfers to be sent to <strong>SkyLite</strong>, the first file will<br />
be renamed to that specified in the Local File box. Subsequent files will use their own<br />
names. If you specified a full path to a local directory, then all the files received will be<br />
placed in that directory.<br />
Starting File Transfer<br />
To send or receive files:<br />
1. Start the file transfer program on the host; set it to send or receive a file or files.<br />
2. Select <strong>SkyLite</strong>’s Start File Transfer option from the System menu or click on the<br />
toolbar button shown.<br />
3. Highlight the file transfer Protocol. This must match the host’s protocol.<br />
28 <strong>POISE</strong>-<strong>SkyLite</strong> <strong>User</strong> <strong>Guide</strong>
CHAPTER 2<br />
USING SKYLITE<br />
4. Enter the PC file to be sent or received in the Local File box; you can also use<br />
the Browse button to select the file to be sent. Specify the name you wish it to<br />
have on the host in the Remote File box. If this box is left empty, the file will be<br />
transferred with its own name.<br />
5. Select the Send To Host or Receive From Host button under Direction.<br />
6. Select the type <strong>of</strong> data to be transferred (binary or text) by selecting either Binary<br />
or Text in the Type group. Binary files are files such as executables (i.e., .exe),<br />
programs, and documents with formatting. Text files are usually plain text files.<br />
7. Start the file transfer by selecting Send.<br />
Wildcards may be used when selecting the file to be sent. This may result in multiple files<br />
being sent to the host. When multiple files are sent, only the first one will be renamed to<br />
the file name specified in the Remote File box. Subsequent files will be sent with their<br />
own names. Before sending multiple files, check that the host file transfer program can<br />
handle them. To check that the file transfer parameters for the selected protocol are<br />
configured correctly, select the Configure button.<br />
Configuring File Transfer<br />
See page 55.<br />
Use the File Transfer option from the Configure menu to configure the various<br />
parameters used when transferring files.<br />
The following file transfer protocols are available: Kermit, XYModem, and ZModem.<br />
You should not usually need to alter these parameters; <strong>SkyLite</strong>’s file transfer process is<br />
completely automatic. However, if you encounter file transfer errors, adjusting these<br />
parameters may help.<br />
Note: Check with your system administrator before adjusting any <strong>of</strong> these parameters.<br />
<strong>SkyLite</strong> also supports FTP file transfer.<br />
Kermit<br />
Timeout: The time (seconds) <strong>SkyLite</strong> waits for a response from the host before assuming<br />
the last block has been lost and must be resent. This may need to be increased for slow<br />
machines.<br />
Retries: The number <strong>of</strong> times <strong>SkyLite</strong> should attempt to recover from an error,<br />
resending a data block. Increase this setting for “noisy” lines or modems without error<br />
checking.<br />
<strong>POISE</strong>-<strong>SkyLite</strong> <strong>User</strong> <strong>Guide</strong> 29
USING SKYLITE CHAPTER 2<br />
XYModem<br />
Timeout: The time (seconds) <strong>SkyLite</strong> waits for a response from the host before assuming<br />
the last block has been lost and must be resent. This may need to be increased for slow<br />
machines.<br />
Retries: The number <strong>of</strong> times <strong>SkyLite</strong> should attempt to recover from an error,<br />
resending a data block. Increase this setting for “noisy” lines or modems without error<br />
checking.<br />
ZModem<br />
Timeout: The time (seconds) <strong>SkyLite</strong> waits for a response from the host before assuming<br />
the last block has been lost and must be resent. This may need to be increased for slow<br />
machines.<br />
Retries: The number <strong>of</strong> times <strong>SkyLite</strong> should attempt to recover from an error,<br />
resending a data block. Increase this setting for “noisy” lines or modems without error<br />
checking.<br />
See page 44.<br />
Modem Connections<br />
This section describes how to connect to a modem in <strong>SkyLite</strong>.<br />
To connect to a modem:<br />
Create a new session by selecting either New from the Session menu, or Session from the<br />
Configure menu.<br />
1. Highlight the Modem item in the Network list and the emulation you are using in<br />
the Emulation list and click on Properties.<br />
2. Configure the modem properties.<br />
3. Click on the emulation tab and configure the properties.<br />
30 <strong>POISE</strong>-<strong>SkyLite</strong> <strong>User</strong> <strong>Guide</strong>
CHAPTER 2<br />
USING SKYLITE<br />
Customizing the System<br />
The following sections describe how you can set your screen in different ways to suit the<br />
way you work.<br />
Resizing the Screen<br />
The standard screen setting is for <strong>SkyLite</strong> to be set to maximum with a toolbar and status<br />
bar. If <strong>SkyLite</strong> is not maximized, you can click the Maximize button. This is a standard<br />
Windows button in the top right hand corner <strong>of</strong> any Windows program.<br />
You can view the screen with or without the toolbar and the status bar.<br />
You can expand <strong>SkyLite</strong>’s window to the full size <strong>of</strong> your screen; this is called Ultimizing<br />
the screen. This is useful if you want to use the session as a traditional terminal, without<br />
Windows features. You can also select whether the Ultimized screen has a toolbar and<br />
status bar or not.<br />
Ultimizing the screen<br />
To Ultimize the screen:<br />
1. Press Alt+Enter to switch <strong>SkyLite</strong>’s window between full screen mode and<br />
normal window size. You can also select the Full Screen option from the System<br />
menu to Ultimize the screen, but to reset the screen, you will need to press<br />
Alt+Enter.<br />
Note: Ultimize “loses” the title bar and menu bar.<br />
2. You can also resize the screen by dragging the thin borders at the top, bottom<br />
and sides <strong>of</strong> the screen. If you do this, it is recommended that you configure the<br />
font you use to Maintain Aspect Ratio, otherwise the text on your screen could<br />
look stretched.<br />
Configuring the toolbar<br />
To view the toolbar:<br />
Enable the View Toolbar option in the Configure menu.<br />
Showing/hiding <strong>SkyLite</strong>’s status bar<br />
To display <strong>SkyLite</strong>’s status bar, use the View Status Bar option from the Configure menu.<br />
<strong>SkyLite</strong>’s status bar appears below the emulation screen.<br />
Resetting the Screen<br />
Select the Reset Screen option from the System menu. It is equivalent to switching a<br />
terminal <strong>of</strong>f and on. This facility is useful if communications with the host have been<br />
interrupted and seem unable to continue.<br />
Note: Host applications can also suspend communications by sending XOFF characters.<br />
Often a simple Ctrl+Q will restart communications.<br />
Resetting the Network<br />
To reset your network connection:<br />
Select the Reset Network option from the System menu. Use this option if your network<br />
connection is disrupted for some reason. If you have to reset the network, your<br />
connection will be terminated and you will have to log on again.<br />
<strong>POISE</strong>-<strong>SkyLite</strong> <strong>User</strong> <strong>Guide</strong> 31
USING SKYLITE CHAPTER 2<br />
Configuring the Keyboard<br />
<strong>SkyLite</strong> supports many terminal emulations, which means that many sets <strong>of</strong> function keys<br />
and special editing keys are available. Each emulation may have a different set <strong>of</strong><br />
predefined emulation keys.<br />
<strong>SkyLite</strong> has been programmed with the standard set <strong>of</strong> function keys normally relevant to<br />
the particular emulation. Applications can reprogram these keys automatically (as any real<br />
terminal will do) and you can reprogram them manually. This section describes how you<br />
can map a PC key to a specific emulation key, to a character string, or to a specific macro.<br />
It also describes how you can restore the default settings.<br />
When <strong>SkyLite</strong> is installed on your PC, your systems administrator may have set up the<br />
keyboard mapping to a standard terminal mapping. You should consult your systems<br />
administrator before making any changes.<br />
1. First, open up your <strong>SkyLite</strong> session in the normal way.<br />
2. Log on to your application. Your application may reprogram your keys<br />
automatically. Test out the keys you want to remap.<br />
3. Select the Keyboard Mapping option from the Configure menu. The Keyboard<br />
Mapping dialog will appear on the screen showing the PC keyboard layout.<br />
4. The following three sections describe how to map emulation keys, strings, and<br />
macros.<br />
Note: If you wish to use only the keyboard for configuration entries, use the Type Key<br />
button as follows:<br />
• Press Alt+K or select the Type Key button. A message box appears.<br />
• Press and hold a key sequence (e.g. Alt+Shift+F1). Once the keys are released<br />
they appear selected in the dialog.<br />
• Select either Emulation Key, String, or Macro and bind the relevant data to<br />
the key sequence.<br />
Emulation Keys<br />
To see what function keys are mapped to:<br />
1. Click on a function key (e.g., F13) entry in the list box. The Show Binding button<br />
becomes active.<br />
2. Click on the Show Binding button to highlight the Ctrl+F3. The Map PC Key To<br />
section shows it to be an Emulation Key.<br />
32 <strong>POISE</strong>-<strong>SkyLite</strong> <strong>User</strong> <strong>Guide</strong>
CHAPTER 2<br />
USING SKYLITE<br />
Clicking on the six special editing keys (Ins, Home, Pg Up, Delete, End and Pg Dn) will<br />
cause the Emulation Key section to display the relevant binding.<br />
Example<br />
To remap the Find emulation key from its default setting <strong>of</strong> INS key:<br />
1. Click on the Ins key. The Emulation key changes to the Find option.<br />
2. Click on the keys you wish to remap or bind it to. For example, click on the Ctrl<br />
key and the F12 key causing Ctrl+F12 to be highlighted.<br />
3. Click on the Find option in the emulation list and the radio button for Emulation<br />
key in the Map PC Key To section.<br />
To remap or bind this, you MUST click on the Bind Button.<br />
To test this mapping, click on the Find option and then on Show Binding. It should<br />
display Ctrl+F12 on the keyboard diagram.<br />
Note: If you remap an emulation key to a previously defined emulation key, e.g., bind<br />
Find to the Del key, the Del key binding (i.e., Select) will be lost.<br />
Strings<br />
This option associates a string to a PC key. This allows you to set a key so that every time<br />
that key is pressed, a string will be sent to the host. For example, you can set a key so that<br />
you can log <strong>of</strong>f from a host at the touch <strong>of</strong> a button by associating a command such as<br />
the word OFF with a key such as Esc. You cannot assign a string to a key that has been<br />
assigned as an emulation key. To do this you must first move the emulation binding.<br />
To associate a string to a PC key:<br />
1. Click on the PC Key in the Keyboard Mapping dialog that you want to associate<br />
to the string.<br />
2. Under the Map PC Key To section, select String.<br />
3. Enter the required text in the field to the right <strong>of</strong> String. If a carriage return is<br />
required as well, then enter a Control symbol (^) followed by a capital M.<br />
To set the string to the PC key:<br />
Click on the Bind button.<br />
Clicking on the function keys (F1 through to F12) causes a character string to appear in<br />
the Map PC Key To section next to the String radio button.<br />
To find out if a PC key has a string associated with it:<br />
In the Keyboard Mapping dialog, click on the PC key.<br />
If a key has a string associated with it, the String field in the Map PC Key To section will<br />
display the relevant string.<br />
Macros<br />
Macros are used to automate tasks. If there is a macro that you use frequently, it would be<br />
worth associating a macro with a PC key so that whenever you pressed that key, the<br />
macro would be run.<br />
To map a macro:<br />
1. Click on the Macro radio button and either enter the full path name <strong>of</strong> the macro<br />
in the field next to it, or select it using the Browse button.<br />
2. Click on the Bind button at the bottom <strong>of</strong> the dialog; then click on the OK<br />
button.<br />
<strong>POISE</strong>-<strong>SkyLite</strong> <strong>User</strong> <strong>Guide</strong> 33
USING SKYLITE CHAPTER 2<br />
To reset keyboard mappings:<br />
To restore the default setting <strong>of</strong> a specific key, highlight the key you want to restore and<br />
click on Reset Key.<br />
To restore all the key settings to the default, click on the Reset All button.<br />
Note: Default keyboard mapping may be different from the mapping in a template used<br />
to create the session.<br />
34 <strong>POISE</strong>-<strong>SkyLite</strong> <strong>User</strong> <strong>Guide</strong>
CHAPTER 2<br />
USING SKYLITE<br />
Configuring Screen Attributes<br />
The Attributes option from the Configure menu allows you to change the color <strong>of</strong> your<br />
terminal display’s attributes, that is, the normal setting, the bold setting, and so on.<br />
Attribute Colors<br />
To change the colors for an attribute:<br />
1. Highlight the attribute in the Attribute box. You may need to scroll down to find<br />
the attribute you want to change. The Sample box displays the current settings<br />
for the highlighted attribute.<br />
2. Select the foreground and background colors for the attribute by clicking on the<br />
color <strong>of</strong> your choice in the Foreground and Background sections. You can assign<br />
Flash or Underline to any attribute. See the following sections for further<br />
information.<br />
3. To change other attributes, repeat steps 1 and 2. When you have finished, click<br />
on OK.<br />
You can return any colors to the original setting by clicking Default.<br />
Auto Sculpture<br />
You should NOT use Auto Sculpture in conjunction with enhanced OpenVMSbased<br />
<strong>POISE</strong> applications.<br />
Flash<br />
Some applications use flashing characters. This option enables you to turn flashing on and<br />
<strong>of</strong>f where it is used in an application. When flashing is enabled, the Flash box will be<br />
checked.<br />
<strong>POISE</strong>-<strong>SkyLite</strong> <strong>User</strong> <strong>Guide</strong> 35
USING SKYLITE CHAPTER 2<br />
To enable or disable flashing:<br />
Highlight the attribute; then check the Flash box for flashing. Click the box again to<br />
disable flashing.<br />
IMPORTANT: You should NOT adjust the Flash setting if you are using <strong>SkyLite</strong><br />
in conjunction with enhanced OpenVMS-based <strong>POISE</strong> applications.<br />
Underline<br />
You can apply an underline style to any attribute.<br />
To give an attribute an underline:<br />
Highlight the attribute; then enable the Underline check box.<br />
IMPORTANT: You should NOT adjust the Underline setting if you are using<br />
<strong>SkyLite</strong> in conjunction with enhanced OpenVMS-based <strong>POISE</strong> applications.<br />
Adjusting Emulation Colors<br />
This option enables you to adjust the colors for your emulation.<br />
To alter a color:<br />
1. Select the color you want to alter by clicking on the color or the adjacent radio<br />
button under Terminal screen colors.<br />
2. Adjust the Color, Saturation, and Brightness by dragging the bars under these<br />
sections from side to side. The color you selected under Terminal screen colors<br />
will change as you drag the bars.<br />
3. Repeat steps 1 and 2 for any other colors you want to alter.<br />
4. Click OK.<br />
You can return any colors to the original setting by clicking Default.<br />
36 <strong>POISE</strong>-<strong>SkyLite</strong> <strong>User</strong> <strong>Guide</strong>
CHAPTER 2<br />
USING SKYLITE<br />
Selecting Fonts<br />
With the Font option from the Configure menu, you can select the font name and<br />
characteristics.<br />
<strong>SkyLite</strong> supplies its own TrueType font, Arial Monospaced, which is licensed from the<br />
leading font house, MONOTYPE. You can also use the TERMiTE font - this is not fully<br />
scaleable, but can be faster if your application does large amounts <strong>of</strong> line drawing.<br />
To select a font:<br />
1. Choose Font from the Configure menu.<br />
2. Highlight the font you want to use in the Facename list box. You may need to<br />
scroll up or down. The Sample box will display an example <strong>of</strong> the way the<br />
selected font will be displayed on the screen.<br />
3. Highlight the style and the size <strong>of</strong> the font you want.<br />
4. With Font size automation set to Best fit, the terminal window is sized so that it<br />
is the best fit in the current <strong>SkyLite</strong> frame size.<br />
5. If you want the screen to be in proportion with the <strong>SkyLite</strong> window size, select<br />
Snap to Frame. If you resize the window, the font size is changed accordingly.<br />
6. With the Font size automation set to None, there is no font automation.<br />
7. If you want to keep the window size close to the original aspect ratio <strong>of</strong> the font<br />
selected, select Maintain Aspect Ratio with Snap to Frame.<br />
<strong>POISE</strong>-<strong>SkyLite</strong> <strong>User</strong> <strong>Guide</strong> 37
USING SKYLITE CHAPTER 2<br />
See page 35.<br />
If the application you are using has line drawing, you can give the screen a 3D look and<br />
feel.<br />
To give the screen a 3D look and feel:<br />
Select Sculpt Line Drawing. For best effect, set the attributes to a black foreground on a<br />
light gray background.<br />
IMPORTANT: You should NOT adjust the Sculpt Line Drawing setting if you<br />
are using <strong>SkyLite</strong> in conjunction with enhanced OpenVMS-based <strong>POISE</strong><br />
applications.<br />
Configuring the Terminal<br />
See page 32.<br />
The Terminal option in the Configure menu allows you to change terminal-specific details<br />
for your session, for example, the settings for the Caps Lock key and Num Lock key<br />
settings at the start <strong>of</strong> a session.<br />
To set the initial state <strong>of</strong> the session’s and keys:<br />
1. Select Terminal from the Configure menu.<br />
2. Num Lock sets the initial state <strong>of</strong> the key.<br />
If the Num Lock key is set to Host key, then <strong>SkyLite</strong> will send whatever the<br />
Num Lock key is mapped to, this may be an emulation-specific sequence, i.e., the<br />
DEC’s PF1 or it may be a user-defined sequence. It will not perform the Num<br />
Lock toggle functionality, even though the Num Lock light on the keyboard will<br />
change when this key is used.<br />
If the Num Lock key is set to Num Lock toggle, then <strong>SkyLite</strong> will perform the<br />
Num Lock toggle regardless <strong>of</strong> what the Num Lock key is mapped to. <strong>SkyLite</strong><br />
will also toggle the keyboard Num Lock light correctly.<br />
If the Num Lock key is set to Emulation defined and there is a mapping to the<br />
Num Lock key, then <strong>SkyLite</strong> will send this mapping when the Num Lock key is<br />
38 <strong>POISE</strong>-<strong>SkyLite</strong> <strong>User</strong> <strong>Guide</strong>
CHAPTER 2<br />
USING SKYLITE<br />
used. If there is not a default mapping to this key, then <strong>SkyLite</strong> will perform the<br />
Num Lock toggle.<br />
3. Use Caps Lock and select either no change, force on (upper case), or force <strong>of</strong>f<br />
(lower case).<br />
The state <strong>of</strong> the Caps Lock is forced only when connecting the sessions; the state<br />
<strong>of</strong> the Caps Lock is not saved for multiple sessions.<br />
4. Page Keys is set to show backpages by default. However, some host applications<br />
need to use page keys (say, for their own paging processes) by interrogating the<br />
keystrokes returned from the user’s terminal emulation. For <strong>SkyLite</strong> to send to<br />
the host the characters generated by the and <br />
keys, set Page Keys to Host.<br />
5. Use Cursor to define each session’s cursor type. You can select either Block or<br />
Underlined cursor.<br />
The Journal<br />
The Journal option configures journaling. This is a powerful feature that reports messages<br />
back to the user while running <strong>SkyLite</strong>. You should only use the journal to trace errors, in<br />
debugging application code, or when encountering problems, as enabling Journaling may<br />
slow <strong>SkyLite</strong> down noticeably. Journaling records general information about the<br />
processes occurring inside the product.<br />
Viewing the Journal<br />
To display <strong>SkyLite</strong>’s journal in a separate window:<br />
Select Journal from the Configure menu. This displays the Journal dialog. Check the<br />
Journaling Enabled box and click on OK.<br />
<strong>POISE</strong>-<strong>SkyLite</strong> <strong>User</strong> <strong>Guide</strong> 39
USING SKYLITE CHAPTER 2<br />
Configuring the Journal<br />
You set the journal options as follows:<br />
1. Check the Journaling Enabled box to enable the Journaling option.<br />
• Define your own output file to store journal information by typing a file name<br />
in the Journal to File field.<br />
• Automatically save all journal entries when they are made by enabling Flush<br />
On Write. If the session crashes, the journal file is not then lost.<br />
• To have new journals appended to the same file, check Append New Journals<br />
to Same File.<br />
2. Highlight the item in Area that you wish to receive information on and select the<br />
level <strong>of</strong> information you wish to receive in Level as listed:<br />
• Serious Errors - failures.<br />
• Errors - all errors.<br />
• Warnings - non-fatal error messages.<br />
• Information - status, i.e., mouse movements, Caps Lock key pressed.<br />
• Detailed Info - all information exchanged between the host and the PC.<br />
3. Alter the number <strong>of</strong> lines in the Journal window using the Number <strong>of</strong> Lines to<br />
Display in Journal Window option. The default is 1,000.<br />
4. Click on OK.<br />
5. Select the View Journal option from the Configure menu. The journal must be<br />
enabled before you can view it (if the journal is not enabled, this menu item is<br />
grayed out).<br />
To clear the journal from your screen:<br />
Deselect the View Journal option from <strong>SkyLite</strong>’s Configure menu, or close the journal<br />
window itself. The journal is still active if you do this; messages will continue to be<br />
written to the journal.<br />
To close the journal:<br />
Deselect Journaling Enabled.<br />
40 <strong>POISE</strong>-<strong>SkyLite</strong> <strong>User</strong> <strong>Guide</strong>
Chapter<br />
Networks and Emulations<br />
3<br />
Overview<br />
The following sections tell you how to configure <strong>SkyLite</strong> to connect your PC to your<br />
host. The sections are specifically designed for systems administrators and people who are<br />
involved in setting up <strong>SkyLite</strong> for users, and are split into two parts covering:<br />
• Network connections from page 41.<br />
• Emulations from page 46.<br />
The dialogs in this chapter are displayed when the Properties button on the Configure<br />
Session dialog is pressed (see page 15).<br />
Network Connections<br />
<strong>SkyLite</strong> Network Connections<br />
Networks Notes Page<br />
WinSock<br />
Serial port<br />
<strong>SkyLite</strong> supports WinSock 1.1 which is an open<br />
TCP/IP API. It is supported by over 70 TCP/IP<br />
stacks.<br />
It may be used over a network or by using a<br />
modem with PPP (Point to Point Protocol).<br />
You should use this option if your PC has a direct<br />
connection to the host you want to connect to via<br />
a serial port.<br />
Modem<br />
This option enables you to connect to the host 44<br />
through a modem.<br />
Loopback This is a diagnostic facility for testing emulations. 46<br />
Test file This option is used to replay a trace. 77<br />
WinSock<br />
<strong>SkyLite</strong> supports WinSock API for TCP/IP Communications. You can use <strong>SkyLite</strong> with<br />
any product that supports this interface.<br />
41<br />
43<br />
<strong>POISE</strong>-<strong>SkyLite</strong> <strong>User</strong> <strong>Guide</strong> 41
NETWORKS AND EMULATIONS CHAPTER 3<br />
Set the options as follows:<br />
1. Fill in your Host Telnet address. This can be an IP address or a name if defined<br />
in the hosts database. This is usually found in your Windows directory.<br />
2. Termtype is a Telnet variable. This should normally not be changed.<br />
3. Define your Port number. For Telnet, this is usually 23.<br />
4. Use Echo to specify whether data keyed in is echoed locally, (Local) or by the<br />
host (Remote). The default is Remote.<br />
5. Use Break sends to define the effect <strong>of</strong> sending a break to the host. Select Break<br />
for a break or Interrupt for a program interrupt.<br />
6. Use Receive EOL to define the effect <strong>of</strong> the end <strong>of</strong> line character received from<br />
the host: Carriage Return (CR), Line Feed (LF) or Carriage Return and Line Feed<br />
(CR/LF).<br />
7. Use Send EOL to define the end <strong>of</strong> line character sent to the host.<br />
42 <strong>POISE</strong>-<strong>SkyLite</strong> <strong>User</strong> <strong>Guide</strong>
CHAPTER 3<br />
NETWORKS AND EMULATIONS<br />
Serial Port (RS232)<br />
You can connect <strong>SkyLite</strong> directly to the host via a serial cable, in almost the same way as a<br />
normal terminal. The connector on the back <strong>of</strong> the PC may be different from the one<br />
used on a standard terminal. To use a standard terminal cable, you may need a 9-pin to<br />
25-pin adapter between the PC and the terminal cable. You may also need to cross over<br />
pins 2 and 3 on the connection.<br />
The options are described below:<br />
Port Use to select your communications port number (COM1 to COM4).<br />
Speed Select to set the correct data transfer speed (in baud).<br />
Parity Use to select parity type for your connection.<br />
Data bits Use to select the number <strong>of</strong> data bits in each byte.<br />
Stop bits Use to select the number <strong>of</strong> stop bits.<br />
To define how <strong>SkyLite</strong> tells the host that its input buffer is full and how <strong>SkyLite</strong> is told by<br />
the host that it can receive no more characters, both <strong>SkyLite</strong> and the host system must<br />
use the same flow control protocol. Select the options in the Inflow and Outflow boxes<br />
as follows:<br />
None Select to do nothing (and risk losing characters).<br />
Xon/X<strong>of</strong>f Select to use Xon/X<strong>of</strong>f s<strong>of</strong>tware protocol (can only be used for serial ports).<br />
Rts/Cts Select to monitor Rts/Cts control signals. Rts/Cts will only work if you have<br />
an appropriate cable between the host and the PC.<br />
<strong>POISE</strong>-<strong>SkyLite</strong> <strong>User</strong> <strong>Guide</strong> 43
NETWORKS AND EMULATIONS CHAPTER 3<br />
Modem<br />
Configuring modem properties<br />
You can dial up a host from a modem using the Modem Connection option in the same<br />
way as you would select a network option in the Session Setup dialog (i.e., by selecting the<br />
Session option from the Configure menu, the New option from the Session menu, or the<br />
New toolbar button).<br />
The following sections describe how to:<br />
• Set the phone number.<br />
• Set the dialing properties.<br />
• Select the modem.<br />
• Configure the modem.<br />
Setting the phone number<br />
To set the Phone Number:<br />
1. Click on the Modify button next to Phone Number. The Phone Number dialog<br />
will appear.<br />
2. Fill in the Country Code, the Area Code, and the Local Number fields, then click<br />
on OK.<br />
Setting the dialing properties<br />
To set the Dialing Properties:<br />
Click the Modify button next to Dialing Properties.<br />
I am dialing from You can either type a location, select an existing location from<br />
the pull-down box, or select New and type a location in the field.<br />
You can also remove a location by selecting that location from<br />
the list box and clicking the Remove button.<br />
The area code is Type your area code.<br />
44 <strong>POISE</strong>-<strong>SkyLite</strong> <strong>User</strong> <strong>Guide</strong>
CHAPTER 3<br />
NETWORKS AND EMULATIONS<br />
I am in<br />
How I dial from<br />
this location<br />
Dial using<br />
Calling Card<br />
This location has<br />
call waiting<br />
The phone<br />
system at this<br />
location uses<br />
Select your country code from the “I am in” list box.<br />
Fill in the access codes if applicable.<br />
Fill in the field if this is applicable to your location.<br />
If the location you will be dialing from has call waiting facilities,<br />
enable the This Location Has Call Waiting field. You can also set<br />
a code that will disable this facility.<br />
Select the type <strong>of</strong> phone system your location uses: Tone dialing<br />
or Pulse dialing.<br />
Selecting the modem<br />
To select the type <strong>of</strong> modem you will use to connect:<br />
Select the modem type from the Connect Using field. If you have no modems, you must<br />
load one. You can do this from the Windows Control Panel by selecting Modems.<br />
Configuring the modem<br />
To configure the modem:<br />
Click the Configure button next to Connect Using.<br />
General:<br />
Set the Port, Speaker volume and Maximum speed.<br />
Connection:<br />
Click on the Connection tab to set the connection settings. Connection preferences you<br />
can set are Data bits, Parity and Stop bits.<br />
Call preferences you can set are:<br />
• Wait for dial tone before dialing.<br />
• Cancel the call if not connected within __ secs.<br />
• Disconnect a call if idle for more than __ mins.<br />
You can click on the Port Settings button to configure port settings.<br />
You can click on the Advanced button to configure the following:<br />
• Error control.<br />
• Flow control.<br />
• Modulation type.<br />
• Extra settings.<br />
• Record a log file.<br />
Click on the Options tab to set:<br />
Connection control:<br />
• Bring up terminal window before dialing.<br />
• Bring up terminal window after dialing.<br />
Dial control:<br />
• Operator assisted or manual dial.<br />
• Wait for credit card tone: __ seconds.<br />
Status control:<br />
• Display modem status.<br />
Click on OK.<br />
<strong>POISE</strong>-<strong>SkyLite</strong> <strong>User</strong> <strong>Guide</strong> 45
NETWORKS AND EMULATIONS CHAPTER 3<br />
You can set the following basic options:<br />
• Continuous redial.<br />
• Redial attempts.<br />
• Beep on connection.<br />
Loopback<br />
This option provides a diagnostic facility for testing emulations. This should only be used<br />
on instruction from Technical Support.<br />
Emulations<br />
<strong>SkyLite</strong> supports the following emulations:<br />
Emulations<br />
Page<br />
DEC VT52, VT100, VT220 (7 bit & 8 bit) VT320, VT420. 46<br />
ANSI (+ Color). 48<br />
SCO ANSI Console. 48<br />
DEC Emulations<br />
<strong>SkyLite</strong> supports the following DEC terminals: VT52, VT100, VT220, VT320 and<br />
VT420.<br />
You can configure the DEC terminal in two stages, an initial stage and an advanced stage.<br />
The initial configuration stage allows you to define the screen size and display mode, i.e.,<br />
which colors will be displayed.<br />
You can either select a predefined screen size or define your own.<br />
To define your own screen size:<br />
Enable Custom; then type or select the number <strong>of</strong> Columns and Rows you want:<br />
46 <strong>POISE</strong>-<strong>SkyLite</strong> <strong>User</strong> <strong>Guide</strong>
CHAPTER 3<br />
NETWORKS AND EMULATIONS<br />
To set the Display mode, choose one <strong>of</strong> the following options:<br />
Color<br />
Uses color to indicate text attributes (bold, underline, reverse, etc.)<br />
Color + flash Similar to Color but with flash enabled. This is flashing text<br />
programmed by the host, usually for information or emphasis.<br />
Green<br />
Green on black; this is the standard dumb terminal setting.<br />
Amber<br />
Amber on black.<br />
White<br />
White on black. <strong>SkyLite</strong>’s default color setting.<br />
Sculpted This gives a Windows look and feel. You should NOT use this<br />
option in conjunction with enhanced OpenVMS-based<br />
<strong>POISE</strong> applications.<br />
Note: You can modify these colors. See Configuring Screen Attributes on page 35.<br />
Click on the Advanced button to configure the advanced options.<br />
Select the options as follows:<br />
<strong>User</strong> keys Select Locked or Unlocked to lock or unlock function keys.<br />
Cursor keys Select Normal or Application to select the response the key should<br />
send to the host (this option should be set by the system administrator<br />
only).<br />
Backspace key Select Backspace or DEL to define the character sent to the host when<br />
you press the backspace key.<br />
Keypad keys Select Numeric or Application to choose whether keypad keys have<br />
their normal numeric function or are specific to an application (this<br />
option should be set by the system administrator only).<br />
Answerback Use Answerback to specify a message to be returned to the host from<br />
<strong>SkyLite</strong> when the host requests an answerback message.<br />
Auto-wrap Select Auto-wrap to wrap text around the screen.<br />
Graphics mode Select Graphics mode to preload DEC’s graphics table, instead <strong>of</strong> a<br />
standard ASCII table.<br />
<strong>POISE</strong>-<strong>SkyLite</strong> <strong>User</strong> <strong>Guide</strong> 47
NETWORKS AND EMULATIONS CHAPTER 3<br />
General Emulations<br />
The following emulations are supported with this dialog:<br />
ANSI<br />
SCO ANSI<br />
You can define the following options:<br />
Screen Size Size can be predefined (40, 80 or 132 columns) or<br />
customized to fit your requirements.<br />
Display mode You can specify the display mode you want to run in.<br />
Color<br />
Uses color to indicate text attributes (bold, underline, reverse, etc.)<br />
Color + flash As Color but with flash enabled. This is flashing text programmed<br />
by the host, usually for information or emphasis.<br />
Green<br />
Green on black; this is the standard dumb terminal setting.<br />
Amber<br />
Amber on black.<br />
White<br />
White on black. <strong>SkyLite</strong>’s default color setting.<br />
Sculpted This gives a Windows look and feel. You should NOT use this<br />
option in conjunction with enhanced OpenVMS-based<br />
<strong>POISE</strong> applications.<br />
48 <strong>POISE</strong>-<strong>SkyLite</strong> <strong>User</strong> <strong>Guide</strong>
Chapter<br />
4<br />
Advanced <strong>SkyLite</strong><br />
The following sections describe the advanced features <strong>of</strong> <strong>SkyLite</strong>. These features are<br />
designed for systems administrators and for those interested in extending the<br />
functionality <strong>of</strong> <strong>SkyLite</strong>. The following features are described:<br />
Topic<br />
<strong>SkyLite</strong>’s macro language<br />
OLE automation<br />
FTP file transfer<br />
Hotspots<br />
Description<br />
How to record and write macros plus a list <strong>of</strong><br />
macro commands.<br />
How to run a <strong>SkyLite</strong> session from another<br />
application.<br />
How to transfer files via FTP.<br />
How to configure hotspots in <strong>SkyLite</strong>.<br />
Using Macros<br />
<strong>SkyLite</strong> has a powerful macro facility that you can use to automate routine tasks. You can<br />
record a series <strong>of</strong> everyday tasks using <strong>SkyLite</strong>’s macro recorder, or you can create and<br />
edit macros manually using <strong>SkyLite</strong>’s macro language to automate almost any host task.<br />
Macros can be automatically started to take the user seamlessly into the depth <strong>of</strong> the host<br />
application. You can set up automatic connections and much more.<br />
The following sections summarize the macro language commands available to the user<br />
and provide an example <strong>of</strong> how to use the macro language to automatically log on to a<br />
session.<br />
There are two ways <strong>of</strong> creating a macro in <strong>SkyLite</strong>. You can either write it from scratch,<br />
or you can use the macro recorder.<br />
<strong>POISE</strong>-<strong>SkyLite</strong> <strong>User</strong> <strong>Guide</strong> 49
ADVANCED SKYLITE CHAPTER 4<br />
Recording a Macro<br />
The macro recorder records keystrokes and left mouse button clicks. The following steps<br />
take you through the tasks typically needed to record a macro to automatically log on to a<br />
host.<br />
1. Open or create a session.<br />
2. Click the Record Macro button as shown opposite or select Macro, Record<br />
macro from the System menu.<br />
3. Type a file name in the Destination field, or select an existing file name using the<br />
Browse button.<br />
The Timeout and the Match at Least _ Characters options are set at a default<br />
setting. You may need to increase the Timeout setting if you have a slow host.<br />
4. Check the AutoConnect Using This Macro File box to enable it. If you are not<br />
recording a default logon script, do not check this box. If you check the box, the<br />
macro file name will appear in the Session Setup AutoConnect dialog.<br />
5. Select the Start button to begin recording. A toolbar is displayed:<br />
Pauses the recording <strong>of</strong><br />
Stops the recording <strong>of</strong> the macro.<br />
the macro.<br />
6. At the password prompt, you can type in the password and press Return. Or, you<br />
can choose to record the macro so that when the login and password prompt<br />
appears on the screen, the macro waits for you to type in the login and password<br />
and to press the Return key. The advantage <strong>of</strong> choosing this second option is that<br />
the password will not be stored in the macro file. This is much more secure.<br />
To record the macro so that you have to type the password in manually:<br />
1. From the System menu, select Macro, Passthrough; type the password at the<br />
prompt; then press Return. Pressing the Return key has the effect <strong>of</strong> turning the<br />
macro recorder back on.<br />
2. Once you are logged on to the host you can either stop the macro recorder, or<br />
you can perform any tasks you normally perform at the start <strong>of</strong> the session and<br />
that you would like to automate, before stopping the macro recorder.<br />
50 <strong>POISE</strong>-<strong>SkyLite</strong> <strong>User</strong> <strong>Guide</strong>
CHAPTER 4<br />
ADVANCED SKYLITE<br />
3. Stop the macro recorder by clicking on the Stop button from the toolbar or by<br />
selecting Macro, Stop recording from the System menu.<br />
4. Save the session. Next time you open the session, it will automatically log you on<br />
to the host.<br />
Pause<br />
The Pause option allows you to stop recording a macro temporarily and then restart it.<br />
This is useful in a situation where, for example, you are recording an AutoConnect<br />
macro. You want to record the password in the macro, but you can’t remember it.<br />
Clicking the Pause button or selecting Macro, Pause recording from the System menu at<br />
the password prompt will stop the macro from recording any timeouts that may occur<br />
while you are finding the password. Clicking or selecting Pause again will restart the<br />
macro.<br />
Passthrough<br />
Using the Passthrough option in a macro (System menu, Macro, Passthrough) will<br />
prevent a character string up to a carriage return from being stored in the macro. When<br />
the macro is played back at the point where Passthrough was used, the macro will wait for<br />
you to enter a character string then a carriage return. When you enter the carriage return,<br />
the macro will continue.<br />
Writing a Macro<br />
You can write a macro to automatically log you on to a host or to automate any other<br />
tasks. The following steps take you through the process <strong>of</strong> writing an AutoConnect macro<br />
that will automatically log you on to a host. You can adapt this for any macro.<br />
1. Create a new session or open an existing one. Click on the AutoConnect tab in<br />
the Configure Session dialog, fill in the <strong>User</strong>name and Password fields; then click<br />
on OK.<br />
2. Select Macro, Edit macro from the System menu and type a macro name such as<br />
test.mcr. A dialog box saying “Cannot find the test.mcr file. Do you want to<br />
create a new file?” will appear.<br />
3. Click on yes; then type the macro below:<br />
REM This is a macro for logging<br />
REM automatically to the host.<br />
GLOBAL USER, PASSWORD AS STRING<br />
REM Send <strong>User</strong> from AutoConnect<br />
SENDTERM USER, CHR$(13)<br />
REM Delays for 2 seconds<br />
DELAY 2<br />
REM Send password from AutoConnect.<br />
SENDTERM PASSWORD, CHR$(13)<br />
END<br />
4. Select Save from the File menu, then Exit.<br />
5. Reopen the AutoConnect dialog and type (or select using the Browse button) the<br />
name <strong>of</strong> the macro that you just created in the Run Macro on Connection field.<br />
Click on OK and save the session.<br />
Note: When writing a macro, it is a good idea to insert comments that describe the tasks<br />
that you are automating in the macro. To insert a comment that won’t actually affect a<br />
<strong>POISE</strong>-<strong>SkyLite</strong> <strong>User</strong> <strong>Guide</strong> 51
ADVANCED SKYLITE CHAPTER 4<br />
macro, you need to type in something called a REM statement. Any text after the REM<br />
keyword is ignored by the macro processor.<br />
Writing a Macro - Example 2<br />
This example takes you through the steps needed to create an AutoConnect macro that<br />
will prevent your login and password from being stored in the command stack.<br />
1. Create a new session or open an existing one and enable the command stacker.<br />
Select Macro, Edit macro from the System menu, and type a macro name such as<br />
command.mcr. A dialog box saying “Cannot find the command.mcr file. Do you<br />
want to create a new file?” will appear.<br />
2. Click on yes; then type the macro below:<br />
REM This is a macro for preventing<br />
REM your login and password from being<br />
REM stored in the command stack<br />
REM Stop the login from being stored in<br />
REM the command stack<br />
PASSKEYS<br />
REM Stop the password from being stored<br />
REM in the command stack<br />
PASSKEYS<br />
END<br />
3. Select Save from the File menu, then Exit.<br />
4. Open the AutoConnect dialog and, in the Run Macro on Connection field, select<br />
the macro that you just created. Click on OK and save the session.<br />
Starting a Macro<br />
To run a specified macro:<br />
Select Macro, Start macro from the System menu, or click on the Start Macro toolbar<br />
button shown here. Select the file you want to start; then click on OK.<br />
Editing a Macro<br />
To edit a macro file:<br />
Select Macro, Edit macro from the System menu. Find the file you want to edit; then<br />
click on OK. The macro will appear in a text editor.<br />
52 <strong>POISE</strong>-<strong>SkyLite</strong> <strong>User</strong> <strong>Guide</strong>
CHAPTER 4<br />
ADVANCED SKYLITE<br />
Macro Commands<br />
The following macro language commands are available:<br />
Command Description Example<br />
CALL<br />
Calls a (previously defined) procedure.<br />
DELAY,<br />
DELAYTILL<br />
Delays a set number <strong>of</strong> seconds, or until a<br />
specified time.<br />
DELAY 5<br />
DIM Declares a variable as INTEGER or REAL. DIM A AS INTEGER.<br />
DO (WHILE) ...<br />
LOOP<br />
END<br />
EXIT<br />
Starts a program loop, continuing while the<br />
WHILE condition holds, exited when WHILE<br />
condition is fulfilled.<br />
Stops a macro.<br />
Exits from the current loop or IF statement.<br />
For example, to exit a FOR loop.<br />
LET A=10<br />
DO WHILE A>=2<br />
LET A=A-1<br />
PRINT A<br />
LOOP<br />
EXIT FOR<br />
FOR ... NEXT Creates a loop <strong>of</strong> a specific duration. FOR i = 1 TO 10<br />
GOTO<br />
Transfers control to a part <strong>of</strong> a program with a L20: : PRINT A<br />
predefined label.<br />
GOTO L20<br />
IF ... THEN ...<br />
ELSEIF<br />
LET<br />
Specifies one or more actions to take if a<br />
condition is fulfilled.<br />
Assigns a value to a variable. Variables must be<br />
declared with DIM before being assigned.<br />
DIM A AS INTEGER<br />
LET A = 5<br />
PASSKEYS Suspends macro processing to allow the user<br />
to enter keystrokes to the host.<br />
PRINT<br />
Prints a text message to the host, the session PRINT “HELLO”<br />
screen, or the status bar.<br />
REM Used for code comments. REM This will<br />
automatically log<br />
you on to a host<br />
SELECT<br />
Selects alternative actions based on specified<br />
conditions.<br />
SENDTERM Sends text to the host. SENDTERM PASSWORD,<br />
CHR$(13)<br />
SEND, SENDWIN Sends special characters to the host, or to the<br />
currently active Windows application.<br />
WAIT (TIMEOUT) Waits for a host response (optionally, for a WAIT TIMEOUT 20<br />
maximum timeout period).<br />
WHILE ... WEND Specifies a loop containing one or more DIM B AS INTEGER<br />
instructions to be carried out while a condition WHILE B >=1<br />
holds.<br />
PRINT B<br />
LET B = B-1<br />
WEND<br />
<strong>POISE</strong>-<strong>SkyLite</strong> <strong>User</strong> <strong>Guide</strong> 53
ADVANCED SKYLITE CHAPTER 4<br />
OLE Automation<br />
OLE automation is an industry standard that enables applications to expose their OLE<br />
objects to applications that support OLE, such as Visual Basic for Applications (VBA),<br />
the Excel Macro Language, Visual C++, and Delphi.<br />
<strong>SkyLite</strong> is an automation-enabled object. This means that you can open <strong>SkyLite</strong> sessions<br />
and make use <strong>of</strong> the macro language from within applications that are OLE automation<br />
controllers such as VBA. The commands listed below can be used in Visual Basic<br />
programs to start and close <strong>SkyLite</strong> sessions and run macro scripts.<br />
Command Description Parameter Parameter<br />
Description<br />
session.setting<br />
The name given to<br />
<strong>SkyLite</strong> in the<br />
Windows registry.<br />
- -<br />
<strong>SkyLite</strong>.LoadSession<br />
<strong>SkyLite</strong>.ScriptExec<br />
Loads a <strong>SkyLite</strong><br />
session.<br />
Executes the <strong>SkyLite</strong><br />
script line.<br />
“String”,<br />
“String”,<br />
bool<br />
“String”<br />
Session File name<br />
including path.<br />
Unused.<br />
Unused.<br />
A valid <strong>SkyLite</strong> macro<br />
command.<br />
<strong>SkyLite</strong>.StartScript Runs a macro file. “String” A macro filename<br />
including the full path.<br />
<strong>SkyLite</strong>.StartSession<br />
Starts or restarts a - -<br />
loaded session.<br />
<strong>SkyLite</strong>.Unload Unloads <strong>SkyLite</strong>. - -<br />
<strong>SkyLite</strong>.EndSession<br />
Ends <strong>SkyLite</strong><br />
session.<br />
- -<br />
VBA Example<br />
The following example shows how some <strong>of</strong> these commands can be used to load and<br />
start a <strong>SkyLite</strong> session using Visual Basic for Applications.<br />
Rem Define the variable <strong>SkyLite</strong> as the data type object.<br />
Rem This represents the <strong>SkyLite</strong> application when used for<br />
Rem OLE automation<br />
Dim <strong>SkyLite</strong> As object<br />
Rem Create an OLE object that corresponds to <strong>SkyLite</strong>.<br />
Rem We will use this object to invoke<br />
Rem published automation methods.<br />
Set <strong>SkyLite</strong> = GetObject("", "Session.Setting")<br />
Rem Start a session with the given name<br />
result = <strong>SkyLite</strong>.LoadSession("TEST.SES", "", True)<br />
Rem Once <strong>SkyLite</strong> has loaded, tell it to print something<br />
Rem on the terminal window.<br />
result = <strong>SkyLite</strong>.ScriptExec("print ""hello world""")<br />
Rem Close the <strong>SkyLite</strong> session<br />
<strong>SkyLite</strong>.endsession<br />
Rem Unload/Exit <strong>SkyLite</strong><br />
<strong>SkyLite</strong>.unload<br />
54 <strong>POISE</strong>-<strong>SkyLite</strong> <strong>User</strong> <strong>Guide</strong>
CHAPTER 4<br />
ADVANCED SKYLITE<br />
FTP File Transfer<br />
<strong>SkyLite</strong> provides facilities enabling you to upload and download files to and from a<br />
remote FTP server. The presence <strong>of</strong> the file “wininet.dll” is required. This is usually<br />
installed with Micros<strong>of</strong>t Internet Explorer. If Internet Explorer is not installed, the dll is<br />
installed using “‘wintdist.exe”’ when <strong>SkyLite</strong> is installed.<br />
FTP file transfers can be invoked from the System menu by selecting the Start FTP File<br />
Transfer option. This option is grayed out if wininet.dll is not present.<br />
FTP file transfers may be carried out at any time during a session. When a transfer is<br />
invoked, <strong>SkyLite</strong> makes a connection to the FTP host, so it is not necessary for you to be<br />
connected to the host, or to be using a TCP/IP connection. Only one FTP transfer can<br />
be active at a time.<br />
Starting FTP Transfers from the System Menu<br />
To transfer files:<br />
1. Select the Start FTP File Transfer option on the System menu. The Start FTP<br />
dialog is displayed.<br />
2. Specify the remote FTP server address in the FTP Server Address box. The entry<br />
defaults to the last used FTP address. If you are currently connected to a host via<br />
TCP/IP, then the address <strong>of</strong> that host can be selected as a secondary entry in the<br />
box.<br />
The server address may have a file path appended, for example:<br />
ftp.micros<strong>of</strong>t.com/services/technet<br />
Whenever the address is modified, you will be asked if the <strong>User</strong>name is to be<br />
changed as well. If yes, the FTP Options dialog is displayed in order to facilitate<br />
this (see Step 5 below).<br />
3. In the Direction box, select the direction <strong>of</strong> the transfer, either Send to Host or<br />
Receive From Host.<br />
<strong>POISE</strong>-<strong>SkyLite</strong> <strong>User</strong> <strong>Guide</strong> 55
ADVANCED SKYLITE CHAPTER 4<br />
4. In the Type box, specify the transfer type, either Binary or Text.<br />
5. Further entries can be made on the FTP Options dialog, accessed by selecting<br />
the Options button. On this dialog, the <strong>User</strong>name and Password used to log in to<br />
the FTP server may be specified, plus the number <strong>of</strong> Retries and the Timeout<br />
setting.<br />
6. In the File Names box, specify the Local file name. To search for a file, select the<br />
Browse button. This activates a standard file selection dialog, in a which file can<br />
be searched for and selected.<br />
7. In the File Names box, specify the Remote file name. To search for a file, select<br />
the Browse button. When selected, a connection is made to the FTP server, and<br />
the initial path on the server is set to the appended path on the server address<br />
(/services/technet on the example above).<br />
If no appended path has been specified, the initial path will be whatever path the<br />
FTP defaults to for the <strong>User</strong>name/Password. If the connection is successfully<br />
made, the initial path appears in the remote file name field, and the directory tree<br />
is displayed in the area below it.<br />
8. The directory tree can be browsed by expanding/contracting the nodes<br />
(representing directories on the FTP host). Directories to which access is denied<br />
are marked with a “!” and the directory name appended with “Access denied.”<br />
9. The remote and local file names are updated as you browse the directory tree;<br />
this process is dependent <strong>of</strong> the direction <strong>of</strong> the transfer as follows:<br />
When sending a file: The local file name remains static, but the remote file path<br />
(and name if applicable) changes to that selected on the directory tree. When<br />
uploading a file for the first time, select a directory. The entry for the remote file<br />
name field is populated with the selected directory name and the name <strong>of</strong> the<br />
selected local file. When uploading a file that has been transferred before, select<br />
the name <strong>of</strong> the file on the directory tree. The entry for the remote file name<br />
field is populated with the selected directory name and the name <strong>of</strong> the remote<br />
file.<br />
When receiving a file: The remote file name is set to whatever you select in the<br />
directory tree, and the local file name field is populated with the selected<br />
directory name and the name <strong>of</strong> the remote file.<br />
56 <strong>POISE</strong>-<strong>SkyLite</strong> <strong>User</strong> <strong>Guide</strong>
CHAPTER 4<br />
ADVANCED SKYLITE<br />
10. To initiate the transfer, select the Start button, or double-click on the selected<br />
directory/file name in the directory tree. A dialog is activated which displays the<br />
progress <strong>of</strong> the transfer and notifies the user on completion. The dialog may also<br />
be used to cancel the transfer.<br />
Note: The file size may not be available from some FTP servers and the progress <strong>of</strong><br />
the transfer will not be displayed.<br />
Hotspots<br />
A Hotspot is text on the screen that has been programmed into the host application so<br />
that when you move the mouse pointer over the text and click the right button, a<br />
particular function is activated. A hotspot is a word or sequence <strong>of</strong> characters on the<br />
screen that is separated by whitespace. By default the whitespace character is simply a<br />
space, although this may be defined as another character by editing the ha7ehot.ini file. A<br />
mouse click on a hotspot will enable a defined function.<br />
IMPORTANT: You must disable context menus in order to use hotspots. See<br />
Configuring Editing, page 22, for information on disabling/enabling context<br />
menus.<br />
Clicking anywhere on the character string “F10=Exit” will execute the exit function.<br />
However clicking on the “Assistant” part <strong>of</strong> a function called “HELP=Information<br />
Assistant” will have no effect. This is because hotspots are delimited by spaces. You<br />
would need to click on “HELP=Information” to execute that function.<br />
Changes to the ha7ehot.ini file should only be made by the systems administrator or an<br />
advanced user.<br />
This section is a comprehensive guide to editing the ha7ehot.ini file. It includes:<br />
• A hotspot overview table that lists and explains the functions that can be<br />
configured by editing the ha7ehot.ini file.<br />
• How to edit the ha7ehot.ini file.<br />
• How to activate cursor positioning.<br />
• How to activate hotwords.<br />
• How to activate and define alias user hotwords.<br />
• How to activate function keys.<br />
<strong>POISE</strong>-<strong>SkyLite</strong> <strong>User</strong> <strong>Guide</strong> 57
ADVANCED SKYLITE CHAPTER 4<br />
• A hotspot reference - this describes how you can customize the way a PC searches<br />
for hotspots.<br />
Hotspot Overview Table<br />
This table lists the functions that can be configured by editing the ha7ehot.ini file.<br />
Name Definition Command<br />
Cursor control Cursor control allows the user to position the<br />
cursor on the screen using the mouse. This only<br />
works with host applications that recognize<br />
cursor key sequences such as full screen editors.<br />
CURSORPOS<br />
Hot function keys<br />
Hot alias user<br />
words<br />
Hotwords<br />
You can use hot function keys with host<br />
applications that recognize the appropriate<br />
function key sequence. For example, in the<br />
System Administration Shell on UNIX, pressing<br />
the F1 function key on your keyboard brings up<br />
Help. In other systems, function key names (such<br />
as F1) may be displayed on the screen. In these<br />
circumstances, you can point and click the<br />
function name with your mouse to activate that<br />
function. Disabled by default.<br />
This allows you to define an alternative sequence<br />
for a word on the screen. For example, a user can<br />
set up an alternative sequence for the word EXIT<br />
such as Esc so clicking on the word EXIT will<br />
have the same effect as pressing the Esc key. This<br />
is done by editing the ha7ehot.ini file supplied<br />
with <strong>SkyLite</strong>. Enabled by default.<br />
You can click on any alphanumeric sequence<br />
displayed on the screen. This sequence will then<br />
be sent to the host. For example, if you are using<br />
a full screen text editor and you want to search<br />
for a word, you can bring up a search prompt<br />
and click on a word displayed on the screen. This<br />
will start a search for that word. Enabled by<br />
default.<br />
ALIAS_FNKEY<br />
ALIAS_USERWORDS<br />
HOTWORD<br />
Note: The standard DEC function keys have been preprogrammed as aliases:<br />
PF1-PF4, F6-F20, HELP, DO, and ENTER.<br />
Editing the ha7ehot.ini File<br />
To edit the ha7ehot.ini file:<br />
You need to edit the part <strong>of</strong> the ha7ehot.ini file that defines which mouse key will<br />
perform the action, for example:<br />
right_click = HOTWORD<br />
post_right_click = <br />
The right mouse button is set so that when a hotword on the screen is clicked, it will be<br />
sent to the host.<br />
You can set a right mouse button to send a combination <strong>of</strong> hotspots, for example:<br />
ALIAS_USERWORDS + ALIAS_FNKEY + CURSORPOS<br />
HOTWORD and CURSORPOS are mutually exclusive; you can have one or the other<br />
but not both.<br />
The order in which <strong>SkyLite</strong> searches for the sequences is as follows:<br />
ALIAS_USERWORDS, FNKEY, HOTWORD or CURSORPOS<br />
58 <strong>POISE</strong>-<strong>SkyLite</strong> <strong>User</strong> <strong>Guide</strong>
CHAPTER 4<br />
ADVANCED SKYLITE<br />
Activating Cursor Positioning<br />
To activate cursor positioning:<br />
Edit the ha7ehot.ini file so that the right mouse button is set to CURSORPOS, for<br />
example:<br />
right_click = CURSORPOS<br />
This defines the right mouse button as the button that will position the cursor when<br />
clicked.<br />
Activating Hotwords<br />
To activate hotwords:<br />
Edit the ha7ehot.ini file so that the right mouse button is set to HOTWORD, for<br />
example:<br />
right_click = HOTWORD<br />
Activating and Defining Alias <strong>User</strong> Hotwords<br />
A hotword is defined in the host application. If you want to define hotwords in the<br />
ha7ehot.ini file, you define ALIAS_USERWORDS in the [alias] section <strong>of</strong> the .ini file. So<br />
for example, you could define the word BREAK to send the sequence ^C to the host.<br />
1. Insert the following text:<br />
BREAK = ^C<br />
in the ha7ehot.ini file in the [alias] section.<br />
2. Edit the ha7ehot.ini file so that it says:<br />
right_click = ALIAS_USERWORDS<br />
Activating Function Keys<br />
For hot function keys to work, the application screen must display function keys. The<br />
range is F1 through F24. If ALIAS_FNKEY is activated, when a user clicks on a function<br />
key on the screen, the character string that represents that function key will be sent to the<br />
host. If the host recognizes the character string, it will perform the function.<br />
Defining Whitespace<br />
You can define whitespace so that characters other than just space can separate words.<br />
This is defined using the whitespace command, for example:<br />
whitespace = []<br />
So the following line:<br />
| F1 HELP [EXIT] |<br />
would contain three hotspots: F1, HELP and EXIT.<br />
Defining Eatchars<br />
The eatchars command defines characters that will be removed from hotwords. For<br />
example, if you clicked on the text string “help-screen” and you had defined the character<br />
‘-‘ as an eatchar, the string “helpscreen” would be sent to the host.<br />
A NONE Sequence<br />
A NONE sequence means that no command will be performed unless a post-click<br />
sequence has been defined. A post-click sequence is a sequence that is sent to the host if<br />
none <strong>of</strong> the commands can be achieved.<br />
<strong>POISE</strong>-<strong>SkyLite</strong> <strong>User</strong> <strong>Guide</strong> 59
ADVANCED SKYLITE CHAPTER 4<br />
Defining a Post-Click Sequence<br />
A post-click sequence is a sequence that is sent if none <strong>of</strong> the commands can be achieved,<br />
for example, if a user clicks on a word on the screen that is not a hotword. This is defined<br />
in:<br />
post_right_click =<br />
You can define it to send a sequence <strong>of</strong> characters and/or keystrokes. If it is left blank,<br />
nothing will be sent at all.<br />
For example:<br />
post_right_click = <br />
will send a carriage return to the host.<br />
60 <strong>POISE</strong>-<strong>SkyLite</strong> <strong>User</strong> <strong>Guide</strong>
Chapter<br />
5<br />
Troubleshooting<br />
The following sections list some common problems with their solutions, however, for the<br />
most up-to-date solutions to problems, visit our World Wide Web technical support page:<br />
http://px.jenzabar.net/skylite<br />
Technical Support<br />
The <strong>SkyLite</strong> installed product contains useful information about your version <strong>of</strong> <strong>SkyLite</strong>.<br />
You can copy or print this information.<br />
From the Help menu, select About <strong>SkyLite</strong>.<br />
You get information on the following:<br />
About <strong>SkyLite</strong><br />
Copyright information.<br />
Support<br />
Your technical support details.<br />
General<br />
Environment<br />
Your version <strong>of</strong> <strong>SkyLite</strong>, license number, and<br />
other relevant information.<br />
This provides information on your Windows<br />
environment.<br />
Running <strong>SkyLite</strong> on a Network<br />
The network supervisor can run <strong>SkyLite</strong>, but other users cannot<br />
If your network users cannot start up <strong>SkyLite</strong>:<br />
• Check that you have given them the correct file access rights to use the <strong>SkyLite</strong><br />
s<strong>of</strong>tware.<br />
• On Novell they will need to read, execute and scan access rights to the <strong>SkyLite</strong><br />
files.<br />
• On NFS they will need to read and execute the <strong>SkyLite</strong> files.<br />
General Use<br />
Error message “Application needs to run in enhanced mode”<br />
Restart Windows using enhanced mode; see your Windows documentation for more<br />
information.<br />
Error message “Not enough memory to run application”<br />
<strong>SkyLite</strong> needs a small continuous part <strong>of</strong> the PC’s memory to run.<br />
Close down any unused applications, and try again. If the problem persists, restart<br />
Windows to flush memory, and try to load <strong>SkyLite</strong> again.<br />
<strong>POISE</strong>-<strong>SkyLite</strong> <strong>User</strong> <strong>Guide</strong> 61
TROUBLESHOOTING CHAPTER 5<br />
Connections: Asynchronous<br />
No response from host on the PC screen<br />
If <strong>SkyLite</strong> displays no output on the screen, it is likely that this is because either the<br />
hardware link to the host is inoperable or there is some incompatibility between the line<br />
characteristics <strong>of</strong> the host system and the PC.<br />
If you can:<br />
• Check the host connection by replacing the PC with a terminal. If the terminal<br />
operates satisfactorily, use it to determine the host port parameters such as baud<br />
rate using the appropriate host command. Compare these settings with the<br />
<strong>SkyLite</strong> session parameters.<br />
• Check the cable connections between the PC and the host system carefully.<br />
Ensure that the correct connector is being used on the rear <strong>of</strong> the PC and that the<br />
PC port selected in the currently active session (COM1 to COM8 or network) is<br />
the port being physically used. Check also that the connector is not plugged into<br />
the parallel port.<br />
• You can use a loopback connector in the communications port to test that keys<br />
pressed appear correctly on the screen. A loopback connector is a simple tool that<br />
joins pin2 to pin3.<br />
• Check that the host is not hung on an X<strong>of</strong>f character. To overcome this, press<br />
Ctrl and Q on your keyboard.<br />
• Press Return, Break, or the space bar a couple <strong>of</strong> times to activate the host.<br />
• Check that the host port is not in debug mode. Then enter “OFF” at the keyboard<br />
to close down the session.<br />
• Check that you have not selected the serial mouse port as your communications<br />
port.<br />
• Check that your communications port is set up with the correct IRQ and port<br />
I/O address. Refer to your port reference guide or PC manual for further<br />
information.<br />
• Check that if you have used other manufacturer’s s<strong>of</strong>tware, which uses the port,<br />
that it is not left in an anomalous state. Reboot the PC to reset the port.<br />
Garbled or no response from host<br />
This is usually caused by incompatibilities in port settings between the PC and the host<br />
system.<br />
Check that the terminal type is defined correctly for your application and that it is<br />
identical to that defined on the host port.<br />
Check the settings <strong>of</strong> the host port (from a working terminal) using the appropriate host<br />
command. Compare these with the settings on the PC in <strong>SkyLite</strong>’s menu. The most likely<br />
candidates for mismatch are the baud rate or parity settings for asynchronous<br />
communications.<br />
Character corruption appears on screen<br />
If letters are missing from words on the screen or spurious characters (such as cursor<br />
positioning sequences that might look like "[23;1", etc.) appear on the screen, you should<br />
make the following checks.<br />
If using asynchronous communications, check that flow control is ON for both <strong>SkyLite</strong><br />
and the host port.<br />
If the problem persists and you are running at a baud rate that is too high (say 19,200<br />
bps), try resetting this to a lower baud rate, say 9600 bps. It is possible that your host<br />
system does not correctly support flow control at higher baud rates.<br />
62 <strong>POISE</strong>-<strong>SkyLite</strong> <strong>User</strong> <strong>Guide</strong>
CHAPTER 5<br />
TROUBLESHOOTING<br />
If this does not cure the problem, check the AUTOEXEC.BAT file on your PC for the<br />
KEYB command. If you are using the Micros<strong>of</strong>t version <strong>of</strong> KEYB, this is known to<br />
interfere with the COM port interrupts causing loss <strong>of</strong> data into the PC. Remove KEYB<br />
from the AUTOEXEC.BAT file and reboot your PC.<br />
Connections: Network<br />
If you are connecting through a network such as Novell, ensure that the correct network<br />
card has been installed and the network correctly configured. If necessary, use the<br />
emulator supplied with the network stack to verify the connection.<br />
<strong>SkyLite</strong> cannot connect to the host<br />
Check the following:<br />
• Network protocol<br />
• <strong>SkyLite</strong><br />
• Hardware<br />
1HWZRUNSURWRFRO<br />
• Check that the protocol stack s<strong>of</strong>tware is loaded correctly.<br />
• Review the config.sys and the autoexec.bat and check that all the necessary<br />
modules are loaded.<br />
• Check that the correct version <strong>of</strong> the stack is loaded for the Windows or DOS<br />
version running on the PC.<br />
• Use the emulator that usually comes with the stack to connect to the host. If it<br />
doesn’t connect, then reload the stack.<br />
• Try another terminal emulator (for example, Windows “Terminal”). To set up<br />
Windows Terminal, change Settings > Communications. Set the COM port to be<br />
used; then change the other parameters to suit the host. On pressing Return, you<br />
should get the logon banner.<br />
• Check that the host can be connected to over the network. Are other users able to<br />
connect?<br />
• Ensure the router s<strong>of</strong>tware is running on the server.<br />
• Check that the packet type is being passed across any bridge/WANs in the<br />
network.<br />
• Check that you are using the correct packet type in the PC network stack setup.<br />
• Check that the host can be connected to. Use the PING command to access the<br />
host.<br />
• Check that the host name is in the host table and that it has been set up correctly.<br />
PING the target host’s ethernet address.<br />
• Check that the host has the correct TCP/IP s<strong>of</strong>tware loaded and running.<br />
6N\/LWH<br />
• Check that <strong>SkyLite</strong> has the correct host-name or ethernet address.<br />
• Check that <strong>SkyLite</strong> has the correct network interface set.<br />
• Check that you have the network version <strong>of</strong> <strong>SkyLite</strong>. Check in Help, About.<br />
• Check that the correct line speed has been chosen.<br />
• Check that the emulation type is correct for the host.<br />
+DUGZDUH<br />
• Will a terminal or another PC work on the cable? (Remember that some terminals<br />
require different pin-outs from PCs).<br />
• Check that the cable works. Swap with one from a working PC.<br />
<strong>POISE</strong>-<strong>SkyLite</strong> <strong>User</strong> <strong>Guide</strong> 63
TROUBLESHOOTING CHAPTER 5<br />
• Cable normally has pins 2 and 3 crossed and 7 straight through. If a terminal<br />
works on the cable, then you probably need a crossover on pins 2 and 3.<br />
• Check that the cable is connected to the correct COM port on the PC?<br />
• Check whether flow control is set. Press /S or Q.<br />
• Check that the port isn’t in debug mode. Try pressing break.<br />
• Try a different port on the host.<br />
Protocol setup tips<br />
Follow these steps:<br />
1. PING yourself. If there is no “reply,” ensure that you have declared the correct<br />
frame type in the network configuration and bind the TCP/IP protocol to the<br />
network card.<br />
2. PING the host. If there is no “reply,” check the connection from your PC by<br />
PINGing another PC on the same domain. Check the physical network<br />
connection. If you can PING another PC, then check that the host is correctly<br />
set up by PINGing the host from another PC. If this works then:<br />
• You have not set the masks correctly.<br />
• You have not declared a gateway, or the gateway is not working properly.<br />
3. Set up the host table. You need to have either a local host table, typically called<br />
HOSTS, with line entries for each host, containing its IP address followed by its<br />
name, or a domain name server which holds this file, whose own IP address is<br />
declared in the setup. The domain name server may be the same device as the<br />
router.<br />
4. Try <strong>SkyLite</strong>. If there is no connection through <strong>SkyLite</strong> but you can PING the<br />
host, then ensure that you are using a network version <strong>of</strong> <strong>SkyLite</strong>. Check Help,<br />
About from the Help menu on the installed copy; do not rely on the floppy disk<br />
label.<br />
5. Try using the terminal emulator that comes with the stack.<br />
6. Try using the Windows Terminal program.<br />
7. Ensure that <strong>SkyLite</strong> is configured correctly. Are you using the correct network<br />
interface?<br />
8. Ensure there is a Link Support Layer entry in net.cfg and that the Buffers and<br />
MemPool entries are set to a high enough level, for example:<br />
• Link Support.<br />
• Max Boards 4.<br />
• Buffers 8 1500.<br />
• MemPool 4096.<br />
9. If you cannot have a session on two PCs connected to the same host at the same<br />
time, check that you have enough host network licenses and that the two PCs do<br />
not have the same IP address.<br />
64 <strong>POISE</strong>-<strong>SkyLite</strong> <strong>User</strong> <strong>Guide</strong>
Chapter<br />
6<br />
<strong>POISE</strong> Applications<br />
Overview<br />
<strong>POISE</strong>-<strong>SkyLite</strong> provides a Windows-like graphical interface for <strong>POISE</strong> applications using<br />
an intelligent terminal emulator on a PC.<br />
The purpose <strong>of</strong> this chapter is to promote understanding <strong>of</strong> <strong>SkyLite</strong>’s similarities and<br />
differences when compared to the standard <strong>POISE</strong> and Windows interfaces. Even if you<br />
are new to <strong>SkyLite</strong>, it is likely that you have experience in one <strong>of</strong> two environments ...<br />
Windows applications on a PC or <strong>POISE</strong> applications on a Compaq OpenVMS system.<br />
The information in this chapter will explain the use <strong>of</strong> <strong>SkyLite</strong> from both perspectives.<br />
You will probably find it useful to review the information from both viewpoints.<br />
The following <strong>POISE</strong> programs and utilities are <strong>SkyLite</strong> capable:<br />
• DMS-Plus SCOPE Utility<br />
• DMS-Plus Menu Processor<br />
• DMS-Plus Administrative Systems Query (ASQ)<br />
• DMS-Plus Application Programming Tools (APT)<br />
Initializing the GUI Environment<br />
In order for the <strong>POISE</strong> programs and utilities to perform in graphical mode, a logical,<br />
DMS$GUI_TERM, must be properly defined on the OpenVMS system by running<br />
the <strong>SkyLite</strong> initialization program. This is typically done in a login command file<br />
(LOGIN.COM).<br />
$ RUN DMS:SETGUI<br />
<strong>POISE</strong>-<strong>SkyLite</strong> <strong>User</strong> <strong>Guide</strong> 65
<strong>POISE</strong> APPLICATIONS CHAPTER 6<br />
Using <strong>SkyLite</strong> with DMS-Plus<br />
<strong>SkyLite</strong> enhances three DMS-Plus utilities with its graphical features ... SCOPE,<br />
MENU, and ASQ. Due to the intensive user interaction with these utilities, the<br />
integration <strong>of</strong> <strong>SkyLite</strong> significantly improves the awareness and utilization <strong>of</strong> each<br />
program’s features.<br />
SCOPE Utility<br />
The DMS-Plus SCOPE program allows you to add, update, view, and delete records<br />
from a data file using screen formats. <strong>SkyLite</strong> displays data areas with a threedimensional<br />
look. Fields that allow data entry are highlighted with white.<br />
66 <strong>POISE</strong>-<strong>SkyLite</strong> <strong>User</strong> <strong>Guide</strong>
CHAPTER 6<br />
<strong>POISE</strong> APPLICATIONS<br />
Hints for the Windows <strong>User</strong><br />
If you are an experienced Windows user who is new to <strong>SkyLite</strong>, you will find many <strong>of</strong><br />
the keyboard and mouse techniques that you are used to in Windows are available in<br />
<strong>SkyLite</strong>. Familiar functions such as pointing, clicking, command buttons, and moving<br />
and resizing windows make the <strong>SkyLite</strong> interface intuitive for Windows users with<br />
some subtle differences from what you may expect. The following hints pertain to<br />
data entry fields in <strong>POISE</strong> applications.<br />
Insertion point<br />
• The insertion point that is normally indicated by a flashing vertical line in<br />
Windows is referred to as a cursor in <strong>SkyLite</strong> and appears as a blinking box the<br />
width <strong>of</strong> a character. When the OpenVMS line editing characteristics are set to<br />
“insert” and this box is positioned over data in a field, the characters under and to<br />
the right <strong>of</strong> the insertion point are pushed to the right as characters are typed.<br />
• Typing Ctrl+A will toggle the OpenVMS line editing between insert and<br />
overstrike modes.<br />
Point and click<br />
• When you click on a field with existing data, the insertion point (cursor) is always<br />
placed at the beginning <strong>of</strong> the field, not where the mouse pointer was clicked.<br />
Tab in a field<br />
• Pressing the Tab key to move to the next field in <strong>SkyLite</strong> deletes all characters<br />
under and to the right <strong>of</strong> the cursor.<br />
Drag selection<br />
• The Windows method <strong>of</strong> selecting text by dragging the mouse pointer across the<br />
text is not available in <strong>POISE</strong> applications.<br />
• You can, however, Ctrl+Shift and use the mouse to select text and copy to the<br />
pasteboard using the <strong>SkyLite</strong> Edit menu. Pasting with the Edit menu acts as<br />
though the text was typed.<br />
Field editing<br />
• When you initially arrive at a field for editing existing data, the first character<br />
typed erases all <strong>of</strong> the existing data from the field. Although this seems similar to<br />
the Windows feature <strong>of</strong> typing over highlighted text to replace it, there is no<br />
highlight indication in <strong>SkyLite</strong> that this operation is in effect as is seen in most<br />
Windows applications.<br />
• If you replace text by mistake or just want to recall the previous data, press<br />
Ctrl+B to recall the original data, or the Up or Down Arrow exits the field in the<br />
direction indicated, restoring the original data.<br />
• If the first character you type when you initially arrive at a field is a Right or Left<br />
Arrow, the existing data will not be erased when a character is typed.<br />
<strong>POISE</strong>-<strong>SkyLite</strong> <strong>User</strong> <strong>Guide</strong> 67
<strong>POISE</strong> APPLICATIONS CHAPTER 6<br />
Hints for the <strong>POISE</strong> <strong>User</strong><br />
If you are an experienced <strong>POISE</strong> user who is new to <strong>SkyLite</strong> you will find familiar<br />
functions and commands to be more intuitive, tutorial, and accessible as a result <strong>of</strong><br />
incorporating Windows-like features such as point and click, command buttons, and<br />
moving and resizing windows.<br />
Point and click<br />
• The “click to a field” feature in <strong>SkyLite</strong> is basically the same as the <strong>POISE</strong> “jump<br />
to” with one important difference. A Return is performed before the clicked jump<br />
occurs which causes the data in the field being exited to be validated and written<br />
to the file.<br />
• The <strong>POISE</strong> jump-to restores the original value <strong>of</strong> the field before exiting even if<br />
edits were performed on the data.<br />
Windows dialog boxes<br />
• The small windows or “dialog boxes” that are used to provide information or to<br />
prompt for selection criteria are modal, which in Windows terminology means you<br />
are required to respond to the information requested before continuing work in<br />
the current application.<br />
• The <strong>POISE</strong> application function keys, such as F10 or Ctrl+Z, are disabled.<br />
• A dialog box can be moved around on the screen by clicking on its title bar and<br />
dragging it to the desired position.<br />
68 <strong>POISE</strong>-<strong>SkyLite</strong> <strong>User</strong> <strong>Guide</strong>
CHAPTER 6<br />
<strong>POISE</strong> APPLICATIONS<br />
Code lookup<br />
• A button appears beside validated code fields that may be clicked to get a list <strong>of</strong><br />
valid responses. You may type the leading character(s) <strong>of</strong> the desired code prior to<br />
clicking the button to limit the list to only those codes matching the characters<br />
provided.<br />
• Existing data in a code field will also limit the search when the button is clicked.<br />
This corresponds to typing Ctrl+L.<br />
• Clearing the check box next to Partial Match on Leading Characters on the code<br />
listing window will display all <strong>of</strong> the valid codes.<br />
• The List navigation button at the bottom <strong>of</strong> the window always displays all <strong>of</strong> the<br />
valid codes.<br />
Enlarging the screen<br />
• Clicking the Maximize button enlarges the window to its maximum size.<br />
• Typing the key combination, Alt+Enter, toggles <strong>SkyLite</strong> between normal and full<br />
screen modes. This mode maximizes the window, removing the top title and<br />
menu bars.<br />
<strong>POISE</strong>-<strong>SkyLite</strong> <strong>User</strong> <strong>Guide</strong> 69
<strong>POISE</strong> APPLICATIONS CHAPTER 6<br />
Record lookup<br />
• The record lookup features <strong>of</strong> DMS:SCOPE are greatly enhanced by the use <strong>of</strong><br />
GUI controls for the parameters.<br />
• The Ctrl+K key fields are now presented in a drop-down list box from which you<br />
can select the desired lookup key.<br />
• Key abbreviation may be toggled on and <strong>of</strong>f through a check box.<br />
After you have supplied the<br />
lookup criteria, you may select<br />
the desired record from the<br />
supplied list; or you may decide<br />
to use the FIELDS option to<br />
specify the information from the<br />
record that you would like to see<br />
in the list before you choose a<br />
record. When the Fields dialog<br />
box appears, you may enter a<br />
series <strong>of</strong> field names to use in<br />
the list.<br />
70 <strong>POISE</strong>-<strong>SkyLite</strong> <strong>User</strong> <strong>Guide</strong>
CHAPTER 6<br />
<strong>POISE</strong> APPLICATIONS<br />
Toolbar<br />
The toolbar at the bottom <strong>of</strong> the screen contains buttons for the special navigational<br />
facilities <strong>of</strong> the Scope program. If a facility is not currently available to the user, the<br />
button will appear dimmed. The underlined letters <strong>of</strong> the words on the buttons<br />
indicate the shortcut key combination that may be used instead <strong>of</strong> clicking the button.<br />
The shortcut key combinations are defined as the Alt key + the underlined letter (e.g.,<br />
Alt+J for Jump.)<br />
Button Shortcut Keys Action<br />
Alt+O<br />
Interrupt the current operation.<br />
Alt+L or Ctrl+L<br />
Display a list <strong>of</strong> valid codes.<br />
Alt+J or #<br />
Jump to a specified field.<br />
Alt+N or Next<br />
Advance to the next page.<br />
Alt+P or Prev<br />
Go to the previous page.<br />
<strong>POISE</strong>-<strong>SkyLite</strong> <strong>User</strong> <strong>Guide</strong> 71
<strong>POISE</strong> APPLICATIONS CHAPTER 6<br />
Menu Processor<br />
The DMS-Plus Menu Processor is a utility that facilitates access to the programs and<br />
procedures that make up a <strong>POISE</strong> system. When accessed with <strong>SkyLite</strong>, menu navigation<br />
is enhanced by a three dimensional look and feel, point and click menu choices, and<br />
buttons for commonly used commands.<br />
Toolbar<br />
• The toolbar at the bottom <strong>of</strong> the screen contains buttons for the special<br />
navigational facilities <strong>of</strong> the menu.<br />
• If a command is not currently available to the user, the button will appear<br />
dimmed.<br />
• The underlined letters <strong>of</strong> the words on the buttons indicate the shortcut key<br />
combination that may be used instead <strong>of</strong> clicking the button.<br />
72 <strong>POISE</strong>-<strong>SkyLite</strong> <strong>User</strong> <strong>Guide</strong>
CHAPTER 6<br />
<strong>POISE</strong> APPLICATIONS<br />
Button Shortcut Keys Action<br />
Alt+L<br />
Provides help for using DMS-Plus utilities.<br />
Alt+D<br />
Alt+P<br />
Creates an OpenVMS terminal session for<br />
entering DCL commands. Log out to exit.<br />
Returns to the previous menu level.<br />
Alt+X<br />
Exits the menu utility.<br />
Selection box<br />
• The keywords appearing on the menu selection bars may be typed in the selection<br />
box at the bottom <strong>of</strong> the screen to advance to the utility. You may enter as few<br />
characters as needed to uniquely identify the keyword.<br />
• You may also type a DCL command into the selection box by preceding the<br />
command with a dollar sign, e.g., $ directory/page. The /page qualifier is needed<br />
to cause the display to pause as you look at the directory listing.<br />
<strong>POISE</strong>-<strong>SkyLite</strong> <strong>User</strong> <strong>Guide</strong> 73
<strong>POISE</strong> APPLICATIONS CHAPTER 6<br />
Administrative Systems Query (ASQ)<br />
The Administrative Systems Query (ASQ) component <strong>of</strong> DMS-Plus is a utility that is<br />
designed to assist administrative <strong>of</strong>fice personnel with their reporting needs by selecting,<br />
ordering, displaying, and printing information through simple English-like commands.<br />
<strong>SkyLite</strong> enhances the user orientation <strong>of</strong> ASQ with its graphical features and buttons for<br />
commonly used commands. To switch ASQ into <strong>SkyLite</strong>’s graphical style, you must issue<br />
the screen mode command at the ASQ command prompt:<br />
ASQ> SET MODE SCREEN<br />
The lower portion <strong>of</strong> the screen contains dialog boxes with a set <strong>of</strong> options -- File, Field,<br />
Report, each on a separate tab.<br />
Click the FILE<br />
tab to enter<br />
specifications for<br />
the data file(s) to<br />
be accessed.<br />
The LIST button<br />
displays a<br />
selection list box<br />
containing files in<br />
your current<br />
default directory.<br />
74 <strong>POISE</strong>-<strong>SkyLite</strong> <strong>User</strong> <strong>Guide</strong>
CHAPTER 6<br />
<strong>POISE</strong> APPLICATIONS<br />
Selecting files to query<br />
Click the INSERT<br />
button to add a set<br />
<strong>of</strong> criteria in the<br />
selection window.<br />
Click the UPDATE<br />
button to register<br />
changes to an existing<br />
set <strong>of</strong> criteria or to<br />
add a subsequent set<br />
<strong>of</strong> criteria.<br />
Click the<br />
REMOVE button<br />
to erase a set <strong>of</strong><br />
criteria.<br />
Choosing fields to display or print<br />
Fields will be listed<br />
for the file<br />
highlighted in the<br />
selection window <strong>of</strong><br />
the FILE tab.<br />
Click the FIELD<br />
tab to indicate the<br />
fields to be<br />
included in the<br />
output.<br />
<strong>POISE</strong>-<strong>SkyLite</strong> <strong>User</strong> <strong>Guide</strong> 75
<strong>POISE</strong> APPLICATIONS CHAPTER 6<br />
Selecting and organizing the output<br />
Click the<br />
REPORT tab to<br />
specify criteria for<br />
ordering,<br />
grouping, and<br />
selection.<br />
Click the SHOW<br />
button to view the<br />
ASQ statement.<br />
Click the CLEAR<br />
button to erase the<br />
ASQ statement.<br />
Button Shortcut Keys Action<br />
Alt+T Execute the ASQ statement.<br />
Alt+A<br />
Alt+X<br />
Alt+V<br />
Alt+R<br />
Return to the ASQ command line.<br />
Exit the ASQ utility.<br />
Provides the option to save an ASQ<br />
command as an .ASQ file or to create a<br />
.QGF file containing the graphical<br />
screen commands.<br />
Recalls a saved set <strong>of</strong> graphical screen<br />
commands from a .QGF file.<br />
76 <strong>POISE</strong>-<strong>SkyLite</strong> <strong>User</strong> <strong>Guide</strong>
Appendix<br />
A<br />
Systems Administration<br />
Reference<br />
The following sections are designed for the use <strong>of</strong> Systems Administrators only:<br />
• Traces<br />
• Command line options<br />
• DDE<br />
Traces<br />
A trace is used as a debugging tool. It can also be used for session recording if you want<br />
to play back a session for a demonstration, for example. A trace can be a recording <strong>of</strong> all<br />
communications to and from the host. You can replay this trace and view exactly what<br />
the originator saw on the session, as well as analyzing all the information sent from the<br />
host. This type <strong>of</strong> file has a .LOG ending and is not human readable. They can only be<br />
played back using the Test file connection in <strong>SkyLite</strong>.<br />
A trace can also be written to check the behavior <strong>of</strong> commands, etc. This type <strong>of</strong> trace file<br />
has a .TST ending and is written by entering emulation-specific information into an<br />
ASCII text editor such as NOTEPAD. The .TST file can also be played back through the<br />
Test file playback session connection. This is useful for debugging behavior. Pauses in<br />
playback may be added by either entering a carriage return, or a $. If you wish to use a $,<br />
it must be expanded to a $24 as $ is a reserved character used to indicate a playback<br />
control command is present.<br />
Example:<br />
For VT320, to move the cursor to the 10 col, 10 row, then to the 20,20 position, pausing<br />
between you would write:<br />
$1B[10;10H$ $1B[20;20H where $1B is interpreted as the ESCAPE character, and the $ is<br />
a pause command.<br />
Making a Trace<br />
1. Turn on trace mode: (Ctrl, Alt, Z).<br />
2. Enter a log filename. A T will appear on the Status Bar.<br />
3. Log on to your host system and perform some tasks. Turn <strong>of</strong>f the trace<br />
(Ctrl, Alt, Z).<br />
Replaying a Trace<br />
1. Create a new session in <strong>SkyLite</strong>. Select Test file as your connection; select the<br />
emulation that you created the Test file in; then configure the properties so that<br />
the log file is played back.<br />
2. Replay the trace using the space bar or replay icons.<br />
<strong>POISE</strong>-<strong>SkyLite</strong> <strong>User</strong> <strong>Guide</strong> 77
SYSTEMS ADMINISTRATION REFERENCE<br />
APPENDIX A<br />
Test File Options<br />
Read buffer size: The amount <strong>of</strong> data read from the trace file each time it is accessed.<br />
This should not normally be changed. However, using a smaller size will slow down<br />
playback due to increased number <strong>of</strong> reads required in order to access the test file.<br />
Command Line Options<br />
You can execute <strong>SkyLite</strong> start-up command line options from any application that can<br />
execute a command, such as DOS, WordBasic, Visual Basic, or Excel.<br />
Some Web browsers such as Netscape support specific command lines for specific<br />
purposes.<br />
The following command line switches are available (preceded by / or - ):<br />
7 Strip the top bit from the network traffic.<br />
X Exit program when the host disconnects.<br />
Z Start tracing immediately when the session starts.<br />
T Define trace file to use.<br />
em Emulation.<br />
ip IP address.<br />
Command Line Examples<br />
Using command line options with WordBasic:<br />
You would use the Shell statement, e.g., Shell application $[, Window Style].<br />
So you could have:<br />
Shell “C:\<strong>SkyLite</strong>\<strong>SkyLite</strong>.exe /em vt100 /ip 194.127.1.5”<br />
Using command line options with Netscape:<br />
Note: This is not supported with Netscape 4.0 and higher.<br />
1. In Netscape, from the Options menu, select Preferences and click on the<br />
Applications and Directories tab.<br />
2. At the Telnet application prompt, type:<br />
“pathname_<strong>of</strong>_<strong>SkyLite</strong> /em emulationtype /ip”<br />
For example:<br />
“C:\<strong>SkyLite</strong>\<strong>SkyLite</strong>.exe /em vt100 /ip”<br />
The following switches are available (preceded by / or - ):<br />
port Specify an alternate IP port to connect to for Windows Sockets<br />
network.<br />
ip Specify an IP/URL address for the Windows Sockets network.<br />
em Specify an emulation.<br />
Note: The menu options may vary slightly depending on the version <strong>of</strong> Netscape you<br />
have.<br />
When connecting to sessions over the Internet, it is recommended that you do not have<br />
AutoConnect selected. This is because, if your Internet connection is not up, then you<br />
will have to wait for the Telnet integration to timeout before you can change the session.<br />
78 <strong>POISE</strong>-<strong>SkyLite</strong> <strong>User</strong> <strong>Guide</strong>
APPENDIX A<br />
SYSTEMS ADMINISTRATION REFERENCE<br />
DDE<br />
Dynamic Data Exchange (DDE) is used to transfer data between Windows<br />
applications. With <strong>SkyLite</strong>, you can use DDE to exchange data between two Windows<br />
applications. <strong>SkyLite</strong> provides server capability for any application that is able to act as a<br />
DDE client.<br />
Note: You must have a resilient link from the PC to the host. DDE cannot work<br />
remotely unless full flow control and error checking are in place.<br />
Two applications participating in DDE engage in what is known as a DDE conversation.<br />
The application that initiates the conversation is known as the client application, and the<br />
application that responds to the client is known as the server application.<br />
Any Windows product that supports DDE as a server application must have a server<br />
name. In <strong>SkyLite</strong>’s case this is:<br />
Servername: HA7<br />
Section: Session name<br />
dderequest:<br />
ddepoke:<br />
Read text from screen (RxCxNx) where R=row, C=column, N=no. <strong>of</strong><br />
characters to read<br />
Text send keystrokes to application “key stack commands’ text”<br />
<strong>POISE</strong>-<strong>SkyLite</strong> <strong>User</strong> <strong>Guide</strong> 79
SYSTEMS ADMINISTRATION REFERENCE<br />
APPENDIX A<br />
80 <strong>POISE</strong>-<strong>SkyLite</strong> <strong>User</strong> <strong>Guide</strong>
Appendix<br />
B<br />
Running <strong>SkyLite</strong> in a<br />
Web Browser<br />
Contents<br />
Introduction<br />
Overview<br />
• Web-to-host connectivity<br />
• <strong>User</strong> benefits <strong>of</strong> Web-to-host connectivity<br />
Web Server Setup<br />
• Registering the mime type <strong>of</strong> the .ses file on an NT server<br />
Using Web-Enabled <strong>SkyLite</strong><br />
• Embedding <strong>SkyLite</strong> in Micros<strong>of</strong>t Internet Explorer 3.02 or higher<br />
• Embedding <strong>SkyLite</strong> in Netscape Navigator/Communicator 3.0 or higher<br />
Multi Session Manager (MSM)<br />
• Using MSM<br />
Known Issues<br />
• General issues<br />
• Browser-specific issues - with Netscape Navigator<br />
• Browser-specific issues - with Micros<strong>of</strong>t Internet Explorer<br />
• MSM specific issues - with Multi Session Manager<br />
Frequently Asked Questions<br />
• Can the Web-enabled version <strong>of</strong> <strong>SkyLite</strong> be used for Internet access to host<br />
systems?<br />
• What environment is the Web-enabled version <strong>of</strong> <strong>SkyLite</strong> best suited for?<br />
• Which Web browser can I use with this <strong>SkyLite</strong>?<br />
Introduction<br />
<strong>SkyLite</strong> emulation sessions may be run within a Web browser.<br />
<strong>SkyLite</strong> session files can be stored on any Web server on the Internet. Connecting to the<br />
URL <strong>of</strong> a session file starts a preinstalled client copy <strong>of</strong> <strong>SkyLite</strong>, either standalone, within<br />
a browser, or within a frame within a browser. Session files need not be stored on the<br />
local PC or on a file server. This enables administrators to provide consistent and easily<br />
manageable session files centrally on an intranet or globally on the Internet. Any changes<br />
to these centrally stored session files take effect for all users the next time they connect,<br />
without having to redistribute files.<br />
<strong>POISE</strong>-<strong>SkyLite</strong> <strong>User</strong> <strong>Guide</strong> 81
RUNNING SKYLITE IN A WEB BROWSER<br />
APPENDIX B<br />
After installing <strong>SkyLite</strong> on any Windows machine with Micros<strong>of</strong>t Internet Explorer 3.02<br />
or higher installed, session files entered in the browser’s address window run<br />
automatically within the browser window. <strong>SkyLite</strong> session files opened from within<br />
<strong>SkyLite</strong> or started directly from the desktop start a separate standalone instance <strong>of</strong><br />
<strong>SkyLite</strong>.<br />
<strong>SkyLite</strong> includes a Multi Session Manager (MSM) component. The MSM is evoked when<br />
a single session is started in the browser. The MSM keeps track <strong>of</strong> the multiple sessions<br />
opened in the browser, even after the browser is closed.<br />
A <strong>SkyLite</strong> Web Demo is available from Jenzabar. Contact Client Support Services<br />
to get a copy <strong>of</strong> the demo.<br />
Overview<br />
Web-to-Host Connectivity<br />
Web-to-host connectivity is the use <strong>of</strong> a browser from an intranet or Internet point <strong>of</strong><br />
access to connect to host systems, run legacy applications, and retrieve data.<br />
When connecting to sessions over the Internet, it is recommended that you do not have<br />
AutoConnect selected. This is because, if your Internet connection is not available, then<br />
you will have to wait for the Telnet integration to timeout before you can change the<br />
session.<br />
<strong>User</strong> Benefits <strong>of</strong> Web-to-Host Connectivity<br />
Web browsers enable the users to have a consistent and easy-to-use interface for all their<br />
information requirements thereby improving the information flow.<br />
<strong>SkyLite</strong> integrates seamlessly into this environment and has the following advantages for<br />
organizations that need Web-to-host connectivity:<br />
Easy centralized configuration<br />
Network and systems administrators can configure and manage Web-to-host connectivity<br />
from one central point, without the need to configure individual workstations and<br />
without disrupting end users.<br />
Increased user productivity<br />
Access to legacy systems can be controlled by secure and automated logins, using the<br />
built-in macro language. The macro language can also assist users in navigating through<br />
host systems and automating tasks such as file transfers.<br />
Version control<br />
To ease end-user administration, a single version <strong>of</strong> <strong>SkyLite</strong> can be installed on a file<br />
server, which can be accessed by clients on the LAN, as and when required.<br />
Reliable connectivity<br />
<strong>SkyLite</strong> maintains persistent sessions to the host systems, enabling users to browse to<br />
other Web pages and then navigate back to the host sessions still held in the memory.<br />
Multi Session Manager<br />
<strong>SkyLite</strong> includes the MSM utility as an icon on the desktop taskbar that gives users instant<br />
access to host sessions they had started. If the browser is terminated for some reason,<br />
MSM still gives users the access to their active <strong>SkyLite</strong> sessions.<br />
82 <strong>POISE</strong>-<strong>SkyLite</strong> <strong>User</strong> <strong>Guide</strong>
APPENDIX B<br />
RUNNING SKYLITE IN A WEB BROWSER<br />
Web Server Setup<br />
Registering the Mime Type <strong>of</strong> the .SES File on an<br />
NT Server<br />
If users are using their own web server, then they might want to make <strong>SkyLite</strong> available,<br />
either on the Internet or on the company's intranet.<br />
In order to do this, users will need to register the <strong>SkyLite</strong> session files (.ses files) with their<br />
Web server. Currently, this is supported for NT servers as shown in the instructions<br />
below:<br />
1. Run Regedit.<br />
2. Locate the following key:<br />
KEY_LOCAL_MACHINE\SYSTEM\CurrentControlSet\Services\InetInfo\P<br />
arameters\MimeMap\<br />
3. Under this key, add a new value <strong>of</strong> the string value (REG_SZ) type:<br />
Value Name: "application/x-trishna,ses,,5"<br />
(Note: The two commas between ses and 5)<br />
4. Reboot the server.<br />
Using Web-Enabled <strong>SkyLite</strong><br />
Embedding <strong>SkyLite</strong> in Micros<strong>of</strong>t Internet<br />
Explorer 3.02 or Higher<br />
A <strong>SkyLite</strong> session can run in a browser window under Micros<strong>of</strong>t Internet Explorer 3.02<br />
or higher. A session is started by activating a session (.SES) file as though it were a Web<br />
page. For example, define a link in a Web page as follows:<br />
Telnet session<br />
When you click the link text (Telnet session), <strong>SkyLite</strong> will start the session defined in<br />
Session.ses in the browser window. If the link activates its content in a frame, the session<br />
will run in the target frame. In this example, the session file is in the same folder as the<br />
referring Web page on the Web server.<br />
Embedding <strong>SkyLite</strong> in Netscape's<br />
Navigator/Communicator 3.0 or Higher<br />
A <strong>SkyLite</strong> session can run in a browser window under Netscape Navigator 3.0 or higher.<br />
A session is started by activating a session (.SES) file as though it were a Web page. For<br />
example, define a link in a Web page as follows:<br />
Telnet session<br />
When you click the link text (Telnet session), <strong>SkyLite</strong> will start the session defined in<br />
Session.ses in the browser window. If the link activates its content in a frame, the session<br />
will run in the target frame. In this example, the session file is in the same folder as the<br />
referring Web page on the Web server.<br />
Note: In order to run a session under Netscape Navigator, the Ncompass<br />
DocActive(TM) plug-in must first be installed. A plug-in evaluation installer<br />
(DAEVAL.EXE) is provided with the <strong>SkyLite</strong> Web Demo, available from Jenzabar. To<br />
install the plug-in, run DAEVAL.EXE; then restart your computer after the installation is<br />
completed. A fully functional version <strong>of</strong> the plug-in is also available from Jenzabar at no<br />
charge.<br />
<strong>POISE</strong>-<strong>SkyLite</strong> <strong>User</strong> <strong>Guide</strong> 83
RUNNING SKYLITE IN A WEB BROWSER<br />
APPENDIX B<br />
Multi Session Manager<br />
A Multi Session Manager is a device used to manage multiple sessions at one time. The<br />
MSM has the capability to open multiple sessions within the browser and/or at the same<br />
time run through other applications.<br />
All the sessions that were opened in the browser will be displayed in the MSM list.<br />
All the sessions can either be opened in the browser or in the standalone mode, as the<br />
user requires.<br />
Using MSM<br />
Installing MSM<br />
The MSM will be automatically loaded while the user runs <strong>SkyLite</strong> files within a browser.<br />
The MSM icon is created within the System tray. Clicking on the MSM icon starts the<br />
MSM.<br />
MSM in the browser<br />
When the <strong>SkyLite</strong> sessions are activated in the browser, a small icon appears in the system<br />
tray.<br />
When the user clicks the icon, a window appears where the listed sessions are mentioned.<br />
session1<br />
session2<br />
Whenever the user opens new sessions within the browser, the opened sessions are listed<br />
in the MSM.<br />
For example, the above window shows that there are three sessions (ses1, ses2, and ses3)<br />
open in the browser.<br />
If users want to close a particular session and then return to it again, they can do so just<br />
by clicking that particular session from the MSM list.<br />
MSM in the standalone mode<br />
The sessions that are listed in the MSM can be opened in the Standalone mode.<br />
The user can open the session in the browser and can still view its standalone mode just<br />
by selecting that session and then selecting Activate Standalone.<br />
Close current session<br />
To close a session that is listed in the MSM, select that session and select Close Session.<br />
84 <strong>POISE</strong>-<strong>SkyLite</strong> <strong>User</strong> <strong>Guide</strong>
APPENDIX B<br />
RUNNING SKYLITE IN A WEB BROWSER<br />
Close all sessions<br />
All the sessions that are listed in the MSM can be closed simply by selecting Close All<br />
Sessions.<br />
Exiting <strong>SkyLite</strong><br />
To Exit <strong>SkyLite</strong>, click Exit <strong>SkyLite</strong>:WEB.<br />
Cancel<br />
To cancel the MSM dialog box, select Cancel.<br />
Known Issues<br />
The majority <strong>of</strong> issues concerning the Web-enabled version <strong>of</strong> <strong>SkyLite</strong> involve the<br />
operational interface to the Web browser. Product functionality, as far as connectivity and<br />
emulations are concerned, is the same as with <strong>SkyLite</strong>.<br />
General Issues<br />
1. When embedded, the Web-enabled version <strong>of</strong> <strong>SkyLite</strong> defaults to the browser's<br />
run-time directory and not to <strong>SkyLite</strong>’s run-time directory.<br />
2. When embedded, context-sensitive help does not work for menu items, only for<br />
toolbar buttons.<br />
3. When embedded, OLE menu items have been removed, as it is not possible to<br />
delete an OLE object.<br />
4. A known design flaw in the browser's caching mechanism (in both Netscape and<br />
earlier versions <strong>of</strong> Internet Explorer) means that initiating separate instances <strong>of</strong><br />
the same-named session results in only the first instance being presented when<br />
browsing back/forward through sessions, or when accessing them through the<br />
MSM from the taskbar. This problem is fixed in Micros<strong>of</strong>t's Internet Explorer<br />
Version 4.0 and later, which will consistently start a new session.<br />
Browser-Specific Issues - Netscape Navigator<br />
1. After minimizing the Web-enabled version <strong>of</strong> <strong>SkyLite</strong> when embedded in<br />
Netscape, focus is not returned when maximized. This problem appears to be<br />
related to the plug-in.<br />
2. When embedded in a Netscape frame, the Web-enabled version <strong>of</strong> <strong>SkyLite</strong> has<br />
problems if the browser size is changed. The instance <strong>of</strong> <strong>SkyLite</strong> appears to be<br />
lost, but can still be accessed through MSM. This problem appears to be related<br />
to the browser, as it occurs with other DocObject servers.<br />
Browser-Specific Issues - Micros<strong>of</strong>t Internet Explorer<br />
1. When embedded within an Internet Explorer 4.0 frame and Internet Explorer 4.0<br />
context menus are displayed, the <strong>SkyLite</strong> toolbar disappears. We believe this to<br />
be a bug with Internet Explorer.<br />
2. When closing a session from within Internet Explorer 4.0, another <strong>SkyLite</strong> startup<br />
splash appears momentarily.<br />
<strong>POISE</strong>-<strong>SkyLite</strong> <strong>User</strong> <strong>Guide</strong> 85
RUNNING SKYLITE IN A WEB BROWSER<br />
APPENDIX B<br />
MSM-Specific Issues - Multi Session Manager<br />
If sessions are active and the Web browser is closed, then MSM will initiate the session<br />
within the normal <strong>SkyLite</strong> container. When sessions are controlled by MSM in this way<br />
(external to the browser), they can occasionally take up to 20 seconds to close, giving the<br />
appearance that <strong>SkyLite</strong> has hung - the hourglass pointer is the only indication.<br />
Frequently Asked Questions<br />
Can the Web-enabled version <strong>of</strong> <strong>SkyLite</strong> be used for Internet access<br />
to host systems?<br />
Yes. But remember that remote Internet clients will need a copy <strong>of</strong> the Web-enabled<br />
version <strong>of</strong> <strong>SkyLite</strong> installed on their PCs. <strong>SkyLite</strong> works on the basis that the requested<br />
session file is downloaded to the PC by the browser, which in turn invokes the <strong>SkyLite</strong><br />
application. It is not always feasible to download this <strong>SkyLite</strong> across the Internet, even<br />
though it is one <strong>of</strong> the smallest executables available today.<br />
What environment is the Web-enabled version <strong>of</strong> <strong>SkyLite</strong> best suited<br />
for?<br />
The Web-enabled version <strong>of</strong> <strong>SkyLite</strong> has been designed primarily for use within intranets<br />
for organizations that need to integrate intranet information and systems with host legacy<br />
systems. It is designed to seamlessly integrate with Web browsers so that these<br />
organizations need only support one common user interface to their varied and multiple<br />
information sources. The Web-enabled version <strong>of</strong> <strong>SkyLite</strong> can be installed on a LAN file<br />
server for common access by multiple users or installed on each individual client PC.<br />
Which Web browser can I use with this <strong>SkyLite</strong>?<br />
This <strong>SkyLite</strong> can be used with Micros<strong>of</strong>t's Internet Explorer - we recommend Version 4.0<br />
or later. It can also be used with Netscape's Navigator and Communicator browsers, in<br />
conjunction with the nCompassLabs DocActive plug-in that is available from Jenzabar.<br />
86 <strong>POISE</strong>-<strong>SkyLite</strong> <strong>User</strong> <strong>Guide</strong>
Index<br />
i<br />
Index<br />
A<br />
Administrative Systems Query (ASQ) ·<br />
74<br />
advanced printer sessions · 27<br />
ANSI · 48<br />
ASQ · 74<br />
asynchronous connections<br />
troubleshooting · 62<br />
Auto Sculpture · 35<br />
AutoConnect · 17<br />
B<br />
backpages · 23, 24<br />
baud rate · 62<br />
C<br />
character map<br />
special keys · 22<br />
color<br />
adjusting emulation colors · 36<br />
changing attribute color settings · 35<br />
command stack · 20<br />
enabling · 23<br />
Configure menu<br />
View journal option · 40<br />
View status bar option · 31<br />
View toolbar option · 12<br />
configuring editing · 22<br />
configuring printing · 26<br />
configuring screen attributes · 35<br />
configuring the journal · 40<br />
configuring the keyboard · 32<br />
mapping macros · 33<br />
configuring the terminal · 38<br />
configuring the toolbar · 31<br />
connecting to a session · 18<br />
connecting to multiple sessions · 18<br />
context menus · 9<br />
copying text · 19<br />
corruption · 62<br />
cursor positioning · 59<br />
customizing the toolbar · 13<br />
D<br />
DDE<br />
overview · 79<br />
DEC emulations · 46<br />
disconnecting from a session · 18<br />
DMS-Plus menu processor · 72<br />
DMS-Plus SCOPE · 66<br />
dockable toolbar · 9<br />
E<br />
eatchars · 59<br />
echoing to the printer · 25<br />
edit<br />
configure · 22<br />
copy · 19<br />
OLE support · 20<br />
paste · 19<br />
edit menu · 19<br />
editing · 19<br />
copying text · 19<br />
pasting text · 19<br />
editing a macro · 52<br />
editing styles · 24<br />
emulations · 46<br />
DEC · 46<br />
general · 48<br />
error message<br />
Application needs to run in enhanced<br />
mode · 61<br />
Not enough memory to run application<br />
· 61<br />
exit all · 15<br />
exiting <strong>SkyLite</strong> · 15<br />
F<br />
field editing · 67<br />
file transfer<br />
configuring · 29<br />
multiple · 28<br />
PC and host · 28<br />
starting · 28<br />
flash · 35<br />
<strong>POISE</strong>-<strong>SkyLite</strong> <strong>User</strong> <strong>Guide</strong> 87
INDEX<br />
fonts · 37<br />
FTP File Transfer · 55<br />
G<br />
garbled or no response from host · 62<br />
H<br />
ha7ehot.ini · 58<br />
help · 14<br />
Help menu · 14<br />
hot function keys · 59<br />
hot user word aliases · 58<br />
hotspots · 57<br />
hotwords · 58, 59<br />
J<br />
journal · 39<br />
configuring · 40<br />
showing/hiding · 39<br />
K<br />
Kermit · 29<br />
file transfer · 29<br />
keyboard<br />
configuring the keyboard · 32<br />
mapping strings · 33<br />
L<br />
loopback<br />
network connections · 46<br />
M<br />
macro commands · 53<br />
macro language · 49<br />
commands · 53<br />
macros<br />
editing · 52<br />
passthrough · 51<br />
pause · 51<br />
recording · 50<br />
running · 52<br />
writing · 51<br />
mapping macros<br />
configuring the keyboard · 33<br />
mapping strings · 33<br />
configuring the keyboard · 33<br />
Menu · 14<br />
modem<br />
configuring · 44, 45<br />
connections · 30<br />
Multi Session Manager · 84<br />
multiple file transfers · 28<br />
N<br />
network<br />
connections · 41<br />
resetting · 31<br />
troubleshooting · 63<br />
networks<br />
configuring · 17<br />
loopback · 46<br />
serial port · 43<br />
Windows sockets · 41<br />
NONE sequence · 59<br />
O<br />
OLE<br />
deleting an OLE object · 20<br />
inserting an OLE object · 20<br />
OLE automation · 54<br />
OLE support · 9, 20<br />
opening a session · 18<br />
P<br />
parity settings · 62<br />
passthrough<br />
recording a macro · 51<br />
paste · 19<br />
pasting text · 19<br />
pause<br />
recording a macro · 51<br />
<strong>POISE</strong> code lookup · 69<br />
<strong>POISE</strong> record lookup · 70<br />
<strong>POISE</strong> startup · 65<br />
post-click sequence · 60<br />
print<br />
configuring · 26<br />
echoing to the printer · 25<br />
print screen · 25<br />
print setup · 25<br />
printing · 25<br />
problems<br />
connecting <strong>SkyLite</strong> · 62<br />
general usage · 61<br />
network connections · 63<br />
Q<br />
Quick Start · 9<br />
88 <strong>POISE</strong>-<strong>SkyLite</strong> <strong>User</strong> <strong>Guide</strong>
INDEX<br />
R<br />
recording a macro · 50<br />
Reset All<br />
keyboard mapping option · 34<br />
Reset Key<br />
keyboard mapping option · 34<br />
resetting the network · 31<br />
resetting the screen · 31<br />
resetting the system · 31<br />
resizing the screen · 31<br />
S<br />
saving a session · 18<br />
SCO ANSI · 48<br />
SCOPE utility · 66<br />
screen<br />
resetting · 31<br />
resizing · 31<br />
ultimizing · 31<br />
screen attributes<br />
configuring · 35<br />
selecting fonts · 37<br />
serial port (RS232)<br />
networks · 43<br />
session · 15<br />
configuring · 16<br />
connecting · 18<br />
connecting to multiple sessions · 18<br />
creating with <strong>SkyLite</strong> running · 15<br />
creating without <strong>SkyLite</strong> running · 17<br />
disconnecting from a session · 18<br />
opening · 18<br />
saving · 18<br />
templates · 19<br />
using Save as · 18<br />
special keys function · 21<br />
speed · 62<br />
starting<br />
macro · 52<br />
status bar<br />
showing, hiding · 31<br />
support · 61<br />
T<br />
technical support · 61<br />
terminal<br />
configuring · 38<br />
timeout<br />
file transfer parameters · 29, 30<br />
tool tips · 14<br />
toolbar · 12<br />
configuring · 31<br />
troubleshooting · 61<br />
character corruption · 62<br />
network · 63<br />
no response from host · 62<br />
U<br />
ultimizing the screen · 31<br />
underline · 36<br />
V<br />
VBA example<br />
OLE · 54<br />
viewing the journal · 39<br />
W<br />
Web browser · 81<br />
whitespace · 59<br />
Windows Sockets<br />
network connections · 41<br />
writing a macro · 51<br />
X<br />
XYModem<br />
file transfer · 30<br />
Z<br />
ZModem · 29<br />
file transfer · 30<br />
<strong>POISE</strong>-<strong>SkyLite</strong> <strong>User</strong> <strong>Guide</strong> 89