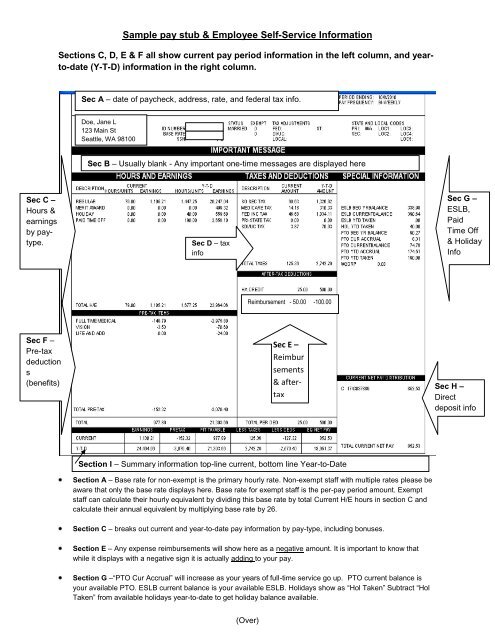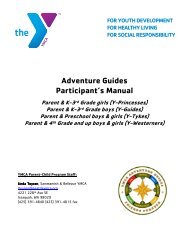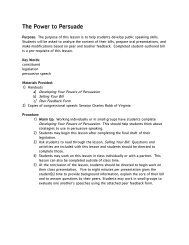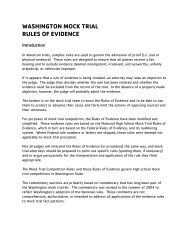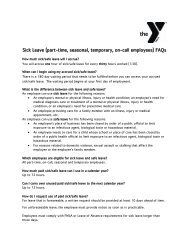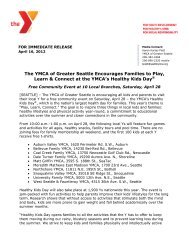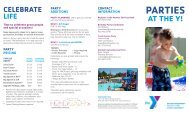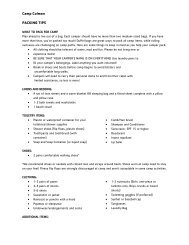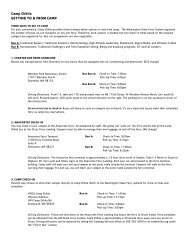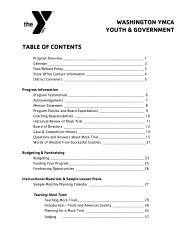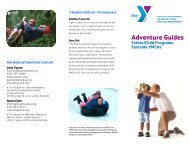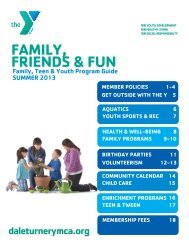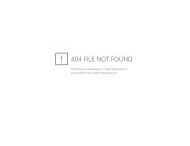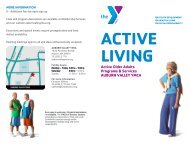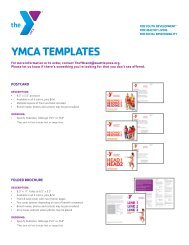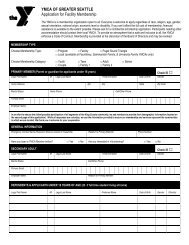Sample pay stub & Employee Self-Service Information - YMCA of ...
Sample pay stub & Employee Self-Service Information - YMCA of ...
Sample pay stub & Employee Self-Service Information - YMCA of ...
You also want an ePaper? Increase the reach of your titles
YUMPU automatically turns print PDFs into web optimized ePapers that Google loves.
<strong>Sample</strong> <strong>pay</strong> <strong>stub</strong> & <strong>Employee</strong> <strong>Self</strong>-<strong>Service</strong> <strong>Information</strong><br />
Sections C, D, E & F all show current <strong>pay</strong> period information in the left column, and yearto-date<br />
(Y-T-D) information in the right column.<br />
Sec A – date <strong>of</strong> <strong>pay</strong>check, address, rate, and federal tax info.<br />
Doe, Jane L<br />
123 Main St<br />
Seattle, WA 98100<br />
Sec B – Usually blank - Any important one-time messages are displayed here<br />
Sec C –<br />
Hours &<br />
earnings<br />
by <strong>pay</strong>type.<br />
Sec D – tax<br />
info<br />
Sec G –<br />
ESLB,<br />
Paid<br />
Time Off<br />
& Holiday<br />
Info<br />
Reimbursement - 50.00 -100.00<br />
Sec F –<br />
Pre-tax<br />
deduction<br />
s<br />
(benefits)<br />
Sec E –<br />
Reimbur<br />
sements<br />
& aftertax<br />
deductio<br />
ns<br />
Sec H –<br />
Direct<br />
deposit info<br />
Section I – Summary information top-line current, bottom line Year-to-Date<br />
Section A – Base rate for non-exempt is the primary hourly rate. Non-exempt staff with multiple rates please be<br />
aware that only the base rate displays here. Base rate for exempt staff is the per-<strong>pay</strong> period amount. Exempt<br />
staff can calculate their hourly equivalent by dividing this base rate by total Current H/E hours in section C and<br />
calculate their annual equivalent by multiplying base rate by 26.<br />
Section C – breaks out current and year-to-date <strong>pay</strong> information by <strong>pay</strong>-type, including bonuses.<br />
Section E – Any expense reimbursements will show here as a negative amount. It is important to know that<br />
while it displays with a negative sign it is actually adding to your <strong>pay</strong>.<br />
Section G –“PTO Cur Accrual” will increase as your years <strong>of</strong> full-time service go up. PTO current balance is<br />
your available PTO. ESLB current balance is your available ESLB. Holidays show as “Hol Taken” Subtract “Hol<br />
Taken” from available holidays year-to-date to get holiday balance available.<br />
(Over)
<strong>Sample</strong> <strong>pay</strong> <strong>stub</strong> & <strong>Employee</strong> <strong>Self</strong>-<strong>Service</strong> <strong>Information</strong><br />
How to I review my <strong>pay</strong><strong>stub</strong>?<br />
Paper <strong>pay</strong><strong>stub</strong>s are not distributed on <strong>pay</strong>day. You need to access <strong>Employee</strong> <strong>Self</strong>- <strong>Service</strong> to<br />
review your bi-weekly <strong>pay</strong><strong>stub</strong>s. You can access your <strong>pay</strong><strong>stub</strong> information the day before <strong>pay</strong>-day.<br />
In order to effectively use employee self-service you will need an e-mail address. If you do not<br />
have one, create a FREE account @hotmail.com, @live, @yahoo.com, @gmail.com. Your e-mail<br />
should have one <strong>of</strong> the following domains: @hotmail.com, @live, @yahoo.com, @gmail.com,<br />
@comcast.net, @seattleschools.net<br />
How do I log into my <strong>Employee</strong> <strong>Self</strong>-<strong>Service</strong>?<br />
You will get an e-mail that includes your user ID no later than the day before your first <strong>pay</strong> day. Your<br />
temporary password will default to the last 4 digits <strong>of</strong> your social security number. You will need to<br />
change this at your first log-in.<br />
From within a Branch / Association Office:<br />
1. To access <strong>Self</strong>-Serve, you can type in the link below. :<br />
http://selfservice<br />
<strong>Employee</strong> <strong>Self</strong>-<strong>Service</strong> is also accessible on the SharePoint home page under Helpful Links.<br />
2. You will be prompted to enter your User Name and Password on the login page.<br />
Ceridian User Name: will be sent to you via e-mail.<br />
Ceridian <strong>Self</strong>-<strong>Service</strong> First Login Password: The last four digits <strong>of</strong> your social<br />
security number<br />
3. Once you have successfully logged into <strong>Self</strong>-Serve for the first time, you will be required to:<br />
Change your password.<br />
i. Your password must be a minimum <strong>of</strong> 5 characters and no greater than 20<br />
characters.<br />
ii. It must be a combination <strong>of</strong> numeric and alpha characters, and no spaces or<br />
apostrophes are allowed.<br />
You will also be prompted to enter a reminder for your new password.<br />
From a remote non-<strong>YMCA</strong> issued PC with internet:(Staff with <strong>YMCA</strong> issued PC/Laptops should use<br />
cisco VPN to access <strong>Employee</strong> <strong>Self</strong>-<strong>Service</strong> Remotely.)<br />
A. Enter the following web address in the address bar <strong>of</strong> your internet browser:<br />
https://remote.seattleymca.org<br />
B. Enter your <strong>YMCA</strong> <strong>of</strong> Greater Seattle network login and password. Contact IS Helpdesk at<br />
206.382.4365 if you need assistance with your network login and password.<br />
C. Once you are logged in, select Ceridian <strong>Self</strong>-<strong>Service</strong>. You can use this site to select other locations<br />
available from this access point such as, P Drive, Sharepoint and Team Sites.<br />
Note: WatchGuard will prompt you to install an Active-X control. Select “OK” or “Allow”. If<br />
you have Windows 7 or Vista as an operating system, the system will request permission to<br />
“Allow Watchguard to change your computer”. Select “Yes”. You will have to repeat this<br />
process if you use different PC to log on remotely to Ceridian <strong>Self</strong>-<strong>Service</strong>.<br />
(Over)