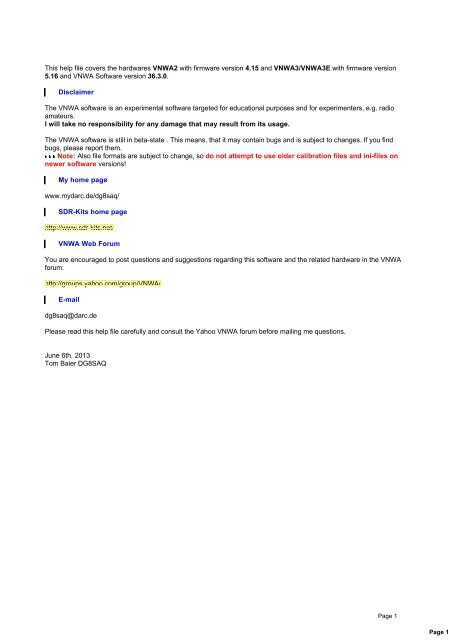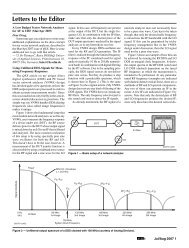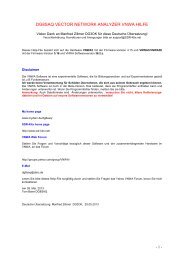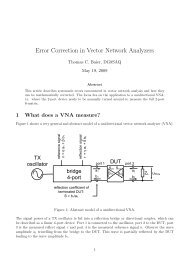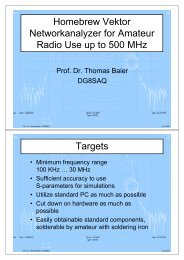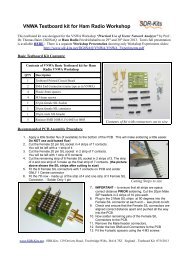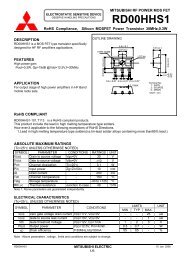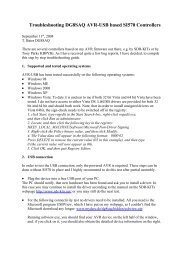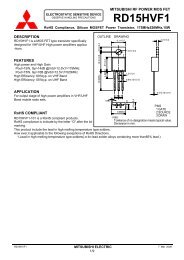VNWA PDF Helpfile - SDR-Kits
VNWA PDF Helpfile - SDR-Kits
VNWA PDF Helpfile - SDR-Kits
Create successful ePaper yourself
Turn your PDF publications into a flip-book with our unique Google optimized e-Paper software.
Disclaimer<br />
This help file covers the hardwares <strong>VNWA</strong>2 with firmware version 4.15 and <strong>VNWA</strong>3/<strong>VNWA</strong>3E with firmware version<br />
5.16 and <strong>VNWA</strong> Software version 36.3.0.<br />
Disclaimer<br />
The <strong>VNWA</strong> software is an experimental software targeted for educational purposes and for experimenters, e.g. radio<br />
amateurs.<br />
I will take no responsibility for any damage that may result from its usage.<br />
The <strong>VNWA</strong> software is still in beta-state . This means, that it may contain bugs and is subject to changes. If you find<br />
bugs, please report them.<br />
Note: Also file formats are subject to change, so do not attempt to use older calibration files and ini-files on<br />
newer software versions!<br />
My home page<br />
www.mydarc.de/dg8saq/<br />
<strong>SDR</strong>-<strong>Kits</strong> home page<br />
http://www.sdr-kits.net/<br />
<strong>VNWA</strong> Web Forum<br />
You are encouraged to post questions and suggestions regarding this software and the related hardware in the <strong>VNWA</strong><br />
forum:<br />
http://groups.yahoo.com/group/<strong>VNWA</strong>/<br />
E-mail<br />
dg8saq@darc.de<br />
Please read this help file carefully and consult the Yahoo <strong>VNWA</strong> forum before mailing me questions.<br />
June 6th. 2013<br />
Tom Baier DG8SAQ<br />
Page 1<br />
Page 1
Prerequesites<br />
Prerequesites<br />
This software was originally written to control a DG8SAQ vector network analyzer (<strong>VNWA</strong>) by means of a standard<br />
PC running Microsoft Windows2000® or Windows XP® via the parallel printer port (LPT).<br />
New software builds also support the DG8SAQ USB_<strong>VNWA</strong> interface and Windows Vista / Windows 7 32bit and<br />
64bit. Special thanks to Guido PE1NNZ for providing the 64bit WinUSB driver interface!<br />
And sorry, it is not possible to compile this software for Linux or MacOS, as I make abundant use of Windows functions.<br />
There is a chance to run the software under Wine if someone manages to USB access in Wine. Apparently, there are<br />
patches available. Please report, if you find a solution.<br />
The software can also control an N2PK VNA via LPT or via the USB interface of Dave Roberts G8KBB. Thanks to Paul<br />
Kiciak N2PK, Ivan Makarov VE3iVM, Andreas Zimmermann DH7AZ, Eric Hecker, Dave Roberts G8KBB and Roderick<br />
Wall VK3YC for supporting this part of the project. See here how to activate N2PK support.<br />
Also thanks to all the beta-testers and users who have provided valuable feedback to optimize the software and this<br />
help file.<br />
The software can also be run without hardware connected for data display and analysis purposes. If no <strong>VNWA</strong> is<br />
connected, select the LPT interface, otherwise a warning is issued (no <strong>VNWA</strong> detected) at every program start.<br />
Software requirements:<br />
-Windows2000, WindowsXP, Windows Vista, Windows7 or Windows8<br />
Hardware requirements:<br />
-a Standard PC. Memory is not an issue, computational power is no longer an issue either, as the software has been<br />
optimized on CPU usage. The software has been verified to run properly on a 233 MHz PII in LPT mode and USB mode<br />
(with USB1.0 interface!).<br />
If you still hit 100% CPU load during sweeping, your machine is too slow or your settings are unsuitable. See How to<br />
reduce CPU load in such a case.<br />
-a sound capture device with stereo line input, which may also be connected externally via USB (integrated in the<br />
DG8SAQ <strong>VNWA</strong>_USB interface and in <strong>VNWA</strong>3 already).<br />
-a parallel printer port interface or the DG8SAQ USB_<strong>VNWA</strong> interface (integrated in <strong>VNWA</strong>3 already).<br />
ATTENTION: An USB to LPT adapter will not work due to critical timings! The DG8SAQ USB_<strong>VNWA</strong> interface<br />
takes over all the timing tasks from the PC.<br />
Page 2<br />
Page 2
Overview<br />
Features of the <strong>VNWA</strong>2.* hardware in combination with the <strong>VNWA</strong> software<br />
- Coverage from below 1 kHz to 500 MHz with dynamic range of up to 90dB, useful performance up to 1.3 GHz with<br />
reduced accuracy.<br />
- Vector networkanalyzer mode and Spectrum analyzer mode<br />
- Possibility to measure frequency converters and mixers in spectrum analyzer mode<br />
- Low power consumption allows power supply out of a USB terminal.<br />
- 2 port S-parameters S11, S12, S21 & S22, VSWR<br />
- 3 port S-parameters and differential / common mode device analysis<br />
- Component Measurements: Resistance, Admittance Capacitance, Inductance & Quality Factor (Q)<br />
- Time domain reflectometry & gating in time domain + FFT<br />
- Linear, Logarithmic and Listed sweep<br />
- Matching tool and Complex Calculator<br />
- Crystal analyzer tool for extracting equivalent circuit parameters<br />
- User defined S-parameter calculus<br />
- Optional S-parameter test set<br />
- Optional USB-interface allows to run the <strong>VNWA</strong> with a single (USB) cable connection to the PC for highest mobility.<br />
Page 3<br />
Page 3
<strong>VNWA</strong> Hardware<br />
Todate, the following different versions of DG8SAQ <strong>VNWA</strong>s are in use:<br />
<strong>VNWA</strong>2 with LPT interface<br />
<strong>VNWA</strong>2 with USB interface<br />
<strong>VNWA</strong>3<br />
<strong>VNWA</strong>3E = <strong>VNWA</strong>3 with Expansion Board<br />
All variants share the same design und functional principle and thus the same technical data:<br />
Technical Data<br />
- Unidirectional vector network analyzer for reflection and transmission measurements with integrated<br />
reflection bridge<br />
- Frequency coverage 1.3 GHz with overclocking 1)<br />
- Dynamic range 1 kHz...500 MHz up to 90 dB, 500 MHz...1.3 GHz up to 60 dB 2)<br />
- Maximum permissible external RF Input Level to TX-Out and RX-In ports: 0 dBm (0.225V RMS) 3)<br />
- Maximum permissible external DC Input Level to TX-Out and RX-In ports: +/-0.225V 4)<br />
- Power supply: 4.5...5.5V DC @500mA max, suppliable by a self powered USB interface<br />
- Dimensions: Width 10.4 cm, Depth 8.0 cm, Height 4.6 cm, Weight 0.2 kg<br />
- TX-Out max RF Output as signal generator -17dBm into 50 Ohms @ 1MHz decreasing at higher frequencies<br />
1) Note, that clock multipliers of up to 20x leads to dramatically overclocking the DDS chips with up to 720 MHz<br />
core clock. This is well outside the DDS spec, which allows for 400 MHz maximum core clock. Nevertheless, the DDS<br />
chips just get hand warm when overclocked and we haven't seen a single failure in hundreds of shipped <strong>VNWA</strong>s.<br />
2) Values apply to the slowest sweep rate of 100ms/frequency point. High accuracy results can only be expected up to<br />
500 MHz, as this is the specification limit of the used mixers. Also, the DDSes show increasing spurs beyond 500 MHz.<br />
3) We have tested with up to 7 dBm input level at various frequencies without failure.<br />
4) Too much DC will burn the bridge resistors. All semiconductors are AC coupled.<br />
History<br />
The <strong>VNWA</strong> was inspired by Paul Kiciac's N2PK VNA which was published in RadCom in October 2004.<br />
In contrast to Paul's direct conversion approach I decided to go for low IF instead, as I wanted to use a PC sound card<br />
for signal processing from the beginning.<br />
A design very similar to mine but without sound card was published by Jan Vandewege in 2005:<br />
Java-enabled low cost RF vector network analyzer<br />
De Mulder, B. Van Renterghem, K. De Backer, E. Suanet, P. Vandewege, J.<br />
IMEC/Intec, Ghent Univ., Belgium<br />
This paper appears in: IEEE-NEWCAS Conference, 2005. The 3rd International<br />
Issue Date: 19-22 June 2005<br />
I finally went public with my design in a public presentation and on my webpage in July 2006. The orininal presentation<br />
can still be viewed on http://sdr-kits.net/DG8SAQ/<strong>VNWA</strong>/<strong>VNWA</strong>.pdf<br />
During August 2006 I submitted the <strong>VNWA</strong> for publication in the DARC CQ-DL magazine and in the ARRL QEX<br />
magazine. The articles appeared in 2007:<br />
"Vektorieller Netzwerkanalyzer mit minimalem Hardwareaufwand", CQ DL, volumes 3,4,5/2007<br />
"Low Budget Vector Network Analyzer from AF to UHF", QEX Mar/Apr 2007.<br />
Further articles followed in 2007 and 2009:<br />
"A Small, Simple, USB-Powered Vector Network Analyzer Covering 1 kHz to 1.3 GHz", QEX 1/2009.<br />
"A Simple S-Parameter Test Set for the <strong>VNWA</strong>2 Vector Network Analyzer", QEX 5/2009<br />
Page 4<br />
Page 4
Functional Principle<br />
Function of the <strong>VNWA</strong><br />
The above schematic shows the fundamental design of the new <strong>VNWA</strong>. It consists of two digitally tunable Direct Digital<br />
Synthesizer (DDS) oscillators, realized by two fast Analog Devices AD9859 chips. The clock generation could be<br />
realized in a simple way, as the AD9859s contain an on-chip clock multiplier PLL circuit. Both DDSes are clocked from<br />
one and the same crystal oscillator delivering about 36 MHz. The exact crystal frequency is of no importance, as it can<br />
be accounted for in the <strong>VNWA</strong> software. It is crucial, that the two DDS cores are clocked with DIFFERENT frequencies,<br />
if one wants to omit anti-aliasing filters and make use of higher order alias frequencies. This is simply achieved here by<br />
setting the clock multipliers of the two DDS chips to two different values, e.g. 20 and 19, leading to clock frequencies of<br />
703 MHz and 740 MHz respectively. Note, that in this frequency scheme, the DDSes operate well beyond their<br />
specification limits of 400 MHz maximum core clock. Quite remarkably, all tested DDS chips (many hundreds so far),<br />
work nicely without getting hot under these conditions. This is a very experimental approach, but pushing the DDS clock<br />
frequency means pushing the usable fundamental frequency range of the <strong>VNWA</strong>, which amounts to 600 MHz under the<br />
selected operating conditions.<br />
The RF-DDS output signal is fed into a VSWR-bridge formed by 50 Ohms resistors. The balanced bridge output signal<br />
is fed into the balanced inputs of the Gilbert cell mixer M1 (SMD type SA612), followed by an operational amplifier. The<br />
amplifier output signal is guided through a CMOS switch to the left channel 1) of the PC sound card line-in. The CMOS<br />
switch multiplexes this Reflect signal with the Thru measurement signal originating from mixer M3 and its following<br />
amplifier. The multiplexing is necessary, as standard sound cards only have a stereo line-in channel, which can only<br />
capture two signals simultaneously 2). But a third signal, the Reference signal, is required to acquire the phase<br />
information. The Reference signal is obtained by mixing the LO- and RF-DDS signals in M2 and amplifying the output<br />
signal with the following operational amplifier. It is then fed into the right channel 1) of the sound card line-in. Note that<br />
the <strong>VNWA</strong> works with an IF of about 1 kHz...12 kHz. The sound card is used as IF amplifier, the PC acts as a digital IF<br />
filter.<br />
If a device under test (DUT) with two ports is placed between the TX- and RX-terminals of the <strong>VNWA</strong>, its scattering<br />
parameters S11 and S21 can be derived from the three measurement signals (Thru, Reflect, Reference). By manually<br />
inverting the device 3), also S12 and S22 can be measured.<br />
1) For the various <strong>VNWA</strong> versions the audio channel assignments may be flipped.<br />
2) The <strong>VNWA</strong> software can simultaneously service two sound devices, thus the switch can be omitted if two sound<br />
cards are being used. Thru and Reflect can be measured simultaneously in this case.<br />
3) or by using an automatic S-parameter test set<br />
Page 5<br />
Page 5
<strong>VNWA</strong>2 LPT interface<br />
Connecting the <strong>VNWA</strong> with the PC using the LPT interface<br />
As can be seen left, the <strong>VNWA</strong>2.* board has four connectors. The front SMA connectors TX port and RX port are the<br />
test ports for connecting the test object or DUT (device under test). The rear connectors are the <strong>VNWA</strong>'s interface to the<br />
PC LPT port (or to the USB interface board). The audio-connector is a standard 3.5mm female one. Use a standard<br />
audio cable to connect the <strong>VNWA</strong>'s audio port with the stereo line in of your PC's soundcard. The microphone input<br />
is mono and thus won't work! The female Sub-D9 connector carries both the control lines as well as the power<br />
supply lines. The connection scheme to the PC's parallel port (LPT) interface can be seen in the following:<br />
The above schematic shows the cable connecting the PC's parallel (LPT) port with the <strong>VNWA</strong> Sub-D9 connector. Don't<br />
apply 9V DC power, if you have mounted the step-up regulator MAX632 on the <strong>VNWA</strong> board . If you have not<br />
mounted it, you need to provide two supply voltages, 5V DC and 9V DC.<br />
If you want to power the <strong>VNWA</strong> from a USB port, you must have the step-up regulator in place and you need to connect<br />
an additional cable to the Sub-D9 connector with a USB connector on the other end.<br />
Hint: In my instrument, I reroute the supply voltage through the parallel port cable and run the USB power cable out<br />
of the Sub-D25 LPT connector. This lets the LPT connector and the USB connector both end at the PC and leaves only<br />
one cable running to the <strong>VNWA</strong> (apart from the audio cable).<br />
Hint: In LPT mode, the software issues a high level on LPT port D7 on sweep start, which will return to low level on<br />
the end of the sweep. This signal is useful to start and stop an antenna rotor when performing antenna radiation pattern<br />
measurements.<br />
Note: I have observed extremely slow signal rise times on some new PCI LPT interface cards. This is a problem<br />
when controlling the <strong>VNWA</strong>. Should you encounter unreliable communtication between PC and <strong>VNWA</strong> in LPT mode,<br />
you might need a signal conditioner, which sharpens the digital pulses.<br />
Page 6<br />
Page 6
<strong>VNWA</strong>2 USB Interface<br />
Functionality of the DG8SAQ USB_<strong>VNWA</strong> Interface<br />
The left schematic shows the fundamental design of the DG8SAQ <strong>VNWA</strong> USB Interface. It connects to the host PC with<br />
a single USB cable and performs both control and data acquisition. At the same time it provides the power supply for the<br />
<strong>VNWA</strong> from the PC via the USB cable.<br />
The host PC USB signal is fed into the USB hub, which provides 3 USB interfaces. One of them is used to connect an<br />
on board USB sound codec, which captures the <strong>VNWA</strong> audio signals. The second USB hub interface connects to the<br />
<strong>VNWA</strong> controller, a microcontroller,that takes care of the sweep timing and DDS control, thus reliefing the host PC from<br />
a lot of realtime action compared to the LPT modes. The third USB hub interface is not needed and thus available for<br />
custom use like a memory stick or a second sound codec.<br />
Warning: The free USB hub interface is only intended for low power devices like a mouse or a memory<br />
stick. You might damage your PC and / or your DG8SAQ USB_<strong>VNWA</strong> Interface by connecting high power USB<br />
devices as no power detection / control is implemented inside the DG8SAQ USB_<strong>VNWA</strong> Interface!<br />
Note:The free USB hub interface does not support full speed, thus transfer rates to memory sticks will be limited to<br />
about 1MByte/s.<br />
Connecting the DG8SAQ USB_<strong>VNWA</strong> Interface to the <strong>VNWA</strong> and to the host PC<br />
The DG8SAQ USB_<strong>VNWA</strong> Interface simply connects with a single standard USB cable to the host PC. The interface<br />
has been proven to work on PCs with USB1.0 and USB2.0 interfaces.<br />
There are two possibilities to connect the DG8SAQ USB_<strong>VNWA</strong> Interface to the <strong>VNWA</strong>:<br />
1. External connections<br />
As can be seen in the picture above, the audio and data connections can be made via the external 3.5mm connectors<br />
and the Sub-D9 connectors. This allows to upgrade an original LPT mode <strong>VNWA</strong> to USB support. Also, <strong>VNWA</strong> and<br />
USB-Interface may be housed in different boxes. Note, that the unused top Sub-D connector at my ribbon cable is for<br />
diagnostic purposes.<br />
The late <strong>VNWA</strong> boards support direct plugging into the USB interface as can be seen above. The Sub-D connectors<br />
and audio connectors are replaced by appropriate 2.5mm inter-pcb connectors in this case. No additional external<br />
connections will be required other than the USB cable to the host PC.<br />
Page 7<br />
Page 7
Optional External Connections:<br />
The control signal for the S-parameter test set is available on the USB_<strong>VNWA</strong> Interface at pin 3 / J26 or alternatively<br />
pin 7 / J5 (Sub-D9) provided the appropriate resistor R=680 Ohms (not placed on below board) is in place:<br />
Pinning overview of J26:<br />
Pin 1:<br />
Pin 2:<br />
Pin 3:<br />
Ground<br />
5V DC (through 47 Ohms internal resistor for protection)<br />
S-Parameter test set control signal<br />
From firmware v4.12 on a Rotor start/stop signal has been implemented on AVR Port C0 (=Pin 23), which is<br />
accessible on J25 pin 2. The pin will go high at start of a sweep and go low again when the sweep is finished. This<br />
signal can be used to control an antenna rotor for antenna radiation pattern measurements.<br />
Pinning overview of J25:<br />
Pin1: Ground<br />
Pin2: Rotor start/stop signal<br />
Pins 3...7: not used<br />
Page 8<br />
Page 8
<strong>VNWA</strong>3<br />
The <strong>VNWA</strong>3 combines the <strong>VNWA</strong>2 and the USB interface functionality on a single 100x60mm² board:<br />
The <strong>VNWA</strong>3 only requires a single USB cable to connect to a PC. Nevertheless, it offers many hardware interfacing<br />
options:<br />
<strong>VNWA</strong>3 Pinning<br />
J31 Control port<br />
Pin 1: Ground<br />
Page 9<br />
Page 9
Pin 2: Rotor start/stop control signal<br />
Pin 3: S-parameter test set control signal<br />
J33 External Power<br />
Pin 1: Ground<br />
Pin 2: external +5V <strong>VNWA</strong> power supply<br />
J34 External Clock<br />
Pin 1: Ground<br />
Pin 2: Internal clock output or external clock input (1kOhm impedance, 400mVpp out or -6dBm...+3dBm / 50 Ohms in)<br />
J36 Aux Audio Output<br />
Pin 1: RX out<br />
Pin 2: Ground<br />
Pin 3: Reference output<br />
J52 Aux USB Port<br />
Pin 1: Ground<br />
Pin 2: USB Hub Port 2 D+<br />
Pin 3: USB Hub Port 2 D-<br />
J53:<br />
Pin 1: external DDS power in (+2.7...5V, 0.3A), see footnote 1)<br />
Pin 2: switched +5V power out<br />
Pin 3: USB cable Ground<br />
Pin 4: USB cable D+<br />
Pin 5: USB cable +5V<br />
Pin 6: USB cable D-<br />
A:<br />
RF DDS test point<br />
B:<br />
socket for production purposes only, no user functionality.<br />
C:<br />
LO DDS test point<br />
Page 10<br />
Page 10
<strong>VNWA</strong>3E<br />
1. Introduction:<br />
<strong>VNWA</strong>3E was formerly named <strong>VNWA</strong>3+ but both are the same product. The DG8SAQ <strong>VNWA</strong>3E is the <strong>VNWA</strong>3 fitted<br />
with the <strong>VNWA</strong>3 Expansion Board which provides additional functionality as follows:<br />
- 2nd Audio Codec allowing S11 and S21 measurements to be performed in a single sweep instead of 2 sweeps.<br />
- USB power consumption reduced from 0.41A without Expansion board to 0.33A despite additional power<br />
consumption of 2nd Audio Codec on the Expansion board.<br />
- RJ11 connector making the <strong>VNWA</strong>3 control signals and DC power accessible to the outside world.<br />
- Optional SMA connector to obtain the multiplied 12 MHz internal TCXO clock or to feed in an external 36 MHz<br />
clock source.<br />
Note: All <strong>VNWA</strong>3 instruments can be upgraded to <strong>VNWA</strong>3E. Consult http://www.sdr-kits.net/ for details.<br />
2. <strong>VNWA</strong>3 Expansion Board<br />
The <strong>VNWA</strong>3 Expansion Board plugs into several of the <strong>VNWA</strong>3 connectors. No additional connections are required.<br />
The expansion board contains an additional audio codec, a switcher supply for the DDSes, which more than<br />
compensates the additional codec's power consumption (see footnote 1) and an RJ11 connector, that makes the<br />
<strong>VNWA</strong>3 control signals accessible from the outside world.<br />
Page 11<br />
Page 11
RJ11 Pinning overview:<br />
Pin 1: Rotor start/stop control signal<br />
Pin 2: not connected<br />
Pin 3: S-parameter test set control signal<br />
Pin 4: not connected<br />
Pin 5: internal 5V DC power out or external 5V power in, see footnote 2)<br />
Pin 6: Ground<br />
Signal Details:<br />
Optional External Clock input/output<br />
An Optional SMA connector may be fitted for connecting an external 36 MHz clock output or to tap the internal<br />
multiplied system clock. After the <strong>VNWA</strong> 3 Expansion Board is fitted, the SMA connector is fitted in the 8mm round hole<br />
provided only in <strong>VNWA</strong>3 with s/n 2201 and higher.<br />
>With a scalpel cut a round hole in the rear panel label and fit the SMA connector.<br />
>solder a short wire between the SMA center connector to the PCB track. Soldering of ground connections is not<br />
Page 12<br />
Page 12
equired.<br />
If the SMA connector is not used then it is recommended to fit an SMA screening cap to prevent radiation from and<br />
damage to the SMA connector.<br />
Specification of the <strong>VNWA</strong> Reference Clock output or External Clock input:<br />
>Internal Clock Output: TCXO 12 MHz*x (x=2..8) 2ppm Out - 1kOhm impedance, 400mVpp output<br />
>External Reference Clock: ideally 36 MHz (=> <strong>VNWA</strong>2 functionality achieved) with level of -6dBm...+3dBm / 50<br />
Ohms<br />
Footnotes<br />
1) Important! For operation with external DDS power e.g. from the expansion board, zero Ohm resistor A must be<br />
removed from the <strong>VNWA</strong>3 board, see image below.<br />
2) Important! For operating the <strong>VNWA</strong>3 from an external 5V DC power supply, zero Ohm resistor B must be removed<br />
from the <strong>VNWA</strong>3 board, see image below.<br />
3. Configuring <strong>VNWA</strong>3E Audio Codec<br />
3.1.1 Plug the <strong>VNWA</strong>3E with Expansion Board fitted into USB port of Personal Computer.<br />
Start the <strong>VNWA</strong> Application, then select "File" and "Setup" "USB Settings" and perform "Test USB Interface" to<br />
confirm that <strong>VNWA</strong> is operational.<br />
3.1.2 Select Tab "Audio Level" and tick the box "Auxilary Audio Capture Device Available" in fig 1. which is applicable<br />
for Windows XP operating system. This will bring up the configuration of the Auxilary Audio Capture Device. Change the<br />
settings as shown in fig 1.<br />
Fig 1. Configuration of Auxiliary Audio Capture Device<br />
Troubleshooting:<br />
If the "Auxiliary Audio Capture Device available" checkbox is NOT shown in fig 1., then exit <strong>VNWA</strong> application and add<br />
the line AuxAudio=1 to the file <strong>VNWA</strong>.ini with a text editor and then restart the <strong>VNWA</strong> Application.<br />
Note: With the <strong>VNWA</strong> 3 Breakout PCB fitted there are now two USB Codec devices, a) USB Audio Codec and b)<br />
Page 13<br />
Page 13
USB Audio Codec 2. The on-<strong>VNWA</strong>3-board USB codec must be the main capture device, as it is hard wired to the<br />
multiplexing switch. Configuration is done in the following step:<br />
3.1.3 Press the button "Calibrate Sample Rate" as shown in fig 1. If Sample Rate Calibration fails (First pulse not<br />
detected) then reverse the two USB Audio Codec devices and test again (.ie. Audio Capture becomes "USB Audio<br />
Codec" and Aux. Audio Capture becomes "USB Audio Codec 2").<br />
3.1.4 Now select the tab "Audio Level" and select "Reflect" mode with no termination on the TX-port, and check the blue<br />
main Reference signal and blue Reflected signal are as shown in fig 2. Do not worry about the lighter red Aux Audio<br />
signal, which may also be visible.<br />
Note:If the sinewaves are "clipped" (Vista or Windows 7) then the Recording level of the relevant USB Audio<br />
Codec needs to be changed. Also check whether the USB Audio Codec is set to Stereo 48000Hz.<br />
Fig 2. Audio Level with TX port not terminated (full Reflection)<br />
3.1.5 Connect a short coax cable between TX and RX ports and check the Reflect sinewave in fig 1. now becomes a flat<br />
blue line.<br />
3.1.6 Next select the tab "Aux. Audio Level" and check the display as shown in fig 2. is obtained.<br />
Note: If the sinewaves are "clipped" (Vista or Windows 7) then the Recording level of the relevant<br />
Codec needs to be changed. Also check whether the USB Audio Codec is set to Stereo 48000Hz.<br />
USB Audio<br />
Page 14<br />
Page 14
Fig 2. Aux. Audio Level with TX and RX ports connected<br />
Troubleshooting: If the above displays are not obtained then check the USB-Audio Settings in fig 1. and perform step<br />
3.1.3 again.<br />
Page 15<br />
Page 15
Startup Procedure<br />
Steps to operate the DG8SAQ <strong>VNWA</strong> instrument<br />
1) Preparing the <strong>VNWA</strong> hardware for connection<br />
2) Software and driver installation<br />
3) Software configuration<br />
4) Adjusting sweep Settings<br />
5) Instrument calibration<br />
6) Performing a Measurement<br />
Page 16<br />
Page 16
Automatic driver and software installation<br />
From <strong>VNWA</strong> software version V35.0 on an automatic installer file (<strong>VNWA</strong>-installer.exe) is available which will<br />
automatically guide you through the installation of the <strong>VNWA</strong> software, the USB driver and the help file system. It can be<br />
downloaded from http://www.sdr-kits.net/vnwasoftware/.<br />
From <strong>VNWA</strong> software version V36.2.z, the <strong>VNWA</strong> software will guide you after first launch through an automatic setup,<br />
see page "Automatic Configuration of the Software for Usage with a DG8SAQ <strong>VNWA</strong> (Auto-Setup)".<br />
Software beta-versions must still be installed manually by simply replacing the old <strong>VNWA</strong>.exe in the installation directory<br />
by the new one or by creating a separate new installation manually.<br />
Note, that you can have several installations in different directories at the same time, which can even operate several<br />
<strong>VNWA</strong>s simultaneously connected at the same time.<br />
Warning: If you use the automatic installer on 64 bit operating systems, it is recommended that you do NOT<br />
install into protected system directories like "c:\Program Files" or "c:\Program Files (x86)". As you will not be the owner of<br />
the installed files, <strong>VNWA</strong> might not be able to access its ini-files and you might not be able to manually replace an old<br />
<strong>VNWA</strong>.exe version by a newer one.<br />
Warning: A similar issue might arise when you intend to run <strong>VNWA</strong> in a non-Administrator user account:<br />
In this case, you should NOT start <strong>VNWA</strong> as administrator after software installation. Make sure to initially start the<br />
<strong>VNWA</strong> software in the non-Administrator account which you intend to use in future. This will make sure that the<br />
non-privileged user is the owner of the ini-files generated by <strong>VNWA</strong> upon first program start. Otherwise the <strong>VNWA</strong><br />
software will not be allowed to update the ini-files upon program termination.<br />
A detailed installation guide for the automatic installer can be downloaded from here:<br />
http://sdr-kits.net/<strong>VNWA</strong>/<strong>VNWA</strong>3-installation.pdf<br />
Page 17<br />
Page 17
Manual software and driver installation<br />
Note: It is good practice to make regular backups of your data on your PC, particularly before installing drivers.<br />
Installing the <strong>VNWA</strong> software and drivers is by no means any more dangerous than installing any other Windows<br />
software. <strong>SDR</strong><strong>Kits</strong> and the author (DG8SAQ) will not be responsible for any damage or data loss, though.<br />
Todate the USB-version of the <strong>VNWA</strong> is supported by all Windows versions from Windows 98 to the latest Windows 7<br />
64 bit. If the <strong>VNWA</strong> is to be controlled via an LPT port instead of USB, generally only 32 bit Windows systems are<br />
supported.<br />
Please consult the "Driver Compatibility Table and Driver Installation".<br />
The latest driver files and software updates are always available from the <strong>VNWA</strong> Yahoo Newsgroup<br />
If you want to use the <strong>VNWA</strong> application without <strong>VNWA</strong> hardware, you may go straight on to installing the <strong>VNWA</strong><br />
application.<br />
Page 18<br />
Page 18
Driver Compatibility Table and Driver Installation<br />
USB support<br />
Thanks to Fred PE0FKO there is a unified signed LibUSB driver available for all Windows versions from<br />
Windows98 to Windows8 64bit.<br />
Note, that you must use <strong>VNWA</strong> V33.0 or newer and firmware v4.6 or newer to use this signed driver. For earlier<br />
firmware versions use the unsigned LibUSB driver (only installable on 32 bit systems).<br />
Important for Vista / Windows 7 64 bit users: Only <strong>VNWA</strong> firmware v4.6 or newer and <strong>VNWA</strong> software<br />
v33.0 or newer are supported.<br />
Important for Windows 8 users: Only <strong>VNWA</strong> firmware v4.6 or newer and <strong>VNWA</strong> software v36.2 or newer<br />
are supported.<br />
Windows 8 / 64 bit requires installation of the amateur radio root certificate PRIOR to driver installation. The automatic<br />
<strong>VNWA</strong> installer takes care of this.<br />
If you have received your <strong>VNWA</strong> after April 2010, you have already received firmware v4.6 or higher. If you have a<br />
working <strong>VNWA</strong> installation, you can also check your firmware version with the <strong>VNWA</strong> software in "setup-USB settings"<br />
by pressing "Test USB". After the test is performed successfully, the firmware version is being displayed in the bottom<br />
status line. Consult chapter "Upgrading <strong>VNWA</strong> firmware to v4.6" for details..<br />
Installation examples:<br />
Example 1: Installing the LibUSB driver on Windows XP (English screenshots)<br />
Example 2: Installing the LibUSB driver on Windows 7 (mostly English screenshots)<br />
Example 3: Installing the LibUSB driver on Windows XP (German screenshots)<br />
Example 4: Installing the LibUSB driver on Windows 7 (German screenshots)<br />
LPT support<br />
LPT mode is NOT supported on Windows 8.<br />
Note: In order to enable LPT support, you must copy the driver file zlportio.sys into your <strong>VNWA</strong> program directory.<br />
Note: If you do not use the <strong>VNWA</strong> USB interface and you do not intend to install the LibUSB driver, you must<br />
manually provide the file libusb0.dll. You must copy the libusb0.dll version from the LibUSB driver package into your<br />
<strong>VNWA</strong> program directory in this case.<br />
Note: Since the parallel printer interface (LPT) is subject to extinction, LPT support for 64 bit OSes will not be<br />
implemented.<br />
If you do not intend to install USB drivers, you can go straight on to installing the <strong>VNWA</strong> application software.<br />
Page 19<br />
Page 19
Example 1: Installing the LibUSB driver on Windows XP (English screenshots)<br />
Note: This step is only required if the DG8SAQ USB_<strong>VNWA</strong> Interface is used. Skip this step if you control your<br />
<strong>VNWA</strong> via the parallel printer port.<br />
a) Download and unpack the LibUSB driver files to any empty directory:<br />
b) Connect the DG8SAQ USB_<strong>VNWA</strong> Interface with your PC. The <strong>VNWA</strong> board doesn't need to be connected to the<br />
interface board. Windows will notify "Found New Hardware" and will ask to install a driver.<br />
Hint: In case Windows does not detect your USB_<strong>VNWA</strong> interface, continue with the USB troubleshooting guide. In<br />
case Windows does not start driver installation automatically, proceed with manual driver installation via the Windows<br />
device manager as is described in Example 2: Installing the LibUSB driver on Windows 7 (mostly English screenshots).<br />
c) Click on "no, not this time" and press continue to prevent driver search on the web.<br />
d) Click on "install from a list or specific location (Advanced)" and press continue to install the driver from your hard<br />
disk.<br />
Page 20<br />
Page 20
e) Browse for the path to your driver files ...<br />
...<br />
confirm path with ok ... and press >Next on the previous window.<br />
f) The driver will be installed...<br />
Page 21<br />
Page 21
Finally you will be notified about the successful installation. Press "Finish" and you can use the USB_<strong>VNWA</strong> interface<br />
on your computer.<br />
Now you are all set to install the <strong>VNWA</strong> application software.<br />
Page 22<br />
Page 22
Example 2: Installing the LibUSB driver on Windows 7 (mostly English<br />
screenshots)<br />
Note: This step is only required if the DG8SAQ USB_<strong>VNWA</strong> Interface is used. Skip this step if you control your<br />
<strong>VNWA</strong> via the parallel printer port.<br />
Note: You need <strong>VNWA</strong> software version V33.0 or higher and firmware version v4.6 or newer to work with<br />
the signed LibUSB driver.<br />
See chapter "Upgrading <strong>VNWA</strong> firmware to v4.6" on how to upgrade your firmware.<br />
Note The following describes a step by step installation procedure on a Windows 7 / Windows Vista machine,<br />
where no previous attempt has been made to install a <strong>VNWA</strong> driver. If you previously have tried to install different USB<br />
drivers for the <strong>VNWA</strong> make sure to completely remove all previously installed driver relicts from your system.<br />
0. Download and unpack the LibUSB driver files to any empty directory your hard disk.<br />
1. Connect your <strong>VNWA</strong> to a USB port of your computer<br />
Windows 7 will attempt to install USB drivers for the <strong>VNWA</strong> ...<br />
... but it will fail as it can't find any drivers.<br />
2. Open your device manager<br />
Page 23<br />
Page 23
You will see the <strong>VNWA</strong> as up to now non functional DG8SAQ-<strong>VNWA</strong> device under "other devices":<br />
3. Right-click DG8SAQ-<strong>VNWA</strong> and select "update driver software"<br />
Windows 7 will ask you how you would like to search for driver files.<br />
4. Select "Browse my computer for driver software"<br />
Page 24<br />
Page 24
5. Select the unzipped directory which contains the drivers...<br />
... and press Next.<br />
Windows 7 will issue a security warning "publisher of driver software could not be verified".<br />
Even though the USB driver is signed, Windows 7 will issue a security warning "publisher of driver software could not be<br />
verified". This is ok and no problem.<br />
If you desire, the warning can be avoided by installing the root certificate prior to driver installation, but this is not<br />
required for installing and running the driver.<br />
Page 25<br />
Page 25
6. Select "install this driver software anyway ..."<br />
... and Windows 7 will start installing the driver software. This might take a couple of minutes until done:<br />
7. Press the close button<br />
The USB driver is now installed and the <strong>VNWA</strong> device is operational as can be seen in the device manager, where the<br />
<strong>VNWA</strong> will show as AVR USB device:<br />
Page 26<br />
Page 26
Now you are all set to install the <strong>VNWA</strong> application software.<br />
Page 27<br />
Page 27
Example 3: Installing the LibUSB driver on Windows XP (German screenshots)<br />
Note: This step is only required if the DG8SAQ USB_<strong>VNWA</strong> Interface is used. Skip this step if you control your<br />
<strong>VNWA</strong> via the parallel printer port.<br />
a) Download and unpack the LibUSB driver files to any empty directory:<br />
b) Connect the DG8SAQ USB_<strong>VNWA</strong> Interface with your PC. The <strong>VNWA</strong> board doesn't need to be connected to the<br />
interface board. Windows will notify "new hardware found" and will ask to install a driver.<br />
Hint: In case Windows does not detect your USB_<strong>VNWA</strong> interface, continue with the USB troubleshooting guide. In<br />
case Windows does not start driver installation automatically, proceed with manual driver installation via Windows<br />
device manager as is described in Example 4: Installing the LibUSB driver on Windows 7 (German screenshots).<br />
c) Click on "no, not this time" and press continue to prevent driver search on the web.<br />
d) Click on "install from list..." and press continue to install the driver from your hard disk.<br />
Page 28<br />
Page 28
e) Enter the path to your driver files and press continue.<br />
f) The driver will be installed. Finally you will be notified about the successful installation. Press "finish" and you can use<br />
the USB_<strong>VNWA</strong> interface on your computer.<br />
Now you are all set to install the <strong>VNWA</strong> application software.<br />
Page 29<br />
Page 29
Page 30<br />
Page 30
Example 4: Installing the LibUSB driver on Windows 7 (German screenshots)<br />
Note: This step is only required if the DG8SAQ USB_<strong>VNWA</strong> Interface is used. Skip this step if you control your<br />
<strong>VNWA</strong> via the parallel printer port.<br />
Note: You need <strong>VNWA</strong> software version V33.0 or higher and firmware version v4.6 or newer to work with<br />
the signed LibUSB driver.<br />
See chapter "Upgrading <strong>VNWA</strong> firmware to v4.6" on how to upgrade your firmware.<br />
Note The following describes a step by step installation procedure on a Windows 7 / Windows Vista machine,<br />
where no previous attempt has been made to install a <strong>VNWA</strong> driver. If you previously have tried to install different USB<br />
drivers for the <strong>VNWA</strong> make sure to completely remove all previously installed driver relicts from your system.<br />
0. Download and unpack the LibUSB driver files to any empty directory your hard disk.<br />
1. Connect your <strong>VNWA</strong> to a USB port of your computer<br />
Windows 7 will attempt to install USB drivers for the <strong>VNWA</strong> ...<br />
... but it will fail as it can't find any drivers.<br />
2. Open your hardware manager<br />
You will see the <strong>VNWA</strong> as up to now non functional DG8SAQ-<strong>VNWA</strong> device under "other devices":<br />
Page 31<br />
Page 31
3. Right-click DG8SAQ-<strong>VNWA</strong> and select "update driver software"<br />
Windows 7 will ask you how you would like to search for driver files.<br />
4. Select "search on computer for driver files"<br />
5. Select the unzipped directory which contains the drivers...<br />
Page 32<br />
Page 32
... and press continue.<br />
Even though the USB driver is signed, Windows 7 will issue a security warning "publisher of driver software could not be<br />
verified". This is ok and no problem.<br />
If you desire, the warning can be avoided by installing the root certificate prior to driver installation, but this is not<br />
required for installing and running the driver.<br />
6. Select "install anyway ..."<br />
... and Windows 7 will start installing the driver software.<br />
This might take a couple of minutes until done:<br />
Page 33<br />
Page 33
7. Press the close button<br />
The USB driver is now installed and the <strong>VNWA</strong> device is operational as can be seen in the hardware manager, where<br />
the <strong>VNWA</strong> will show as AVR USB device:<br />
Now you are all set to install the <strong>VNWA</strong> application software.<br />
Page 34<br />
Page 34
Manual installation of the <strong>VNWA</strong> application<br />
The <strong>VNWA</strong> hardware is controlled by the <strong>VNWA</strong> application software. Installing the software is a means of simply<br />
copying the file <strong>VNWA</strong>.exe to any directory you wish to use as program directory.<br />
You can even install the <strong>VNWA</strong> application onto a memory stick which may remain attached to the extra <strong>VNWA</strong> USB port<br />
of your <strong>VNWA</strong>2. The advantage of doing so is that when moving the <strong>VNWA</strong> from one computer to another you also<br />
move all your settings and calibration files along.<br />
Windows Vista / Windows 7 / Windows 8 note: On Windows Vista / Windows 7 or 8 the "program files" directory<br />
on the system partition is particularly write protected. Since the <strong>VNWA</strong> application writes many files (ini-files, calibration<br />
files,...) into the program folder, it is recommended to NOT install the <strong>VNWA</strong> application into any system folder like<br />
"program files" in order to avoid conflicts. Use any folder where you have normal write access instead.<br />
Installation<br />
You should start out with an empty program folder into which you unzip the <strong>VNWA</strong> application <strong>VNWA</strong>.exe, the LPT<br />
driver file zlportio.sys if LPT support is desired, special function dlls (if desired) and the help file system "<strong>VNWA</strong>.HLP"<br />
and "<strong>VNWA</strong>.cnt". No special software installation procedure is required as the files are ready to run. The <strong>VNWA</strong><br />
application does not make use of the Windows registry. This is particularly interesting for trying out software beta<br />
versions in a folder separate from the main installation folder.<br />
If you have received a key file (*vnwakey*.ini or *vnwakey*.txt) together with your <strong>VNWA</strong> hardware from <strong>SDR</strong><strong>Kits</strong>, copy<br />
it into the same installation directory. From software version 35.0 on <strong>VNWA</strong> will look for a key file on first program start<br />
after installation and read the key information. This way, you do not have to enter the key manually.<br />
Note: If you have not installed a USB driver for the <strong>VNWA</strong>, then you must copy the file libusb0.dll from the LibUSB<br />
package into this directory.<br />
Note: You need to have administrator privileges in order to run the application in LPT mode. If you attempt to run<br />
it with lower privileges, the LPT driver will fail to load. The driver will also fail to load on systems that do not support the<br />
LPT driver zlportio.sys (e.g. Win98 and all 64 bit Windows versions).<br />
Note: You can add an icon to your desktop by right-clicking onto <strong>VNWA</strong>.exe and selecting copy. Then right-click<br />
onto your Windows desktop and select add link.<br />
Windows Vista / Windows 7 or 8 note: Please consult "Configuring and running the <strong>VNWA</strong> application<br />
under Windows Vista, 7 or 8" for special Vista / Windows 7 or 8 issues. Note, that Windows Vista and Windows 7 / 8<br />
require that you set the <strong>VNWA</strong> audio device inside Windows to stereo operation and that you manually adjust the<br />
recording level.<br />
Now you're ready to control your DG8SAQ <strong>VNWA</strong>. See the configuration guide for details<br />
If you want to control an N2PK VNA with the <strong>VNWA</strong> application, then you need to create an additional file named<br />
N2PK.ini with arbitrary contents in the program folder. You can do so by e.g. typing echo > n2pk.ini on the console<br />
prompt. If you want to control your N2PK VNA via Dave Robert's G8KBB USB interface, you must provide the files<br />
delphivna.dll and vnadll.dll in your <strong>VNWA</strong> program directory. Configuration instructions for controling an N2PK VNA<br />
can be found here.<br />
Page 35<br />
Page 35
Description of Files in Installation Folder<br />
The automatic <strong>VNWA</strong> software installer creates the following subdirectories files inside the <strong>VNWA</strong> program<br />
directory.<br />
The colors refer to the following categories:<br />
- Mandatory for usage of <strong>VNWA</strong><br />
- Only needed for special operations<br />
- Not required by <strong>VNWA</strong> application<br />
Directories:<br />
./DG8SAQ-USB-Driver Directory containing USB drivers. Once installed, the directory is no longer needed.<br />
./firmwares Directory containing all published firmwares. Only needed for firmware upgrades<br />
Files:<br />
CodecIF.dll Audio level control interface dll for Windows Vista, 7, 8. If omitted, recording levels have to be set via<br />
Windows manually.<br />
delphivna.dll<br />
Interface dll for N2PK-VNA, not needed for DG8SAQ <strong>VNWA</strong><br />
DelZip190.dll zipper dll used to pack debug info, not needed if debug emailer function is not used<br />
gfx_dll.dll dll used to load background image. Not needed if no background image is used<br />
helpfile change history.txt help file change history, not needed<br />
logo.bmp <strong>SDR</strong><strong>Kits</strong> logo, <strong>VNWA</strong> also runs without this file.<br />
svg_dll.dll dll used to load background image in *.svg format. Not needed if no background image is used<br />
unins000.dat uninstaller data base, not needed for <strong>VNWA</strong> operation<br />
unins000.exe <strong>VNWA</strong> application uninstaller, not needed for <strong>VNWA</strong> operation<br />
<strong>VNWA</strong>.cnt Help file table of contents, only needed if help file is used.<br />
<strong>VNWA</strong>.exe <strong>VNWA</strong> application<br />
<strong>VNWA</strong>.hlp <strong>VNWA</strong> help file, not needed for <strong>VNWA</strong> operation<br />
<strong>VNWA</strong>Key.ini <strong>VNWA</strong> license key, needed for <strong>VNWA</strong> hardware operation<br />
After running and terminating the <strong>VNWA</strong> application for the first time, the following additional files are<br />
created.<br />
The colors refer to the following categories:<br />
- Will be recreated after each program termination<br />
- Recreation can be suppressed<br />
FList.csv<br />
Listed sweep frequency list. Will only be accessed upon program start and when a listed sweep<br />
is edited.<br />
MemorySpaces.dat Storage for data spaces, creation and access can be deactivated<br />
Paths.ini<br />
Links to directories visited by user in open/save dialogs will be stored here. File will only be<br />
read once upon program start.<br />
PreSetup.* Set of files containing a backup of the instrument state before entering setup. Will only be created<br />
when setup is opened. Creation may be suppressed.<br />
VNCommon.ini General software settings. Will only be read once upon program start.<br />
<strong>VNWA</strong>.cal Current instrument calibration. Will only be read once upon program start.<br />
<strong>VNWA</strong>.ini DG8SAQ <strong>VNWA</strong> hardware related settings. Will only be read once upon program start.<br />
<strong>VNWA</strong>.mul DG8SAQ <strong>VNWA</strong>2 clock multiplier table for auto-clock. Will only be read once upon program start.<br />
<strong>VNWA</strong>3.mul DG8SAQ <strong>VNWA</strong>3 clock multiplier table for auto-clock with fixed premultiplier. Will only be read once<br />
upon program start.<br />
<strong>VNWA</strong>3A.mul DG8SAQ <strong>VNWA</strong>2 clock multiplier table for auto-clock with auto-premultiplier. Will only be read<br />
once upon program start.<br />
The user may manually create the aditional file:<br />
N2PK.ini<br />
links.url<br />
N2PK VNA general hardware settings<br />
User customizable internet links for Help-Home menu<br />
When emailing debug information or downloading software updates from the internet, the following directory<br />
is created:<br />
tmp<br />
Directory will hold compiled debug information or downloaded files<br />
Page 36<br />
Page 36
Internet access can be suppressed by deactivating the automatic check for software updates.<br />
In remote-control mode internet access is automatically blocked.<br />
Page 37<br />
Page 37
Automatic firmware upgrade - The Wizard<br />
From <strong>VNWA</strong> software version <strong>VNWA</strong>35.5 on the <strong>VNWA</strong> firmware version will be checked automatically upon every<br />
program start.<br />
If the firmware requires an update, the software offers to start the automatic firmware upgrade wizard:<br />
After pressing "yes", the wizard is started:<br />
Note that the wizard automatically guides you through the required steps to upgrade your firmware. The wizard also<br />
supervises your actions by checking if you follow its instructions and by disabling inappropriate controls.<br />
Summarizing, doing a firmware upgrade with the wizard is completely self explaining and perfectly safe.<br />
If you agree to start the upgrade process, the wizard automatically copies the correct firmware into your <strong>VNWA</strong>, provided<br />
you have installed <strong>VNWA</strong> with the automatic self installer. In this case the software knows where to look for the firmware<br />
files. If these are not found at the expected location, you are asked to manually locate the firmware hex-file.<br />
The flashing process can be monitored by watching the bottom status line of the wizard just below the mouse pointer:<br />
Once the flashing process is completed, you need to reset your <strong>VNWA</strong> by unplugging ...<br />
Page 38<br />
Page 38
... and replugging it:<br />
The wizard will check for both unplugging and Windows reconnecting the <strong>VNWA</strong>, so it is impossible to make a mistake<br />
here.<br />
If the flashed firmware version is the final one, the wizard will be closed...<br />
... otherwise, the update process restarts automatically to obtain the next higher version.<br />
Page 39<br />
Page 39
Manually upgrading <strong>VNWA</strong> firmware to v4.14<br />
IMPORTANT: For flashing, you must use a <strong>VNWA</strong> version that supports the latest firmware version to be<br />
flashed, e.g. only <strong>VNWA</strong>33.q supports firmware v4.7 and newer. It is recommended that you upgrade your<br />
<strong>VNWA</strong> software to the latest available version prior to upgrading your firmware in order to avoid compatibility<br />
issues.<br />
Generally, upgrading from one firmware version to another is very straight forward, see here for a detailed description.<br />
Transition from firmware version v4.2 to v4.6 and from 4.6 to 4.8 is a bit more complicated, as some sections of the<br />
firmware need to be reprogrammed, that are by default write-protected. Therefore, several codes need to be uploaded<br />
in the correct order that make the MCU reprogram protected sections AFTER code upload. This not quite straight<br />
forward upgrade procedure is described in the following.<br />
Note: All calibration files will remain valid also after the firmware update! There is no reason not to do this<br />
firmware update.<br />
First, a summary of the necessary steps:<br />
- flash v4.3<br />
- powercycle USB interface<br />
- rescan USB bus<br />
- flash v4.5<br />
- close <strong>VNWA</strong> application<br />
- powercycle USB interface<br />
- install new USB driver<br />
- rescan USB bus<br />
- flash v4.7 (non functional but required for uploading v4.8...4.13)<br />
- powercycle USB interface<br />
- rescan USB bus<br />
- flash v4.14<br />
- powercycle USB interface<br />
- rescan USB bus<br />
Note, that flashing of v4.4, v4.8...v4.13 may be skipped. We go straight from v4.3 to v4.5 and from v4.7 to v4.14.<br />
DETAILED DESCRIPTION, READ CAREFULLY:<br />
Note: You need a working <strong>VNWA</strong> installation in order to do this firmware upgrade!<br />
Note: You need <strong>VNWA</strong> software version V35.0 or higher to perform this upgrade and to use firmware v4.5<br />
or newer. It is recommended to always use the latest <strong>VNWA</strong> software release to perform a firmware upgrade.<br />
Note: Firmware upgrade to v4.5 will require installation of a new USB driver after the firmware update.<br />
1. Check what firmware version you are currently running.<br />
You do this by using the "Test USB" feature in Setup-USB Settings. The result will be displayed in the bottom status<br />
line:<br />
Page 40<br />
Page 40
It can be seen in the bottom status line (see mouse pointer above), that firmware version v4.2 is running. If your firmware<br />
version is newer, then move on to the appropriate step.<br />
2. Flash firmware v4.3.<br />
Press the "Flash Firmware" button and load firmware v4.3:<br />
After pressing the "Open" button, you can observe flashing progress in the bottom status line of the setup window.<br />
After the flashing process is over, you will see further instructions on the screen:<br />
a) Powercycle the USB interface in order to generate a reset condition for the AVR controller. This is necessary to<br />
trigger some further internal reprogramming action of v4.3.<br />
b) Rescan USB Bus. This is necessary to reestablish contact between the <strong>VNWA</strong> application and the USB interface<br />
after the hardware reset in a).<br />
Note: When you do "Verify Firmware" after powercycling and rescanning the USB bus, you will see an error<br />
message:<br />
Page 41<br />
Page 41
This is perfectly ok and proves that the firmware has modified itself after the power reset. Now it is time to<br />
3. Flash firmware v4.5<br />
This is done like described in step 2. Note, that we are skipping v4.4.<br />
Note: v4.5 will again modify some parts of the USB core routines after power reset. Therefore ...<br />
4. Completely close the <strong>VNWA</strong> application and powercycle the USB interface e.g. by unplugging and<br />
replugging your <strong>VNWA</strong>.<br />
This done, Windows will recognize the <strong>VNWA</strong> as a new device and will ask for a new driver to be installed.<br />
You should install the signed LibUSB driver now.<br />
Consult the driver compatibility tables in order to gather information on how to install the signed LibUSB-driver on your<br />
system.<br />
After successful driver installation, start <strong>VNWA</strong> again.<br />
Note: You need <strong>VNWA</strong> software version V33.0 or higher to use firmware v4.5 or higher.<br />
Go to "Setup-USB Settings". If you try to verify firmware v4.5, it will result in an error message like for v4.3. Again, this is<br />
perfectly ok and proves that the firmware has again modified itself after the last power reset. Now you are set to ...<br />
5. Flash firmware v4.7, power-cycle <strong>VNWA</strong> and press "Rescan USB Bus"<br />
Note that we can skip firmware v4.6. After rescanning v4.7 a warning will pop up stating "firmware non functional,<br />
flash with functional firmware". This is perfectly ok. V4.7 cannot operate the <strong>VNWA</strong>, but it is necessary to load<br />
v4.8...v4.14.<br />
6. Flash firmware v4.14, power-cycle <strong>VNWA</strong> and press "Rescan USB Bus"<br />
Note, that we can straight go from v4.7 to v4.14.<br />
Now you are ready to use your <strong>VNWA</strong> with the latest firmware.<br />
Page 42<br />
Page 42
General manual firmware upgrade procedure<br />
Note: The flashing procedure is very safe. Nevertheless avoid power failures during flashing!<br />
Note: All calibration files will remain valid also after the firmware update! There is no reason not to do a<br />
firmware update if a new firmware is available.<br />
1. Check the firmware version you are running:<br />
You do this by using the "Test USB" feature in Setup-USB Settings. The result will be displayed in the bottom status<br />
line:<br />
It can be seen in the bottom status line (see mouse pointer above), that firmware version v4.2 is running.<br />
Note: Not all firmware versions are compatible with each other, i.e. not every firmware version can be overwritten<br />
with any other firmware version. Basically, you have to do the upgrades in the order of the firmware version numbering.<br />
If you attempt to flash an incompatible firmware, you cannot damage anything, but you will see the following error<br />
message:<br />
2. Flash new firmware:<br />
Press the "Flash Firmware" button and select the desired firmware version:<br />
Page 43<br />
Page 43
After pressing the "Open" button, you can observe flashing progress in the bottom status line of the setup window:<br />
After the flashing process is over, you will see further instructions on the screen:<br />
Page 44<br />
Page 44
a) Powercycle the USB interface in order to generate a reset condition for the AVR controller. This is necessary to<br />
grant stability. Some firmware versions (v4.3, v4.5) also need this hardware reset to trigger some further internal<br />
reprogramming action.<br />
b) Rescan USB Bus. This is necessary to reestablish contact between the <strong>VNWA</strong> application and the USB interface<br />
after the hardware reset in a). Closing and reopening the <strong>VNWA</strong> application will do the same job but can be avoided by<br />
rescanning the USB bus.<br />
c) Optionally, you can verify the firmware update by pressing the "Verify Firmware" button and selecting the file that is<br />
to be compared to the firmware residing in the <strong>VNWA</strong> interface.<br />
Successful verify will produce this output:<br />
Note: Some firmware versions cannot be verified after flashing (they will produce a compare error), because<br />
they will reprogramm themselves after power cycling. Todate these are v4.3, v4.5 and v4.7.<br />
Note: Firmeware version v4.5 requires installation of a new USB driver.<br />
Page 45<br />
Page 45
<strong>VNWA</strong> Software Updates<br />
<strong>VNWA</strong> software updates can either be performed all manually via the <strong>SDR</strong><strong>Kits</strong> software update webpage<br />
http://www.sdr-kits.net/vnwasoftware/ or from within <strong>VNWA</strong> using the main menu "File - Software Updates".<br />
Page 46<br />
Page 46
Automatic Configuration of the Software for Usage with a DG8SAQ <strong>VNWA</strong><br />
(Auto-Setup)<br />
From <strong>VNWA</strong> software version V36.2.z on an automatic setup wizard is available. It will automatically start on first<br />
program launch after installation, provided the <strong>VNWA</strong> hardware is connected.<br />
The following describes a typical setup run on a Windows 8 machine, which behaves very similar to Windows7 and<br />
Vista. Notes will point out differences to Windows XP.<br />
1. Connect the <strong>VNWA</strong> hardware and launch the <strong>VNWA</strong> application<br />
If you haven't already entered the license code during software installation, make sure you have your license code at<br />
hand.<br />
Connect the <strong>VNWA</strong> hardware to your computer using a USB cable and give your computer a minute to automatically<br />
configure the <strong>VNWA</strong> hardware drivers.<br />
Then start the <strong>VNWA</strong> software by double-clicking the <strong>VNWA</strong> icon on the desktop (or <strong>VNWA</strong>.exe after manual<br />
installation):<br />
2. First informations<br />
In order to use your <strong>VNWA</strong> over the full frequency range (up to 1.3GHz and beyond), the DDS chips inside must be<br />
overclocked. In the long history of the <strong>VNWA</strong> several thousand DDS chips have been overclocked and we have not<br />
observed a single failure. You still do overclock at your own risk.<br />
Press OK if you agree to overclock. Press Cancel or close the window using the X-button if you do not want to<br />
overclock.<br />
Next, some useful first hints about not so obvious ways to operate the software are shown:<br />
Page 47<br />
Page 47
Also this window will show only once. Close it after having read by pressing OK or using the X-button.<br />
The application main window comes up and the software detects that a setup is necessary:<br />
Pressing Cancel or closing the Warning window with the X-button will abort the guided setup and will activate the main<br />
window.<br />
In order to proceed with the guided setup press OK.<br />
3. Automatic setup, entering license code<br />
Note: You can interrupt the guided setup at any point by not pressing the OK button or by closing the dialogs or the<br />
setup window with the X-button. Auto-Setup can be restarted by going to the "Audio Settings" tab and pressing the "<br />
Auto-Setup Audio Devices" button on the lower left.<br />
If a license code had been entered previously during software installation, the next step will be skipped automatically<br />
and the setup process will continue in section 4.<br />
If no license code has been entered previously, then you are asked to do so now:<br />
Page 48<br />
Page 48
Confirm the notification by pressing OK, then enter your license code...<br />
... and terminate by pressing the return keyboard key or by pressing the "Rescan USB Bus" button.<br />
If the entered license key is incorrect, you will be asked again to enter a correct license key.<br />
If the key is correct and connection to the <strong>VNWA</strong> hardware could be established, then the setup wizard proceeds with<br />
the automatic audio setup:<br />
4. Audio devices setup<br />
Make sure that nothing is connected to the <strong>VNWA</strong> TX and RX ports before proceeding with the auto-detection of<br />
audio devices.<br />
Also, I have noticed that on some Windows 8 installations, sound devices cannot be opened while the Windows sound<br />
device control window is open. So make sure it is closed before you proceed.<br />
Page 49<br />
Page 49
After having verified that nothing is connected to the <strong>VNWA</strong> RF ports, proceed by pressing OK.<br />
In this example I have connected a <strong>VNWA</strong>3E, which contains two sound devices. If a <strong>VNWA</strong>3 is being used, only one<br />
sound device will be detected.<br />
For Windows versions Vista and newer, the <strong>VNWA</strong> sound recording devices will be switched to 1 Channel / 44100 Hz<br />
upon first connection with the PC. The <strong>VNWA</strong> software will notice this and ask you to change it. As Windows does not<br />
allow user code to change these settings, you will be asked to change them inside the Windows Sound manager which<br />
will open automatically. Note, that this problem does not occur for Windows XP and older systems.<br />
Press OK and watch another notification window and the Windows sound manager open:<br />
Page 50<br />
Page 50
Double-click those sound devices in Sound manager which are shown in the notification window. By doing so, the<br />
Windows sound device Properties manager will open:<br />
Go to the Advanced tab, ...<br />
Page 51<br />
Page 51
... and change from the current setting ( 1 channel 44100 Hz) ...<br />
... to 2 channels 48000 Hz.<br />
Page 52<br />
Page 52
Press OK ...<br />
... and repeat with the second sound device. Then close the Windows Sound devices manager by pressing OK...<br />
... and close above notification by pressing OK.<br />
If you missed to set up all sound devices correctly or you selected a wrong setting, then the above process starts<br />
automatically again.<br />
Page 53<br />
Page 53
After all sound devices have been configured correctly, the auto detect process will start. Observe progress in the<br />
bottom status line of the setup window:<br />
Successful completion of the auto-detect process ends with the automatic correction of the sound devices setup and a<br />
user notification:<br />
Note, that from <strong>VNWA</strong> software version V36.2.z on, the software is able to control the codec recording levels for<br />
Windows versions Vista and later, provided the codec interface library CodecIF.dll is properly installed (the automatic<br />
installer takes care of this, on manual installation, the file has to be copied to the program directory). At this stage, the<br />
levels have already been set to the correct values.<br />
All that is left to do is to determine the exact codec sampling rates. This sample rate calibration step is started<br />
automatically after confirming by pressing the OK button. Observe the progress bar moving slowly to the right as the<br />
measurement proceeds:<br />
After successful completion you will be notified. Please also observe the exact determined sample rates in the bottom<br />
status line of the setup window. If those values deviate very much from each other or from the nominal sample rate of<br />
48000 Hz, then it is advisable to repeat this calibration step later manually by pressing the "Calibrate Sample Rate"<br />
button on the right side of the Audio Settings tab.<br />
Page 54<br />
Page 54
After closing the notification window by pressing OK, an audio test will be started and the software will switch<br />
automatically to the Audio Level tab:<br />
Here you can see the <strong>VNWA</strong> signals as they reach the codec. With the first default settings you will see sine-waves<br />
which should show only a very slow phase shift over time. If they move rather fast, this indicates that the previous<br />
calibrate sample rate step has failed and should be repeated.<br />
Note, that this audio test can be repeated manually later by going to the Audio Level tab and pressing the Start/Stop<br />
button on the lower left.<br />
Note, that if you happen to have changed the number of sample points per IF period to a very low value, then the shape<br />
of the sine waves may become trapezoidal/triangular. This is perfectly ok.<br />
In above screenshot you do see the blue main reference signal and the faint red auxilliary reference signal (aux signal<br />
visible for <strong>VNWA</strong>3E only). The signal levels are preset to about 50% of full scale, which is the recommended setting.<br />
Note, that <strong>VNWA</strong> 36.2.z and later offers a single volume slider on the bottom, that controls the recording level of the<br />
main sound device for Windows versions Vista and later. Windows versions XP and earlier offer two sliders (separate<br />
for left and right channel) or none depending on availability of hardware level control. There is no thru-signal (red and<br />
blue flat lines) as nothing is connected to the <strong>VNWA</strong> RF ports.<br />
When toggling the Thru-button to reflect mode by pressing it, a second blue sine wave representing the reflect signal<br />
Page 55<br />
Page 55
appears:<br />
Note that the red aux signals remain unchanged. The level of the aux signal my be controlled by the volume slider on<br />
the bottom of the Aux Audio Level tab:<br />
Manually changing levels should not be necessary, as auto-setup presets levels to recommended settings.<br />
Now, stop the audio test by clicking the X-button once...<br />
Page 56<br />
Page 56
... and close the setup window by clicking the X-button again thus going back to the <strong>VNWA</strong> main window.<br />
The instrument hardware setup is completed now and you are back on the <strong>VNWA</strong> main window. The<br />
instrument is ready to sweep.<br />
Try it by pressing the Single Sweep button:<br />
The S21 transmission measurement will show noise as there is no RX input signal yet. The S11 reflect signal is off<br />
screen as the instrument is not RF calibrated yet.<br />
See page Instrument Calibration to learn abour RF calibration.<br />
Page 57<br />
Page 57
Manual Configuration of the Software for Usage with a DG8SAQ <strong>VNWA</strong><br />
Starting the Software, Choice of Interface<br />
To start the <strong>VNWA</strong> software, double-click <strong>VNWA</strong>.exe. Look here for special issues on Windows Vista.<br />
On program start two windows should open.One of looks like this:<br />
Check the desired interface type. Make sure to enter the correct address of your LPT port (378hex is the most common<br />
choice, see your PC BIOS). The button "Test LPT" allows you to evaluate the speed of your LPT port. You should<br />
obtain values between about 1us and 2us per byte. This is no functionality test of the LPT port hardware, though! You<br />
can actually test the LPT hardware with the feature to the right. You can toggle the states of the LPT lines and observe<br />
the changes with a scope. You can also make a loopback connector and observe the changes on the input lines.<br />
Note: USB to LPT converters won't work for this application due to latency of the USB transfer protocol.<br />
Before you select USB Mode, the USB_<strong>VNWA</strong> interface must be plugged in!<br />
If you select USB Mode, the LPT test features disappear and the USB Settings tab appears.<br />
USB Settings (only applicable to the USB_<strong>VNWA</strong> interface)<br />
Page 58<br />
Page 58
Press Rescan USB Bus to see if the USB driver and the USB_<strong>VNWA</strong> interface are being properly detected. You<br />
should see the above screen in this case.<br />
Note:Before continuing, you must enter the license code you have received together with your USB_<strong>VNWA</strong><br />
interface into the bottom field. After this you must close and reopen the hardware setup window in order to activate<br />
the license key!<br />
After activation you can press Test USB Interface to verify flawless communication.<br />
Audio Settings<br />
Next move on to the "Audio Settings" tab:<br />
Select your prefered audio capture device on the left. 48kHz is a good choice of a sampling rate, which is supported by<br />
all modern sound cards. Lower sampling rates may be advantageous for very low frequency measurements, but limit the<br />
sweep speed. The indicated "Misc Audio Settings" are good choices. If you have a slow CPU you might want to<br />
increase the Audio Buffer Length. This will lead to fewer graphics updates.<br />
Instrument Settings / External Hardware<br />
Next move on a few tabs further to "Instrument Settings":<br />
Here you can specify the hardware inside your <strong>VNWA</strong>. If you have a different crystal frequency, modify the data<br />
according to your hardware. The displayed frequency of 35.9 MHz is approximately obtained if a standard 12 MHz<br />
crystal is used in 3rd overtone mode. If you want to calibrate your DDS clock oscillator frequency, press the according<br />
button and follow the instructions. You need a frequency counter to do so. Note, that the two frequency multipliers need<br />
Page 59<br />
Page 59
to be as high as possible and different from each other. If you want to use the frequency range 600 MHz...1.3 GHz, you<br />
need to select multipliers auto. When you do so, the prefilled auto clock multiplier table pops up. Simply close it as the<br />
default values should be ok. Now your PC is ready to send control data to your <strong>VNWA</strong> board and it is time to connect it<br />
to the PC, if you haven't done so already.<br />
Note: With the displayed clock multiplier selections you stay within the Analog Devices DDS specification, but you<br />
can only measure up to about 300 MHz.<br />
Adjusting the Audio Level (no adjustment available for the DG8SAQ USB_<strong>VNWA</strong> interface or for Windows<br />
Vista)<br />
Move on to the "Audio Level" tab and press the button "Test Audio". You might want to increase the window size for<br />
better visibility. You should see the following screen:<br />
Left and right audio channels are monitored while the <strong>VNWA</strong> is set to a fixed frequency. On the above screen, you can<br />
see that the reference signal arrives on the right channel (bottom curve, if it's the left channel in your case, make sure to<br />
change the setting in the Audio Settings/right block accordingly). Set the volume slider for the reference channel such,<br />
that by no means clipping occurs. A good rule of thumb is to set the volumes such, that the amplitude spans 50% of the<br />
maximum amplitude. The left channel (top) shows a flat line, as the Thru signal is zero while the <strong>VNWA</strong> Tx and Rx ports<br />
are disconnected from each other. Press the right lower button showing "Thru". It will change to display reflect. At the<br />
same time, you'll see the Reflect signal on the left channel (top). Adjust the level with the according slider as for the<br />
reference signal. If you connect a short or a load resistor to the TX port, you can observe how the amplitude and the<br />
phase of the reflect signal changes. If you now connect the TX port with the RX port via a coaxial cable, the reflect<br />
signal should disappear, as the 50 Ohms input resistance of the RX port does not reflect RF power. If you press the<br />
bottom right button again to show "Thru", you should see a strong thru signal instead. If its amplitude appears too large,<br />
reduce it with the according slider. Don't increase the amplitude at this time, as you woud also increase the reflect signal<br />
amplitude, that you have already adjusted.<br />
Note: No sliders will be available for USB codecs on Windows XP or older. A single slider will be available for on<br />
Windows Vista or later for <strong>VNWA</strong> software version 36.2.z and newer!<br />
If you are done, press the "Test Audio" button again to stop sampling. Note, that the other tabs are deactivated while<br />
the sound device is capturing! Also, you cannot close the setup window while sampling.<br />
Note, that the sine wave in above screen shot is sampled with the default setting of 10x4 samples per IF period, which<br />
makes it look smooth and sine-like. If you reduce the number of samples per IF period to 1x4 as is required for ultrafast<br />
sweeping ...<br />
Page 60<br />
Page 60
... the sine wave will rather look triangular or trapezoidal ...<br />
... which is perfectly ok! It is still a sine wave which is approximated in the graph with 4 straight lines connecting the 4<br />
sampled data points per period. Note that the last two screenshots were taken on a Windows7 machine with a <strong>VNWA</strong>2.<br />
Audio Driver Timing Calibration (LPT Mode0 only) and Sample Rate Calibration<br />
If you have selected interface type "LPT Mode 0" in the beginning, you need to calibrate the sound driver latency next.<br />
In this case move on to tab "Calibrate System Timing" (for "LPT Mode 1" you can skip this step). Press the button<br />
"Recalibrate". You should see the following picture:<br />
Page 61<br />
Page 61
Here, the DDSes are switched on and off and the data stream is analyzed to recover the switching moments. The<br />
vertical yellow lines should exactly match the changes in the blue audio stream. The cross correlation function (top)<br />
should have a sharp maximum. In the above example, an audio delay of 17 samples is determined. Press the recalibrate<br />
button a few times and observe the calculated audio delays. If they are constant to within about +-1 sample, then this<br />
operation mode is feasible for your PC. If not, then you need to run "LPT Mode 1". The latter is the case for all USB<br />
audio devices.<br />
Next, you need to calibrate the sound card sampling rate. Move back to the tab "Audio Settings" and press the button<br />
"Calibrate Sample Rate" in the right lower half of the window. A blue progress bar should appear for about 30 seconds.<br />
If the calibration is successful, you should see the determined sampling rate just below the button. It should be very<br />
close to the one specified in the according selection box. The <strong>VNWA</strong> must be connected and running in order to perform<br />
this calibration.<br />
Master Calibration Filename and Debug Settings<br />
You may want to inspect the last tab "Misc. Settings".<br />
Here, you may enter a filename, which is used to store an instrument master calibration, which will be loaded and<br />
interpolated automatically, in case no calibration for the actual sweep settings has been performed.<br />
DO NOT TOUCH THE DEBUG SETTINGS UNLESS YOU EXACTLY KNOW WHAT YOU ARE DOING! All debug<br />
settings need to be unchecked for proper <strong>VNWA</strong> operation.<br />
Now close the setup window and close the main window by pressing the buttons. Closing the main window will<br />
cause the entered data to be stored in ini-files, which you will now find in your <strong>VNWA</strong> programm directory.<br />
This setup is required only once at first program start. On the subsequent program starts, the necessary data will be<br />
read from these ini-files and the setup menu will not be entered automatically any more. But you can still enter and<br />
modify the setup manually via the menu "Options-Setup".<br />
Page 62<br />
Page 62
Configuring and running the <strong>VNWA</strong> application under Windows Vista, 7 or 8<br />
The following procedures apply to Vista, Windows7 and Windows8 32 bit and 64 bit operating systems. For 64 bit<br />
operating systems a special set of USB-driver is required. The automatic software installer takes care of this<br />
automatically. If manual driver installation is attempted, consult the "Driver Compatibility Tables and Driver<br />
Installation" page for details.<br />
Help system note: When you see this text on a Vista or Windows7/8 machine, you have already figured out how<br />
to configure your OS to support old helpfile formats. By defaullt Vista and Windows 7 or 8 do NOT support *.hlp<br />
help files.<br />
LPT note: In order to use LPT mode on 32 bit Vista or Windows 7, you must run the <strong>VNWA</strong> application with<br />
administrator rights. See here for details. Note, that you cannot use LPT mode on 64 bit OSes, as the LPT drivers<br />
used by <strong>VNWA</strong> are not digitally signed by Microsoft.<br />
USB audio codec note: If you use <strong>VNWA</strong>3 or the built in audio codec of the DG8SAQ USB_<strong>VNWA</strong> interface, you<br />
must manually configure the audio codec for stereo operation.<br />
Page 63<br />
Page 63
Vista / Windows 7 / Windows 8 help file issues<br />
Vista Help File Fix<br />
In order to view this helpfile on a Vista machine, you need to download and install the appropriate WinHlp32.exe for<br />
your operating system.<br />
See http://support.microsoft.com/kb/917607 for details!<br />
Windows7 Help File Fix<br />
Finally, Microsoft has provided a fix for Windows7 also to support this help file format. In order to view this helpfile on a<br />
Windows7 machine, you need to download and install the appropriate WinHlp32.exe for your operating system.<br />
See Windows Help program (WinHlp32.exe) for Windows 7 for details!<br />
An alternate workaround is possible: You need to get the file WinHlp32.exe from a WindowsXP machine and copy it to<br />
your <strong>VNWA</strong> software directory. Next, modify <strong>VNWA</strong>.ini with a text editor by changing the line "HelpByExe=0" to<br />
"HelpByExe=1".<br />
This done, the helpfile will open normally from within <strong>VNWA</strong>.<br />
This fix will also work for Vista in combination with <strong>VNWA</strong>, but it will not fix help file problems for third party software.<br />
Windows 8 Help File Fix<br />
In order to view this helpfile on a Windows 8 machine, you need to download and install the appropriate WinHlp32.exe<br />
for your operating system.<br />
See http://www.microsoft.com/en-us/download/details.aspx?id=35449 for details!<br />
This fix is tested to work on Windows8 Enterprise, but is reported to fail on Windows 8 Professional. A workaround is to<br />
manually copy winhlp32.exe from a Windows XP system to the <strong>VNWA</strong> installation directory. <strong>VNWA</strong>36.2 and later will<br />
automatically detect the program and use this instead.<br />
Vista and Windows7/8 Security Settings to allow to open <strong>VNWA</strong>.hlp<br />
Even after having installed the Microsoft help fix you might not be able to open the helpfile with WinHlp32. In this case,<br />
the help file is blocked by Windows for security reasons. In order to qualify <strong>VNWA</strong>.hlp as safe, right-click <strong>VNWA</strong>.hlp<br />
and select properties. You will see the following window.<br />
At the very bottom you see the item Security and a statement telling you file access is being blocked. Press the<br />
Page 64<br />
Page 64
elease-button right next to it (see mouse pointer).<br />
You might have to repeat this step with the accompanying content file <strong>VNWA</strong>.cnt.<br />
Page 65<br />
Page 65
Vista / Windows 7 LPT mode issues<br />
LPT mode for Vista or Windows 7 (32 bit only!)<br />
When the <strong>VNWA</strong> software is used in combination with the LPT driver zlportio.sys on a Windows Vista or Windows7<br />
machine, then by default Windows blocks the port driver and upon double-clicking <strong>VNWA</strong>.exe, this is what you will<br />
see:<br />
There are two solutions to this problem:<br />
Solution 1:<br />
Right-click <strong>VNWA</strong>.exe and select "run as administrator":<br />
Confirm the warning popping up by agreeing to start the program. Then <strong>VNWA</strong>.exe should be started flawlessly with<br />
LPT support. Note, that you have to do this upon every program start. More convenient is solution 2:<br />
Solution 2:<br />
Right-click <strong>VNWA</strong>.exe and select the menu item "properties":<br />
Page 66<br />
Page 66
Select the tab-sheet "compatibility" and activate "run program as administrator". Do not select any compatibility<br />
mode! Confirm with "ok".<br />
From now on you can double-click <strong>VNWA</strong>.exe to run it with administrator rights. A warning window will still pop up upon<br />
every program start unless you deactivate it inside Windows.<br />
Page 67<br />
Page 67
Vista / Windows 7 / Windows 8 audio issues<br />
Warning: In Windows 7, 8 and Vista the name of the USB Audio Codec depends on which USB port you plug<br />
the <strong>VNWA</strong> into. This means, if you do below configuration with the <strong>VNWA</strong> connected to one specific USB port, you have<br />
to redo it again if you connect the <strong>VNWA</strong> to a different USB port. Moreover, the <strong>VNWA</strong> software will try to autodetect the<br />
USB audio codec, when you change connection from one USB port to another. This works reliably if you have only one<br />
USB audio codec connected. Otherwise, you probably have to manually select the correct sound codec in "setup - audio<br />
settings" afer changing the USB port.<br />
Summarizing, it is a good idea to connect the <strong>VNWA</strong> always to one and the same USB port.<br />
Configuring the USB Audio Codec in Vista, Windows 7 and Windows 8<br />
Note, that some people have reported they had to run <strong>VNWA</strong>/USB in administrator mode as described before for the<br />
LPT mode in order to make it work. This is not generally the case but might be worth a try in case of problems.<br />
Configuring the audio codec:<br />
1. Right-click the the little loudspeaker icon on the lower right Windows bar of your desktop and select "capture<br />
devices" from the popup menu:<br />
2. Highlight the USB audio codec by clicking on it as seen above and press the "properties" button:<br />
Page 68<br />
Page 68
3. Select 2 channel 16 bit 48000Hz as operation mode for the codec as seen above.<br />
4. Confirm by pressing the ok-button.<br />
Windows 7 / Windows 8 Volume Control<br />
In contrast to all other supported operating systems, Windows 7 and 8 allow to control the recording volume of<br />
the USB codec. Note, that this is only a software control, which allows to multiply the sample data that the codec is<br />
sending by an amplification value. But apparenty, numerical clipping will occur. By default, the volume setting is<br />
reportedly too sensitive, so reduce the volume appropriately by highlighting the microphone device of the USB codec,<br />
pressing the "properties" button and selecting the "level" tab.<br />
Page 69<br />
Page 69
Levels between 2 and 4 are reported to work ok.<br />
Not necessary but nice: Customizing the <strong>VNWA</strong> Audio Device in Windows 7 / 8<br />
Windows 7 / 8 offers the possibility to change the name and symbol/icon of the USB audio device:<br />
To change the name, simply replace the original name by something more descriptive like "DG8SAQ-<strong>VNWA</strong>" as shown<br />
in above example. The icon can be exchanged by pressing the button "other icon" (see mouse pointer in above screen<br />
shot). After pressing the button, a file selection menu opens. Use it to select the <strong>VNWA</strong> application file (<strong>VNWA</strong>.exe):<br />
Page 70<br />
Page 70
Confirm with "OK" and the USB audio input device will show with the <strong>VNWA</strong> icon:<br />
Press the "Accept" button and then "OK" and the new name and icon are saved:<br />
Page 71<br />
Page 71
From now on you will see the <strong>VNWA</strong> USB codec with its new name in the <strong>VNWA</strong> audio setup:<br />
Note: The new name and icon is linked to the VNW USB codec AND the specific USB port it is connected to. If you<br />
reconnect your <strong>VNWA</strong> to a different USB port, it will show with a different name and icon. Connecting it back to the<br />
original port, it will show the freshly installed name and icon, though.<br />
=> Always connect your <strong>VNWA</strong> to the same USB port. If you change the port, you will have to redo the <strong>VNWA</strong><br />
audio settings AND the Windows7 audio settings!<br />
Page 72<br />
Page 72
Configuring the Software for use with an N2PK VNA<br />
Activating N2PK Support with USB<br />
Important:<br />
If you want to use the G8KBB USB interface mode, make sure that the files vnadll.dll and delphivna.dll are present in<br />
the <strong>VNWA</strong> software directory prior to first program start.<br />
- delphivna.dll will automatically be provided when using the automatic software installer to install the <strong>VNWA</strong> software.<br />
- vnadll.dll is maintained by Dave Roberts G8KBB and is subject to changes to support N2PK-VNA firmware updates.<br />
Always obtain the latest version of vnadll.dll from Dave's webpage http://www.g8kbb.co.uk/. Go to his download page<br />
and download the latest USB driver zip file. You'll find vnadll.dll in there.<br />
From <strong>VNWA</strong> software version 36.3 on, the simplest way to activate N2PK support is to copy the file vnadll.dll obtained<br />
from Dave Robert's webpage (see above) into the the <strong>VNWA</strong> installation directory:<br />
The automatic software installer has already installed delphivna.dll into the same directory.<br />
Now, after launching the <strong>VNWA</strong> software, N2PK mode can be selected via the main menu:<br />
Alternative way to activate N2PK support<br />
An alternative approach to activate N2PK support, is to create file named N2PK.ini with arbitrary contents in the<br />
program folder prior to program start.<br />
You can do so by e.g. typing echo > n2pk.ini on the console prompt. This approach is only necessary if you run your<br />
N2PK VNA with LPT interface and you don't want to provide the USB controller vnadll.dll.<br />
Now start the <strong>VNWA</strong> software by double-clicking <strong>VNWA</strong>.exe. Two windows should open. One of them is the <strong>VNWA</strong><br />
setup window. Close it by pressing the button.<br />
The remaining Window is the <strong>VNWA</strong> main window with its main menu:<br />
Page 73<br />
Page 73
Activating N2PK Mode<br />
Connect your N2PK VNA to your PC via USB or parallel port interface and power it up. To activate N2PK mode, select<br />
from the main menu "Options" , "Select Instrument" and "N2PK VNA". The software will search for the N2PK hardware,<br />
but likely it will not find it as we haven't provided setup data yet. If the software claims that it hasn't found detectors,<br />
close the notification. After having done so, the N2PK setup window will automatically open:<br />
N2PK Setup<br />
Enter the required data. If you use the LPT interface mode, make sure to enter the correct LPT address. Note, that LPT<br />
mode is not supported on 64 bit Windows systems.<br />
In the "Other Settings" tab, you can specify a master calibration filename, which will be automatically loaded upon<br />
program start and which will be used to interpolate corrections in case no calibration has ben performed.<br />
You can use the functions in the "Diagnosis" tab to ckeck proper operation and communication between PC and N2PK<br />
hardware.<br />
If done, close the setup window and close the main window by pressing the buttons. Closing the main window will<br />
cause the entered data to be stored in ini-files, which you will now find in your <strong>VNWA</strong> programm directory.<br />
This setup is required only once at first program start. On the subsequent program starts, the data will be read from<br />
these ini-files and the setup menu will not be entered automatically any more. But you can still enter and modify the<br />
setup manually via the menu "Options-Setup".<br />
Page 74<br />
Page 74
Display Settings and Measurement<br />
After having gone through the hardware setup procedure after first program start, and after having restarted the <strong>VNWA</strong><br />
software, you should see the following screen, which I subsequently call the main graphics window:<br />
Select the menue item "Settings"-"Diagrams"-"Display". You'll see the following window:<br />
Here, you can customize colors, line widths and select, which traces (=curves, maximum 6) and types of traces to to be<br />
displayed.<br />
To save CPU time it is recommended to select Background "none", which leads to a grey windows type background<br />
color. I prefer grid and smith diagram grid colors to be white on a grey background. To change colors, left-click the color<br />
boxes and select a color of your choice.<br />
You can display two horizontal freely placable reference lines if you like. If you don't need them, check "RefLine<br />
Color " "none".<br />
You can select the traces you want to display with the "Trace Enable " checkboxes. When checking one of the traces,<br />
a trace information field pops up, where the memory space (S21, S11, S12, S22, Memory1...4) and the display type (dB,<br />
Smith...) can be selected.<br />
When you are done with these settings, close the Display Settings window and open the menu item "Settings" -<br />
"Sweep Settings":<br />
Page 75<br />
Page 75
Select the number of data points (min 1, max 8192) and the sampling time per data point (min 0.2 ms, max 100 ms)<br />
for your measurement.<br />
Note: Sweep rates below 1ms / frequency point are only available in USB mode.<br />
Note: The sample rate slider will block on the left at the fastest possible sweep rate. If you want to sweep faster you<br />
need to increase the IF by decreasing the #samples per IF period and/or increasing the sample rate.<br />
Select a sweep progress display option if you like. This is particularly usefull, when doing slow sweeps.<br />
Close the Display Settings window when done. You should see the main graphics window again with your new colors.<br />
A dB vs. frequency grid (A) and a Smith chart (B) are visible. Above, you find the main menu (C). The top left blue<br />
scale label (D) indicates the scales per division for the to be blue trace. The right blue "reference label" (E) indicates<br />
the reference level and reference postion of the to be blue trace. To change the scale, the reference level or the<br />
reference position, double-click either of the labels D or E, and modify the data in the window which is popping up:<br />
Also, the number of horizontal grid lines and the position of the optional reference line can be changed here. Close the<br />
window when done.<br />
An alternative way to change the scale/division is to hold the mouse pointer over the corresponding reference label (E,<br />
the shape of the pointer will change) and turn the mouse wheel.<br />
Yet another possiility is to right-click the label.<br />
An alternative way to change the reference level of a trace is to move the mouse pointer to the according reference label<br />
of the trace on the right hand side of the grid (E, mouse pointer shape will change), then press the left mouse key and<br />
Page 76<br />
Page 76
move the mouse up or down while keeping the left mouse key pressed. This way, the traces can be moved up or down<br />
the screen with the mouse in realtime.<br />
Yet an alternative is to right-click the reference label.<br />
A very useful feature is the "get scales from" feature accessible on right-click on any trace label (D,E,L). It allows to<br />
copy all scale information from one trace to another, e.g. when you want to save S21 to Memory 1 and then display<br />
Memory 1 with the same scales as S21.<br />
In order to set the measurement start and stop frequencies, double-click on one of the frequency labels below the grid<br />
(F). The following frequency "Input" window will pop up:<br />
Enter start and stop frequency or alternatively center frequecy and frequency span. The units selected here will also be<br />
displayed on the main screen. The center unit will also be used for markers.<br />
Also, the number of vertical grid lines and the sweep mode (linear, logarithmic, listed sweep) can be changed here.<br />
Note, that the start, stop, center frequency and the frequency span can also be changed with the mouse wheel by<br />
holding the mouse pointer over the corresponding main window frequency label below the grid (F).and turning the<br />
mouse wheel. The increment values can also be set in the frequency "Input" window.<br />
Note, that while <strong>VNWA</strong>2 has a quite odd clock frequency of 35.9 MHz, the <strong>VNWA</strong>3 clock frequency is exactly 12 MHz.<br />
Since, very sensitive measurements will reveal some degree of undesired interference at multiples of the clock<br />
frequency, it might be desirable to modify the frequency grid such that these frequencies are being maximally avoided.<br />
This can be done automatically for the linear sweep mode by right-clicking the "linear" combo box:<br />
Pressing ok will modify the original frequency grid:<br />
Close the frequency input window when done.<br />
Note, that you can modify the displayed frequency units at labels K (the center unit will also affect the marker unit!) by<br />
right-clicking one of the frequency labels:<br />
Page 77<br />
Page 77
Start and Stop labels will always show the same unit.<br />
If you have calibrated your instrument, it is now ready for sweeping (which means measuring). To do so, press the<br />
button "Single Sweep" (M) if you only want to aquire a single frequency sweep or the button "Continuous" (F) for<br />
continuous sweeping. Both sweeps can be interrupted by pressing the same button again.<br />
Warning: Your measurement results will be quite meaningless unless you have calibrated the instrument!<br />
Each trace can be switched on or off by checking/unchecking the checkboxes below the grid (J).<br />
You can also change the displayed memory space (S21, S11, S12, S22, Mem1...Mem4) and the display type (dB,<br />
Smith, mag, phase...) by right-clicking the labels next to the checkboxes (K, L). Alternatively, double-click the label K or<br />
L.<br />
Trace data can be copied from one memory space to another (e.g. S21 to Memory 1) with the button H. The combo<br />
box to the left of the button selects the source, the one on the right selects the target memory space for the copy<br />
process. Several memory spaces can be copied simultaneously by right-clicking the copy button H. A popup menu will<br />
appear in this case:<br />
Markers can be added by right-clicking into the grid field or into the smith chart. Marker positions can be changed by<br />
dragging the markers with the mouse (pointing the mouse onto the marker triangle, pressing the left mouse key and<br />
keeping it pressed while moving the mouse).<br />
The "File" menu allows to save or print the screen, to save or load S-parameter files in Touchstone format (s1p,<br />
s2p) or save/load calibrations.<br />
S-parameter files can also be loaded most conveniently by dragging them from any file browser and dropping them onto<br />
the <strong>VNWA</strong> main window.<br />
Page 78<br />
Page 78
Memory Spaces<br />
General<br />
Data inside the <strong>VNWA</strong> software is organized in distinct memory spaces, which generally contain only S-parameters,<br />
but no frequency information. All memory spaces (except the "Plot" spaces) share the same frequency frame data<br />
given by the x-axis of the main diagram in unzoomed mode.<br />
Available memory spaces:<br />
S21 = measured data S21<br />
S11 = measured data S11<br />
S12 = measured data S12<br />
S22 = measured data S22<br />
Mem1 = data space Mem1 data<br />
Mem2 = data space Mem2 data<br />
Mem3 = data space Mem3 data<br />
Mem4 = data space Mem4 data<br />
Plot1 = data space Plot1 data<br />
Plot2 = data space Plot2 data<br />
Plot3 = data space Plot3 data<br />
Plot4 = data space Plot4 data<br />
s_11...s_33= measured 3-port data<br />
Cust1...Cust6 = custom calculated data<br />
Note: If the frequency frame data is changed, the memory space data remains unchanged (except for the "Plot"<br />
data spaces), thus, you will see the same traces with changed frequency axes, which generally invalidates data.<br />
Note: If the number of frequency points is changed, the memory space data will be erased (except for the "Plot"<br />
data spaces).<br />
Note: Data can be copied from almost any memory space to almost any other memory space by means of the "=><br />
button" H.<br />
Note: Memory space data can be exported to a file or imported from a file by means of the "File"-"Export Data" or<br />
"File"-"Import Data" menu.<br />
Special features of the Plot memory spaces<br />
The memory spaces Plot1...Plot4 each contain an individual frequency grid memory. While importing data into e.g.<br />
Mem1 causes the frequency grid for all traces (except Plot* traces) to be modified, importing data into the Plot* memory<br />
spaces leaves the main frequency grid untouched. The Plot* data remains valid upon changing the main frequency grid<br />
(frequencies, lin/log scale) or the number of frequency data points. Note, that marker data for the Plot* memory spaces<br />
is interpolated to the main frequency grid.<br />
Example:<br />
1. Copy any data to Plot1 and display it:<br />
2. Increase the frequency span and the number of data points:<br />
Page 79<br />
Page 79
You will still see correct data plotted into the valid frequency span. Note, that marker levels have slightly changed due to<br />
the frequency grid interpolation.<br />
Page 80<br />
Page 80
Instrument Calibration<br />
Calibration Standard Setup<br />
Performing a Calibration for a Two Port S-Parameter Measurement<br />
Master Calibration<br />
Page 81<br />
Page 81
Calibration Standard Setup<br />
Todate, the <strong>VNWA</strong> software allows for SOLT (Short, Open, Load, Thru) calibration. Before actually performing an<br />
instrument calibration, you need to specify the RF properties of the calibration standards you are going to use. To do so,<br />
select from the <strong>VNWA</strong> main menu "Settings" the submenu "Calibration Kit Settings". The following window will open:<br />
If you do not know anything about your cal standards, select "ideal calibration standards". In this case, the load standard<br />
is assumed to be 50 Ohms, the open and short standards are assumed to be ideal open and short circuits of zero<br />
length.<br />
Simple Calibration Standard Model<br />
For high precision measurements in the VHF and UHF range, this is generally not good enough. In this case<br />
you need to obtain a more precise model of your cal standards.<br />
If you select "simple model custom calibration standards" and open the "Simple SOL Model Settings" tab,this is what<br />
you'll see:<br />
Enter the electrical delays of your open and short standards as well as the DC resistance and shunt capacitance of your<br />
load standard.<br />
Kurt Poulsen has compiled calibration kit data for the calibration standards available through <strong>SDR</strong><strong>Kits</strong> which is available<br />
Page 82<br />
Page 82
from his web page http://www.hamcom.dk/<strong>VNWA</strong>/.<br />
You can accurately measure the DC resistance of your load standard with a 4 wire Kelvin probe. In order to obtain the<br />
other parameters for standards not covered by Kurt Poulsen's documents, either refer to the manufacturer's data sheets<br />
or measure them with a reference <strong>VNWA</strong>. For comparison between the measured reflection coefficients from a reference<br />
<strong>VNWA</strong> and the model data, you can simulate the model calibration standard reflection coefficients by activating the<br />
checkbox "Generate cal standard S-parameters on click/modify in S11/S21" in the "SOLT Simulation Settings" tab:<br />
S11 data will automatically be updated whenever you modify the calibration standard model parameters. E.g. if you<br />
display the measured reflection coefficient of your Open in memory space Mem1 and compare it to the simulated<br />
reflection coefficient in memory space S11, you can modify the parameter "Open delay" (it can also be modified with the<br />
mouse wheel), until both curves match.<br />
Hint: You will only see a difference in delays, if you look at the phase.<br />
Hint:<br />
If you do not have access to a reference <strong>VNWA</strong>, then you might use the realtime recalibration feature on the bottom<br />
(greyed in above figure). To do so, you must previously have performed a SOL reflection calibration with your unknown<br />
calibration standards and you need to have measured the reflection coefficient of an about 30cm long open ended or<br />
shorted high quality 50 Ohms coaxial transmission line, preferably of semi-rigid type. It must be measured on your<br />
<strong>VNWA</strong> which is calibrated with your unknown cal standards. Make sure, the measured line reflection coefficient is<br />
displayed in S11. If a valid calibration is available, then you are allowed to activate the "enable realtime<br />
recalibration" checkbox. When activated and if you click on one of the cal standard parameter fields and turn the<br />
mouse wheel, then the parameter will change and the calibration will be recalculated in realtime. You will see this by a<br />
changing S11 trace. This way you can actually tune the cal standard parameters for lowest port mismatch ripple of your<br />
transmission line measurement in amplitude (dB) and phase progression (-continuous phase/f). Make sure you keep<br />
one delay (e.g. that of the Open standard) at a fixed value (e.g. =0). This will define the position of the calibration plane.<br />
See an example on page Extracting calibration kit parameters.<br />
The feature in the big field in above figure serves the same purpose, but it utilizes s1p-measurement data files instead of<br />
actual measurements.<br />
Hint: Calibration standard delays are entered and stored as time delays. But the software converts and displays<br />
them for convenience as propagation lengths as well. To do so, the software needs to know which velocity factor to use.<br />
This velocity factor can be defined in the "Special Settings" tab. The predefined value of 0.7 is quite typical for PTFE<br />
dielectric SMA standards:<br />
Page 83<br />
Page 83
The Delay Thru setting in above screenshot should always be set to zero unless you exactly know what you are doing.<br />
It is only retained for compatibility with previous software versions. This is a port extension that acts differently on<br />
transmission and reflection.<br />
Arbitrary Calibration Standard Model<br />
From <strong>VNWA</strong> software version 35 on the user may create his own calibration standard model by selecting "arbitrary<br />
model custom calibration standards" in the "General Settings" tab. In this case the cal standard model can be defined by<br />
a custom formula:<br />
The user can specify a formula for the impedance Z, the admittance Y or the reflection coefficient S of the reflection<br />
standards. For convenience, a delay needn't be programmed into the custom formula but can be specified in the field<br />
below. The formula will be parsed upon pressing the return button. Parsing errors will be reported between the bright<br />
lines.<br />
Similarly, the transmission and reflection coefficients of the thru standard can be specified by formulas:<br />
Page 84<br />
Page 84
The only restriction is that the thru standard be reciprocal, i.e. S21=s12, and symmetric, i.e. S11=S22. Otherwise, just<br />
about anything with two connectors can be used as a thru standard provided its properties are known.<br />
Low Loss Capacitor (LLC) Calibration Standards<br />
From <strong>VNWA</strong> software version 36.0 on, low loss capacitors can be used as optional additional calibration standards.<br />
These are user definable and thus only available within the arbitrary calibration standard model. As capacitors are<br />
strongly frequency dependent impedances, several capacitor calibration standards with different capacitance values are<br />
needed to cover a wider frequency range.<br />
A new LLC standard can be defined by right-clicking onto the Low Loss C-tab:<br />
The popup menu also allows to delete or rename an existing LLC standard.<br />
Upon selecting "add LLC standard", you are asked to enter a unique name for the new standard, e.g. its capacitance<br />
value:<br />
Page 85<br />
Page 85
After confirming with Ok, a new tab with the previously assigned name appears, where the calibration standard<br />
definitions can be entered:<br />
User definabe settings:<br />
- ESR: Effective Series Resistance of the capacitor. This may be frequency dependent and must be modeled. Variables<br />
f (frequency), w (angular frequency) and C (capacitance) may be used in the ESR expression, likewise all functions<br />
supported by the custom trace compiler.<br />
- C nom: Nominal capacitance of the standard. This does not need to be accurate. It is only used to estimate the<br />
standard's frequency range of applicability, the recommended frequency range, which is displayed on the bottom of<br />
the tab.<br />
- Delay: The time delay of the capacitor position relative to the calibration plane.<br />
- Use standard #... If checked, the standard will show in the calibration menu. If unchecked, the standard remains<br />
invisible during calibration. See page Low Loss Capacitor Calibration for details.<br />
Note: The recommended frequency range boundaries cannot be edited. These are automatically calculated from<br />
the entered Cnom value.<br />
This way, up to 8 LLC standards can be defined:<br />
Page 86<br />
Page 86
Page 87<br />
Page 87
Performing a Calibration for a Two Port S-Parameter Measurement<br />
When measuring S-parameters of a two-port device (S11, S21, S12, S22), care has to be taken, that calibration planes<br />
for the reflect (S11, S22) measurement and for the through (S21, S12) measurement are identical, i.e. the phase values<br />
for all 4 S-parameters are consistent.<br />
In the following, I describe the procedure, I normally use to calibrate my <strong>VNWA</strong>. This is not the only possible way to<br />
perform a proper calibration, see Kurt Poulsens documents at http://www.hamcom.dk/<strong>VNWA</strong>/ . A different way to do a 2<br />
port calibration using female Amphenol calibration standards provided by <strong>SDR</strong><strong>Kits</strong> is described on page "Practical<br />
Example on Performing a 2-Port Measurement".<br />
Important Note: Before performing a calibration measurement, make sure, that the instrument sweep rate is set<br />
to the lowest value you intent to use the calibration with, otherwise your later measurement results will be dominated<br />
by the noise of your calibration measurements.<br />
In order to initiate a two-port calibration, click the menu "Measure" and "Calibrate". You'll see the following window<br />
popping up:<br />
When you press the buttons next to the red lights, you'll see a window popping up which tells you, which cal standard to<br />
connect, e.g. when pressing on "Short", you'll see this window:<br />
Now, connect the calibration standards, which you are asked for, and press ok when done. Output is synonymous for<br />
TX port and input for RX port. If you press "abort", no measurement will be performed. You can repeat any calibration<br />
measurement at any time. You can calibrate in any order you like. After a successful calibration sweep, the<br />
corresponding red lamp turns green indicating, that valid calibration data is available:<br />
Note the red "M"s inside the green lamps. These indicate that no master calibration is available yet. By clicking on the<br />
green lamp, you can invalidate a calibration measurement and the green lamp turns red again. You can also switch<br />
corrections off and on again without invalidating the calibration measurements using the checkboxes next to the lamps.<br />
Page 88<br />
Page 88
The radio menus in the "Correction Schemes" tab allow to experiment with various degrees of mathematical corrections:<br />
The recommended settings are the ones shown above.<br />
In the following I will exactly describe my cal standards and how the calibration is to be performed.<br />
Thru Calibration:<br />
Starting point are the two coaxial cables comming from the <strong>VNWA</strong> TX port (output, left) and going to the <strong>VNWA</strong> RX port<br />
(input, right) with two SMA male connectors.:<br />
In case you run the "Crosstalk Cal", just leave the two cables separated from each other as shown above.<br />
Note: Normally a crosstalk calibration can (and should) be omitted, as the <strong>VNWA</strong>'s crosstalk level is below the<br />
noise floor. In this case, a crosstalk calibration only increases the noise level by 3dB. Use the crosstalk calibration to<br />
eliminate crosstalk of test adapters if necessary.<br />
For the "Thru Cal" you need to connect the two cable ends. Obviously, you need an SMA female to female adapter as<br />
can be seen in the following picture:<br />
Note that the adapter introduces some phase shift because of its finite electrical length that has to be accounted for in<br />
the further reflection calibration.<br />
The "Thru-Match" calibration step requires the same thru standard as the thru calibration. While the thru calibration<br />
step measures transmission, the thru match calibration step measures reflection of the RX port in order to numerically<br />
compensate deviations from a perfect 50 Ohms RX port match.<br />
Reflection calibration:<br />
One possible way to deal with the additional phase shift of the thru adapter is to leave it in the system when performing<br />
the reflection calibration. The following picture shows my open "standard", which is the bare female SMA side of the thru<br />
adapter:<br />
Page 89<br />
Page 89
"Open" calibration standard<br />
This nails the reference plane to the place where the RX cable connector was sitting during the thru calibration and<br />
ensures zero phase difference between S11 and S21.<br />
An alternative calibration scheme using the calibration standards available thru <strong>SDR</strong>-<strong>Kits</strong> can be found on page<br />
Practical Example on Performing a 2-Port Measurement.<br />
The thru adapter is also in place when measuring the "Short" and "Load" standards, which are both commercial<br />
products with male SMA connectors.<br />
"Short" calibration standard<br />
"Load" calibration standard<br />
The "Short" standard is an SMA male connector with a built-in short circuit. The "Load" standard is an SMA male<br />
connector with a built-in 50 Ohms resistor.<br />
Actually, for open, short and load standards, the calibration planes will still not be exactly at the same position as<br />
internal builds differ slightly. These slight errors can be corrected for by entering proper calibration standard parameters<br />
if known.<br />
Finally, you want to remove the Thru adapter so you can connect the <strong>VNWA</strong> cables to your test object (a monolythic<br />
crystal filter in below picture)<br />
in forward direction to measure S11 and S21<br />
and reverse direction to measure S12 and S22.<br />
Page 90<br />
Page 90
The only remaining effect to corrected is, that your reference plane still sits at the position where the end of the Thru<br />
adapter was, which would be well inside your test object now. This can be compensated in the port extension menu<br />
invoked by "Measure"-"Port Extensions":<br />
You can move calibration planes for forward and reverse measurements independently, by entering delays into the "Ext.<br />
Port 1" and "Ext. Port 2" fields. This might be useful, when you want to correct for different input and output connector<br />
lengths of your test object or if you want to move the calibration planes beyond the connectors to the solder pads of<br />
your component under test. A positive port extension will move the calibration plane away from the <strong>VNWA</strong>. Port<br />
extensions will be applied only if the "Ext. on" checkbox is checked.You can monitor the application by a slight rotation of<br />
your previously measured data in the Smith Chart.<br />
Page 91<br />
Page 91
Master Calibration<br />
As long as you haven't performed a calibration, the <strong>VNWA</strong> will yield quite arbitrary and useless results. Once you have<br />
decided, what frequency range to sweep and how many data points to collect, it's time to do the calibration. When you<br />
modify the number of data points or the frequency span, the calibration will be invalidated and is thus lost. To<br />
avoid the necessity for repeated calibrations for standard moderate precision measurements, the master calibration<br />
feature has been implemented. The idea is as follows: Calibrate the instrument once with a large number of points (e.g.<br />
8192) and the maximum span (1 kHz...1.3 GHz):<br />
Then make this calibration the master calibration by pressing the according button in the calibration window. You are<br />
asked for a filename to store the calibration for later reuse after program restart. Successful activation of a master<br />
calibration is indicated by the red "M"s inside the green lamps turning green and thus vanish:<br />
When you change the number of points or the frequency span, and the calibration is thus invalidated, the master<br />
calibration data is used to interpolate new calibration data. In this case, the instrument will still deliver reasonable<br />
results, even though it is not calibrated. This can also be seen from the calibration window which shows green "M"s<br />
inside red lamps indicating no calibration but an activated master calibration:<br />
Hint: You can have more than one master calibration by selecting different file names. You can reload an existing<br />
master calibration file in the main menu "Setup" and "Misc-Settings" tab.<br />
Note, that besides "Full Calibration" window button "save current calibration as master cal.", you can also transform<br />
a loaded calibration into a master calibration via main menu "File-Save-Calibration to Master-Cal.":<br />
Page 92<br />
Page 92
You can load a calibration directly as master calibration via main menu "File-Retrieve-Mastercalibration" as well as<br />
via "Options-Setup" Misc. Settings tab, button "Browse and Load Master Cal."<br />
Page 93<br />
Page 93
Low Loss Capacitor Calibration<br />
Why low loss capacitor (LLC) calibration?<br />
Theoretically, a SOL-calibration does remove all linear errors that can occur in an impedance measurement with the<br />
<strong>VNWA</strong>.<br />
In real life, error correction is only as accurate as the calibration kit models.<br />
Small changes in the models may yield big changes in the measurement results, particularly, when measuring extreme<br />
impedances, i.e. near the edge of the Smith chart.<br />
Accurately measuring Q-values of capacitors, inductors and resonators is a task particularly sensitive to the calibration<br />
standard models.<br />
Problem:<br />
The following picture shows an impedance measurement of a standard SMD 100pF capacitor. The measurement data<br />
has been corrected using two different Load models:<br />
red: ideal load model (i.e. Z=50 Ohms)<br />
blue: load model consists of 50 Ohms and 2nH connected in series<br />
The DUT capacitor can be modeled as a series connection of capacitor Cs and resistor Rs.<br />
Note, that while the measured capacitance Cs is quite independent of the load model, the measured Rs changes by<br />
50%, even though a 2nH inductor is only a very minor correction to our load in our frequency range (j*0.1 Ohms...j*0.5<br />
Ohms). And the effect persists even to the lowest frequencies.<br />
=> Measured Q-values depend strongly on the imaginary part of the load standard model impedance for SOL<br />
calibration! So, for accurate Q-measurements you have to have this absolutely right.<br />
BUT... The load standard's imaginary part of impedance is usually the one parameter of all calibration standards that is<br />
least accurately known, while the load's absolute value of impedance can be measured quite accurately at DC with a<br />
Kelvin probe.<br />
Solution LLC-calibration:<br />
Accepting that there will always be poor knowledge of the imaginary part of ZLoad, an additional calibration standard is<br />
needed to overcome this problem.<br />
As the missing knowledge strongly influences loss measurements on e.g. capacitors, a capacitor with well known loss is<br />
best suited as additional calibration standard.<br />
Best suited would be a capacitor with no loss at all (e.g. Effective Series Resistance ESR=0), second best is a low loss<br />
capacitor (LLC). When ESR is small, then the ESR uncertainty is automatically small as well.<br />
This implies if the Q of the capacitor is much higher than the Q of the DUT, then ESR might even be set to 0, as in this<br />
case it hardly influences the measurement result.<br />
Since the magnitude of ZLoad is assumed to be known, the exact capacitance value of the calibration capacitor isn't<br />
required to be known. It is sufficient to know the loss, i.e. the effective series resistance ESR.<br />
Note, that even though the exact capacitance value need not be known, the LLC capacitance still influences the usable<br />
frequency range. A capacitor is equivalent to an Open at verly low frequencies and to a Short at very high frequencies.<br />
Thus, it does not deliver additional information at these extermes over the Open and Short standard. In order to cover a<br />
wide frequency range, a number of LLC standards with different capacitances is required.<br />
Page 94<br />
Page 94
The following picture demonstrates how an additional LLC calibration fixes a wrong Load standard model. The same<br />
100pF SMD capacitor as above was used as test object and as LLC standard:<br />
The traces stored in Mem1 (pink, red) were determined with the assumed correct ideal load model (Z=50 Ohms). The<br />
S11 traces (blue, green) were obtained with the wrong load model, but the calibration was extended by a LLC<br />
calibration measurement. After LLC calibration the S11 measurement reproduces the supposedly exact ESR=0.8 Ohms<br />
as entered into the LLC model, even though the load model is wrong.<br />
How to properly perform an LLC calibration:<br />
In the following, a prodecure to LLC-calibrate the <strong>VNWA</strong> for a one-port measurement is described, assuming that the<br />
ESR of the LLC standard is known, but its delay is not.<br />
Note, that LLC calibration can only be used with the "arbitrary model" for calibration standards.<br />
So, the first step is to determine the delay of the LLC standard.<br />
To do so, first perform a normal SOL-calibration:<br />
Next, measure your LLC standard:<br />
Page 95<br />
Page 95
Generally, the capacitor will not be located in the SOL calibration plane. This leads to a frequency dependence of the<br />
measured capacitance value as seen above (green trace).<br />
Next, we use a port extension to determine, how far away the capacitor is from the calibration plane.<br />
Activate port extensions and tune the Port 1 extension ...<br />
... until the capacitance becomes almost independent of frequency:<br />
Note, that for a port 1 extension of 115ps the green capacitancy trace almost becomes flat.<br />
Note, that that the scale for the green trace above is 0.2pF/ while it was 2pF/ in the previous plot.<br />
Next, we create an LLC standard using the calibration settings menu.<br />
The just determined port extension of our LLC standard is the one way delay from the calibration plane to the capacitor.<br />
As the wave travels forth and back, the wave delay is twice the port extension, i.e. 230ps.<br />
Now, we want to virtually move the capacitor back into the calibration plane. Therefore, we enter the negative of this<br />
delay, i.e. -230ps, into the LLC standard delay setting:<br />
Page 96<br />
Page 96
Note, that it is sufficient to enter an approximate nominal capacitance value. In the line ESR you should enter an<br />
expression modeling the frequency dependent ESR (effective series resistance) of your capacitor as closely as<br />
possible. Note, that you can use mathematical formulas for modeling. The syntax is identical with the custom trace<br />
compiler syntax, e.g. variable f denotes the frequency.<br />
Example of an ESR that rises linearly in frequency from 0.1 Ohms to 10.1 Ohms at 1MHz:<br />
ESR = 0.1+10*f/1e6<br />
Either consult the capacitor data sheet or use a transmission measurement to determine the ESR without using the SOL<br />
calibration standards.<br />
For a first test we use ESR=0, which is a good initial choice for very low loss capacitors.<br />
Next, we want to perform a calibration measurement with our LLC standard:<br />
After clicking on the "Low Loss C"-button, you are asked to connect the standard. As you can define up to 8 different<br />
LLC standards, the standard's name is shown. Be sure to connect the right one.<br />
The calibration sweep is performed for the underlined standard. If you want to use a different LLC standard, click the<br />
corresponding number and it will become underlined, i.e. active.<br />
After the cal measurement, the LLC cal label turns from red to green indicating an active LLC calibration:<br />
Page 97<br />
Page 97
Note, that clicking onto the green LLC label will delete the calibration measurement and turn the label red again.<br />
After the calibration measurement, open the calibration settings again:<br />
Note, that next to the nominal capacitance value there should be a fairly accurate indication of the real capacitance<br />
measured during the calibration measurement. This capacitance value is determined from the last frequency point, so it<br />
may be off from the average capacitance, but not far. If this value is far off, then either the delay is wrong or you have<br />
picked the wrong standard.<br />
We now enter the correct ESR for this capacitor of 0.8 Ohms (not exactly low loss, better use a high Q type).<br />
Next, measure your LLC calibration standard as it was a DUT (i.e. not doing a calibration measurement but a normal<br />
sweep) still having the found delay switched on:<br />
Note, that the LLC calibration step changes the measured series resistance of the capacitor to the value specified in the<br />
LLC standard setup, thus the LLC correction works.<br />
Page 98<br />
Page 98
Note: LLC correction will work somewhat beyond the recommended frequency range, but it will completely fail, if<br />
the frequency is too far ABOVE the recommended frequency range. In this case, the software falls back to the standard<br />
SOL correction ignoring the LLC calibration measurement.<br />
Note: If several LLC standards are defined and calibrated, then the software automatically use the standard best<br />
fitting the current frequency point. So, within a single sweep several LLC standards may be used for correction<br />
depending on the data point frequency.<br />
Note: The LLC correction will NEVER be saved into a master calibration! Master calibrations cannot contain LLC<br />
corrections. When saving a calibration containing LLC corrections into a master calibration, the LLC part will simply be<br />
omitted, but the SOLT corrections will properly be saved.<br />
Page 99<br />
Page 99
Measurement<br />
Measurement:<br />
Your instrument is now set up and calibrated and showing the main graphics window. It is ready for sweeping, which<br />
means measuring.<br />
To do so, press the button "Single Sweep" if you only want to aquire a single frequency sweep or the button<br />
"Continuous" (F) for continuous sweeping. Both sweeps can be interrupted by pressing the same button again. The<br />
picture below shows the measurement result of a low pass filter.<br />
Note the two labels which are circled yellow:<br />
The Cal-label indicates a valid calibration. If that label text shows MC instead, there is no valid user calibration, but a<br />
Master Calibration is loaded. You can double-click the label to activate the calibration menu. Right-click to switch off the<br />
calibration. If the user only performs a thru calibration, the software combines the user thru calibration with the master<br />
reflect calibration (if available).<br />
The "Dly" label indicates, that a port extension (delay) is being applied. Double-click it to enter the port extension menu<br />
or right-click to switch off port extensions.<br />
Note the arrow below the yellow circle. It indicates the measurement direction:<br />
=> means forward measurement. Measurement data is stored in data spaces S11 and S21.<br />
Markers<br />
Up to 9 markers can be used. To add a marker, right-click onto the main grid at the frequency, where you want the<br />
marker to show up and select "add normal marker".<br />
Available marker types:<br />
- normal marker<br />
- maximum marker (automatically jumps to the maximum of the first displayed trace)<br />
- minimum marker (automatically jumps to the minimum of the first displayed trace)<br />
- bandwidth marker (places a maximum marker, two markers down one vertical division below the maximum marker and<br />
a center marker between the bandwidth markers)<br />
- delta marker (displays the frequency distance and the vertical distance to the last normal marker)<br />
Hint: To see a summary of marker positions or change the marker frequency, double-click onto a marker.<br />
Hint: You can also drag the markers around with the mouse.<br />
Hint: To delete one or all markers, right-click into the display grid and select "delete last marker" or "delete all<br />
markers".<br />
Hint: You can enter an exact marker frequency after double-clicking onto the marker. The following window will<br />
open:<br />
Hint: In the above picture, you also see one of the two available horizontal dashed reference lines. You can move<br />
them up and down with the mouse. You can change their color by right-clicking on them.<br />
Zoom<br />
You can also zoom into a trace. To do so, left-click to one corner of an imagined box in the main grid, which you want to<br />
enlarge and draw the so called zoom-box with the mouse. While you keep the left mouse button pressed and you move<br />
the mouse, you will see the zoom-box. In the following example, we attempt to zoom into the measured filter's passband:<br />
As soon as you release the mouse button, the zoom-box will be enlarged to completely fill the main grid.<br />
Page 101<br />
Page 10
You see the zoomed passband. Note, that I have added bandwidth markers in the above image as an example.<br />
Note: You can do multiple consecutive zooms.<br />
Note: When zooming, the measurement span and measured number of data points remains untouched. Only part of<br />
the data is displayed. When sweeping in zoomed state, you still sweep the whole unzoomed frequency range, but only<br />
part of it is displayed.<br />
Note: You cannot zoom inside the Smith chart. But as you can see in above screenshot, the Smith chart data<br />
outside the zoomed frequency range is greyed.<br />
Note: You can unzoom by right-clicking the zoom label near mouse pointer. If you right-click it, the above shown<br />
unzoom menu pops up.<br />
You can<br />
- Undo last zoom = return to the state before the last of consecutive zooms<br />
- Unzoom = restore the original x- and y-scales before all consecutive zooms<br />
- leave zoom-mode keep y-scale = restore the full frequency span but keep the zoomed vertical scale<br />
- leave zoom-mode keep all scales = keep the zoomed frequency span and the zoomed vertical scale. The outside<br />
data is lost, the visible data is interpolated to the full number of data points grid. A sweep after this will only sweep the<br />
visible frequency span.<br />
- Overlay Unzoomed = if selected, overlay an unzoomed and greyed version of the zoomed data with the zoomed<br />
range highlighted.<br />
Hint: You can also unzoom by right-clicking the main graphics grid.<br />
Page 102<br />
Page 10
Example: A simple one port measurement<br />
The following example demonstrates how the <strong>VNWA</strong> can be used to measure a little loop antenna for 13.5 MHz and<br />
extract its electrical properties.<br />
1. Setting up<br />
We set the instrument to the desired frequency range e.g. by double-clicking the "Stop" label or by simply pressing the<br />
f-key on the keyboard.<br />
Also, select S11 for both traces as shown above. Select Settings-Sweep or press the s-key on the keyboard to choose<br />
reasonable sweep parameters:<br />
Next we place a marker by right-clicking onto the main drawing grid:<br />
Page 103<br />
Page 10
Here it is:<br />
Now we are ready to calibrate the <strong>VNWA</strong> for a one-port measurement, also called reflection measurement.<br />
2. Calibration<br />
This example demonstrates how to calibrate a male test cable end with male calibration standards.<br />
We connect our test cable to the <strong>VNWA</strong> TX port and we connect our open calibration standard (in this case a<br />
female-female through connector) to the other end of the test cable:<br />
Page 104<br />
Page 10
We select "Measure-Calibrate" or simply press the c-key on the keyboard, press the "Open" button, confirm that the<br />
open standard is connected and observe the instrument measuring the standard.<br />
When the measurement is completed, the red Open light turns green:<br />
In similar fashion we measure the load calibration standard...<br />
... and the short calibration standard:<br />
Finally, all reflect calibration lamps should be green:<br />
Page 105<br />
Page 10
We close the calibration window and double-check the calibration by measuring the calibration standards. Observe the<br />
red Smith chart trace.<br />
The short calibration standard should yield a dot at the left edge of the Smith chart (reflection coefficient -1, red marker<br />
value). Without the marker, the dot would be barely visible:<br />
The open calibration standard should yield a dot at the right edge of the Smith chart (reflection coefficient +1):<br />
Page 106<br />
Page 10
The load calibration standard should yield a dot at the center of the Smith chart (reflection coefficient 0):<br />
The dB scale trace shows that the measured reflection coefficient is not exactly zero but very very small due to noise.<br />
3. Measurement<br />
Next, we connect our loop antenna to be tested to the end of the test cable...<br />
Page 107<br />
Page 10
... and measure it:<br />
The antenna looks pretty much like an inductor with the red Smith chart trace circling mostly at the upper edge of the<br />
Smith chart. The blue trace shows that almost all power is reflected by the antenna (absolute value of reflection<br />
coefficient close to 1 = 0dB) if connected to the 50 Ohms source impedance of the <strong>VNWA</strong>.<br />
4. Parameter extraction<br />
The antenna can be described quite accurately by the following equivalent circuit:<br />
In order to obtain the inductance value, we switch trace 1 to display the series inductance calculated from the measured<br />
reflection coefficient S11 by right-clicking onto the dB label on the bottom:<br />
Page 108<br />
Page 10
The dominating contribution to the reflection coefficient at low frequencies comes from the inductance. We therefore<br />
move the marker with the mouse to the left and read off the inductance value at low frequency to yield L=1.54uH:<br />
Next, we read off the parallel resonance frequency caused by the parallel capacitor by finding the frequency where the<br />
inductance value becomes zero between the resonance peaks to be f=49.7MHz.<br />
Page 109<br />
Page 10
From this we can calculate the capacitance value using the parallel tank circuit formula ...<br />
... to yield C=6.7pF.<br />
Finally, we determine the real part of the antenna impedance at the nominal transmit frequency of 13.5MHz...<br />
... to yield 1.34 Ohms. This impedance value is also shown in the bottom status line after right-clicking a marker. The<br />
first number pair is the reflection coefficient S11=0.77+i 0.63. Its magnitude is close to 1, which means almost all power<br />
is being reflected. The last number is the first part of the (due to small window width truncated) number pair indicating<br />
the impedance in the parallel equivalent circuit, i.e. 14.6kOhms || -84pF. A negative parallel reactance means the device<br />
is inductive. If you compensate the inductance by connecting 84pF in parallel, the resulting tank circuit will resonate at<br />
13.5MHz and yield an impedance of 14.6kOhms in resonance.<br />
Page 110<br />
Page 11
These values can be used to calculate a matching network in order to match our antenna to e.g. 50 Ohms output<br />
impedance of a transmitter.<br />
Page 111<br />
Page 11
Example: Simple two port measurements and their interpretation<br />
The following chapter explains what a two port device is and how it is being described. Next, actual examples of how<br />
two port device measurements are being performed. Finally, the measured data is being analyzed in order to find out<br />
what we can do with it.<br />
1. Principles of 2-Port device parameters and their measurement<br />
2. Practical example on performing a 2-Port measurement<br />
3. Interpretation and Usage of 2-Port measurements<br />
Page 112<br />
Page 11
Principles of 2-Port Device Parameters and their Measurement<br />
Electrical two port devices are devices with two ports or two connectors, where a signal can be sent into one port and<br />
be detected at the other port. Typical examples are attenuators, amplifiers and filters.<br />
The description of electrical two port devices follows closely the description of optical devices like a lens. A lens is also<br />
a two port device, where a beam of light shines onto one side of the lens. Some of the incident light gets reflected back,<br />
some of the light entering the lens will be absorbed and converted to heat, while the rest will be transmitted from the<br />
other side:<br />
An electrical two port device behaves quite similarly, when inserted between two transmission lines, where the left one<br />
is guiding an electrical wave into the device. Some of the electrical power might get reflected at the device input<br />
(reflection loss), some will be converted into heat inside the device (dissipation) and the rest will come out of the device<br />
at the right hand side.<br />
As a lens can be used to shine light through it it both directions, also an electrical two port device can be operated in<br />
reverse direction. Thus, waves may enter the device from both sides (incident waves). Likewise, waves will leave the<br />
device from both sides (evanescent waves). Electrical two port devices are being characterized in terms of these<br />
incident waves denoted by a and evanescent waves denoted by b. The two ports are being numbered (1=left, 2=right)<br />
and the waves carry subscripts denoting on which side of the device they exist, e.g. a1 is an incident wave (a) coming<br />
from the left (1).<br />
The complex wave amplitudes a1, a2, b1 and b2 are complex numbers that carry both the wave amplitude and the wave<br />
phase information.<br />
For linear devices there are linear relationships between these:<br />
The complex numbers S11, S12, S21 and S22 are called scattering parameters or S-parameters. These fully<br />
characterize the two port device for linear (=small signal) operation.<br />
Now, we will investigate the meaning of these S-parameters.<br />
Page 113<br />
Page 11
Consider a situation where there is a wave a1 being sent into the left side port 1 of our two port device, but nothing is<br />
sent into the right side port 2, i.e. a2=0.<br />
In this case the above equations simplify to:<br />
These simplified equations allow us to interpret the S-parameters as well as to understand how to measure them.<br />
Let's look at the first equation. Solving it for S11 shows, that S11 is the ratio of reflected wave b1 to incident wave a1 at<br />
port 1:<br />
The inverse of the magnitude of S11 is known as input return loss. I.e. a device showing a return loss of 10dB will yield<br />
|S11|=-10dB. This means, the reflected wave is 10dB weaker than the incident wave or 1/10th of the incident power is<br />
being reflected. But, since S11 also carries the phase information, also the input impedance of our DUT cann be<br />
calculated from S11.<br />
Solving the second equation for S21 shows, that S21 is the ratio of the transmitted wave b2 to the incident wave a1:<br />
Page 114<br />
Page 11
The inverse of |S21| is known as transmission loss. For example, a 10dB / 50 Ohms attenuator will show S21=-10dB.<br />
Now, it is clear that in order to measure S11 and S21 we must feed power into port 1 and detect the incident wave a1,<br />
the reflected wave b1 and the transmitted wave b2.<br />
This is exactly what the <strong>VNWA</strong> is doing:<br />
If we want to know S12 and S22, we can measure this in a similar fashion by sending power into port 2. As the <strong>VNWA</strong> in<br />
its standard version is unidirectional, i.e. only the TX port can deliver a signal, we have to interchange ports 1 and 2 of<br />
our test object, i.e. turn it by 180 degrees in order to measure S12 and S22:<br />
Page 115<br />
Page 11
But why should we be interested in how our device performs in reverse direction, when we will only operate it in forward<br />
direction in the final application?<br />
There are several answers to this.<br />
Imagine, your test object is a low pass filter to be placed in between a power amplifier and an antenna. Clearly, only the<br />
power amplifier will feed power into the low pass fillter and all that counts is how much power arrives at the antenna. So,<br />
S21 being a measure for the transmission loss is crucial. But, as we do not want power to be reflected back into the<br />
power amplifier, we have to make sure that amplifier and filter are impedance matched. So, S11 being a measure for the<br />
filter input impedance is crucial. Likewise, we want the antenna to be impedance matched to the filter output. Thus, S22<br />
being a measure for the filter output impedance is crucial, too, even though we won't actively feed power into the filter<br />
output. If there is no perfect match between filter output and antenna, which will lead to signal being reflected back into<br />
the filter, S12 will become important, too.<br />
Another scenario is a filter, which is to operate in the final application in an impedance environment very different from<br />
the 50 Ohms environment of the <strong>VNWA</strong> like a high impedance crystal filter. The <strong>VNWA</strong> cal only measure the filter<br />
S-parameters in its 50 Ohms environment. Once, the full set of S-parameters is known, it is possible to use these to<br />
simulate and optimize the filter performance in any final application with an arbitrary impedance environment. Such an<br />
example will be shown in page "Interpretation and Usage of 2-Port Measurements".<br />
The following page "Practical Example on Performing a 2-Port Measurement" will present a step by step example on<br />
how the full set of S-parameters is being measured.<br />
Page 116<br />
Page 11
Practical Example on Performing a 2-Port Measurement<br />
The following example demonstrates how the <strong>VNWA</strong> can be used to measure two port S-parameters of a narrow band<br />
10.7 MHz two pole crystal filter.<br />
We connect the filter using test cables and a test board between the <strong>VNWA</strong> TX port and RX port:<br />
It is recommended that you number your test object ports to make very sure that you always measure in the proper<br />
direction:<br />
1. Setting up<br />
First, we need to set a frequency range reasonably covering our test object.<br />
To find it, we will do a first transmission measurement without calibration over a relatively large frequency span.<br />
To make sure that we capture all interesting features, we will set a large number of data points (here 8000) and a the<br />
fastest sweep time (0.16ms per data point) by pressing the s-key or by selecting Settings-Sweep:<br />
Page 117<br />
Page 11
Next, we set the instrument to the desired frequency range e.g. by double-clicking the "Stop" label or by simply pressing<br />
the f-key on the keyboard.<br />
We select S21 (=transmission) for a trace as shown below and do a single sweep by pressing the "Single Sweep"<br />
button:<br />
Page 118<br />
Page 11
The span (1MHz) is much too high and the center frequency is off. We place a bandwidth marker by right-clicking onto<br />
the main grid in order to determine the optimum center frequency and span:<br />
We want a higher bandwidth level, so we right-click on marker4 caption to change it...<br />
Page 119<br />
Page 11
... to 40dB:<br />
Now, we can read off the desired center frequency and span:<br />
We decide to use a center frequency of 10.7MHz, a span of 80kHz:<br />
Page 120<br />
Page 12
This way, we have a good view of the passband of the filter (between the two maxima) and we also see some of the<br />
nearby stopband. Note, that the filter passband is not flat, because the filter is not impedance-matched to the <strong>VNWA</strong><br />
impedance level of 50 Ohms.<br />
Now, we reduce the number of frequency points to a reasonably low number (500 is quite sufficient) and in turn increase<br />
the measurement time such that the whole sweep takes about 4 seconds. Note, that quartz filters have relatively high Q<br />
values. Therefore, they need time to settle to a new frequency stimulus. Thus, it is crucial to sweep them slowly. Play<br />
with sweeping speed and see how the passband changes. In below view (200 points only), the red trace is sweeped<br />
within 30ms, while the blue trace was taken within 4s:<br />
Clearly, the red trace was taken at a too high sweep rate as the maxima are shifted to the right and the filter is ringing<br />
after the maxima (marker arrow).<br />
Finally, we activate a second trace for S11 by pressing the + key on the keyboard, we select it to display a Smith chart<br />
Page 121<br />
Page 12
and we sweep again:<br />
The just measured S11 reflection data is partly outside the Smith chart because our <strong>VNWA</strong> is not yet calibrated. The<br />
data is not valid yet.<br />
Now we are ready to calibrate the <strong>VNWA</strong> for a two port measurement, which consists of transmission measurements<br />
(S21,S12) and a reflection measurements (S11,S22).<br />
2. Calibration<br />
We want to perform a calibration using a female Amphenol calibration kit available through <strong>SDR</strong><strong>Kits</strong>:<br />
We want to perform a calibration which places the calibration plane exactly into the male test cable connector reference<br />
plane:<br />
Page 122<br />
Page 12
The above calibration kit data was compiled by Kurt Poulsen and is available from his web page<br />
http://www.hamcom.dk/<strong>VNWA</strong>/ also for different calibration kit builds and manufacturers.<br />
We open the calibration kit settings window by pressing the k-key on the keyboard, select "simple model custom<br />
calibration standards"...<br />
... and copy the calibration kit parameters from Kurt Poulsens document:<br />
Page 123<br />
Page 12
Note: Before performing any calibration measurement, make sure, that the instrument sweep rate is set to the lowest<br />
value you intent to use the calibration with, otherwise your later measurement results will be dominated by the noise of<br />
your calibration measurements. We have selected a total sweep time of 4s above which is as slow as we want to<br />
sweep, so we're ok.<br />
First, we do a reflect calibration of the TX test cable end.<br />
Our test cables remain connected to the <strong>VNWA</strong> TX and RX ports. We connect our open calibration standard (in this<br />
case identical with the female-female through connector) to the far end of the TX port test cable:<br />
We select "Measure-Calibrate" or simply press the c-key on the keyboard, press the "Open" button, confirm that the<br />
open standard is connected and observe the instrument measuring the standard.<br />
When the measurement is completed, the red Open light turns green:<br />
Page 124<br />
Page 12
In similar fashion we measure the load calibration standard...<br />
... and the short calibration standard:<br />
Finally, all reflect calibration lamps should be green:<br />
Page 125<br />
Page 12
Next, we need to calibrate the <strong>VNWA</strong> for transmission. We therefore connect the test cable ends of TX port and RX port<br />
with the Thru standard...<br />
... and press the "Thru" button and let the instrument do the calibration sweep.<br />
The "Thru-Match" calibration step requires the same thru standard as the thru calibration. While the thru calibration<br />
step measures transmission, the thru match calibration step measures reflection of the RX port in order to numerically<br />
compensate deviations from a perfect 50 Ohms RX port match.<br />
So, once the thru calibration sweep is done, we press the Thru Match button.<br />
We do omit the crosstalk isolation as this is usually not required. Finally, all lamps except for the crosstalk calibration are<br />
green:<br />
Page 126<br />
Page 12
We close the calibration window and double-check the calibration by measuring the "Thru" calibration standard.<br />
As our Thru standard has by definition 0dB attenuation, we obtain a flat blue 0dB line. We have also measured the<br />
reflection coefficient of the RX port (red trace reduced to a dot, barely visible without marker), which is very close to zero<br />
for all frequencies.<br />
Next, we must move the calibration plane from the male reference plane position into our device test board to the wire<br />
position of our test object using port extensions. We therefore insert the test board without the test object with port 1<br />
connected to the <strong>VNWA</strong> TX port ...<br />
... and do a sweep. We add another trace showing S11 by pressing the + key and select it to show the phase:<br />
Page 127<br />
Page 12
Then we open the port extensions menu by pressing the p-key on the keyboard and place the port extensions window<br />
next to the main window so both remain visible:<br />
We check the Ext. on box (mousepointer) and set focus to the Ext. Port 1 by clicking on it. Next, while observing the<br />
green S11 phase trace in the main window, we turn the mouse wheel or edit the field until the the S11 phase is zero:<br />
Page 128<br />
Page 12
Note, that the reflection coefficient S11 is now exactly 1+i0, which is the open reflection condition, corresponding to a<br />
dot at the right edge of the Smith chart.<br />
Next, we reverse the empty test board, such that port 2 is connected to the <strong>VNWA</strong> TX port:<br />
We add a fourth trace S22 also showing the phase and we reverse the measurement direction by clicking onto the<br />
direction arrow (hand mouse pointer in below figure):<br />
Page 129<br />
Page 12
Note, that reversing the <strong>VNWA</strong> measurement direction arrow does not physically change the measurement direction.<br />
The signal still comes out of the TX port. That's why we have physically reversed the test object. Reversing the direction<br />
inside the <strong>VNWA</strong> software causes the reflection data to be collected in the S22 memory space rather than in S11 as<br />
before.<br />
Now, do a single sweep and observe data being collected in S22. S21 and S11 data remain untouched by this sweep.<br />
Go to the still open port extensions window (or reopen it by pressing the p-key) and change the Ext. Port 2 value while<br />
observing the pink S22 phase trace ...<br />
... until the phase is exactly zero:<br />
Page 130<br />
Page 13
Note the labels Cal and Dly in above figure at the mouse arrow indicating that a calibration is active and port extensions<br />
(=port delays) are activated.<br />
Looking at our port extensions, we observe, that the path from the test board connector to our test object on port 2 side<br />
is somewhat longer than on port 1 side, which is confirmed by visual inspection of the test board.<br />
Now, the <strong>VNWA</strong> is fully calibrated and ready for measuring two port s-parameters and we can close the port extensions<br />
window.<br />
3. Measurement<br />
Next, we put our test object (=crystal filter) onto the test board and connect the test board to the <strong>VNWA</strong> such that port 1<br />
is connected to the <strong>VNWA</strong> TX port and port 2 is connected to the RX port, ...<br />
Page 131<br />
Page 13
... switch the software to measure forward direction by clicking the arrow do a single sweep:<br />
Now, we have already measured S21 and S11. Note, that the S11 data now lies completely inside the Smith chart as<br />
must be for a passive device. When clicking onto the red Smith chart marker 1, we get additional information on the S11<br />
data at the marker position in the bottom status line. We do not only see the measured reflection coefficient<br />
(0.92-i*10.13), but also what this means in terms of impedance in the series equivalent circuit model (Z=312.86<br />
Ohms-i*549.46 Ohms) as well as in the parallel equivalent circuit model (Z=1277.85Ohms || 20.44pF). So, the input<br />
impedance of our filter is quite high.<br />
We could now collect reverse data by reversing the test object and manually reversing the measurement direction. But<br />
there is a more convenient way to collect 2 port data, which is the 2 port measurement assistant. We launch a 2 port<br />
measurement into memory by pressing the F2-key or via the main menu:<br />
The assistant instructs us that the signal flow is Terminal1 => Terminal2, which means that the TX port should be<br />
connected to port 1 and the RX port to port 2.<br />
Page 132<br />
Page 13
After inspection, that this is indeed the case, we press OK and observe how S11 and S21 are being remeasured:<br />
Note, that meanwhile we have chosen to display all four S-parameters S11, S21, S12 and S22.<br />
When the forward sweeps are done, the assistant pops up again indicating that next the reverse direction is to be<br />
measured:<br />
This means, that we have to reverse our test board, i.e. connect port 2 to the <strong>VNWA</strong> TX port and port 1 to the <strong>VNWA</strong> RX<br />
port:<br />
Page 133<br />
Page 13
Once we are done with reconnecting the test board, we press OK on the multiport assistant and observe S12 and S22<br />
being measured:<br />
Note, that the forward S-parameters (S21, S11) might slightly change during the reverse measurement as the software<br />
uses the additional information of the reverse measurement to correct the forward measurement results in order to<br />
obtain the highest possible accuracy.<br />
Note, that S12 and S21 are identical as must be the case for reciprocal devices like passive filters. S11 and S22 are<br />
quite similar indicating that the filter input and output are designed in similar fashion.<br />
Finally, we save the full set of measured S-parameters into a Touchstone s2p-file for later use:<br />
Page 134<br />
Page 13
We may add a comment to the s2p-file...<br />
... and save it:<br />
Now, that we have obtained the full set of S-parameters, what can we do with them?<br />
This will be demonstrated on the following page "Interpretation and Usage of 2-Port Measurements".<br />
Page 135<br />
Page 13
Interpretation and Usage of 2-Port Measurements<br />
In the previous page "Practical Example on Performing a 2-Port Measurement" we have demonstrated how to measure<br />
the two port S-parameters of a two pole crystal filter:<br />
Now, what can we learn from these and how can we make use of them? We can do some simple analysis right inside<br />
the <strong>VNWA</strong> software. For more sofisticated simulations we need to make use of network simulation software, which will<br />
be described at the end of this page.<br />
Analyzing S-Parameters inside the <strong>VNWA</strong> Software<br />
Note, that both S11 and S22 data lies at the open circuit side in the Smith chart, i.e. our filter appears to have a<br />
relatively high input and output impedance compared to 50 Ohms. We have measured the transmission in the 50 Ohms<br />
impedance environment of the <strong>VNWA</strong>, though. Now, it could be interesting to find out, how the same filter would behave<br />
in a high impedance environment, i.e. in an environment where both the filter input and output are power matched. We<br />
actually can do this analysis inside the <strong>VNWA</strong> software using the Matching Tool, which we activate by pressing the<br />
m-key on the keyboard:<br />
We can now modify port 1 and port 2 impedances by using the keyboard or the mouse wheel (right-click onto the edit<br />
fields to change the mouse wheel increments) and observe in me main window how the S-parameters change when<br />
transformed to different terminating conditions, e.g. changing the terminating impedances on both sides to 1550 Ohms<br />
Page 136<br />
Page 13
...<br />
... will yield a reasonable power match condition and a flat passband:<br />
We can easily implement this impedance condition in an experiment by connecting 1500 Ohms resistors in series with<br />
the <strong>VNWA</strong> RX and TX ports. The RX and TX port impedances of 50 Ohms will add to these 1500 Ohms to yield 1550<br />
Ohms impedance at the filter:<br />
Page 137<br />
Page 13
We therefore modify the bottom of our test board ...<br />
... to include two 1500 Ohms resistors:<br />
We connect the modified test board with the crystal filter to the <strong>VNWA</strong> and do a single sweep in forward direction using<br />
the original calibration and settings from the S-parameter measurement:<br />
Page 138<br />
Page 13
Indeed, the filter passband is flat now, but the insertion loss has increased by about 30dB in comparison to our S12<br />
trace which has survived from our software matching experiment!<br />
We get a better comparison when we adjust the scales and shift the reference level of the blue S21 trace to -30dB:<br />
So, except for the high loss, our measurement looks like anticipated.<br />
The 30dB extra loss is no surprise, though, as we have effectively introduced 2x1500 Ohms=3000 Ohms into the signal<br />
path.<br />
Next, we want to quickly find out, how much extra loss the insertion of 3000 Ohms into the signal path will yield. We add<br />
another trace and make it a Custom trace:<br />
Page 139<br />
Page 13
The custom trace editor will open:<br />
We edit the expression for the function to be plotted as shown above. The number 3000 denotes our resistor of 3000<br />
Ohms which we want to simulate. The function z2s() converts this resistance into a reflection coefficient. The outermost<br />
function s2t() converts the reflection data (which could also be measured as S11 with our 3000 Ohms connected from<br />
the TX port to ground) into transmission data (which could be measured as S21 with our 3000 Ohms connected<br />
between TX port and RX port). We also assign a descriptive caption, which will later show on the main window. Closing<br />
the custom trace editor, the new trace will be computed and plotted:<br />
Page 140<br />
Page 14
For clarity, we have reverted to the original scales 10dB/ and a unique reference level of 0dB on top. We can read off<br />
the black 3k simulation trace, that 3000 Ohms will introduce an extra loss of 29.83dB, which looks about right compared<br />
to the blue S21 trace.<br />
Now, can we correct the green S12 trace by the just computed attenuation to directly compare it to the measured blue<br />
S21 trace? Yes, we can. We open the custom trace editor again by double clicking onto the black 3k label and modify<br />
the experssion such that we multiply S12 with the previous expression:<br />
Indeed, the simulated black transfer characteristic and the measured blue S21 trace are in good agreement:<br />
Page 141<br />
Page 14
We have arrived at our black simulation curve in a handwaving way. Next, we want to verify it by doing a real network<br />
simulation<br />
Playing with S-Parameters using the Network Simulator QUCS<br />
QUCS is a powerful yet free network analysis software available for download at http://sourceforge.net/projects/qucs/.<br />
In the following, we will set up a QUCS project using our crystal filter S-parameters which we have just measured. First,<br />
we want to simulate how the filter behaves in between the two 1500 Ohms resistors as measured above.<br />
After launching QUCS, we create a new project by clicking onto New in the Projects tab and by assigning a new<br />
project name:<br />
An untitled schematic opens:<br />
Page 142<br />
Page 14
We save it ...<br />
... and thus assign a name to it:<br />
Page 143<br />
Page 14
We change to the Components tab, ...<br />
...select lumped components dropdown menu and add two resistors and two ground symbols:<br />
Page 144<br />
Page 14
Next, we select the sources dropdown menu and add two power sources.<br />
Then, we switch to file components and add a 2-port S parameter file component (and from the lumped components<br />
another ground component which we have previously forgotten) :<br />
Page 145<br />
Page 14
We need to change our resistors to 1500 Ohms, therefore we right-click the resistors and select Edit Properties:<br />
We highlight the R-property and change the value to 1500 Ohm<br />
Page 146<br />
Page 14
In similar fashion, we edit the property of the 2-port S parameter file component by right-clicking on it and selecting<br />
Edit Properties:<br />
Here, we browse for our measured S-parameter file which we have saved from the <strong>VNWA</strong> software in the previous<br />
section.<br />
Next, we wire the components:<br />
Page 147<br />
Page 14
The sematic is done. It looks like the hardware in our previous measurement.<br />
Now, we have to tell the simulator what kind of simulation we want. We change to the simulations components and add<br />
an S parameter simulation:<br />
We edit the S parameter properties by right-clicking them and entering the desired frequency range and number of<br />
points:<br />
Page 148<br />
Page 14
We use the same frequency grid as in our S-parameter file. Now, we can launch the simulation by pressing the<br />
Simulate button:<br />
The plot window opens, but it is empty. We still need to add a diagram component. We select a Carthesian plot...<br />
Page 149<br />
Page 14
... and add it to the document. The diagram properties pop open. We add an S21 trace by double-clicking onto the<br />
highlighted S[2,1] property ...<br />
Page 150<br />
Page 15
... and specify that we want a logarithmic left axis:<br />
So, finally, we see our simulation result:<br />
The plot is not very nice, and we want to compare this simulation with our previous measurement. Therefore, we are<br />
Page 151<br />
Page 15
going to export the simulation data back into the <strong>VNWA</strong> software.<br />
To do so, we right-click the blue simulation curve and select Export to CSV:<br />
We save the simulation result as csv-file on disk:<br />
And we switch over to the <strong>VNWA</strong> software, which still has our old measurement and our handwaving simulation result on<br />
Page 152<br />
Page 15
screen. There, we import the just saved QUCS simulation result into Memory 1:<br />
We select file type QUCS, ... (*.csv) and select our simulation file from disk:<br />
We open another trace to display our QUCS simulation in Mem1:<br />
Page 153<br />
Page 15
Note, that our handwaving black simulation agrees with the red QUCS simulation to almost the last digit. Therefore, the<br />
black trace lies hidden behind the red trace.<br />
What else can we simulate with our S-parameters?<br />
We can simulate what our filter would look like in a 1550 Ohms environment like we have done with the <strong>VNWA</strong> matching<br />
tool. To do so, we remove the resistors and change the sources' impedances to 1550 Ohms:<br />
Page 154<br />
Page 15
Not surprising, the result is identical with the <strong>VNWA</strong> result:<br />
We have added a Smith chart to display the simulated S11 and S22.<br />
Note, that the stopband attenuation of our two pole filter is not very high. We might improve it by cascading two of these<br />
filters. We can easily simulate the expected performance by adding another S parameter file component which actually<br />
points to the same file as the first one, since we want to cascade two identical filters:<br />
Page 155<br />
Page 15
The simulated S21 data shows an ugly hump at the high frequency skirt which is due to internal mismatch between the<br />
two pole filters:<br />
Page 156<br />
Page 15
We add a capacitor to the internal filter connection to improve the match:<br />
Now, we have a decent passband and a considerably larger stopband attenuation.<br />
Page 157<br />
Page 15
We could easily continue to optimize internal and external matching and thus design a perfect four pole crystal filter.<br />
Obviously, a simulator like QUCS together with the <strong>VNWA</strong> for acquiring S parameter data is a powerful pair for RF<br />
design.<br />
Page 158<br />
Page 15
Time domain measurements<br />
The <strong>VNWA</strong> software allows to perform a realtime FFT on measured or imported data from frequency to time domain,<br />
display data in time domain, manipulate data in time domain by gating and perform an inverse FFT back to frequency<br />
domain.<br />
A special topics section on time domain measurements demonstrates examples of both usages:<br />
Time domain reflectometry is a useful technique to search defects in transmission lines.<br />
The step response is useful to determine impedance variations along a coaxial cable.<br />
Gating is used to separate responses depending on their arrival times, e.g. to separate the slow mechanical response<br />
of a crystal filter from the fast electromagnetic feedthrough of the test board.<br />
Page 159<br />
Page 15
File<br />
The <strong>VNWA</strong> main menu "File" offers the following functions:<br />
Exit<br />
Save Screen<br />
Print<br />
Export Data<br />
Import Data<br />
Save<br />
Retrieve<br />
Software Updates<br />
Page 160<br />
Page 16
File - Exit<br />
Exit<br />
Exit the <strong>VNWA</strong> software. All settings will be saved for the next session.<br />
Unsaved data will be lost!!!.<br />
Page 161<br />
Page 16
File - Save Screen<br />
Save Screen...<br />
...to File<br />
Save the current main graphics window into a bmp, jpg or png file. When saving, you will first be asked for a file name,<br />
then an input mask for an optional image comment pops up:<br />
Enter a comment or press no comment. The exported image with the above comment will look like this:<br />
Note, that the buttons and menus are suppressed. The image size in pixels is identical with the <strong>VNWA</strong> window client<br />
size. If you want the saved image to be bigger, increase the <strong>VNWA</strong> window size.<br />
...to Clipboard<br />
copies the main window client area as bitmap to the Windows clipboard. From there, the image can be pasted into<br />
documents or presentations e.g. by pressing ctrl-V.<br />
Page 162<br />
Page 16
File - Print<br />
Print<br />
Print the current main graphics window. Like in "Save screen", you can enter a comment showing up in the printout.<br />
The printout will look like this.<br />
Page 163<br />
Page 16
Page 164<br />
Page 16
File - Import Data<br />
Import Data<br />
<strong>VNWA</strong> can import certain S-parameter files in Touchstone format (s1p, s2p, s3p), binary format (v1b, v2b) and<br />
csv-format. To do so, select the main menu "File"-"Import Data"-... .<br />
Note: Importable files must contain S-parameters normalized to 50 Ohms.<br />
Hint: You can directly import trace data into a specific memory space by right-clicking the trace label (e.g. S11 in<br />
below example) and selecting "Import s1p". Thus, the s1p, v1b or csv file will be loaded into the S11 memory space.<br />
Hint: You can also import S-parameters by dragging s*p, v*b or csv-files from any file browser and dropping it onto<br />
the <strong>VNWA</strong> application.<br />
Hint: <strong>VNWA</strong> will accept s*p, v*b or csv file names as runtime parameter. A second numeric parameter specifies the<br />
data space where an s1p record is stored (1:S21, 2: S11...). Thus, if you associate e.g. the file ending s2p with<br />
<strong>VNWA</strong>.exe, then you can start <strong>VNWA</strong> and load an s2p file by double-clicking onto the file.<br />
Hint: You can also import 3-port data from 3 2-port measurements with the third port terminated by 50 Ohms.<br />
Page 165<br />
Page 16
File - Import - Data - s3p - from 3 s2p Files<br />
It is possible to automatically combine 3 2-port measurements or data files to 3-port data. Note, that the unused port<br />
must be terminated with 50 Ohms in order to obtain valid 3-port S-parameters.<br />
To do so, select the menu highlighted below:<br />
In the popping up window, you may specify 3 filenames and the corresponding DUT port numbers.<br />
Pressing the load button will load the 3-port buffer.<br />
Note, that in above example S33 from the second file import will be overwritten by S33 from the third file import.<br />
Page 166<br />
Page 16
File - Save<br />
Save:<br />
<strong>VNWA</strong> allows to save various software states:<br />
Save Calibration<br />
You can save a calibration to a *.cal file. You are asked for a file name and an optional comment to be stored in the<br />
calibration file.<br />
If the instrument is not calibrated, the command will be ignored.<br />
Save Calibration to Master-Cal.<br />
You can save a calibration to a *.cal file. At the same time the file is loaded as master calibration.<br />
Save Display State<br />
You can save the display state, i.e. the color scheme, displayed kinds of traces, grids and units into a file. You are<br />
asked for a file name. If you enter a file extension, it will be ignored, as the extension of the backup file is predefined.<br />
Save Instrument State<br />
You can save the complete instrument state including display state, hardware setup, calibration, multiplier table... into a<br />
set of files. You are asked for a file name. All backup files will start with the name specified by you. Predefined<br />
extensions will be added automatically.<br />
Note: The master calibration will NOT be saved!<br />
Autoretrieve Memory Spaces<br />
If this option is checked, <strong>VNWA</strong> will automatically write data from all memory spaces into the file MemorySpaces.dat at<br />
program termination. This allow to reload the displayable traces at a later <strong>VNWA</strong> session.<br />
Page 167<br />
Page 16
File - Retrieve<br />
<strong>VNWA</strong> allows to save and retrieve various software states:<br />
Retrieve Calibration<br />
You can retrieve a previously saved calibration from a *.cal file. When invoking this command, the calibration file<br />
manager opens to let you select the *.cal file. When loading the cal file, the frequency range will be changed to that of<br />
the calibration file. Also, the calibration standard settings are saved in the cal file and will be restored upon load.<br />
Warning: If the number of data points or the frequency span of the calibration differs from that of your displayed<br />
data, all data in the display buffers will be lost.<br />
Note: The master calibration will NOT be overwritten!<br />
Retrieve Mastercalibration<br />
You can retrieve a previously saved calibration from a *.cal file and load it as mastercalibration. When invoking this<br />
command, a file browser opens to select the *.cal file. The frequency range will remain unchanged.<br />
Retrieve Display State<br />
You can retrieve a previously saved display state, i.e. the color scheme, displayed kinds of traces, grids and units from a<br />
backup file. A file browser will open to assist you selecting the backup.<br />
Retrieve Instrument State<br />
You can retrieve a previously saved complete instrument state including display state, hardware setup, calibration,<br />
multiplier table... from a set of backup files. You are asked for a file name. A file browser will open to assist you selecting<br />
the backup. You only need to select one of the backup files. The remaining files will automatically be found. Missing<br />
backup files will be irnored.<br />
Autoretrieve Memory Spaces<br />
If this option is checked, <strong>VNWA</strong> looks at program start for the file MemorySpaces.dat and loads all memory spaces from<br />
this file if available. This will reload the displayable traces from the last <strong>VNWA</strong> session.<br />
Page 168<br />
Page 16
File - Retrieve - Calibration: The Calibration File Manager<br />
Upon invoking the man window menu File-Retrieve-Calibration the calibration file manager opens to let you select a<br />
calibration file:<br />
The manager lists all calibration files in the selected directory and displays their main properties.<br />
Column "Cal." entries:<br />
S =Short<br />
O =Open<br />
L =Load<br />
C =Low Loss Capacitor<br />
T =Thru<br />
Column "Comment" lists the comments which the user has entered when the cal file was saved. Automatically<br />
generated cal files show automatically generated comments (e.g. autosave...).<br />
Main menu commands:<br />
Browse Path: sets you select the directory to browse. The current working directory is shown by the blue label on<br />
the bottom.<br />
Home: invokes a jump into the <strong>VNWA</strong> program folder.<br />
Extension:lets you filter file extensions. Cal files may also have the extension *.bak. Note, that the manager will only<br />
show calibration files regardless of their file name and extension.<br />
View:<br />
allows to customize the displayed file list by e.g. filtering calibrations with appropriate <strong>VNWA</strong> mode.<br />
Delete File: deletes the marked file. This functionality is also achieved by right-clicking the file name.<br />
Note:<br />
-The wildcard * can be used in the file input field to apply a file list filter.<br />
-Clicking a file name will copy the name to the name input field.<br />
-Double-clicking a file will open it.<br />
-The file name input field also accepts file paths.<br />
Page 169<br />
Page 16
File - Software Updates<br />
Starting <strong>VNWA</strong> software version 36.2 it is possible to initiate a software update from within the <strong>VNWA</strong> software.<br />
The menu item "Software Updates" allows to manually or automatically check for <strong>VNWA</strong> software updates over the<br />
internet.<br />
If "Auto-check for updates upon program start" is checked, then the <strong>VNWA</strong> software will consult the web for<br />
software updates every time the software is launched manually.<br />
If the software is remote controlled via script file or via Windows messages, web access is suppressed, so the remotely<br />
launched application won't hang and wait for user interaction.<br />
If <strong>VNWA</strong> finds an available update newer than the installed software, the user is being notified:<br />
If you accept downloading the new version by pressing OK, then the <strong>VNWA</strong> Software Updater will be started:<br />
Note: The <strong>VNWA</strong> Software Updater can also be launched manually by the main menu item "File - Software<br />
Updates - Check for <strong>VNWA</strong> Software Updates NOW".<br />
The updater displays the new available and the currently installed software version and asks for confirmation to<br />
download. Pressing OK will actually start the download:<br />
Page 170<br />
Page 17
Note: The download process can be interrupted by pressing Abort, but only after downloading has actually started<br />
as can be seen by the blue progress bar.<br />
Once, the file is downloaded, the user is asked for confirmation in order to install of the new software version:<br />
Pressing OK will terminate the <strong>VNWA</strong> software and launch the just downloaded aoutomatic installer.<br />
Abort will close the software updater and return to the <strong>VNWA</strong> main window. The just downloaded installer will not be<br />
deleted and can later be launched manually from a file browser.<br />
Page 171<br />
Page 17
Measure<br />
The <strong>VNWA</strong> main menu "Measure" offers the following functions:<br />
Direction<br />
Calibrate<br />
S-Parameters<br />
Port Extensions<br />
Page 172<br />
Page 17
Measure - Direction<br />
Direction:<br />
Use this menu item to select the measurement direction forward or reverse.<br />
Hint: The measurement direction can also be altered by clicking on the arrow label => on the lower left side of the<br />
<strong>VNWA</strong> main window:<br />
Note: Without usage of an S-parameter test set the direction menu only determines, in which data spaces the<br />
measured data is stored. The function of the Tx port and Rx port remains unchanged. This means, the <strong>VNWA</strong>2.x<br />
cannot automatically alter the signal flow direction.<br />
If you want to measure S12 and S22 in this case, you need to manually turn the DUT around, e.g. exchange input<br />
and output terminals of the DUT.<br />
Note: The <strong>VNWA</strong> software supports usage of an S-parameter test set, which actually allows for automatic change<br />
of signal flow direction. If activated, the direction menu will actually alter the signal flow direction.<br />
Note: The direction menu will be disabled in the presence of an S-parameter test set with automatic direction<br />
switching being activated.<br />
Page 173<br />
Page 17
Measure - Calibrate<br />
Calibrate:<br />
The "Calibrate" menu allows to calibrate the <strong>VNWA</strong> using calibration standards.<br />
A detailed calibration guide can be found on page Instrument Calibration.<br />
A discussion on available error correction schemes can be found on page Error correction models.<br />
Page 174<br />
Page 17
Measure - S-Parameters<br />
This menu allows you to measure S-parameters of a 2-port or a 3-port device, e.g. of a crystal filter (2-port) or a<br />
balun (3-port).<br />
2-Port<br />
You can select, if you want to store the acquired data in the internal s2p-buffer (=memory) or additionally store it in a file<br />
on your hard disk.<br />
Note: Acquired or loaded 2-port S-parameters will be stored in the <strong>VNWA</strong> data spaces (S21,S11,S12,S22) and<br />
additionally in an internal s2p buffer. This is necessary for recalculating S-parameters to new varying normalization<br />
impedances, e.g. like in the matching tool.<br />
If you invoke the measurement, you need to confirm by pressing the ok-button, that you are ready to measure.<br />
After the forward measurement (S11,S21) has finished, you need to manually turn the DUT and confirm with the ok<br />
-button again, that you are ready for the reverse measurement.<br />
If you have selected to measure "to File" then you are asked to select a file name:<br />
The data is saved in Touchstone s2p format.<br />
Note: If you have decided to measure "to Memory", you can still save your measured data manually.<br />
Page 175<br />
Page 17
3-Port<br />
3-port measurements basically work like 2-port measurements, except that you must terminate the unused port with<br />
a 50 Ohms resistor:<br />
Note: If port extensions are activated upon measurement start, you may specify 3 different port extensions for the 3<br />
DUT ports:<br />
Note:Measurement data will be collected into an internal s3p buffer (=memory containing s11,s12,s13,...,s33).<br />
There is a distinction between e.g. S11 (2-port data) and s11 (3-port data). These are stored in different memory<br />
spaces. This is necessary when analyzing 3-ports by reducing them to a 2-port with a balanced port by means of the<br />
3-port analyzer tool.<br />
Note: You can save your measured data manually to a 3-port Touchstone *.s3p-file .<br />
Page 176<br />
Page 17
Measure - Port Extensions<br />
Here, you can add delays to your measured data as well as account for the finite length of your Thru calibration<br />
standard.<br />
Example: You perform a calibration at the end of your test cable. But between your test cable and you DUT, there<br />
might be another low loss 50 Ohms transmission line (e.g. a stripline on the test PCB). If you want to know the reflection<br />
coefficient of your DUT without the additional transmission line, you can simply enter the signal delay caused by the<br />
additional line into the "Ext. Port 1" field and check the box "Ext. on". The delay of the transmission line can easily be<br />
found by creating a temporary short circuit at the DUT and tune "Ext. Port 1" such that the measured reflection<br />
coefficient shows up at the short circuit point in the Smith chart.<br />
Note: Entered delays are one way delays. Reflection data will be corrected by 2x the delay, as reflected signals<br />
travel through the delaying transmission line twice (forth and back!). Transmission data will only be corrected by 1x the<br />
delay as a transmitted signal will pass the delaying transmission line only once.<br />
Note: Positive delays move the calibration planes further away from the <strong>VNWA</strong>, negative delays move them<br />
closer to the <strong>VNWA</strong>.<br />
Hint: You can also tune the delays with the mouse-wheel.<br />
Note: Delays for forward and reverse measurements can be chosen independently.<br />
Note: The mechanical lengths of the delays are being displayed for info. The velocity factor is only used to<br />
calculate the mechanical lengths of the delays. It has no influence on the measured data. Note, that a velocity factor of<br />
0.7 is appropriate for coaxial adapters, while for coaxial cables the velocity factor is typically lower.<br />
Note: All delays also influence the phases of the transmission measurements. The effects of port extensions can<br />
only be monitored by looking at phase data or by monitoring data in the Smith chart.<br />
Hint: Right-clicking the port extension window will allow to activate an info text label on the main screen displaying<br />
the port 1 and 2 delays:<br />
Page 177<br />
Page 17
Page 178<br />
Page 17
Settings<br />
The <strong>VNWA</strong> main menu "Settings" offers the following functions:<br />
Frequency Range<br />
Diagrams<br />
Sweep (<strong>VNWA</strong>)<br />
Sweep (N2PK-VNA)<br />
Power Levels<br />
Average, Peak Hold, Autosave<br />
Time Domain<br />
Calibration Kit<br />
Page 179<br />
Page 17
Settings - Frequency Range<br />
This menu item allows to set the sweep mode (linear, logarithmic, listed sweep) and the sweep frequency range.<br />
Selecting "Linear Sweep" or "Logarithmic Sweep" will change the sweep mode accordingly and will activate the<br />
frequency "Input" window.<br />
Selecting "Listed Sweep" will select the listed sweep mode and open the frequency list editor.<br />
The frequency "Input" window:<br />
The frequency "Input" window can be activated in various ways:<br />
- via main menu "Settings"-"Frequency Range" (linear or logarithmic sweep mode)<br />
- by double-clicking on one of the frequency labels in the main window (linear or logarithmic sweep mode)<br />
- by pressing the keyboard shortcut key "f" (linear or logarithmic sweep mode)<br />
Enter a start and stop frequency or alternatively a center frequency and a frequency span.<br />
Also, the number of vertical grid lines and the sweep mode (linear, logarithmic, listed sweep) can be changed here.<br />
Hint: Note, that the start, stop, center frequency and the frequency span can also be changed with the mouse<br />
wheel by holding the mouse pointer over the corresponding main window frequency label below the grid and turning the<br />
mouse wheel. The increment values can be set here in the frequency "Input" window.<br />
Avoiding interference spikes<br />
Note, that while <strong>VNWA</strong>2 has quite an odd clock frequency of 35.9 MHz, the <strong>VNWA</strong>3 clock frequency is exactly 12 MHz.<br />
Since very sensitive measurements will reveal some degree of undesired interference at multiples of the clock<br />
frequency, it might be desirable to modify the frequency grid such that these frequencies are being maximally avoided.<br />
This can be done automatically for the linear sweep mode by right-clicking the frequency input window anywhere:<br />
Page 180<br />
Page 18
Pressing ok will modify the original frequency grid:<br />
Generating an optimum frequency grid for a mastercalibration<br />
When generating a mastercalibration with auto-clock multipliers in use, special care has to be taken to properly include<br />
the frequencies, where the multipliers change, in the frequency grid. Thus, ideally a listed sweep grid is needed. An<br />
appropriate frequency list with the chosen start and stop frequency and approximately the chosen number of points can<br />
automatically be generated with the menu item "Generate frequency grid for mastercalibration", which is opened<br />
by right-clicking the frequency input window anywhere:<br />
A notification of the used parameters follows:<br />
After pressing ok, the sweep mode is changed to "Freq. List". After closing the frequency input window, the frequency<br />
list window opens to show the frequency segments. After closing it, the odd but optimized frequency grid will be shown<br />
and used in the main window:<br />
Page 181<br />
Page 18
Page 182<br />
Page 18
Settings - Diagrams<br />
The <strong>VNWA</strong> main menu "Settings - Diagrams" offers the following functions:<br />
Zoom<br />
Display<br />
Marker Caption<br />
Page 183<br />
Page 18
Settings - Diagrams - Zoom<br />
The zoom settings allow to control box-zooms, which can be accomplished by drawing a box with the mouse keeping<br />
the left mouse button pressed around the trace feature of interest.<br />
Note: Zooming into Smith charts is not implemented.<br />
Note: The zoom menu items below the separator line are only visible in zoom mode, i.e. when a box zoom has been<br />
performed. Zoom mode is indicated by the "Zoom-label" on the lower left of the main window (see below<br />
screenshot).<br />
Choices:<br />
- X only ... = only zoom the frequency axis, leave all y-axes unchanged (not applicable in time domain mode).<br />
- Y only ... = only zoom vertically, leave the frequency axis unchanged (not applicable in time domain mode).<br />
- X and Y = zoom frequency axis and y-axis<br />
- Overlay Unzoomed = If selected, a greyed version of the unzoomed data is displayed with the zoom range highlighted<br />
together with the zoomed trace:<br />
The following choices are only visible in zoom mode:<br />
- undo last zoom = restore the x- and y-scales of before the last zoom<br />
- leave zoom-mode keep y-scale = restore the full frequency span but keep the zoomed vertical scale<br />
- leave zoom-mode keep all scales = keep the zoomed frequency span and the zoomed vertical scale. The data<br />
outside the last zoom box is lost, the visible data is interpolated to the full number of data points grid. A sweep after this<br />
will only sweep the visible frequency span.<br />
- unzoom = restore the original x- and y-scales of before all consecutive zooms<br />
Hint: You can also unzoom by right-clicking the main graphics grid.<br />
Hint: You can also unzoom by right-clicking the zoom label on the main window.<br />
Page 184<br />
Page 18
Page 185<br />
Page 18
Settings - Diagrams - Display<br />
The <strong>VNWA</strong> main menu "Settings - Diagrams - Display" offers the following functions:<br />
Traces<br />
Grid Options<br />
Storage Screen<br />
Page 186<br />
Page 18
Settings - Diagrams - Display - Traces<br />
The "traces" settings allow to control most displayed features on the main window.<br />
On clicking the menu item "Settings - Diagrams - Display - Traces", the display settings window will open:<br />
In the upper part of the miscellaneous panel the displayedcolors can be configured. If "none" is selected, the feature is<br />
either not displayed or the standard windows color (grey) is used. To change a color, click onto the appropriate color<br />
field and select the desired color from the popping up color select menu.<br />
Hint: Two horizontal freely movable reference lines can be displayed. If these are not needed, check "RefLine<br />
Color " "none". These lines can either be positioned in the y-scale menu (accessed by double-clicking the y-scale labels<br />
(D,E) or by dragging them up or down with the mouse. Switching on the cursor when moving the lines with the mouse<br />
will simplify placing the lines to a specific level.<br />
Hint: A user definable reference circle can be displayed in the Smith chart. If it is not needed, check "RefCircle<br />
Color " "none". The circle diameter can be specified by the "RefCircle R" parameter. R = 1 puts the circle at the edge of<br />
the Smith chart.<br />
Hint: The traces' and grids' line widths can be specified to improve visibility outdoors in the sunlight. The default<br />
linewidth is 1 (= 1 pixel, thinnest lines)<br />
The "trace enable checkboxes" select, which traces (=curves, maximum 6) may be displayed.<br />
When checking one of the traces, an according trace information field pops up, where the trace type (S21, S11, ...)<br />
and the display type (dB, Smith...) can be selected.<br />
Available trace types:<br />
S21, S11, S12 , S22 => measured data<br />
Memory 1...4 => stored data<br />
Unitarity<br />
=> |S11|²+|S21|² = fraction of power not dissipated<br />
M.3/M.4 => Memory 3 / Memory 4<br />
S21/M.3 => S21 / Memory 3<br />
S11/M.4 => S11 / Memory 4<br />
TimeDomain<br />
=> inverse FFT of selected data space, see example.<br />
Gated F-Domain => FFT of gated time response, see example.<br />
Custom1...6<br />
=> arbitrary mathematical expression containing data space variables, see example.<br />
s11,s12,...s33 => 3-port S-parameters<br />
Available display types:<br />
dB<br />
Re dB<br />
=> real part shown in dB<br />
Im dB<br />
=> imaginary part shown in dB<br />
smith<br />
VSWR<br />
sVSWR => signed VSWR, negative for reflection coefficients > 1<br />
real part<br />
imaginary part<br />
lin. magnitude<br />
Page 187<br />
Page 18
phase<br />
=> range -pi ... pi<br />
continuous phase => extended range such that phase function becomes continuous<br />
-cont. phase/f => minus continuous phase / frequency<br />
group delay time<br />
polar mag/phase<br />
RADAR<br />
dFreq<br />
=> frequency-center of RX input signal (only applicable for zero frequency span in <strong>VNWA</strong> mode for<br />
<strong>VNWA</strong>2 and <strong>VNWA</strong>3)<br />
dFreq/Freq =>(frequency-center)/center of RX input signal (only applicable for zero frequency span in <strong>VNWA</strong><br />
mode for <strong>VNWA</strong>2 and <strong>VNWA</strong>3)<br />
Frequency => frequency of RX input signal (only applicable for zero frequency span in <strong>VNWA</strong> mode for <strong>VNWA</strong>2<br />
and <strong>VNWA</strong>3)<br />
The following display types are only visible for trace types S11 and S22. Z denotes the impedance and Y the<br />
admittance calculated from the reflection coefficient.<br />
real Z<br />
imag Z<br />
| Z |<br />
C -- => series equivalent circuit capacitance, series resistance is real Z.<br />
L --<br />
=> series equivalent circuit inductance, series resistance is real Z<br />
real Y<br />
imag Y<br />
| Y |<br />
R ||<br />
=> parallel equivalent circuit resistance<br />
C ||<br />
=> parallel equivalent circuit capacitance<br />
L ||<br />
=> parallel equivalent circuit inductance<br />
QC<br />
=> quality factor of capacitor<br />
QL<br />
=> quality factor of inductor<br />
smith renormalized => smith chart renormalized to user selectable complex impedances (power wave<br />
representation), see example<br />
Hint: Trace types and display types can also be changed in the main <strong>VNWA</strong> window by right-clicking the trace-type<br />
labels (K) and the display type labels (L) respectively.<br />
Hint: The display settings menu can also be accessed by double-clicking the trace select checkboxes (J), the<br />
trace-type labels (K) (except for trace type "custom", where the custom menu is invoked and for trace types "time" and<br />
"gated", where the time domain settings window is invoked.) and the display type labels (L) .<br />
Note: Traces can be switched on or off with the trace select checkboxes (J).<br />
Page 188<br />
Page 18
Settings - Diagrams - Display - Grid Options<br />
The "Grid Options" settings allow to control the appearance of the x-y grid (=Carthesian grid) and the Smith<br />
grid. Moreover, the trace and the background appearance can be controlled here.<br />
On clicking the menu item "Settings - Diagrams - Display - Grid Options", the grid options window will open.<br />
Hint: The same functionanity can be accessed by right-clicking the grid on the main <strong>VNWA</strong> window and<br />
selecting Grid Options.<br />
Many of the grid options are accessible in other windows, e.g. in the trace settings. All grid related settings are<br />
summarized here.<br />
Carthesian Grid Options:<br />
New grid options only accissible here are left and right grid markings, which can be chosen for two traces and which<br />
can be configured to show the trace number and to appear in the trace color.<br />
Smith Grid Options:<br />
The Smith grid options allow to configure the Smith grid in various new ways:<br />
- An admittance Smith grid (see below screen shot) can be selected in addition or alternatively to the default<br />
impedance Smith grid .<br />
- VSWR circles can be added.<br />
- All grid lines are fully user configurable. You can add or remove grid lines by adding or removing entries in the<br />
Excel-like table.<br />
- Smith grids can be configured to show markings with impedance/admittance markings either normalized to 50 Ohms<br />
or absolute in Ohms/Siemens as seen below:<br />
With above settings, the main window appears like this:<br />
Page 189<br />
Page 18
Note that the carthesian grid does not show right markings here, since trace 2 does not show in the carthesian grid but<br />
in the Smith grid.<br />
Custom Background Options:<br />
The custom background options allow to load an image to appear as background on the <strong>VNWA</strong> main window.<br />
Image file import is implemented in an optional external dynamic link library (dll) to avoid incompatibilities with older<br />
Windows versions (Windows98 and Windows2000 do not support GDI, which is used to read and display *.svg-files).<br />
Two different dlls are provided for reading image files:<br />
svg_dll.dll supports import of scalable vector graphics files (*.svg)<br />
gfx_dll.dll supports import of most pixel graphics files like *.bmp, *.jpg, *.png... .<br />
Before importing an image, an appropriate dll-file must be loaded by pressing the "Load DLL" button and selecting the<br />
dll-file.<br />
Once the dll is loaded, the controls for loading and manipulating an image appear.<br />
See page "Importing and Manipulating a Background Image" for detailed examples.<br />
Traces and Background Options:<br />
Page 190<br />
Page 19
The traces and background menu allows to set the colors of traces, grid, background and reference lines and circles<br />
and do some related settings. This menu is redundant to the "Trace Options" menu.<br />
Misc. Options:<br />
Here the marker size can be changed with a slider:<br />
Note, that the actual markers will only change after pressing the "Apply Size" button or after closing the grid options<br />
window.<br />
The button "Default Size" restores the default marker size.<br />
After applying the selected marker size, the main window markers will appear in the same size as the example marker:<br />
Page 191<br />
Page 19
Zoom Color Blending:<br />
The "Zoom Color Blending" slider will change the shading of e.g. the Smith chart trace outside the zoom area (see<br />
mouse pointer):<br />
Maximum means the outside trace segments disappear while off means the whole trace is drawn in the same color.<br />
Storage Screen Functionality:<br />
From software version 35.8.q a storage screen is available, i.e. everything plotted to the main screen becomes<br />
permanent. This is useful if many consecutive sweep traces are to be compared.<br />
See here for more details.<br />
Page 192<br />
Page 19
Page 193<br />
Page 19
Settings - Diagrams - Display - Storage Screen<br />
From software version 35.8.q a storage screen is available, i.e. everything plotted to the main screen becomes<br />
permanent. This is useful if many consecutive sweep traces are to be compared.<br />
To activate/deactivate this feature click the main menu "Settings - Diagrams - Display - Storage Screen - active".<br />
Alternatively use the keyboard shortcut ctrl-s.<br />
When the storage screen is activated, every sweep leaves a permanent trace on the plotting grid. The following shows<br />
a series of sweeps performed while tuning a filter:<br />
The color pitch of the storage screen can be controled with the Zoom Color Blending slider.<br />
The storage screen can be erased by right-clicking onto the plotting grid and selecting "Storage Screen - Clear",<br />
via keyboard shortcut ctrl-x or via the main menu "Settings - Diagrams - Display - Storage Screen - clear", e.g.<br />
Note, that the storage screen is erased automatically, whenever the drawing grid changes size, upon a zooming action<br />
or upon deactivation of the storage screen.<br />
Page 194<br />
Page 19
Settings - Diagrams - Marker Caption<br />
Note: The marker captions can be moved on the main window by pointing onto the frequency part and dragging the<br />
captions around with the mouse, while keeping the left mouse button pressed.<br />
The "marker caption" settings allow to control the behavior of the marker captions on the main window.<br />
restore default<br />
movable.<br />
lock position<br />
unlock position<br />
= places the marker captions to the default position in the upper left corner and makes it<br />
= locks the marker caption position such that it cannot be moved with the mouse<br />
= makes marker caption movable by the mouse after "lock position" again<br />
Page 195<br />
Page 19
Settings - Sweep (<strong>VNWA</strong>)<br />
The "sweep settings" allow to specify the number of measured data points as well as the measuring time per<br />
data point. From these values, a best guess sweep time is calculated, but as Windows is often doing unpredictable<br />
things, usually the sweep time is a bit longer in LPT mode. The prediction for USB mode is accurate.<br />
Note: Except for the fastest (
Settings - Sweep (Spectrum Analyzer - SA)<br />
In SA-mode (=spectrum analyzer mode) the "sweep settings" allow to specify various settings.<br />
1. The number of measured data points.<br />
Warning: Note, that in SA mode (unless used with tracking generator) the frequency point spacing must be<br />
smaller than the resolution bandwidth! If this is not obeyed, spectrum gets lost, e.g. there might be spectral lines but<br />
you won't see them. If settings are inappropriate, the status text (left of the mouse arrow in above screen shot) will turn<br />
red.<br />
2. The measurement time per data point: From these values, a best guess sweep time is calculated, but as<br />
Windows is often doing unpredictable things, usually the sweep time is a bit longer in LPT mode. The prediction for USB<br />
mode is accurate.<br />
Note, that the minimum sweep time depends on the resolution bandwidth. The slider will lock at the minimum allowed<br />
measurement time.<br />
Note, that measurement times below 1ms / frequency point are only available in USB mode.<br />
3. The resolution bandwidth.<br />
Warning: If the resolution bandwith is smaller than the frequency point spacing, then the status text below the entry<br />
field turns red (see 1.).<br />
Note, that changing the resolution bandwidth to lower values might automatically increase the measurement time setting<br />
if necessary.<br />
4. Two kinds of sweep progress indicators can be switched on or off, namely a graphical progress bar appearing at<br />
the lower edge of the main <strong>VNWA</strong> window grid and a progress text appearing in the status line at the very bottom of the<br />
<strong>VNWA</strong> main window.<br />
5. A frequency axis option: Three options are available:<br />
a) RX frequency = displayed frequency (Spectrum Analyzer)<br />
This option will set the main window frequency axis to the receive frequency of the RX such, that spectral lines are<br />
shown properly centered to their center frequency. Note, that the TX frequency is offset by the <strong>VNWA</strong> IF in this case.<br />
b) TX frequency = displayed frequency (Tracking Generator)<br />
This option will set the main window frequency axis to the transmit frequency of the TX such, that in tracking generator<br />
mode the measured frequency response is shown properly. Note, that the RX frequency is offset by the <strong>VNWA</strong> IF in this<br />
case.<br />
c) custom frequency scheme (see Setup - Instrument Settings) This option allows the user to customize the<br />
frequency axis to e.g. account for external frequency converters or frequency multipliers. The customization is specified<br />
in the "custom sweep scheme" input field in "Setup"-"Instrument Settings":<br />
Page 197<br />
Page 19
.<br />
RF denotes the frequency of the RF DDS.<br />
LO denotes the frequency of the LO DDS.<br />
F denotes the frequency axis.<br />
IF denotes the RX intermediate frequency.<br />
The above example shows a situation, where the TX frequency (=RF) is displayed and the LO of the RX is offset by the<br />
IF above the TX.<br />
Note, that the above shown "custom sweep scheme" input field (next to the mouse pointer) is only visible if option c)<br />
(custom frequency scheme) is activated.<br />
6. A frequency offset to detune the TX signal by the specified offset from the RX frequency. The displayed frequency<br />
axis shows the RX frequency. Say, you display a frequency range of 1...10 MHz and the specified offset is 10 MHz.<br />
Then the TX sweeps like a tracking generator the range of 11...20 MHz. This feature is useful to measure transfer<br />
functions of converters and mixers using an additional external local oscillator. Note, that the frequency of the<br />
external LO must be identical with the selected frequency offset to within the resolution bandwidth. Note, that todate no<br />
calibration can be performed if the offset is not zero. For zero offset, a regular through calibration is possible, but then<br />
you might rather use the <strong>VNWA</strong> mode to measure transmissions.<br />
7. A level offset to adapt the displayed amplitude levels e.g. to show dBm. The offset level must todate be determined<br />
with an external oscillator with known output level, as it depends on the sound card sensitivity.<br />
Page 198<br />
Page 19
Settings - Sweep (N2PK-VNA)<br />
The "sweep settings" allow specification of the number of measured data points as well as the measurement<br />
timing.<br />
Moreover, the analysis mode (normal, CDS, higher order FFT and harmonic detection) is specified here.<br />
From these values, the time per data point and the sweep time are calculated and displayed.<br />
Finally, two kinds of progress indicators can be switched on or off, namely a graphical progress bar appearing at the<br />
lower edge of the main <strong>VNWA</strong> window grid and a progress text appearing in the status line at the very bottom of the<br />
<strong>VNWA</strong> main window.<br />
Page 199<br />
Page 19
Settings - Power Levels<br />
This menu item allows to control the <strong>VNWA</strong> oscillators' signal levels. Firmwares v4.15 (<strong>VNWA</strong>2) and v5.10<br />
(<strong>VNWA</strong>3) are mandatory for this functionality.<br />
The menu item is only visible if the software/firmware combination supports level control.<br />
Set Levels command<br />
Invoking the "Set Levels" command will open the "Signal Power Levels" window.<br />
This menu item can also be accessed by the shortcut key "L" or via the main window level label context menu.<br />
The TX and LO levels can be changed with the sliders. Note, that the LO level should normally be set to maximum as<br />
shown above.<br />
The left attenuation label below the slider (see mouse pointer above) shows the attenuation value (or absolute level if<br />
selected, see below). Note, that the level can also be controlled in very fine steps with the mouse wheel, when the<br />
mouse pointer is held over this label. Observe the "Level" label change in unity steps when the mouse wheel is turned.<br />
The "Level" label shows the DDS amplitude word in hexadecimal representation. Note, that you can scroll the levels<br />
below the slider accessible values. I have found the levels to deviate strongly from the theoretical values for<br />
attenuations higher than 50dB and therefore I have excluded the high attenuation range from the slider accessible<br />
values.<br />
The TX level attenuation value (or absolute level if selected, see below) is also displayed in the main window level<br />
label:<br />
Note, that you can also control the TX level by holding the mouse pointer over this label and scrolling the mouse wheel.<br />
Double-clicking this label will invoke the "Signal Power Levels" window.<br />
Right-clicking the label will open the level context menu:<br />
From here, you can also invoke the "Set Levels" command.<br />
Also, you can set the desired increment for mouse wheel action on the main window power label.<br />
Page 200<br />
Page 20
Define TX level command<br />
Invoking the "Define TX Level" command from the context menu or from the main menu will open the "TX Reference<br />
Level" window:<br />
If you specify an absolute TX reference level for 0 dB attenuation and UN-check "Display relative attenuation only", then<br />
the main window power label will display the absolute TX level instead of an attenuation value as shown in the<br />
screenshot below. Note that below main window power label may be completely deactivated by unchecking "Show level<br />
label in main window".<br />
Page 201<br />
Page 20
Settings - Average, Peak Hold, Autosave...<br />
The " Average, Peak Hold, Autosave..." settings allow to<br />
- average measurement results over any number of sweeps<br />
- determine the maximum of any number of sweeps at each frequency point and display it (peak hold)<br />
- autosave sweep data after a sweep to any memory space<br />
- smooth noisy data by averaging over neighboring frequency points<br />
Page 202<br />
Page 20
Settings - Average, Peak Hold, Autosave... - Averaging/Peak Hold<br />
Averaging and Peak Hold can be activated with the left dropdown menu box:<br />
Averaging<br />
In the above example, Mem1 accumulates the average of consecutive S21 sweeps. n = 228 means, that already 228<br />
sweeps have been averaged up to now. This number is reset to zero when pressing the "Clear Average" button. At the<br />
same time, the the averaging memory space (Mem1 in above example) is cleared i.e. zeroed.<br />
The effect of averaging can be seen in the following image:<br />
Averaging effectively reduces the noise. The averaged red trace is a lot less noisy than the single sweep blue trace.<br />
Note: You can also access some averaging functions by right-clicking the "Av" label on the main window (partly<br />
hidden by the upper left corner of the popup menu in above screenshot).<br />
Note The averaging label is only visible, if the averaging function is activated.<br />
n.<br />
Note: Holding the mouse pointer over the averaging label will invoke a pop-up text with the current average number<br />
Peak Hold<br />
The peak hold function will determine after each sweep for every frequency point the bigger amplitude of the recent<br />
sweep and the stored sweep and stores this maximum value of the two. Thus over the time and consecutive sweeps, at<br />
each frequency point, the biggest ever encountered amplitude will be accumulated. This function is well known in<br />
spectrum analyzers. It may also be useful for tuning filters. Trace selection and reset functionality is the same as for<br />
averaging. If the peak hold function is activated, this is indicated by the PH label in the main window.<br />
Page 203<br />
Page 20
Note: You can also access the peak hold functions by right-clicking the "PH label" on the main window (see above).<br />
Note The PH label is only visible, if the peak hold function is activated.<br />
Note: Holding the mouse pointer over the PH label will invoke a pop-up text with the current sweep number n.<br />
Page 204<br />
Page 20
Settings - Average, Peak Hold, Autosave... - Autosaving<br />
Autosaving<br />
Autosaving means automatically saving data at the end of each sweep to another memory space.<br />
The effect of the above settings is, that the last four sweeps are automatically displayed and updated after each sweep:<br />
This feature is useful when tuning devices, where it is advantageous to see the changes from sweep to sweep.<br />
The activated "auto saving" function is indicated by the AS label on the left side of the main window (see above).<br />
Note: You can also access some autosave functions by right-clicking the "AS label" on the main window (see<br />
above).<br />
Note The AS label is only visible, if the autosaving function is activated.<br />
Page 205<br />
Page 20
Settings - Average, Peak Hold, Autosave... - Smoothing<br />
Smoothing<br />
Smoothing means to average data over several neighboring frequency points. This can be used as a means to reduce<br />
noise, but care must be taken not to smooth out real features of the data.<br />
Example:<br />
Below is a S21-measurement of a bandpass filter passband showing attenuation (blue) and group delay time (red) with<br />
4000 frequency points. The noise level was artificially increased by an attenuator in front of the RX port, which was<br />
calibrated out. While the amplitude data is quite smooth, the group delay data is very noisy because it was obtained by<br />
numerical differentiation of the original measurement data. The higher the number of points, the larger the numerical<br />
noise in this differentiation process will be.<br />
As the group delay of such a filter is a relatively smooth function and there is a vast number of points in this<br />
measurement to use for smoothing, the actual group delay can be obtained by invoking the smoothing functionality:<br />
Select the trace to be smoothed, in this case Trace1 (=red trace). The corresponding slider adjusts the averaging width,<br />
i.e. how many frequency points are being used to calculate the average.<br />
Page 206<br />
Page 20
Move the slider and observe how the traces change:<br />
Smoothing could efficiently remove the noise from the group delay trace.<br />
Note: If smoothing is activated, a red Sm label is shown on the lower left edge of the main screen. Right-click or<br />
double-click this label to access some of the smoothing functionality.<br />
Note: The straight stubs at both ends of the red smoothed trace above indicate the smoothing width. Frequency<br />
points too close to the range edges cannot be smoothed, therefore those points are set to the same value as the closest<br />
averaged point, which produces the straight stubs.<br />
Page 207<br />
Page 20
Settings - Time Domain<br />
The "time domain settings" allow display and analysis control of time domain data.<br />
With the above settings, after each sweep an inverse discrete Fourier transform (DFT) of the S21 data will be calculated<br />
and displayed in a time range of 0...300 us if trace type "time" is activated (see below, red trace 2). The frequency data<br />
is weighted with a Hamming window function prior to calculating the Fourier transform in above example.<br />
Time markers display time, distance and level. The distance is calculated from the time with the vacuum speed of light<br />
and a velocity factor. This is useful to determine lengths of coaxial cables.<br />
The /2 checkbox allows to get proper lengths on reflection measurements, where the signal travels through the cable<br />
twice (forward and backward).<br />
Hint: You can access the time domain settings also by double-clicking the red start and stop time labels or the Time<br />
or Gate label in the main window.<br />
Hint: You can separately add frequency and time markers.<br />
Hint: Besides the impulse response, also the step response of a DUT can be displayed selectable with the "Time<br />
domain response" dropdown menu. This is useful to determine transmission line impedances and impedance<br />
variations.<br />
For an introducion to time domain measurements and practical examples see here.<br />
Page 208<br />
Page 20
Settings - Calibration Kit<br />
The calibration kit settings allow to specify the parameters of the user calibration kit (physical open, short, load, thru<br />
standards) used to calibrate the <strong>VNWA</strong>.<br />
Calibration kit data can be saved to and loaded from a *.ckf file.<br />
Upon pressing "Load Settings" the calibration kit file manager will open and display all available cal kit files with their<br />
properties:<br />
Hint:You can also browse the path by clicking the blue path label.<br />
See here for details on calibration kit settings.<br />
Below, the parameters of an ideal calibration kit are shown.<br />
Page 209<br />
Page 20
Note: OSL delays are two way delays. Lengths are calculated from half the delays using the velocity factor<br />
specified in the Special Settings tab. If the calibration standard is longer than the position of the desired calibration<br />
plane indicates, a negative delay is to be entered.<br />
Note: The Calibration Kit menu can also be used to extract calibration kit parameters from measurements.<br />
See page Extracting calibration kit parameters on how to do this.<br />
Page 210<br />
Page 21
Page 211<br />
Page 21
Tools - Matching Tool<br />
The <strong>VNWA</strong>'s built-in matching tool allows to simulate the 2 port DUT's transfer characteristics under arbitrary<br />
impedance termination conditions and to calculate matching networks.<br />
This is useful for the application of non 50 Ohms filters like crystal filters, where matching networks need to be<br />
optimized.<br />
Note: The original S-parameters normalized to 50 Ohms are stored in a separate internal S2P-buffer and remain<br />
untouched during the simulation. Simulation results will be stored and displayed via the display memory spaces (S11,<br />
S21, S12, S22), which will change in turn. The original 50 Ohms S-parameters can be restored from the S2P-buffer into<br />
the display buffers by the main menu command "Tools"-"Restore-Unmatched".<br />
Note: The matching tool can only be invoked, if the internal S2P-buffer contains valid S-parameters. You can copy<br />
the display memory spaces (S11, S21, S12, S22) into the internal 2-port buffer and thus make them valid S-parameters<br />
with the main menu command "Tools"-"Copy Display Data to S2P Buffer".<br />
A detailed example is found here.<br />
Page 212<br />
Page 21
Tools - Restore Unmatched<br />
"Restore Unmatched" copies S-parameters from the S2P-buffer into the display buffers (S11, S21, S12, S22) .<br />
Note: The "restore unmatched" can only be invoked, if the internal S2P-buffer contains valid S-parameters.<br />
Page 213<br />
Page 21
Tools - Copy Display Buffer Data to S2P Buffer<br />
"Copy Display Buffer Data to S2P Buffer" copies the display memory spaces (S11, S21, S12, S22) into the internal<br />
S2P-buffer and thus makes them valid S-parameters, which can be used in conjunction with the built-in matching tool.<br />
Page 214<br />
Page 21
Tools - Crystal Analyzer<br />
The "crystal analyzer" tool allows to extract equivalent circuit model parameters from the measured reflection<br />
coefficient of a crystal resonator or similar resonator (SAW, ceramic,...)<br />
See here for a detailled example.<br />
Page 215<br />
Page 21
Tools - 3-Port Analyzer<br />
Three port RF devices like baluns or SAW-filters with e.g. balanced outputs confront the user with a complex<br />
characterization task:<br />
On the one hand, one would like to know e.g. the insertion attenuation from single ended input to differential outputs<br />
and the complex differential output impedance (differential mode). On the other hand, the common mode<br />
attenuation is of interest.<br />
The 3-Port analyzer tool allows to perform both characterizations on a set of imported or measured 3-port<br />
S-parameters.<br />
A step by step example of performing a 3-port analysis is found here.<br />
Page 216<br />
Page 21
Tools - Complex Calculator<br />
This is a tool for evaluating complex expressions written by Simon Bucheli from http://www.tyberis.com/<br />
Thanks for allowing me to integrate this tool into <strong>VNWA</strong>!<br />
The tool basically works like a pocket calculator, but it can calculate with complex numbers.<br />
Hint: The tool can access data in the <strong>VNWA</strong> data spaces (S11,S21,...,Mem1...4) and marker frequencies.<br />
Usage<br />
Evaluation of simple expressions<br />
sqrt(2)<br />
e^(j*pi)+1<br />
Definition of simple variables (immediate evaluation) - use "="<br />
x = 1<br />
a = 1; b = 2; c = 3<br />
Definition of expression variables - use ":="<br />
x1 := a+b<br />
x2 := a-b<br />
Implemented Constants<br />
e Euler constant = 2.71828...<br />
i imaginary unit<br />
j imaginary unit j=i<br />
pi = 3.14159....<br />
Implemented Functions<br />
abs<br />
arcsin<br />
arccos<br />
arctan<br />
arccot<br />
arg or Arg example: arg(exp(j*5))=5<br />
cos<br />
cot<br />
conj<br />
ceil<br />
deg conversion radiants to degrees<br />
db or dB dB(x)=20*log(abs(x))<br />
exp<br />
floor<br />
heaviside<br />
im example: im(2+3*j)=3*j (unusual definition of the imaginary part)<br />
imag example: imag(2+3*j)=3 (usual definition of the imaginary part)<br />
ln<br />
log<br />
lb<br />
mag mag(x)=abs(x)<br />
marker or Marker or m or M example: marker(3) = frequency [Hz] of marker 3<br />
mem1 or Mem1 example: mem1(200e6) = value of data space Mem1 @ 200 MHz<br />
mem2 or Mem2<br />
mem3 or Mem3<br />
mem4 or Mem4<br />
round<br />
rad conversion degrees to radiants<br />
re example: re(2+3*j)=2 = real part<br />
sin<br />
sqrt<br />
sqr<br />
sign<br />
s21 or S21 example: S21(10e6) = value of data space S21 @ 10 MHz<br />
s11 or S11 example: S11(m(2)) = value of data space S21 @ marker 2<br />
s12 or S12<br />
Page 217<br />
Page 21
s22 or S22<br />
s2t converts a reflection coefficient normalized to 50 Ohms to a transmission coefficient<br />
s2y converts a reflection coefficient normalized to 50 Ohms to a complex admittance. example: s2y(0) = 0.02<br />
s2z converts a reflection coefficient normalized to 50 Ohms to a complex impedance. example: s2z(0) = 50<br />
t2s converts a transmission coefficient to a reflection coefficient normalized to 50 Ohms<br />
tan<br />
y2s converts a complex admittance to a reflection coefficient normalized to 50 Ohms. example: z2s(0) = 1<br />
z2s converts a complex impedance to a reflection coefficient normalized to 50 Ohms. example: z2s(0) = -1<br />
Page 218<br />
Page 21
Tools - Realtime Expression Evaluator<br />
The Realtime Expression Evaluator can serve as a customizable marker.<br />
Example:<br />
You look at S11 in a Smith chart and you would like to have a marker showing impedance instead of the reflection<br />
coefficient:<br />
Select main menu "Tools-Realtime Expression Evaluator" or right-click onto the main graphics screen and select<br />
menu item "Realtime Expression Evaluator - Start":<br />
The following expression evaluator window will open:<br />
Here, you can customize a marker text to your needs. Enter the mathematical expression to be evaluated into the<br />
Expression field. In above example S11 is evaluated at the marker 1 frequency and converted to a complex impedance.<br />
Pressing enter will parse the expression. In case of expression errors, these will be displayed in the grey blank rectangle<br />
below the controls. Note, that the expression syntax is that of the complex calculator tool.<br />
With the controls below the expression, you can customize the way, the result will be displayed. Close the window when<br />
done. With above settings a new label appears on the main screen showing the impedance at marker 1 position (see<br />
mouse pointer below):<br />
Page 219<br />
Page 21
Note, that the displayed impedance values change when you move marker 1.<br />
Note, that the default position of the label is top left, but the label can freely be moved with the mouse.<br />
Note, that you can reopen the expression evaluator window by double-clicking the label.<br />
Note, that some functions can also be accessed by right-clicking the label:<br />
Edit will open the expression evaluator window.<br />
Text Size Big will increase the label text size.<br />
Restore Default Position will move the label to the top left default position.<br />
Off will switch the realtime expression evaluator function off.<br />
Page 220<br />
Page 22
Tools - Virtual Keyboard<br />
32 bit Windows Systems<br />
Windows has a built-in on-screen or virtual keyboard, which can be operated with the mouse or via touchscreen in<br />
case no hardware keyboard is available or desired.<br />
For 32 bit Windows versions this keyboard can directly be invoked from within <strong>VNWA</strong> using the main menu "Tools -<br />
Virtual Keyboard":<br />
64 bit Windows Systems<br />
For 64 bit Windows versions this menu item is made invisible as Windows does not allow the 32 bit <strong>VNWA</strong> application to<br />
launch the 64 bit keyboard application.<br />
There are two possible workarounds to still use a virtual keyboard on a 64 bit Windows machine.<br />
Solution 1: Launch the Windows virtual keyboard from outside <strong>VNWA</strong><br />
This is done by either typing "osk.exe" from a Windows command prompt (which is a challenging task without keyboard)<br />
or by having placed the osk application beforehand onto the desktop and double-clicking it.<br />
Solution 2: Using a 32 bit virtual keyboard application and adding it to the <strong>VNWA</strong> tools menu<br />
In the following this approach is demonstrated using the freeand powerful virtual keyboard software Click-N-Type which<br />
can be downloaded from http://cnt.lakefolks.com/.<br />
After having installed the Click-N-Type software, it can be integrated into the <strong>VNWA</strong> tools menu. To do so, open the<br />
main menu "Tools-Configure Tools" and add "Click-N-Type" to the configurable tools menu. Use the Path-button to<br />
browse for the Click-N-Type application on your disk and give it a descriptive name (here "Virtual Keyboard").<br />
Page 221<br />
Page 22
After closing the "Configure Tools" menu, a new submenu "Virtual Keyboard" will be available in the "Tools" main menu<br />
and, if selected, it will launch the Click-N-Type virtual keyboard:<br />
Page 222<br />
Page 22
Tools - Configure Tools<br />
The "configure tools" menu allows to customize the tools menu by showing or hiding the built-in tools and/or by<br />
registering up to four external tools to the "Tools" menu. An example is presented in section "Interfacing ZPlots".<br />
External tools are characterized by four parameters which can be selected by the user:<br />
Name:<br />
The name of the external tool that will be shown in the "Tools" menu.<br />
Path: Path including the application file name of the external application. Valid applications are files and links that<br />
can be started in Windows by double-clicking.<br />
Argument:An optional runtime argument that can be passed to an external tool, e.g. a file name for a text editor.<br />
Autowrite: When the "autowrite" checkbox is activated, current measurement data will be written to the directory<br />
specified by "Path" as default.s2p prior to launching the external tool and also every time a sweep cycle is completed.<br />
This allows automatic data transfer to external tools.<br />
Note: You have to activate an external tool by the checkbox on the very left to make it visible in the tools menu.<br />
Page 223<br />
Page 22
Options<br />
The <strong>VNWA</strong> main menu "Options" offers the following functions:<br />
Select Instrument is only visible, if N2PK support is activated<br />
Operation Mode<br />
Setup (<strong>VNWA</strong>, default)<br />
Setup (N2PK-VNA, only activated if N2PK instrument is selected)<br />
Screensaver<br />
Clear allows to erase various combinations of data spaces. Erase means that traces will be nulled.<br />
Page 224<br />
Page 22
Options - Select Instrument<br />
The menu item "Select Instrument" allows to select, which kind of hardware architecture the software <strong>VNWA</strong>.exe is to<br />
control.<br />
Note: This menu item is only visible, if N2PK support is activated<br />
Note: Default hardware is the DG8SAQ <strong>VNWA</strong> hardware.<br />
Note: Depending on the instrument selection, clicking the "Options"-"Setup" menu item will either open the <strong>VNWA</strong><br />
setup window or the N2PK-VNA setup window.<br />
Page 225<br />
Page 22
Options - Operation Mode<br />
Note: This menu is only visible in <strong>VNWA</strong> instrument mode.<br />
The menu item "Operation Mode" allows to select different operation modes for the <strong>VNWA</strong> hardware:<br />
1. <strong>VNWA</strong><br />
This is the standard vector network analyzer mode, which allows to perform vector transmission and reflection<br />
measurements.<br />
2. <strong>VNWA</strong>, external Bridge<br />
This is a mode for reflection measurements only as the RX input is used as bridge detector for an external reflection<br />
bridge. This mode might be useful, when measuring antennas in a strong BCI environment. For details see page<br />
"External Bridge Mode".<br />
3. <strong>VNWA</strong>, internal + external Bridge<br />
This is a mode for two simultaneous reflection measurements. The TX port is used in the normal way, while the RX<br />
input is used as bridge detector for an external reflection bridge. The internal bridge is being mapped to S11 while the<br />
external bridge is mapped to S22.<br />
Note that this mode requires tapping the TX signal internally with an external isolating amplifier in order to provide a TX<br />
signal for the external bridge without causing interference with the internal bridge.<br />
4. <strong>VNWA</strong>, RF-IV<br />
This is a mode utilizing an external RF-IV test head instead of an external bridge for impedance measurements. RF-IV<br />
allows for higher measurement stability at extreme impedances as is explained on page "How to measure Impedances -<br />
General Considerations". Details about RF-IV can be found on page "RF-IV Mode".<br />
5. Spectrum Analyzer<br />
The <strong>VNWA</strong> hardware can also be used as a rudimentary spectrum analyzer. Details can be found on page "Spectrum<br />
Analyzer and Tracking Generator Mode".<br />
6. Signal Generator<br />
The <strong>VNWA</strong> hardware can act as a rudimentarry CW signal generator. Details can be found on page "Signal Generator<br />
Mode".<br />
7. Frequency Meter<br />
The <strong>VNWA</strong> hardware can be used as a very accurate frequency meter. See page "Frequency Meter Mode" for details.<br />
Page 226<br />
Page 22
External Bridge Mode<br />
The <strong>VNWA</strong> hardware can also be operated with an external reflection bridge. To do so, select Operation Mode -<br />
<strong>VNWA</strong>, external bridge.<br />
The "bridge" can be as simple as an SMA-Tee, or as sophisticated as a directional coupler or a Wheatstone bridge.<br />
The bridge is connected with its signal input to the <strong>VNWA</strong> TX port and the bridge voltage output is connected to the RX<br />
port as can be seen below.<br />
Clearly, only reflection measurements are possible in this setup.<br />
The setup can be SOL calibrated in the normal manner. The calibration standards are to be connected to the DUT port<br />
of the bridge.<br />
Measurement results are displayed in the S11 memory space. Note, that the memory spaces S21 and S12 contain<br />
meaningless results in this case and should not be displayed.<br />
Note: The advantage of this setup lies in the fact, that an attenuator pad can be inserted between bridge and RX<br />
port. This might be necessary, when measuring antenna impedances in strong BCI environments. In such<br />
environments the BCI signals might well saturate the internal <strong>VNWA</strong> bridge mixer. An external bridge followed by e.g. a<br />
20dB attenuator in front of the RX port avoids mixer saturation. Of course, the desired reflect signal is also attenuated by<br />
20dB, but there is still enough dynamic range margin to obtain reflection data with reasonable accuracy. You could also<br />
use the internal bridge, connect your 20dB attenuator to the TX port and calibrate at the attenuator. This would also<br />
attenuate the BCI signals by 20dB, but the desired reflection signal would be attenuated by 40dB, since it travels<br />
through the attenuator twice (forth and back).<br />
Page 227<br />
Page 22
RF-IV Mode<br />
RF-IV mode is way to greatly improve measurement stability for extreme impedance measurements (very high Z, high Q<br />
L and C, very low Z).<br />
Principle<br />
Instead of measuring the reflection coefficient S11 of an impedance and calculating the impedance value from it, RF-IV<br />
measures the AC voltage V and the AC current I running through the unknown impedance. These are measured by<br />
<strong>VNWA</strong> with two separate sweeps. Now, why should it be advantageous to measure an impedance with the RF-IV<br />
method instead of using the external bridge?<br />
Example:<br />
a) Bridge measurement<br />
Say, you want to measure a resistor with 50 kiloohms, which is 1000 times the normalization impedance Z0=50 Ohms.<br />
Without measurement error, you would measure S11=(1000-1)/(1000+1)=0.998.<br />
If the instrument drifts such that the measured S11 value is off by 0.1%, you will measure S11=0.999 instead.<br />
Using this value, an impedance of Z=50*(1+0.999)/(1-0.999)=99.95 kiloOhms is measured.<br />
=> Even though your test equipment offers an accuracy of 0.1%, your Z-result is off by almost 100%!<br />
b) RF-IV measurement<br />
Now, do the same measurement using the RF-IV technique. You will measure the voltage V and the current I with 0.1%<br />
accuracy.<br />
<strong>VNWA</strong> will calculate the impedance Z=V/I. As V and I both show an error of 0.1%, the result Z will be off by at most<br />
0.2%, likely less, ass drift will affect I and V in the same way since both are measured with the same detector. Now,<br />
compare this to almost 100% error in bridge mode!<br />
Summarizing, the RF-IV method is always recommendable, when impedances very close to the edge of the Smith chart<br />
are to be measured accurately.<br />
Hardware:<br />
I have performed my experiments with an RF-IV test head developed by Paul Kiciak N2PK and kitted by Ivan Makarov<br />
VE3IVM. For the kit see Ivan's homepage (http://www.makarov.ca/vna_payment.htm).<br />
The test head hooked up to the <strong>VNWA</strong> looks like this:<br />
The <strong>VNWA</strong> TX signal is fed into the test head with a coax cable. The test head detector signal is fed back into the<br />
<strong>VNWA</strong> RX input. The test object (next to the two cal standards) is connected to the test head.<br />
Page 228<br />
Page 22
Note, that the test head requires a 5...12V DC power supply, which is tapped from the 5V <strong>VNWA</strong> USB power. It also<br />
requires a 0/3.3...5V switching signal to select I or V measurement mode. <strong>VNWA</strong> reuses the S-parameter test set signal<br />
for this purpose. Note, that the polarity of the control signal is of no importance. Even if I and V sweeps are being<br />
swapped, the calibration will fix this.<br />
Software Settings and Measurement<br />
In order to use the RF-IV principle, you must switch the <strong>VNWA</strong> to RF-IV mode:<br />
Note, that the blue main window title bar also shows RF-IV Mode if selected.<br />
Now, do a normal SOL calibration using ordinary short, open and load standards to be connected to the RF-IV head<br />
DUT port. Note, that <strong>VNWA</strong> is doing two calibration sweeps per standard now, one for I and one for V. When done,<br />
connect your DUT and press the Single Sweep or Continuous button. Note that again each measurement requires two<br />
sweeps (I and V). Switching between I and V channel can be monitored by the <strong>VNWA</strong> direction arrow changing direction<br />
from sweep to sweep:<br />
Note, that when you display S11 e.g. in a Smith chart, you will still see a reflection coefficient. But in RF-IV mode this<br />
reflection coefficient is calculated from the measured impedance.<br />
Page 229<br />
Page 22
Spectrum Analyzer and Tracking Generator Mode<br />
Spectrum Analyzer<br />
The <strong>VNWA</strong> can also be used as a rudimentary spectrum analyzer. Since the <strong>VNWA</strong> was never designed to be a<br />
spectrum analyzer, there are a few restrictions. Inside the <strong>VNWA</strong>, the unfiltered DDS LO signal is fed into the RX mixer,<br />
i.e. the mixer is fed with a whole spectrum of LO signals. This will lead to the fact that if one applies a pure sine signal to<br />
the RX input, one can observe not only the spectral line of the input signal, but also a lot of birdies or ghost spectral<br />
lines, which are actually not present. The higher the frequency, the more severe these birdies will be.<br />
Therefore it is recommended to use SA mode only at frequencies below 100MHz and with the highest possible LO clock<br />
multiplier (x20). Another set of birdies stems from the fact that the <strong>VNWA</strong> RX acts in SA mode as a direct conversion<br />
receiver, which makes the RX sensitive to subharmonics of the input signal. These can be distinguished by their<br />
narrower shape as compared to the real spectral lines.<br />
In order to activate this SA-mode, select "Options"-"Operation Mode"-"Spectrum Analyzer".<br />
Next, you need to specify the sweep parameters. The following picture shows the settings used in the following<br />
example.<br />
Warning: Note, that in SA mode (unless used with tracking generator) the frequency point spacing must be<br />
smaller than the resolution bandwidth! If this is not the case, spectrum gets lost, e.g. there might be spectral lines<br />
but you won't see them. If settings are inappropriate, the status text (left of the mouse arrow in above screen shot) will<br />
turn red.<br />
A 30mVpp sine wave signal (= maximum level, that doesn't create overload yet = 30mVpp = -26.5dBm =2.25uW) is fed<br />
into the <strong>VNWA</strong> RX port.<br />
Page 230<br />
Page 23
Note, that by choice of the level offset, signal power can be read off directly in dBm, e.g. from marker 1.<br />
Note, that a dynamic range better than 90dB is achieved.<br />
Note: For most sound cards, the dynamic range is limited by the DC offset of the sound card ADCs. This DC offset<br />
can be efficiently removed by performing a crosstalk thru calibration, which has ben done in all displayed<br />
measurements.<br />
The shape of the spectral line is determined by the frequency response of the sound card. As zero frequency is in the<br />
center of the spectral line and sound cards are AC coupled, there is a small notch in the center of any spectral line,<br />
which might or might not be seen dependent on choice of the frequency grid.<br />
The picture below, compares the measurement results for two different sweep time rates. The red trace is identical<br />
with the above picture.<br />
The blue trace was measured with the fastest available sweep rate (0.2ms / frequency point)<br />
Note, that decreasing the sweep rate increases the noise floor.<br />
Also note, that if you sweep too fast, the IF filter (=sound card) starts "ringing" (feature above the mouse pointer) due to<br />
the the limited bandwidth.<br />
The picture below shows again the same signal with a lower resolution bandwidth and slow sweep rate. Resolution<br />
bandwidth control is achieved by changing the sample rate and utilizing the fact, that the resampler of the Windows<br />
sound system provides a special anti aliasing filter fitting for every sampling rate.<br />
Page 231<br />
Page 23
Note, that the noise side humps are likely artifacts of the Windows anti-aliasing filter algorithm.<br />
Below, again the same signal is swept in a wider frequency span.<br />
Due to the fast sweep rate, ringing is visible on the right skirt of the main peak at 5 MHz. The first harmonic is clearly<br />
visible at 10 MHz. At lower frequencies, spurious signals are being seen, which come from unfiltered aliasing<br />
frequencies of the DDSes. Some of them can be identified by their width, which is half of the regular peak width.<br />
Tracking Generator<br />
Note, that in spectrum analyzer mode, the TX oscillator is running all the time as a tracking generator. Thus, in this<br />
mode, the <strong>VNWA</strong> can be operated as a scalar network analyzer.<br />
One can still perform a SOLT calibration, but the pase information will not be available.<br />
The benefit of using this scalar mode lies in the fact, that the TX frequency can be offset by a value specified in the<br />
sweep menu and the analysis bandwidth is rather large (20kHz). This allows to measure transfer characteristics of<br />
frequency mixers and converters by using an external local oscillator, which frequency must coincide with the<br />
specified frequency offset. Its stability must coincide with the resolution bandwith.<br />
Page 232<br />
Page 23
Signal Generator Mode<br />
Generator<br />
The <strong>VNWA</strong>2/3 hardware can act as a simple CW signal generator outputting a variable amplitude fixed frequency at its<br />
TX port. Moreover, <strong>VNWA</strong>3(E) allows to AM/FM modulate the output signal with a sine wave with arbitrary frequency of<br />
up to about 3 kHz (<strong>VNWA</strong> software version 36.2.z and <strong>VNWA</strong>3 firmware version 5.19 or later required).<br />
The signal Generator mode is activated by the main menu "Options-Operation Mode-Signal Generator" or by the<br />
keyboard shortcur ctrl-g:<br />
The signal generator mode is not a unique mode but it can be activated in parallel to other modes. If activated, the<br />
signal generator controls become visible in the main window:<br />
- The signal generator can be switched on or off.<br />
- The power level can be controlled with the RF level slider or by holding the mouse pointer over the power level label<br />
and turning the mouse wheel. The latter control uses very small steps.<br />
Note, that this control is only visible if your <strong>VNWA</strong> firmware supports power control. Power control is not available for<br />
<strong>VNWA</strong>s controlled via parallel port interface. Also note, that the signal generator power level is independent of the<br />
<strong>VNWA</strong> mode power level. Both levels are being memorized and applied depending on the current operation mode.<br />
- The frequency can be changed by editing it with the keyboard, by using the pushbuttons or with the mouse wheel.<br />
The mouse wheel increment can be set by right-clicking the frequency input field:<br />
Page 233<br />
Page 23
- The signal generator can also be deactivated with the right-click menu. Alternatively, it can be deactivated by selecting<br />
any other operation mode or with the keyboard shortcut ctrl-g.<br />
- The signal generator panel can be aligned to any of the four main grid corners by right-clicking the panel title and<br />
selecting the desired alignment style.<br />
Note: The <strong>VNWA</strong> keyboard shortcuts are deactivated while the signal generator mode is active!<br />
Modulator<br />
If the system supports signal modulation (<strong>VNWA</strong>3(E), software version 36.2.z or later, firmware version 5.19 or later),<br />
then the Sine Wave Modulation controls become visible:<br />
Page 234<br />
Page 23
Above settings produce a 1 MHz signal amplitude modulated with a 500Hz sine wave with 80% depth:<br />
Note the little steps in the modulation, which arise from the fact that the modulation sine wave is generated by a<br />
software DDS with about 16kHz clock and 8 bit (=256 step) resolution and the modulation is performed digitally. This<br />
puts the Nyquist limit at about 8kHz. The actual modulation frequency should be chosen well below.<br />
The same applies to frequency modulation, which is performed by digitally switching between a maximum number of 256<br />
discrete frequencies.<br />
Page 235<br />
Page 23
Above settings produce a 1 MHz frequency modulated with a 500Hz sine wave with 300 kHz FM deviation, i.e. the<br />
output signal varies between 0.7MHz and 1.3MHz:<br />
Note, that due to the digital control the FM deviation is very accurate and thus the <strong>VNWA</strong> is very well suited to calibrate<br />
FM deviation meters.<br />
Also note, that the modulation is performed digitally by the <strong>VNWA</strong> on board MCU in real time while the same MCU has to<br />
handle USB traffic. If the USB port in use belongs to a hub branch with a lot of USB traffic, the modulation will get<br />
interrupted while the MCU handles the incoming USB signals. This will cause clicking noises when listening to the<br />
modulated signal in a receiver. Kurt Poulsen OZ7OU has investigated this phenomenon in detail and has worked out<br />
guidelines how to avoid this effect, which can be found on page Optimizing USB Traffic for Modulator Use.<br />
Page 236<br />
Page 23
Frequency Meter Mode<br />
The <strong>VNWA</strong> can be used as a very precise frequency measurement instrument.<br />
The signal to be analyzed is to be applied to the RX port of the <strong>VNWA</strong>. The <strong>VNWA</strong> is to be set to zero span in <strong>VNWA</strong><br />
mode.<br />
The frequency is determined by measuring the phase of the RX input signal against the <strong>VNWA</strong> reference oscillator in<br />
equidistant time steps.<br />
As the angular frequency is the time derivative of the measured phase, the frequency can be calculated from the<br />
measured phase.<br />
Obviously, the timing is crucial for this measurement. Therefore, it can only be done with a <strong>VNWA</strong> in USB mode, i.e.<br />
<strong>VNWA</strong> controled via LPT interface will not work.<br />
In the simplest setup, the unknown signal frequency is measured against the <strong>VNWA</strong> internal clock oscillator, which -in<br />
the case of <strong>VNWA</strong>3- shows an accuracy of the order of +-1ppm.<br />
The phase measurement allows for much higher measurement precisions, even at short measurement times, therefore it<br />
is worthwhile to connect an external frequency standard. <strong>VNWA</strong>3E has an optional external clock input:<br />
Make sure to use sufficiently large DDS clock multipliers to avoid sensitivity dips. There are several possibilities to<br />
measure the RX imput frequency using the <strong>VNWA</strong> software.<br />
1. Frequency Meter<br />
The frequency meter is activated via the main menu "Options-Operation Mode":<br />
Selecting "Frequency Meter" will automatically select <strong>VNWA</strong> mode, set the frequency span to zero and display the "<br />
Precision Frequency Meter" panel.<br />
The frequency meter can display absolute frequency F, frequency deviation from Center dF or relative frequency<br />
deviation dF/F:<br />
Page 237<br />
Page 23
Selectable items:<br />
- displayed result: frequency F, frequency deviation dF, relative frequency deviation dF/F<br />
- source: normally S21, i.e. RX intput signal is being analyzed<br />
- unit: in above example mHz = Millihertz is selected<br />
Info items:<br />
- Measurement time = time per data point * number of points. This is the sweep time, which is being influenced by the<br />
sweep settings. This would be the equivalent to the gate time for a normal frequency counter.<br />
- Range: This is the frequency range around Center, for which frequency measurement is possible. This is influenced by<br />
the sweep setting "time per data point".<br />
The longer the time per data point, the lower the measurement noise, but at the same time the allowed frequency range<br />
becomes smaller due to the underlying signal processing.<br />
- TX Offset: DDSes have a very small but still finite frequency channel spacing. TX offset indicates by how much the<br />
actual TX output frequency deviates from the indicated Center frequency. This can be of the order of 100mHz. This is<br />
for info, the displayed frequency is already corrected for this deviation. But note, that when measuring the TX output<br />
frequency, you will not measure zero deviation but this finite deviation, because that's the real output frequency as in<br />
above example. The TX offset is determined by the clock multipliers and by the <strong>VNWA</strong> firmware rounding behavior.<br />
Therefore, the <strong>VNWA</strong> must be connected so the software can read out this TX offset.<br />
Operation:<br />
Let the <strong>VNWA</strong> sweep and the frequency meter will update the measured frequency at the end of every completed<br />
sweep. This works equally well in single sweep mode and in continuous sweep mode.<br />
Right-clicking any place of the frequency meter panel except the meter reading will open the meter main popup menu:<br />
There, you can<br />
Page 238<br />
Page 23
- switch the frequency meter panel Off<br />
- Change the Position or alignment of the panel relative to the main grid, e.g. bottom left as seen above.<br />
- activate data logging to a text file. The measured frequency (or whatever you choose to be displayed) is being<br />
appended to a text file of your choice together with the elapsed time since the first sweep was started. Activated data<br />
logging is being indicated by the red AL-Label, see above. This feature is useful for e.g. obtaining the long time behavior<br />
of a crystal oscillator. Note, that all data will be appended to the selected file, i.e. old data will not be deleted. So, if you<br />
want to start a new list, select a new log file or delete the old log file.<br />
- If the frequency is to be measured together with some other parameter e.g. voltage or temperature, this can be<br />
achieved by linking a user written dynamic link library (dll), which is called at the end of each sweep and which then<br />
performs the latter measurement and returns the result to the <strong>VNWA</strong> software, so the external measurement can be<br />
logged together with the measured frequency to the same data file. A dll code example returning a simple string can be<br />
found on page "Frequency Meter Postprocessing dll".<br />
- calculate the Allan deviation from sweep data and save it to an ASCII dat file for displaying it with external software,<br />
e.g.<br />
Right-clicking onto the meter reading lets you calibrate the <strong>VNWA</strong> clock to the measured and displayed frequency<br />
versus the nominal center frequency:<br />
Details can be found on page Calibrating <strong>VNWA</strong> System Clock using Frequency Meter.<br />
2. Accuracy<br />
Page 239<br />
Page 23
In order to get a feeling for the measurement accuracy to be expected, I have measured the <strong>VNWA</strong>3 internal TCXO<br />
against itself by measuring the TX output frequency by selecting source S11. Clearly, this measurement should exactly<br />
reproduce the indicated TX Offset, i.e. dF=0 in below example. The time per data point was set to 100ms which leads to<br />
a Range of +-4Hz and 10 data points per sweep was selected, which leads to a total measuring time of 1 second. The<br />
center frequency was 12 MHz.<br />
The above picture shows three typical sweeps, two of which display dF.<br />
With the selected settings and 1second measurement time, it turns out that the frequency of 12 MHz can be measured<br />
with an accuracy of about +-10 micro-Hertz!!!<br />
Now try to beat this with a normal frequency counter.<br />
Note: When displaying or logging absolute frequencies, you may be running out of digits as even the large number<br />
of double precision digits can be exeeded here, see above absolute frequency display.<br />
Possible sources of measurement error:<br />
Thanks to Ulrich Bangert, DF6JB, for pointing out possible error sources!<br />
a) Signal crosstalk:<br />
When some of the reference signal leaks into the measurement signal channel, a phase error will result. In order to<br />
estimate the significance of this error, isolation measurements have been performed <strong>VNWA</strong>3E main audio codec ...<br />
and auxilliary audio codec:<br />
Page 240<br />
Page 24
Long time averaging has been used (blue traces) to get below the system noise floor (red traces).<br />
For both codecs, the signal crosstalk is well below 100dB, i.e. the interferer amplitude is less than 10^-5 times smaller<br />
than the signal amplitude.<br />
This will lead to a phase error smaller than 10^-5 rad. So, within an analysis time interval of 1 s the frequency error will<br />
be less than 10^-5/(2*pi*1s) or about 2 micro-Hertz.<br />
For longer measurement intervals this error will become even smaller according to a 1/time law.<br />
b) DDS digital to analog converter (DAC) nonlinearities:<br />
When a DDS samples a signal in fractional-n mode (i.e. the DDS core divides the input clock signal by a non-integer<br />
number, different sections of the DAC characteristic will be sampled periodically with some times rather long repetition<br />
rates. If the DAC characteristic shows deviations from the ideal linear behavior, these deviations will translate into phase<br />
errors, which may vary slowly depending on the DDS frequency register content. These phase errors may interfer with<br />
very accurate frequency measurements. They can be avoided by making sure that the DDS works as an integer<br />
frequency divider. E.g. if two 10 MHz signals are to be compared, use clock multipliers and premultipliers which<br />
are powers of 2.<br />
3. Frequency Trending<br />
As explained above, data logging can be used to obtain frequency vs. time data for a stability analysis over a long<br />
period of time. Over a short period of time, the time dependent frequency can directly be displayed graphically using<br />
display types dF, F or dF/F:<br />
Example 1<br />
The following screenshot shows a measurement on one Rubidium 10 MHz frequency standard, while the <strong>VNWA</strong>3E is<br />
clocked by a second independent Rubidium 10 MHz frequency standard. The sweep has been done with 65000 data<br />
points and covers a total time of 260 seconds:<br />
Page 241<br />
Page 24
As one can see, the Rubidium standards are detuned by about 2.5 milli-Hertz against each other with some temporal<br />
fluctuation (
Page 243<br />
Page 24
Frequency Meter Postprocessing dll<br />
The Frequency Meter Mode is a highly precise method to measure the frequency of an RX input signal. It also allows<br />
logging of the measured frequency together with the time of measurement to a data file. If the frequency is to be<br />
measured together with some other parameter e.g. a voltage or temperature, this can be achieved by linking a user<br />
written dynamic link library (dll), which is called at the end of each sweep and which then performs the external<br />
measurement and returns the result to the <strong>VNWA</strong> software, so the external measurement can be logged together with<br />
the measured frequency to the same data file. A dll code example returning a simple string can be found here:<br />
Postprocessing DLL Code example (Borland Delphi 6)<br />
library CounterDLL;<br />
uses<br />
Windows,<br />
SysUtils,<br />
Classes;<br />
{$R *.res}<br />
procedure _Init; export; cdecl;<br />
begin<br />
FreeConsole;<br />
AllocConsole;<br />
writeln('UserDLL function "Init" called.');<br />
end;<br />
procedure _Close; export; cdecl;<br />
begin<br />
FreeConsole;<br />
end;<br />
//called only once when dll is unloaded<br />
procedure _Process(Data: PChar); //called only once when dll is loaded<br />
export; cdecl;<br />
begin<br />
writeln('UserDLL function "Process" called.');<br />
StrPCopy(Data,'Hello World!' ); //called after every sweep, data is passed as a string to <strong>VNWA</strong>, max. size 128<br />
characters<br />
end;<br />
exports _Init;<br />
exports _Close;<br />
exports _Process;<br />
begin<br />
end.<br />
Page 244<br />
Page 24
Calibrating <strong>VNWA</strong> System Clock using Frequency Meter<br />
General<br />
The Frequency Meter offers a very convenient way to calibrate the <strong>VNWA</strong> system clock which drives the DDS<br />
chips.<br />
Simply apply a precise frequency signal to the RX port of the <strong>VNWA</strong>. Set the <strong>VNWA</strong> center frequency to the nominal<br />
source signal. Let theFrequency Meter measure the frequency.<br />
Then invoke the "calibrate clock" command and the DDS clock frequencies will be corrected automatically.<br />
Simple high precision frequency source<br />
LF and VLF radio stations generally derive their transmission signal from a very precise atomic clock. E.g. the German<br />
time signal transmitter DCF77 transmits a time code on 77.5 kHz with sufficient power to be received all over Germany<br />
and in most neighbor countries. Its signal is derived from a very precise Caesium fountain clock located at the PTB in<br />
Braunschweig.<br />
As the <strong>VNWA</strong> RX is a very sensitive receiver, a simple ferrite antenna is sufficient to receive this signal:<br />
Capacitors are to be chosen such that a reasonable match to 50 Ohms is achieved, i.e. the capacitor to ground must be<br />
a lot bigger than the other one.<br />
Many countries have their own LF transmitters distributing the standard time and a standard frequency.<br />
With this simple antenna I have measured the DCF77 signal in 500 km distance from the transmitter:<br />
One can clearly see the amplitude modulated time code on the blue trace with an amplitude notch every second except<br />
for second 59.<br />
The amplitude level of -60dB corresponds to a signal amplitude at the RX port of about -88 dBm, not exactly much.<br />
Over a 1 minute period the signal frequency is measured to be -0.35 ppm off. Of course it is the <strong>VNWA</strong> TCXO that is<br />
really of, but -0.35 ppm from the default value is not bad at all.<br />
The red trace is displayed with 0.5 ppm per vertical unit. The red trace has been smoothed by a sliding average over 2<br />
seconds.<br />
Correcting the <strong>VNWA</strong> system clock<br />
Correcting the <strong>VNWA</strong> system clock is very simple now. Right-click the frequency reading...<br />
Page 245<br />
Page 24
... and invoke the calibrate system clock menu. The correct DDS clock frequency will be calculated and applied:<br />
Note, that the frequency offset has been corrected to zero (apart from roundoff error).<br />
If we measure again, the measured frequency offset will be a lot smaller than before the calibration:<br />
Accuracy considerations<br />
To check reliability of such a low level reference signal (-88 dBm !), I have measured the DCF77 signal against a<br />
Rubidium frequency standard over an extended period of time.<br />
Page 246<br />
Page 24
Here is the last of 20 second sweeps over 2 hours of time:<br />
The frequency readings have been logged over the full 2 hours from 11:00 to 13:00 at daytime. Each star is one 20<br />
second frequency measurement. For clarity, the measurement points have been joint by the red polygon.<br />
None of the 20 second sweeps was off by more than +-0.03 ppm. The 2 hour average (green line above) yielded 0.0005<br />
ppm or 5*10^-10, which is about the accuracy of my Rubidium standard.<br />
Thus, the measured frequency is accurate and a 20 second measuring time is sufficient to calibrate to +-0.03 ppm,<br />
which exceeds the stability of most TCXOs.<br />
Page 247<br />
Page 24
Options - Setup (<strong>VNWA</strong>)<br />
The <strong>VNWA</strong> setup window allows to specify all <strong>VNWA</strong> hardware related settings.<br />
A quick start guide to do the setup can be found here.<br />
When attempting to enter setup while a calibration is active, a warning will be issued:<br />
If you do not want to be warned every time you enter setup, you can suppress the warning by pressing ctrl-w. The<br />
warning can be reactivated by pressing ctrl-w again.<br />
The setup menu:<br />
Setup input is organized in several tabs, which open when they are clicked. Some of these tabs are context dependent,<br />
i.e. they are only visible if applicable to the selected interface type.<br />
Interface Type<br />
USB Settings<br />
Audio Settings<br />
Audio Level<br />
Calibrate System Timing<br />
Instrument Settings<br />
Misc. Settings<br />
Page 248<br />
Page 24
Page 249<br />
Page 24
<strong>VNWA</strong> Setup - Interface Type Tab<br />
The <strong>VNWA</strong> can be controlled via the PC parallel printer port (LPT) or via the DG8SAQ USB_<strong>VNWA</strong> interface.<br />
For LPT control, there are two timing modes are available:<br />
LPT Mode 0 is very experimental and requires a special system timing calibration.<br />
LPT Mode 1 is the safe mode. If activated, the Calibrate System Timing Tab is invisible.<br />
If USB Mode is activated, all LPT related controls are switched invisible.<br />
-For proper operation via LPT, the correct LPT IO address must be specified here. Any address between 0 hex and<br />
FFFF hex can be entered.<br />
-Also crucial for proper operation via LPT is the minimum transfer speed, the parallel port must achieve. This can be<br />
tested by pressing the "Test LPT" button. The test result is displayed in the status line on the very bottom of the setup<br />
window. Note, that this test does not check if your LPT lines are actually switching! Only the port driver software<br />
speed is determined.<br />
-If you have trouble with your LPT interface, you may use the controls on the right for diagnosing it. The checkboxes<br />
allow to statically toggle any LPT port output line. The lamps allow to detect the levels of all LPT input lines. Note that<br />
inputs will only be read when outputs are being changed. If you don't have a scope for checking levels, you can<br />
make a loopback cable and control the switching action here. Note, that the controls resemble the LPT port pinout<br />
configuration.<br />
Page 250<br />
Page 25
<strong>VNWA</strong> Setup - USB Settings Tab<br />
Note: This tab is only visible, if USB interface type is selected.<br />
In this tab you can configure and test the DG8SAQ USB_<strong>VNWA</strong> interface.<br />
Rescan USB Bus:<br />
This button allows to scan the PC USB interfaces for the DG8SAQ USB_<strong>VNWA</strong> interface. If successful, the device<br />
properties are being listed on the right as shown above.<br />
Note: The proper USB device driver must already be installed for this test.<br />
Note: In order to use the following controls, the USB Interface must have been activated with a valid license key.<br />
Test USB Interface:<br />
With this control a communication test between PC and USB interface is initiated. The result will be displayed in the<br />
status line on the very bottom of the window.<br />
Verify Firmware:<br />
With this control you can compare the firmware inside your USB device with a hex-file in order to find out if the two are<br />
identical or not.<br />
Flash Firmware:<br />
With this control, a firmware update can be uploaded to the DG8SAQ USB interface.<br />
Warning: You may damage your interface if you upload unapproved firmware or if you unplug or power down<br />
your USB interface during firmware upload. See here for details of the upgrading procedure.<br />
Firmware Energy Settings: These settings tell the USB firmware when to power up the <strong>VNWA</strong> independently of the<br />
<strong>VNWA</strong> software.<br />
- Off on power up: The power supply for the <strong>VNWA</strong> will not be switched on, when plugging it into a powered<br />
USB outlet or when powering up the PC.<br />
- On on power up: The power supply for the <strong>VNWA</strong> will be switched on automatically, when plugging it into a<br />
powered USB outlet or when powering up the PC.<br />
Note: The former setting will help conserve energy, e.g. when using battery power. The latter guarantees for<br />
maximum warmup time of the instrument.<br />
Software Energy Settings: These settings tell the <strong>VNWA</strong> software when to power up the <strong>VNWA</strong>.<br />
- <strong>VNWA</strong> always OFF: The power supply for the <strong>VNWA</strong> is switched off at all times. This setting may be useful to reset<br />
the DDSes or to conserve energy.<br />
- <strong>VNWA</strong> always ON: The power supply for the <strong>VNWA</strong> is switched off at all times. This setting is useful to guarantee<br />
maximum warmup time for the instrument.<br />
- On if software started: Upon start of the <strong>VNWA</strong> software, the <strong>VNWA</strong> is powered up and upon program termination, the<br />
<strong>VNWA</strong> is powered down automatically. This setting may be useful to conserve energy in battery powered systems.<br />
Page 251<br />
Page 25
License Code:<br />
Enter a valid license code here.<br />
Important: Immediately after entry of a valid license code, you will not yet be able to e.g. test the USB interface.<br />
You must activate the license code first! In order to activate the license code, you must either close the setup<br />
window or rescan the USB bus.<br />
Page 252<br />
Page 25
<strong>VNWA</strong> Setup - Audio Settings Tab<br />
The audio settings tab allows to control all sound card related settings.<br />
Audio Capture Device<br />
In the audio capture device panel all sound card settings are being controlled. Select:<br />
For Windows Vista, Windows 7 and Windows 8 (or if the audio mixer is decativated) select<br />
- the audio capture device<br />
For Windows XP and earlier with activated audio mixer select (entry fields suppressed in above screenshot as audio<br />
mixer is deactivated by default):<br />
- the used sound card<br />
- recording or capture, NOT playback!<br />
- a stereo line-in or microphone input, NOT Loudspeaker!<br />
For all Windows systems:<br />
- a standard sampling rate. 48 kHz is recommended. Lower sampling rated reduce the CPU speed but also degrade the<br />
signal to noise ratio. Higher sampling rates are usually achieved by resampling the 48 k stream from the USB sound<br />
codecs.<br />
- the ADC resolution of the selected sound card. If a lower resolution than available is selected, only the selected<br />
number of bits is used. If a higher resolution is selected, the unavailable bits are padded with zeros, but at the expense<br />
of CPU time. The 8 bit setting is only for educational purposes to demonstrate the effects of quantization noise.<br />
Note: 24 bit capturing only works on Windows XP and older.<br />
Proper operation of the sound card can be tested with the "Test Audio" button. The labels below the button show the<br />
smallest an largest sample within a data block. The audio data can be visualized in the "Audio Level" tab. Also, the<br />
recording levels can be set there if supported by the operating system and codec.<br />
Note: Most controls will become inactive when "Test Audio" is activated. Also, the setup window cannot be closed<br />
at once in this case.<br />
Auxiliary Audio Capture Device<br />
<strong>VNWA</strong>3E offers a second audio codec for simultaneous measurement of S11 and S21. The auxiliary codec as to be set<br />
up in the same way as the main codec in the Audio Capture Device panel.<br />
Misc. Audio Settings<br />
Available controls:<br />
- "Buffer length in Samples" specifies the length of each ring buffer segment. Recommended is 3000. Shorter length<br />
means more frequent screen update at the expense of increasing CPU load. Experiments show, that windows cannot<br />
cope satisfactorily with buffers shorter than 800 samples.<br />
Page 253<br />
Page 25
- "Samples / IF period x4" specifies the IF frequency. Note, that the entered number is multiplied by 4. So, if 10 is<br />
entered, that means 40 samples per IF period. At a samle rate of 48 kHz, this leads to an IF of 48 kHz / 40 = 1.2 kHz,<br />
which is displayed next to the edit field. The highest selectable IF is 12 kHz at 48 kHz sampling rate which is also the<br />
highest one that works with the used USB sound codec, which has a limited bandwidth of 20 kHz.<br />
- "# Presamles" specifies the number of samples, that are skipped after a frequency change. Recommended is 3.<br />
- "# Postsamples" specifies the number of samples, that are skipped before a frequency change. Recommended is 3.<br />
Presamples and postsamples are safety margins to cope with variations between the sampling clock and the CPU clock.<br />
It is to be avoided, that data is analyzed, that was taken, while the <strong>VNWA</strong> received a frequency update due to the<br />
resulting digital noise.<br />
Note: A measurement is only possible, if at least one IF period + the presamples + the post samples fit into the<br />
selected measurement time per data point. The minimum necessary measurement time is displayed. If a shorter<br />
measurement time per data point is selected, there's a timing conflict and the software will refuse to sweep.<br />
Hint: For measurements in the 0.1...20 kHz range, it is advantageous to manually select the lowest possible IF and<br />
use a long measurement time per data point. This avoids interference of RF and IF in the sound card.<br />
- "Calibrate sampling rate" button: It is required, that the sound card sampling rate is well known in order to retrieve<br />
the data from the correct time spots in the audio stream. Therefore, the sampling rate needs to be compared once to the<br />
CPU clock by pressing this control. Note, that a calibration is only possible if a <strong>VNWA</strong> is connected. The procedure<br />
requires 30 seconds.<br />
- Pulldown control "Reference = Right Channel": Use this button to control which audio channel the software is to<br />
interpret as reference channel.<br />
- Pulldown control "ignore overload": The <strong>VNWA</strong> software detects potential signal clipping in the audio stream. use<br />
this control to determine the action to be taken upon an overload condition.<br />
Possible Choices:<br />
-ignore overload<br />
-stop after sweep on overload<br />
-immediately stop on overload<br />
- Pulldown control "continue on no sync": This control only shows effect for LPT mode 1 and USB mode, which both<br />
use sync bursts. Occasionally, sync bursts can get lost due to other Windows traffic. Select if you want to continue<br />
sweeping, restart a sweep or stop sweeping if a sync is lost. Recommended is "restart sweeping".<br />
Possible Choices:<br />
-stop on no sync<br />
-restart on no sync<br />
-continue on no sync<br />
-silent restart on nosync In silent restart mode, the "no sync" label on the main window is suppressed. This setting<br />
might be useful on slow PCs, where e.g. moving a marker might lead to a no-sync condition.<br />
Auxiliary Audio Settings<br />
Select here which of the auxiliary codec's channels is the reference channel.<br />
Auto-Setup Audio Devices button<br />
It is quite tedious to go through the audio setup manually. Therefore <strong>VNWA</strong> software version 36.2.z and newer offers<br />
the Auto-Setup Audio Devices button.<br />
Pressing this button takes care of the complete instrument setup! More details on the auto-setup feature can be found<br />
on page Automatic Configuration of the Software for Usage with a DG8SAQ <strong>VNWA</strong> (Auto-Setup).<br />
The selection box next to the Auto-Setup Audio Devices button can be used to speed up audio device selection by<br />
suppressing evaluation of non-USB sound devices which are normally not used for the <strong>VNWA</strong> (unless you have<br />
modified your hardware to do so).<br />
Page 254<br />
Page 25
<strong>VNWA</strong> Setup - Audio Level Tab<br />
The audio level tab allows to visualize incoming audio data and controling the recording levels.<br />
Note, that the faint red traces are only visible if a second auxilliary audio device has been activated. The auxiliary audio<br />
levels can also be studied in the "Aux. Audio Level" tab.<br />
Controls:<br />
- "Start / Stop" button: Use it to start and stop sampling. If the <strong>VNWA</strong> is connected, the reference signal should always<br />
be visible. In the above example, the reference signal comes in on the lower right channel.<br />
- "Thru / Reflect" button: It toggles the instrument between thru and reflect measurement. In the above example, the<br />
instrument is in thru mode without a connection from TX to RX. Therefore no thru signal arrives.<br />
- "Channel labels": Left-click onto the blue channel labels (Left=..., Right=...) in order to change the Reference<br />
channel selection. Alternatively, this setting can be changed in the "Audio Settings" tab.<br />
+,++,-,--, Reset buttons: With these controls it is possible to fine tune the <strong>VNWA</strong> IF frequency. The aim is to have the<br />
sine waves move as little as possible. On most machines this adjustment can be omitted. On some machines,<br />
S-parameter measurements show very small non-static oscillations, which can be removed by properly tuning the IF.<br />
IMPORTANT: Do calibrate the codec sample rate and the <strong>VNWA</strong> clock frequency before using these controls,<br />
otherwise tuning might make things worse.<br />
If the selected audio capture device is NOT a <strong>VNWA</strong>2 or <strong>VNWA</strong>3 internal device, but e.g. the PC motherboard sound<br />
device which generally supports hardware capture level control, then annitional volume slider controls begome visible<br />
(not in Windows Vista or later):<br />
Page 255<br />
Page 25
- Volume sliders: Use these to control the recording volumes. Make sure that the audio levels are at most about 50%<br />
of the displayed vertical span. At 100% level clipping occurs. Note that the difference between 50% span and 100%<br />
span is only 6dB. So it is not worthwile to go to the limit and risk clipping. <strong>VNWA</strong> will issue an overload warning at 90%<br />
level during a sweep already.<br />
Note: Volume sliders are not available on Vista and Windows7 / Windows 8 machines. The volumes must be set via<br />
the Windows mixer in this case.<br />
Note: It is not possible to close the setup window during active sampling. An attempt to do so will stop sampling, but<br />
won't close the window. Try to close the window a second time in this case.<br />
Page 256<br />
Page 25
<strong>VNWA</strong> Setup - Aux. Audio Level Tab<br />
The Aux. Audio Level tab allows to visualize incoming audio data on the second auxilliary sound device.<br />
Note, that the faint blue traces are the main sound device signals.<br />
Controls:<br />
- "Channel labels": Left-click onto the red channel labels (Left=..., Right=...) in order to change the Reference channel<br />
selection. Alternatively, this setting can be changed in the "Audio Settings" tab.<br />
Page 257<br />
Page 25
<strong>VNWA</strong> Setup - Calibrate System Timing Tab<br />
The "calibrate system timing" tab is only visible if LPT mode 0 is selected. It is used to determine the sound driver<br />
latency (=audio delay).<br />
Press the "Recalibrate" button and observe the displayed audio delay (17 samples in the above example). Repeat this<br />
several times. If the audio delay varies more than +-1 sample over several measurements, LPT mode 0 is not suitable<br />
and you must select LPT mode 1.<br />
Page 258<br />
Page 25
<strong>VNWA</strong> Setup - Instrument Settings Tab<br />
The "instrument settings" tab allows to specify the details of the connected <strong>VNWA</strong> hardware.<br />
General controls<br />
- "<strong>VNWA</strong> Type": For usage with <strong>VNWA</strong>2.1 upwards select "<strong>VNWA</strong>2+", for <strong>VNWA</strong>3.* select <strong>VNWA</strong>3.<br />
-S-Parameter Test Set: Select none if you don't have one. If available, manual or automatic measurement direction<br />
control can be selected. Also, the switch response time (=switch delay) and the polarity of the control line can be<br />
chosen.<br />
- "Control line: S11 = ..." pulldown control: For usage with <strong>VNWA</strong>2.1 upwards select "S11 = Low" as seen above.<br />
- "safe profile" button allows to save the <strong>VNWA</strong> hardware settings in a *.prf profile file. This is only useful, when the<br />
same software is to control several <strong>VNWA</strong>s with different settings, as the settings are stored in ini-files anyway.<br />
- "load profile" button allows to reload a <strong>VNWA</strong> hardware profile from a *.prf file.<br />
DDS controls<br />
- DDS Types:<br />
Select AD9859, AD9951 on both DDSes for <strong>VNWA</strong>2.1 upwards and for <strong>VNWA</strong>3.<br />
- "enable crystal out pin":<br />
Uncheck for <strong>VNWA</strong>2.1 upwards.<br />
- "Clock":<br />
Enter the DDS input clock, which is identical on both DDSes for <strong>VNWA</strong>2.1 upwards and amounts to about 3x the used<br />
crystal frequency.<br />
- clock multipliers<br />
must be as high as possible, but different such that the smallest common multiple is as high as possible. Obviously, for<br />
<strong>VNWA</strong>2.1 and upwards 20 and 19 is the best choice in this respect. On the other hand, <strong>VNWA</strong> electrical power<br />
consumption is proportional to the clock multipliers. So, if the <strong>VNWA</strong> is used in the short wave bands only and power<br />
consumption is an issue, use of smaller multipliers can be advantageous.<br />
<strong>VNWA</strong>3 contains an additional common premultiplier for both DDSes which is programmable. It is used to multiply the<br />
12MHz TCXO clock up to 36MHz by default, but other premultipliers can be selected as well:<br />
Page 259<br />
Page 25
Also, an external clock source can be selected here. In this case, the common premultiplier is bypassed and the external<br />
clock is directly applied to the DDSes. Use a 36 MHz external clock to obtain <strong>VNWA</strong>2 functionality with <strong>VNWA</strong>3. Lower<br />
external clock rates will lower the usable instrument bandwidth.<br />
Make sure not to exceed DDS core clocks of about 750 MHz. There is no danger of hardware destruction, but the DDS<br />
internal clock multipliers will simply not produce any clocks above about 750 MHz and the <strong>VNWA</strong> won't work.<br />
In order to cover the frequency range 600 MHz...900 MHz, dynamical switching of clock multipliers is<br />
mandatory. Select clock multipliers "auto" to use this feature. On doing so, the "Auto Clock Multiplier Settings"<br />
window will open.<br />
The "Auto Clock Multiplier Settings" window is already prefilled with proven values. Here, the clock multipliers nLO<br />
and nRF are specified for a list of frequency segments, where each spans from the specified start frequency to the start<br />
frequency of the next segment. Here, you could also specify a low frequency segment from e.g. 0...30 MHz with lower<br />
clock multipliers to conserve energy. Note, that you can insert or delete lines by right clicking on a line. Note, that there<br />
must not be empty lines. Also note, that you can save and reload this data to or from a *.mul file by using the "File"<br />
dialog. The "Options-Restore default multiplier table" dialog allows to restore default multiplier settings.<br />
Dynamical switching of <strong>VNWA</strong>3 premultiplier:<br />
From software version <strong>VNWA</strong>35.8.p and firmware version 5.13 on, the <strong>VNWA</strong>3 premultiplier can be dynamically<br />
changed during the sweep in addition to the DDS clock multipliers. This greatly increases the number of multiplier<br />
combinations for improving signal strength and interference. The autopremultiplier-feature is activated by chosing the<br />
premultiplier (by default set to 3) to be "auto":<br />
After doing so, an extended clock multiplier table pops up, which allows to select different premultiplier values for<br />
different frequency segments:<br />
Page 260<br />
Page 26
Note, that allowed premultiplier values can be selected from a dropdown box by clicking onto the appropriate cell as<br />
shown above.<br />
<strong>VNWA</strong> contains a default table which is being used if no custom table is available. This table could remove all major<br />
interferers in the frequency range up to 1.3 GHz. Above, the signal strength could be improved such that some<br />
signal can be obtained up to 2 GHz now (with lots of interferers, though).<br />
The multiplier table can be modified and optimized. The modified table will be stored in the files <strong>VNWA</strong>*.mul in the<br />
program directory.<br />
Delete these files if you want to restore the default table values after the next program start or use the dialog<br />
"Options-Restore default multiplier table" to immediately restore default multiplier settings.<br />
Note: When optimizing the multiplier table, you should avoid the following DDS multipliers: 4, 6, 8, 12, 16. These<br />
have shown to cause amplitude instabilities of the DDS chips. There are no restrictions on the premultipliers!<br />
Calibrate Clock Frequency<br />
It is crucial for the precise function of the <strong>VNWA</strong>, that the DDS clock frequency is accurately specified. If not, the<br />
frequency axis unprecise, but worse, the IF is unprecise and even dependent on the measurement frequency. This<br />
might cause signal degradation together with the narrowband digital filters, which might show up in oscillatory noise or<br />
interference.<br />
The "Calibrate DDS Clock Frequency" button allows to calibrate the clock with the aid of an external frequency<br />
counter. Pressing it, a 10 MHz signal will be generated at the <strong>VNWA</strong>'s TX port. Measure it with a frequency counter as<br />
accurately as possible and enter it into the appearing frequency field. Having done so, press the appearing "Done"<br />
button and the software will calculate and update the DDS clocks.<br />
An alternative approach to calibrate the DDS clock to an arbitrary precision frequency source is described on page<br />
Calibrating <strong>VNWA</strong> System Clock using Frequency Meter.<br />
Page 261<br />
Page 26
<strong>VNWA</strong> Setup - Misc. Settings Tab<br />
"Default Master Calibration Filename":<br />
Here, you can load an existing master calibration file or specify a master calibration filename to be loaded at the next<br />
program restart.<br />
"Data Logging Options"<br />
This feature is useful if you want to automatically save a lot of sweep data for later analysis.<br />
Here, you can activate automatic data logging, i.e. after every completed sweep cycle the specified data will be<br />
automatically saved to a file. Available file formats are Touchstone (*.s1p or *.s2p) or a more storage efficient binary file<br />
format (*.v1b or *.v2b).<br />
The uniquely and automatically generated file name may look like "LogData_11_06_2011_22_04_02_123.s1p" where<br />
the first three double-digits denote the date and the remaining digits denote the time in hours, minutes, seconds and<br />
milliseconds when the saved sweep was completed. Note, that the ordering of the date figures may depend on Windows<br />
country and language settings.<br />
You can specify the file path to which data is being saved by directly entering it or by pressing the "Browse" button, but<br />
you cannot influence the file name.<br />
Be aware, that every completed sweep cycle will add a file to your hard disk! In order to avoid accidental activation of<br />
this feature, a red label in the top right corner of the <strong>VNWA</strong> main window will warn you when data logging is activated:<br />
The "Misc. Settings Tab" can also be accessed directly by double-clicking above red data logging label.<br />
"Special Settings":<br />
The purpose of these special settings is to reduce CPU load and HDD usage for slow machines.<br />
- "don't autosave instrument state on entering setup": Normally, the instrument state is atutomatically saved to the HDD<br />
when the setup window is being opened. This might lead to considerable delays when running <strong>VNWA</strong> on a slow medium<br />
like a memory stick or a solid state disk. This delay can be avoided by deactivating autosaving using this feature.<br />
- "update traces at the end of sweeps only": Traces on the main window are being updated after every audio block that<br />
is coming in from the sound codec. For very large numbers of data points this is very CPU intensive, particularly when a<br />
small audio block size is being chosen. This might interfere with proper <strong>VNWA</strong> operation on slow machines, particularly<br />
in combination with data logging to slow media.<br />
Activating this feature will dramatically reduce CPU loading at the expense of the main graphics window being updated<br />
only once per sweep at its end. Also, the progress bar will be suppressed.<br />
- "extended synchronization period by...": On slow or heavily loaded machines the operating system might occasionally<br />
delay dispatching the start sweep command to the <strong>VNWA</strong> hardware. This might lead to a loss of sync if the <strong>VNWA</strong><br />
software isn't aware of it. Use this feature to make the <strong>VNWA</strong> software aware that such a situation might arise. You can<br />
extend the synchronization period up to 125 seconds. Note, that if sync really gets lost, <strong>VNWA</strong> will not be responding for<br />
this extended period.<br />
- "show sweep statistics": With this feature you can check the actual delay of the sync signal experienced over the last<br />
Page 262<br />
Page 26
continuous sweep period as well as the average time per sweep:<br />
If the maximum sync delay time reaches 500 milliseconds or one experiences occasional losses of sync, then one might<br />
consider to extend the synchronization period by a value larger than the maximum experienced sync delay time. Above<br />
statistics were collected with <strong>VNWA</strong>3 and default settings on a virtual XP system in VMWare player run on a Windows7<br />
machine, which works very well.<br />
"Debug Settings":<br />
These are used for <strong>VNWA</strong> software development and for educational purposes only!<br />
WARNING: Don't touch these debug settings unless you exactly know what you are doing! For proper <strong>VNWA</strong><br />
operation, all checkboxes must be unchecked!<br />
Options:<br />
- "write audio data to file": If selected, the raw stereo audio stream data is stored after each sweep to the file out.dat. =><br />
requires considerable processing time. A good free software tool to view the raw audio data is the plotting software<br />
GENPLOT.<br />
- "do not normalize to reference channel": If selected, the reference channel data is ignored. This is useful to evaluate<br />
absolute signal amplitudes of the DDSes and noise levels.<br />
- "Deactivate RF DDS": If selected, the RF DDS is shut down. This is useful to check the noise floor level of the<br />
instrument undisturbed by RF crosstalk. Requires USB firmware V4.2 or higher.<br />
- "Deactivate LO DDS": If selected, the LO DDS is shut down. This is useful to check the noise floor level of the IF signal<br />
path. Requires USB firmware V4.2 or higher.<br />
- "slow down LPT": If checked, communication via LPT is slowed down by a factor of 2.<br />
Note: The last two options show no effect on USB controlled <strong>VNWA</strong>s.<br />
"Signal Generator"<br />
This feature is intended for testing proper DDS operation. There is a more convenient signal generator feature available<br />
on the <strong>VNWA</strong> main window.<br />
With the RF Frequency control, you can directly control the frequency of the RF DDS. The Frequency Offset LO - RF<br />
control sets the frequency of the LO DDS accordingly.<br />
Example 1:<br />
If RF is set to 10 MHz and an offset of 1 MHz is selected, then the RF DDS is set to 10 MHz and the LO DDS is set to<br />
11 MHz.<br />
Example 2:<br />
If RF is set to 5 MHz and an offset of -5 MHz is selected, then the RF DDS is set to 5 MHz and the LO DDS is set to 0<br />
MHz, which means it is switched off.<br />
Example 3:<br />
If RF is set to 0 MHz and an offset of 5 MHz is selected, then the RF DDS is set to 0 MHz (=off) and the LO DDS is set<br />
to 5 MHz.<br />
"Instrument Monitoring" (only <strong>VNWA</strong>3 with <strong>VNWA</strong>35.8.z and firmware v5.16 or later)<br />
<strong>VNWA</strong>3 firmware version v5.16 or later allow to measure the internal <strong>VNWA</strong> temperature. If availability of this feature is<br />
detected, the temerature will continuously be updated in the "Instrument Monitoring" section (mouse pointer below):<br />
Page 263<br />
Page 26
As the temperature sensor is not calibrated and not very accurate, an individual offset can be applied to improve the<br />
readings. Initially, the sensor is calibrated assuming the <strong>VNWA</strong> is exposed to 20 deg. Celsius at first start. This<br />
calibration can be redone by<br />
1. resetting the temperature calibration by right-clicking onto the "Instrument Monitoring" panel and selecting "Reset<br />
Temperature Calibration"...<br />
2. ..and following the instructions:<br />
Note: When data logging is activated using binary (*.v*b) file format, the current <strong>VNWA</strong> temperature will be logged<br />
into the data files together with the measured S-parameters.<br />
Page 264<br />
Page 26
Options - Setup (N2PK-VNA)<br />
The "N2PK Instrument Setup" window allows to configure <strong>VNWA</strong>.exe to control an N2PK-VNA.<br />
Hardware Settings Tab<br />
In the interface section, select the interface of your choice (either N2PK Parallel Port or G8KBB USB Interface) and<br />
in the former case the port address. The "Test LPT" button allows to test the LPT speed. The result will be displayed in<br />
the very bottom status line and should be
Options - Screensaver<br />
The menu item "Screensaver" allows to configure the screen saver if a Windows screensaver is activated.<br />
Options:<br />
ON: The screensaver is permanently active and switch the screen off after a while of inactivity.<br />
OFF: The screensaver is permanently disabled, the screen will never be switched off.<br />
off while sweeping: The screensaver is disabled when <strong>VNWA</strong> is sweeping, such that the screen won't get switched off<br />
while measuring, but it will be switched off after a while of inactivity if <strong>VNWA</strong> is in idle mode.<br />
Note, that these settings are local settings inside <strong>VNWA</strong> and affect the Windows screensaver only while the <strong>VNWA</strong><br />
software is running. These settings have no effect at all if the Windows screensaver is disabled via the Windows control<br />
panel.<br />
Page 266<br />
Page 26
Help<br />
The <strong>VNWA</strong> main menu "Help" offers the following functions:<br />
Help<br />
Home<br />
About<br />
Page 267<br />
Page 26
Help - Help<br />
Select "help" to invoke this help file from within <strong>VNWA</strong>.<br />
You must have copied <strong>VNWA</strong>.HLP and <strong>VNWA</strong>.cnt to your <strong>VNWA</strong> software directory in order to use this feature.<br />
Page 268<br />
Page 26
Help - Home<br />
Select "Home" to access the <strong>VNWA</strong> knowledge base:<br />
Default Links<br />
Download latest Software Package will let you access the <strong>VNWA</strong> self installer binary for software, driver, firmware<br />
and help file updates.<br />
DG8SAQ will let you access DG8SAQ's webpage to e.g. to look for literature and links.<br />
<strong>SDR</strong>-<strong>Kits</strong> will let you access Jan G0BBL's ordering and support webpage.<br />
<strong>VNWA</strong> Newsgroup will guide you to the <strong>VNWA</strong> Yahoo forum, where you can post your questions and find software and<br />
driver updates.<br />
Customizing Links<br />
The internet links in this menu can be customized by creating an ASCII file with name "links.url" in the <strong>VNWA</strong> program<br />
directory. Note, that the file extension is .url, and NOT .txt.<br />
Every line in above file denotes a menu item with corresponding internet link. Note, that any text preceeding "http" is<br />
interpreted as link name to be shown in the "Help-Home"-menu. The above file will modify the menu like this:<br />
Page 269<br />
Page 26
Help - About<br />
General Tab<br />
Note, that the "featured by" logo on the bottom of above screen can be customized / changed by replacing the image file<br />
"logo.bmp" in the <strong>VNWA</strong> program directory. If logo.bmp is removed, the "featured by" text and logo will not be shown.<br />
System Info Tab<br />
Look here to determine your software version. Here you can also automatically generate a debug report by pressing<br />
the "Email system info..." button:<br />
Page 270<br />
Page 27
Note, that the email is only generated if you use Microsoft Outlook or Outlook Express. Add your own comments to the<br />
automatically generated email and send it off. But please use this feature with condideration, so I don't drown in emails.<br />
If you use a non-Microsoft mailer or if you decide to cancel the email, you will see an error window with the information<br />
on where the debug data has been saved to your disk, so you can mail it manually later.<br />
Page 271<br />
Page 27
Third Party Tab<br />
Thanks to all who contributed to this software!<br />
Page 272<br />
Page 27
LCR Meter<br />
The <strong>VNWA</strong> + Software can be configured such, that it behaves like a standard LCR-meter being able to measure a<br />
complex impedance at a fixed frequency, decompose the result to parallel and series equivalent circuit and display the<br />
result numerically.<br />
- To do so, first set the <strong>VNWA</strong> center frequency to the desired value and set the span to zero. Any other span will work,<br />
too, but as the evaluated numbers will be averages over the full sweep, these will also be frequency averages if a<br />
non-zero span is used.<br />
- Set the number of data points and time per data point such, that a sweep rate of 1...10 sweeps per second will be<br />
performed. This will be the rate, at which the LCR and Q-values will be updated.<br />
- Next perform a SOL-calibration in order to accurately measure S11, and if desired, move the calibration plane by<br />
means of a port extension to where you would like it to be, e.g. to the tip of a test fixture.<br />
- Next, select display mode LCR-Meter for an S11 trace as seen below.<br />
As can be seen below, numerical values appear on the main window. They display L,C,R and Q-values for parallel and<br />
serial equivalent circuit of the impedance to be connected to the TX port and to be measured into S11. Sweep<br />
continuously and change the test object on the TX port. You will see how the displayed values change after every<br />
sweep. The software will automatically detect if the test object is capacitive or inductive and chose to display Henries or<br />
Farads accordingly.<br />
The number of displayed fractional digits can be controled by right-clicking onto the displayed numbers as can be<br />
seen below. Note, that all other diagrams must be disabled in order to do so.<br />
Page 273<br />
Page 27
The above action will cause 5 fractional digits to be shown (below) instead of 2 fractional digits (above).<br />
Note: As inductivity and capacity are frequency dependent effects, that tend to zero as the frequency approaches<br />
zero, L and C measurements will become more and more inaccurate the lower the measurement frequency.<br />
Page 274<br />
Page 27
Zoom Functionality<br />
You can zoom into a displayed trace in order to view an enlarged section of it. To do so, point the mouse cursor to one<br />
corner of an imagined box on the main window grid, which you want to enlarge, press the left mouse button and draw<br />
the so called zoom-box with the mouse keeping the left mouse button pressed continuously. While you keep the left<br />
mouse button pressed and you move the mouse, you will see the zoom-box taking shape. In the following example, we<br />
attempt to zoom into a measured filter's passband:<br />
As soon as you release the mouse button, the zoom-box will be enlarged to completely fill the main grid.<br />
Note: You can do multiple consecutive zooms.<br />
Note: When zooming, the measurement span and measured number of data points remains untouched. Only part of<br />
the data is displayed. When sweeping in zoomed state, you still sweep the whole unzoomed frequency range, but only<br />
part of it is displayed.<br />
Note: You cannot zoom inside the Smith chart. But as you can see in above screenshot, the Smith chart data<br />
outside the zoomed frequency range is greyed.<br />
Note: You can unzoom by right-clicking the zoom label near mouse pointer. If you right-click it, the above shown<br />
unzoom menu pops up.<br />
Hint: You can also unzoom by right-clicking the main window grid.<br />
Hint: Zoom functions can also be accessed by the main menu "Settings"-"Diagrams"-"Zoom":<br />
Page 275<br />
Page 27
Choices:<br />
- Y only ... = only zoom vertically, leave the frequency axis unchanged (not applicable in time domain mode).<br />
- X and Y = zoom frequency axis and y-axis<br />
- Overlay Unzoomed = If selected, a greyed version of the unzoomed data is displayed with the zoom range highlighted<br />
together with the zoomed trace:<br />
The following choices are only visible in zoom mode:<br />
- undo last zoom = restore the x- and y-scales of before the last zoom<br />
- leave zoom-mode keep y-scale = restore the full frequency span but keep the zoomed vertical scale<br />
- leave zoom-mode keep all scales = keep the zoomed frequency span and the zoomed vertical scale. The data<br />
outside the last zoom box is lost, the visible data is interpolated to the full number of data points grid. A sweep after this<br />
will only sweep the visible frequency span.<br />
- unzoom = restore the original x- and y-scales of before all consecutive zooms<br />
Page 276<br />
Page 27
Marker Summary<br />
In order to read numerical information from displayed traces, up to 9 markers can be placed onto the traces.<br />
1. Adding a marker<br />
This is done by pointing the mouse cursor to the position (=frequency) in the plotting grid where you want the marker to<br />
be and right-click the mouse. A popup menu allows to select a marker type to be placed:<br />
Note, that with the aid of above menu you can also delete the most recently placed marker ("Clear last marker") or<br />
delete all markers ("Clear all markers").<br />
In the following a "Normal" "Frequency Marker" is placed:<br />
Note, that in addition to the actual markers a marker caption with marker number, marker frequency and marker values<br />
is displayed in the top left area of the plotting grid.<br />
The user settable frequency unit of the center frequency is used as marker frequency unit (MHz in above example).<br />
2. Moving a marker<br />
Markers can be moved with the mouse. To do so, point the mouse to the marker which you want to move. If the<br />
mouse pointer changes to a hand shape, press the left mouse button and drag the marker to where you want it to be:<br />
Page 277<br />
Page 27
If the marker is to be set to an exact frequency, then double-click the marker to open the extended marker info<br />
window:<br />
The marker frequency can be adjusted here and thus the marker will be moved accordingly.<br />
3. Removing markers<br />
There are several ways to remove markers.<br />
The last marker or all markers at once can be removed by right-clicking the main window grid and selecting "Clear last<br />
Marker" or "Clear all Markers":<br />
A specific marker can be removed by right-clicking that marker and selecting "Clear Marker":<br />
Page 278<br />
Page 27
The same functionality can be achieved by right-clicking a text line of the marker caption and selecting "Clear Marker":<br />
The marker belonging to that specific text line will be removed.<br />
4. The marker caption<br />
The marker caption is the text informing about marker frequencies and marker levels. It can be moved with the mouse<br />
in a similar fashion as the markers. To do so, point the mouse to the frequency part of the marker caption. When the<br />
marker pointer changes to a hand shape, press the left mouse button and drag the caption to where you want it. The<br />
default position can be restored by right-clicking the marker caption. Also, the current position can be locked or<br />
unlocked:<br />
The same functionality is accessible via the main menu "Settings"-"Diagrams"-"Marker Caption".<br />
Page 279<br />
Page 27
Note: For better readibility the marker caption can be switched to non-transparent, i.e. graphic elements behind the<br />
marker caption will be invisible. Also, the font size of the marker caption can be increased:<br />
This functionality is accessed by right-clicking the marker caption as seen above.<br />
5. Extended marker information<br />
Extended marker information on a specific marker is available upon double-clicking that specific marker:<br />
Since double-clicking the marker might slightly change the marker position, the same functionality is available without<br />
this risk by right-clicking the marker and selecting "Extended Marker Info":<br />
Page 280<br />
Page 28
Another way to access this function is to double-click the value string belonging to the specific marker:<br />
Note, that double-clicking the frequency part will have no effect as the frequency belongs to a whole row of markers on<br />
all traces.<br />
When marker 1 on the first trace (S21 trace) is selected then the following extended marker indo window will show:<br />
The marker frequency can be set to an exact value (not for maximum, minimum or bandwidth markers), e.g. 10.7 MHz in<br />
this example.<br />
Note, that as long as the ext. info checkbox is unchecked, the values of all traces are being displayed at the same<br />
time.<br />
Checking the ext. info checkbox (next to mouse pointer above) will yield extended marker info on one specific trace (the<br />
S21 trace 1 in this example):<br />
Even more extended information is available for reflection trace markers (S11, S22), for which impedances and VSWR<br />
aree being be calculated:<br />
Page 281<br />
Page 28
Note, that you can place the extended marker info window next to the main window and leave it open while sweeping.<br />
Whenever a trace is being updated or the corresponding marker is moved with the mouse, the extended marker info in<br />
the separate marker window is updated as well.<br />
Note, that you can copy extended marker info to the Windows clipboard by right-clicking the extended marker window in<br />
order to paste it into any text document:<br />
Tracking markers in spectrum analyzer mode<br />
Note, that extended marker information doesn't make sense in spectrum analyzer mode, as no phase information is<br />
available there. Some times it is desirable in SA-mode to lock the instrument center frequency to a spectral line that<br />
might slowly drift. This can be achieved by setting a maximum marker that detects the spectral line. Double-clicking it will<br />
open the following marker window:<br />
Note, that you cannot modify the marker frequency as this is determined by the maximum of the marker trace. Checking<br />
the "Track Marker" checkbox will cause the software to set the measurement center frequency to the marker frequency<br />
just before starting a new sweep. This way, it is attempted to keep the maximum in the center of the measurement span.<br />
This tracking also works for minimum and all bandwidth markers. Sometimes it is more stable to track the 10dB center<br />
frequency than the maximum of a peak.<br />
Marking Minimum/Maximum Markers<br />
It might be useful to make minimum/maximum markers visually distinguishable from normal markers as the former ones<br />
obviously cannnot be moved with the mouse. This can be achieved by double clicking a minimum or maximum marker<br />
(frequency markers only). The marker menu window then opens which looks like this for e.g. a maximum marker:<br />
Note, that you can select a maximum marker indicator character (mouse pointer), which then replaces the colon after the<br />
frequency information in the marker text:<br />
Page 282<br />
Page 28
Note, that you can select two different indicator characters for minimum markers and for maximum markers.<br />
6. Available Markers<br />
Depending on the displayed data (frequency data, time data, radar data) the following marker types are available in the<br />
markers menu:<br />
Add Frequency Marker (for frequency data and polar data, e.g. Smith charts)<br />
Add Time Marker (for time domain data)<br />
Add RADAR Marker (for angular data e.g. antenna diagrams)<br />
Note: Only frequency markers will yield an extended marker info window upon double-clicking.<br />
Available Frequency marker types:<br />
- normal marker<br />
- maximum marker (automatically jumps to the maximum of the first applicable displayed trace)<br />
- minimum marker (automatically jumps to the minimum of the first applicable displayed trace)<br />
- zero marker (automatically jumps to the first zero crossing of the first applicable displayed trace)<br />
- bandwidth markers:<br />
- Bandpass (places a maximum marker, two markers down one vertical division below the maximum marker and a<br />
center marker between the bandwidth markers)<br />
- Bandstop (places a minimum marker, two markers up one vertical division above the minimum marker and a<br />
center marker between the bandwidth markers)<br />
- Max Left Down (places a maximum marker, and one marker down one vertical division left of the maximum<br />
marker)<br />
- Max Right Down (places a maximum marker, and one marker down one vertical division right of the maximum<br />
marker)<br />
- Min Left Up (places a minimum marker, and one marker up one vertical division left of the minimum marker)<br />
- Min Right Up (places a minimum marker, and one marker up one vertical division right of the minimum marker)<br />
- delta marker (displays the frequency distance and the vertical distance to the last normal marker)<br />
Note: If the frequency span is zero, the sweep time instead of the frequency is used to identify the marker position<br />
in x-direction.<br />
Available Time marker types:<br />
- normal time marker<br />
- maximum time marker (automatically jumps to the maximum of the first applicable displayed time trace)<br />
- delta time marker (displays the time distance and the vertical distance to the last normal time marker)<br />
Available RADAR marker types:<br />
- normal<br />
- maximum(automatically jumps to the maximum of the first displayed RADAR trace)<br />
- minimum (automatically jumps to the minimum of the first displayed RADAR trace)<br />
- opening angle (places a maximum RADAR marker, two RADAR markers down one vertical division below the<br />
maximum marker and a center marker between the opening angle markers)<br />
- delta marker (displays the angular distance and the vertical distance to the last normal RADAR marker)<br />
Page 283<br />
Page 28
7. Bandwidth marker issues<br />
The following screenshot shows an example of both a bandpass and a bandstop marker:<br />
The bandwidth levels can be changed individually by either dragging the bandwidth markers (2,3,6,7) up or down with<br />
the mouse or by right-clicking one of the bandwidth markers (as seen above) or the associated marker captions (as<br />
seen below)...<br />
... and selecting "Set Bandwidth Level". A level input mask will pop up:<br />
Enter a new value here and the corresponding bandwidth markers will move to the new relative level.<br />
The same holds true for the other bandwidth markers like the "Max Right Down" marker shown in below example:<br />
Page 284<br />
Page 28
Note: The bandwidth functions will be applied to the first frequency trace that is visible in the xy-grid. Make sure,<br />
that the trace you want to see the bandwidth of is the first one to show.<br />
This also means, you cannot see a bandpass bandwidth on one trace and a bandstop width on another trace at the<br />
same time.<br />
Page 285<br />
Page 28
Cursor<br />
A cursor can be used to determine grid coordinates in a carthesian or Smith grid.<br />
The cursor can be switched on by right-clicking onto the grid, selecting "Cursor" and selecting the trace for which<br />
the cursor is to be used for:<br />
The mouse pointer will change to a cross and a cursor label colored with the trace color showing the cursor<br />
coordinates will appear right below the main menu:<br />
The cursor label can be moved with the mouse to any convenient position by holding the left mouse button pressed<br />
while pointing onto the label:<br />
Page 286<br />
Page 28
Right-clicking the label will open the label menu:<br />
The label text size can be increased:<br />
Extended information is available in a Smith grid:<br />
Note:<br />
Displayed coordinate data depends on the selected Smith grid options:<br />
- Impedance information is only shown if the impedance grid is activated.<br />
- Admittance information is only shown if the admittance grid is activated.<br />
- VSWR information is only shown if VSWR circles are activated.<br />
Here, all Smith grid options are activated:<br />
Page 287<br />
Page 28
Page 288<br />
Page 28
Multiple <strong>VNWA</strong> Support<br />
If you have more than one <strong>VNWA</strong>, you can have all <strong>VNWA</strong>s connected to your PC simultaneously. If more than one<br />
<strong>VNWA</strong> is detected upon program start or upon "Rescan USB Bus", the "Setup"-"USB Settings" menu will show a<br />
combo box which allows the user to select one of the connected <strong>VNWA</strong>s (very bottom, next to the mouse pointer):<br />
Note, that identical <strong>VNWA</strong>s can be distinguished only by their USB port ID, which is basically the order of device<br />
detection. This order might change upon reboot or replugging.<br />
Therefore it is useful to modify the <strong>VNWA</strong>s' serial numbers, which are factory preset to "NONE". If more than one <strong>VNWA</strong><br />
is connected, it is recommended to use consequtive serial numbers like 0001, 0002, ... .<br />
In order to change a <strong>VNWA</strong>'s serial number, select the <strong>VNWA</strong> which you want to change and press the according<br />
button:<br />
Enter a new 4 -digit serial number (e.g. 1234 in below example, you are only allowed to enter digits, no letters!) and<br />
press the "Change Now!" button:<br />
Page 289<br />
Page 28
Note, that the <strong>VNWA</strong> serial has been changed to 1234 now (see entry next to mouse pointer above and also in the<br />
selection box).<br />
From now on, this <strong>VNWA</strong> is uniquely determined and selected by its unique serial number 1234.<br />
Page 290<br />
Page 29
Keyboard Shortcuts<br />
The <strong>VNWA</strong> (starting <strong>VNWA</strong> V33.z) software can be controlled with the keyboard to some extent.<br />
For this purpose, some keyboard shortcuts are available to initiate frequently used tasks:<br />
key: action:<br />
alt+f set linear sweep range<br />
alt+g set logarithmic sweep range<br />
alt+l set listed sweep range<br />
alt+a autosave memory spaces on/off<br />
ctrl+alt+a autoretrieve memory spaces on/off<br />
alt+c save calibration<br />
ctrl+alt+c retrieve calibration<br />
alt+d save display state<br />
ctrl+alt+d retrieve display state<br />
alt+m save calibration to mastercal<br />
ctrl+alt+m retrieve master calibration<br />
alt+p restore default marker caption position<br />
alt+t configure tools<br />
ctrl+2 import s2p-data from file<br />
shift+ctrl+2 export s2p-data to file (dB/phase)<br />
ctrl+c save screen to clipboard<br />
ctrl+i retrieve instrument state ignore hardware settings<br />
ctrl+j retrieve instrument state<br />
shift+ctrl+i save instrument state<br />
ctrl+a Spectrum analyzer mode<br />
ctrl+d create a debug file<br />
ctrl+e External Bridge mode<br />
ctrl+f save screen to file<br />
ctrl+g Signal generator mode<br />
ctrl+m<br />
Frequency meter mode<br />
ctrl+p print screen<br />
ctrl+r RF-IV mode<br />
ctrl+s activate/deactivate storage screen<br />
ctrl+t define TX level<br />
ctrl+v <strong>VNWA</strong> mode<br />
ctrl+x clear storage screen<br />
ctrl+alt+x activate/deactivate sound mixer (Windows XP and older only)<br />
shift+ctrl+x activate/deactivate SelectIsMute (Windows XP and older only)<br />
shift+ctrl+c report flash checksum (returns 0xFFFFFFFF if not supported)<br />
F1 open help file<br />
F2 measure 2 port S-parameters<br />
F3 measure 3-port S-parameters<br />
F5 save screen to file<br />
F6 print screen<br />
F12 open clock multiplier quick change menu<br />
spacebar start/stop single sweep<br />
return start/stop continuous sweep<br />
right arrow measurement direction forward<br />
left arrow measurement direction reverse<br />
+ add a trace<br />
- remove last trace<br />
0 cursor off<br />
1 cursor trace 1 on<br />
2 cursor trace 2 on<br />
3 cursor trace 3 on<br />
4 cursor trace 4 on<br />
5 cursor trace 5 on<br />
6 cursor trace 6 on<br />
a open average and autosave<br />
b open about screen<br />
c open calibrate menu<br />
d open display-trace menu<br />
g open grid options menu<br />
h open help file<br />
k open cal kit settings menu<br />
l<br />
open power levels settings menu<br />
m open matching tool<br />
Page 291<br />
Page 29
n<br />
p<br />
r<br />
s<br />
t<br />
x<br />
open complex calculator tool (numerics)<br />
open port extensions menu<br />
open realtime expression evaluator<br />
open sweep settings menu<br />
open three-port analyzer tool<br />
open crystal analyzer tool<br />
Page 292<br />
Page 29
Sweep modes<br />
The <strong>VNWA</strong> software allows to do frequency sweeps in the following sweep modes:<br />
1) Linear sweep: The frequency grid spacing is equidistant.<br />
2) Log sweep: The grid spacing increases from point to point such that a logarithmic frequency axis is created.<br />
Useful for Bode plots.<br />
3) Listed sweep The user can specify up to 20 different linear sweep segments which build up the frequency grid.<br />
The "sweep mode" is either selected in the frequency input window opening on double-clicking the main window's<br />
frequency labels or by right-clicking the center or span label.<br />
Examples:<br />
The screenshot below shows linear sweep settings, where the center frequeny is in the middle of the screen.<br />
The screenshot below shows a Bode type plot with logarithmic frequency sweep settings. Looking at the markes, it<br />
is seen that with every full frequency grid progression, the frequency increases by a factor of 10. Observe, that instead<br />
of the center frequency, "Log Frequency Sweep" is displayed. The sweep mode can be changed by right-clicking this<br />
label.<br />
The screenshot below shows an example of a listed sweep. The DUT (a narrow band crystal flter) is swept from 1<br />
MHz to 1000 MHz using 400 data points, yet the 20 kHz wide filter passband is clearly resolved (see markers). For a<br />
linear sweep with the same point number, the spacing between frequency points would be 2.5 MHz and the filter<br />
passband would not be seen.<br />
Page 293<br />
Page 29
This is achieved with the following frequency list:<br />
The frequency list specifies 3 frequency segments, which are swept consecutively and displayed simultaneously. Note,<br />
that in the <strong>VNWA</strong> main window segment boundaries are marked with vertical grid lines.<br />
Hint: The sweep "sweep frequency list editor" opens automatically, when "listed frequency sweep" is selected<br />
for the first time. Right-click a line to insert or delete a segment.<br />
Hint: The sweep "sweep frequency list editor" can be reopened by right-clicking or double-clicking the "Listed<br />
Frequency Sweep" label below the main graphics.<br />
Hint: Frequency lists can be stored and reloaded to/from *.csv files, which can also be processed with Excel.<br />
Page 294<br />
Page 29
Ultrafast Sweeping<br />
Note, that the selected <strong>VNWA</strong> IF frequency detemines the upper limit of the sweeping speed. The reason is that in order<br />
to determine the amplitude and phase of a signal at least one IF period has to be sampled.<br />
With the default setting of 1.2 kHz IF the minimum measurement time per frequency point is of the order of 1 millisecond.<br />
Also note, that the "dead" delay time between consecutive sweeps limits the sweep rate. This dead time could be<br />
reduced dramatically with software version 35.8.d. Therefore ultrafast sweeping really only makes sense with<br />
software version 35.8.d or a newer one, otherwise the delay between consecutive sweeps might take a lot longer<br />
than the sweep itself.<br />
The <strong>VNWA</strong> can sweep as fast as 6000 frequency points per second. In order to use such ultrafast sweep rates,<br />
the IF frequency must be increased from the default value of 1.2 kHz to the maximum possible value of 12 kHz.<br />
Note, that a change of IF frequency will make your calibrations invalid.<br />
The IF can be changed in the main menu "Options"-"Setup"-"Audio Setup" tab:<br />
The minimum measurement time per frequency point is determined by the settings "Samples / IF Period", "#<br />
Presamples" and "# Postsamples". Above settings are the recommended settings for obtaining the minimally possible<br />
measurement time per data point.<br />
- "Samples / IF period x4" specifies the IF frequency. Note, that the entered number is multiplied by 4. So, if 1 is entered,<br />
there are 4 samples per IF period. At a samle rate of 48 kHz, this leads to an IF of 48 kHz / 4 = 12 kHz, which is<br />
displayed next to the edit field. The highest selectable IF is 12 kHz at 48 kHz sampling rate. Note, that higher sampling<br />
rates theoretically allow higher IFs, but the bandwidth of the USB sound codecs in use is limited to 20 kHz.<br />
- "# Presamles" specifies the number of samples, that are skipped after a frequency change. This number should be as<br />
high as possible to avoid timing problems but on the other hand as small as possible to allow for fast sweeping. Setting<br />
it to 2 is a good compromise which still allows the maximum sweep rate.<br />
- "# Postsamples" specifies the number of samples, that are skipped before a frequency change. This number should be<br />
as high as possible to avoid timing problems but on the other hand as small as possible to allow for fast sweeping.<br />
Setting it to 2 is a good compromise which still allows the maximum sweep rate.<br />
The sweep rate of continuous sweeps is also determined by the delay between end of sweep and start of the next<br />
sweep. This delay amounts to minimum one audio buffer. With above settings (Audio Buffer Length = 3000 samples and<br />
48k samples per second), this delay will be at least 3k/48k seconds or about 60 milliseconds. If the PC is fast enough,<br />
this delay can be reduced by making the Audio Buffer Length smaller, i.e. by chosing the smallest allowed value of 800<br />
samples. Note, that a short audio buffer only works well for a small number of frequency points per sweep (e.g. 200)<br />
where the CPU loading due to plotting is low.<br />
Note: Above setup changes will not automatically make the <strong>VNWA</strong> sweep any faster. In order to switch on<br />
the fast sweeping mode, you must open the main menu "Settings"-"Sweep" and move the measurement time<br />
slider to the left. While for the default setup the minimum settable time per frequency data point is 1.3 milliseconds,<br />
above settings allow to reduce the time per frequency data point to 0.16 milliseconds:<br />
Page 295<br />
Page 29
Page 296<br />
Page 29
Simultaneous Capture with two Sound Cards<br />
Note: This feature is only available in USB-mode!<br />
In its original design, the <strong>VNWA</strong> cannot measure S11 and S21 simultaneously, but with the aid of a multiplexing switch<br />
these can be measured alternately.<br />
The reason for this lies in the fact, that three signals must be captured for a simultaneous measurement (Reference,<br />
Reflect, Thru), but a standard stereo sound device as used in the <strong>VNWA</strong> base design has only two input channels.<br />
This restriction can be overcome by adding a second sound device to the measurement system, thus adding two<br />
audio channels. As the sound devices are not running synchronously in any way, both need to receive the Reference<br />
signal. This still leaves two free channels for the Thru and Reflect signal to be captured simultaneously:<br />
Hardware Modification for <strong>VNWA</strong>2<br />
As can be seen above, the main audio capture device remains unchanged and is used to measure S11. The<br />
multiplexing switch will remain fixed in the position shown above at all times.<br />
In order to measure S21, the RX OpAmp (behind M3) must be tapped to provide the Thru signal for the second, auxiliary<br />
sound card. Make sure to properly DC decouple the OpAmp output to the aux audio input by means of a capacitor (e.g.<br />
10uF) if it is not DC decoupled by itself. Note, that the auxiliary sound card will also need the reference signal again,<br />
which can be tapped at the main audio connector.<br />
Note: <strong>VNWA</strong>3 users just need to add the <strong>VNWA</strong>3 expansion board. <strong>VNWA</strong>3E users have this expansion board<br />
already mounted.<br />
Activating and Configuring the Auxiliary Sound Device<br />
Go to "Setup-Audio Settings" and update the settings according to your modified hardware. Don't worry about the<br />
settings on the right hand side, yet.<br />
Page 297<br />
Page 29
Note, that generally, unlike shown above, the built-in USB codec must be the main capture device, as it is hard wired to<br />
the multiplexing switch.<br />
Next go to the "Audio Level" tab and press "Test Audio".<br />
First check if you have chosen the correct main sound device by pressing the Thru/Reflect button with nothing<br />
connected to the <strong>VNWA</strong>. If one of the blue traces changes when toggling the button, the sound device is the correct<br />
one.<br />
In Thru-mode with no cable connection between TX-port and RX port, you should see the blue main reference signal<br />
and a flat blue line. Don't worry about the faint red aux audio signals, which are also visible. If the blue sinewave signal<br />
is not marked as "Reference" like seen above, left-click onto the blue label denoting the sinewave signal. It will then<br />
change to "Reference". Thus you have selected the appropriate channel as main reference channel. Press the<br />
Thru-button to check if the reflect signal is working properly.<br />
Next go to the "Aux Audio Level" tab.<br />
Page 298<br />
Page 29
Without TX to RX through connection, you should see the red aux reference sinewave signal only. Make sure that this is<br />
selected as aux reference signal as seen above (if necessary) by clicking onto the red label denoting the sinewave<br />
signal and observing the correct description. Next connect a coax thru connection from TX to RX port and make sure<br />
you do see an unclipped thru signal as well.<br />
Next, go back to the "Audio Settings" tab and perform a sample rate calibration. Note, that both sound cards<br />
must be calibrated as they might have slightly differing sample rates as can be seen above.<br />
Finally, close the setup.<br />
Perform calibrations and measurements in the normal fashion. From now on S21 and S11 traces will update with new<br />
data simultaneously, thus cutting the measurement time down by a factor of two.<br />
Page 299<br />
Page 29
How to measure Impedances - General Considerations<br />
The <strong>VNWA</strong> is very well suited to measure impedances and admittances. There are several ways to accomplish this with<br />
largely varying accuracy depending on the impedance range to be measured. Therefore, it is worthwhile to pick the right<br />
method for the impedance range in question.<br />
1. The Standard Method<br />
The most straight forward method is to connect the impedance to be measured (Zx) to the TX port of the <strong>VNWA</strong>:<br />
The <strong>VNWA</strong> measures the reflection coefficient (S11) of Zx relative to its 50 Ohms environment.<br />
The setup can be Short/Open/Load-calibrated to remove systematic errors.<br />
By virtue of the reflection bridge used which is tuned to 50 Ohms, this method is most accurate when Zx is near 50<br />
Ohms.<br />
For much smaller or much bigger impedances, the test setup becomes very insensitive and thus the results inaccurate.<br />
2. The I-Method<br />
Here, the TX port serves as a voltage source:<br />
The <strong>VNWA</strong> RX port is used to measure the current I through Zx.<br />
As S21 is measured, a simple Thru-Calibration is sufficient in this case.<br />
Use the custom function t2s(S21) to convert the S21 transmission data into reflection data.<br />
Since the TX port is not an ideal voltage source and since the RX input has finite impedance, this method becomes very<br />
insensitive and thus inaccurate for small impedances Zx.<br />
This method is well suited to measure crystals or losses in small capacitors.<br />
Note: None of the Zx ports may be grounded for this method.<br />
3. The V-Method<br />
Here, the TX port serves as a current source:<br />
Page 300<br />
Page 30
The <strong>VNWA</strong> RX port is used to measure the voltage V across Zx.<br />
Use external bridge mode to perform this kind of measurement.<br />
The setup can be Short/Open/Load-calibrated to remove systematic errors in the standard way.<br />
Since the TX port is not an ideal current source and since the RX input has a quite low impedance, this method<br />
becomes very insensitive and thus inaccurate for large impedances Zx.<br />
4. The RF-IV-Method<br />
The RF-IV method combines the I-method and the V-method by measuring both current through Zx and voltage across<br />
Zx in two consecutive measurements. Then, these measurements are combined to yield Zx = V/I.<br />
Thus, the method combines the advantages of the I- and the V-measurement, i.e. high sensitivity and thus high<br />
accuracy for all possible values of Zx.<br />
In order to use this method, an external RF-IV test head is required. See page RF-IV Mode for details.<br />
SUMMARY<br />
The following table lists the change in detector voltage for a 10% increase of Zx for several Zx values:<br />
Clearly, only the RF-IV method yields high sensitivity over the full impedance range. Nevertheless, the other methods<br />
will yield accurate results, if the right method is chosen for the particular impedance under test Zx.<br />
Page 301<br />
Page 30
Time domain measurements<br />
The <strong>VNWA</strong> software allows to perform a realtime FFT on measured or imported data from frequency to time domain,<br />
display data in time domain, manipulate data in time domain by gating and perform an inverse FFT back to frequency<br />
domain.<br />
A special topics section on time domain measurements demonstrates examples of both usages:<br />
Time domain reflectometry is a useful technique to search defects in transmission lines.<br />
The step response is useful to determine impedance variations along a coaxial cable.<br />
Gating is used to separate responses depending on their arrival times, e.g. to separate the slow mechanical response<br />
of a crystal filter from the fast electromagnetic feedthrough of the test board.<br />
Page 302<br />
Page 30
Introduction to Time Domain Measurements<br />
Time Domain Reflectometry<br />
Time domain reflectometry (TDR) is a straight forward and widely used technique to find faults in cables and<br />
transmission lines. The idea is to send a short voltage impulse into the line and detect the reflected impulse(s)<br />
which is the so called impules response.:<br />
Every not correctly terminated end of the line will reflect some of fraction of the incoming impulse. Also, cable damages<br />
like breaks or compressions will cause part of the incoming impulse to be reflected. By measuring the time delay of the<br />
impulse reflected by the damage one can calculate the location of the damage if the impulses velocity through the cable<br />
is known. The impulse in question must travel the distance from cable input to the fault and back.The impulse velocity<br />
(=speed of light * velocity factor) can be determined experimentally as well by observing the reflection from the far end<br />
of the cable and by measuring the length of the cable.<br />
A voltage step is equally well suited as input signal for time domain reflectometry and it is technically simpler to<br />
generate. The reflected signal of a voltage step is called the step response.<br />
In fact, every impedance change in a transmission line will cause some of the incident signal being reflected<br />
in a characteristic way:<br />
(Image from Anritsu presentation "Time Domain Analysis UsingVector Network Analyzers" by Dr. Martin I. Grace)<br />
Time Domain vs. Frequency Domain<br />
An impulse or a step signal g(t) consists of a spectrum G(f) of an infinite number of frequencies f.<br />
The spectrum can be calculated with the Fourier transform:<br />
with the angular frequency<br />
Page 303<br />
Page 30
Example: An ideal Dirac impulse (width zero, infinite amplitude) will produce a constant spectrum which contains all<br />
(angular) frequencies from - infinity to +infinity with equal strength.<br />
If the spectrum is known, the impulse shape can be reconstructed using the inverse Fourier transform:<br />
The same holds true for any time signal g(t). Thus, the time signal and the corresponding spectrum or frequency signal<br />
contain the same information.<br />
While a classical time domain reflectometer can generate impulses and measure the impulse response g(t) in time<br />
domain, a VNA cannot do this. On the other hand, a VNA can generate sine waves with almost arbitrary frequencies and<br />
thus measure the frequency response G(f). Since time domain response and frequency domain response are<br />
interrelated through the Fourier transform, the impulse response of a system can basically be reconstructed<br />
mathematically from the frequency response measured with a VNA.<br />
Finite Frequency Range Problem, Windowing<br />
Any existing VNA has only a limited frequency range. Outside this frequency range a system's frequency response<br />
cannot be measured. Reconstructing a time response from such a frequency limited response will generally<br />
produce artefacts. The following graph shows an impulse reconstructed from a spectrum obtained by limiting the<br />
spectrum of an ideal impulse to the displayed frequency range:<br />
The blue impulse reconstructed from the band limited green spectrum is widened as compared to an ideal Dirac<br />
impulse and it shows sidelobes according to the law sin(t)/t. The red trace shows the same reconstructed impulse in dB<br />
scale. Note that the zeros of the blue reconstructed impulse produce very distinct notches in the blue dB scale. These<br />
notces and sidelobes are not related to any test object but are merely a consequence of the limited<br />
bandwith. These sidelobes might well cover up some real lower level DUT response. In order to detect such covered<br />
low level response the windowing technique was invented. By weighting the frequency response by appropriate<br />
windowing functions (e.g. by Hamming, Hanning, Blackman...) the sidelobe level can be considerably reduced. The<br />
tradeoff is a reduces time resolution, i.e. the reconstructed impulse becomes wider:<br />
Implemented windowing functions (rectangular=none, Hamming, Hanning, Blackman, Blackman squared):<br />
Page 304<br />
Page 30
Effects of applying the above windowing functions:<br />
Note, that the narrower windowing functions lead to wider reconstructed impulses with generally lower sidelobe levels.<br />
The same behavior can also be observed in the step response:<br />
Colors in above diagram correspond to the window functions in the previous diagrams. Sidelobes and impulse width in<br />
impulse response correspond with overshoot and step steepness in step response.<br />
Band Pass vs. Low Pass Mode<br />
Page 305<br />
Page 30
There are two possible ways to process a measured frequency response in order to obtain a time response, namely<br />
band pass and low pass processing.<br />
Band Pass Processing:<br />
In band pass mode, the utilized frequency range is the VNA frequency span.<br />
(Image from Anritsu presentation "Time Domain Analysis UsingVector Network Analyzers" by Dr. Martin I. Grace)<br />
This mode ignores negative frequencies. As a consequence of omitting negative frequencies the reconstructed time<br />
response is unphysically complex valued. Usually, only the magnitude of the band pass response is of interest. It might<br />
give useful information for tuning filter structures, see e.g. Agilent AN 1287-10 "Network Analysis Solutions Advanced<br />
Filter Tuning using Time Domain Transforms". Note, that window functions will suppress both the high frequency and<br />
the low frequency content of the frequency response in this case. As a voltage step contains strong low frequency<br />
components, band pass mode cannot be used for calculating a step response.<br />
Low Pass Processing:<br />
Low pass mode makes use of the inherent symmetry of the frequency response with respect to frequency zero. Thus,<br />
having measured the response for positive frequencies, the response for negative frequencies can be reconstructed<br />
mathematically and can be used to calculate a real valued time response, i.e. the imaginary part is zero as expected for<br />
a time response. Note that the measured frequency span should extend to (almost) zero in order to obtain good time<br />
domain results.<br />
(Image from Anritsu presentation "Time Domain Analysis UsingVector Network Analyzers" by Dr. Martin I. Grace)<br />
By using this trick, the utilized frequency bandwith is doubled and thus the time resolution is improved by a<br />
factor of two as can be observed in the following example showing the reconstructed impulse responses of identical<br />
frequency data for band pass mode and low pass mode.<br />
Page 306<br />
Page 30
Note, that for band pass mode the window functions have their maxima located at zero frequency, which makes this<br />
mode particularly useful for reconstructing step responses which contain strong low frequency content.<br />
Fourier Transform Options<br />
There are many algorithms to calculate an inverse Fourier transform for reconstructing a time response from a<br />
measured frequency response. The most widely known algorithm is the FFT or Fast Fourier Transform algorithm by<br />
James Cooley and John W. Tukey. It is very efficient, but it can only calculate a time response at a strictly equidistant<br />
grid of times predefined by the frequency span and by the number of data points. If the times of interest lie in between<br />
this grid, FFT cannot be used. In such a case, the Discrete Fourier Transform (DFT) has to be calculated by some<br />
other less CPU efficient algorithm. The <strong>VNWA</strong> software offers three choices to calculate and display reconstructed time<br />
data, namely FFT, FFT interpolated and DFT:<br />
Each FFT data point is displayed as a plateau with the point sitting in the center of the plateau.<br />
In contrast, FFT interpolated linearly interpolated the FFT data points.<br />
DFT also calculates time data in between the fixed FFT grid and uncovers the oscillations caused by the finite<br />
frequency span.<br />
Note, that all traces must coincide on the FFT grid, i.e. at the centers of the blue plateaus.<br />
Note, that the above data shows the step response of the open <strong>VNWA</strong> TX port reconstructed from the displayed S11<br />
measurement without window function, i.e. rectangular window with maximum width.<br />
Page 307<br />
Page 30
Time Domain Reflectometry: Impulse Response<br />
Time domain reflectometry measures the impulse response of a DUT, e.g. a transmission line. Classicaly, one applies a<br />
short impulse to the line input and measures the time dependent voltage at the line input. If the line is perfectly<br />
terminated, the impulse will not be reflected back to the line input and no second impulse will be measured after the<br />
initial one. If the line is broken somewhere in the middle, some of the input impulse will be reflected there. The position<br />
of the defect can then be calculated from the delay of the reflected impulse relative to the initial one, if the velocity factor<br />
of the transmission line is known.<br />
The <strong>VNWA</strong> cannot perform impulse measurements, but it can do a wideband frequency measurement and perform an<br />
inverse Fourier transform on it, which is equivalent to an impulse measurement.<br />
<strong>VNWA</strong> time domain reflectometry basics:<br />
The time (and thus length) resolution depends on the frequency sweep span.<br />
Hint: Do your frequency sweep with the maximum possible span starting at 0 in order to obtain the highest possible<br />
temporal and spatial resolution. With the maximum span of 1.5 GHz a spatial resolution up to a millimeter can be<br />
achieved.<br />
The longest time (and thus length) you can measure depends on both, the number of measurement points and on the<br />
frequency sweep span.<br />
Because of the periodic nature of the Fourier transform the maximum allowed delay you can measure is number of<br />
points * resolution. The resolution order of magnitude is 1/frequency span.<br />
Hint: Make sure that you have no signals coming in later than the maximum allowed delay, otherwise those will be<br />
folded back in time and create ghost signals. Use a larger number of points if necessary.<br />
Hint: If you want to measure really long delays and you have reached the maximum allowed number of points,<br />
decrease the frequency span and thus the resolution.<br />
Hint: The FFT responses are computed most efficiently if the number of frequency points is chosen to be a power<br />
of 2. There is no such efficiency benefit for the DFT modes.<br />
Example:<br />
1. Calibrate the <strong>VNWA</strong> for a reflection measurement (SOL, use auto-clock multipliers). In below example I have used<br />
2000 data points and a 4 milliseconds per data point.<br />
2. Measure the reflection coefficient (S11) of your bare open <strong>VNWA</strong> TX output and display it in trace1. The result should<br />
be one (= 0dB) except for some spurs.<br />
3. Add a second trace with trace type "Time" and open the "Time Domain Settings" via the Settings-Display menu or by<br />
the appropriate popup menu on right-clicking the display label.<br />
4. Open the time domain settings window by activating the Settings - Time Domain menu or by double-clicking one of<br />
the time labels.<br />
5. Select source S11, select "Imulse DFT", "Lowpass" and "Rectangular" for maximum time resolution and edit start<br />
and stop times as seen below:<br />
Choosing "normalized to impulse height" in this example will make it possible to read the power reflected off a cable<br />
discontinuity directly in "dB". Note that the alternate choice "unnormalized" will yield the unnormalized impulse<br />
response which has the unit 1/seconds and integration of it will yield the system's step response.<br />
Page 308<br />
Page 30
As the <strong>VNWA</strong> cannot measure below about 25kHz with default settings, "low frequency data extrapolated below 25<br />
kHz" is chosen here, i.e. below 25 kHz the measurement data is replaced by some higher frequency data extrapolated<br />
to lower frequency. If reliable low frequency data is available by special settings or from a simulation, choose "as<br />
measured" instead of "extrapolated below 25 kHz".<br />
6. Close the time domain settings window. After proper scaling you should see the following result:<br />
The blue trace shows the constant 0dB reflection of the open TX port in the frequency range 0...1.5GHz. The red trace<br />
shows the Fourier transform in the time range of -5ns...5ns, which is equivalent to the length range of about<br />
-50cm...50cm. We see a sharp peak at length 0 with level 0dB (see marker caption), which means that all of the TX<br />
signal is reflected at the calibration plane. The oscillatory sin(x)/x behavior stems from the fact, that no frequency<br />
windowing function is selected.<br />
7. After adjusting for a wider time span, you will see the following.<br />
In the above image we look at a length span of about 10 meters. We only see the signal reflected at zero length off the<br />
calibration plane.<br />
Note, that with 1.5GHz span and 2000 points a maximum reflection length of 150 meters can be measured. The<br />
maximum available 8192 data points at 1.5GHz span allow to measure reflection lengths of around 0.6 kilometers with a<br />
resolution of a few millimeters.<br />
8. Connect an open ended coaxial cable to the TX port and sweep.<br />
Page 309<br />
Page 30
Note, that the reflected signal now comes in attenuated and with a time delay equivalent to the cable length of 4.5<br />
meters (see time delta marker 2). We have thus measured the length of our coaxial cable.<br />
Note, that there is still weak reflection at zero length coming from the SMA to BNC adapter.<br />
Note, that there is also a signal at 9 meters delay steming from multiple reflection.<br />
9. Next, I have connected a second open ended coaxial cable to the end of the first one. Note, that the second cable<br />
has 90 degree angled BNC connectors:<br />
The reflection is now shifted by the length of the additional cable. The total cable length is now 6.5 meters.<br />
Note, that some signal is still reflected at the end of the first cable due to the imperfect wave match of the angled BNC<br />
connector.<br />
=> Cable defects can be detected and localized very accurately by this method.<br />
10. Finally, I have connected a BNC load to the end of the second cable:<br />
Page 310<br />
Page 31
Note, that we still see reflections from the connector bend in the middle and at the end of the cable.<br />
Also note, that the overall reflected signal has decreased considerably due to the cable termination.<br />
Page 311<br />
Page 31
Time Domain Reflectometry: Step Response<br />
While the impulse response is the DUT's response to a short voltage impulse, it is sometimes useful to look at the DUT's<br />
response to a sharp voltage step which is called the step response. The two are closely related. E.g. in time domain,<br />
integration of the impulse response basically yields the step response. This means, every impedance change at a<br />
certain delay will produce an impulse in the impulse response at a certain delay time, which in turn will produce a step in<br />
the step response at the same delay time. The useful feature is that the step height is related to the impedance change.<br />
In other words, the impedance change can be calculated from the step height, thus enabeling one to see<br />
varying cable impedances at varying delays or positions.<br />
This is demonstrated in the following with a chain of coax cables of different impedances. The DUT below consists of a<br />
piece of 75 Ohms coax connected to the <strong>VNWA</strong> TX port followed by a 50 Ohms coax followed by a 25 Ohms coax the<br />
far end of which was left open.<br />
First, calibrate your <strong>VNWA</strong> in the maximum available frequency range (0-1500 MHz) for maximum spatial resolution with<br />
a reasonablly high number of points (2000 points used in this example) to separarate all temporal features. Next,<br />
measure the reflection coefficient (=S11) of your DUT, so the result is visible in the S11 data space.<br />
In order to see the step response, select trace type "Time" in the main window and select "Step DFT" from the "Time<br />
Domain Settings" menu. For displaying smooth steps without artificial overshoot, a Blackman window function was<br />
chosen. We use low frequency data "extrapolated below 25 kHz" to suppress the zero frequency artefact of S11 to<br />
enter the time domain analysis.<br />
If you select to display the time data in terms of impedances (|Z| in below example), you can immediately read off the<br />
varying cable impedance at varying positions:<br />
Note, that the impedance jumps from 75 Ohms to 50 Ohms to 25 Ohms are clearly visible. Also, the jump at the open<br />
end to (almost) infinite impedance is visible.<br />
If the far cable end is terminated with 50 Ohms instead of leaving it open, the jump to (almost) infinity vanishes and the<br />
terminating impedance of 50 Ohms becomes visible.<br />
Page 312<br />
Page 31
Bear in mind, that the impedance values determined this way will be influenced by multiple reflections and also by cable<br />
losses, e.g. no matter what you connect to the far end of a 75 Ohms transmission line with e.g. 100dB loss, you will<br />
always see 75 Ohms impedance at all delays.<br />
Page 313<br />
Page 31
Time Domain Gating and inverse FFT<br />
Time domain gating is used to separate responses depending on their arrival times, e.g. to separate the slow<br />
mechanical response of a crystal filter from the fast electromagnetic feedthrough of the test board.The following example<br />
shows how to use this feature.<br />
1. Measure or import a trace to any memory space.<br />
As an example you see a wideband measurement of a narrowband SAW filter as DUT with artificially increased<br />
electrical feedthrough from input to output.<br />
2. To transform and view this data into time domain, select the main menu item "Settings"-"Time Domain<br />
Settings"-"Trace 2"::<br />
Here you can specify the signal source which is to be transformed to the time domain (here S21) and also the type and<br />
parameters of the transformation to be used. Start and stop times for the time domain diagram can be entered.<br />
3. Close the window when done and do select on the main window a second trace with trace type "Time Domain". You<br />
can add time markers the same way as adding frequency markers. Another way to change the start and stop times is<br />
to doubleclick the red time labels below the traces of the main window.<br />
Page 314<br />
Page 31
You do now see the inverse Fourier transform of your frequency data (red trace), which is by nature of the discrete<br />
Fourier Transform periodic. The part of it starting at time zero is the envelope of the DUT's impulse response, which<br />
you could also measure by applying a short impulse to the DUT's input. Note, that due to the DUT's high Q-value, it<br />
delays and streches an incoming impulse considerably (filter ringing).<br />
4. Add a third trace to the main window with trace type "Frequency-Domain Gated" or Gated and then select the<br />
main menu item "Settings"-"Time Domain Settings"-"Trace 3"::<br />
5. Once you have activated time gating you will see two dashed vertical lines on the main window with attached labels<br />
indicating the time gate window edges (start gate and stop gate). You can move these with the mouse. Now zoom into<br />
the time domain so you see only the time range of interest:<br />
Page 315<br />
Page 31
6. Move the vertical dashed gate lines (or attached labels) with the mouse and observe how the green trace changes. If<br />
you look at the red time domain response, you see a sharp peak near time zero. This is the very fast electrical<br />
feedthrough signal travelling at speed of light, i.e. the fraction of the input impulse that bypasses the SAW filter due to<br />
electrical crosstalk and remains unchanged. The round features at later times is the SAW filter impulse response (=filter<br />
ringing), which travels by the nature of the Surface Acoustic Wave (SAW) with the speed of sound on the quartz crystal<br />
chip (about 1000m/sec). Due to this speed difference it is possible to zero out the electrical feedthrough in the time<br />
domain (=gating) and visualize the transfer function of the filter without electrical feedthrough in the frequency domain<br />
(green curve). The green curve shows stopband features which are hidden under the electrical crosstalk in the blue<br />
trace.<br />
Hint: You can change the color of the start gate and stop gate lines and labels by right-clicking them.<br />
Summary:<br />
This technique called "time domain gating" zeroes out the fractions of the DUT's time domain response outside the<br />
vertical gate boundary lines. Transforming the gated impulse response back to the frequency domain might reveal<br />
features previously hidden by e.g. electrical feedthrough.<br />
Page 316<br />
Page 31
Tuning Filters in Time Domain<br />
This tutorial was provided by Roderick Wall, VK3YC. Thank you very much, Roderick!<br />
Note, that from software version <strong>VNWA</strong>35.9 on there are two new time domain settings refering to impulse response<br />
normalization and low frequency data extrapolation. Use the default settings (impulse response normalized to impulse<br />
height and frequency data below 25 kHz extrapolated) to reproduce below results.<br />
Using Time Domain to tune variable coupling BPFs<br />
A Template is required to tune variable coupling filters. The Template can be generated from a Gold Standard<br />
Engineering filter or simulated in software. This example uses Jim Tonne's Elsie Filter design software to design a BPF<br />
and to generate a s2p Touchstone s-parameter file. The s-parameter file is imported into a memory location in <strong>VNWA</strong> to<br />
be used as a Template to tune the filter to. The example 40 meter variable coupling BPF circuit is shown below. Trim<br />
capacitors were used for the coupling capacitors. Adjustable inductors were used for the inductors.<br />
Use Elsie to design the filter. Set the centre frequency to 7.15MHz, frequency span to 2MHz and sweep steps to 500<br />
(also refer to <strong>VNWA</strong> settings below). Generate a s2p s-parameter Template file. Import the the s2p Template file into<br />
<strong>VNWA</strong> and store S11 into Memory 1. Store S21 into Memory 2. Under "Settings" select "Time Domain" and then select<br />
"Trace 1". Set the Time Domain settings as shown below.<br />
Under "Settings" select "Time Domain" and then select "Trace 3". Set the Time Domain settings as shown below.<br />
Set the center frequency to the resonant frequency that the resonators need to be tuned to. If you don't then you will be<br />
tuning the BPF to the wrong frequency. Set the Span to two to five times the bandwidth of the BPF. Set the Mouse<br />
Wheel Increments to 5kHz.<br />
Page 317<br />
Page 31
Set the number of scan steps to 500. As shown below, set trace 2 to S21 dB, trace 4 to Mem1 dB, trace 5 to Mem2 dB<br />
and trace 6 to S11 dB.<br />
Blue Time Domain trace = Elsie Template. Red Time Domain trace = DUT BPF.<br />
Green Return Loss trace = Elsie Template. Black Return Loss trace = DUT BPF.<br />
Black Insertion Loss = Elsie Template. Red Insertion Loss = DUT BPF.<br />
Click "Single Sweep" to scan the DUT 40 meter BPF. Adjust trace scaling to suitable sizes. Your Time Domain trace<br />
won't have the deep dips shown above because the BPF has been adjusted using Time Domain. The two Time Domain<br />
dips are the return loss from each resonator. The three humps are the three coupling capacitors. Refer to Agilent's<br />
application notes AN 1287-8 and AN 1287-10 for the procedure to adjust the filter. Click Continuous scan to adjust the<br />
BPF.<br />
Before assembling the BPF you may want to adjust the components to the values shown in the circuit, this will make it<br />
easier to adjust the BPF.<br />
The Mouse wheel can be used to adjust the center frequency. Hold the cursor over the center frequency and turn the<br />
wheel. Adjusting the center frequency allows you to determine the frequency the resonators are tuned to. Adjust the<br />
center frequency for the deepest dip and the center frequency is the resonant frequency. Using the Mouse Frequency<br />
wheel makes it easier to adjust the resonators.<br />
Roderick Wall, vk3yc.<br />
Page 318<br />
Page 31
Custom: Trace data manipulation<br />
The trace type custom allows to simulate traces or to manipulate trace data in order to display functions of trace data.<br />
<strong>VNWA</strong>.exe contains a compiler, which can generate fast code to calculate user defined mathematical complex<br />
algebra expressions. This code can be used for real time data manipulation during the sweep or to generate<br />
simulation data.<br />
Note: This parser / compiler (own development) is different from that used in complex calculator, thus functionalities<br />
might differ slightly.<br />
Example 1: Determining an impedance from a transmission measurement<br />
Example 2: Unitarity relation<br />
Example 3: Subexpressions<br />
Example 4: Displaying the Phase of an Impedance<br />
Example 5: Calculating various properties of an inductor or capacitor measured in transmission<br />
Syntax Reference<br />
Example 1: Determining an impedance from a transmission measurement<br />
Is it possible to accurately determine an impedance from a transmission measurement with only a thru calibration?<br />
The answer is yes and a custom trace greatly simplifies this task.<br />
Below is a transmission measurement (S21) of a 120pF capacitor connected between the hot pins of the <strong>VNWA</strong> TX and<br />
RX port after a simple thru calibration (note, that both traces show S21):<br />
Clearly, the higher the frequency the lower the insertion loss due to the capacitor's decreasing impedance with<br />
increasing frequency.<br />
Next, we want to calculate the one port reflection coefficient (S11) of the capacitor from our transmission measurement<br />
with the aid of a custom trace. Therefore we right-click the S21 label and select trace type "Other-Custom-Cust1":<br />
The custom trace editor window opens indicating in its header that we are editing expression 1 (=cus1) which is to be<br />
displayed in trace 2:<br />
Page 319<br />
Page 31
For simplicity, we assign to S21 the shorter alias name x and enter the expression (3*x-2)/(x-2), which transforms a<br />
thru-measurement result into a reflect measurement result (Note that from <strong>VNWA</strong> version 35.9.d on this expression is<br />
implemented as function t2s()). Also, we give this expression the descriptive name t2s (for transmission to scattering<br />
parameter, default name is cus1), see caption field. Press ok and observe the updated main window:<br />
Red trace 2 is now labeled by the assigned name t2s and the data apparently shows the reflection coefficient of a quite<br />
ideal capacitor (curve running along the lower edge of the Smith chart).<br />
We now want to determine the capacitance of the capacitor, therefore, we want to see the very same t2s data in a third<br />
trace in terms of Picofarads. We add a third trace and select again trace type "Other-Custom":<br />
Observe, that the custom drop down menu now shows as first entry t2s instead of cus1 because we have assigned this<br />
name to expression 1. We select t2s. The custom trace editor opens again, but we do not need to edit anything as we<br />
have already entered the required expression before. Therefore we simply close the custom trace editor and select<br />
display type "C--" for trace 3:<br />
Page 320<br />
Page 32
Indeed, our capacitor shows a capacitance of 124pF, which is very close to the nominal capacitance of 120pF printed<br />
on it. Note, that the rising capacitance is due to the inductance of the long capacitor leads.<br />
Example 2: Unitarity relation<br />
The above example shows measured S11 and S21 data of a SAW filter (red and blue traces). The green trace shows<br />
the so called unitarity condition:<br />
which, when shown in dB, is the power neither reflected nor transmitted, thus the power dissipated inside the DUT.<br />
The brown "Cus4" trace ( = custom trace 4) shows exactly the same as the "Unit" trace, but is user defined.<br />
Double-clicking the Cus4 label will open the custom trace editor window:<br />
Page 321<br />
Page 32
Here, the mathematical expression to be displayed can be entered. It is evaluated using complex calculus, thus<br />
complex S-parameters can be manipulated in a proper way. In the above example, the unitarity formula has been<br />
entered.<br />
Note: Alias variables can be defined to abbreviate e.g. the rather lengthy variable name S21 by the variable t.<br />
Hint: Typing return upon completion of the expression will invoke a syntax check without closing the window.<br />
Hint: Pressing the "ok button" will also invoke a syntax check and close the window only if the syntax is correct.<br />
Hint: You can save and load expressions to or from a Derive *.mth file.<br />
Hint: Expressions will automatically be saved in the <strong>VNWA</strong> ini-file upon program termination for reuse after<br />
program restart.<br />
Hint: By changing the Caption field in above window (see mouse arrow), you can modify the trace identifier label K<br />
on the main <strong>VNWA</strong> window showing up below the grid.<br />
Example 3: Subexpressions<br />
When the custom trace editor window height is increased, up to 6 input fields for subexpressions are being revealed:<br />
Subexpressions can be used if a parameter or term is to be reused several times in the same custom expression or<br />
simply to improve readibility. In the above example, the reflection coefficient of a series resonat circuit is being<br />
calculated using subexpressions. In subexpression 1 an inductance value of 1 microhenry is being defined.<br />
Subexpression 2 defines a capacitance value of 100pF. Subexpressions 3 and 4 define the impedances of the inductor<br />
and capacitor respectively by making use of subexpressions 1 and 2. Subexpression 5 defines a resistor value of 20<br />
Ohms.<br />
The main expression sums up the impedances defined in subexpressions 3, 4 and 5 and converts it to a reflection<br />
coefficient that can be displayed with the standard S11 display modes on the main window:<br />
Apparently, we have simulated a series resonant circuit with a resonance frequency of 15,9 MHz. We can use the<br />
Page 322<br />
Page 32
Complex Calculator tool to check if the resonance is where it would be expected:<br />
Indeed, the resonance is to be expected at 15.9 MHz.<br />
Note: All 6 custom traces share the same subexpressions.<br />
Note: Subexpressions can be accessed either by the names Sub1...Sub6 or by the user defined aliases.<br />
Note: Subexpressions may make use of previous subexpressions but not of subsequent subexpressions. Circular<br />
references are forbidden.<br />
Note: Custom traces are only being updated when the return key is pressed after editing any of the subexpressions<br />
or expression, or if the ok button is pressed.<br />
Note: You can transfer precalculated values from the Complex Calculator tool to one of the subexpressions by<br />
marking the result in complex calculator with the mouse ...<br />
..., then pressing ctrl c to copy the marked data into the clipboard, then right-clicking into the field where the value is to<br />
be transfered to...<br />
... and finally selecting paste:<br />
Example 4: Displaying the Phase of an Impedance<br />
When measuring impedances, <strong>VNWA</strong> internally works with reflection coefficients and by default displays those:<br />
Page 323<br />
Page 32
Now, it shall be demonstrated how the magnitude and phase of the corresponding impedance can be displayed using a<br />
custom trace. Add a custom trace (e.g. cust1), fill in the expression "s2z(S11)" which converts the reflection coefficient<br />
s11 into an impedance and assign a descriptive name to this expression, e.g. "Z11":<br />
After proper scaling, you can display the magnitude of the impedance (green). The unit will be Ohms:<br />
If you want to display the phase of the impedance as well, simply add another trace and select to display custom trace<br />
Z11 which we have defined before by assigning the name Z11 to it:<br />
Page 324<br />
Page 32
Immediately close the custom trace window again which is popping up as no changes are required. After proper scaling,<br />
you will also see the phase of the impedance Z11 in terms of degrees (pink):<br />
Note, that we are using just one and the same custom expression for two different traces.<br />
Example 5: Calculating various properties of an inductor or capacitor measured in transmission<br />
Subexpression 1 contains the conversion from transmission measurement (S21) to reflection data (function t2s) and<br />
Page 325<br />
Page 32
subsequent conversion to impedance z (function s2z).<br />
Subexpression 2 contains the Q-factor.<br />
Subexpression 3 contains the "Equivalent Series Resistance" formula.<br />
Subexpression 4 contains the dissipation factor formula.<br />
Subexpression 5 contains the power factor.<br />
The main expression can use any of the subexpression aliases, e.g. the dissipation factor DF.<br />
Available Syntax<br />
Available special constants<br />
pi = 3.14...<br />
e = Eulers number 2.718...<br />
i = complex unit (mathematician's choice)<br />
j = i = complex unit (engineer's choice)<br />
clock = DDS input clock [Hz]<br />
Available operators<br />
+ = complex addition<br />
- = complex subtraction<br />
* = complex multiplication<br />
/ = complex division<br />
^ = complex power Hint: exp(x) is more CPU efficient than e^x<br />
Available data functions:<br />
f = frequency<br />
w = 2*pi*frequency<br />
s = complex frequency = i*w<br />
t = time as shown in the time domain displays<br />
S21 = measured data S21<br />
S11 = measured data S11<br />
S12 = measured data S12<br />
S22 = measured data S22<br />
Mem1 = data space Mem1 data<br />
Mem2 = data space Mem2 data<br />
Mem3 = data space Mem3 data<br />
Mem4 = data space Mem4 data<br />
P1 = data space Plot1 data<br />
P2 = data space Plot2 data<br />
P3 = data space Plot3 data<br />
P4 = data space Plot4 data<br />
s_11...s_33= 3-port measured data<br />
gated = gated response<br />
a_ = reflect calibration coefficient a<br />
b_ = reflect calibration coefficient b<br />
c_ = reflect calibration coefficient c<br />
M21= raw, uncorrected measured data for S21<br />
M11= raw, uncorrected measured data for S11<br />
M12= raw, uncorrected measured data for S12<br />
M22= raw, uncorrected measured data for S22<br />
SS = <strong>VNWA</strong> source reflection coefficient as calculated from calibration data<br />
SL = <strong>VNWA</strong> load reflection coefficient as calculated from calibration data<br />
n = data point number<br />
delay_s21 = group delay of S21 = -d Arg(S21(w))/d w<br />
delay_s11 = group delay of S11 = -d Arg(S11(w))/d w<br />
delay_s12 = group delay of S12 = -d Arg(S12(w))/d w<br />
delay_s22 = group delay of S22 = -d Arg(S22(w))/d w<br />
delay_mem1 = group delay of Mem1 = -d Arg(Mem1(w))/d w<br />
delay_mem2 = group delay of Mem2 = -d Arg(Mem2(w))/d w<br />
delay_mem3 = group delay of Mem3 = -d Arg(Mem3(w))/d w<br />
delay_mem4 = group delay of Mem4 = -d Arg(Mem4(w))/d w<br />
Sub1...Sub6 = subexpression 1...6<br />
Available complex mathematical functions:<br />
Page 326<br />
Page 32
EXP = complex exponential function<br />
IM example: im(x+j*y)=j*y<br />
IMAG=imaginary part (standard definition): imag(x+j*y)=y<br />
RE =real part<br />
SIN =complex sine<br />
COS =complex cosine<br />
TAN =complex tangent<br />
ATAN =complex inverse tangent<br />
ABS =complex absolute value or magnitude<br />
ABSSQR =complex square of the absolute value<br />
SQR =complex square<br />
SQRT =complex squareroot<br />
CONJ =complex conjugate<br />
DEG =conversion radiants => degrees: deg(pi)=180<br />
RAD =conversion degrees => radiants: rad(180)=pi<br />
ARG =argument of complex number in radiants: arg(exp(j*x))=x<br />
LN =complex natural logarithm<br />
LG =complex logarithm of base 10<br />
HEAVISIDE=real heaviside function, imaginary part of argument is ignored<br />
Available special functions of S-parameters:<br />
DB =decibels: db(x)=20*lg(abs(x))<br />
Y = S2Y =complex admittance in 1/Ohms Y(s)=(1-s)/((1+s)*50)<br />
Z = S2Z =complex impedance in Ohms Z(s)=1/Y(s)<br />
Y2S =conversion from complex admittance Y(s) to reflection coefficient s, e.g. s=Y2S(Y(s))<br />
Z2S =conversion from complex impedance Z(s) to reflection coefficient s, e.g. s=Z2S(Z(s))<br />
T2S =convert a transmission measurement to reflection data<br />
S2T =convert a reflection measurement to transmission data<br />
CP =parallel capacitive part of complex admittance in F (as function of reflection coefficient S)<br />
LP =parallel inductive part of complex admittance in H (as function of reflection coefficient S)<br />
RP =parallel resistive part of complex admittance in Ohms (as function of reflection coefficient S)<br />
QC =Q-value of complex admittance<br />
CS =serial capacitive part of complex impedance in F (as function of reflection coefficient S)<br />
LS =serial inductive part of complex impedance in H (as function of reflection coefficient S)<br />
RS =serial inductive part of complex impedance in Ohms (as function of reflection coefficient S)<br />
QL =Q-value of complex impedance (identical with QC, but calculated from Z instead of Y)<br />
Note: The parser is not case sensitive!<br />
Page 327<br />
Page 32
Renormalized Smith chart<br />
The <strong>VNWA</strong> software can recalculate one port reflection coefficients to an arbitrary reference impedance and<br />
display it as renormalized Smith data.<br />
Most Smith charts display reflection data normalized to a reference impedance of 50 Ohms. If a different reference<br />
impedance is chosen, e.g. 75 Ohms, the reflection coefficients will change. For example, a 75 Ohms resistor will have a<br />
reflection coefficient of zero if normalized to 75 Ohms reference impedance or in other words in a 75 Ohms system.<br />
An Example is shown below:<br />
S11 is the input reflection coefficient of a crystal filter terminated with 50 Ohms on output. The blue curve near the open<br />
circuit point in the Smith chart shows, that the input impedance is much higher than the reference impedance of 50<br />
Ohms. This changes, if a reference impedance of 2000 Ohms (see red impedance label under hand cursor). The<br />
magnitude reflection coefficient is still quite high in this case, as the power is still reflected at the mismatched 50 Ohms<br />
termination on output. To modify the reference impedance, double-click the red impedance label. The reference<br />
impedance window will open, where new values can be entered.<br />
Hint: You can also change the real part (imaginary part) of the reference impedance, by holding the mouse over the<br />
real part (imaginary part) of the red impedance label in the <strong>VNWA</strong> main window and turn the mouse wheel.<br />
Note: The definition of a reflection coefficient is only unique as long as the reference impedance is purely real. For<br />
a complex reference impedance I have chosen to implement the power wave formulation, which allows to interpret the<br />
reflection coefficient in terms of reflected power like of the real reference impedance case.<br />
Hint: To renormalize two port S-parameters to a new reference impedance, use the matching tool.<br />
Page 328<br />
Page 32
Importing and Manipulating a Background Image<br />
The custom background options allow to load an image to appear as background on the <strong>VNWA</strong> main window.<br />
Image file import is implemented in an optional external dynamic link library (dll) to avoid incompatibilities with older<br />
Windows versions (Windows98 and Windows2000 do not support GDI, which is used to read and display *.svg-files).<br />
Two different dlls are provided for reading image files:<br />
svg_dll.dll supports import of scalable vector graphics files (*.svg)<br />
gfx_dll.dll supports import of most pixel graphics files like *.bmp, *.jpg, *.png... .<br />
Moreover, the source code of a simple dll-example for reading *.bmp files is provided in order to document the<br />
programming interface.<br />
Before importing an image, an appropriate dll-file must be loaded by pressing the "Load DLL" button and selecting the<br />
dll-file:<br />
Once the dll is loaded, the controls for loading and manipulating an image appear and an image file can be loaded.<br />
Example 1: Loading a detailled Smith chart on top of the standard one<br />
Wikipedia offers a detailled Smith chart in svg-format:<br />
http://upload.wikimedia.org/wikipedia/commons/7/7a/Smith_chart_gen.svg<br />
The svg or scalable vector graphic format has the advantage of offering constant high display quality on all<br />
magnification scales. In order to load this file, svg_dll.dll must be loaded first. Then the image can be loaded by pressing<br />
the "Load File" button:<br />
There are several possibilities to manipulate the displayed image:<br />
Opacity ...alows to blend the image more and more into the background until it disappears<br />
cropping ...means cutting off the image portions that are extending outside the selected grid<br />
transparent ...if checked, all portions of the image having exactly the same color as the lower left image pixel<br />
become transparent, i.e. invisible. Particularly useful for black and white graphs to make the white portion transparent<br />
The image can be placed in foront of or behind the grid lines<br />
It can be scaled to one of the grids (i.e. if the grid is resized, the image will be resized accordingly or it can be displayed<br />
with fixed size in one of the main window corners<br />
Moreover, the image can be rotated, resized by a zoom-factor, streched by an x-zoom-factor and repositioned by<br />
Page 329<br />
Page 32
specifying offsets.<br />
The image can be chosen to autoload upon program start.<br />
With above settings, the image displays like this:<br />
Example 2: Loading a company logo<br />
Here a logo in *.png format has been loaded using the gfx_dll.dll and the image has been fixed to the upper left corner of<br />
the main window:<br />
Page 330<br />
Page 33
Example 3: Comparing a measurement with a graph from a print or a graphic file<br />
Very often one comes into the situation where one would like to compare an own measurement result with a<br />
measurement result published in the literature. Usually, the literature result is not available as S-parameter file, but only<br />
as print or pdf-file. In this case, an image file of the literature result can be created by either scanning the paper or<br />
extracting the image from the pdf document. In the following, I have extracted an image from a data sheet of a similar<br />
filter and loaded it using the gfx_dll.dll:<br />
After properly shifting and scaling the image and adjusting the <strong>VNWA</strong> grid and frequency scale, the image scales match<br />
the <strong>VNWA</strong> scales. As the image is scaled to the carthesian grid, the scale match will be maintained even if the window<br />
size and aspect ratio is changed. Now, a measurement can be overlaid. The cursor can be used to compare image<br />
values with measurement values:<br />
Note, that in above example, the image has some portions that are extending outside the carthesian grid, which might<br />
obscure <strong>VNWA</strong> features. Also, near the image curve transparency is not perfect, which is due to color interpolation in<br />
the original image format.<br />
Here, it might be nicer, to make the image non-transparent yielding the white image background and cropping the image<br />
parts extending outside the grid:<br />
Page 331<br />
Page 33
With above settings, the result looks like this:<br />
Here you can clearly see that my filter is a lot worse than the literature example.<br />
Page 332<br />
Page 33
Extracting calibration kit parameters<br />
In order to obtain accurate measurement results, a good knowledge of the used calibration kit parameters is<br />
mandatory. These must be entered into the "Calibtration Kit Settings" menu:<br />
Extracting parameters from reference measurements<br />
When activating "Generate S-pars. on click/modify in S11", the reflection coefficient of the modified cal standard will<br />
be simulated and stored in S11. Note, that the parameters can be "tuned" with the mouse wheel and the changes will<br />
be visible on the <strong>VNWA</strong> main window in real-time. This can be used to fit the calibration kit model to a reference<br />
measurement:<br />
The above example shows the reflection coefficient of my load as measured on a R&S ZVM (Mem1) compared to the<br />
model generated with above parameters. Note, that the model reacts very sensitive on changes in model parameters.<br />
Extracting parameters with the aid of an open transmission line<br />
If no reference <strong>VNWA</strong> is available, then there is still a possibility to extract model parameters. To do so, do the following:<br />
1) In the "Calibration Settings" window select custom calibration standards, but enter the values for ideal calibration<br />
Page 333<br />
Page 33
kits (Load: 50 Ohms real, all delays zero).<br />
2) Perform a reflection calibration (SOL, S11 only) over a frequency range of 1...500 MHz with your unknown<br />
calibration kit. Calibrate the <strong>VNWA</strong> output without a test cable for best accuracy.<br />
3) Measure the input reflection coefficient of 30cm straight high quality semi-rigid 50 Ohms transmission line with its<br />
output open or shorted. The result should ideally be a reflection coefficient of magnitude 1 circling around the edge of<br />
the Smith chart:<br />
Basically, this is the case. But looking at it a bit closer, the magnitude of the reflection coefficient must decreases with<br />
increasing frequency due to the increasing transmission line loss. This is observed, but superimposed, an oscillatory<br />
behavior with increasing amplitude is visible (blue trace), which may lead to unphysical reflection coefficients greater<br />
than unity (outside the Smith chart). Similar oscillations are observed in the phase progression (red trace). These<br />
oscillations are not real, but a mathematical artefact arising from the fact, that the real calibration coefficient parameters<br />
are different from those used in the correction calculations. This effect is known in the literature as port mismatch.<br />
Knowing that much, it is straight forward to tune the calibration kit parameters such that the oscillations on both curves<br />
vanish in the best possible way and the phase progression becomes as constant as possible (constant "circling speed"<br />
around the Smith chart).<br />
4) To do so, activate the "enable realtime recalibration" checkbox in the "SOL Simulation Settings" tab:<br />
5) Keep the open delay at constant zero value. This will fix the calibration plane.<br />
6) Tune short delay, load R and load C|| with the mouse wheel and observe the change to the recalibrated S11 in the<br />
<strong>VNWA</strong> main window. A good choice with reduced port mismatch is seen below.<br />
Page 334<br />
Page 33
Page 335<br />
Page 33
Matching Tool: Performing a matching analysis<br />
Determining the impedance environment for optimum DUT performance<br />
Note, that the <strong>VNWA</strong> measures S-parameters, that are normalized to 50 Ohms source and load impedance!<br />
This might not be the desired operating conditions for your DUT. E.g. a narrowband crystal filter is usually a high<br />
impedance device and performs very poorly, when terminated with 50 Ohms at input and output. The picture below<br />
shows a measurement of a 10.7 MHz telecommunication crystal IF-filter.<br />
Note, that the filter S21 shows a passband ripple of close to 20dB. Note also, that like for all reciprocal DUTs (all<br />
passive devices except isolators and circulators) S21=S12.<br />
As you can see from S11 and S22, the filter is severely mismatched, as its impedances are near the open circuit point in<br />
the Smith chart.<br />
When building the filter into a receiver, the high filter impedances must be transformed with inductors and capacitors to<br />
match the impedances of the surrounding circuitry. This is called matching. Most the time, it is desirable, that the output<br />
impedance of one section (e.g. driving transistor) equals the complex conjugate of the following section's input<br />
impedance. This condition is called power match, as it ensures, that all power is transfered from one stage to the next.<br />
Sometimes, different matching conditions are used, e.g. noise match, to optimize the signal to noise ratio.<br />
The <strong>VNWA</strong>'s built-in matching tool allows to simulate the DUT's transfer characteristics under arbitrary<br />
impedance termination conditions.<br />
Note: You must have a complete set of four valid S-parameters (S11,S21,S12,S22) in order to use the matching<br />
tool.<br />
To open the matching tool, select "Tools"-"Matching Tool":<br />
The matching tool window will pop up.<br />
Page 336<br />
Page 33
Place this window in such a way on the desktop, that you can see both, the <strong>VNWA</strong> main window with your measurement<br />
curves and the matching tool window.<br />
In the upper part of the matching tool window, you can specify the your DUT's impedances. At startup, these are real<br />
50 Ohms on input and output (=impedances of the <strong>VNWA</strong>). If you modify them, you will find, that the S-parameters on<br />
the main window change. The crystal filter of our example has impedances of about 2000 Ohms resistance parallel to<br />
about 1pF capacitance (thus impedances represent slightly capacitive loads) on input and output. Entering these<br />
impedances yields a perfectly flat passband and a good power match:<br />
Note: The mathematical transformation from the measured 50 Ohms impedance level to calculated 2 kOhms<br />
imposes a crucial test on the accuracy and consistency of the four S-parameters (S11,S21,S12,S22). If the passband<br />
shows spikes, this is a sign that there was some measurement error, e.g. wrong calibration, inconsistent reference<br />
planes, no 6 term correction... .<br />
Hint: You can also modify the impedances with the mouse-wheel. To change the increment, right-click onto the<br />
according input field. Here, you can also lock input and output impedances. This might be useful, if you have a<br />
symmetric DUT and you want to change input and output impedances synchronously:<br />
By now, we have determined the impedance environment, our IF filter (=the DUT) wants to see for best<br />
performance, namely the complex conjugates of the port 1 and port 2 impedances.<br />
Page 337<br />
Page 33
Determining the matching networks<br />
If we want to actually place the above filter in between a mixer output and an amplifier input, we need to match the<br />
mixer output to the filter input and the filter output to the amplifier input with two matching networks.<br />
The matching networks can be calculated in the lower part of the matching tool window. Assume, the mixer output has<br />
an impedance equivalent to 1 kOhm || 2 pF and the subsequent IF amplifier stage has an input impedance of real 30<br />
Ohms (i.e. || 0 pF). Enter these impenances into the lower part of the matching tool window:<br />
The calculated matching networks are shown in a little schematic. With the displayed matching networks, the filter will<br />
yield optimum performance now, if the In-terminal sees 1 kOhm || 2 pF and the Out-terminal sees 30 Ohms.<br />
Note: Calculations are performed with ideal components with infinite Q-values.<br />
Hint: Identical impedance transformations can be obtained with up to 4 different variants of matching network<br />
topologies. You can select the one you like with the combo-boxes:<br />
Note: The impedance transformations are calculated at a single frequency, by default the center frequency. If<br />
this doesn't coincide with your filter's passband, you can change the frequency used by the simulation in the edit field at<br />
the very bottom.<br />
Page 338<br />
Page 33
Matching Network Tutorial<br />
This tutorial describes, how the <strong>VNWA</strong> can be used to generate and optimize an impedance matching network,<br />
that transforms a given source impedance (in our example 50 Ohms) to a given load impedance.<br />
Note: For all measurements, the <strong>VNWA</strong> must be properly calibrated. Some of below screenshots show the<br />
<strong>VNWA</strong> in uncalibrated state. These screenshots have been created from earlier recorded S-parameters. All<br />
S-parameters have been measured with the calibrated instrument.<br />
Note: If you repeat below experiments in the VHF/UHF range, a proper setting of the calibration plane using port<br />
extensions will be most important. Since below example is performed at 2.5MHz (Wavelength >100m), a few mm shift in<br />
the calibration plane will hardly be detectable.<br />
1. First, we need to know the source and load impedance between which we want to achieve a power match, i.e. a<br />
matching condition with minimum power loss.<br />
For simplicity, we use 50 Ohms as the impedance of our source. This could be the output of a transmitter.<br />
Our load impedance in this example will be a 1,2kOhm wired carbon resistor:<br />
This could be a model of a high impedance antenna. To be on the safe side, we measure the impedance of our load in<br />
the frequency range of interest:<br />
2. We want to achieve a power match at the marker frequency of 2.5MHz, therefore we calculate a matching network for<br />
this frequency. This can be done with the <strong>VNWA</strong> matching tool. We only need half of it. We enter our source impedance<br />
(50 Ohms) and the measured load impedance (1200Ohms || 3pF), the frequency where the matching condition is to be<br />
achieved (2.5MHz) and select a matching topology (#2):<br />
Page 339<br />
Page 33
In order to build up the matching network we will need a 15uH inductor (standard value) and a 251pF capacitor which<br />
we will approximately create by connecting a 150pF and a 100pF capacitor in parallel. All components are connected on<br />
a test board:<br />
3. We connect our high impedance load to the matching network output ...<br />
... and measure the input reflection coefficient:<br />
Page 340<br />
Page 34
We observe that matching works. We achieve a return loss on input which is better than 20dB. Now the question arises,<br />
what is the insertion loss of our matching network.<br />
We could do a simulation e.g. with APLAC:<br />
We see that S11 looks like the measurement and S21 becomes nearly 0dB at 2.5MHz because we have simulated with<br />
lossless ideal components.<br />
4. In order to find the real insertion attenuation of the matching network, we must perform a full 2-port measurement of<br />
the matching network (S11, S21, S12, S22):<br />
Page 341<br />
Page 34
We will see an insertion loss of about 8dB and a severe mismatch on input and output:<br />
This is because the matching network is now terminated with 50 Ohms of the <strong>VNWA</strong>.<br />
5. Using the matching tool we can recalculate the S-parameters to what they would be like if the load impedance were<br />
the one of our hardware load. We enter the source and load impedance and the matching frequency:<br />
We observe how the S-parameters change under the new load condition:<br />
Page 342<br />
Page 34
Now we can see that our matching network introduces a transmission loss of 0.17dB, which is very good. Observe how<br />
closely this recalculated measurement resembles the APLAC simulation.<br />
6. The renormalized S11 for the new load condition should be identical to the measured S11 when our hardware load is<br />
connected to the matching network output. This can be verified by a measurement:<br />
S11 contains the renormalized 50Ohm measurement while Mem1 contains the input reflection coefficient of the matching<br />
network with the hardware load connected to the output. As expected the two are identical.<br />
Page 343<br />
Page 34
Crystal Analyzer: Extracting Resonator Model Parameters<br />
General<br />
Example 1: Reflection Measurement<br />
Example 2: Transmission Measurement<br />
General Hints<br />
Analyzing a batch of crystals<br />
Example 3: Mixed measurements with virtual ground calibration<br />
General<br />
A crystal or any other electrical resonator can be described reasonably accurate by the following equivalent circuit<br />
model :<br />
Knowledge of the model parameters is useful as input to circuit simulators for e.g. synthesizing crystal filters or modeling<br />
crystal oscillators. The <strong>VNWA</strong> crystal analyzer tool allows to extract these model parameters from a<br />
measurement.<br />
A crystal or one port resonator can be measured in reflection (S11)<br />
or in transmission (S21)<br />
Often low impedance (e.g. 12.5 Ohms) test fixtures are available for crystal transmission measurements. Therefore the<br />
fixture impedance must be taken into account for transmission measurements. You should NOT use a low<br />
impedance fixture for reflection measurements, unless you exactly know how to calibrate it properly.<br />
The following examples show several methods to measure crystal resonators and to extract model parameters. In all<br />
measurements 3000 data points and a sweep time of 2ms/data point have been used for measurement. This is not a<br />
recommendation but simply the first and only settings I have tried. Feel free to experiment. But keep in mind that a<br />
crystal is an extremely narrow band device and as such requires some time for settling. So, do not sweep too fast. Also,<br />
the accuracy of your calibration will improve with slower sweep rates.<br />
Example 1: Reflection Measurement<br />
1. Do a proper SOL calibration of your <strong>VNWA</strong> + test fixture:<br />
You might want to use customized calibration standards that plug straight into your test fixture for this purpose, e.g.<br />
OPEN:<br />
Page 344<br />
Page 34
SHORT:<br />
LOAD:<br />
2. Perform a reflection (S11) measurement of your crystal with one crystal pin grounded.<br />
By doing so, you measure the reflection coefficient of your resonator as 1-port device. Make sure, the crystal is<br />
connected as close as possible to the calibration plane.<br />
This is what the measurement result should look like for a 12 MHz crystal:<br />
Make sure, to display 3-port memory space s_11 before moving to the next step. 3-port memory spaces s_11 and s_21<br />
will be used to store and allow to display the model simulation in reflection and transmission.<br />
3. Start the "Crystal Analyzer" tool via the main tools menu.<br />
Page 345<br />
Page 34
4. The above is what you see a short moment after having pressed the auto optimize button. Make sure that source<br />
= S11 is selected before auto-optimizing. The displayed equivalent circuit model is fitted to the measurement data. The<br />
simulated data is stored in s_11 (and s_21) for comparison. Note that there is a perfect match between measurement<br />
and simulation:<br />
Hint: After auto-optimization, the fitted model parameters are automatically stored in the Windows cut-and-paste<br />
buffer and can be pasted into any text document in the following form:<br />
F = 11998309.8281313<br />
Q = 99632.1600629463<br />
L = 0.0140275240017728<br />
C = 1.25435105103075E-14<br />
R = 10.6140569892503<br />
C0= 3.35578116630557E-12<br />
F1= 12020712.3<br />
F2= 12020712.9<br />
F3= 11998309.2<br />
F4= 12020632.9<br />
F5= 12020772.2<br />
F6= 11998312.5<br />
Units are Hz, none, Hy, F, Ohms and F.<br />
Note: Frequencies F1...F6 will be explained in the next section about measuring the crystal in transmission.<br />
Example 2: Transmission Measurement<br />
1. Do a Thru calibration of your <strong>VNWA</strong> + test fixture:<br />
You might want to use a customized calibration standard that plugs straight into your test fixture for this purpose, e.g.<br />
THRU:<br />
Page 346<br />
Page 34
2. Perform a transmission (S21) measurement of your crystal with one crystal terminal being input and the<br />
other being output.<br />
By doing so, you measure your resonator as 2-port device. Make sure, the crystal is connected as close as possible to<br />
the calibration plane.<br />
This is what the measurement result should look like for a 12 MHz crystal:<br />
In transmission one can clearly see the serial resonance (marker) as well as the parallel antiresonance.<br />
Make sure, to display 3-port memory space s_21 before moving to the next step. 3-port memory spaces s_11 and s_21<br />
will be used to store and allow to display the model simulation in reflection and transmission.<br />
3. Start the "Crystal Analyzer" tool via the main tools menu and increase the width of the crystal analyzer window:<br />
4. Make sure that source = S21 and the correct test fixture impedance (must be identical on input and output) is<br />
selected before auto-optimizing.The above is what you see a short moment after having pressed the auto optimize<br />
button. The displayed equivalent circuit model is fitted to the measurement data.<br />
Note that on the right hand side of the crystal tool, various frequencies are extracted from the simulation as well as from<br />
the measurement data. f1/f4 amd f2/f5 are two different definitions of the parallel antiresonance frequency. f3/f6 is a<br />
definition of the serial resonance frequency differing slightly from f on the left hand side. This data is also calculated for<br />
reflection measurement fits.<br />
Page 347<br />
Page 34
The simulated data is stored in s_21 (and s_11) for comparison. Note that there is a perfect match between<br />
measurement and simulation:<br />
Note, that after auto-optimization, the fitted model parameters are automatically stored in the Windows cut-and-paste<br />
buffer and can be pasted into any text document like in the reflection example.<br />
General Hints<br />
You can also manually optimize by changing the data in the edit fields by keyboard or by mouse-wheel while<br />
observing the changes of s_11 and s_21 on the <strong>VNWA</strong> main window..<br />
Mouse-wheel increments can be set individually by right-clicking onto the edit fields.<br />
The displayed figure of merit is a distance between simulation and measurement and should thus be as close to zero<br />
as possible.<br />
Analyzing a batch of crystals<br />
If you want to analyze a whole batch of more or less identical crystals, you can increase the size of the crystal analyzer<br />
window downwards in order to access the batch table:<br />
On pressing the "measure" button, a measurement sweep will be started and at its end, the data will be analyzed and<br />
the values will be entered into the table at the cursor position. You can remeasure a line, by selecting it with the mouse<br />
prior to pressing measure. You can save the list into a csv-file, which can be read by Excel. You can also erase the list.<br />
The line numbering is assigned automatically, but you can manually change it if desired. The above picture shows three<br />
consecutive measurements on the same crystal.<br />
Hint: The fitted model parameters of the last sweep will also be automatically stored in the Windows cut-and-paste<br />
buffer and can be pasted into any text document.<br />
Page 348<br />
Page 34
Example 3: Mixed measurements with virtual ground calibration<br />
Kurt Poulsen OZ7OU has come up with the idea of calibrating the <strong>VNWA</strong>+test fixture such that the hot RX pin serves as<br />
a virtual ground for the reflection measurement. In the following this type of calibration is refered to as virtual ground<br />
calibration. It is an SOLT calibration where the real ground is replaced by a virtual ground for reflection measurements<br />
only. The advantage of this type of calibration is that you can measure your crystal in transmission and in reflection<br />
without having to change connections in the test fixture. So, the crystal stays in the fixture in the same way (between hot<br />
TX pin and hot RX pin) no matter if you measure it in reflection or in transmission.<br />
1. Do a virtual ground calibration of your <strong>VNWA</strong> + test fixture:<br />
OPEN:<br />
LOAD:<br />
SHORT and THRU:<br />
Don't perform a thru match calibration.<br />
IMPORTANT: Select "enforce simple thru correction..." as real time display calibration option (see mouse<br />
pointer below).<br />
Remark: The parallel capacitance C0 that will be calculated from the measurement, will contain also the<br />
capacitance of the test fixture from input to output. This test fixture capacitance can be effectively removed by<br />
performing an isolation calibration with the empty test fixture in place.<br />
Page 349<br />
Page 34
Any correction scheme other than the one shown above will produce wrong transmission measurement<br />
results! This is due to the fact that transmission and reflection do NOT share the same ground.<br />
2. Perform a transmission (S21) and a reflection (S11) measurement of your crystal with one crystal terminal<br />
being input and the other being output.<br />
This is what the measurement result should look like for a 12 MHz crystal:<br />
In transmission one can clearly see the serial resonance (marker) as well as the parallel antiresonance.<br />
Make sure, to display 3-port memory space s_21 and s_11 before moving to the next step. 3-port memory spaces s_11<br />
and s_21 will be used to store and allow to display the model simulation in reflection and transmission.<br />
3. Start the "Crystal Analyzer" tool via the main tools menu, select source = S11 and press the auto-optimize<br />
button. When the tool is finished you will see this simulation result:<br />
The model perfectly matches the reflection measurement S11. Model parameters can be read off the Crystal Tool<br />
window. In transmission (S21) there is a mismatch visible for the parallel antiresonance. Note, that the transmission<br />
simulation is mathematically derived from the reflection fit. The reason for this deviation in transmission will be discussed<br />
below.<br />
4. Make sure that now source = S21 and the correct test fixture impedance (must be identical on input and output) is<br />
selected before auto-optimizing. Now, the model simulation looks like this:<br />
Page 350<br />
Page 35
Now, the parallel antiresonance of the transmission (S21) measurement is perfectly modeled, while that of the reflection<br />
measurement is off (what you cannot really see in above Smith chart, though, since we missed to place a marker onto<br />
the parallel antiresonance).<br />
Next, we compare the extracted model parameters of above two optimizations:<br />
Above, line #1 shows the model parameters for the transmission (S21) fit, while line #2 shows the reflection (S11) fit<br />
parameters. The most apparent difference is that of the parallel capacitance C0. While in transmission C0=3.04pF, in<br />
reflection C0=3.36pF, which is 0.32pF higher. The increased parallel capacitance shifts the parallel antiresonance to<br />
lower frequencies. But what's the reason for this C0 increase? It lies in the fact that the model for a real crystal is a bit<br />
more complex than assumed above:<br />
As shown above, a real crystal consists of the crystal disk and a holder. The holder pins each have a capacitance to<br />
ground (C_H). While in transmission the series circuit of the holder capacitances add to the crystal parallel capacitance<br />
(C0_Xtal), C_H2 is effectively shorted in a reflection measurement and C_H1 alone adds to C0_XTal to yield an<br />
effective C0. Assuming that C_H1 and C_H2 are approximately identical, C0 for a reflection measurement should be<br />
0.5*C_H larger than for a transmission measurement. We can thus interpret our above experiment such that the holder<br />
capacitances are C_H=2*0.32pF=0.64pF and C0_Xtal=3.04pF-0.32pF=2.72pF.<br />
Page 351<br />
Page 35
3-Port Analyzer: Analyzing balanced components<br />
Three port RF devices like baluns or SAW-filters with e.g. balanced outputs confront the user with a complex<br />
characterization task:<br />
On the one hand, one would like to know e.g. the insertion attenuation from single ended input to differential outputs<br />
and the complex differential output impedance (differential mode). On the other hand, the common mode<br />
attenuation is of interest.<br />
The 3-Port analyzer tool allows to perform both characterizations on a set of 3-port S-parameters.<br />
The following is a step by step example of performing a 3-port analysis:<br />
1. Import or measure the 3-port S-Parameters of your DUT.:<br />
Note, that all signal paths from any DUT port to any other DUT port including all reflections must be characterized. The<br />
above imported 3-port S-parameters of a GSM RF filter are courtesy of EPCOS. Filter port 1 is the single ended input<br />
and ports 2 and 3 are the differential filter outputs. The above plot shows highly symmetric filter transmissions from port<br />
1 to 2 and from port 1 to 3 (s_12,s_13, note the underscore!).<br />
2. Start the 3-port analyzer<br />
Select the desired mode of operation (1 = in, 2&3 = balanced out, differential mode) and press calculate. The result of<br />
this simulation will be stored as 2-port S-parameters into the 2-port memory spaces S11,S21,S12 and S22 and into the<br />
2-port S-parameter buffer (useful for later matching analysis). This simulation is equivalent to combining the two output<br />
signals with an ideal 1:1 balun and thus turning the 3-port into a 2-port.<br />
3. Observe the result in the main window.<br />
Page 352<br />
Page 35
Note that the simulated 2-port insertion attenuation S21 is almost 3dB lower than the 3-port one s_21, because the<br />
signals of DUT ports 2 and 3 are being combined now.<br />
Note, that the attenuation level improves dramatically, since the almost identical feedthrough signals 1-2 and 1-3 cancel<br />
each other at the balanced port.<br />
Also note, that the differential output impedance (parallel equivalent circuit) of the filter is 200 Ohms (see bottom status<br />
line with marker info).<br />
4. Perform a matching analysis<br />
By using the matching tool, the simulated 2-port transfer characteristic can be recalculated to what it would look like if<br />
the filter was terminated with 200 Ohms instead of the 50 Ohms of the measurement system:<br />
For comparison, the original 50 Ohm terminated data has been stored to Mem1 and Mem2 respectively. Note, how by<br />
proper termination the insertion attenuation can be further reduced.<br />
5. Perform a common mode analysis:<br />
Page 353<br />
Page 35
Select the desired mode of operation (1 = in, 2&3 = balanced out, common mode) and press calculate. The result of<br />
this simulation will again be stored as 2-port S-parameters into the 2-port memory spaces S11,S21,S12 and S22 and<br />
into the 2-port S-parameter buffer. The common mode analysis is equivalent to connecting the normally differential<br />
outputs in parallel, thus turning the 3-port into a 2-port with the two output ports connected in parallel.<br />
Note, that the electrical feedthrough of the common mode (S21) is 3dB higher than the s_31 signal of the original 3-port,<br />
since s_31 and s_21 are being added.<br />
Also note, that there is signal cancellation in the filter passband now, as in the passband region s_21 and s_31 exhibit a<br />
180° phase offset to each other.<br />
For comparison, Mem1 shows the differential mode signal.<br />
Page 354<br />
Page 35
Characterizing a BALUN<br />
A BALUN is generally a passive device with 3 hot terminals and a ground terminal, which transforms an unbalanced<br />
signal relative to ground to a push-pull signal pair:<br />
1:1 BALUN built from a 3dB coupler<br />
Once a BALUN is built, the question arises how to characterize it, e.g. what is its impedance transformation ratio,<br />
insertion loss, balance and common mode suppression.<br />
All these questions can be answered once the 3-port S-matrix of the BALUN is known. This can be measured with the<br />
<strong>VNWA</strong> 3-port S-parameter acquisition menu. Before measuring the 3-port S-parameters of the BALUN, clearly mark the<br />
BALUN ports with unique port numbers (e.g. 1,2,3):<br />
Next, after proper calibration of your <strong>VNWA</strong>, you have to determine the electrical length of evey line from the calibration<br />
plane to the BALUN terminal on the test board. To do so, switch on the port extensions:<br />
Next, measure the reflection coefficient of every port while generating a short circuit at the BALUN terminal and then<br />
adjust the port extension = electrical delay such, that the short shows up as a short in the Smith chart (dot on the left<br />
edge. Write down the values for all three ports as these will be needed for the 3-port measurement.<br />
Next start a 3-port measurement:<br />
A popup window will ask for the delays you have just determined. Enter those...<br />
Page 355<br />
Page 35
... and close the window. Now you will be asked to connect your 3-port DUT to the <strong>VNWA</strong> in various ways, e.g.<br />
The above window asks to connect the <strong>VNWA</strong> TX port to DUT port 3 and the RX port to DUT port 1.<br />
The unused DUT port (here port 2) must always be terminated with a 50 Ohms load.<br />
In the course of a 3-port measurement, you will have to measure from every port to every other port of your DUT which<br />
involves a lot of reconnecting. The reconnecting effort can be reduced by means of an S-parameter test set.<br />
Once the measurement is done, the DUT 3-port S-matrix resides in the 3-port memory spaces s_11, s_21,...,s_33:<br />
The S-matrix may be exported to an s3p file for later analysis.<br />
In order to analyze the BALUN open the 3-port analyzer tool, select proper port topology (e.g. 1 in, 2+3 balanced out),<br />
select differential mode ...<br />
and press calculate. The tool will calculate the differential mode response and store in into memory spaces S11, S21,<br />
S12,S22:<br />
Page 356<br />
Page 35
It appears that the BALUN works with very low loss drom 0.1MHz to 1GHz (see S21 trace) and there is an almost<br />
perfect match to 50 Ohms on both ports, the single ended input (S11 trace) and the balanced output (S22 trace).<br />
Mem1 in above screenshot contains the S21 result when chosing common mode instead of differential mode. This<br />
means our BALUN has a common mode suppression of around 20dB over the entire frequency span.<br />
Now, does this mean our BALUN shows perfect BALUN action over the entire measured frequency span? No, we<br />
haven't looked at the balance yet, i.e. we haven't looked if the port 2 and port 3 signals actually exhibit identical<br />
amplitudes and a +-180° phase shift. We can investigate this by comparing s_21 and s_31 either by inspection or by<br />
generating a custom trace with the function s_21/s_31 as is shown below for the two custom traces named bal. For a<br />
perfect push-pull operation s_21/s_31 should be -1.<br />
Here we see that even though, the BALUN exhibits a very low total loss down to 0.1MHz, it is only usable down to about<br />
200MHz as below this frequency the amplitude and phase balance degrades rapidly.<br />
Page 357<br />
Page 35
Error correction models<br />
The <strong>VNWA</strong> software has implemented several error correction models, which can be selected in the Correction<br />
Schemes tab of the calibration window.<br />
Real Time Display Calibration Options determine the error correction model to be used for real time sweeps<br />
continuously displayed in the main window.<br />
S-Parameter Acquisition Calibration Options determine the error model used for the main menu command "measure"<br />
"2-port S-parameters".<br />
Note: For one port measurements these options are of no importance.<br />
For two port measurements, the following error correction models are available:<br />
- simple thru correction<br />
The transmission data is simply corrected by division with the thru calibration measurement.<br />
- enhanced thru correction with ideal load match<br />
The transmission data is additionally approximately corrected for errors arising from the TX port not having 50 Ohms<br />
source impedance. Note, that a reflection calibration as well as the measurement of S11 is necessary to apply this<br />
correction to S21.<br />
- enhanced thru correction<br />
The transmission data is additionally approximately corrected for errors arising from the RX port not having 50 Ohms<br />
load impedance. Note, that a reflection calibration, a thru match calibration and the measurement of S11 are necessary<br />
to apply this correction to S21.<br />
- 5,6 or 12 term correction<br />
This is the best available error correction scheme. All transmission and reflection data are exactly corrected for imperfect<br />
TX source and RX load impedances. A full reflect calibration as well as a thru and a thru match calibration are required<br />
(5 term correction). If an isolation calibration is done, it will be extended to a 6 term correction. If using an S-parameter<br />
test set and both measurement directions are calibrated, it will be extended to a 12 term correction model.<br />
IMPORTANT: In order to apply this error correction, all four S-parameters (S11,S21,S12,S22) must be measured.<br />
- If "allow full 5,6 or 12 term correction" is selected, it is only applied if the user decides to display and thus measure<br />
all 4 S-parameters. Note, that <strong>VNWA</strong> usually measures only those S-parameters which are displayed in order to save<br />
measurement time.<br />
- If "enforce full 5,6 or 12 term correction" is selected, <strong>VNWA</strong> will always measure all 4 S-parameters, even though<br />
they might not be displayed.<br />
Note: The term "if available" in above menu denotes the circumstance, that the error correction model might not<br />
be available if the user hasn't performed all necessary calibration measurements or if not all necessary S-parameters<br />
are measured. In such a case, the software will fall back onto the best available correction.<br />
Page 358<br />
Page 35
S-parameter test set<br />
The <strong>VNWA</strong> software supports usage of an S-parameter test set. The test set contains several switches, which<br />
interchange output and input of the <strong>VNWA</strong>. This actually allows for automatic change of the signal flow direction, which<br />
is useful for measuring S-parameters of two port devices. In order to measure S12 and S22, the DUT doesn't need to be<br />
turned around manually any longer, but the test set simply exchanges input and output of the <strong>VNWA</strong> instead.<br />
In LPT mode, the test set is controlled via the parallel printer port terminal 1/"Strobe" of the Sub D-25 connector.<br />
In USB mode, the control signal for the S-parameter test set is available on the USB_<strong>VNWA</strong> Interface at pin 3 / J26 or<br />
alternatively pin 7 / J5 (Sub-D9) provided the appropriate resistors are in place.<br />
Regardless of operation mode or controlled <strong>VNWA</strong> type, the test set may also be controlled by a dll plug-in provided by<br />
the user (<strong>VNWA</strong>36.2.zc or later). Details can be found on page "Controlling an S-parameter test set via dll plug-in".<br />
Test set support is activated in the instrument settings tab of the "options"-"setup" main menu.<br />
If activated, two independent calibrations for the two measurement directions will be required. This is indicated in the<br />
calibration menu window by the additional choice of "Forward" and "Reverse" measurement direction.<br />
The two calibration directions are indicated by the colors blue (= forward) and yellow (= reverse). The calibration<br />
indicator lamps can show four colors:<br />
red: no calibration done in any direction<br />
blue: calibration done in forward direction only<br />
yellow: calibration done in reverse direction only<br />
green: calibration done in both directions<br />
Using a test set will also allow convenient usage of a 12 term error correction model in realtime.<br />
Page 359<br />
Page 35
Controlling an S-parameter test set via dll plug-in<br />
From software version <strong>VNWA</strong>36.2.zc on, there is implemented a customizable way to control an S-parameter test set via<br />
a dll plug-in provided by the user. Previously, the test set had to be connected to a specific LPT port pin or a specific pin<br />
of the <strong>VNWA</strong> USB interface. Now, the user can implement his own switch control, e.g. via a separate USB connection to<br />
the switch.<br />
This is accomplished by copying a customized version of SwitchDLL.dll into the <strong>VNWA</strong> installation directory. The dll will<br />
automatically be detected upon program start, and, if detected, will be loaded and called every time the measurement<br />
direction changes.<br />
SwitchDLL.dll Delphi example<br />
Note, that the library is implemented with C-language calling convention.<br />
library SwitchDLL;<br />
uses<br />
Windows,<br />
SysUtils,<br />
Classes,<br />
Forms,<br />
ShellAPI;<br />
$R *.res<br />
procedure _Init; export; cdecl; //...is being called when the dll is loaded upon program start<br />
begin<br />
FreeConsole;<br />
AllocConsole;<br />
//open a console window for debugging<br />
writeln('SwitchDLL function "Init" called.');<br />
end;<br />
procedure _Close; export; cdecl;<br />
begin<br />
FreeConsole;<br />
//put your own cleanup code here<br />
end;<br />
//...is being called when the dll is unloaded upon program termination<br />
//close debug console<br />
procedure _Process(Data: Integer); export; cdecl; //... is called every time the test set is operated<br />
begin<br />
writeln('SwitchDLL function "Process" called.');<br />
writeln(Data);<br />
case Data of<br />
//replace the following by your own switching code<br />
0: ShellExecute(Application.Handle, 'open', PChar('testset.exe'), PChar('FWD'), nil, SW_NORMAL);<br />
//Data=0:Forward<br />
1: ShellExecute(Application.Handle, 'open', PChar('testset.exe'), PChar('REV'), nil, SW_NORMAL);<br />
//Data=1:Reverse<br />
end;<br />
end;<br />
exports _Init;<br />
exports _Close;<br />
exports _Process;<br />
begin<br />
end.<br />
Page 360<br />
Page 36
Measuring Antenna Radiation Patterns<br />
This extension to the <strong>VNWA</strong> measurement capabilities evolved from experiments Erik ON8DC, who also betatested the<br />
described features. It allows to measure antenna radiation patterns and display and analyze them with the <strong>VNWA</strong><br />
software.<br />
The following image shows the basic test setup:<br />
The <strong>VNWA</strong> TX output feeds the DUT antenna mounted on a rotor, while the RX input detects the radiation power in<br />
some distance. DUT antenna and detector antenna may be swapped.<br />
The <strong>VNWA</strong> is set to a fixed frequency (span = zero). The <strong>VNWA</strong> sweep and the rotor engine are started simultaneously,<br />
such that the radiated power depending on turning angle is measured. The rotor start/stop signal is implemented in LPT<br />
mode, for <strong>VNWA</strong>2 from firmware version v4.12 on and for <strong>VNWA</strong>3. The rotor may also be started manually.<br />
If the distance between DUT antenna and detector antenna becomes large (far field measurements), it is not feasible to<br />
feed the DUT antenna from the <strong>VNWA</strong> TX because of excessive cable length and/or insufficient TX power. In this case,<br />
a seperate highly frequency stable cw-transmitter may be used to feed the DUT antenna. As the transmitter signal and<br />
the <strong>VNWA</strong> LO are not phase locked any longer, the measurements have to be performed in Spectrum Analyzer mode in<br />
this case.<br />
The following shows how to set up the <strong>VNWA</strong> software for this measurement:<br />
1. Set the proper measurement frequency (range) with span zero.<br />
2. Select to display S21 in a polar RADAR diagram:<br />
3. Set the display range to the desired values by doubleclicking the the label with the handpointer below. The displayed<br />
values indicate a center level of -30dB and 10dB per radial unit.<br />
Page 361<br />
Page 36
Upon doubleclicking the above mentioned label, the following parameter entry window pops up:<br />
With the above settings the sweep data is interpreted as streching from -90° to 90°. Note, that the angle settings can<br />
also be corrected after the measurement to account for angle shifts.<br />
4. Perform your measurement by pressing single sweep and simultaneously starting the rotor engine. After the sweep<br />
you may add RADAR markers, e.g. to determine the antenna 3dB opening angle as seen below.<br />
The above displayed data was provided by Erik ON8DC. It was measured on a 23cm band loop antenna at 1.25 GHz.<br />
Page 362<br />
Page 36
Here is Erik's description how he performed the measurement:<br />
- DUT Ant needs a stable freq source.(It could be a generator, QRP TX) or if enough gain the TX output from the <strong>VNWA</strong>.<br />
Power is depending on distance and gain of antennas. (A far end test must be possible)<br />
- At RX side use an antenna connected to RX <strong>VNWA</strong>. Again, depending on distance and power used at TX side, a gain<br />
antenna may be needed.<br />
- Set <strong>VNWA</strong> to SA mode.<br />
- Verify with a sweep (S21) if you can receive the DUT. Lower the span to lowest value 0Hz. The RX is a receiver with a<br />
narrow filter.<br />
- Adjust the level offset in the sweep menu such that your RX receives 0dB at max position.<br />
- Verify that in the min signal received you are above noise level of SA. (linearity verify with attenuators)<br />
- Measure the time your antenna rotor needs for a full turn and adjust sweep-time until sweep time=rotor time.<br />
- Select S21 and S21 RAD dB (other polar) as traces.<br />
- Start manually or automatically synchronic the rotor and the sweep. You will see now the signal variation with changing<br />
angle at the screen.<br />
For the antenna plot you can change the trace parameters start/stop angle divisions and center level.<br />
- For automatic rotor start you can use the high signal on D7 Lpt (pin9) to drive a relay, it stays on until the sweep is<br />
finished. (LPT mode was used here)<br />
Page 363<br />
Page 36
Very Low Frequency Measurements<br />
Special care must be taken, when the <strong>VNWA</strong> is used at audio frequencies below 20 kHz.<br />
The reason is that the mixers used show some "RF" feed through from the RF input to the IF output and from the LO<br />
input to the RF output. Thus, when measuring in the audio range the RF feedthrough signal will be superimposed on the<br />
IF signal leading to signal distortion and ADC overloads as it falls inside the sound card bandwidth.<br />
The following image shows the raw audio stream captured with a 16 bit audio card for a sweep from 1 kHz to 100 kHz.<br />
Note, that for a 16 bit card the maximum amplitude range is -32767...32768.<br />
For frequencies outside the sound card bandwidth (>20 kHz, beyond 50 msecs in the plot) the amplitude of the sound<br />
stream is about 50% of the allowed maximum amplitude. This will also be seen with the Test Audio function, as it<br />
performs the test in the MHz range. At low frequencies the amplitude approximately doubles with the risk of overloading<br />
the sound ADC. The mechanism leading to this amplitude increase can be seen when zooming into a high frequency<br />
and a low frequency region for comparison:<br />
The left image shows a clean IF signal corresponding to a 100 kHz input frequency, while the right image shows an<br />
apparently "noisy" IF signal corresponding to an input frequency in the 1kHz range. Here, the superimposed "noise" is<br />
actually a superposition of RF, LO and all kinds of mixing products.<br />
Thus, with default settings, measurements in the audio range are not possible because of strong interference<br />
inside the sound card bandwith!<br />
But there is a simple workaround. All sound cards I know of have a built-in anti-aliasing low pass filter, which adapts<br />
according to the Shannon sampling theorem to the selected sample rate. Reducing the sampling rate from 48 kHz to 900<br />
Hz will reduce the upper cutoff frequency from about 20 kHz to about 400 Hz. The effect is shown in the following image,<br />
which shows the audio stream for the same frequency range as above, but with a capture rate of 900 Samples per<br />
second. Note, that when lowering the sample rate also the number of samples per IF period must be reduced and the IF<br />
in turn raised, otherwise the IF might fall out of the lower end of the sound card bandwidth.<br />
Page 364<br />
Page 36
The overall amplitude is a lot smaller, as the response at very low IFs is dropping. But note, that the amplitude is now<br />
approximately constant with no overshoot over the whole frequency range.<br />
Now, what's the practical lower frequency limit of the <strong>VNWA</strong>? This is best answered with a test measurement. The<br />
following extreme low frequency sweep is performed with a sample rate of 900 samples per second and the highest<br />
possible IF of 75 Hz:<br />
As expected, the sound device anti-aliasing filter cleans the respone above 400 Hz. 200 Hz seems the practical lower<br />
frequency limit of the instrument.<br />
Summary:<br />
- The <strong>VNWA</strong> can work down to 200 Hz.<br />
- Below the sound card cutoff frequency (typically 20 kHz, on some sound cards up to 100 kHz) the sample rate must be<br />
decreased.<br />
- A wideband mastercalibration with standard settings should not extend below the sound card cutoff<br />
frequency. Note, that changing the sample rate will invalidate any calibration including the master calibration.<br />
Page 365<br />
Page 36
Interfacing ZPlots<br />
Dan, AC6LA, has written Zplots (http://ac6la.com/zplots.html), a wonderful Excel application,<br />
that uses the power of the Excel charting engine to neatly plot and analyze S-parameters like the ones generated during<br />
a <strong>VNWA</strong> measurement.<br />
Many thanks to Dan for having modified ZPlots such that it can be easily integrated into the <strong>VNWA</strong> software.<br />
The following interactions between <strong>VNWA</strong> and Zplotsare available:<br />
- Zplots can be started or reactivated as external tool from within <strong>VNWA</strong>.<br />
- Upon (re-)activation of Zplots through the tools menu <strong>VNWA</strong> can automatically transfer measurement data to Zplots.<br />
- Zplots can automatically poll for new measurement data, that <strong>VNWA</strong> can continuously provide after each completed<br />
sweep.<br />
Configuring <strong>VNWA</strong> for interfacing Zplots:<br />
1. Copy the latest version of Zplots to any directory of your choice. The Zplots package consists of two files, namely the<br />
application Zplots.xls and the interface ZplotsLink.xls. Both files need to reside in the same directory.<br />
2. In <strong>VNWA</strong> open the "Tools"-"Configure Tools" menu, activate an external tool, give it a descriptive name e.g. "AC6LA<br />
plotting tool" and select "autowrite measurement data..." in order to give Zplots access to the <strong>VNWA</strong> measurement data.<br />
The "Argument" field should remain blank.<br />
3. Next browse for the Zplots application by pressing the "Path" button.<br />
Note: You must select the interface file ZplotsLink.xls and open it.<br />
Page 366<br />
Page 36
4. Close the "Configure Tools" menu. Observe, that your new Zplots tool is now visible in the <strong>VNWA</strong> "Tools" menu as<br />
"AC6LA plotting tool".<br />
Selecting the just generated new tool menu "AC6LA plotting tool" will open Zplots and transfer the current measurement<br />
data to Zplots. If Zplots has previously been started already, only new data will be transfered:<br />
For more information on Zplots, please consult the author's documentation, e.g. on http://ac6la.com/zplots.html.<br />
Page 367<br />
Page 36
Page 368<br />
Page 36
Remote-controlling the <strong>VNWA</strong><br />
For automated measurements the <strong>VNWA</strong> software can be remote-controlled via Windows messages or via a script<br />
file. Under normal conditions the remote control interface in <strong>VNWA</strong> is disabled. In order to enable it, the <strong>VNWA</strong> software<br />
must be started with certain runtime arguments:<br />
Syntax:<br />
Starting <strong>VNWA</strong> for accepting Windows messaging commands:<br />
<strong>VNWA</strong>.exe -remote -callback ownhandle ownmessage [-silent] [-debug]<br />
[...] is an optional argument, multiple arguments must be separated with blank characters.<br />
-remote activates the <strong>VNWA</strong> remote control interface<br />
-callback allows to specify a handle and a message number which <strong>VNWA</strong> will use to return its own handle and<br />
remote control message number and notify end of processing of a remote command via a Windows message.<br />
-silent<br />
makes the <strong>VNWA</strong> main Window invisible. Note, that this will also hide the <strong>VNWA</strong> application from the<br />
task bar and the task manager application tab.<br />
-debug opens a debug Window (also in silent mode), where all incoming remote commands are being listed.<br />
-csweep opens <strong>VNWA</strong> immediately sweeping in continuous mode. Note: If -csweep is the first command in<br />
the argument list, all subsequent commands will be ignored. This option can also be used without the -remote<br />
option.<br />
Example:<br />
<strong>VNWA</strong>.exe -remote -callback 2622836 1024 -debug<br />
<strong>VNWA</strong> will be started in remote control mode with the main window and debug window visible. The ownhandle and<br />
ownmessage parameters must be generated at runtime by the calling program and might change from program run to<br />
program run.<br />
Upon successful launch <strong>VNWA</strong> will send a Windows message back to the handle of the calling program passed to<br />
<strong>VNWA</strong> (ownhandle). This message contains the handle of the <strong>VNWA</strong> application, the message number <strong>VNWA</strong> listens to,<br />
and, in case of errors, an optional error code.<br />
For details on the remote control interface see page Controlling the <strong>VNWA</strong> by Windows Messages.<br />
Syntax:<br />
Starting <strong>VNWA</strong> for processing a script file:<br />
<strong>VNWA</strong>.exe filename.scr [-silent] [-debug]<br />
[...] is an optional argument, multiple arguments must be separated with blank characters.<br />
filename.scr is the name of the script file to be processed. Note, that the file ending MUST be .scr.<br />
-silent<br />
makes the <strong>VNWA</strong> main Window invisible. Note, that this will also hide the <strong>VNWA</strong> application from the<br />
task bar and the task manager application tab.<br />
-debug opens a debug (also in silent mode) Window, where all processed commands and error messages are<br />
being listed.<br />
Example:<br />
<strong>VNWA</strong>.exe test.scr -debug opens the <strong>VNWA</strong> main window and the debug window and executes the script file test.scr.<br />
For details on the script file syntax see page Controlling the <strong>VNWA</strong> by a Script File.<br />
Page 369<br />
Page 36
Controlling the <strong>VNWA</strong> by Windows Messages<br />
The Windows Message Interface:<br />
Basic Concept of Windows Messages<br />
The Windows command "PostMessage" allows to send a short message to any specific visible or invisile Window:<br />
BOOL WINAPI PostMessage(<br />
__in_opt HWND hWnd,<br />
__in UINT Msg,<br />
__in WPARAM wParam,<br />
__in LPARAM lParam<br />
);<br />
Parameter description:<br />
- hWnd is the window handle (or address) so the specific window can be reached.<br />
- Msg is a unique message number upon which <strong>VNWA</strong> is prepared react.<br />
- wParam and lParam are two 4 byte integer constants, that can be sent to <strong>VNWA</strong>:<br />
wParam is interpreted as <strong>VNWA</strong> command.<br />
lParam is interpreted as an optional parameter for the <strong>VNWA</strong> command.<br />
Implemented <strong>VNWA</strong> remote commands:<br />
wParam: Command: lParam:<br />
0 terminate <strong>VNWA</strong> n.a.<br />
1 sweep bits:select 0:S21, 1:S11, 2:S12, 3:S22<br />
2 load cal [rfile] n.a.<br />
3 load mastercal [rfile] n.a.<br />
4 write s2p [wfile] n.a.<br />
5 write s1p [wfile] value:selects Bit 0:S21, Bit 1:S11, Bit 2:S12, Bit 3:S22<br />
6 change rfile string 256: clear string<br />
0...255: add char(lParam) to string<br />
7 change wfile string 256: clear string<br />
0...255: add char(lParam) to string<br />
8 set start frequency start frequency [Hz]<br />
9 set stop frequency stop frequency [Hz]<br />
10 set number of points number of points<br />
11 set sweep mode 0: Lin, 1: Log<br />
12 set time per data point time [microseconds]<br />
13 read and execute [rfile] script file (*)<br />
14 set RF DDS frequency [Hz]<br />
15 set LO DDS frequency [Hz]<br />
16 set <strong>VNWA</strong> frequency [Hz] RF and LO DDS are being set simultaneously with IF<br />
offset<br />
17 set TX power Amplitude = 0...16383<br />
18 continuous sweep bits:select Bit 0:S21, Bit 1:S11, Bit 2:S12, Bit 3:S22<br />
19 stop continuous sweep 0: stop after sweep completion, 1: stop immediately<br />
255 echo (wParam & 0xFFFF) | 0x10000 and lParam by PostMessage back to sender (for<br />
debugging while software development)<br />
(*) For details on the script file syntax see page Controlling the <strong>VNWA</strong> by a Script File.<br />
wfile is a write file name including path held inside the <strong>VNWA</strong> application while it is running. This is the file, where<br />
measured S-parameters can be stored to. The filename can be modified via remote command 4.<br />
rfile is a read file name including path held inside the <strong>VNWA</strong> application while it is running. This is the file, where a<br />
calibration or mastercalibration is read from. The filename can be modified via remote command 5.<br />
Return Message = Acknowledgement:<br />
When <strong>VNWA</strong> is being launched for remote operation, it will send a Windows message back to the handle of the calling<br />
program passed to <strong>VNWA</strong> (ownhandle). This message contains the handle of the <strong>VNWA</strong> application and the message<br />
number <strong>VNWA</strong> listens to.<br />
Also, every remote command sent to <strong>VNWA</strong> is acknowledged by a return message containing an error code.<br />
WParam:<br />
Page 370<br />
Page 37
- If higher 16 bits of WParam are zero, then the message contains the <strong>VNWA</strong> remote handle = LParam. <strong>VNWA</strong> listens to<br />
message code = WParam in this case.<br />
- If higher 16 bits of WParam are NOT zero, then the return message contains an error code. The error code = higher 16<br />
bit of WParam.<br />
Error codes:<br />
1: No error<br />
2: Script file error, non existent file error, non existent directory error<br />
3: File access error (e.g. write-file blocked)<br />
Software Implementation<br />
The following Delphi/Pascal example code shows how to remotely start the <strong>VNWA</strong> software and remotely control it:<br />
unit URemote;<br />
interface<br />
uses<br />
Windows, Messages, SysUtils, Variants, Classes, Graphics, Controls, Forms,<br />
Dialogs, StdCtrls, ShellAPI, Menus;<br />
type<br />
TForm1 = class(TForm)<br />
BStart<strong>VNWA</strong>: TButton;<br />
ListBox: TListBox;<br />
EPath: TEdit;<br />
ERuntimeArgument: TEdit;<br />
BSendMessage: TButton;<br />
ECommand: TEdit;<br />
EParameter: TEdit;<br />
Label1: TLabel;<br />
Label2: TLabel;<br />
PopupMenu1: TPopupMenu;<br />
ClearScreen1: TMenuItem;<br />
Edit5: TEdit;<br />
BSendWName: TButton;<br />
Label3: TLabel;<br />
Label4: TLabel;<br />
Edit6: TEdit;<br />
BSendRName: TButton;<br />
procedure BStart<strong>VNWA</strong>Click(Sender: TObject);<br />
procedure FormCreate(Sender: TObject);<br />
procedure BSendMessageClick(Sender: TObject);<br />
procedure ClearScreen1Click(Sender: TObject);<br />
procedure BSendWNameClick(Sender: TObject);<br />
procedure BSendRNameClick(Sender: TObject);<br />
private<br />
Private declarations<br />
public<br />
Public declarations<br />
remotehandle: hwnd;<br />
WM_REMOTE: WORD;<br />
procedure Receiver(var Msg: TMessage); message WM_USER;<br />
end;<br />
var<br />
Form1: TForm1;<br />
implementation<br />
$R *.dfm<br />
procedure TForm1.BStart<strong>VNWA</strong>Click(Sender: TObject);<br />
var path, argument: string;<br />
begin<br />
PostMessage(remotehandle, WM_REMOTE, 0, 0); //try to terminate <strong>VNWA</strong> if it is still running<br />
sleep(500);<br />
//wait for <strong>VNWA</strong> to terminate<br />
Page 371<br />
Page 37
path:=EPath.Text;<br />
argument:=ERuntimeArgument.Text;<br />
ListBox.Clear;<br />
ListBox.AddItem('ShellExecute return code = '+<br />
inttostr(ShellExecute(Handle,'open', PChar( Path),PChar( Argument), nil, SW_SHOWNORMAL)),nil );<br />
end;<br />
procedure TForm1.FormCreate(Sender: TObject);<br />
begin<br />
EPath.Text:='D:\<strong>VNWA</strong>\<strong>VNWA</strong>.exe';<br />
ERuntimeArgument.Text:='-remote -silent -debug -callback '+inttostr(self.handle)+' '+inttostr(WM_USER);<br />
end;<br />
procedure TForm1.Receiver(var Msg: TMessage);<br />
var cmd: integer;<br />
begin<br />
cmd:=Msg.WParam shr 16;<br />
ListBox.AddItem('Message received LParam='+inttostr(Msg.LParam)+' WParam='+inttostr(Msg.WParam),nil);<br />
case cmd of<br />
0: begin<br />
WM_REMOTE:=Msg.WParam;<br />
remotehandle:=Msg.LParam;<br />
ListBox.AddItem('remote handle received',nil);<br />
end;<br />
1: begin<br />
ListBox.AddItem('remote command executed successfully',nil);<br />
end;<br />
else ListBox.AddItem('remote command executed with ERROR! Error code = '<br />
+inttostr(cmd-1),nil);<br />
end;<br />
end;<br />
procedure TForm1.BSendMessageClick(Sender: TObject);<br />
begin<br />
PostMessage(remotehandle, WM_REMOTE, strtoint(ECommand.Text), strtoint(EParameter.Text));<br />
end;<br />
procedure TForm1.ClearScreen1Click(Sender: TObject);<br />
begin<br />
ListBox.Clear;<br />
end;<br />
procedure TForm1.BSendWNameClick(Sender: TObject);<br />
var s: string;<br />
i: integer;<br />
begin<br />
s:=Edit5.Text;<br />
PostMessage(remotehandle, WM_REMOTE, 7, 0);<br />
for i:=1 to length(s) do<br />
PostMessage(remotehandle, WM_REMOTE, 7, byte(s[i]));<br />
end;<br />
procedure TForm1.BSendRNameClick(Sender: TObject);<br />
var s: string;<br />
i: integer;<br />
begin<br />
s:=Edit6.Text;<br />
PostMessage(remotehandle, WM_REMOTE, 6, 0);<br />
for i:=1 to length(s) do<br />
PostMessage(remotehandle, WM_REMOTE, 6, byte(s[i]));<br />
end;<br />
end.<br />
Page 372<br />
Page 37
Controlling the <strong>VNWA</strong> by a Script File<br />
The <strong>VNWA</strong> Script File Syntax:<br />
Implemented <strong>VNWA</strong> script file commands:<br />
; comment a line starting with ";" is interpreted as comment.<br />
loadmastercal cal-filename load a calibration file as master-calibration<br />
loadcal cal-filename<br />
load a calibration file<br />
timeperpoint <br />
sets the measurement time per data point. The number t denotes the time per data<br />
point in milliseconds<br />
range <br />
sets the measurement frequency range. start=start frequency [Hz], stop=stop<br />
frequency [Hz]<br />
frame <br />
sets the sweep frame data. n=number of data points, sweeptype=lin or<br />
sweeptype=log sets a linear or logarithmic frequency grid.<br />
setTXpower sets the TX DDS amplitude to p = 0...16383<br />
sweep [s11] [s21] [s12] [s22]<br />
starts a sweep for the specified data fields<br />
writes1p filename writes measurement data of trace to an s1p file. trace can be any of s11, s21, s12,<br />
s22<br />
writes2p filename<br />
writes the full measurement data (s11, s21, s12 and s22) to an s2p file<br />
exit<strong>VNWA</strong><br />
terminates the <strong>VNWA</strong> software<br />
Note: <strong>VNWA</strong> is automatically terminated if an error occurs and the debug-option is not activated.<br />
Script File Example:<br />
;file test.scr (this is a comment)<br />
loadmastercal test.cal<br />
range 1e6 100e6<br />
frame 400 log<br />
timeperpoint 10<br />
sweep s11 s21<br />
writes1p s11.s1p s11<br />
writes2p s.s2p<br />
Starting <strong>VNWA</strong> with the command <strong>VNWA</strong>.exe test.scr -debug will open the <strong>VNWA</strong> window and the debug or script<br />
control window:<br />
The script control window shows the progress of script execution and occuring errors.<br />
Right-clicking onto the script control window will open the script control drop-down menu seen above. It allows to:<br />
- Clear Screen = clear the white message box<br />
- Open and run a script file<br />
- Reload (the previously opened) script file and run it (useful if the file has changed)<br />
- Exit the <strong>VNWA</strong> application.<br />
Page 373<br />
Page 37
Binary S-parameter file format<br />
In order to make data logging more efficient and to cut down on disk usage, a new efficient binary storage format for<br />
S-parameters has been introduced with software version <strong>VNWA</strong>35.8.v. This format can be used alternatively to the<br />
standard Touchstone format.<br />
Binary file format description, format version 2:<br />
All numbers are stored according to Intel format with lowest significant byte first.<br />
All floating point numbers are 4 byte, i.e. single precision if not otherwise stated.<br />
Byte 0..2: File identifier "VNA"<br />
Byte 3: Format version (currently 2)<br />
Byte 4: Stored record(s): 1=S21; 2=S11; 3=S12; 4=S22; 5..8=Mem1...4; 200=all Sij<br />
Byte 5: Sweep type: 1=Linear; 2=Logarithmic; 3=Listed Sweep<br />
Byte 6..7 Number of frequency points (two byte unsigned integer)<br />
Byte 8..11 4 byte floating point: <strong>VNWA</strong> temperature during measurement in degrees Celsius (<strong>VNWA</strong>3 only)<br />
Byte 12..15 reserved<br />
Byte 16..23 Double precision floating point number = date and time when data has been stored, measured in days that<br />
have passed since 12/30/1899 (=TDateTime format), same time as used in logged file names.<br />
Byte 24...<br />
If Sweep type Linear or Logarithmic:<br />
Start frequency [Hz] (8 bytes floating point for format version 2 or 4byte floating point for format version 1, see byte 3)<br />
Stop frequency [Hz] (8 bytes floating point for format version 2 or 4byte floating point for format version 1, see byte 3)<br />
If Listed Sweep: (subject to change)<br />
List of all frequency points [Hz] (#frequency points * 8 bytes floating point for format version 2 or 4byte floating point for<br />
format version 1, see byte 3)<br />
Data:<br />
Data points in format real/imag: (4 bytes/4bytes)*#frequency points*#records, all single precision floating point.<br />
Page 374<br />
Page 37
User Data Postprocessing<br />
From <strong>VNWA</strong> version 35.9.7 onwards, the <strong>VNWA</strong> software offers a user programming interface which allows the user<br />
to automatically process measured sweep data after completion of each full sweep cycle. The interface is<br />
accomplished by a user definable Windows dynamic link library file (dll). <strong>VNWA</strong> creates a local copy of the just<br />
measured sweep data, launches a lower priority parallel thread, inside which it passes the sweep data to a function<br />
inside a user definable dynamic link library. While the user function processes the sweep data inside a thread, <strong>VNWA</strong><br />
may already measure the next sweep in parallel.<br />
Important: In continuous sweep mode, care must be taken that the external data processing time inside the user dll<br />
does NOT exceed the sweep time. Otherwise, unfinished data processing threads will accumulate and the system will<br />
eventually crash when it runs out of memory. Also, make sure to design your dll thread-safe.<br />
Setup and Activation<br />
The user postprocessing feature is activated in the "Misc. Settings" tab of the <strong>VNWA</strong> Setup.<br />
First, a user dll must be defined. This can conveniently be done by pressing the browse-button (see mouse pointer<br />
in below screenshot).<br />
After selecting a dll-file (*.dll), the file will be copied to the <strong>VNWA</strong> program directory and the file name will be displayed in<br />
the edit field next to the browse-button.<br />
Alternatively, the dll may be copied manually to the <strong>VNWA</strong> program directory and its name may be entered manually into<br />
the edit field.<br />
Note: Said edit field and browse-button will be disabled, as soon as postprocessing is being switched on.<br />
Postprocessing is activated by selecting the data which is to be passed to the user dll:<br />
Above selection will load the user dll into <strong>VNWA</strong>. If loading is not successful (wrong or corrupted dll), then<br />
postprocessing will immediately be switched off and the dll will be unloaded again.<br />
Select another dll in this case.<br />
Note: If settings are valid, the user dll will be reloaded automatically at every <strong>VNWA</strong> program start.<br />
Main Window Feature<br />
Page 375<br />
Page 37
Activated postprocessing is being indicated in the <strong>VNWA</strong> main window:<br />
As accumulation of unfinished postprocessing threads is dangerous, the number of currently running postprocessing<br />
threads is being displayed (see red label, zero in above screenshot).<br />
Interface Definition<br />
The user dll must provide the following function interfaces shown in Pascal language:<br />
procedure Init; export; cdecl;<br />
Init is called automatically, right after <strong>VNWA</strong> has loaded the user dll. Allocate your resources here.<br />
procedure Close; export; cdecl;<br />
Close is called just before <strong>VNWA</strong> unloads the user dll. Make sure to release all allocated resources (files, memory)<br />
here.<br />
procedure Process(FData: TDoubleArray; SType: Integer; SData: TComplexArray;<br />
Len: integer; Rec: integer; tm: TDateTime; temp: Double);<br />
export; cdecl;<br />
Process is called after every completed sweep cycle. Here you do your data processing.<br />
Parameters of function Process:<br />
FData: Array of frequency data (=pointer to double precision floating point values)<br />
Depending on the <strong>VNWA</strong> sweep mode, the length and contents of this array varies:<br />
Linear or Log Sweep: FData is of length 2 and contains the sweep start and stop frequency<br />
Listed Sweep: The length of FData is equivalent to the number of frequency points. FData contains the<br />
frequencies for every single frequency point.<br />
SType: Integer value indicating the <strong>VNWA</strong> sweep mode.<br />
1: Linear sweep<br />
2: Log Sweep<br />
3: Listed Sweep<br />
SData: Array of sweep data (=pointer to double precision floating point values)<br />
Starting at the first frequency point the array contains the sweep data in the following order: real1,imag1,real2,imag2...<br />
Depending on postprocessing mode the length of SData varies:<br />
- if only one record (e.g. S11) is being passed, then SData contains 2 x # data points real numbers.<br />
- if all records (Sij) are being passed, then SData contains 4 x 2 x # data points real numbers.<br />
Then the order of records is S21, S11, S12, S22.<br />
Len: Integer value indicating the number of frequency points.<br />
Rec: Integer value indicating which data is being passed:<br />
1: S21<br />
2: S11<br />
3: S12<br />
4: S22<br />
5: all (S21,S11,S12 and S22)<br />
tm: double precision floating point value indicating the system time at which the sweep was terminated,<br />
measured in days that have passed since 12/30/1899 (=TDateTime format)<br />
temp: double precision floating point value indicating the <strong>VNWA</strong> temperature at which the sweep was performed in<br />
degrees Celsius.<br />
Note: The interface has been defined using the C-language calling convention in order to simplify interfacing to<br />
dlls writen in C language. Use calling convention cdecl when coding in Pascal. Also, the functions must be declared<br />
with a leading underscore in Pascal-code for C-language compatibility, e.g. the function Init will show as _Init in<br />
Pascal-code.<br />
Page 376<br />
Page 37
Programming Examples<br />
A Pascal/Delphi code example can be found here.<br />
A C++ code example can be found here.<br />
Page 377<br />
Page 37
Pascal/Delphi UserDLL example<br />
The following Pascal code defines a simple example dll with name userdll.dll:<br />
library UserDLL;<br />
uses<br />
Windows,<br />
SysUtils,<br />
Classes;<br />
type<br />
TDoubleArray= array of double;<br />
TComplex = Record<br />
R : double;<br />
I : double;<br />
end;<br />
TComplexArray= array of TComplex;<br />
$R *.res<br />
procedure _Init; export; cdecl;<br />
begin<br />
FreeConsole;<br />
AllocConsole;<br />
writeln('UserDLL function "Init" called.');<br />
end;<br />
procedure _Close; export; cdecl;<br />
begin<br />
FreeConsole;<br />
end;<br />
procedure _Process(FData: TDoubleArray; SType: Integer; SData: TComplexArray;<br />
Len: integer; Rec: integer; tm: TDateTime; temp: Double);<br />
export; cdecl;<br />
begin<br />
writeln('UserDLL function "Process" called.');<br />
writeln(' Start Freq = ',FData[0]);<br />
writeln(' Stop Freq = ',FData[1]);<br />
writeln(' Temp = ',temp);<br />
end;<br />
exports _Init;<br />
exports _Close;<br />
exports _Process;<br />
begin<br />
end.<br />
Note: The leading underscores in above procedure declarations (e.g. _Init instead of Init) are required for<br />
C-language compatibility.<br />
The procedure Init initializes a console window and writes a short message to it.<br />
The procedure Process writes some of the passed data to the console.<br />
The procedure Close releases the console again.<br />
After loading the user dll into <strong>VNWA</strong>, the console window opens as defined in function init:<br />
Page 378<br />
Page 37
Init only writes the first line. After each sweep an additional message from the function Process is being written to the<br />
console as seen above.<br />
Page 379<br />
Page 37
Borland C++ Builder UserDLL example<br />
The following Borland C-code defines a simple example dll with name userdll.dll:<br />
// Example UserDLL for <strong>VNWA</strong> by DG8SAQ and M0PUB<br />
// Written with Borland C++ 6.0 Personal<br />
// March 8th, 2011<br />
#include <br />
#include <br />
HANDLE ho; //console handle<br />
// User Function 'Init'<br />
// will be called when UserDLL is being loaded<br />
extern "C" __declspec(dllexport)<br />
void Init (void)<br />
{<br />
char *string = "UserDLL function Init called.";<br />
DWORD d;<br />
// release current console if any<br />
FreeConsole();<br />
// create new console<br />
AllocConsole();<br />
// get console output handle<br />
ho = GetStdHandle(STD_OUTPUT_HANDLE);<br />
// output string<br />
WriteConsole(ho, string, lstrlen(string),&d, NULL);<br />
}<br />
// User Function 'Close'<br />
// will be called when UserDLL is being unloaded<br />
extern "C" __declspec(dllexport)<br />
void Close (void)<br />
{<br />
// close console output handle<br />
CloseHandle(ho);<br />
// release console<br />
FreeConsole();<br />
}<br />
// User Function 'Process'<br />
// will be called after every complete sweep cycle, if postprocessing is activated<br />
//<br />
// Pascal declaration for comparison<br />
// procedure _Process(FData: TDoubleArray; SType: Integer; SData: TComplexArray;<br />
// Len: integer; Rec: integer; tm: TDateTime; temp: Double);<br />
// export; cdecl;<br />
// Note that the C-code doesn't require the underscore in front of the function name<br />
extern "C" __declspec(dllexport)<br />
void Process (double *FData, int SType, double *SData, int Len,<br />
int what, double tm, double temp)<br />
{<br />
char string[50];<br />
char sfloat[25];<br />
DWORD d;<br />
strcpy(string, "UserDLL function Process called.");<br />
WriteConsole(ho, string, lstrlen(string),&d, NULL);<br />
strcpy(string, " Start Frequency = ");<br />
sprintf (sfloat, "%.*f", 10, FData[0]);<br />
strcat(string, sfloat);<br />
strcat(string, "");<br />
WriteConsole(ho, string, lstrlen(string),&d, NULL);<br />
strcpy(string, " Stop Frequency = ");<br />
sprintf (sfloat, "%.*f", 10, FData[1]);<br />
strcat(string, sfloat);<br />
Page 380<br />
Page 38
strcat(string, "");<br />
WriteConsole(ho, string, lstrlen(string),&d, NULL);<br />
}<br />
The procedure Init initializes a console window and writes a short message to it.<br />
The procedure Process writes some of the passed data to the console.<br />
The procedure Close releases the console again.<br />
After loading the user dll into <strong>VNWA</strong>, the console window opens as defined in function init:<br />
Init only writes the first line. After each sweep an additional message from the function Process is being written to the<br />
console as seen above.<br />
Page 381<br />
Page 38
MS Visual C++ UserDLL example<br />
The following Microsoft Visual C++-code defines a simple example dll with name userdll.dll:<br />
// Example 'User Processing' DLL for use with <strong>VNWA</strong>.EXE by M0PUB<br />
#define WIN32_LEAN_AND_MEAN<br />
// Exclude rarely-used definitions from Windows headers<br />
// Windows Header Files:<br />
#include <br />
#include <br />
#include <br />
#include <br />
// DLL entry point - called when DLL is loaded and unloaded. Also when the system starts or terminates a process or<br />
thread,<br />
// it calls DllMain() for each loaded DLL using the first thread of the process.<br />
// *** Warning *** Be careful what you do in this routine. Generally better to perform<br />
// initialisation elsewhere.<br />
BOOL APIENTRY DllMain( HANDLE hModule,<br />
DWORD ul_reason_for_call,<br />
LPVOID lpReserved<br />
)<br />
{<br />
return TRUE;<br />
}<br />
HANDLE ho; //console handle<br />
// User Function 'Init'<br />
// Will be called when this DLL is loaded by <strong>VNWA</strong>.EXE, and is a better place to perform initialisation<br />
// than DllMain()<br />
// Note: Visual C++ Express 2008 does not automatically prefix 'extern "C" __declspec" functions with an<br />
// underscore, so we explicitly add one to the function name for this build environment<br />
extern "C" __declspec(dllexport)<br />
void _Init (void)<br />
{<br />
char *string = "UserDLL function Init called.";<br />
DWORD d;<br />
// release current console if any<br />
FreeConsole();<br />
// create new console<br />
AllocConsole();<br />
// get console output handle<br />
ho = GetStdHandle(STD_OUTPUT_HANDLE);<br />
}<br />
// output string<br />
WriteConsole(ho, string, lstrlen(string),&d, NULL);<br />
// User Function 'Close'<br />
// Will be called when UserDLL is being unloaded by <strong>VNWA</strong>.EXE<br />
// Note: Visual C++ Express 2008 does not automatically prefix 'extern "C" __declspec" functions with an<br />
// underscore, so we explicitly add one to the function name for this build environment<br />
extern "C" __declspec(dllexport)<br />
void _Close (void)<br />
{<br />
// close console output handle<br />
CloseHandle(ho);<br />
Page 382<br />
Page 38
}<br />
// release console<br />
FreeConsole();<br />
// User Function 'Process'<br />
// will be called after every complete sweep cycle, if postprocessing is activated<br />
//<br />
// Pascal declaration:<br />
// procedure(FData: Pointer;SType: Integer;SData: Pointer; Len: integer;<br />
// what: integer; tm: TDateTime; temp: Double); cdecl;<br />
//<br />
// Note: Visual C++ Express 2008 does not automatically prefix 'extern "C" __declspec" functions with an<br />
// underscore, so we explicitly add one to the function name for this build environment<br />
extern "C" __declspec(dllexport)<br />
void _Process (double *FData, int SType, double *SData, int Len,<br />
int what, double tm, double temp)<br />
{<br />
char string[50];<br />
char sfloat[25];<br />
DWORD d;<br />
strcpy(string, "UserDLL function Process called.");<br />
WriteConsole(ho, string, lstrlen(string),&d, NULL);<br />
strcpy(string, "Start Frequency = ");<br />
sprintf (sfloat, "%.*f", 10, FData[0]);<br />
strcat(string, sfloat);<br />
strcat(string, "");<br />
WriteConsole(ho, string, lstrlen(string),&d, NULL);<br />
}<br />
strcpy(string, "Stop Frequency = ");<br />
sprintf (sfloat, "%.*f", 10, FData[1]);<br />
strcat(string, sfloat);<br />
strcat(string, "");<br />
WriteConsole(ho, string, lstrlen(string),&d, NULL);<br />
Note: In contrast to Borland C++, underscores in front of the function names are required here!<br />
The procedure Init initializes a console window and writes a short message to it.<br />
The procedure Process writes some of the passed data to the console.<br />
The procedure Close releases the console again.<br />
After loading the user dll into <strong>VNWA</strong>, the console window opens as defined in function init:<br />
Init only writes the first line. After each sweep an additional message from the function Process is being written to the<br />
console as seen above.<br />
Page 383<br />
Page 38
Optimizing USB Traffic for Modulator Use<br />
Tutorial about how to use USBView.exe and Connection Optimization for <strong>VNWA</strong>.<br />
by Kurt Poulsen OZ7OU<br />
It has been discovered that certain <strong>VNWA</strong> functions (particularly the signal generator AM and FM modulator) can be<br />
interfered, pending which USB port on the computer the <strong>VNWA</strong> is connected to, when other USB devices, like an<br />
external Keyboard or e.g. an USB Mouse also is connected to another USB Port than the <strong>VNWA</strong>. It is in particular<br />
important for <strong>VNWA</strong>3, which has added functions compared to <strong>VNWA</strong>2, but <strong>VNWA</strong>2 might also be interfered.<br />
To find out, when such interference happen, the free USBView.exe is a very helpful application.<br />
Search with Google for Microsoft USBView.exe or use the link provided here.<br />
Use http://www.ftdichip.com/Support/Utilities.htm and then look for "Microsoft USBView - USB Connection Viewer" to be<br />
download as a zip file.<br />
When using USBView, remember to enable in "Options" the "Auto Refresh", otherwise you have to press F5 to update<br />
the reading of the USB System.<br />
Investigation:<br />
A small 10 inch laptop has been used for the demonstration, provided with three USB ports, One on the left side called<br />
USB A, and two on the right side called USB B and USB C.<br />
Preface:<br />
I will be shown that connecting e.g. the <strong>VNWA</strong>3 and an external USB device, like an external keyboard, to USB B and C<br />
, the modulation for the Signal Generator is modulated by the scanning of the keyboard, such that the modulation has a<br />
"stuttering" sound. Whereas, if the <strong>VNWA</strong>3 is connected to USB A, this "interference" is not present. The conclusion<br />
drawn is that if the <strong>VNWA</strong>3 (and probably also <strong>VNWA</strong>2) when sharing a USB Universal Host Controller (a RootHub,)<br />
with another USB device, performance is likely to be influenced, pending the intensity of the "foreign device" data/traffic.<br />
To play it the safe way, test with USBView.exe how the <strong>VNWA</strong> can be solely serviced by a USB Universal Host<br />
Controller not shared. For a PC with three USB ports it is possible to find which the USB Port which never will share, but<br />
for a PC with e.g 4 USB Ports there is most likely two USB Universal Host Controller, each with two ports, which is<br />
servicing the 4 USB Ports, and thus two combinations will cause trouble.<br />
However it shall be demonstrated in the following, how an External HUB can solve the problem on old PC's not having<br />
more than 2 USB ports and those USB ports serviced by the same USB Universal Host Controller.<br />
Demonstration of above statements:<br />
Running USBView without any devices connected to USB A, B or C is shown below.<br />
Page 384<br />
Page 38
It will in the following be shown that USB A is serviced by USB Host Controller 27C9 port1, and that USB B and C both<br />
are serviced by USB Host Controller27C8, the USB B by port1 and USB C by port2. In the bottom status line is<br />
indicated 3 Devices Connected, and the blue arrows indicates these devices are some Laptop build in USB devices,<br />
thus 0 Hubs connected, as no external devices connected. Note that the USB2 Enhanced Host Controller 27CC has 8<br />
ports. All other has two ports.<br />
Below is shown the situation where <strong>VNWA</strong>3 is connected to USB A serviced by 27C9 USB Universal Host Controller,<br />
occupying port1, 2 and 3 of the associated RootHub on port1 where the <strong>VNWA</strong> USB-hub now is connected.<br />
As said the 27C9 USB Universal Host Controller is servicing the three <strong>VNWA</strong> USB elements, the AVR USB Device and<br />
Page 385<br />
Page 38
the two USB Codecs. If you are using the <strong>VNWA</strong>2 or your <strong>VNWA</strong>3 is not having the option board then there will be only<br />
one Audio Codec indicated connected.<br />
Below is shown the situation where <strong>VNWA</strong>3 is connected to USB B serviced by 27C8 USB Universal Host Controller,<br />
occupying port1, 2 and 3 of the associated RootHub on port1 where the <strong>VNWA</strong> USB-hub now is connected.<br />
Likewise the 27C8 USB Universal Host Controller is now servicing the three <strong>VNWA</strong> USB elements, the AVR USB<br />
Device and the two USB Codecs. If you are using the <strong>VNWA</strong>2 or your <strong>VNWA</strong>3 is not having the option board then there<br />
will be only one Audio Codec indicated connected.<br />
Below is shown the situation where <strong>VNWA</strong>3 is connected to USB C also serviced by 27C8 USB Universal Host<br />
Controller, occupying port1, 2 and 3 of the associated RootHub on port2 where the <strong>VNWA</strong> USB-hub now is connected.<br />
Page 386<br />
Page 38
Likewise the 27C8 USB Universal Host Controller is now servicing the three <strong>VNWA</strong> USB elements, now via port2, the<br />
AVR USB Device and the two USB Codecs. If you are using the <strong>VNWA</strong>2 or your <strong>VNWA</strong>3 is not having the option board<br />
then there will be only one Audio Codec indicated connected.<br />
Below is shown the situation where <strong>VNWA</strong>3 again is connected to USB A serviced by 27C9 USB Universal Host<br />
Controller, occupying port1, 2 and 3 of the associated RootHub on port1, where the <strong>VNWA</strong> USB-hub now again is<br />
connected. In addition an External USB keyboard is connected to USB B serviced by 27C8 USB Universal Host<br />
Controller.<br />
This situation is not causing any conflict between <strong>VNWA</strong> and other external USB devices, as <strong>VNWA</strong> is solely service by<br />
27C9 USB Universal Host Controller.<br />
Below is shown the situation where <strong>VNWA</strong>3 is connected to USB C as described and serviced by 27C8 USB Universal<br />
Host Controller port2, occupying port1, 2 and 3 of the associated RootHub on port2, where the <strong>VNWA</strong> USB-hub now is<br />
connected. In addition the external USB Keyboard is connected to USB B and thus sharing USB Universal Host<br />
Controller 27C8 with <strong>VNWA</strong>. This situation is causing problems with advanced features of the <strong>VNWA</strong>3, e.g. the Signal<br />
generator modulation will have "stuttering" sound. It might also be the cause for other observation like fragmented traces<br />
although not proven yet.<br />
Page 387<br />
Page 38
However this situation can be resolved if the USB keyboard is connected via an external USB Hub connected to USB B.<br />
See below...<br />
Below is shown the situation where <strong>VNWA</strong>3 is connected to USB C and as described serviced by 27C8 USB Universal<br />
Host Controller port2, and occupying port1, 2 and 3 of the associated RootHub on port2 where the <strong>VNWA</strong> USB-hub now<br />
is connected. In addition an external USB Hub is connected to USB B, and the External USB Keyboard connected to the<br />
External Hub's port 1:<br />
As seen the USB B is service by the 27CC USB2 Enhanced Host Controller and no longer sharing a RootHub with the<br />
<strong>VNWA</strong>3 and the Signal Generator Modulation clean as "a whistle".<br />
Page 388<br />
Page 38
Conclusion:<br />
It is essential for "playing the safe way" that <strong>VNWA</strong> is not sharing the USB Universal Host Controller Host, from which it<br />
is serviced, by any other External USB device. The USBView.exe is the tool to use for analyzing how YOUR PC is<br />
configured internally.<br />
Kurt Poulsen, OZ7OU, 10/02/2013<br />
Page 389<br />
Page 38
LPT Signal Conditioner<br />
Note: I have observed extremely slow signal rise times on some new PCI LPT interface cards. This is a problem<br />
when controlling the <strong>VNWA</strong>. Should you encounter unreliable communtication between PC and <strong>VNWA</strong> in LPT mode,<br />
you might need the following signal conditioner, which sharpens the digital pulses.<br />
Page 390<br />
Page 39
Dynamic Range Considerations<br />
A question often posed, is what is the achievable dynamic range and accuracy of the <strong>VNWA</strong> on transmission<br />
measurements.<br />
The following picture taken from one of my QEX publications may serve as a reference:<br />
The blue and red traces show the transmission characteristics of the Thru Calibration Standard. The green trace shows<br />
the measured noise floor with open RX input.<br />
All measurements were done after a thru calibration (no crosstalk calibration was done!). The highest possible sweep<br />
time of 100ms/frequency point was used. The <strong>VNWA</strong> was powered via USB, controled via LPT, the on board switching<br />
power supply of the <strong>VNWA</strong> was active and the on-board 16 bit SoundMAX sound card of my IBM R52 notebook with<br />
line-in exposed by a docking station was used. I used auto-clock rate to access the frequency range beyond 500 MHz.<br />
If you can't reproduce the above displayed dynamic range, you may check the following items:<br />
1. Have you selected proper clock multipliers to cover your frequency range? If you are not afraid of overclocking, use<br />
auto.<br />
2. Calibration measurements must be performed with the lowest sweep rate (=longest time per data point) you<br />
ever want to use, otherwise the noise of the calibration measurement will dominate your later measurement and you<br />
won't see any noise reduction when further increasing the sweep time.<br />
3. To obtain the highest possible dynamic range use the slowest possible sweep time.<br />
4. With average 16 bit sound cards the dynamic range is limited to about 90dB. Somebody has demonstrated >100dB<br />
dynamic range measurements on the Yahoo <strong>VNWA</strong> reflector using a decent 24bit sound card.<br />
5. Your <strong>VNWA</strong> must be boxed and properly soldered to the box walls to achieve the highest possible dynamic<br />
range.<br />
6. Poor solder joints on the <strong>VNWA</strong> board might degrade the dynamic range.<br />
7. If you want to perform high attenuation level transmission measurements, you may consider adding a buffer amplifier<br />
to the TX port. Of course, this will cause overload at low attenuation levels.<br />
8. Audio crosstalk between left and right audio channel on your sound card my also degrade your dynamic range.<br />
The reason is, that there is always the very strong reference signal on one channel, while the RX signal might well be<br />
90+dB down. If the sound card only offers 70dB interchannel isolation, you are stuck to 70dB dynamic range. You can<br />
test the interchannel isolations and more with the RightMark Audio Analyzer software from http://audio.rightmark.org<br />
and run a loopback test using the same audio cable as used on your <strong>VNWA</strong>. Also, the software Spectrum is useful for<br />
analysis of the <strong>VNWA</strong> audio signals. Take a look at the audio spectrum from the <strong>VNWA</strong>. Setup a L+R view side by side,<br />
startup the <strong>VNWA</strong> software and go into the audio test setup screen. Toggle Thru/Reflect mode in the audio level tab and<br />
you will see the impact of the stereo seperation.<br />
Page 391<br />
Page 39
Page 392<br />
Page 39
Non-Transparent Markers<br />
From Software version V34.0 on below issues should be fixed.<br />
Status prior to software version V34.0<br />
In some cases, the trace markers are not displayed in a transparent way, but rather with a white box around them<br />
as can be seen below.<br />
The root cause is not clear to me. One way to remedy this is to reduce the color depth of Windows via the control panel<br />
to < 32bit:<br />
Select a color depth of 16 bit:<br />
Note: You must terminate and restart the <strong>VNWA</strong> software after this change!<br />
Now, the markers are displayed correctly:<br />
Page 393<br />
Page 39
An alternative approach is to let <strong>VNWA</strong> automatically switch the color depth to 16 bit upon program start and restore<br />
the original value upon program termination.<br />
To enable this hidden setting, you must manually edit the file VNCommon.ini found in the program directory with a text<br />
editor, e.g. with the Windows Notepad:<br />
Change the first line to<br />
ScreenDepth=16<br />
Note: No blank characters are allowed within the ini-files.<br />
Positive values specify the desired color depth. With negative values, the command will be ignored.<br />
Note: Some monitors require some time for syncing upon program start, if automalical switching is activated.<br />
Page 394<br />
Page 39
Controls outside Window, Missing Controls<br />
From Software version V32 on below issues should be fixed. V32 onwards allows for 96dpi fonts (standard)<br />
as well as 120dpi fonts ( = big fonts).<br />
Also, arbitrary Windows styles are supported.<br />
Status prior to software version V32<br />
For some display settings, software controls appear in odd positions or even not at all, as can be seen for the case of<br />
the two trace select checkboxes in below example:<br />
This is caused by the fact, that <strong>VNWA</strong> was designed for a certain Windows style and <strong>VNWA</strong> cannot adapt to dramatic<br />
style changes like increased font size.<br />
In order to display all <strong>VNWA</strong> windows in a proper way, it is recommended to choose the following display settings in the<br />
Windows control panel:<br />
I do use the Windows - Classic, but I have verified proper appearance with the XP-Design as well.<br />
Page 395<br />
Page 39
An inportant setting is the Font Size setting above, left of the mouse arrow. You must set this to normal. If a bigger font<br />
size is selected, all controls become bigger and won't properly fit onto the <strong>VNWA</strong> windows any longer. Todate, <strong>VNWA</strong><br />
cannot handle different font sizes.<br />
There is another setting, that influences the font size. In order to access it, you must select the extended display<br />
settings:<br />
In the general display settings, the DPI Settings must be set to 96 DPI!<br />
Page 396<br />
Page 39
Page 397<br />
Page 39
Audio Issues<br />
Windows Sound Mixer Issues<br />
Upon program start, <strong>VNWA</strong> is designed to enable the selected audio capture device and set the volume controls to the<br />
previously stored values for Windows versions XP and older.<br />
Depending on sound card drivers, this procedure sometimes fails, e.g. for some drivers, the capture device is<br />
deactivated instead of activated upon program start.<br />
Inverting the Mute Logic<br />
The mute-logic can be inverted inside the <strong>VNWA</strong> software by pressing the key combination shift+ctrl+x while the main<br />
<strong>VNWA</strong> window is in focus (<strong>VNWA</strong> version 36.2.b or newer).<br />
An alternative way to achieve this is to edit the file <strong>VNWA</strong>.ini found in the program directory with an ASCII editor like<br />
the Windows Notepad. Change the line "SelectIsMute=0" (see below) to "SelectIsMute=1" . The <strong>VNWA</strong> software must<br />
not be running while doing this modification.<br />
Disabling the Sound Mixer<br />
A different approach to solve the mute-problem is to disable the Windows sound mixer altogether.<br />
This can also be performed from within the <strong>VNWA</strong> software by pressing the key combination ctrl+alt+x while the main<br />
<strong>VNWA</strong> window is in focus (<strong>VNWA</strong> version 36.2.b or newer).<br />
Alternatively, you must edit the file <strong>VNWA</strong>.ini found in the program directory with an ASCII editor like the Windows<br />
Notepad:<br />
Change the line<br />
MixerOn=1<br />
to<br />
MixerOn=0<br />
Note: No blank characters are allowed within the ini-files.<br />
By doing so, <strong>VNWA</strong> will not touch any sound settings any longer except for selection of the capture device. In this case,<br />
you must activate the capture device manually and use the Windows sound mixer or an equivalent software of your<br />
sound card's manufacturer to adjust the recording volumes.<br />
Note, that this switch will have no effect on Windows Vista, as the mixers are always disabled on Vista.<br />
Capture Startup Issues<br />
Some sound cards fade in the volume upon capture start. Clearly, this is poison for this accurate measurement<br />
system, as the measurement results around the start frequency are questionable in this case.<br />
The hidden Capture Delay software switch is a workaround to bypass this problem. In order to activate it, you must edit<br />
the file <strong>VNWA</strong>.ini found in the program directory with an ASCII editor like the Windows Notepad:<br />
Page 398<br />
Page 39
Increase the number in the CaptureDelay line. A value of 100 means, that the acual measurement is delayed by 100<br />
milliseconds after opening the capture device. Of course, this will slow down the sweep rate for continuous sweeps by<br />
the specified value.<br />
Page 399<br />
Page 39
Frequently Asked Questions<br />
Q1: What does "No Sync Found" mean?<br />
A1: No sync signal could be detected on the selected reference channel of the selected sound device.<br />
Possible causes:<br />
- the selected sound device is the wrong one<br />
- the wrong channel is selected as reference channel<br />
- the sound device is not configured for stereo usage (Vista, W7 only)<br />
Q2: Why do I see a cascade of "Range Check Errors"?<br />
A2: This indicates a USB communication problem.<br />
Possible causes:<br />
- broken USB cable<br />
- PC unable to provide sufficient DC power<br />
Possible solution:<br />
Try a different cable, a different USB port, a self powered USB hub in between <strong>VNWA</strong> and PC.<br />
Page 400<br />
Page 40
Verification of proper operation<br />
Here is a systematic step by step guide to verify proper interaction of the <strong>VNWA</strong> and the corresponding software.<br />
0. Are you running a supported operating system?<br />
- NOT supported: Win95 and older<br />
- partially supported: Win98, Win98SE, WinME (USB mode only, NOT LPT mode)<br />
- Fully supported: Win2000, WinXP, Win Vista, Win 7<br />
- The following OSes require special settings: Windows Vista, Windows7. Consult the Vista/Win7 information in this<br />
helpfile.<br />
- Currently it is not possible to install unsigned LPT and LibUSB drivers to Vista 64bit and Windows7 64 bit<br />
1. Start with a fresh installation of the latest <strong>VNWA</strong> software release to be found in the <strong>VNWA</strong> Yahoo forum at<br />
http://groups.yahoo.com/group/<strong>VNWA</strong>/, section "Files", folder "DG8SAQ".<br />
2. Start the software and perform the setup as described in section "Getting Started".<br />
The tests assume, that nothing is connected to the <strong>VNWA</strong> test ports unless stated otherwise.<br />
Also, all calibrations should be switched off unless stated otherwise.<br />
The software is to be run in <strong>VNWA</strong> mode, NOT in spectrum analyzer mode.<br />
Averaging must be switched off.<br />
All of the above will automatically be fulfilled for a clean new installation.<br />
Check the following:<br />
- correct sound card and capture device selected?<br />
- correct reference channel selected?<br />
- audio level set to about 50% of full scale level?<br />
- does the Audio Level screen show two blue sine-waves for reflect or one blue sine wave for through?<br />
- auto clock multipliers selected if overclocking is desired?<br />
A first simple functional test at the predefined test frequency of 5MHz can be performed in the setup - audio level tab.<br />
2.a) Press the test audio button and make sure you have selected reflect and nothing is connected to the <strong>VNWA</strong> TX<br />
port. You should see two similar blue sine waves. One blue sine wave is the Reference signal, the other is the Reflect<br />
signal, which is in phase to the reference signal for the open TX port:<br />
Note, that for <strong>VNWA</strong>3E you additionally see a faint red sine wave which is the reference signal (and a flat line for the<br />
thru signal) sampled with the second built-in codec. These signals can be observed in greater detail in the Aux. Audio<br />
Level tab. Note that the main and aux reference signals need not stay in perfect sync as the codecs may run on slightly<br />
different sample rates.<br />
Note, that the sine waves in above screen shot are sampled with the default setting of 10x4 samples per IF period,<br />
which makes them look smooth and sine-like. If you reduce the number of samples per IF period to 1x4 as is required for<br />
ultrafast sweeping ...<br />
Page 401<br />
Page 40
... the sine waves will rather look triangular or trapezoidal ...<br />
... which is perfectly ok! They are still sine waves which are approximated in the graph with 4 straight lines<br />
connecting the 4 sampled data points per period. You may also proceed the tests with this setting.<br />
2.b) Next, connect a short to the <strong>VNWA</strong> TX port. This will cause the blue Reflect signal to be phase shifted by 180° to<br />
the blue Reference signal as can be seen below:<br />
Page 402<br />
Page 40
2.c) Next, connect a 50 Ohms load to the TX port. As the load absorbs all incident power, the blue Reflect signal<br />
becomes zero:<br />
With the above tests you have verified that the reflection bridge works properly. From the last image (load) you can<br />
deduce, that indeed the left (=top) channel is the reference channel as is selected since it never changes.<br />
2.d) Connect TX port with RX port by means of a short coaxial cable. As the RX port is designed to have 50 Ohms<br />
impedance, you should obtain the same result as in c) above, except that you should see two faint red sine waves now:<br />
2.e) Next toggle the button showing reflect to Thru. On the top, a blue sine wave appears again, which is the Thru<br />
signal transmitted through the coax cable from d). Thru and Reference signal happen to be out of phase which is of no<br />
relevance for the proper function of the <strong>VNWA</strong>:<br />
Page 403<br />
Page 40
2.f) Disconnect the coax cable between TX and RX port. You should see the upper blue and lower red thru signal<br />
disappear, as no signal is fed into the RX port any longer:<br />
Tests d)-f) prove, that the RX signal chain works properly.<br />
Note: Should you always see the same sine wave on both channels, then your operating system (Vista, Windows7,<br />
Windows 8) assumes, that your sound device is mono. You must instruct Windows to open it as a stereo device in this<br />
case.<br />
3. Proper operation of audio capture<br />
IMORTANT: The following tests 3.a)...4.a) must be performed WITHOUT CALIBRATION or with calibration<br />
switched off, otherwise test results will be nonsense!<br />
3.a1) Go to Options-Setup-Misc Settings and tick "do not normalize to reference channel". Note, that the phase<br />
information will be lost with this setting and thus Smith charts do not make sense.<br />
Close the setup, remove all connectors from TX and RX ports, display S11 only in dB mode and perform a single sweep<br />
with about 1ms per data point and 1000 data points. Using the default clock multipliers of 10/11, the result should<br />
look like below:<br />
Page 404<br />
Page 40
Dips occur at integer multiples of the DDS clock frequencies, i.e. n*10*36MHz and n*11*36MHz, where the DDS output<br />
power drops to zero. To overcome these signal dips, select auto clock multipliers.<br />
Warning: You are using auto clock multipliers at your own risk. By doing so, you select to severely overclock<br />
your DDSes from the allowed 400MHz to up to 750MHz.<br />
3.a2) The same test as in a1), but using auto clock multipliers looks like this:<br />
The dips are gone and you see steps, where the clock multiplier values abe being switched.<br />
All the following results are obtained by using auto clock multipliers.<br />
Save the sweep in a2) to Mem1, display Mem1 as well and repeat the sweep several times to verify that the result is<br />
stable and repeatable.<br />
This plot directly shows the available signal amplitude in ADC readings. Note, that the plot shown is valid for a 16bit<br />
sound card. If a 24bit sound card is used, amplidudes will be higher by a factor of 256. Also note, that the steps in the<br />
trace prove proper operation of auto clock multiplier switching if selected.<br />
3.b) Next, connect a 50 Ohms load to the TX port and repeat the sweep:<br />
Page 405<br />
Page 40
The trace should move down in amplitude. The difference between the previous trace (Open) and the current trace<br />
(Load) is the directivity of the <strong>VNWA</strong> bridge. The above plot proves, that the bridge is operational. If you see no trace<br />
change when sweeping the load, you might have missed to select the correct audio channel as reference channel or<br />
you might have selected the wrong polarity setting for the S11/S21 switch.<br />
3.c) Next, connect <strong>VNWA</strong> TX port with the RX port by means of a coaxial cable. Select S21 and do a sweep:<br />
The result should be similar to the S11 result with open TX port. The trace shows the available signal in transmission.<br />
Save the sweep to Mem1, display Mem1 for comparison and repeat the sweep several times to verify stability and<br />
repeatability.<br />
3.d) Next completely remove the coaxial cable from TX to RX and sweep again:<br />
This test shows the noise floor of the RX. The achievable dynamic range in transmission is the vertical distance<br />
between the two traces. Note, that the test was performed at a high sweep rate and thus the noise floor is rather high.<br />
Page 406<br />
Page 40
This test proves that the RX is operational.<br />
4. Proper operation of calibration<br />
For the following tests you MUST UN-CHECK "don't normalize to reference channel" in the setup-misc settings.<br />
4.a) Connect TX port with RX port and do an S21 sweep. Now the result should look similar to this:<br />
The amplitude should be around 0dB and there should be phase information available.<br />
This proves that the reference signal chain is operational. Repeat the sweep several times to verify that the result is<br />
stable and repeatable.<br />
4.b) Next, do a Thru-calibration (Thru only, no Crosstalk, no Thru Match Calibration!) and repeat the S21 sweep after<br />
the Thru-calibration. You should get two straight lines for amplitude and phase then:<br />
Repeat the sweep several times to verify that the result is stable and repeatable.<br />
4.c) Next, disconnect the coaxial cable, display S11 and perform a sweep. Note, that you have not done a reflect<br />
calibration yet. This is what you should approximately get, an amplitude around 0dB and a fairly constant phase:<br />
Page 407<br />
Page 40
This proves that normalizing also works for the reflect signal. Repeat the sweep several times to verify that the result is<br />
stable and repeatable.<br />
4.d) Next perform an SOL calibration and repeat your sweep of the open TX port. You should get two straight horizontal<br />
lines at 0dB and 0°:<br />
This proves that the reflect calibration is operational. You should also verify, that you can reproduce the reflection<br />
coefficients of your other two cal standards (Short, Load).<br />
Repeat the sweeps several times to verify that the results are stable and repeatable.<br />
Note: For the Load, the phase information will be arbitrary, as the reflection coefficient of an ideal load is zero,<br />
which has arbitrary phase. Or put in math: 0*exp(j*ß) = 0 for any angle ß.<br />
So, all phase information you will get to see for the load is noise. Simply ignore it.<br />
4.e) Next, connect a short coaxial cable (about 10cm) to the TX port and leave the other cable end open. Sweep and<br />
observe, that you should still obtain a magnitude of 0dB but a linear phase increase which leads to a circular trace in the<br />
Smith chart:<br />
Page 408<br />
Page 40
4.f) Next connect the TX port with the RX port by means of the short coax cable and perform an S11 sweep. This way,<br />
you measure the input reflection coefficient of the RX port:<br />
The RX reflection coefficient should be better than -20dB up to 500MHz.<br />
If your tests fail at a certain step, please cite the exact step, at which the test procedure failed.<br />
Page 409<br />
Page 40
USB Troubleshooting Guide<br />
Using the Microsoft utility "USB View" it is possible to detect problems of USB devices. In case the DG8SAQ<br />
USB_<strong>VNWA</strong> device is not properly detected by Windows, do the following diagnosis procedure.<br />
Troubleshooting procedure<br />
1. Download the Microsoft utility "USB View".<br />
2. Start "USB View" and find the USB outlet in "USB View" where you want to plug in your USB_<strong>VNWA</strong> interface by e.g.<br />
plugging in a known good USB device like a mouse or a memory stick. Make sure you activate the options "Auto<br />
Refresh" and "Config Descriptors". In below example a USB_HID mouse is detected. The grey field on the right gives<br />
more details about the highlighted USB device. This is proof that your USB PC interface works.<br />
3. Plug in your USB_<strong>VNWA</strong> interface into the very same USB outlet and observe the change in "USB View". As seen<br />
below, the following devices should be detected:<br />
- a standard USB hub<br />
- an AVR USB device (the <strong>VNWA</strong> controller)<br />
- a USB audio codec<br />
Make sure, the display of "USB View" is refreshed after replugging.<br />
Should at least one of the above devices fail to show operational, then you likely have a hardware problem<br />
Page 410<br />
Page 41
on your USB_<strong>VNWA</strong> interface or, if the AVR device fails to show, you may be confronted with a corrupted<br />
flash memory. See the next page on how to deal with corrupted flash.<br />
If the above tests perform positive and yet Windows refuses to detect a new device, then you might be<br />
confronted with a Windows driver problem. You could try to install the driver manually from the Windows<br />
control panel.<br />
Page 411<br />
Page 41
Recovering Corrupted Flash Memory<br />
If a power failure or a PC crash is encountered during flashing a new <strong>VNWA</strong> firmware, the firmware will become<br />
corrupted and non-functional. Since the USB core of the firmware is to some extent protected, there is still a chance that<br />
the firmware can be restored via USB. If the USB core is still fully functional, the AVR-device will show up in usbview, as<br />
shown in the previous section.<br />
Case 1: <strong>VNWA</strong>2 or <strong>VNWA</strong>3, AVR device still shows up in usbview:<br />
Since the firmware is corrupted, <strong>VNWA</strong> will issue multiple errors upon program start. To avoid these error messages,<br />
open the file <strong>VNWA</strong>.ini with a text editor (e.g. notepad.exe) and add the line "BlockUSB=1":<br />
Save and close <strong>VNWA</strong>.ini and restart the <strong>VNWA</strong> software. A message telling that the firmware is not functional will be<br />
shown:<br />
Confirm and <strong>VNWA</strong> will start. Since all USB functions except reflashing and rescanning the bus are blocked now, <strong>VNWA</strong><br />
will issue no more error messages. Go straight to "Setup"-"USB Settings" and try to reflash the firmware with the version<br />
that failed to flash previously.<br />
If you are lucky, your <strong>VNWA</strong> will behave normally after closing and restarting the <strong>VNWA</strong> application then. This procedure<br />
has proved successful in one case already!<br />
Case 2: <strong>VNWA</strong>3, AVR device no longer shows up in usbview, but USB core routines are still intact:<br />
Since the core routines are write-protected to some extent, there is a chance that they are still intact even though the<br />
AVR device no longer shows up on the USB bus.<br />
From firmware 5.12 (five dot twelve!) onwards you can force the USB core to skip the likely corrupted initialization code<br />
by pulling the following test point to ground during power-up:<br />
Page 412<br />
Page 41
It is recommended to use a test cable with a crocodile clip on one end and a pointed test tip on the other. Disconnect the<br />
<strong>VNWA</strong> from the computer. Then clip the croc to the brass chassis while pressing the test tip to above marked test point.<br />
While do, reconnect the <strong>VNWA</strong> to the computer. Now, you may remove the test cable. Use usbview to check if this<br />
measure has restored USB connectivity of the AVR USB device. If this measure was successful, do not start the<br />
<strong>VNWA</strong> software immediately, but proceed as described above in case 1.<br />
If this procedure does not solve the problem, proceed as described in case 4.<br />
Case 3: <strong>VNWA</strong>2, AVR device no longer shows up in usbview, device must be reprogrammed using an in<br />
circuit programmer (ISP):<br />
The simplest way to fix this problem is to obtain a new AVR chip from <strong>SDR</strong><strong>Kits</strong> and replace the corrupted one, see<br />
image below. When inserting the new chip, make sure that none of the pins get bent!<br />
If you have a programmer to flash Atmel AVR microcontrollers, you can reprogramthe chip yourself.<br />
IMPORTANT: Before reflashing the AVR, make sure to read out the EEPROM so you can restore it after reflashing.<br />
The EEPROM contains your license key. Flash the latest v4.* firmware. Note, that firmware v4.15 (four dot fifteen) is<br />
newer than v4.9 (four dot nine). After flashing, restore your EEPROM with the data previously saved.<br />
Case 4: <strong>VNWA</strong>3, AVR device no longer shows up in usbview, device must be reprogrammed using an in<br />
circuit programmer (ISP):<br />
Generally, you have to return your <strong>VNWA</strong>3 to <strong>SDR</strong><strong>Kits</strong> to get it reprogrammed in this case.<br />
If you have an ISP programmer to flash Atmel AVR microcontrollers, you can reprogram your <strong>VNWA</strong> yourself, though.<br />
This is achieved by connecting the programmer to the <strong>VNWA</strong>3 ISP interface J32:<br />
Page 413<br />
Page 41
J32 ISP interface pinning:<br />
Pin 1: Ground<br />
Pin 2:Reset<br />
Pin 3:SCK<br />
Pin 4:MOSI<br />
Pin 5:MISO<br />
IMPORTANT: Before reflashing the AVR, make sure to read out the EEPROM so you can restore it after reflashing.<br />
The EEPROM contains your license key. Select device Atmega328P in your programming software. Flash the latest v5.*<br />
firmware. Note, that firmware v5.16 (five dot sixteen) is newer than v5.9 (five dot nine). After flashing, restore your<br />
EEPROM with the data previously saved.<br />
Page 414<br />
Page 41
How to reduce CPU load<br />
If your CPU load is 100% during the sweep, the collected data will be corrupt!<br />
Here are a few things, you can do, if your PC is too slow:<br />
1) Reduce the audio sampling rate<br />
2) Increase the audio buffer size<br />
3) Display as few curves during the measurement as possible<br />
4) Use the smallest number of data points possible<br />
5) Switch off progress bar and progress display<br />
6) Set display background color to "none"<br />
7) Use smallest possible line widths for traces and grid lines<br />
As the <strong>VNWA</strong> itself does not own any intelligence, all data capturing and analysis as well as the graphics have to be<br />
handled by the PC at the same time! The added intelligence in the DG8SAQ USB_<strong>VNWA</strong> interface relaxes the host PC<br />
CPU load considerably.<br />
Page 415<br />
Page 41
Generating Debug Output<br />
The <strong>VNWA</strong> software lets you generate a debug file which gives information about your Windows version, your <strong>VNWA</strong><br />
hardware and its status.<br />
> The simplest way to report a software problem is to let the <strong>VNWA</strong> software automatically compile a debug info email.<br />
This can be done via the "Help/About-System Info-Tab".<br />
> The debug output is activated manually by simply creating an empty textfile with name Debug.txt in the <strong>VNWA</strong><br />
program directory while the <strong>VNWA</strong> software is NOT RUNNING.<br />
> Alternatively, you can press ctrl-d while the <strong>VNWA</strong> software is running and the <strong>VNWA</strong> main window is in focus. If no<br />
debug file exists yet, it will be created and an according message will be shown:<br />
Note, that the debug mode is not activated yet. To activate it, terminate the <strong>VNWA</strong> software as instructed in the<br />
message.<br />
Next, start <strong>VNWA</strong> and observe the red label indicating that <strong>VNWA</strong> is running in debug mode:<br />
Note that <strong>VNWA</strong> runs very slow in debug mode, thus debug mode should generally be avoided. Debug mode can be<br />
deactivated either by right-clicking the debug label and selecting to exit debug mode or by manually deleting the debug<br />
file.<br />
Once, <strong>VNWA</strong> is running in debug mode, immediately terminate <strong>VNWA</strong> again and observe the now modified file<br />
Debug.txt:<br />
Page 416<br />
Page 41
For extended debug information, edit the file Debug.txt with a text editor (e.g. notepad) and change the first line from<br />
Debuglevel=1 to Debuglevel=5 (not necessary when entering debug mode via pressing ctrl-d). Close the file and start<br />
and stop the <strong>VNWA</strong> software again. The debug file has grown considerably now. Besides your system and software<br />
version info it contains your firmware and a log of all USB communication:<br />
Page 417<br />
Page 41
This extended debug info is very valuable for troubleshooting.<br />
Page 418<br />
Page 41
T-Check<br />
The T-check is a quick test invented by R&S to give an indication whether a calibrated VNA is yielding reasonable<br />
results.<br />
See here for more details: Rohde & Schwarz T-Check http://www2.rohde-schwarz.com/file/1ez43_0e.pdf<br />
----- SHM ---- page 143 ----<br />
Page 419<br />
Page 41
Immunity of Impedance Measurements to Interference<br />
When measuring the impedance of an antenna, in many cases the antenna will pick up interfering signals from other<br />
signal sources like radio broadcasting stations, which can become quite strong.<br />
Now the question arises, how reliable a <strong>VNWA</strong> impedance measurement will be in the presence of such external<br />
interference signals. In order to mimic such a situation in a controlled labexperiment, I have come up with the following<br />
setup:<br />
The interferer is simulated by a R&S SMLR signal generator capable of delivering up to 2W of RF power. The interferer<br />
signal is being further attenuated by a 30dB pad. <strong>VNWA</strong> and interferer are being combined in a coax Tee the open port<br />
of which serves as new TX test port with interference. This port can be calibrated the normal way. Now, a test<br />
impedance can be measured at various interferer levels to study the impact of the interferer on the measured<br />
impedance. A first experiment without the 30dB pad was unsuccessfull, because instead of measuring the impact of<br />
different signal levels, the setup measured the changing port impedance of the SMLR at different attenuator settings.<br />
Here are some test results with above setup:<br />
VSWR of the load cal standard without interferer:<br />
VSWR of the load standard at +3dBm interferer level @5MHz at the Test port.<br />
Reflection coefficient (amplitude and phase) of the open cal standard without interferer.<br />
Page 420<br />
Page 42
Reflection coefficient (amplitude and phase) of the open cal standard at +3dBm interferer level @5MHz at the Test port.<br />
Summarizing, the effect of interference is relatively small. In order to test impact of interference at higher levels, a higher<br />
power signal source (e.g. 10W in order to measure at 10mW interferer level) would be required.<br />
----- SHM ---- page 168 ----<br />
Page 421<br />
Page 42