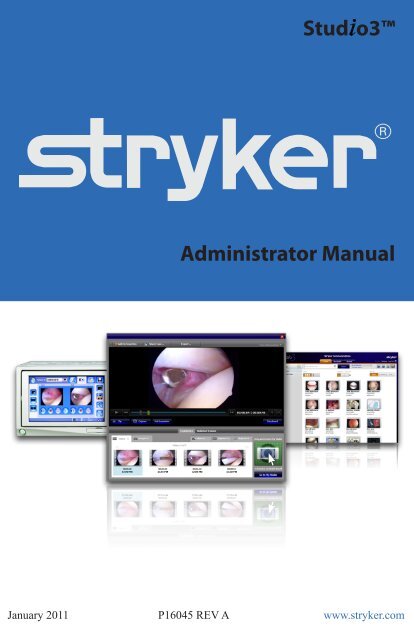Studio3 Administrator Manual (P16045) - Stryker
Studio3 Administrator Manual (P16045) - Stryker Studio3 Administrator Manual (P16045) - Stryker
Stud o3 Administrator Manual January 2011 P16045 REV A www.stryker.com
- Page 3: Stud o3 Administrator Manual This m
- Page 6 and 7: S 7.2 Editing Email Settings.......
- Page 8 and 9: S 2. General Warnings and Cautions
- Page 10 and 11: S 4. Modifying Patient Data Within
- Page 12 and 13: S 4.2 Merging Patient Data WARNING
- Page 14 and 15: S 5. Modifying Case Data 5.1 Editin
- Page 16 and 17: S 5.2 Deleting a Case Caution To de
- Page 18 and 19: S 5.3 Moving a Case If there is no
- Page 20 and 21: S 8. Enter the user’s last name.
- Page 22 and 23: S 7. Modifying System Settings 7.1
- Page 24 and 25: S sender on emails sent?” box. No
- Page 26 and 27: S 4. To view specific case informat
- Page 28 and 29: S 9. Stryker Limited Warranty Stryk
- Page 30: S Stryker Communications 1410 Lakes
Stud o3<br />
<strong>Administrator</strong> <strong>Manual</strong><br />
January 2011 <strong>P16045</strong> REV A www.stryker.com
Stud o3<br />
<strong>Administrator</strong> <strong>Manual</strong><br />
This manual contains confidential information that shall not be<br />
disclosed or duplicated for any reason other than to use STRYKER<br />
<strong>Studio3</strong>. This restriction does not limit the right to use information<br />
contained in this manual if it is obtained from another source<br />
without restriction. The information subject to this restriction is<br />
contained in all pages of this manual.<br />
© January 2011 <strong>Stryker</strong> Communications. All Rights Reserved.<br />
Information in this document is subject to change without notice.<br />
<strong>Stryker</strong> and <strong>Stryker</strong> logo are registered trademarks of <strong>Stryker</strong>.<br />
<strong>Studio3</strong> is a registered trademark of <strong>Stryker</strong>.<br />
All Rights Reserved<br />
<strong>Stryker</strong> <strong>Studio3</strong> <strong>Administrator</strong> <strong>Manual</strong><br />
<strong>P16045</strong> REV A
Contents<br />
S<br />
1. Indications for Use...................................................................................3<br />
1.1 System Requirements.......................................................... 3<br />
2. General Warnings and Cautions...............................................................4<br />
2.1 Warnings............................................................................. 4<br />
2.2 Notes.................................................................................. 4<br />
3. <strong>Administrator</strong> Rights...............................................................................5<br />
4. Modifying Patient Data............................................................................6<br />
4.1 Editing Patient Data............................................................. 6<br />
4.2 Merging Patient Data........................................................... 8<br />
5. Modifying Case Data..............................................................................10<br />
5.1 Editing Case Data............................................................... 10<br />
5.2 Deleting a Case.................................................................. 12<br />
5.2.1 Deleting Files within a Case........................................ 13<br />
5.2.2 Deleting All Results.................................................... 13<br />
5.3 Moving a Case.................................................................... 14<br />
6. Modifying Users.....................................................................................15<br />
6.1 Creating a New User........................................................... 15<br />
6.2 Editing and Deleting Users.................................................. 16<br />
6.2.1 Editing a User............................................................ 16<br />
6.2.2 Deleting a User.......................................................... 17<br />
7. Modifying System Settings....................................................................18<br />
7.1 Generating a Report........................................................... 18<br />
7.1.1 Running an Audit Report............................................ 19<br />
1
S<br />
7.2 Editing Email Settings........................................................ 19<br />
7.3 Changing the Institution Name........................................... 20<br />
7.4 Viewing Content Lists......................................................... 21<br />
8. Troubleshooting....................................................................................23<br />
9. <strong>Stryker</strong> Limited Warranty......................................................................24<br />
10. Contact Information............................................................................25<br />
2
1. Indications for Use<br />
S<br />
<strong>Studio3</strong> is a software application intended to be loaded onto a<br />
computer/server. It is designed to allow the storage of videos and/<br />
or images in a central location. The intended use of <strong>Studio3</strong> is to<br />
provide for the storage of hospital surgical videos and images and<br />
allow physicians the capability to search and playback these videos<br />
and images. It is indicated for use with the <strong>Stryker</strong> Endoscopy<br />
SDC (<strong>Stryker</strong> Digital Capture) Ultra System.<br />
1.1 System Requirements<br />
<strong>Studio3</strong> is compatible with SDC Ultra 6.0 and higher, as well as<br />
SDC HD.<br />
For all devices accessing <strong>Studio3</strong> via a wireless connection to<br />
include iPhone, iPad and laptops using WiFi the performance of<br />
the client application is reliant on the quality of the network connection.<br />
3
S<br />
2. General Warnings and Cautions<br />
Please read this manual and follow its instructions carefully. The<br />
words WARNING and Note carry special meanings and should be<br />
carefully reviewed:<br />
WARNING<br />
The personal safety of the patient or<br />
user may be involved. Disregarding<br />
this information could result in injury<br />
to the patient.<br />
Note<br />
Special information to make maintenance<br />
easier or important information more clear.<br />
To avoid potential serious injury to the patient, the user must adhere<br />
to the following warnings.<br />
2.1 Warnings<br />
1. Read this manual thoroughly, and be familiar with its contents<br />
prior to using this software.<br />
2. Be qualified medical personnel, having complete knowledge<br />
of the use of this software.<br />
2.2 Notes<br />
1. Video being streamed is not HD quality.<br />
2. Deleting a folder that has content, such as a “Favorites”<br />
folder or “Presentations” folder will delete all of the content<br />
contained within the folder.<br />
3. Editing videos in <strong>Studio3</strong>, such as clipping and capturing,<br />
does not affect the original video.<br />
4. Cases combined using the “Combine into Presentation”<br />
feature will be exported into a Microsoft PowerPoint file. In<br />
order to view the presentation, PowerPoint must be installed<br />
on the local machine.<br />
4
3. <strong>Administrator</strong> Rights<br />
S<br />
As a <strong>Studio3</strong> <strong>Administrator</strong>, you have access and rights to edit patient<br />
data and cases; edit, create, and remove <strong>Studio3</strong> users; and edit<br />
system settings.<br />
For information on basic program functionality, please refer to the<br />
<strong>Studio3</strong> User <strong>Manual</strong> (P16044).<br />
5
S<br />
4. Modifying Patient Data<br />
Within the <strong>Studio3</strong> program, it is possible to edit basic patient data<br />
such as first and last name, middle initial, date of birth, and sex.<br />
You can also merge two cases for the same patient.<br />
4.1 Editing Patient Data<br />
To edit patient data:<br />
1. Click the Edit link under<br />
the Patients menu (Figure<br />
4.1). This will open<br />
the Edit screen.<br />
2. Enter the first or last<br />
name of the patient into<br />
the search term field.<br />
3. Press Enter or click the<br />
Search button. This will<br />
bring up a list of patients<br />
with that name (Figure<br />
4.2). Figure 4.1 - Edit Link<br />
4. Click on the patient<br />
whose information you<br />
wish to modify.<br />
Figure 4.2 - Search Results<br />
6
5. The patient information<br />
will be populated in the<br />
editable fields (Figure<br />
4.3). From here, make<br />
any changes.<br />
6. Click the Apply button<br />
to save any changes.<br />
S<br />
Figure 4.3 - Edit Patient Data<br />
7. An edit confirmation<br />
dialog box will appear.<br />
Click OK to save the<br />
changes.<br />
8. Once the changes have<br />
been applied, a confirmation<br />
message will<br />
appear at the bottom of<br />
the screen in the System<br />
Message box.<br />
Figure 4.4 - Edit Confirmation<br />
Figure 4.5 - System Message<br />
7
S<br />
4.2 Merging Patient Data<br />
WARNING<br />
Take extreme care when merging<br />
patient data to ensure that the cases<br />
belong to the same patient. Data merges<br />
cannot be undone.<br />
The <strong>Studio3</strong> application allows you to merge multiple cases for a<br />
same patient together.<br />
To merge two cases for a same patient:<br />
1. Click the Merge link under the Patients menu. This will open<br />
the Merge screen.<br />
2. Enter the first or last name of the patient into the search term<br />
fields on both the left and right side of the screen.<br />
3. Press Enter or click the Search button. This will bring up a<br />
list of patients with that name.<br />
4. Select a patient from the right side of the screen to merge<br />
with the selected patient on the left side of the screen (Figure<br />
4.6).<br />
Note It is possible to select more than one patient<br />
from the right side of the screen.<br />
Figure 4.6 - Merge Patient Data<br />
5. Click the Apply button in the bottom right corner of the<br />
screen to complete the merge.<br />
8
6. A confirmation message<br />
will appear. Click the<br />
OK button to proceed,<br />
and the Cancel button to<br />
abort.<br />
S<br />
Figure 4.7 - Merge Confirmation<br />
7. Once the changes have been applied, a confirmation message<br />
will appear at the bottom of the screen in the System Message<br />
box.<br />
9
S<br />
5. Modifying Case Data<br />
5.1 Editing Case Data<br />
Case data is different from patient data in that it applies only to the<br />
case information such as the procedure date, surgeon name, etc.<br />
To edit case data:<br />
1. Click the Edit link under<br />
the Cases menu (Figure<br />
5.1). This will open the<br />
Edit screen.<br />
2. Enter any relevant case<br />
data into the search term<br />
field, such as the surgeon<br />
name, procedure type,<br />
etc.<br />
3. Press Enter or click the<br />
Search button. This will<br />
bring up a list of cases<br />
with the specific search<br />
criteria (Figure 5.2).<br />
Figure 5.1 - Edit Link<br />
Figure 5.2 - Search Results<br />
10
4. Click on the patient<br />
whose information you<br />
wish to modify.<br />
5. The case information will<br />
be populated in the editable<br />
fields (Figure 5.3).<br />
From here, make any<br />
changes.<br />
6. Click the Apply button<br />
to save any changes.<br />
7. An edit confirmation<br />
dialog box will appear.<br />
Click OK to save the<br />
changes.<br />
S<br />
Figure 5.3 - Edit Case Data<br />
8. Once the changes have been applied, a confirmation message<br />
will appear at the bottom of the screen in the System Message<br />
box.<br />
11
S<br />
5.2 Deleting a Case<br />
Caution<br />
To delete a case:<br />
Deleting files from <strong>Studio3</strong> is permanent.<br />
Exercise caution when doing so.<br />
1. Click the Delete link<br />
under the Cases menu<br />
(Figure 5.4). This will<br />
open the Delete screen.<br />
2. Enter any relevant case<br />
data into the search term<br />
field, such as the patient<br />
name, procedure type,<br />
etc.<br />
3. Press Enter or click the<br />
Search button. This will<br />
bring up a list of cases<br />
that match the search<br />
criteria (Figure 5.6).<br />
4. Select the case(s) to be<br />
deleted.<br />
5. Press the Delete Button.<br />
6. A Delete Confirmation<br />
dialog box will appear,<br />
warning you of the<br />
number of files about to<br />
be deleted (Figure 5.7).<br />
Click the OK button to<br />
delete, or the Cancel button<br />
to abort.<br />
Figure 5.4 - Delete Link<br />
Figure 5.6 - Search Results<br />
Figure 5.7 - Delete Confirmation<br />
7. Once the files have been deleted, a confirmation message will<br />
appear at the bottom of the screen in the System Message<br />
box.<br />
12
5.2.1 Deleting Files within a Case<br />
To delete specific files within a<br />
case:<br />
S<br />
1. Follow steps 1-3 in Section<br />
5.2.<br />
2. Either click the plus sign<br />
located next to a case, or<br />
click the Unhide All button<br />
located in the bottom<br />
left corner of the window<br />
(Figure 5.8).<br />
3. Select the file(s) to be<br />
deleted.<br />
4. Click the Delete button. Figure 5.8 - Delete Files<br />
5.2.2 Deleting All Results<br />
It is possible to delete all cases that are returned in a search. To do<br />
this:<br />
1. Follow steps 1-3 in Section 5.2.<br />
2. Click the Delete All button.<br />
13
S<br />
5.3 Moving a Case<br />
If there is no surgeon information available when a case is imported<br />
into <strong>Studio3</strong>, the case will automatically be assigned to the system<br />
administrator. The administrator must then log in and move the<br />
case to the respective surgeon (or user) for it to appear in their<br />
projects list.<br />
To move a case:<br />
1. Click the Move link<br />
under the cases menu<br />
(Figure 5.9).<br />
2. Perform a search for the<br />
case that needs to be<br />
moved using the search<br />
box under the Choose<br />
Cases to Move side of the<br />
screen. Enter any relevant<br />
case data into the<br />
search term field, such as<br />
the patient name, procedure<br />
type, etc.<br />
Figure 5.9 - Move Link<br />
3. Press Enter or click the Search button. This will bring up a<br />
list of cases that match the search criteria (Figure 5.10).<br />
Figure 5.10 - Searching for Cases and Users<br />
4. Perform a search for the user to move the case to using the<br />
Choose User search box.<br />
5. Select a case (or cases) from the left side of the screen.<br />
6. Select a user from the right side of the screen.<br />
7. Click the Move button.<br />
14
6. Modifying Users<br />
S<br />
Only system administrators have the rights to create a new user and<br />
edit user information.<br />
6.1 Creating a New User<br />
To create a new user:<br />
1. Click the Create link<br />
under the Users menu<br />
(Figure 6.1). This will<br />
open the Create User<br />
Form (Figure 6.2).<br />
2. Enter a Username for the<br />
new user.<br />
3. Check the box for Admin<br />
Rights if you wish the<br />
user to have them.<br />
4. Check the box if you<br />
want the user to be able<br />
to see full patient information.<br />
5. Enter a password for the<br />
user.<br />
6. Confirm the password.<br />
Figure 6.1 - Create User Link<br />
Figure 6.2 - Create User Form<br />
Note<br />
The user’s first and last name will be displayed<br />
in the top right corner of the application<br />
while they are logged in.<br />
7. Enter the user’s first name.<br />
15
S<br />
8. Enter the user’s last name.<br />
9. Enter the user’s middle initial, if applicable.<br />
10. Enter a title for the user.<br />
11. Enter an email address for the user, or check the box below<br />
the email field to have the system generate an email address<br />
on an internal share operation.<br />
12. Enter a telephone number for the user.<br />
13. Enter the type of user.<br />
14. Click the Create button.<br />
6.2 Editing and Deleting Users<br />
6.2.1 Editing a User<br />
To edit a user:<br />
1. Click the Edit link under the Users menu (Figure 6.13). This<br />
will open a full list of all users (Figure 6.3).<br />
Figure 6.13 - Edit Link<br />
16<br />
Figure 6.3 - User List<br />
2. Click on the user to be edited. This will open the user’s information<br />
on an Edit screen.<br />
3. Edit the applicable information.<br />
4. Press the Update button to save your changes.
6.2.2 Deleting a User<br />
To delete a user:<br />
S<br />
1. Click the Edit link under the Users menu (Figure 6.13). This<br />
will open a full list of all users (Figure 6.14).<br />
2. Click the “X” next to the user’s name to delete their profile.<br />
3. A Delete User Confirmation dialog box will appear. Click<br />
OK to confirm the deletion, or click Cancel to abort.<br />
17
S<br />
7. Modifying System Settings<br />
7.1 Generating a Report<br />
Reports regarding system usage can be created using the Report<br />
feature under System Settings.<br />
To create a report:<br />
1. Click on the Report link<br />
under the System Settings<br />
menu (Figure 7.1).<br />
2. Enter a date range for the<br />
report, or use the Calendar<br />
Lookup buttons to<br />
select a beginning and<br />
end date (Item 1, Figure<br />
7.2).<br />
Figure 7.1<br />
3. Select the type of report you wish to run by clicking in the<br />
respective box of the Report Types column (Item 2).<br />
4. Click the Run Report button.<br />
1<br />
2<br />
3<br />
Figure 7.2 - Report Settings<br />
5. The report will open in a compatible comma separated value<br />
(.csv) file application, such as Microsoft Excel. The compatible<br />
application must be installed on the system that is<br />
attempting to run the report. You can choose to open or save<br />
the file.<br />
18
7.1.1 Running an Audit Report<br />
S<br />
An audit report shows everything that has been done in the <strong>Studio3</strong><br />
software, such as editing or deleting, uploading, and exporting cases.<br />
It further shows what actions were performed by which users.<br />
To run an audit report, follow the steps outlined in Section 7.1 and<br />
select the Audit Report feature at the bottom of the reports list.<br />
7.2 Editing Email Settings<br />
To create or edit email settings:<br />
1. Click the Email link under<br />
the System Settings<br />
menu (Figure 7.3).<br />
2. Enter the SMTP server<br />
location.<br />
3. Enter the SMTP server<br />
username.<br />
4. Enter the SMTP server<br />
password.<br />
5. Enter the SMTP server<br />
port.<br />
6. Choose whether to use<br />
TLS or SSL encryption<br />
by clicking in the respective<br />
box.<br />
Figure 7.3 Email Link<br />
Figure 7.4 - Email Settings<br />
7. Enter a sender email address. This is the “from” email address<br />
that will appear any time an email is sent from the<br />
<strong>Studio3</strong> application.<br />
8. To cc the user sending emails from <strong>Studio3</strong>, check the “Copy<br />
19
S<br />
sender on emails sent?” box.<br />
Note<br />
User is defined as the system user who is<br />
sending an email, such as a doctor sending an<br />
email to another doctor.<br />
9. Create an email signature, if desired.<br />
10. Click the Save Settings button to save the updates.<br />
11. Click the Test Settings button to run a test of the current<br />
settings.<br />
7.3 Changing the Institution Name<br />
To change the institution name:<br />
1. Click the Miscellaneous<br />
link under the System<br />
Settings menu (Figure<br />
7.5)<br />
2. Enter the institution<br />
name in the box.<br />
3. Click the Save Settings<br />
button.<br />
Figure 7.5 - Miscellaneous Link<br />
20
7.4 Viewing Content Lists<br />
S<br />
The Content List feature provides an overview of all case information<br />
stored in a root, or main storage folder.<br />
To view a content list:<br />
1. Click the Content List<br />
link under the System<br />
Settings menu (Figure<br />
7.6).<br />
2. Select a storage location<br />
to view from the drop<br />
down menu (Figure 7.7).<br />
3. A list displaying all<br />
content data in that storage<br />
location will open<br />
(Figure 7.8).<br />
Figure 7.6 - Content List Link<br />
Figure 7.7 - Storage Location<br />
Drop Down Menu<br />
Figure 7.8 - Storage Data Information<br />
21
S<br />
4. To view specific case information, click the show case information<br />
links. This will expand the case data (Figure 7.9).<br />
Figure 7.9 - Case Data<br />
22
8. Troubleshooting<br />
S<br />
Please refer to the <strong>Studio3</strong> User <strong>Manual</strong> for troubleshooting information<br />
(P16044).<br />
23
S<br />
9. <strong>Stryker</strong> Limited Warranty<br />
<strong>Stryker</strong> warrants that the Software will operate in substantial<br />
conformance with its then-current Documentation for a period of<br />
ninety (90) days after the Software is installed by <strong>Stryker</strong>. <strong>Stryker</strong><br />
agrees to correct or replace, at no charge, any nonconformity of<br />
which it receives notice during the warranty period.<br />
24
10. Contact Information<br />
S<br />
Contact <strong>Stryker</strong> Customer Service with questions or concerns.<br />
<strong>Stryker</strong> Communications<br />
1410 Lakeside Parkway #100<br />
Flower, Mound, TX 75028<br />
Toll Free: (877) 789-7100<br />
1-972-410-7100<br />
For international service locations, refer to the <strong>Stryker</strong> website at<br />
the following URL:<br />
www.stryker.com.<br />
25
S<br />
<strong>Stryker</strong> Communications<br />
1410 Lakeside Pkwy.,<br />
Flower Mound, TX 75028<br />
t: 972.410.7100<br />
www.stryker.com<br />
26