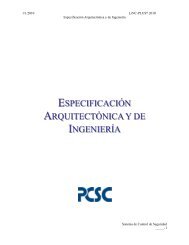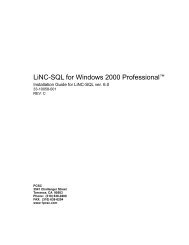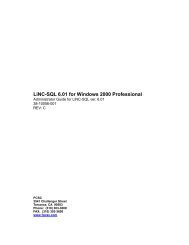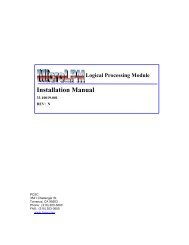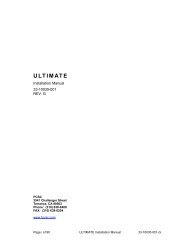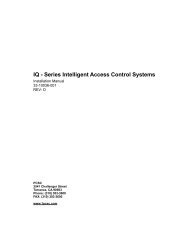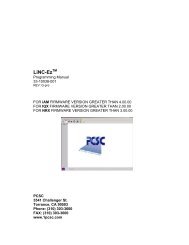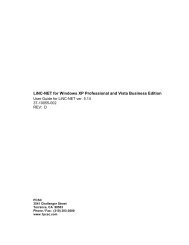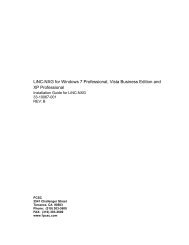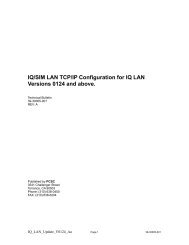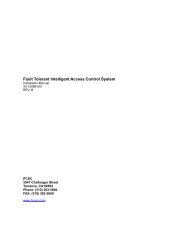LiNC-NET 5 - PCSC
LiNC-NET 5 - PCSC
LiNC-NET 5 - PCSC
You also want an ePaper? Increase the reach of your titles
YUMPU automatically turns print PDFs into web optimized ePapers that Google loves.
<strong>LiNC</strong>-<strong>NET</strong> for Windows XP Professional and Vista Business Edition<br />
Administrator Guide for <strong>LiNC</strong>-<strong>NET</strong> ver. 5.14<br />
38-10055-002<br />
REV: D<br />
<strong>PCSC</strong><br />
3541 Challenger Street<br />
Torrance, CA 90503<br />
Phone / Fax: (310) 303-3600<br />
www.1pcsc.com
First Edition – Version A - January 2003<br />
Revision B – October 2003<br />
Revision C – November 2007<br />
Revision D – October 2008<br />
Information in this manual is subject to change without notice and does not represent a<br />
commitment on the part of <strong>PCSC</strong>. The software described in this manual is furnished under a<br />
license agreement or nondisclosure agreement. The software may be used or copied only in<br />
accordance with the terms of the agreement. No part of this document may be reproduced or<br />
transmitted in any form or by any means, electronic or mechanical, including photocopying,<br />
recording, or information storage and retrieval systems, for any purpose other than specified in<br />
the agreement, without the express written permission of <strong>PCSC</strong>.<br />
© 2008 <strong>PCSC</strong>. All Rights Reserved.<br />
Printed in the United States of America.<br />
Microsoft Windows Vista and Microsoft XP Professional are trademarks of Microsoft Corporation.<br />
Published by <strong>PCSC</strong><br />
3541 Challenger Street<br />
Torrance, CA 90503<br />
(310) 303-3600<br />
Publication Number: 38-00055-002-D<br />
Page ii of 206 5.14 Administrator Manual 38-10055-002-D
0.2 Table of Contents<br />
<strong>LiNC</strong>-<strong>NET</strong> for Windows XP Professional and Vista Business Edition ........... Error!<br />
Bookmark not defined.<br />
0.2 Table of Contents .................................................................................................. iii<br />
1.0 Introduction ..................................................................................................... 1<br />
1.3 Installation and Setup ............................................................................................ 2<br />
2.0 Using <strong>LiNC</strong>-<strong>NET</strong> ............................................................................................. 3<br />
2.1 Coming and Going ................................................................................................ 4<br />
2.1.1 Starting <strong>LiNC</strong>-<strong>NET</strong> ........................................................................................................... 4<br />
2.1.2 Exiting <strong>LiNC</strong>-<strong>NET</strong> ............................................................................................................. 4<br />
2.2 System Commands and Menus ............................................................................. 5<br />
2.2.1 System Commands ......................................................................................................... 5<br />
2.2.1.1 The System Commands Menu and Tool Bar ........................................................................... 6<br />
2.2.1.2 Bulk .......................................................................................................................................... 6<br />
2.2.1.3 Site ........................................................................................................................................... 6<br />
2.2.1.4 Door ......................................................................................................................................... 6<br />
2.2.1.5 Hardware ................................................................................................................................. 7<br />
2.2.1.6 Card ......................................................................................................................................... 7<br />
2.2.1.7 Integrity .................................................................................................................................... 8<br />
2.2.1.8 Password ................................................................................................................................. 8<br />
2.2.1.9 Alarms ...................................................................................................................................... 8<br />
2.2.1.10 Logger .................................................................................................................................... 8<br />
2.2.1.11 Reports .................................................................................................................................. 9<br />
2.2.1.12 Help........................................................................................................................................ 9<br />
2.2.1.13 User Commands .................................................................................................................... 9<br />
2.2.1.14 Data Entry and Modification ................................................................................................. 10<br />
2.2.2 Bulk Initialization ............................................................................................................ 11<br />
2.2.2.1 Making Changes in Bulk Initialization ..................................................................................... 11<br />
2.2.2.2 Bulk Initialization: Card Technology ....................................................................................... 12<br />
2.2.2.3 Bulk Initialization: Door Lock Access Time ............................................................................. 13<br />
2.2.2.4 Bulk Initialization: Card Table Format .................................................................................... 13<br />
2.2.2.5 Bulk Initialization: Daylight Savings ........................................................................................ 14<br />
2.2.2.6 Bulk Initialization: Entry/Exit Enforcement .............................................................................. 15<br />
2.2.3 Site ................................................................................................................................. 16<br />
2.2.3.1 Site: Host Computer ............................................................................................................... 16<br />
2.2.3.2 Site: Panel .............................................................................................................................. 26<br />
2.2.4 Door ............................................................................................................................... 40<br />
2.2.4.0 Door Overview ....................................................................................................................... 40<br />
2.2.4.1 Door Overview: Time Related ................................................................................................ 41<br />
2.2.4.2 Door Overview: Hardware connections .................................................................................. 43<br />
2.2.4.3 Door Overview: Features ....................................................................................................... 51<br />
2.2.4.4 Door Overview: Access Actions ............................................................................................. 55<br />
2.2.5 Hardware ....................................................................................................................... 60<br />
2.2.5.1 Hardware-Input ...................................................................................................................... 60<br />
2.2.5.2 Hardware-Output ................................................................................................................... 66<br />
2.2.5.3 Floor Groups (ELV) ................................................................................................................ 71<br />
2.2.6 Card ............................................................................................................................... 74<br />
2.2.6.1 Card: Add Card ...................................................................................................................... 74<br />
2.2.6.2 Card: Change Card ................................................................................................................ 81<br />
2.2.7 Integrity: Backup ............................................................................................................ 99<br />
2.2.7.1 Backup to Selected Drive- ...................................................................................................... 99<br />
2.2.8 Password ..................................................................................................................... 101<br />
2.2.8.1 Password: Password ........................................................................................................... 101<br />
2.2.8.2 Password: Program Level .................................................................................................... 105<br />
2.2.9 Alarm Definition ........................................................................................................... 107<br />
2.2.9.1 Sense Input Alarms .............................................................................................................. 107<br />
2.2.9.2 Transaction Alarms .............................................................................................................. 110<br />
2.2.9.3 Alarm Acknowledgment ....................................................................................................... 116<br />
2.2.10 Logger ........................................................................................................................ 120<br />
Page iii of 206 5.14 Administrator Manual 38-10055-002-D
2.2.11 User ........................................................................................................................... 122<br />
2.2.12 EXIT ........................................................................................................................... 122<br />
2.2.13 Help ............................................................................................................................ 122<br />
2.2.13.1 Printing a Help Topic ......................................................................................................... 122<br />
3.0 Reports ....................................................................................................... 124<br />
3.1 Generate a Report ............................................................................................. 124<br />
3.2 Creating Custom Reports ................................................................................... 125<br />
3.2.1 To save a custom report setting .................................................................................. 125<br />
3.2.2 Selecting a Custom Report setting .............................................................................. 125<br />
3.2.3 To delete a Custom report setting ............................................................................... 126<br />
3.3 To Schedule a Report ........................................................................................ 127<br />
3.3.1 Display ......................................................................................................................... 128<br />
3.3.2 Search .......................................................................................................................... 128<br />
3.3.3 To Print the Report: ..................................................................................................... 128<br />
3.3.3.1 Reports- Setup Printer Attributes......................................................................................... 129<br />
3.4 Report Headings ................................................................................................ 130<br />
3.4.1 Report Headings: History ............................................................................................. 130<br />
3.4.1.1 History Reports: Display ...................................................................................................... 131<br />
3.4.1.2 History Reports: Search ...................................................................................................... 132<br />
3.4.1.3 History Reports: File Option ................................................................................................ 132<br />
3.4.2 Report Headings: Host ................................................................................................ 133<br />
3.4.2.1 Host Report: Display ........................................................................................................... 133<br />
3.4.3 Report Headings: Panel ............................................................................................... 134<br />
3.4.3.1 Panel Report: Display .......................................................................................................... 134<br />
3.4.3.2 Panel Report: Search .......................................................................................................... 134<br />
3.4.4 Report Headings: Operator Audit ................................................................................ 135<br />
3.4.4.1 Operator Audit: Display ....................................................................................................... 135<br />
3.4.4.2 Operator Audit: Search ........................................................................................................ 136<br />
3.4.4.3 Operator Audit: File Option .................................................................................................. 136<br />
3.4.5 Report Headings: Building Hours ................................................................................ 137<br />
3.4.5.1 Building Hours: Display ....................................................................................................... 137<br />
3.4.5.2 Building Hours: Search ........................................................................................................ 138<br />
3.4.5.3 Building Hours: File Option .................................................................................................. 138<br />
3.4.6 Report Headings: Reader ............................................................................................ 139<br />
3.4.6.1 Reader Reports: Display ..................................................................................................... 139<br />
3.4.6.2 Reader Reports: Search ...................................................................................................... 139<br />
3.4.7 Report Headings: Input ................................................................................................ 140<br />
3.4.7.1 Input Reports: Display ......................................................................................................... 140<br />
3.4.7.2 Input Reports: Search ......................................................................................................... 140<br />
3.4.8 Report Headings: Output ............................................................................................. 141<br />
3.4.8.1 Output Reports- Display ...................................................................................................... 141<br />
3.4.8.2 Output Reports: Search ....................................................................................................... 141<br />
3.4.9 Report Headings: Floor Groups ................................................................................... 142<br />
3.4.9.1 Floor Groups Reports: Display ............................................................................................ 142<br />
3.4.9.2 Floor Groups Reports: Search ............................................................................................ 142<br />
3.4.10 Report Headings: Card (Authorization) ..................................................................... 143<br />
3.4.10.1 Card (Authorization) Report: Display ................................................................................. 143<br />
3.4.10.2 Card (Authorization) Report: Search ................................................................................. 144<br />
3.4.10.3 Card (Authorization) Report: Search “Time Segment Search Setup” ................................ 144<br />
3.4.11 Report Headings: Authorization Group ...................................................................... 145<br />
3.4.11.1 Authorization Group Reports: Display ............................................................................... 145<br />
3.4.11.2 Authorization Group Reports: Search ................................................................................ 145<br />
3.4.12 Report Headings: Card Personal ............................................................................... 146<br />
3.4.12.1 Card Personal Information Report: Display ....................................................................... 146<br />
3.4.12.2 Card Personal Information Report: Search ....................................................................... 146<br />
3.4.13 Report Headings: Card Status ................................................................................... 147<br />
3.4.13.1 Card Status Reports: Display ............................................................................................ 147<br />
3.4.13.2 Card Status Reports: Search ............................................................................................ 147<br />
3.4.14 Report Headings: Time Period .................................................................................. 148<br />
3.4.14.1 Time Period Reports- Display ........................................................................................... 148<br />
Page iv of 206 5.14 Administrator Manual 38-10055-002-D
3.4.14.2 Time Period Reports: Search and Time Segment Search Setup ....................................... 148<br />
3.4.15 Report Headings: Holiday List ................................................................................... 149<br />
3.4.15.1 Holiday List Reports: Display ............................................................................................. 149<br />
3.4.15.2 Holiday List Reports: Search .............................................................................................. 149<br />
3.4.16 Report Headings: Print Badges ................................................................................. 150<br />
3.4.16 Report Headings: Input Alarm ................................................................................... 151<br />
3.4.16.1 Sense Input Alarm Reports: Display .................................................................................. 151<br />
3.4.16.2 Sense Input Alarm Reports: Search ................................................................................... 151<br />
3.4.17 Report Headings: Xaction Alarm ............................................................................... 152<br />
3.4.17.1 Transaction Alarm Reports: Display ................................................................................... 152<br />
3.4.17.2 Transaction Alarm Reports: Search ................................................................................... 152<br />
3.4.18 Report Headings: Print Photos .................................................................................. 153<br />
4.0 Miscellaneous ............................................................................................. 154<br />
4.1 Understanding Control Counters ........................................................................ 154<br />
4.1.1 Table of Inputs, Computations, and Outputs ............................................................... 154<br />
4.1.2 Examples ..................................................................................................................... 156<br />
4.1.2.1 EXAMPLE A: Programming an Alarm to Activate an Output Horn ....................................... 156<br />
4.1.2.2 EXAMPLE B: Program Activation of an Output Horn When a Door is Left Open ................. 157<br />
4.1.2.3 EXAMPLE C: Program De-activation of an Output Horn When a Door is Closed ................ 158<br />
4.1.2.4 EXAMPLE D: Program Constant Activation of a Horn Until Door Closes............................ 158<br />
4.1.2.5 EXAMPLE E: Program Automatic Door Open During Working Hours ................................. 159<br />
4.2 EDDAT ............................................................................................................... 160<br />
4.2.1 Files ............................................................................................................................. 161<br />
4.2.2 Lists .............................................................................................................................. 162<br />
4.2.3 Menu Items .................................................................................................................. 163<br />
4.2.4 REPORT Heading ....................................................................................................... 164<br />
4.2.5 Screen Messages ........................................................................................................ 165<br />
4.2.6 Dictionary Translator: FindDat .................................................................................... 167<br />
4.3 Communication between <strong>LiNC</strong>-<strong>NET</strong> for Windows XP Professional and Vista<br />
Business Edition and the Panels .............................................................................. 168<br />
4.3.1 <strong>LiNC</strong>-<strong>NET</strong> Initialization of Direct Connect Panels ........................................................ 169<br />
4.3.1.1 Access the Site/Host Computer Menu: ................................................................................ 169<br />
4.3.1.2 Port Tab ............................................................................................................................... 169<br />
COM port #3 = IRQ5 COM port #4 = IRQ11 ................................................................................. 169<br />
4.3.1.3 Add/Delete Panel Tab .......................................................................................................... 170<br />
4.3.2 Date Format Modification ............................................................................................. 171<br />
4.4 Adding a Client Database ................................................................................... 173<br />
4.5 Configuring Windows XP Professional to Display All Files .................................. 173<br />
4.7 Adding Facility Code for Client ........................................................................... 174<br />
4.8 <strong>LiNC</strong>-<strong>NET</strong> Multi-User Systems ........................................................................... 176<br />
4.8.1 <strong>LiNC</strong>-<strong>NET</strong> XP Professional System ............................................................................. 176<br />
4.8.2 PC to PC Cabling ......................................................................................................... 177<br />
4.8.3 Hub to PC Cabling ....................................................................................................... 177<br />
4.8.4 AB Box for Use in <strong>LiNC</strong>-<strong>NET</strong> Networks ....................................................................... 178<br />
4.8.4.1 <strong>LiNC</strong>-<strong>NET</strong> Systems Architecture with Redundant Computers for Fault Tolerance .............. 179<br />
4.8.5 UL 1076 25A Central Supervisory Station Equipment ................................................ 180<br />
4.8.6 Assignable <strong>LiNC</strong>-<strong>NET</strong> TCP/IP Port Numbers .............................................................. 182<br />
4.8.6.1 To create a specific TCP/IP port for a Standalone or Host PC- ........................................... 182<br />
4.8.6.2 To create a specific TCP/IP port for a Host/Workstation PC ................................................ 183<br />
4.8.6.3 To assign a specific TCP/IP port to a panel ......................................................................... 183<br />
4.9 Updating/Upgrading to <strong>LiNC</strong>-<strong>NET</strong> for Windows XP Professional and Vista<br />
Business Edition ver. 5.14 ........................................................................................ 184<br />
4.9.1 Backing up a <strong>LiNC</strong>-<strong>NET</strong> system: ................................................................................. 184<br />
4.9.2 Setting Runtime Parms in ConFigLN ........................................................................... 184<br />
4.9.3 Upgrade Reference Chart - Required Files to be Created from Earlier Versions ....... 187<br />
4.10 Printer Text Setup ............................................................................................ 188<br />
4.11 UPS Shutdown Software .................................................................................. 189<br />
5.0 Configuring your Panel(s) with ConFigUL................................................... 190<br />
Page v of 206 5.14 Administrator Manual 38-10055-002-D
5.1 Connecting to a Panel through a Direct Connection ........................................... 191<br />
DIRECT CONNECT .............................................................................................................. 191<br />
PORT OPEN ......................................................................................................................... 191<br />
5.2 Connecting to a Panel(s) through a LAN Connection ......................................... 194<br />
5.3 Changing a Panel’s Number .............................................................................. 197<br />
5.4 Changing the Panel’s Password ........................................................................ 198<br />
5.5 Changing the Direct Connection/MODEM Configuration .................................... 199<br />
5.6 Changing the Connection Baud Rate - Modem/Direct ........................................ 200<br />
5.7 Add/Change Panel-Modem Telephone Numbers ............................................... 201<br />
5.8 Logging Off from a Panel ................................................................................... 202<br />
5.9 Exiting ConFigUL ............................................................................................... 203<br />
5.10 ConFigUL- Configuration Glossary ............................................................................... 204<br />
Page vi of 206 5.14 Administrator Manual 38-10055-002-D
1.0 Introduction<br />
Welcome to the redesigned <strong>LiNC</strong>-<strong>NET</strong> for Windows XP Professional and Vista Business Edition,<br />
the enterprise programming software from <strong>PCSC</strong>. This user-friendly, PC-based access control<br />
manager is fairly simple to operate and provides Help screens along the way to make operation<br />
even easier. We’ve recently redesigned the <strong>LiNC</strong>-<strong>NET</strong> manuals<br />
<strong>LiNC</strong>-<strong>NET</strong> for Windows XP Professional and Vista Business Edition operates under the Microsoft<br />
Windows XP Professional and Vista operating systems. The host PC should be dedicated to the<br />
access control system to ensure security integrity and management efficiency. Other Windows<br />
XP Professional and/or Vista applications should not be running concurrently with <strong>LiNC</strong>-<strong>NET</strong> for<br />
XP Professional.<br />
<strong>LiNC</strong>-<strong>NET</strong> functions on two separate levels: Administrator and User. This manual has been<br />
designed to provide information for the Administrator level of <strong>LiNC</strong>-<strong>NET</strong>, which allows an<br />
individual to set the parameters of the system and configure <strong>LiNC</strong>-<strong>NET</strong>’s operation with the<br />
different panels it controls. To obtain a complete understanding of <strong>LiNC</strong>-<strong>NET</strong>, it should be used in<br />
conjunction with the <strong>LiNC</strong>-<strong>NET</strong> for Windows XP Professional and Vista Business Edition Install<br />
Manual and the <strong>LiNC</strong>-<strong>NET</strong> for Windows XP Professional and Vista Business Edition User<br />
Manual.<br />
Panel Installation Manuals<br />
MicroLPM P/N 33-10019-001<br />
Ultimate P/N 33-10035-001<br />
IQ-200 P/N 33-10036-001<br />
SIM P/N 33-10037-001<br />
IQ-400 P/N 33-10057-001<br />
Peripheral Installation Manuals<br />
Modem P/N 39-10052-001<br />
Stallion P/N 39-10060-001<br />
Lantronix P/N 39-10056-001<br />
NOTE: The MicroLPM and Ultimate manuals and the peripheral installation<br />
manuals have not been evaluated by UL and are not suitable for UL1076<br />
installations.<br />
NOTE: For clarity in describing the use of <strong>LiNC</strong>-<strong>NET</strong>, the MicroLPM, IQ, SIM and<br />
Ultimate PCBs will be referred to as the PANEL.<br />
NOTE:<br />
<strong>LiNC</strong>-<strong>NET</strong> for Windows XP Professional and Vista Business Edition<br />
ver. 5.14.07 or greater is Windows Vista compatible.<br />
Page 1 of 206 5.14 Administrator Manual 38-10055-002-D
1.3 Installation and Setup<br />
Along with the Help screens, this guide describes how to setup your system quickly and easily.<br />
Refer to the <strong>LiNC</strong>-<strong>NET</strong> for Windows XP Professional and Vista Business Edition Installation<br />
Guide (P/N 33-10055-002) for proper installation of the <strong>LiNC</strong>-<strong>NET</strong> system. Refer to the <strong>LiNC</strong>-<br />
<strong>NET</strong> for Windows XP Professional and Vista Business Edition User Guide (P/N 37-10055-<br />
002) for the day-to-day operation and maintenance of your system. The User Guide provides<br />
information on entering data regarding card assignment, time periods, downloading records to the<br />
Panel(s), and door operations.<br />
NOTE: Some of the screens shown in the <strong>LiNC</strong>-<strong>NET</strong> 5.14 Admin Manual make<br />
reference to <strong>LiNC</strong>-<strong>NET</strong> 5.14.1. Except for screens where the software now<br />
functions and appears differently in the current version of <strong>LiNC</strong>-<strong>NET</strong> 5.14,<br />
please assume that the functionality shown in these older screens is still<br />
correct for this version.<br />
Page 2 of 206 5.14 Administrator Manual 38-10055-002-D
2.0 Using <strong>LiNC</strong>-<strong>NET</strong><br />
Remember-<br />
In a Multi-User or Concentrator system, PC’s must be booted up in the following order:<br />
1. Host PC<br />
2. Concentrator PC(s)<br />
3. Workstation PC(s)<br />
Booting up the system in a different order could cause network communication problems.<br />
Also, in a Multi-User or Concentrator system, PCs must be shut down in the following order:<br />
1. Workstation PC(s)<br />
2. Concentrator PC(s)<br />
3. Host PC<br />
Shutting down the system in a different order could cause network communication problems.<br />
Page 3 of 206 5.14 Administrator Manual 38-10055-002-D
2.1 Coming and Going<br />
2.1.1 Starting <strong>LiNC</strong>-<strong>NET</strong><br />
1. In Windows, press Start at the bottom of the screen. The menu will display a list of programs.<br />
Click on Programs and then click on LNv5_14_xx.<br />
2. Double-click on the <strong>LiNC</strong>-<strong>NET</strong> icon and the password menu will appear.<br />
3. Enter 0 and then the password PYMTF to sign on to <strong>LiNC</strong>-<strong>NET</strong>. The System menu will<br />
appear.<br />
NOTE If you have installed a client database, enter the name of the client<br />
before entering a password.<br />
2.1.2 Exiting <strong>LiNC</strong>-<strong>NET</strong><br />
From the System or User Commands Menu, press the EXIT button at the bottom of the screen<br />
to sign off <strong>LiNC</strong>-<strong>NET</strong>.<br />
The Sign-on screen will appear. Enter your default Exit name (1) and then the password (EXIT)<br />
to terminate <strong>LiNC</strong>-<strong>NET</strong>.<br />
NOTE During system set up, a system password is installed that will allow<br />
varying levels of access to <strong>LiNC</strong>-<strong>NET</strong> for Windows XP Professional and<br />
Vista Business Edition. There will be both an access password and an<br />
exiting password.<br />
NOTE To prevent data loss or database corruption while <strong>LiNC</strong>-<strong>NET</strong> is running,<br />
you MUST use your Exit password. DO NOT use a warm boot (CTRL-<br />
ALT-DEL) or a cold boot (Power switch off) to terminate the <strong>LiNC</strong>-<strong>NET</strong><br />
application software.<br />
Page 4 of 206 5.14 Administrator Manual 38-10055-002-D
2.2 System Commands and Menus<br />
System Menu<br />
A section of the <strong>LiNC</strong>-<strong>NET</strong> program is used by the <strong>LiNC</strong>-<strong>NET</strong> System Administrator to establish<br />
the basic system parameters of <strong>LiNC</strong>-<strong>NET</strong>. The System Menu also gives access to features such<br />
the Password Menu, which are restricted from the User Menu.<br />
User Menu<br />
A section of the <strong>LiNC</strong>-<strong>NET</strong> program that is used by the normal operators of the <strong>LiNC</strong>-<strong>NET</strong><br />
System. The User Menu functions for the day-to-day use of the <strong>LiNC</strong>-<strong>NET</strong> system, including<br />
activating and reactivating cards and establishing time periods and holidays. For a detailed<br />
description of the User Menu, please see the <strong>LiNC</strong>-<strong>NET</strong> 5.14 for Windows XP Professional User<br />
Guide (P/N 37-10055-002).<br />
2.2.1 System Commands<br />
This section provides an overview of the System Commands Menu.<br />
The System Commands Menu is displayed after <strong>LiNC</strong>-<strong>NET</strong> is started<br />
from Windows XP Professional and the Administrator logs onto the<br />
system. From the System Commands Menu all features and functions<br />
are accessible. After selecting a menu item, a set of options will be<br />
displayed. You can use either the mouse or keyboard command to<br />
initiate the function you wish to access. Some features, such as Bulk or<br />
Door have only one function screen associated with it and will access<br />
that screen when the button is clicked. Other features, such as Site or<br />
Hardware have several function screens associated with it, and will<br />
give you a list of choices when the button is clicked.<br />
Page 5 of 206 5.14 Administrator Manual 38-10055-002-D
2.2.1.1 The System Commands Menu and Tool Bar<br />
The System Commands Menu is comprised of the following main menu items:<br />
2.2.1.2 Bulk<br />
Used for bulk initialization of data, including Card Technology,<br />
Access Times, Daylight Savings, Card Database Format, and<br />
Entry/Exit enforcement.<br />
2.2.1.3 Site<br />
2.2.1.3.1 Host computer<br />
Allows the administrator to configure the method in which panels<br />
will connect to the Host computer. The Host computer screen<br />
allows an administrator to establish the method that a panel, or<br />
groups of panels, will communicate with the Host computer. The<br />
Host computer screen assigns COM ports, establishes the<br />
method of communication to each COM port (modem, direct, or<br />
LAN), establishes the number of panels that are connected, and<br />
lists the physical location of the Host computer.<br />
2.2.1.3.2 Panel<br />
Configures each panel’s parameters, such as Daylight Savings,<br />
Entry/Exit enforcement, method of communication to the Host<br />
Computer, its assigned Time Period, and its location in reference<br />
to the Host Computer.<br />
2.2.1.4 Door<br />
Configures door parameters such as card technology, access<br />
time, auto-unlock time, and two-person minimum occupancy<br />
rule. Access Actions define what (if any) action should<br />
automatically turn on or off, and program counter time outputs.<br />
NOTE Familiarity with the panel functions is required to implement this function.<br />
Page 6 of 206 5.14 Administrator Manual 38-10055-002-D
2.2.1.5 Hardware<br />
2.2.1.5.1 Input<br />
2.2.1.5.2 Output<br />
Configures sense input number, name to door number, and<br />
assigns the type of alarm, door sense, input counter, etc. An<br />
administrator also can define the counter actions that will<br />
automatically occur when input transitions from state-to-state<br />
(Normal/Closed, Alarm/Ajar, Trouble /Forced), i.e., link the inputs<br />
to the outputs.<br />
Names and defines outputs and sets their functions. These<br />
parameters determine when to turn outputs on and off, as well as<br />
define the actions when entering and exiting time periods.<br />
2.2.1.5.3 Floor Groups<br />
Controls the destination of an elevator cab based on a card’s<br />
authorization attributes. When a card is swiped at a reader inside<br />
a cab, the time period/floor group pairs assigned to the card are<br />
evaluated to determine which relays the card can activate at the<br />
current time. Of those relays, the ones that are assigned to the<br />
reader engage the floor buttons from which the cardholder can<br />
make a selection.<br />
2.2.1.6 Card<br />
2.2.1.6.1 Add<br />
2.2.1.6.2 Change<br />
2.2.1.6.3 <strong>LiNC</strong>-ID<br />
The Card menu defines the cardholder data. All the options are<br />
here. Each card can be assigned the following information:<br />
cardholder name, normal or long access, override capability with<br />
event lockout and access costs, escort status, entry/exit<br />
exemption, card group specification, affiliation, counter number<br />
class, PIN, authorization group, and expiration dates.<br />
Allows an administrator to add a range of cards with the same<br />
information.<br />
Refer to the <strong>LiNC</strong>-ID manual P/N 33-10042-001.<br />
Page 7 of 206 5.14 Administrator Manual 38-10055-002-D
2.2.1.7 Integrity<br />
2.2.1.7.1 Backup<br />
Only History files will be backed up to the selected drive.<br />
2.2.1.8 Password<br />
2.2.1.8.1 Password<br />
Each password is defined with access privileges that determine<br />
which functions are available to an operator. The initial system<br />
password is PYMTF. In addition to passwords and ID levels,<br />
class levels (None, System, User, Exit, and switch) can be<br />
designated based on each operator’s program level.<br />
2.2.1.8.2 Program Levels<br />
In addition to passwords, program levels within the main access<br />
options (System, User, and Switch [System and User] and<br />
Reports) can be designated for each operator.<br />
2.2.1.9 Alarms<br />
<strong>LiNC</strong>-<strong>NET</strong> supports 2 types of alarms: 1) Sense Input and 2)<br />
Transaction. Sense input alarms are physical inputs driven by<br />
alarm devices, such as magnetic contacts, glass break, and<br />
passive infrared detectors. Transaction alarms are created by<br />
Host and panel transactions, such as an access denied, a disk<br />
error, a Logon occurrence, etc.<br />
2.2.1.9.1 Alarm Acknowledgment<br />
An alarm record may be defined at the Host by assigning a panel<br />
sense input record to a Host alarm record. When an alarm is<br />
detected at the panel, it can cause the corresponding alarm at<br />
the Host to be set and an alarm event to be logged in the journal<br />
file. An alarm condition at the Host/Workstation causes the alarm<br />
icon at the top of the screen to flash red-white and activates a<br />
break out box to acknowledge the alarms.<br />
2.2.1.10 Logger<br />
<strong>LiNC</strong>-<strong>NET</strong> maintains a logger (history) file comprised of records<br />
transferred from various panels. The logger records the following<br />
information: the PC host number (unless the system is a standalone<br />
unit), the panel number, the alarm status, the date and<br />
time logged, the date and time of occurrence, the name and<br />
location of where the transaction took place, and a code<br />
reference.<br />
Page 8 of 206 5.14 Administrator Manual 38-10055-002-D
2.2.1.11 Reports<br />
<strong>LiNC</strong>-<strong>NET</strong> is capable of producing reports on the screen or<br />
printer. The report setup window contains a tabbed notebook.<br />
The Display page allows the user to select the fields to be<br />
included in the report and the Search page allows the user to<br />
specify the search criteria. The Display page also contains<br />
buttons under Change Heading that allow the user to alter the<br />
heading and the column widths of the fields. Refer to the User<br />
Guide.<br />
2.2.1.12 Help<br />
This screen assists in the data entry process and defines the<br />
criteria required for proper operation.<br />
2.2.1.13 User Commands<br />
2.2.1.13.1 User (Switch)<br />
This allows you to switch from the System Commands menu to<br />
the User menu. The sign on password must have the Switch<br />
class selected.<br />
2.2.1.13.2 Exit<br />
Logoff allows you to sign-off from <strong>LiNC</strong>-<strong>NET</strong> for Windows XP<br />
Professional and Vista Business Edition and return to Password<br />
entry.<br />
Page 9 of 206 5.14 Administrator Manual 38-10055-002-D
2.2.1.14 Data Entry and Modification<br />
To display or make modifications to the <strong>LiNC</strong>-<strong>NET</strong> for Windows XP Professional and Vista<br />
Business Edition database, follow these instructions:<br />
1. Enter a file selection. (Example: Site). Key letters are underlined in each file name.<br />
Press Alt-S to access Site files. The sub-menu listing displays Host and Panel. Tab or<br />
arrow key to your selection. Press Enter. Or click on the selection or the icon with the<br />
mouse button.<br />
2. Click on to the block that you wish to modify using the mouse or use the Tab key from the<br />
keyboard.<br />
3. Position the cursor at the data field that you wish to modify or add to, and highlight the<br />
field by clicking on the block. A range window, described below, will appear on the screen<br />
for those fields that offer multiple options.<br />
4. A data field can be modified in one of the following ways:<br />
• Some fields require that the operator enter the data. (Example: the name field).<br />
Enter the data, then press the mouse button or the Tab key to advance.<br />
• Other fields will have a navigator bar (shown below), which will appear at the<br />
top of the file.<br />
a. b. c. d. e. f. g.<br />
a. Set the current record to the first record.<br />
b. Set the current record to the previous record.<br />
c. Set the current record to the next record.<br />
d. Set the current record to the last record.<br />
e. Delete the current record.<br />
f. Write changes to the current record to the database.<br />
g. Cancel edits to the current record.<br />
All record fields (System and User) contain the legal keyboard character input.<br />
Page 10 of 206 5.14 Administrator Manual 38-10055-002-D
2.2.2 Bulk Initialization<br />
<strong>LiNC</strong>-<strong>NET</strong> enables the user to initialize every panel in the system to user-selected default values.<br />
Bulk Initialization defines the card technology: Access Times, Daylight Savings start and stop<br />
dates, Card Table format, and Entry/Exit options.<br />
If you have just installed <strong>LiNC</strong>-<strong>NET</strong> using ConFigLN, you will notice that the Bulk Initialization<br />
page is almost exactly the same as the Create Data Base: Default Values page. You will also<br />
notice that the entries made in the Create Data Base: Default Values page will appear here in<br />
the Bulk Initialization page.<br />
2.2.2.1 Making Changes in Bulk Initialization<br />
Select All Fields<br />
This button selects all data fields. All fields will be displayed in<br />
bold.<br />
Deselect All Fields<br />
This button clears the selection for all data fields. All fields will<br />
be displayed in gray.<br />
Select a Single Entry Right-click on the field to be changed. The field will be<br />
highlighted in bold.<br />
Start Bulk Change of All Panels<br />
(Selected Fields)<br />
This button starts the update of the selected fields for each<br />
panel.<br />
To initialize all panels:<br />
1. Make all appropriate changes for Bulk Initialization of the panels.<br />
2. Right-click the header to each item to select/deselect.<br />
3. Select the Start Bulk Change of All Panels (Selected Fields) button.<br />
Page 11 of 206 5.14 Administrator Manual 38-10055-002-D
2.2.2.2 Bulk Initialization: Card Technology<br />
In this section, you must select the card reader technology that you will implement into your<br />
access control system. Select the appropriate type of card reader in the Format window.<br />
The available card technology formats are as follows:<br />
ProTech<br />
Readers<br />
MagStripe<br />
Watermark<br />
<strong>PCSC</strong> Wiegand<br />
Indala<br />
12-Digit<br />
Sensor 26<br />
BR-350, BR-351, BR-352, BR-370, BR-371, All Hughes ID Proximity<br />
BR-450, BR-451, BR-452, BR-470, BR-471<br />
Any Watermark card with the 12-digit format<br />
34-bit <strong>PCSC</strong> Wiegand format, All Sensor Proximity Readers<br />
Indala Proximity format<br />
No site code; Magnetic Stripe<br />
Standard Sensor 26-bit format<br />
NOTE BR-700 readers are setup as Sensor 26 readers.<br />
Sensor 34<br />
Special<br />
<strong>PCSC</strong> 26, 37, 40<br />
Corp_1000<br />
Motorola 32<br />
Smartcard_40<br />
Standard Sensor 34-bit format<br />
Special format<br />
Standard <strong>PCSC</strong> Proximity format<br />
Special 35-bit HID Proximity format<br />
Special 32-bit motorola Proximity format<br />
HID 40-bit Smartcard format<br />
A letter or additional reference description that describes the reader type can follow the<br />
card technology:<br />
PIN-Pad<br />
(I)<br />
PIN Pad with the reader.<br />
Insert Reader<br />
Page 12 of 206 5.14 Administrator Manual 38-10055-002-D
2.2.2.3 Bulk Initialization: Door Lock Access Time<br />
The Door Access Time is the length of time that the door lock is to be energized. The actual<br />
length of time is 1/2 second less than the number of seconds specified. For example, access<br />
time value of 1 denotes 1/2 second of access and time value of 5 denotes 4 1/2 seconds. Value<br />
of 1 is generally used for turnstiles.<br />
You must select time values for both the Standard Access and Long Access:<br />
• Standard Access is the normal door lock energize time. Select an access time from 1-253<br />
seconds (2-253 seconds for elevator readers).<br />
• Long Access is the door lock energize time for cardholders that require a longer access time<br />
(i.e. an individual with a disability). Select an access time from 2-254 seconds (3-254<br />
seconds for elevator readers).<br />
2.2.2.4 Bulk Initialization: Card Table Format<br />
Primary Expiration<br />
If you select Global, the system automatically selects the Primary expiration date for all types of<br />
readers. You must select Global, if user-select PIN is to be used.<br />
If you select Park-Only (Secondary Expiration), each cardholder has 2 card expiration dates,<br />
with the parking expiration date automatically set to Date. One date controls the access privilege<br />
for “parking” type readers and the other for all other types of readers. This unique function allows<br />
the system administrator to automatically deny access to cardholders at parking readers, yet<br />
allow them to pass through facility related readers.<br />
PIN or Expiration Date (Parking Readers)<br />
If you select Park-Only as the primary expiration choice the system automatically selects Date. If<br />
you select PIN (only available when primary expiration is set to Global), you will have the<br />
capability of user-select 4-digit PIN codes. These PIN codes are used in conjunction with a reader<br />
and PIN Pad.<br />
Names for Cardholders Exist<br />
<strong>PCSC</strong> panel products have the ability to store the cardholder names within the panel itself.<br />
However, in the MicroLPM selecting this option will decrease the number of cardholders from<br />
1016 to 600 cardholders (the capacity of the IQ/SIM panels are not effected by downloading). If<br />
you require names and more cardholders than 600, you will need to purchase a memory<br />
expansion kit for the MicroLPM.<br />
12-Digit Card Number<br />
Various card formats are available within the system. When using the MagStripe or Watermark<br />
format where a site code is not available, this option must be selected. The panel series supports<br />
8 - 12 digit ABA Track 2 format data<br />
Page 13 of 206 5.14 Administrator Manual 38-10055-002-D
2.2.2.5 Bulk Initialization: Daylight Savings<br />
The Daylight Savings Cycle may be programmed into the panel.<br />
Start<br />
Stop<br />
Enter the date of the official start of Daylight Savings (In the U.S. it is usually the<br />
first Sunday of April).<br />
Enter the date of the official end of Daylight Savings (In the U.S. it is usually the<br />
last Sunday of October).<br />
NOTE If the panel does not roll into Daylight Savings (no Start date<br />
programmed), then it won’t roll out of Daylight Savings (even if a Stop<br />
date was programmed).<br />
For IQ-200 with IQ 7.9.12Q (or newer) firmware or SIM with SI-7.9.15S<br />
(or newer) firmware. The panel will automatically roll out of Daylight<br />
Savings Time even if it didn’t roll into Daylight Savings Time.<br />
Page 14 of 206 5.14 Administrator Manual 38-10055-002-D
2.2.2.6 Bulk Initialization: Entry/Exit Enforcement<br />
Each panel supports three separate entry/exit enforcement levels: Strict, Lenient, and Soft.<br />
Each enforcement level can be individually assigned to Parking, Building, or Department<br />
readers, but is enforced (under normal circumstances) when the Entry function and the<br />
corresponding Exit function readers are on the same panel. In order to broaden the use of<br />
Entry/Exit enforcement, an administrator can use Regional Antipassback. For more information,<br />
see the 5.14 Install Manual- Appendix A (P/N: 33-10055-002).<br />
NOTE<br />
Entry/Exit enforcement cannot be done (at any of the 3 levels) if the<br />
entry readers are on one panel and the corresponding exit readers are<br />
on a different panel.<br />
NOTE These panel firmware versions require the door to be opened before<br />
changing the card status. Repeated accesses will be granted<br />
(regardless of the anti-passback level of enforcement) if the door is not<br />
opened:<br />
Standard MicroLPM-<br />
Plus 2 MicroLPM-<br />
Plus 4 MicroLPM-<br />
Version 1.9.5 and above<br />
Version 3.9.5 and above<br />
Version 7.9.13 and above<br />
NOTE All IQ and SIM panels require that the door be opened prior to updating<br />
the card status.<br />
2.2.2.6.1 Strict Entry/Exit<br />
The cardholder’s entry/exit status must be synchronized with the system, otherwise an entry/exit<br />
error will be announced. In other words, the cardholder must have the proper status (building,<br />
department, or parking) before he uses an entry/exit reader. The card status must be as follows:<br />
If the cardholder’s Building Status is IN then Department Status can be IN or OUT.<br />
If the cardholder’s Building Status is OUT, the Department Status must be OUT.<br />
If the cardholder’s Department Status is IN then Building Status must be IN.<br />
If the cardholder’s status does not comply with the reader’s entry/exit definition, then the system<br />
will deny access. In other words, when a cardholder attempts to enter a building IN reader, the<br />
cardholder’s building and department status must be OUT.<br />
2.2.2.6.2 Lenient Entry/Exit<br />
This level is the same as Strict except on the first use of the card, in which case the system will<br />
automatically reset the building and department status to proper synchronization. The<br />
cardholder’s second attempt at the reader will then grant him access.<br />
2.2.2.6.3 Soft Entry/Exit<br />
This level follows the same rules as Strict except that an error transaction is recorded, all status<br />
levels are synchronized, and access is GRANTED.<br />
Page 15 of 206 5.14 Administrator Manual 38-10055-002-D
2.2.3 Site<br />
2.2.3.1 Site: Host Computer<br />
2.2.3.1.1 Site: Host Computer: About<br />
<strong>LiNC</strong>-<strong>NET</strong> Windows<br />
Date/time<br />
The <strong>LiNC</strong>-<strong>NET</strong> Windows version is displayed here (entered during the<br />
installation of the <strong>LiNC</strong>-<strong>NET</strong> software). You will be asked to state this<br />
number when calling with inquiries.<br />
The current date and time at the Host PC is downloaded to each panel.<br />
In addition, the date and time are broadcast to each PC in a network,<br />
ensuring that all panels on-line will be synchronized.<br />
NOTE The Host/Workstation/Concentrator PC’s time is set in the Windows<br />
Control Panel, not in <strong>LiNC</strong>-<strong>NET</strong>.<br />
Photo trace enabled<br />
Schedule…<br />
Able to have cardholder’s photo display to a user based on the card<br />
transactions taking place at the panel.<br />
Displays all scheduled events.<br />
Page 16 of 206 5.14 Administrator Manual 38-10055-002-D
2.2.3.1.2 Site: Host Computer: Loop<br />
Loop to COM Port Assignment Select the serial communication port number (COM 1,<br />
COM 2, COM 3, or COM 4) for one of 4 possible panel<br />
loops when you are NOT using a Stallion® port. If you<br />
are using a Stallion® port, then <strong>LiNC</strong>-<strong>NET</strong> is capable of<br />
13 communication ports (COM 1 – COM 13). If no loop<br />
exists, select NotInUse.<br />
Each communication port used for direct connect, LAN,<br />
or modem must be assigned to a loop before it can be<br />
used.<br />
A COM port MUST be used for any LAN connection.<br />
A Log Off MUST take place to initialize the COM port<br />
after any changes take place.<br />
Page 17 of 206 5.14 Administrator Manual 38-10055-002-D
2.2.3.1.2 Site: Host Computer: Loop (cont.)<br />
Modem Dial Out<br />
A single AutoDial modem (e.g., U.S. Robotics Sportster<br />
28.8/33.6/56k Fax-Modem) may be used at the PC for<br />
dial out to any of the panels in the <strong>LiNC</strong>-<strong>NET</strong> system.<br />
Consult factory for other compatible modems.<br />
Select the port where the modem for auto-dial is<br />
connected. This COM port number must be different<br />
than the direct connect COM port number. If no autodial<br />
modem is being used, select NotInUse.<br />
The COM port selected for this field must have the type<br />
of connection field set to modem.<br />
For further information, refer to Modem Restoration after<br />
Power Loss Technical Bulletin 39-10052-001.<br />
Page 18 of 206 5.14 Administrator Manual 38-10055-002-D
2.2.3.1.3 Site: Host Computer: Port<br />
Port Configuration<br />
Type of Connection<br />
Baud Rate<br />
Telephone Number<br />
Defines the communication/connection type.<br />
Direct (Direct Connect RS232/RS485 type)<br />
Modem (Autodial up connection)<br />
LAN (Local Area Network through an Ethernet (NIC) Network Interface<br />
card)<br />
NotInUse (if the com port is not utilized by the <strong>LiNC</strong>-<strong>NET</strong>)<br />
1200, 2400, 4800, 9600, 14k, 19k, 38k, 56k, 57k, 115k, 128k, 256k<br />
Phone # of modem installed at <strong>LiNC</strong>-<strong>NET</strong> Host PC<br />
MODEM initialization AT (Attention) commands used to train an external MODEM connected<br />
to a COM Port.<br />
NOTE:<br />
User may initialize or modify the modem string command to<br />
specify a particular modem for each port. Currently, the system<br />
is defaulted to US Robotics Sportster Internal Modem. To<br />
change to an External US Robotics Sportster Modem @33.6 or<br />
higher Baud type in “ATH&F1”.<br />
Page 19 of 206 5.14 Administrator Manual 38-10055-002-D
2.2.3.1.3.1 Changing Baud Rate or Port Type:<br />
1. If you are currently in Direct Connect mode and wish to change the Baud rate ONLY:<br />
a) Insure that all panels are currently On Line.<br />
b) If changes are required, click on Sites: Host Computer: Port tab. (See Host<br />
Computer Setup). Make change(s) in menu.<br />
c) Click on the check [] button to write changes to the hard disk.<br />
d) Press the EXIT button to access the Sign On password screen (do NOT exit from<br />
<strong>LiNC</strong>-<strong>NET</strong> for Windows XP Professional and Vista Business Edition).<br />
e) Enter the User Login identification and password (NOT exit password) so you will<br />
return to the System Menu. The connection will be re-established automatically and<br />
the new Baud rate will be set.<br />
NOTE If Baud rate was altered and the panel was not on-line, either<br />
alter it back to original setting or modify the panel’s DIP switch<br />
configuration (for more information, see your panel’s Installation<br />
Manual).<br />
2. If you are currently in MODEM (auto dial) mode and wish to change the Baud rate ONLY:<br />
Important!<br />
Baud rate changes should be made in a separate<br />
session. Do NOT combine this change with other<br />
downloading, which may cause the panel to restart.<br />
a) If changes are required, click on Site: Host Computer: Port tab. (See Host<br />
Computer Setup).<br />
b) Make Baud Rate change(s) in menu.<br />
c) Click on the check [] button to write changes to the hard drive.<br />
d) Repeat the following for all panels in the system:<br />
• Dial the panel and hang up by requesting Offline. (At this time, the user<br />
can still dial the panel or the panel can dial the Host and communicate<br />
at the original Baud rate).<br />
• Continue this procedure until all the panels are dialed.<br />
e) Press the EXIT button to access the sign-on screen (do NOT exit from <strong>LiNC</strong>-<strong>NET</strong> for<br />
Windows 2000/XP Professional).<br />
f) Enter the User Login identification and password (NOT exit password) so that you<br />
return to the System Menu.<br />
This will restart (warm boot) all affected panels.<br />
Page 20 of 206 5.14 Administrator Manual 38-10055-002-D
3. If you are currently in Direct Connect mode and wish to change the Port type to AutoDial<br />
ONLY:<br />
a) Insure that all panels are currently Off-Line.<br />
b) If changes are required, click on Site: Host computer: Port tab. (See Host computer<br />
Setup).<br />
c) Make Type of Connection change(s) in the menu.<br />
d) Click on the check [] button to write changes to the hard drive.<br />
f) Press the Exit button.<br />
g) Enter the User Login identification and password (NOT exit password) so that you<br />
return to the System Menu.<br />
h) For all affected Panels, on the panel PCB, change the RS-232/RS-485 jumper and<br />
DIP switch to let location 04 =8.X (this relates to the MicroLPM and MicroLPM Plus<br />
boards).<br />
NOTE X depends on Baud Rate:<br />
e.g. 8.8 for 9600 baud<br />
8.2 for 2400 baud<br />
For more information, see your MicroLPM Installation Manual-<br />
(P/N: 33-10019-001). For IQ and SIM panels, consult your panel’s<br />
installation manual:<br />
-IQ Installations Manual (P/N: 33-10036-001)<br />
-SIM Installations Manual (P/N: 33-10037-001)<br />
i) Exchange your direct connecting cable to a modem cable.<br />
j) Select panel online to verify communication method.<br />
Page 21 of 206 5.14 Administrator Manual 38-10055-002-D
4. If you are currently in MODEM (auto dial) mode and wish to change the Port type to<br />
Direct Connect ONLY:<br />
Important!!<br />
Baud rate changes should be made in a separate session. Do<br />
NOT combine this change with other downloading, which may<br />
cause the panel to restart.<br />
a) Insure that the panel is currently offline.<br />
b) If changes are required, click on Site: Host Computer: Port tab. (See Host Computer<br />
Setup).<br />
c) Make Type of Connection change(s) in menu.<br />
d) Press the Exit button.<br />
e) Enter the User Login identification and password (NOT exit password) so that you<br />
return to the System Menu.<br />
f) For all affected Panel’s, on the panel PCB, change the RS-232/RS-485 jumper and DIP<br />
switch to let location 04 =8.X (this relates to the MicroLPM and MicroLPM Plus boards).<br />
g) Exchange your direct connecting cable to a MODEM cable.<br />
NOTE X depends on Baud Rate:<br />
e.g. 8.8 for 9600 baud<br />
8.2 for 2400 baud<br />
For more information, see your MicroLPM Installation Manual-<br />
P/N 33-10019-001. For IQ and SIM panels, consult your<br />
panel’s installation manual:<br />
-IQ Installations Manual (P/N: 33-10036-001)<br />
-SIM Installations Manual (P/N: 33-10037-001)<br />
h) Select panel online to verify communication method.<br />
Page 22 of 206 5.14 Administrator Manual 38-10055-002-D
5. If you are currently in LAN mode and wish to change the IP address type ONLY:<br />
a) Insure that the panel is currently offline.<br />
b) If you wish to change the IP address, click on the Site: Panel: Hardware tab.<br />
c) Under LAN connection, highlight the current address in the IP Address block<br />
d) Enter the new address.<br />
e) Consult with your LAN administrator or MIS personnel to ensure the correct address<br />
(when using a LAN connection, make sure that the terminal server is connected to the<br />
panel).<br />
f) Click on the check [] button at the top left side of the menu to save the new address.<br />
g) Press the Exit button to log off the System menu.<br />
h) Enter the User Login identification and password (NOT exit password) so that you<br />
return to the System Menu.<br />
Page 23 of 206 5.14 Administrator Manual 38-10055-002-D
2.2.3.1.4 Site: Host Computer: Add/Delete panel<br />
The databases for panels are added to and deleted from the database as necessary.<br />
Current Count<br />
This file indicates how many panels are currently part of your system. To<br />
add or delete a module, enter the number of the panel and select the<br />
model type. Press + Add Panel or - Delete Panel.<br />
Up to 200 panels may be added. When adding a new panel into <strong>LiNC</strong>-<br />
<strong>NET</strong> all the information from the Bulk Initialization page will<br />
automatically default to the new panel.<br />
Page 24 of 206 5.14 Administrator Manual 38-10055-002-D
2.2.3.1.5 Site: Host Computer: Address<br />
<strong>LiNC</strong>-<strong>NET</strong> 5.14 now has a feature that allows an Administrator to give the physical location of the<br />
Host computer and its connected Workstations. By choosing either the Host or Workstation<br />
radio buttons, you can enter the address to different connected PC’s. It is only possible to enter<br />
one Host address, but <strong>LiNC</strong>-<strong>NET</strong> allows addressing for 20 Workstations.<br />
Page 25 of 206 5.14 Administrator Manual 38-10055-002-D
2.2.3.2 Site: Panel<br />
2.2.3.2.1 Site: Panel Setup: Features<br />
2.2.3.2.1.1 Password<br />
The default password PYMTF is used to logon the panel during the initial set-up. It is<br />
recommended that once communication is established with the panel (on-line), the password<br />
should be changed. Since PYMTF is used for initial set-up, you must use PYMTF to logon each<br />
time a new panel is added to the system.<br />
2.2.3.2.1.2 Daylight Savings<br />
NOTE The panel password will return to factory default when the panel is<br />
factory reset.<br />
The Daylight Savings cycle may be programmed into the panel.<br />
Enter<br />
Exit<br />
Enter the date of the official start of Daylight Savings. In the US it the first<br />
Sunday in April. Enter the date that daylight savings begins in month, day, year<br />
format (e.g., 04/01/2001).<br />
Enter the date of the official end of Daylight Savings. In the US it is the last<br />
Sunday in October. Enter the ending date in the same format (e.g. 10/04/2001).<br />
NOTE Do to Y2K compliancy, the PC must be configured for a 4-digit<br />
year format. Consult the Windows Control Panel/Regional<br />
Settings and select the Short Date format of mm/dd/yyyy and the<br />
Long Date format of mm/dd/yyyy to accommodate the <strong>LiNC</strong>-<strong>NET</strong><br />
for uninterrupted (proper) operation.<br />
Page 26 of 206 5.14 Administrator Manual 38-10055-002-D
2.2.3.2.1.3 Entry/Exit Enforcement<br />
Each panel supports 3 separate levels of Entry/Exit enforcement: Strict, Lenient, and Soft.<br />
Each enforcement level can be assigned individually by Parking, Department, or Building type<br />
readers, but is enforced only when the Entry function and its corresponding Exit function<br />
reader(s) are on the same panel. Entry/Exit Enforcement cannot function (at any of the 3 levels) if<br />
the Entry reader(s) are on one panel and the corresponding Exit readers are on another panel<br />
unless a user is using Regional Antipassback. For more information, see the 5.14 Install Manual-<br />
Appendix A (P/N 33-10055-002).<br />
NOTE Version 1.9.5 and above for Standard MicroLPMs<br />
Version 3.9.5 and above for Plus 2 MicroLPMs<br />
Version 7.9.13 for Plus 4 MicroLPMs<br />
NOTE These firmware versions require that the door be opened before<br />
changing the card status. Repeated accesses will be granted (regardless<br />
of the anti-passback level of enforcement) if the door is not opened.<br />
NOTE All IQ and SIM Panels require that the door be opened prior to updating<br />
the card status.<br />
2.2.3.2.1.3.1 Strict Entry/Exit<br />
The cardholder’s entry/exit status must be synchronized with the system, otherwise an entry/exit<br />
error will be announced. In other words, the cardholder must have the proper status (building,<br />
department, and parking) before he uses an entry/exit reader. The card status must be as<br />
follows:<br />
If the cardholder’s Building Status is IN, then the Department Status can be OUT or IN.<br />
If the cardholder’s Building Status is OUT, then the Department Status must be OUT.<br />
If the cardholder’s Department Status is IN, then the Building Status must be IN.<br />
If the cardholder’s status does not comply with the reader’s entry/exit definition, then the<br />
system will deny access. In other words, when a cardholder attempts to enter a building<br />
IN reader, the cardholder building and department status must be OUT.<br />
2.2.3.2.1.3.2 Lenient Entry/Exit<br />
This is the same as Strict except on the first use of the card; the system will automatically reset<br />
the building and department status to proper synchronization. The cardholder’s second attempt<br />
at the reader will then grant him access.<br />
2.2.3.2.1.3.3 Soft Entry/Exit<br />
Same as strict except that an error transaction is recorded, statuses are synchronized, and<br />
access is GRANTED.<br />
Page 27 of 206 5.14 Administrator Manual 38-10055-002-D
2.2.3.2.1.3.4 In Case of LockIn/LockOut<br />
To restore operation to a card whose owner has been locked in or out due to an entry/exit (antipassback)<br />
violation, simply deactivate and then re-activate the card from the Change Card screen<br />
with the panel(s) online.<br />
NOTE<br />
NOTE<br />
NOTE<br />
NOTE<br />
Depending on the Panel firmware version, when toggling<br />
status for In/Out of doors, either an Authorized card or<br />
an Authorized card followed by a door open activation<br />
will toggle In/Out status.<br />
MicroLPM Firmware versions 1.9.5 and 7.9.13 or higher<br />
provide for an Authorized card followed by a Door Open<br />
to toggle In/Out status.<br />
MicroLPM versions 1.9.5, 3.9.5, 5.9.16, or 7.9.13 or<br />
lower provides for an Authorized card ONLY to toggle<br />
In/Out status.<br />
All IQ and SIM panels require that the door be opened<br />
prior to updating the card status.<br />
Page 28 of 206 5.14 Administrator Manual 38-10055-002-D
2.2.3.2.1.4 Card Table Format<br />
Primary Expiration (Park/Global)<br />
Park-Only<br />
Global<br />
PIN or Expiration Date (Parking Readers)<br />
Names for Cardholders Exist<br />
Panels support parking, department, and<br />
building type readers. The system can<br />
automatically expire a card for Parking Only<br />
readers if the PARK-ONLY is selected. Click on<br />
the options:<br />
Selects a secondary card expiration date to be<br />
used at parking-type readers.<br />
Selects a primary card expiration date to be<br />
used at all readers.<br />
Because there is limited cardholder space in<br />
RAM in the panel, the Global expiration date<br />
automatically selects the PIN option.<br />
Conversely, selection of the Park-only option<br />
selects the date option.<br />
The cardholder file within the standard panel can<br />
be configured with or without names. If the<br />
panel is configured with names, it requires more<br />
memory space and lowers the card capacity.<br />
However, all “Plus” series MicroLPMs default to<br />
cards with names. For IQ and SIM panels,<br />
downloading names has no bearing on card<br />
capacity<br />
Select “” if names for cardholders exist in the<br />
panel. If this section is changed, System<br />
Parameters and Cards files must be<br />
downloaded to the panel in order for the<br />
changes to take effect.<br />
12-Digit Card Numbers<br />
When using MagStripe or Watermark formats<br />
where a site code is NOT available; this option<br />
must be selected. The IQ/SIM/Micro-series<br />
supports 5 to 12-digit ABA track 2 format data.<br />
Select this option if the cards being used are 12-<br />
digit cards or do NOT select if cards are binary.<br />
If this section is changed, System Parameters<br />
and Cards files must be downloaded to the<br />
panel in order for the changes to take effect.<br />
Various card formats are available within the<br />
system.<br />
Page 29 of 206 5.14 Administrator Manual 38-10055-002-D
Renewable Shunt<br />
The Renewable Shunt renews the access time if<br />
a second card swipe occurs before the previous<br />
completed transaction. It is recommended that<br />
the access time be set equal to, or longer, than<br />
the shunt time to avoid problems.<br />
Multiple facility codes<br />
A panel can be made aware if <strong>LiNC</strong>-<strong>NET</strong> system<br />
uses multiple facility codes within one system<br />
(ie. one building with multiple tenants).<br />
NOTE: Only the IQ, Ultimate and SIM panels can recognize Multiple facility codes within<br />
a system.<br />
Duress Event<br />
A control counter can be activated when a<br />
duress code is entered by the cardholder. Once<br />
a sense input has been selected, an output must<br />
be assigned for an alarm.<br />
The duress code is the Normal PIN code, except<br />
that the first and second digits are incremented<br />
by one. If the first or second Regular PIN digit is<br />
9, the duress code digit is calculated as a 0.<br />
Select a Control Counter that will enable an<br />
output for duress (1-40). Refer to Access<br />
Action.<br />
NOTE Duress can only be initiated<br />
from a cardreader WITH PIN<br />
pad, NOT from a PIN pad only<br />
terminal.<br />
Example of Duress PIN code Assignment:<br />
Regular<br />
DURESS<br />
3129 4229<br />
1999 2099<br />
Do NOT assign user-defined PIN codes 0000,<br />
0911 and 9811, as they are reserved by the<br />
system.<br />
NOTE User-defined pin codes are<br />
programmed in the Card Add or<br />
Card Change screens.<br />
Page 30 of 206 5.14 Administrator Manual 38-10055-002-D
2.2.3.2.2 Site: Panel Setup: Hardware<br />
The Panel Setup : Hardware screen will be configured to reflect a panel’s communication<br />
method (Direct, Modem, LAN, or NotInUse) of its Primary Loop.<br />
2.2.3.2.2.1 DIRECT<br />
2.2.3.2.2.1.1 Host Connection<br />
Primary Loop: Select the loop number to determine which communication port will connect to<br />
this panel. Refer to Host Computer Setup. The type of connection is displayed<br />
to the right of the Primary Loop number: Direct for direct connection.<br />
Click on the Scroll<br />
button and select the<br />
panel type from the<br />
list to be defined.<br />
Then click on the OK<br />
button<br />
Page 31 of 206 5.14 Administrator Manual 38-10055-002-D
2.2.3.2.2.2 MODEM<br />
2.2.3.2.2.2.1 Host Connection:<br />
Primary Loop: Select the loop number to configure to which communication port this panel will<br />
connect. Refer to Host Computer Setup. The type of connection is displayed to<br />
the right of the Primary Loop number: Modem for modem connection.<br />
2.2.3.2.2.2.2 MODEM CONTROL (if primary loop is modem)<br />
2.2.3.2.2.2.3 Secondary Loop<br />
Select the loop number for the secondary connection. This is necessary if the<br />
panel attempts to notify the HOST PC of an alarm or a backlog of events by<br />
dialing in at the same time as another panel. Although only one panel would be<br />
able to connect to the dial-out modem (see HOST Computer Setup), it can dial<br />
into and receive calls from panels. To alleviate contention, additional modems<br />
may be connected to the Host PC for receiving incoming calls (up to 3 as long as<br />
a COM port isn’t already assigned for Direct or LAN connected panel(s)).<br />
NOTE Only the modem designated dial-out in the HOST<br />
computer’s set-up screen can initiate a call from the PC<br />
to a control panel. The additional modem(s) are for<br />
receiving calls only.<br />
Each modem connected to the HOST PC has its own dedicated telephone line, and therefore its<br />
own telephone number. When the secondary loop is specified to be a loop number assigned to<br />
one of the modems that only receives calls, the panel will first attempt contacting the host via the<br />
primary loop. If the primary loop is busy, than the secondary loop will attempt a dial-up<br />
connection to the HOST.<br />
A maximum of two loops may be assigned to any panel for dialing into the HOST. Also, the PC<br />
can accommodate up to a total of four internal modems (only one can dial out from the PC).<br />
Therefore, different secondary loop numbers can be assigned to different panels to minimize<br />
contention.<br />
History Transfer<br />
When a panel is connected to <strong>LiNC</strong>-<strong>NET</strong> over a dial-up modem, history<br />
transactions are transmitted to <strong>LiNC</strong>-<strong>NET</strong> under the following conditions:<br />
1. Upon an alarm<br />
2. At the start of the Time Period<br />
3. At a pre-defined number of transactions<br />
Time Period<br />
Backlog Threshold<br />
Select the Time Period when the panel will call the Host to upload its<br />
transaction buffer. The panel will call automatically at the start of each<br />
segment within the time period selected.<br />
Defined as the number of transactions that will be recorded in the panel<br />
before it automatically calls the HOST to transfer the information. For a<br />
standard panel setup, we recommend a backlog threshold of 300 to<br />
insure that more recent transactions do not overwrite older ones.<br />
NOTE Failing to transfer messages will create gaps in subsequent History reports.<br />
Page 32 of 206 5.14 Administrator Manual 38-10055-002-D
Telephone Number<br />
Enter the phone number of the AutoDial modem to which the panel is<br />
connected.<br />
Page 33 of 206 5.14 Administrator Manual 38-10055-002-D
2.2.3.2.2.3 LAN<br />
2.2.3.2.2.3.1 Host Connection<br />
Primary Loop Select the loop number to determine which communication port will connect to<br />
this panel. Refer to Host Computer Setup. The type of connection is displayed<br />
to the right of the loop selection: LAN.<br />
Page 34 of 206 5.14 Administrator Manual 38-10055-002-D
2.2.3.2.2.3.2 LAN Connection<br />
IP Address<br />
IP Port<br />
Enter the IP address for the selected Panel Terminal Server. Consult with your<br />
LAN administrator or MIS personnel.<br />
Port Address<br />
For ULT/IQ/SIM, enter 3001<br />
For Black Box Terminal Server, enter 3001.<br />
For LANtronix Terminal Server, enter 3001<br />
LAN Connection<br />
For ULT/IQ/SIM, enter 3001<br />
For Black Box Terminal Server, enter 3001.<br />
For LANtronix Terminal Server, enter 3001<br />
When using a LAN connection, make sure that the Terminal Server is connected to the panel or<br />
to a panel through a hub. The Terminal Server end may require a DB25 male end connector or<br />
mounting to screw terminals.<br />
For further information regarding the LANtronix Terminal Server, refer to Technical Bulletin 39-<br />
10056-001.<br />
NOTE: The Ultimate Panel and the LANtronix MSS1-T RS-232 Serial<br />
Terminal Server have not been evaluated by UL, and are not<br />
suitable for UL installations.<br />
Bulk Download<br />
Tamper Detect<br />
Printer Baud Rate<br />
This is a feature for the Ultimate only. It gives a user the ability to<br />
download large packets to the Ultimate’s memory.<br />
Enter the sense input number 13 for tamper detect.<br />
Define the speed of the serial printer that is connected to the panel:<br />
-MicroLPM -1200, 2400, 4800, 9600<br />
-IQ/SIM – 9600 only<br />
NOTE: For further information regarding individual panels, refer to the<br />
following Installation Guides:<br />
MicroLPM P/N 33-10019-001<br />
Ultimate P/N 33-10035-001<br />
IQ-200 P/N 33-10036-001<br />
SIM P/N 33-10037-001<br />
IQ-400 P/N 33-10057-001<br />
Page 35 of 206 5.14 Administrator Manual 38-10055-002-D
2.2.3.2.3 Site: Panel Setup: Address<br />
Address<br />
Contact<br />
Enter the address of the site where the panel is located.<br />
Enter the Name and number of the Person to contact in regards to the <strong>LiNC</strong>-<br />
<strong>NET</strong>/Panel system.<br />
Page 36 of 206 5.14 Administrator Manual 38-10055-002-D
2.2.3.2.4 Site: Panel Setup: Panel Time Periods<br />
Each panel is given the ability to handle 31 different time periods that are defined through the<br />
User menu. If a particular panel uses time periods separate from other panels in the system, they<br />
can be created and monitored here. <strong>LiNC</strong>-<strong>NET</strong> has the ability to support 99,999 unique Time<br />
Periods.<br />
Page 37 of 206 5.14 Administrator Manual 38-10055-002-D
2.2.3.2.4.1 Setting Half Day Holiday Time Periods<br />
This feature for <strong>LiNC</strong>-<strong>NET</strong> 5.14 allows an administrator to set a multiple Holiday Time Periods<br />
that can be used in the <strong>LiNC</strong>-<strong>NET</strong> User menu. Though this process affects <strong>LiNC</strong>-<strong>NET</strong> Users in<br />
their holiday time period decision-making skills more than Administrators, setting the holiday time<br />
period can only be done by accessing the <strong>LiNC</strong>-<strong>NET</strong> System menu.<br />
Procedure:<br />
1. In the <strong>LiNC</strong>-<strong>NET</strong> User menu, proceed to the Time Period screen.<br />
2. Create a new Holiday Time Period within the Holiday tab-screen.<br />
3. Create a name for the time period in the Name box.<br />
4. Press the Switch button to access the System menu.<br />
5. In the System menu, proceed to the Panel screen.<br />
6. In the Panel screen, choose the Panel Time Periods tab.<br />
7. Choose a panel that the Holiday Time Period will effect.<br />
8. Select a Time Period, and press the […] button.<br />
9. Choose the Panel Time Period that you wish to create in the Time Period pop-up<br />
window.<br />
10. Press the OK button. This will close the Time<br />
Period pop-up window.<br />
11. Press the Edit List button. This will bring up the<br />
Panel Time period mapped names pop-up<br />
window.<br />
12. Create a new name for this new Time Period.<br />
13. Press the Add button to add it to the existing<br />
list of mapped names, and the Delete button to<br />
remove it.<br />
14. Press the OK button to close the window.<br />
15. In the List of Mapped Names pull-down menu,<br />
choose the name that was just created.<br />
16. Press the Add to Panel button. This will make<br />
the time period active on the panel the next<br />
time the Host downloads to the panel.<br />
17. Repeat this process for every panel that will require this Time Period.<br />
18. Press the check [√] button to save changes.<br />
Page 38 of 206 5.14 Administrator Manual 38-10055-002-D
19. Press the Switch button to access the User menu and proceed to the Holiday List<br />
screen.<br />
20. To select the default<br />
Holiday Time Period for<br />
this date, press the date<br />
square once. This will make<br />
the calendar date square<br />
turn blue.<br />
21. To use the alternate<br />
Holiday time period, select<br />
the name from the Master<br />
List.<br />
22. Pull the text from the Master<br />
List Column into the<br />
Mapped name column. This<br />
will now make the alternate<br />
Holiday time period active<br />
for that particular day on all<br />
participating panels.<br />
Page 39 of 206 5.14 Administrator Manual 38-10055-002-D
2.2.4 Door<br />
2.2.4.0 Door Overview<br />
For the following door configuration data entry, enter the door number to be configured and<br />
assign a name to the door (example: Executive). Don’t forget to select the panel that is being<br />
used in the door configuration. At the bottom of the screen, position the mouse cursor on the tab<br />
for the appropriate panel and click on the index tab.<br />
Also enter the reader selection data. Each panel supports up to 2 readers per door. If the first<br />
terminal letter for a door will be changed from the default, enter the letter from the range (a<br />
through l). If a second reader terminal for a door will be changed from the default, it will always<br />
be different from the one programmed as the first reader. Enter the letter from the range (a<br />
through l). If you are not utilizing entry and exit readers, bypass this section. If the doorway has<br />
an entry and an exit reader, you must define the reader number for the second reader. This will<br />
allow standard lock output and door sense control via software control, NOT hardware control.<br />
The selection will take away from the total number of terminals used for doors.<br />
NOTE Before a reader can be assigned as a second reader, it must be<br />
dissociated from its current door assignment as a first reader.<br />
For example, to assign reader b on door 1, it must first be<br />
dissociated from door 2.<br />
Page 40 of 206 5.14 Administrator Manual 38-10055-002-D
2.2.4.1 Door Overview: Time Related<br />
2.2.4.1.1 Time Duration (Seconds)<br />
Access time is the amount of time that a door lock is energized.<br />
There are two access timers for each door lock: Standard and<br />
Long (for handicapped). The choice of which timer to be used<br />
will be determined by the cardholder’s Long attribute.<br />
Ranges for Time Values (in seconds):<br />
Enter the access time by using the command keys. The<br />
standard length of time is 5 seconds for Standard access and 10<br />
seconds for Long access. Enter 1 for the quickest access time<br />
or 255 for the longest. Long access time follows the same<br />
parameters, and will be used in the event more time is required.<br />
Long Access values are always at least 1 second longer than<br />
standard values.<br />
Standard Access: 1-253<br />
Long Access: 2-254<br />
Egress: 1-253<br />
Standard Shunt: 2-254<br />
Long Shunt: 3-255<br />
For Elevator Readers:<br />
Standard Access: 2-253<br />
Long Access: 3-254<br />
Standard Shunt: 3-254<br />
Long Shunt: 4-255<br />
Egress (unlock) time utilizes Standard Shunt time.<br />
Page 41 of 206 5.14 Administrator Manual 38-10055-002-D
NOTE Attempts to program Time duration less than 2 seconds in an<br />
elevator-type reader will cause floor relays to NOT be engaged<br />
upon card authorization even though the green LED will<br />
momentarily light on the reader.<br />
Egress<br />
Standard Shunt<br />
Long Shunt<br />
2.2.4.1.2 Time Period Control<br />
Time Period for PIN_Pad Disable<br />
Time Period for Auto Unlock<br />
(Request to Exit) time has a range of 1-253 seconds.<br />
Enter the time length desired.<br />
The length of time to disable the door status alarm<br />
during normal egress is the standard shunt time. The<br />
default time is 8 seconds. Enter a different amount of<br />
time if necessary. Shunt time is always at least 1<br />
second longer than the corresponding access time.<br />
The length of time to disable the door status when a<br />
cardholder with the Long Access feature presents a card<br />
is the long shunt time. The default time is 12 seconds.<br />
Enter a different amount of time if necessary.<br />
When using a reader and keypad combination, the PIN<br />
pad and/or door may be disabled during user-selected<br />
times. Assign a time period (2 - 31) to disable the<br />
requirement for PIN entry. The user will only be required<br />
to use the card reader and bypass entering his PIN code<br />
during this time period.<br />
The PIN Pad may be automatically disabled during these<br />
periods by defining the Time Period to disable the use of<br />
the PIN Pad (0-999). The user will only be required to<br />
use the cardreader during this time period. To select the<br />
Time Period for PIN Pad disable, enter the Time Period<br />
number desired.<br />
Scheduled automatic door unlock can be programmed<br />
by defining the time period (0-999) during which the door<br />
is to be unlocked. If this option is selected, the door<br />
remains unlocked until the designated time period<br />
expires. Users will NOT be required to use their cards or<br />
PIN codes during this time period. If this option is not<br />
selected, the door remains locked until authorized card<br />
or egress transaction occurs.<br />
Page 42 of 206 5.14 Administrator Manual 38-10055-002-D
2.2.4.2 Door Overview: Hardware connections<br />
Door assignment criteria consists of sense inputs, control counters, reader type, and transaction<br />
specifications. The default assignments are set up as follows:<br />
Default Door Sense Inputs are ODD numbers from 17 to 39<br />
Reader Detect Sense Inputs are numerical from 1 to 12<br />
Default Egress Sense Inputs are EVEN numbers from 16 to 38<br />
Lock Control Counters are in numerical order from 1 to 12<br />
Door Shunt/ Local Alarm Control Counters are in numerical order from 13 to 24<br />
The first reader terminals are assigned by the 12 alphabet characters a, b, c, etc., through l on<br />
Panel-12. If a second reader will be assigned to a door, it will be taken from one of the other 11<br />
readers NOT assigned to another door.<br />
Page 43 of 206 5.14 Administrator Manual 38-10055-002-D
2.2.4.2.1 Door Lock<br />
Output<br />
Log<br />
This connection specifies the output number (1-12) where the electric<br />
lock for this door is connected. (Refer to your specific Installation<br />
Guide for output location and number.) If a door lock control counter<br />
number will be changed from the default, enter the number from the<br />
range available (1-12). This output will be connected to the electric<br />
lock at the door.<br />
Select this option if lock transactions will be logged.<br />
Normally Open When this field is selected ([]), the quiescent state of the door relay<br />
is de-energized. This will cause continuity to exist between the<br />
common and normally closed contacts. When an access operation or<br />
an egress (with energize) operation occurs, the door relay will<br />
momentarily energize to temporarily complete continuity between the<br />
common and normally open contacts.<br />
When this field is NOT selected ([ ]), the quiescent state of the door<br />
relay is energized. This will cause continuity to exist between the<br />
common and the normally open contacts. When an access operation<br />
or an egress (with energize) operation occurs, the door relay will<br />
momentarily de-energize to temporarily complete continuity between<br />
the common and the normally closed contacts. Whether the door<br />
operates as a fail-safe or fail-secure environment depends upon the<br />
type of door hardware used (magnetic lock or door strike) and how the<br />
door is programmed.<br />
2.2.4.2.1.1 Door Strikes- Fail Safe<br />
For door strikes, power is required to unlock the door. Therefore, in a fail-safe<br />
environment, wire the door strike hardware across the common and normally closed relay<br />
contacts. Do NOT select ([ ]) the normally open field. When the door relay is in its<br />
quiescent state, the door will be locked. But upon card transaction or egress (with<br />
energize) operation, the relay will de-energize and the door will become momentarily<br />
unlocked. In the event of a power outage to the panel, this will permit the door relay to<br />
de-energize and for continuity to exist between the common and normally closed contact.<br />
Power from the battery-backed power supply will now be applied to the strike causing it to<br />
unlock, until either the battery discharges or panel power is restored.<br />
2.2.4.2.1.2 Door Strikes- Fail Secure<br />
In a fail secure environment, wire the door strike hardware across common and<br />
normally open contacts. Then, select ([]) the normally open field. When the door relay<br />
is in its quiescent state, the door will be locked. But upon card transaction or egress (with<br />
energize) operation, the relay will energize and the door will become momentarily<br />
unlocked. In the event of a power outage to the panel, this will permit the door relay to<br />
de-energize and for continuity to exist between the common and normally closed<br />
contacts. Power from the battery-backed supply will now be removed from the strike<br />
causing it to lock.<br />
Page 44 of 206 5.14 Administrator Manual 38-10055-002-D
2.2.4.2.1.3 Magnetic Locks- Fail Safe<br />
For magnetic locks, power is removed to unlock the door. Therefore, in a fail-safe<br />
environment, wire the magnetic lock across the common and normally open contacts. Do<br />
NOT select<br />
([ ]) the normally open field. When the door relay is in its quiescent state, the door will be<br />
locked. But upon card transaction or egress (with energize) operation, the relay will deenergize<br />
and the door will become momentarily unlocked. In the event of a power outage<br />
to the panel, this will permit the door relay to de-energize and for continuity to exist<br />
between the common and normally closed contacts. Power from the battery-backed<br />
power supply will now be removed from the magnetic lock, causing it to unlock until panel<br />
power is restored.<br />
2.2.4.2.1.4 Magnetic Locks- Fail Secure<br />
In a fail-secure environment, wire the magnetic lock across common and normally closed<br />
contacts. Then, select ([]) the normally open field. When the door relay is in its<br />
quiescent state, the door will be locked. But upon card transaction or egress (with<br />
energize) operation, the relay will energize and the door will become momentarily<br />
unlocked. In the event of a power outage to the panel, this will permit the door relay to<br />
de-energize and for continuity to exist between the common and normally closed<br />
contacts. Power from the battery-backed supply will now be applied to the magnetic lock<br />
causing it to secure until the battery discharges.<br />
Summary of the Four Possible Fail-Safe/Fail-Secure Cases:<br />
When using door strikes-<br />
-For fail-safe operation, wire to COM and N.C. contacts and do NOT select ([ ]), the normally<br />
open field.<br />
-For fail-secure operation, wire to COM and N.O. contacts and select ([]), the normally open<br />
field.<br />
When using magnetic locks-<br />
-For fail-safe operation, wire to COM and N.O. contacts and do NOT select ([ ]), the normally<br />
open field.<br />
-For fail-secure operation, wire to COM and N.C. contacts and select ([]), the normally open<br />
field.<br />
Page 45 of 206 5.14 Administrator Manual 38-10055-002-D
2.2.4.2.2 Door Sense<br />
Input<br />
This connection describes the sense-input number for the door<br />
sense (door status/door position) contact. Refer to your specific<br />
Panel Installation Guide for sense Input location. If the door<br />
sense input contact for the door will be changed from the default,<br />
enter the number from the range available (0, 16-55, or 56-71 in<br />
an ALM or OUT configuration).<br />
Range Designations 16-23 MicroLPM<br />
24-31 MicroLPM8<br />
32-39 MicroLPM12<br />
40-47 SAM1 (supervised door sense)<br />
48-55 SAM2 (supervised door sense)<br />
16-19 IQ 200<br />
16-23 IQ-400<br />
16-27 IQ 600<br />
16-35 IQ 1000<br />
16-23 SIM 4<br />
16-31 SIM 8<br />
Normally Closed<br />
Mag Lock<br />
Click on if the door lock sense input contact is Normally Closed.<br />
A Normally Closed sense input will lock the door when the<br />
system detects an open circuit except when using the Maglock<br />
option.<br />
When selected, this option will terminate the door lock control<br />
counter activation upon door closure. Otherwise, the system will<br />
terminate the door lock control counter activation upon a door<br />
opening. This option is related to card reader transactions, as<br />
well as egress operations for the specific door. The purpose of<br />
this option is to permit the door to be fully opened while<br />
preserving the magnetic locks deactivated state. Without this<br />
option, at the moment when the door switch contacts changed<br />
their state (indicating that the door was “slightly” opened), the<br />
power to the magnetic lock would be restored. This condition<br />
could cause the lock to immediately pull in and, prematurely,<br />
secure the door prior to the person passing through the access<br />
point.<br />
Meanwhile, the transaction would be recorded as though the<br />
person actually did pass through the door. The shunting of the<br />
door switch contacts (shunt time) is terminated differently<br />
depending upon whether the magnetic lock option is selected.<br />
When the Maglock option is selected, upon a card transaction or<br />
an egress operation, the shunt time begins when the access time<br />
expires. In other words, when the door is unlocked and then<br />
opened, as the door switch contacts are immediately shunted<br />
prior to unlocking, the door remains unlocked until either it is<br />
closed or until its access (unlock) time expires. Should the door<br />
still be open when the access time expires, then the shunt time<br />
will begin at this point in time. However, if the door is closed<br />
prior to the access (unlock) time expiring, the door shunt time is<br />
immediately canceled. Hence, the overall duration of the door<br />
being shunted is the access time plus the shunt time. When the<br />
Maglock option is NOT selected, then upon a card transaction or<br />
Page 46 of 206 5.14 Administrator Manual 38-10055-002-D
an egress operation, the shunt time begins as soon as the door<br />
is unlocked. The shunt time cancels when the specified time has<br />
elapsed, or when the door is closed. Regardless of the option<br />
selection, should the door be accessed (by card transaction or<br />
egress operation), but NOT opened, the shunt time will cancel<br />
upon the access time expiring.<br />
NOTE [MicroLPM standard firmware must be version 1.9.5 or<br />
higher; or version 3.9.5 or higher, if Plus. The Maglock<br />
option is not supported in Plus MicroLPMs (version 2.X)<br />
or MicroELV (version 5.8.X) systems.]<br />
All IQ and SIM panels support the Maglock option.<br />
2.2.4.2.3 Egress<br />
Input<br />
Log<br />
Normally Open<br />
Energize on Egress<br />
This connection selects the sense input number that is to control<br />
the Request to exit (egress) for this door. If the egress sense<br />
input for a door will be changed from the default, enter the<br />
available number (0, 16-39)**<br />
Select this option if you wish to write egress transactions into the<br />
hard disk for later report creation.<br />
Select this option if the Egress switch is a normally open (N.O.)<br />
contact.<br />
This option will energize the door strike when Request to exit is<br />
encountered. All other functions, such as Door Closed will still<br />
be monitored. Activation allows the relay to energize when<br />
egress is allowed.<br />
2.2.4.2.4 Reader<br />
Log<br />
Function<br />
If transactions at this particular reader are to be stored in<br />
memory and transmitted to the host, select this option.<br />
The type of reader and its function is defined here. A standard<br />
access control reader would be defined as Access. The<br />
remainder of the selections pertains to the entry/exit features.<br />
Depending on Building, Department, or Parking entry/exit, the<br />
reader’s function (IN, OUT, or IN/OUT), is defined.<br />
2.2.4.2.4.1 Reader Function Options<br />
AccessIn Access IN only BldgIn Building IN only<br />
AccessOut Access OUT only BldgOut Building OUT only<br />
Access Standard Access BldgInOut Building IN and OUT<br />
ParkIn Parking IN Only DeptIn Department IN only<br />
ParkOut Parking OUT Only DeptOut Department OUT only<br />
ParkInOut Parking IN and OUT DeptInOut Department IN and OUT<br />
Elevator Elevator Access<br />
Page 47 of 206 5.14 Administrator Manual 38-10055-002-D
Reader (cont.)<br />
Type<br />
Type refers to the card data format that will be accepted by the<br />
reader. Only one format per reader is available. Select the card<br />
data format that will be accepted by the reader from the following<br />
list:<br />
PIN_PAD<br />
ProTech (Hughes ID)<br />
ProTech (I)<br />
ProTech/PIN_PAD<br />
ProTech/PIN_PAD (I)<br />
MagStripe<br />
MagStripe (I)<br />
Magstripe/PIN_PAD<br />
Magstripe/PIN_PAD (I)<br />
Watermark<br />
Watermark (I)<br />
Watermark/PIN_PAD<br />
Watermark/PIN_PAD (I)<br />
<strong>PCSC</strong> Wiegand<br />
Wiegand/PIN_PAD<br />
Indala<br />
Indala/PIN_PAD<br />
12-Digit<br />
12-Digit (I)<br />
12-Digit/PIN_PAD<br />
12-Digit/PIN_PAD (I)<br />
Sensor-26<br />
Sensor-26/PIN_PAD<br />
Sensor-34<br />
Sensor-34/PIN_PAD<br />
Special<br />
Special/PIN_PAD<br />
<strong>PCSC</strong>-26, 37, 40<br />
<strong>PCSC</strong>-26, 37, 40/PIN_PAD<br />
Corp-1000<br />
Corp-1000/PIN_PAD<br />
Motorola-32<br />
Motorola-32/PIN_PAD<br />
Smartcard_40<br />
Smartcard_40/PIN_PAD<br />
BP250 or BP270<br />
BR350, BR370, VR670 (40-bit), <strong>PCSC</strong> Protech, All Hughes<br />
ID Proximity readers (except 26-bit cards)<br />
<strong>PCSC</strong> ProTech Insert readers: BR371, BR351, and BR352<br />
ProTech readers with PIN_Pad (swipe readers)<br />
ProTech Insert readers with PIN_Pad<br />
BR450, BR470<br />
BR451, BR452, BR471<br />
BR450/BP250, BR470/BR270<br />
BR450/BP250, BR450/BP250<br />
Any Watermark card with the 12-digit format<br />
Custom Watermark card<br />
Custom Watermark card<br />
Custom Watermark card<br />
34-bit <strong>PCSC</strong> Wiegand format. All Sensor Proximity readers<br />
34-bit <strong>PCSC</strong> Wiegand format with BP270 PIN_PAD<br />
All Indala readers (32-bit)<br />
All Indala readers w/PIN Pad<br />
NO Site code; Magnetic stripe, BR450, BR470<br />
BR451, BR452, BR470, BR471<br />
BR470/BR270, BR450/BP250<br />
BR451/BP270, BR471/BP270, BR452/BP250,<br />
BR472,/BP270<br />
Standard Sensor 26-bit format, VR670 26-bit, HID 26-bit,<br />
BR700 BARCODE<br />
BR200/BP270, BR202,/BP270, PRK234, PR235/BP270,<br />
PR232/BP270, PR234/BP270<br />
Standard Sensor 34-bit format, BR200, BR202<br />
BR-200/BP270, BR202/BP270<br />
Proprietary<br />
Proprietary<br />
37-bit format (<strong>PCSC</strong>), Sensor 26, <strong>PCSC</strong> 40-bit Protech (HID<br />
Prox Reader)<br />
<strong>PCSC</strong> 37-bit Prox/BP270, Protech 40-bit/BR270 (HID Prox<br />
Reader)<br />
Fortune 500 format, PR732, PR733, PR735, PR736<br />
Fortune 500 format w/PIN Pad, HID Prox Reader/BP270<br />
Corporate Secure format, Motorola Prox Readers<br />
Corporate Secure format w/PIN Pad, Motorola Prox Readers<br />
w/ Bulletin PIN_PAD<br />
HID 40-bit Smartcard<br />
HID 40-bit Smartcard with PIN_PAD<br />
NOTE A letter or additional reference description that describes the reader type<br />
can follow the card technology:<br />
PIN-PAD indicates a PIN Pad with reader. (I) indicates Insert Reader<br />
NOTE Not all reader/card interfaces are current. Check card data sheet for compatibility<br />
options<br />
Page 48 of 206 5.14 Administrator Manual 38-10055-002-D
2.2.4.2.5 Alarm Control<br />
Output<br />
Log<br />
External Shunt<br />
Local Alarm<br />
This connection controls which output number the feature<br />
selected should operate (external shunt or local alarm).<br />
Select this option if output transactions are to be logged in the<br />
<strong>LiNC</strong>-<strong>NET</strong> journal.<br />
This feature activates the associated open collector output<br />
during the door-open state. This option can be used to “shunt”<br />
other alarm systems attached to the door.<br />
Select this option if you wish to have an alarm annunciated at the<br />
door, to inform the user that an alarm message will be generated<br />
and sent to the host if the door is not closed. The open collector<br />
output defined by door output will be activated.<br />
Local Alarm<br />
Page 49 of 206 5.14 Administrator Manual 38-10055-002-D
Alarm Control (cont.)<br />
Duration (seconds)<br />
of local alarm<br />
Shunt Time Period<br />
Amount of time the alarm will sound once it is activated<br />
Defines what time period you do not want the local alarm to<br />
function.<br />
Buzzer Off Upon<br />
ShuntTimer Expiration Select this option if you wish to shut off the buzzer when the<br />
shunt timer expires. Not selecting this field causes the local<br />
alarm output to remain active until the door is closed.<br />
NOTE<br />
MicroLPM firmware level must be version 1.9.1 or higher. MicroLPM<br />
Plus firmware level must be version 2.6L or higher. MicroLPM Plus2<br />
firmware level must be version 3.9.2 or higher). When selected, the<br />
Local Alarm options appear. Enter the duration of the alarm in<br />
seconds and the shunt time period of the alarm. The duration field<br />
specifies (in seconds) at what interval before the door shunt expires<br />
the local alarm output will be initiated.<br />
All IQ and SIM panels support the local alarm feature.<br />
Page 50 of 206 5.14 Administrator Manual 38-10055-002-D
2.2.4.3 Door Overview: Features<br />
2.2.4.3.1 Access Lockout<br />
Panels support features that automatically deny access upon an event condition or when Two-<br />
Person Minimum Occupancy is in effect. Event Lockout is a feature that automatically denies<br />
access upon an event condition.<br />
If Event Lockout is in effect, a cardholder that normally would be able to gain access is denied.<br />
A reader can be set into Event Lockout automatically through a card access, sense input, or by<br />
time of day. These conditions adjust the Event Lockout counter value and when the value is<br />
equal to or greater than the High Threshold, the reader is in Event Lockout.<br />
NOTE Event Lockout only affects readers. Egress operations are not defeated<br />
during an event lockout condition.<br />
Page 51 of 206 5.14 Administrator Manual 38-10055-002-D
2.2.4.3.1.1 Event Lockout Counter<br />
To enable Event Lockout counter for a reader:<br />
1. Display the appropriate door in Door Overview.<br />
2. Select the reader (1st or 2nd).<br />
3. Enter a counter number in the Event Lockout counter field.<br />
4. Define the event action that will modify the counter value. The Event Lockout counter number<br />
will be the threshold for denied access (Event Lockout). It will deny access to normally<br />
authorized cardholders in the event of an alarm within an area or when a parking lot is full. When<br />
the counter value reaches the selected value, normally authorized cards will be denied access.<br />
Conversely, when the counter value reaches its low value or lower, Event Lockout will be turned<br />
off, and normal access returns.<br />
Page 52 of 206 5.14 Administrator Manual 38-10055-002-D
2.2.4.3.1.2 Two-Person Minimum Occupancy Rule (TPMOR)<br />
The panel can restrict access to a secured area by monitoring the number of people within that<br />
area. If no one is in the monitored area, the two-person minimum occupancy rule (TPMOR)<br />
feature requires two valid cardholders in order to gain access to that area. Once the area has the<br />
required two people, other valid cardholders will gain access without the need to enter or exit in<br />
pairs. The last two people are also required to exit together. This feature requires an IN and an<br />
OUT reader. When no one is in the area, and the first card is presented, the card reader LED will<br />
flash red/green for up to 6 seconds. During this time, the second card must be presented for<br />
TPMOR processing to be lifted.<br />
2.2.4.3.1.3 Two-Person Minimum Occupancy Counter:<br />
To enable TPMOR:<br />
1. Display the appropriate door in Door Overview.<br />
2. Select the Two-Person Minimum Occupancy box.<br />
3. Enter the control counter number in the counter field. This option is used to<br />
count the number of people or cars within a room, area, or parking lot. If TPMOR<br />
is selected, the control counter number must be entered. When using the Room<br />
Occupancy counter, be sure to have at least one reader counting entries and<br />
another counting exits. This control counter should NOT be used for any other<br />
functions.<br />
Output Outputs used by the TPMOR system must be configured with Low = Ø and High = 2.<br />
Access Cost for Card Group The MicroLPM Plus series offers a feature that debits units from<br />
a cardholder’s record. Debit can be determined by a reader and<br />
by a card group. Enter the number of units (0-999) to debit for<br />
each card group at this reader. Depending upon the number of<br />
credits issued to a card group; the Access cost for a card group<br />
will be subtracted from that balance. The system will subtract<br />
the value that was assigned for the card group as access cost for<br />
every valid transaction at a specified reader or readers (only<br />
designated readers) debits the card (account) status. See the<br />
Change Card/Status screen to allocate credits to a card<br />
account.<br />
Page 53 of 206 5.14 Administrator Manual 38-10055-002-D
2.2.4.3.2 Phototrace<br />
This feature can be used only if the administrator’s system came<br />
equipped with <strong>PCSC</strong>’s <strong>LiNC</strong>-ID video-badging software.<br />
Activating Phototrace allows the User to see each cardholder’s<br />
archived badge-photo. The pull-down menu allows three options:<br />
2.2.4.3.2.1 Trace Types<br />
None<br />
TraceOnly<br />
SolicitOpen<br />
no extra features<br />
only Phototrace<br />
Solicit Open<br />
feature<br />
To learn more about Phototrace and it’s uses, please consult the Linc-ID Administrator<br />
manual.<br />
NOTE Depending on the panel firmware version, when toggling status for In/Out<br />
of doors, either an Authorized card or an Authorized card followed by a<br />
door open activation, will toggle In/Out status.<br />
NOTE MicroLPM Firmware versions 1.9.5 and 7.9.5 or higher provide for an<br />
Authorized card followed by a Door Open to toggle In/Out status.<br />
NOTE MicroLPM Firmware versions 1.9.5, 3.9.5, 5.9.16, or 7.9.5 or lower<br />
provides for an Authorized card ONLY to toggle In/Out status.<br />
NOTE All IQ and SIM panels require the door to be opened prior to updating the<br />
card status.<br />
Page 54 of 206 5.14 Administrator Manual 38-10055-002-D
2.2.4.4 Door Overview: Access Actions<br />
Door Overview: Access actions<br />
(MicroLPM Plus, IQ, SIM)<br />
<strong>LiNC</strong>-<strong>NET</strong> provides output control via a card access or denial. The file tabs at the bottom of this<br />
screen will be different, depending on whether a standard or a MicroLPM-Plus controls your<br />
system. The screen above displays the MicroLPM-Plus panel. The number of outputs (control<br />
counters) that may be operated by a card transaction is dependent upon the panel type.<br />
The Card Group programming influences the action performed when the card transaction takes<br />
place. For each possible card group, control may be determined by whether the card transaction<br />
occurs during an active or inactive time period schedule. The output operation is determined by<br />
the card being authorized (access granted) or unauthorized (access denied) when presented to a<br />
specific reader. When using a Standard MicroLPM, the card group (A, B, or AB) will determine<br />
the output that is affected. This provides a unique output operation to be generated at the same<br />
reader, dependent on the Group of the card presented.<br />
NOTE Standard Panel cards of Group AB may influence two outputs since the<br />
operations under the Group A and the Group B file tabs are implemented<br />
for an authorized card of this group. The file tabs at the bottom will<br />
display: ‘Every Access, Card Group A, Card Group B, and Denied<br />
Access. When using a MicroLPM-Plus, the card Group (A, B, AB) or the<br />
Escorted (Escort Required) group will determine the output that is<br />
affected. This again provides for a unique output operation to be<br />
generated at the same reader, dependent on the group of the card<br />
presented. When an authorized card transaction occurs at a specific<br />
reader, the operations programmed under the first action, second action,<br />
third action may enable 3 outputs. Refer to the bottom file tabs in the<br />
panel above.<br />
Page 55 of 206 5.14 Administrator Manual 38-10055-002-D
Reader Selection<br />
Select the reader (a-l) that you wish to program. Enter a name to be<br />
associated with the panel and the reader or simply give it a Door number<br />
(example: Door#4).<br />
2.2.4.4.0 Access Action Summary Based On Standard and Plus-type Panels<br />
2.2.4.4.0.1 Standard Panel<br />
Every Access-<br />
Card Group A*-<br />
Card Group B*-<br />
Denied Access-<br />
1 additional output operation (plus door lock/ external shunt<br />
output activation). Regardless of Card Group.<br />
1 additional output operation (plus the above defined Every<br />
Access operation) for cards who are defined as Card Group A.<br />
1 additional output operation (plus the above defined Every<br />
Access operation) for cards who are defined as Card Group B.<br />
1 single output operation (no door lock/ external shunt output<br />
activation) regardless of the card’s Group assignment.<br />
* For Card Group AB cards The Card Group A, Card Group B, and Every Access<br />
operations are activated upon the card being authorized.<br />
NOTE When a card is not a Card Group AB card (Card Group= None, Card<br />
Group A, or Card Group B) then up to two additional output operations<br />
(plus door lock/ external shunt output activation) may be attained when<br />
the card is granted access. When a card is a Card Group AB card, then<br />
up to three additional output operations (plus door lock/ external shunt<br />
output activation) may be attained when the card is granted access.<br />
Page 56 of 206 5.14 Administrator Manual 38-10055-002-D
2.2.4.4.0.2 MicroLPM Plus/IQ/SIM<br />
Access Granted 1st Access- 1 additional output operation (if Card Group assigned to the card<br />
matches the Card Group assigned to this option) plus door lock/<br />
external shunt output activation.<br />
Access Granted 2nd Access- 1 additional output operation (if Card Group assigned to the card<br />
matches the Card Group assigned to this option) plus door lock/<br />
external shunt output activation.<br />
Access Granted 3rd Access- 1 additional output operation (if Card Group assigned to the card<br />
matches the Card Group assigned to this option) plus door lock/<br />
external shunt output activation.<br />
Access Denied Action-<br />
1 additional output operation (if the Card Group assigned to the<br />
card matches the Card Group assignment to this option) but<br />
without door lock/ external shunt output activation.<br />
NOTE When an authorized card’s Group matches the Card Group assigned to<br />
either the 1st, 2nd or 3rd Access granted actions then for each match, a<br />
separate output activation will occur. In addition, the door lock/ external<br />
shunt output activation will occur. Because the Card Group assigned (to<br />
the Access Granted actions) may be either All, A, B, Escorted (defined<br />
below)-<br />
Page 57 of 206 5.14 Administrator Manual 38-10055-002-D
2.2.4.4.1 Access Action Commands<br />
Card Group<br />
(Access Granted 1st, 2nd, 3rd, denied) Card Group Options<br />
All<br />
A<br />
B<br />
Escorted<br />
Card Group A, B, AB, and None as defined in the Card Add/Change<br />
screens<br />
Card Group A as defined in the Card Add/Change screens.<br />
Card Group B as defined in the Card Add/Change screens.<br />
An Escorted Card is card of any class (A, B, AB, and None) but is defined as<br />
Escort Required in the Card Add/Change screens.<br />
Access Action (at the Reader)<br />
For normal access and Alternate access actions, control counter action is composed of the When<br />
Time Period (Active or Not Active) priority option, Preload, T and Operation. Select from the<br />
following options:<br />
Every Access or<br />
Access Granted First action<br />
Select the first option Card Group access privileges from the options<br />
given. Enter All if access will be granted fully at the reader, A for oneway<br />
entry, B for one-way exit.<br />
Counter Enter the control counter number for the first option. Select from 0-<br />
40, A, B, C, D, or H (H class control counter is only available in the<br />
Plus series).<br />
2.2.4.4.1.1 Time Period Control<br />
Time Period<br />
Preload<br />
NoLoad<br />
LoadZero<br />
LoadLow<br />
LoadHigh<br />
LoadMax<br />
AddPreset<br />
FlipOutput<br />
T<br />
Enter a time period (2-31) for the access action. Program the action<br />
that will take place when the time period is Active and when the time<br />
period is Not Active.<br />
Select the Preload action from the following options:<br />
No preload action (CC value is not changed)<br />
Load CC with zero<br />
Load CC with low threshold value<br />
Load CC with high threshold value<br />
Load CC with maximum value<br />
Add preset value to CC<br />
Load CC with zero or high threshold to flip output<br />
The system allows the user to override any other CC action and give<br />
priority to the time period’s control operations. To do so, you must<br />
define whether or not time period has priority. If non-zero value is<br />
assigned to the auto-unlock output, the T flag will automatically be<br />
selected for the segment start.<br />
Page 58 of 206 5.14 Administrator Manual 38-10055-002-D
2.2.4.4.1.2 Time Period Control<br />
Operation<br />
None<br />
Decrement<br />
DecrementSec<br />
DecrementMin<br />
Clear<br />
Increment<br />
IncrementSec<br />
IncrementMin<br />
OverrideTp<br />
TpSuspend<br />
TpResume<br />
Select the operation to be performed on the control counter from<br />
the following list:<br />
No Operation<br />
Decrement CC<br />
Start auto-decrement on second<br />
Start auto-decrement on minute<br />
Clear auto increment decrement<br />
Increment CC<br />
Start auto-increment on second<br />
Start auto-increment on minute<br />
Override time period control<br />
Suspend time period control (until (one ON cycle) restore)<br />
Resume time period control<br />
For 2nd action (Card Group A access), activate another Control Counter or a class of Control<br />
Counters with a valid access for a cardholder whose card is defined as Card Group A or Card<br />
Group AB at this reader:<br />
1. Enter the control counter number (1-40) or group (A, B, C, or D).<br />
2. Follow the previous steps for Preload, Time Period, and Operation.<br />
3. For third action (Card Group B access), for cards defined as Group B or AB, follow the<br />
preceding instructions to initiate.<br />
Access Denied (Action)<br />
A control counter action can be executed when a<br />
cardholder is denied access. The first group of entries<br />
(Time Period, Preload, T, Operation) defines the control<br />
counter action during an active Time Period card denial.<br />
The second set of entries describes what to do during<br />
the Access Denied Not active Time Period. If the Time<br />
Period control operations will override the Control<br />
Counter action, select “T” Field entry. Enter the control<br />
counter number (1-40) or control counter class (A, B, C,<br />
D) to initiate. Follow the identical procedure for the<br />
access granted counters above.<br />
Page 59 of 206 5.14 Administrator Manual 38-10055-002-D
2.2.5 Hardware<br />
2.2.5.1 Hardware-Input<br />
Be sure to select the panel number tab at the bottom of the screen. Then select the sense-input<br />
number to be displayed or modified, (including the name for the sense input). Enter a name (up to<br />
20 characters) to identify the sense input to the panel (example: Door1si4). Click on the check<br />
box after the selection and then click the arrow buttons to go forward or backward.<br />
Input Number<br />
Name<br />
Assigned to Door<br />
Enter the sense input number<br />
Enter a name for the input (Door1, Door2, Door3, etc. are the<br />
default names given).<br />
The door number is displayed if this input is assigned to a door.<br />
By default, an input will be assigned to the Door number that<br />
corresponds to it’s number (ie. Input 4 will default to Door 4).<br />
Page 60 of 206 5.14 Administrator Manual 38-10055-002-D
Type<br />
Sense Inputs 1-12<br />
Sense Input 13<br />
Sense Inputs 14<br />
reader detect<br />
Tamper Detects for the panel<br />
other purposes<br />
(In the IQ series panel, Sense Input 14 is used as an alarm<br />
point).<br />
Sense Inputs 16-39 (default) Egress Sense and Door Sense for readers 1-12<br />
Sense Inputs 40-71 may be assigned for one of the following purposes:<br />
Not in Use<br />
Alarm<br />
Events<br />
Input Switch<br />
Elevator Control<br />
Not being used<br />
Used to generate alarms<br />
Egress Sense<br />
Used when counting or using<br />
the input to trigger outputs<br />
without generating an alarm or<br />
real time transaction.<br />
The card will be able to access<br />
floors defined by the floor<br />
groups during the corresponding<br />
Time Periods. Enter the time<br />
period (0-999) which will enable<br />
the cardholder to access the<br />
corresponding floor group.<br />
(ELV must be enabled in the<br />
ConfigLN program).<br />
NOTE In the elevator series panels, sense inputs 72-119 are setup as Button<br />
Sense Inputs.<br />
Inverted Input Polarity<br />
Output Action<br />
Check box if the Sense Input should be inverted.<br />
Output action is defined by the fields Counter, Preload, T, and<br />
Operation. Counter controls the counter number while Preload,<br />
T, and Operation define the counter action.<br />
Counter<br />
Preload<br />
T<br />
Operation<br />
Controls the counter number.<br />
Instruction to load a numeric value into the<br />
counter.<br />
Time Period does not have priority.<br />
Instruction that acts upon the numeric value<br />
already loaded into the counter.<br />
Output action can be defined for each of the three conditions listed below.<br />
Page 61 of 206 5.14 Administrator Manual 38-10055-002-D
2.2.5.1.1 Hardware Input: Upon Condition<br />
...Normal/Closed<br />
...Alarm/Ajar<br />
...Trouble/Forced<br />
If defined as a dry contact alarm point, supervisory alarm<br />
point, or event. Control counter action will be performed<br />
upon going into normal status after an alarm condition. If<br />
defined as a door sense, control counter action will be<br />
executed upon detecting a door closure after a door<br />
alarm.<br />
If defined as an alarm point, event, or egress, the control<br />
counter action will be performed upon an alarm. If<br />
defined as a door sense, control counter action will be<br />
performed when the door is left open longer than shunt<br />
time. For UL Installations, the maximum number of alarm<br />
signals shall not exceed 1000.<br />
If defined as a supervisory alarm, the control counter<br />
action will be performed upon detecting a short or open<br />
circuit trouble. If defined as a door sense, the control<br />
counter action will be performed upon an illegal entry<br />
through a doorway without first using an exit button or a<br />
card reader (Door forced open).<br />
Input Screen with Calibration<br />
Page 62 of 206 5.14 Administrator Manual 38-10055-002-D
NOTE<br />
NOTE<br />
NOTE<br />
IQ, SIM, and ULTIMATE panels with 7.9.16 or higher only<br />
support the supervised point by point digital calibration. The<br />
Ultimate panel has not been evaluated by UL and is not suitable<br />
for UL1076 Installations.<br />
Each individual sense input MUST be in normal state with<br />
180/300 resistors and proper setup of inverted polarity, before<br />
calibration takes place.<br />
Notification that calibration took place is at LED of Panel will be<br />
OFF with corresponding Sense Input #.<br />
Page 63 of 206 5.14 Administrator Manual 38-10055-002-D
2.2.5.1.2 Proper Point by Point Calibration<br />
To calibrate an individual door-<br />
1. Make sure door/input in normal position.<br />
2. Click on Supervised box<br />
3. Save changes on navigation bar<br />
4. Click the Calibrate button<br />
Note:<br />
The door/input will not calibrate correctly if changes are not first<br />
saved in the navigation bar.<br />
Input Without Calibration<br />
Input Screen - Supervised<br />
Page 64 of 206 5.14 Administrator Manual 38-10055-002-D
Preload<br />
NoLoad<br />
LoadZero<br />
LoadLow<br />
LoadHigh<br />
LoadMax<br />
AddPreset<br />
FlipOutput<br />
No preload action (CC value is not changed)<br />
Load CC with zero<br />
Load CC with low threshold value<br />
Load CC with high threshold value<br />
Load CC with maximum value<br />
Add preset value to CC.<br />
Load CC with low or high threshold to flip output<br />
T<br />
Operation<br />
None<br />
Decrement<br />
DecrementSec<br />
DecrementMin<br />
Clear<br />
Increment<br />
IncrementSec<br />
IncrementMin<br />
OverrideTp<br />
TpSuspend<br />
TpResume<br />
The system allows the user to override any other CC action and<br />
give priority to the Time Period’s control operations. Define<br />
whether or not time period has priority. Enter a [] if the Time<br />
Period does not have priority. If a non-zero value is assigned to<br />
the auto-unlock time period of a door lock output, T flag will<br />
automatically be selected for the segment start.<br />
Select the operation to be performed on the control counter from<br />
the following list of instructions which act upon the numeric<br />
values already loaded into the counter:<br />
No Operation<br />
Decrement CC<br />
Start auto-decrement on second<br />
Start auto-decrement on minute<br />
Clear auto increment decrement<br />
Increment CC<br />
Start auto-increment on second<br />
Start auto-increment on minute<br />
Override time period control (one ON cycle)<br />
Suspend time period control (until restore)<br />
Resume time period control<br />
Shunt by Time Period,<br />
Shunt by Counter<br />
Shunting an alarm condition may be done by time period or<br />
bycontrol counter number or class. Under Time Period, enter<br />
the time period (1-31) which will shunt the alarm. At counter,<br />
enter the active control counter which will shunt the alarm (1-40,<br />
or counter class A, B, C, or D).<br />
Enter the control counter number, which will activate or<br />
deactivate sense inputs upon an alarm condition. For Preloads,<br />
Time Period priority, and Operations, select from the following<br />
option instructions which load numeric values into the counter.<br />
Page 65 of 206 5.14 Administrator Manual 38-10055-002-D
2.2.5.2 Hardware-Output<br />
Be sure to select the panel number at the bottom of the screen. Enter a control counter number<br />
from the range of 1 through 40 (41 through 88 on MicroELV).<br />
Assigned to Door<br />
Door number is displayed if this control counter<br />
is assigned to a door.<br />
Class Control counters can be classified A through E.<br />
Class D and E are defined for door lock and<br />
external shunt, respectively. Counters are<br />
programmed as Class D and E from within the<br />
Door Overview hardware screen, Door Lock and<br />
Alarm Control output fields respectively.<br />
CLASSES A through C is user-assigned. They<br />
permit a single occurrence (sense-input violation<br />
or time period control) to actuate more than one<br />
counter at a time. Assign from the following<br />
options:<br />
For Non-Door Outputs<br />
For Door Outputs<br />
None<br />
D<br />
A<br />
AD<br />
B<br />
BD<br />
AB Or ABD<br />
C<br />
CD<br />
AC<br />
ACD<br />
BC<br />
BCD<br />
ABC<br />
ABCD<br />
Page 66 of 206 5.14 Administrator Manual 38-10055-002-D
Output with Counter Static Values<br />
2.2.5.2.1 Time Period Control<br />
Control counters can be affected by Time Period. Action can occur upon entry into, as well as<br />
exit from, the Time Period. Enter the Time Period by which door outputs will be activated or<br />
deactivated. The Time Period will cause the following prescribed actions to transpire: one upon<br />
entry (when the Time Period goes into effect) and one upon Exit (when the Time Period ends).<br />
For example,<br />
1.The time period 2 is entered, which may<br />
be the time from 8:00 to 17:00.<br />
2. LoadHi is entered under Preload, which<br />
indicates that the control counter is loaded<br />
with the high value upon entry (the beginning<br />
time).<br />
3. LoadZero is entered for exit Preload,<br />
indicating a zero value load (the ending<br />
time).<br />
Output with Pop-Up Screens<br />
Click on the Search button<br />
to scroll to a different panel<br />
number.<br />
Page 67 of 206 5.14 Administrator Manual 38-10055-002-D
The door functions (opening, in this case) are automatically overridden upon Time Period end<br />
with the entry of Clear (Clr) under the Operations block. For Preloads, Time Periods, and<br />
Operation, select from the following options:<br />
Preload<br />
NoLoad<br />
LoadZero<br />
LoadLow<br />
LoadHigh<br />
LoadMax<br />
AddPreset<br />
FlipOutput<br />
No preload action (CC value is not changed)<br />
Load CC with zero<br />
Load CC with low threshold value<br />
Load CC with high threshold value<br />
Load CC with maximum value<br />
Add preset value to CC<br />
Load CC with low or high threshold to toggle output<br />
T<br />
The system allows the user to override any other CC action and<br />
give priority to the time periods control operations. Define<br />
whether or not time period has priority. Enter a [] if the Time<br />
Period does not have priority. If a non-zero value is assigned to<br />
the auto-unlock time period of a door lock output, a T flag will<br />
automatically be selected for the segment start.<br />
Operation<br />
Select the operation to be performed on the control counter from the<br />
following list:<br />
None<br />
Decrement<br />
DecrementSec<br />
DecrementMin<br />
Clear<br />
Increment<br />
IncrementSec<br />
IncrementMin<br />
OverrideTp<br />
TpSuspend<br />
TpResume<br />
No Operation<br />
Decrement CC<br />
Start auto-decrement on second<br />
Start auto-decrement on minute<br />
Clear auto increment decrement<br />
Increment CC<br />
Start auto-increment on second<br />
Start auto-increment on minute<br />
Override time period control (one ON cycle)<br />
Suspend time period control (until restore)<br />
Resume time period control<br />
Page 68 of 206 5.14 Administrator Manual 38-10055-002-D
Class<br />
Control counters can be classified A through E. Class D and E<br />
are defined within the Door Overview Hardware screen for door<br />
lock and external shunt, respectively. CLASSES A through C<br />
are user-assigned. They permit a single occurrence (senseinput<br />
violation or card transaction) to activate more than one<br />
counter at a time. Assign from the following options:<br />
For Non-Door Outputs<br />
For Door Outputs<br />
None<br />
D<br />
A<br />
AD<br />
AD<br />
BD<br />
AB Or ABD<br />
C<br />
CD<br />
AC<br />
ACD<br />
BC<br />
BCD<br />
ABC<br />
ABCD<br />
Inverted<br />
[de-energize upon activation] Place [] to de-energize upon activation.<br />
Log It<br />
Time Period Control<br />
If the transaction will be logged into the <strong>LiNC</strong>-<strong>NET</strong> journal, click<br />
on the box [].<br />
Control counters can be affected by Time Period. Action can<br />
occur upon entry into, as well as exit from, the Time Period.<br />
Enter the Time Period by which outputs will be activated or<br />
deactivated.<br />
The Time Period will cause the following prescribed actions: one<br />
upon Entry (when the Time Period goes into effect) and one<br />
upon Exit (when the Time Period ends).<br />
Example:<br />
1. Time period 2 is entered, which may be the time from 08:00 to17:00.<br />
2. LoadHi is entered under Preload, which would indicate that the control<br />
counter is loaded with the high value upon entry (the beginning time).<br />
3. LoadZero is entered for exit Preload, indicating a zero value load (the<br />
ending time). The door functions (opening, in this case) are<br />
automatically overridden upon Time Period end with the entry of<br />
Clear (Clr) under the Operations block.<br />
For Preloads, Time Periods, and Operation, select from the following options:<br />
Preload<br />
NoLoad<br />
LoadZero<br />
LoadLow<br />
LoadHigh<br />
LoadMax<br />
AddPreset<br />
FlipOutput<br />
No preload action (CC value is not changed)<br />
Load CC with zero<br />
Load CC with low threshold value<br />
Load CC with high threshold value<br />
Load CC with maximum value<br />
Load CC with low or high threshold to toggle output<br />
Page 69 of 206 5.14 Administrator Manual 38-10055-002-D
T<br />
Operation<br />
The system allows the user to override any other CC<br />
action and give priority to the time periods control<br />
operations. Define whether or not time period has<br />
priority. Enter an X if the Time Period does not have<br />
priority.<br />
Select the operation to be performed on the control<br />
counter from the following list:<br />
None<br />
Decrement<br />
DecrementSec<br />
DecrementMin<br />
Clear<br />
Increment<br />
IncrementSec<br />
IncrementMin<br />
OverrideTp<br />
TpSuspend<br />
TpResume<br />
No Operation<br />
Decrement CC<br />
Start auto-decrement on second<br />
Start auto-decrement on minute<br />
Clear auto increment decrement<br />
Increment CC<br />
Start auto-increment on second<br />
Start auto-increment on minute<br />
Override time period control (one ON cycle)<br />
Suspend time period control (until restore)<br />
Resume time period control<br />
Counter Static Values<br />
After each operation, the counter value is compared to<br />
the Counter Static Values (Low and High). The Low<br />
value is used to turn the defined output OFF and the<br />
High value is used to turn the output ON.<br />
When a counter value is being incremented and equals<br />
the High value, the defined output will be activated.<br />
When the counter value decrements, and the counter<br />
value equals the Low value, the output will be<br />
deactivated.<br />
Low<br />
High<br />
Max<br />
Preset<br />
Low Threshold. Deactivate the output when the counter<br />
reaches this value.<br />
High Threshold. Activate the output when the counter<br />
reaches this value.<br />
Maximum value. Counter will not exceed this value.<br />
Max must be greater than or equal to the High value.<br />
Preset value. A user-defined value that can be loaded<br />
into the counter.<br />
NOTE When using Elevator Control, the Low counter value should be 0 and the<br />
High counter value should be 2. Do NOT modify these values in an<br />
elevator panel.<br />
Page 70 of 206 5.14 Administrator Manual 38-10055-002-D
2.2.5.3 Floor Groups (ELV)<br />
Elevator control is defined as restricting access to specific floors in a building. The typical floor<br />
select panel interfaces to the elevator panel through a common ground system. Each pushbutton<br />
has a wire connected to the panel that carries the signal alerting the panel which floor was<br />
selected. The purpose of the ELV is to interrupt the signal from the push-button and the panel.<br />
When an authorized cardholder uses the system, the ELV allows the signal from the push-button<br />
to be received by the panel. The ELV restricts access by limiting a cardholder’s choice of floors<br />
in the elevator cab. The ELV is placed between the floor selection panel (push-button) in the<br />
elevator cab and the elevator panel. The ELV allows the elevator panel to receive only those<br />
floor selections from the floor selection panel which the cardholder is authorized to access.<br />
Typical operation of an ELV system is as follows:<br />
1. The cardholder swipes/presents a card to the system via a cardreader (and/or PIN Pad).<br />
2. The system determines which floors that the cardholder can access.<br />
3. If the cardholder is authorized, the ELV allows the signals from the push-button to be<br />
processed.<br />
4. The cardholder then selects the floor.<br />
5. The elevator panel receives the message, controlling the cab to the desired (and<br />
authorized) floor.<br />
NOTE The cardholder is responsible for selecting only one floor. In<br />
addition, the panel can only monitor which floors a cardholder<br />
may select. It is not able to determine what floor was selected.<br />
Single floor latching with destination reporting is under<br />
development. This will prohibit multiple floors from being<br />
selected by a single card presentation.<br />
Page 71 of 206 5.14 Administrator Manual 38-10055-002-D
An ELV system will activate all associated relays on command from the host computer. A<br />
predefined access time may be specified with a command. Relays are automatically deactivated<br />
after the access time has elapsed.<br />
The ELV operates in a fail-safe mode. The “secure” state of the relay is energized. If the ELV<br />
malfunctions or loses power, the relays de-energize and control is reverted to the push-button<br />
panel.<br />
An ELV system requires the following setup:<br />
1. In the ConfigLN program, under the Main tab, then Miscellaneous, select [ ] MicroLPM<br />
ELV in use. See the section on “Initialization Setup for <strong>LiNC</strong>-<strong>NET</strong> for Windows”.<br />
2. Panel Hardware Setup: ELV must be selected in the expansion boards group.<br />
3. Door Overview Hardware Options: Select Elevator as the Reader Function for the readers<br />
used in the ELV system.<br />
4. Output: Outputs used by the ELV system must be configured with Low = 0 and High = 2.<br />
5. Floor Group: Make relay to reader assignments and define floor groups that will define<br />
access for cards.<br />
6. Card Definition: A card can have up to four time period/floor group pairs to define the elevator<br />
access. In addition, the card must have access at the elevator reader. This is defined in the<br />
Authorization Group menu screen.<br />
Floor groups define the groups of relays that are used to define access for each card for an ELV<br />
system. Care must be taken in defining floor groups for a system with multiple ELVs because<br />
each ELV has its own set of floor groups. But all ELVs use identical card records containing the<br />
same time period/floor group pairs and identical time period records.<br />
Floor Group screen is blank when<br />
panel is NOT defined as an<br />
elevator-type controller in the<br />
MicroLPM Setup/Hardware screen<br />
Click on the SEARCH button to<br />
scroll to another panel that is<br />
defined as Mico-Elevator type<br />
controller.<br />
Page 72 of 206 5.14 Administrator Manual 38-10055-002-D
2.2.5.3.1 Field Definitions<br />
Number<br />
Name<br />
Relays<br />
Relay<br />
Output #1<br />
Output #2<br />
Output #3<br />
Output #4<br />
Floor<br />
Floor Accessible<br />
Reader<br />
Panel<br />
Enter the number of the Floor group to be displayed or modified.<br />
The name for the current floor group is displayed and can be<br />
modified.<br />
Select one of the Output boards. Because one relay is wired to<br />
one floor select button of a particular elevator cab, it is not<br />
possible to assign more than one reader to control a relay.<br />
However, any number (1-64) of relay outputs (25-88) may be<br />
controlled by a single reader.<br />
This column displays the relay numbers. The range of relays<br />
shown is dependent on the Output board selected.<br />
Relays 25 through 40 - Available in MicroELV4, ELV3, ELV2,<br />
and ELV1.<br />
Relays 41 through 56 - Available in MicroELV4, ELV3, and<br />
ELV2.<br />
Relays 57 through 72 - Available in MicroELV4 and ELV3.<br />
Relays 73 through 88 - Available in MicroELV4.<br />
A short text may be entered in this field to identify the relay. This<br />
field can be updated from any floor group. Changes made in<br />
one floor group will be reflected in every other floor group of that<br />
panel.<br />
These fields define the floor group. A check in this field indicates<br />
that the floor connected to that relay is accessible to the cards<br />
that use this floor group. Often, cardholders of different levels of<br />
access will activate different relays (floor groups) depending on<br />
job type and seniority.<br />
This field shows to which reader, if any, the relay is assigned.<br />
This field can be updated from any floor group. There is one set<br />
of relay to reader assignments for each panel, and changes<br />
made in one floor group will be reflected in every other floor<br />
group of that panel. There is a 4-Reader max on any elevator<br />
system.<br />
Select the panel number. The name of the panel is displayed in<br />
the field located in the lower left corner of the screen to the left of<br />
the tabs.<br />
Page 73 of 206 5.14 Administrator Manual 38-10055-002-D
2.2.6 Card<br />
2.2.6.1 Card: Add Card<br />
Card information to grant access to a cardholder is user-defined. The user allows the cardholder<br />
to enter or exit a facility by defining Card parameters. The user can also enter personal<br />
information for the cardholders. Refer to Cardholders Personal Data.<br />
Page 74 of 206 5.14 Administrator Manual 38-10055-002-D
Adding a Card<br />
Enter the card number in the Add Card(s) number block including the<br />
ability to add groups of cards with the same information.<br />
At the Start Add block, enter the number of the cardholder that you wish<br />
to add in the from block. If there is more than one addition, enter the<br />
ending number in the to block below. If only adding a single card, enter<br />
the same number in both the from and to boxes.<br />
If there are common fields in the group of cards you are adding (i.e.<br />
Normal Access, Expiration date), you can enter information before you<br />
press the Start Add button. This will enter the same common<br />
information to all cards being added.<br />
NOTE Card numbers can be assigned from 1 to 65,000. The total number of<br />
cards assigned depends upon the memory card(s) and firmware version<br />
in your panel system. Under Normal access conditions, check the Card<br />
active box to activate the card. If a person requires extended access time<br />
through a doorway, select the Long access box.<br />
Page 75 of 206 5.14 Administrator Manual 38-10055-002-D
2.2.6.1.1 Normal Access<br />
Card Active<br />
Long Access<br />
Assigns the cardholder time Standard Access time duration for<br />
each particular access point. The Standard Access time duration<br />
is determined in Door Setup:<br />
Allows the cardholder to use the Long Access time duration of a<br />
particular access point. The time gets defined in the Door<br />
Setup: Long Access.<br />
2.2.6.1.2 Capable of Override<br />
Event Lockout<br />
Access-Cost<br />
<strong>LiNC</strong>-<strong>NET</strong> provides a feature to disable access upon an event or<br />
alarm condition. If the user will be allowed to override this<br />
condition, select this option. If the cardholder is to have this<br />
override capability, click on the Event lockout box.<br />
The ability to override the cost/debit criteria. If the cardholder is<br />
to have this override capability, click on the Access-cost box.<br />
2.2.6.1.3 Escort<br />
Capable<br />
Required<br />
Ability to grant access to a cardholder that has the escort<br />
required attribute.<br />
The holder must be accompanied by a cardholder that has the<br />
escort capable attribute. A cardholder may have both capable<br />
and required attributes, but always require a second unique<br />
cardholder with a capable attribute to gain access. If the<br />
cardholder can be assigned as an Escort, check Capable. If the<br />
cardholder must be escorted, select Required.<br />
Page 76 of 206 5.14 Administrator Manual 38-10055-002-D
2.2.6.1.4 Exempt from EntryExit (Anti-Passback)<br />
<strong>LiNC</strong>-<strong>NET</strong> supports 3 levels of Entry/Exit enforcement:<br />
Parking, Building, and Department. The cardholder’s<br />
Entry/Exit status and the function type of the access reader<br />
determine Entry/Exit decisions. A reader is assigned an<br />
Entry/Exit function. The terminal type (Parking, Building, or<br />
Department) determines the function. Each terminal type where<br />
anti-passback is to be enforced has an Entry/Exit direction<br />
associated with it (In or Out). Building In/Out, Department<br />
In/Out and Parking In/Out type readers do permit a single<br />
reader to be used for anti-passback enforcement, but they are<br />
not practical. This is because, in order for the system to keep<br />
track of the cardholders true whereabouts, the cardholder must<br />
be relied upon to use the card reader whenever entering/exiting.<br />
Because this single reader must be oriented in a location<br />
accessible to the entrance and exit, the customary physical<br />
restrictions prohibiting the omission of reader use are usually<br />
eliminated. Thus, if the cardholder forgets to use the reader<br />
each time they pass through the checkpoint, they will<br />
compromise the system’s integrity. Therefore, it is<br />
recommended that two readers be used (one on each side of the<br />
door) when using anti-passlock.<br />
When an Entry/Exit reader reads a card, the system checks the<br />
cardholder’s In/Out status against the terminal type. The status<br />
of the cardholder must be OPPOSITE of the Terminal type (e.g.,<br />
in order that a cardholder is granted entrance, his status must be<br />
OUT and vice-versa.<br />
Also, If the cardholder is Exempt from entry/exit restrictions for<br />
Building/department or Parking, check the appropriate box.).<br />
NOTE 5.14 also allows for Regional Anti-Passback. For more<br />
information, see the 5.14 Install Manual- Appendix A<br />
(P/N: 33-10055-002).<br />
Page 77 of 206 5.14 Administrator Manual 38-10055-002-D
Example<br />
If a card is presented to a Bldg In (Building In) reader, the<br />
cardholder’s Bldg status must be OUT prior to use. That is to<br />
say, he cannot be in the building and attempt to get back in again.<br />
This feature stops the “passback” of cards. <strong>LiNC</strong>-<strong>NET</strong> can be<br />
programmed to ignore or bypass the Entry/Exit logic to specific<br />
cardholders by setting the individual entry/exit exemption status. If<br />
the cardholder does not follow the Entry/Exit logic, access status<br />
will be one of the following:<br />
1. Strict Always denied access (when strict anti-passback<br />
is selected in the panel setup) and a possible<br />
alarm and logger message will be generated.<br />
2. Lenient A single violation ONLY is allowed (when lenient<br />
anti-passback is selected in the panel setup) and a<br />
possible alarm and logger message will be<br />
generated.<br />
3. Soft Always ALLOWED access (when soft antipassback<br />
is selected in the panel setup) and a<br />
possible alarm and logger message will be<br />
generated.<br />
Building/Department The cardholder with this attribute can go against the entry/exit<br />
criteria for building or department type readers.<br />
Park<br />
The cardholder with this attribute does not have to comply with<br />
the entry/exit criteria used by parking type readers.<br />
2.2.6.1.5 Authorization Group<br />
Assign the authorization group number (1 – 99,999 that describes the<br />
authorization level for the cardholder. An authorization group is a valid<br />
list of readers and the time period that the cardholder can gain access.<br />
Enter a second, third, or fourth Authorization group number if applicable.<br />
NOTE A MicroLPM-Plus4 is required to specify the third and<br />
fourth authorization groups (Firmware version 7.9.X<br />
must be installed in the MicroLPM & PLUS4 enabled in<br />
INI file). In the ConfigLN program from the Main tab<br />
under Miscellaneous, select Plus4.<br />
2.2.6.1.6 Expiration Date(s)<br />
One date controls the access privilege for parking type readers and the<br />
other controls the access privilege for all other types of readers. This<br />
unique function allows the system administrator to automatically deny<br />
access to cardholders at parking readers, yet allow them to pass through<br />
facility related readers. The card will be denied access from the end of<br />
the expiration date. <strong>LiNC</strong>-<strong>NET</strong> can support two expiration dates:<br />
Primary expiration: If you have previously selected Global (in panel<br />
setup- card table format =Park/Global), the system uses the Primary<br />
Expiration Date for all types of readers. You must select Global if userselect<br />
PIN is to be used.<br />
Secondary expiration - If you have previously selected Park-Only (in<br />
panel setup- card table format =Park-Only), the system uses the<br />
Secondary Expiration Date for all types of readers.<br />
Page 78 of 206 5.14 Administrator Manual 38-10055-002-D
2.2.6.1.7 Miscellaneous<br />
Card Group<br />
Affiliation<br />
Class-H Counter<br />
Number/Class<br />
PIN<br />
There are 4 classes of cards that a cardholder may be assigned<br />
to: None, Group A, Group B, and Group A and Group B. Card<br />
groups are used to activate different outputs at the same reader<br />
or used to provide counting by the different groups. Enter the<br />
Card group: A, B, AB, or None.<br />
An Affiliation Group can be assigned to a Cardholder here.<br />
This resource permits allocation of a specific output (called<br />
Class-H counters [1-40]) to be controlled by a specified card<br />
when presented to any number of specified readers. Define the<br />
counter number or class for counter Class-H during terminal<br />
access.<br />
The PIN (Personal Identification Number) field allows the<br />
operator to assign a 4-digit number to a cardholder. The PIN is<br />
“encrypted” (****) in the data files so that other programs are<br />
unable to view them. Hence, the passwords and PIN codes are<br />
NOT displayed. This PIN must be used when entering through a<br />
door that includes a reader and PIN pad. The PIN can be<br />
entered before or after presenting the card.<br />
NOTE A Duress Code can be derived from the Normal PIN<br />
code by incrementing the first and second digits by<br />
“one”. If the first and second Regular PIN digit is a 9, the<br />
duress code digit is calculated as a 0. Duress can only<br />
be initiated from a cardreader with PIN Pad, not from a<br />
PIN only terminal.)<br />
Example of a Duress Code assignment:<br />
Regular PIN = 3219<br />
Duress Code would be: 4319<br />
Regular PIN = 1999<br />
Duress Code would be: 2099<br />
Do NOT assign user-defined PIN codes 0000, 0911 and 9811,<br />
as they are reserved by the system.<br />
Elevator Control<br />
The card will be able to access floors defined by the floor groups during<br />
the corresponding Time Periods. Enter the time period (0-999) which will<br />
enable the cardholder to access the corresponding floor group. (ELV<br />
must be enabled in the ConfigLN program).<br />
Page 79 of 206 5.14 Administrator Manual 38-10055-002-D
*CardFile: Variable Length Field Sizes for First and Last Names<br />
Modifying the field length in the default path C:\Program Files\<strong>PCSC</strong>\<strong>LiNC</strong>-<strong>NET</strong> version 5.14<br />
folder can expand the fields for Card First Name and Last Name. Click on the ZCAfield.DAT<br />
file. This file contains two columns. The first column indicates the size of the field. The second<br />
column contains a comment indicating the field for which the size is intended. The order of the<br />
fields is critical. For First name (standard 32 characters) see zFirstName. For Last name<br />
(standard 32 characters), see zLastName.<br />
32 zFirstName<br />
32 zLastName<br />
10 zCaEmpNo<br />
10 zCaCompany<br />
10 zCaDept<br />
10 zCaDiv<br />
10 zCaRegion<br />
10 zCaSite<br />
10 zCaCarMake<br />
10 zCaCarModel<br />
20 zCaCarUse<br />
4 zCaCarYear<br />
10 zCaCitizen<br />
10 zCaColor<br />
5 zCaDependents<br />
10 zCaHeight<br />
5 zCaMarital<br />
5 zCaSex<br />
10 zCaSSN<br />
10 zCaWeight<br />
10 zCaWhoRel<br />
20 zCaCity<br />
20 zCaStreet<br />
20 zCaTelNo<br />
To Change the Size of a Field<br />
Use a text editor such as NotePad© or Microsoft Word© to change the integer corresponding to<br />
the field. Care should be taken in describing the field sizes. The size of each record is affected<br />
by the size of its components (i.e., fields). Having too many large fields could degrade the overall<br />
performance of <strong>LiNC</strong>-<strong>NET</strong>.<br />
1. The Create DataBase program must be launched after each change in ZCAfield.DAT.<br />
2. Select the Panel tab and scan all panels.<br />
3. Select the Files tab and select All files.<br />
4. Create the database.<br />
5. Select the <strong>LiNC</strong>-<strong>NET</strong> icon to launch the LincnetNT program.<br />
6. Verify that the changes have taken effect in the Card names fields in Card Add.<br />
Page 80 of 206 5.14 Administrator Manual 38-10055-002-D
2.2.6.2 Card: Change Card<br />
<strong>LiNC</strong>-<strong>NET</strong> offers a feature that allows bulk card changes. On the Change Card form, a check<br />
box precedes each data field:<br />
Example-<br />
Card Active.<br />
These check boxes are used to select the field(s) that will be affected once the bulk change is<br />
initiated.<br />
NOTE Card numbers can be assigned from 1 to 65,000. The total number of<br />
card assigned depends upon the size of the memory card and the<br />
firmware version installed in your panels.<br />
Changing a Card<br />
Enter the card number in the Card number block. To change a card<br />
name, highlight the name of the cardholder and then enter the new<br />
name.<br />
You must right mouse click on the fields along with the check box. This will activate the field to<br />
be downloaded.<br />
If you want to bulk update, you have to make all changes and then put in the range of cards.<br />
1. Make all changes.<br />
2. Right-mouse click those items to bulk update.<br />
3. Change card(s) from card number to (and including) card number.<br />
4. Press Start Change.<br />
Page 81 of 206 5.14 Administrator Manual 38-10055-002-D
2.2.6.2.1 Card: Change Card: Standard Access<br />
2.2.6.2.1.1 Normal Access<br />
Card Active<br />
Long Access<br />
Indicates whether the card is active or inactive.<br />
Access time is the time a door lock is energized. There are 2 access<br />
timers for each door lock: Normal and Long. The choice of which timer<br />
to be used will be determined by the cardholder’s Long attribute. If a<br />
person requires longer access time, choose Long Access; leave blank,<br />
if normal access is adequate.<br />
Page 82 of 206 5.14 Administrator Manual 38-10055-002-D
2.2.6.2.1.2 Expiration Date(s)<br />
The card will be denied access from the end of the expiration<br />
date. <strong>LiNC</strong>-<strong>NET</strong> can support two expiration dates:<br />
Primary Expiration<br />
If you have previously selected Global (in Panel<br />
setup- card table format = Park/Global), the<br />
system uses the Primary expiration date for all<br />
types of readers. You must select Global if<br />
user-select PIN is to be used.<br />
Secondary Expiration If you select Park-only, each cardholder has 2<br />
card expiration dates. The Primary Expiration<br />
Date is for all non-Park reader (ie. Building and<br />
Department readers). The Secondary<br />
Expiration Date controls the access privilege<br />
for parking type readers This unique function<br />
allows the system administrator to automatically<br />
deny access to cardholders at parking readers,<br />
yet allow them to pass through facility related<br />
readers.<br />
Page 83 of 206 5.14 Administrator Manual 38-10055-002-D
2.2.6.2.1.3 Authorization Group<br />
Assign the authorization group number (1-99,999) that describes the<br />
authorization level for the cardholder. An authorization group is a valid<br />
list of readers at various panels and the time period that the cardholder<br />
can gain access. Enter a second, third, or fourth authorization group<br />
number if applicable.<br />
NOTE A MicroLPM-Plus4 is required to specify the third and<br />
fourth authorization groups. PLUS4 must be entered in<br />
the LINCETW.INI file in order for the 3rd and 4th Ags to<br />
display. In the ConfigLN program from the Main tab<br />
under Miscellaneous, select Plus4. See the section on<br />
“Initialization Setup for <strong>LiNC</strong>-<strong>NET</strong> for Windows”.<br />
Tab to the Authorization<br />
Group field and click on the<br />
Scroll button to display or<br />
change the Authorization<br />
Group assigned to the Card.<br />
Once complete, click on the OK<br />
button to assign this to the<br />
Card.<br />
Click on the Search button within<br />
the Authorization Group to<br />
scroll through all the existing<br />
groups. After highlighting the<br />
desired Authorization Group,<br />
click on the OK button to change<br />
to a different Authorization<br />
Group.<br />
Page 84 of 206 5.14 Administrator Manual 38-10055-002-D
2.2.6.2.2 Card: Change Card: Advanced Access<br />
2.2.6.2.2.1 Capable to Override<br />
Event Lockout <strong>LiNC</strong>-<strong>NET</strong> provides a feature to disable access upon an event or<br />
alarm condition. If the user is allowed to override this condition,<br />
select this option.<br />
Access-Cost<br />
2.2.6.2.2.2 Escort<br />
Escort Capable<br />
Escort Required<br />
The ability to override the cost/debit criteria.<br />
Ability to grant access to a cardholder that is accompanying a<br />
cardholder that has the escort required attribute.<br />
The holder must be accompanied by a cardholder that has the<br />
escort capable attribute. A cardholder may have both capable<br />
and required attributes, but will always require a second unique<br />
cardholder with a capable attribute to gain access. If the<br />
cardholder can be assigned as an Escort, check Capable. If the<br />
cardholder must be escorted, select Required. The Escort<br />
resource (Capable/Required) is enforced at ALL readers of ALL<br />
panels and cannot be segregated.<br />
Page 85 of 206 5.14 Administrator Manual 38-10055-002-D
2.2.6.2.2.3 Exempt from Entry/Exit<br />
<strong>LiNC</strong>-<strong>NET</strong> supports 3 levels of Entry/Exit enforcement: Parking,<br />
Building, and Department. The cardholder’s Entry/Exit<br />
status and the function type of the access reader determine<br />
Entry/Exit decisions. A reader is assigned an Entry/Exit<br />
function. The terminal type (Parking, Building, or Department<br />
access) determines the function. Each terminal type has an<br />
Entry/Exit direction associated with it (In or Out). Building<br />
In/Out, Department In/Out and Parking In/Out readers cannot<br />
provide anti-passback, as the system cannot track the<br />
cardholder as being In or Out when they are authorized for<br />
access. When an Entry/Exit reader reads a card, the system<br />
checks the cardholder’s In/Out status against the terminal type.<br />
The status of the cardholder must be OPPOSITE of the Terminal<br />
type (e.g., if a cardholder is to be granted entrance, his status<br />
must be OUT and vice-versa).<br />
NOTE 5.14 also allows for Regional Anti-Passback. For more<br />
information, see the 5.14 Install Manual- Appendix A<br />
(P/N – 33-10055-002).<br />
Example<br />
If a card is presented to a Bldg In (Building In) reader, the<br />
cardholder’s Bldg status must be OUT prior to use. That is to<br />
say, he cannot be in the building and attempt to get back in<br />
again. The feature stops the “passback” of cards. <strong>LiNC</strong>-<strong>NET</strong><br />
can be programmed to ignore or bypass the Entry/Exit logic to<br />
specific cardholders by setting the individual Entry/Exit<br />
exemption status. If the cardholder does not follow the<br />
Entry/Exit logic, access status will be one of the following:<br />
1. Strict Always denied access (when strict anti-passback<br />
is selected in the panel setup) and a possible<br />
alarm and logger message will be generated.<br />
2. Lenient A single violation ONLY is allowed (when lenient<br />
anti-passback is selected in the panel setup) and a<br />
possible alarm and logger message will be<br />
generated.<br />
3. Soft Always ALLOWED access (when soft antipassback<br />
is selected in the panel setup) and a<br />
possible alarm and logger message will be<br />
generated.<br />
Building/Department The cardholder with this attribute can go against the entry/exit<br />
criteria for building or department type readers.<br />
Park<br />
The cardholder with this attribute does not have to comply with<br />
the entry/exit criteria of parking type readers<br />
Page 86 of 206 5.14 Administrator Manual 38-10055-002-D
2.2.6.2.2.4 Miscellaneous<br />
Card Group<br />
Affiliation<br />
Class-H Counter<br />
Number/Class<br />
There are 4 classes of cards that a cardholder may be assigned<br />
to: None, Group A, Group B, and Group AB. Card group/class<br />
is used to activate different outputs or used to provide counting<br />
by the different groups. Enter the Card group: A, B, AB, or<br />
None.<br />
A cardholder can be assigned to an Affiliation Group using the<br />
Affiliation pop-up screen<br />
This feature permits allocation of a specific output (called<br />
Class-H counters [1-40]) to be controlled by a specified card<br />
when presented to any number of specified readers. Define the<br />
counter number or class for counter Class-H during terminal<br />
access. (For MicroLPM-Plus panels only.)<br />
PIN<br />
The PIN (Personal Identification Number) field allows the<br />
operator to assign a 4-digit number to a cardholder. The PIN is<br />
“encrypted” (****) in the data files so that other programs are<br />
unable to view them. Hence, the passwords and PIN codes are<br />
NOT displayed. This PIN must be used when entering through a<br />
door that includes a reader and PIN pad. The PIN can be<br />
entered before or after presenting the card.<br />
NOTE<br />
A Duress Code can be derived from the Normal PIN code by<br />
incrementing the first and second digits by “one”. If the first and second<br />
Regular PIN digit is a 9, the duress code digit is calculated as a 0.<br />
Duress can only be initiated from a cardreader with PIN Pad, not from a<br />
PIN only terminal.)<br />
Example of a Duress Code assignment:<br />
Regular PIN = 3219 Duress Code would be: 4319<br />
Regular PIN = 1999 Duress Code would be: 2099<br />
Do NOT assign user-defined PINs 0000, 0911 and 9811, as they<br />
are reserved by the system.<br />
Elevator Control<br />
The card will be able to access floors defined by the floor groups<br />
during the corresponding Time Periods. Change to the time<br />
period (1-31) which will enable the cardholder to access up to 4<br />
corresponding floor groups.<br />
To make bulk card changes:<br />
1. For each data field to be changed, position the icon on the field<br />
name (in gray text). Push the right mouse button to select this<br />
field for bulk change (in black text). Refer to Add Card<br />
definitions (Administrator Guide) for the field descriptions.<br />
2. Type in the card range to be changed by setting the from and to<br />
fields with the first and last card numbers.<br />
3. Press the Start Change button.<br />
Page 87 of 206 5.14 Administrator Manual 38-10055-002-D
2.2.6.2.3 Card: Change Card: Employee<br />
Entering employee personal information is optional, as it does not affect access control<br />
operations. We have recently updated the Employee form. We’ve removed the several layers of<br />
sub-tabs and in the Employee screen and rearranged it between here and a new screen Photo<br />
(to be explained below). The Employee form contains data fields for the following information:<br />
Employee Information, Dates of Employment and Telephone Numbers.<br />
Card: Change: Employee<br />
Employee Information<br />
Dates of Employment<br />
Employee Number 11 characters Hire 8 characters<br />
Company 11 characters Termination 8 characters<br />
Division 11 characters Telephone Numbers<br />
Department 11 characters Office 20 characters<br />
Region 11 characters Mobile 20 characters<br />
Site 11 characters Pager 20 characters<br />
Page 88 of 206 5.14 Administrator Manual 38-10055-002-D
2.2.6.2.4 Card: Change Card: Photo<br />
A newly designed screen, Photo allows an administrator to store not only the Photo of the<br />
employee, but also the individual’s Signature. Also the <strong>LiNC</strong>-ID sub-program is accessed<br />
through the Layout and Print Badge sub-sections.<br />
Photo and Signature have the same basic operation. A Photo or Signature (using a signature<br />
tablet) can be captured, enhanced using <strong>LiNC</strong>-<strong>NET</strong>’s graphic tools and removed whenever<br />
necessary.<br />
In the Layout section, a user’s card may use an existing Departmental layout or design an unique<br />
card for the individual using <strong>LiNC</strong>-ID. A new personal badge can be previewed or printed in the<br />
PRINT BADGE sub-section.<br />
Card: Change: Photo<br />
Page 89 of 206 5.14 Administrator Manual 38-10055-002-D
2.2.6.2.5 Card: Change Card: Vehicles<br />
Click on Vehicles file-tab. It contains the following fields for five vehicles per cardholder.<br />
Card: Change: Vehicles<br />
License<br />
Make<br />
Model<br />
Year<br />
Color<br />
Use<br />
10 characters<br />
10 characters<br />
10 characters<br />
4 characters<br />
10 characters<br />
20 characters<br />
Page 90 of 206 5.14 Administrator Manual 38-10055-002-D
2.2.6.2.6 Card: Change Card: Personal<br />
Card: Change: Personal<br />
Home Address<br />
Home Address Street<br />
Home Address City<br />
Home Address State<br />
20 characters<br />
20 characters<br />
20 characters<br />
Home Telephone Number<br />
#1 Home Telephone Num. 20 characters<br />
#2 Home Telephone Num. 20 characters<br />
Personal Data<br />
Social Security Number<br />
Marital status<br />
Dependents<br />
Citizen<br />
10 characters<br />
5 characters<br />
5 characters<br />
10 characters<br />
Physical Description-<br />
Weight<br />
10 characters<br />
Height<br />
10 characters<br />
Hair color<br />
10 characters<br />
Eye color<br />
10 characters<br />
Sex<br />
5 characters<br />
Page 91 of 206 5.14 Administrator Manual 38-10055-002-D
2.2.6.2.7 Card: Change Card: Emergency<br />
Click on the Emergency page file tab. It contains the following fields for primary and secondary<br />
contacts.<br />
Card: Change: Emergency<br />
Name<br />
Relationship to Employee<br />
Primary Telephone Number<br />
Secondary Telephone Number<br />
32 characters<br />
10 characters<br />
20 characters<br />
20 characters<br />
Page 92 of 206 5.14 Administrator Manual 38-10055-002-D
2.2.6.2.8 Card: Change Card: Status<br />
The system must be on-line in order to monitor card status. Clicking on the Status tab allows the<br />
administrator to upload real-time information for an employee. The first portion of the panel<br />
displays the LAST authorization information for an employee, derived from all panels (i.e., it<br />
includes the LAST card read from ALL panels on-line to the PC host). The LAST read feature of<br />
the <strong>LiNC</strong>-<strong>NET</strong> is maintained by reviewing each history record uploaded from each panel to the<br />
PC host. The most recent card read information is kept on hard disk and is displayed in the first<br />
portion of the panel. The second portion of the panel displays the status of a single panel, and is<br />
shown on the screen for each request.<br />
2.2.6.2.8.1 Last Access/Last Denied<br />
If In building is selected, the in/out building status of a cardholder will be displayed. The system<br />
will display the last date and time that the card was used, and the panel and reader used. If the<br />
card was denied at any time the system will also document the Last Denied access attempt. The<br />
reason for the denied access will also be shown (e.g., expired card, invalid authorization group,<br />
etc.).<br />
Card: Change: Status<br />
Click on the Search button<br />
to change to another<br />
panel. You can then<br />
observe a card’s specific<br />
status (last usage) and the<br />
readers connected to it.<br />
Page 93 of 206 5.14 Administrator Manual 38-10055-002-D
Click on the Card Number<br />
Fields Search button to<br />
scroll to another card record.<br />
Click on the OK button to<br />
observe its status.<br />
2.2.6.2.8.1 Status at a Selected Panel<br />
The card status selections are input automatically by the system and indicate whether the cards<br />
have been used in the system. This is used in conjunction with entry/ exit of the parking, building,<br />
and department.<br />
The Parking indicator will show In, if the employee is in the parking lot. The Parking indicator will<br />
show Out, if the employee is not in the parking lot.<br />
The Department indicator will show In, if the employee is in the area designated as department.<br />
The Department indicator will show Out, if the employee is not in the department area.<br />
The Building indicator will show In, if the employee is in the building. The Building indicator will<br />
show Out, if the employee is not in the Building.<br />
First Usage<br />
Park First Usage<br />
Invalid PIN Entry Counter<br />
When the card is issued for the first time, the entry/exit<br />
rule is not applied for the first access. Select this option if<br />
you wish to ignore the Entry/Exit rule for the first access.<br />
If you do NOT select the option, the Entry/Exit rule will<br />
be followed.<br />
Select this option if you wish to ignore the entry/exit rule<br />
for the first access to the parking area. If you do NOT<br />
select the option, the entry/exit rule will be followed.<br />
This area will show the number of PIN entries before a<br />
user PIN error occurs. This field will normally be blank.<br />
Page 94 of 206 5.14 Administrator Manual 38-10055-002-D
Credit Balance<br />
Enter the number of credit units an employee will be<br />
assigned when the system is enabled for access cost.<br />
Refer to Door Overview/Features for access cost per<br />
transaction for each card group. Depending upon the<br />
number of credits issued to a card group, the Access<br />
cost for a card group will be subtracted from that<br />
balance. The system will subtract the value that was<br />
assigned for the card group as access cost for every<br />
valid transaction. The range of the credit balance is 0 to<br />
999.<br />
The system will display the last date and time that the<br />
card was used, and the reader accessed at the selected<br />
panel.<br />
NOTE<br />
NOTE<br />
NOTE<br />
When toggling status for In/Out of doors,<br />
either an Authorized card or an<br />
Authorized card followed by a door open<br />
activation will toggle In/Out status,<br />
depending on the panel firmware<br />
version.<br />
Firmware versions 1.9.5 and 7.9.5 or<br />
higher provide for an Authorized card<br />
followed by a Door Open to toggle<br />
In/Out status. Firmware versions 1.9.5,<br />
3.9.5, 5.9.16, or 7.9.5 or lower provide<br />
for an Authorized card ONLY to toggle<br />
In/Out status.<br />
All IQ and SIM panels require that the<br />
door be opened prior to updating card<br />
status.<br />
Page 95 of 206 5.14 Administrator Manual 38-10055-002-D
2.2.6.2.9 Card: Change: Select Fields<br />
Card: Change: Select Fields<br />
Page 96 of 206 5.14 Administrator Manual 38-10055-002-D
*Card File: Variable Length Field Sizes for First and Last Names<br />
Modifying the field length in the C:\Program Files\<strong>PCSC</strong>\<strong>LiNC</strong>-<strong>NET</strong> version 5.14 folder can<br />
expand the fields for Card First Name and Last Name. Click on the zCAfield.DAT file. This file<br />
contains two columns. The first column indicates the size of the field. The second column<br />
contains a comment indicating the field for which the size is intended. The order of the fields is<br />
critical. For First name (standard 32 characters) see zFirstName. For Last name (standard 32<br />
characters), see zLastName.<br />
33 zFirstName<br />
33 zLastName<br />
11 zCaEmpNo<br />
11 zCaCompany<br />
11 zCaDept<br />
11 zCaDiv<br />
11 zCaRegion<br />
11 zCaSite<br />
11 zCaCarMake<br />
11 zCaCarModel<br />
21 zCaCarUse<br />
6 zCaCarYear<br />
11 CaCitizen<br />
11 zCaColor<br />
7 zCaDependents<br />
11 zCaHeight<br />
5 zCaMarital<br />
5 zCaSex<br />
11 zCaSSN<br />
11 zCaWeight<br />
11 zCaWhoRel<br />
21 zCaCity<br />
21 zCaStreet<br />
20 zCaTelNo<br />
Page 97 of 206 5.14 Administrator Manual 38-10055-002-D
2.2.6.2.9.1 To Change the Size of a Field<br />
Use a text editor such as NotePad© or Microsoft Word© to change the integer corresponding to<br />
the field. Care should be taken in describing the field sizes. The size of each record is affected<br />
by the size of its components (i.e. fields). Having too many large fields could degrade the overall<br />
performance of <strong>LiNC</strong>-<strong>NET</strong>.<br />
The Create DataBase program must be launched after each change in zCAfield.DAT:<br />
1. Open ConFigLN.<br />
2. Open Create Data Base.<br />
3. Select the Panel tab and scan all panels.<br />
4. Select the Files tab and select All Files.<br />
5. Select the Reorg tab and select Reorg to reorganize all <strong>LiNC</strong>-<strong>NET</strong> data files.<br />
6. Select the <strong>LiNC</strong>-<strong>NET</strong> icon to launch the <strong>LiNC</strong>-<strong>NET</strong> program.<br />
7. Verify that the changes have taken effect in the Card Names fields in Card Change.<br />
Page 98 of 206 5.14 Administrator Manual 38-10055-002-D
2.2.7 Integrity: Backup<br />
2.2.7.1 Backup to Selected Drive-<br />
Only History files will be backed-up to a selected drive. Press the arrow key and the drop down<br />
menu will display the available drives. Available Backup drives may be any physical drive on<br />
either your Host or Workstation PC, as well as any mapped Network Drives.<br />
If using a 3.5 inch floppy disk, insert the disk for the backup procedure into the selected drive.<br />
Click on the drive and press the Start Save button. If the diskette was used for a previous history<br />
backup, the system presents the following options:<br />
Or<br />
1. Appending the existing file<br />
2. Overwriting the file<br />
3. Saving to another diskette<br />
4. Canceling the backup operation. The menu will display the percentage of files not yet saved<br />
as the back up progresses.<br />
NOTE Backup does NOT save the data files. To save the data files, use the<br />
Windows XP Professional backup procedures.<br />
Page 99 of 206 5.14 Administrator Manual 38-10055-002-D
Example of a<br />
backup of data<br />
underway to Drive<br />
C.<br />
Page 100 of 206 5.14 Administrator Manual 38-10055-002-D
2.2.8 Password<br />
2.2.8.1 Password: Password<br />
NOTE The default ID to enter <strong>LiNC</strong>-<strong>NET</strong> is 0 and the password is PYMTF (uppercase<br />
sensitive).<br />
NOTE The default ID to exit <strong>LiNC</strong>-<strong>NET</strong> is 1 and the password is EXIT (uppercase<br />
sensitive).<br />
Passwords determine which menus, System Commands, or User Commands operators can<br />
access. The system also determines a password time schedule. Thus, an operator’s access to<br />
the <strong>LiNC</strong>-<strong>NET</strong> system can be limited by time, day, or holidays. Each password is crossreferenced<br />
to a unique ID number.<br />
Different password level assignments work in conjunction with Program level assignments to<br />
prevent unauthorized persons from accessing specific menus and sub-menus (system<br />
resources). Password/Program level values range from 0 to 99, where zero yields the highest<br />
and 99 allows the lowest level of access. For a particular password to access a menu, the<br />
Password Program level must be less than or equal to the Menus level. (Password level<br />
[numeric value] = Menus level [numeric value]). A matrix of priority value levels should be noted.<br />
To configure the Password level values, enter the number in the Program level block.<br />
NOTE Accidental lockout of the system could occur if all high level (low<br />
numeric) values be assigned to <strong>LiNC</strong>-<strong>NET</strong> menus (modes) and submenus<br />
(icons within each mode of operation), and the passwords have<br />
low level (high numeric) values assigned to them. This would mean that<br />
the level required to access the password setup menu is of greater<br />
authority than any password actually possesses.<br />
Each password ID number can also be assigned a valid Time Period during which access to the<br />
system will be permitted. View the range of Time Periods available. Refer to the Time Period<br />
menu from the User Commands Menu to view Time Period parameters.<br />
The Class attribute limits the particular mode (System Commands, User Commands) that the<br />
operator may access with his password. A Switch Class Password may access both the User<br />
and System modes.<br />
Additionally, this Class determines if the user is permitted to terminate (Exit) the operation of the<br />
<strong>LiNC</strong>-<strong>NET</strong> program. It is possible to have a password defined in the software, but not permit its<br />
use (Inactive class). If the class definition is changed for the password used by the current<br />
operator, the changes do not take effect until the next time the password is used. Therefore,<br />
once a change is made, the operator should Logoff and back on again to implement the<br />
modification to the password definition.<br />
Page 101 of 206 5.14 Administrator Manual 38-10055-002-D
The Password Menu<br />
NOTE Program Level values are configured in a separate file to prevent<br />
tampering. Only the System Administrator or security personnel should<br />
access this file. Any password which has access to the Password menu<br />
has access to the Program Level menu. The security administrator<br />
should perform program Level values, as all of the access levels will be<br />
determined by his or her data entry. If authorized, see the following<br />
restricted instructions for setting these password levels.<br />
Password ID Add<br />
Page 102 of 206 5.14 Administrator Manual 38-10055-002-D
2.2.8.1.1 Data Partitioning<br />
This feature makes it possible to limit the data accessible to the operators. A data partition can be<br />
defined for each password. A password’s data partition consists of up to five ranges each for<br />
cards, authorization groups, time periods, panels, doors, and floor groups. The operator is<br />
allowed to view and change only the data in the partition defined for his/her password. The data<br />
partitions for different passwords can overlap.<br />
NOTE: To bypass this feature and allow an operator to have access to all data,<br />
select “Allow access to all data” for the operator’s password.<br />
Data Partitioning: Global<br />
Data Partitioning: Panel<br />
Page 103 of 206 5.14 Administrator Manual 38-10055-002-D
2.2.8.1.2 Field Definitions<br />
Password ID<br />
Password<br />
Program Level<br />
Valid Time Period<br />
Cross-reference number for passwords.<br />
A case-sensitive word or acronym for accessing <strong>LiNC</strong>-<strong>NET</strong> menus. The<br />
password is “encrypted” (****) in the data files so that other programs are<br />
unable to view them.<br />
Restricts accessibility by assignment of higher and lower values for each<br />
operator.<br />
Segment of time that allows the password access into the system.<br />
Specify a time period that a password will have access to your system<br />
from 0-999. 0=never allowed to sign on. 1=always allowed to sign on. 2<br />
through 999 allows specified sign on times.<br />
Class<br />
Inactive<br />
User<br />
System<br />
Switch<br />
Exit<br />
Defines menu access-<br />
Not used<br />
Only user menu commands accessible<br />
System menu commands accessible<br />
Both System and User menu commands accessible<br />
Password required to Shutdown <strong>LiNC</strong>-<strong>NET</strong> for Windows XP Professional<br />
and Vista Business Edition.<br />
Page 104 of 206 5.14 Administrator Manual 38-10055-002-D
2.2.8.2 Password: Program Level<br />
This is a restricted section! The following instructions are intended for use<br />
by the System Administrator or those individuals who will be responsible<br />
for configuring the Password and Password Program levels, which allow<br />
restricted access to the <strong>LiNC</strong>-<strong>NET</strong> for Windows XP Professional and Vista<br />
Business Edition menus. Any password whose program level permits it to<br />
access the Password Menu will also permit access to the Program Level<br />
Menu.<br />
The Program Level menu is used for configuring access levels to the menus in <strong>LiNC</strong>-<strong>NET</strong> for<br />
Windows. The program level values are “encrypted” (****) in the data files so that other programs<br />
are unable to view them.<br />
The Program Level menu is divided into 4 tabs. The first tab lists each of the System Menus<br />
that can be programmed for access. The second tab assigns the program levels for the User<br />
Menus. The third tab allow for the Switch that both system and user modes can access. The<br />
fourth tab is Reports. Each tab label can be assigned a level of access to that function in the<br />
form of a numeric value.<br />
The administrator configuring this system must carefully fill in the appropriate program level entry,<br />
being aware that access to each field must be coordinated with each operator’s password ID<br />
number, password, access time period, and designated accessibility to System, User, Switch<br />
and Reports modes.<br />
NOTE Before beginning this procedure, please be sure that the principles of the<br />
Password levels are understood. A Program Level is a hierarchical<br />
(organized according to rank) arrangement of authority used to govern<br />
which logon passwords may access the different areas of the <strong>LiNC</strong>-<strong>NET</strong><br />
for Windows XP Professional and Vista Business Edition program. Once<br />
the Program Level system is configured, access to the Password menu<br />
itself becomes limited to those given access. Avoid accidentally<br />
preventing key operators or security from accessing the Password menu!<br />
Page 105 of 206 5.14 Administrator Manual 38-10055-002-D
2.2.8.2.1 To Begin<br />
Click on the Program Level and the Program Level screen will appear. The file is divided into<br />
three columns. The first column describes the menu heading. The second column identifies the<br />
sub-menu description. The third column is reserved for assigning a numeric value for access to<br />
each menu. By default, all <strong>LiNC</strong>-<strong>NET</strong> menus and sub-menus have program level 98 assigned to<br />
them. (This is the second lowest program level.)<br />
2.2.8.2.2 Program Level Hierarchy<br />
Range of numeric values = 0 to 99 (100 possible levels) where:<br />
Default PYMTF*<br />
Assigned to menus by default<br />
0 Highest program level<br />
1<br />
Ø<br />
98 2nd Lowest Program Level<br />
99 Lowest Program Level<br />
* The default password, PYMTF, has program level 0 (zero) assigned initially. It therefore<br />
possesses the highest level of authority and may access all <strong>LiNC</strong>-<strong>NET</strong> resources<br />
NOTE Before changing the Program Level values, make a list of operators and<br />
the levels of accessibility that they will be assigned. Each password<br />
entry will have an assigned program level. When the Program Level<br />
value (numeric value between 0 and 99) of the operator’s password (as<br />
programmed in the Program Level field of the Password Setup screen) is<br />
less than or equal to the Program Level assigned, that menu function is<br />
available. If the menu’s Program Level is less than the operator’s<br />
Program Level, then the function is NOT available.<br />
Program Levels may also be programmed from 0 to 99. Operators whose Program Level is 99<br />
(the Highest numeric value) would only be able to access menus whose Program Level is equal<br />
to ninety-nine (Lowest Program Level). Conversely, operators whose Program Level is 0<br />
(Lowest numeric value) would be able to access menus whose Program Level is equal to zero<br />
(Highest Program Level) as well as menus whose Program Level is lower than this operator’s<br />
assigned Program Level. Since all other Program Levels are lower than the level zero, such a<br />
password would grant access to all menus.<br />
NOTE In order for a password to access a menu:<br />
The lower the numeric value, then the higher the Program Level authority.<br />
Enter the values for each field, keeping in mind that it is best to stay within the highest level (level<br />
zero) of access so that no tampering will occur after the initial setup.<br />
Page 106 of 206 5.14 Administrator Manual 38-10055-002-D
2.2.9 Alarm Definition<br />
2.2.9.1 Sense Input Alarms<br />
Besides assigning a sense input to an alarm record, the operator<br />
may assign a priority level, a location, text for the journal record,<br />
and instructions in the event of an alarm.<br />
2.2.9.1.1 Alarm Definitions<br />
Number<br />
Refers to Alarm number. This is also the Sense Input number.<br />
Press Enter after selecting the alarm number. The name of the<br />
sense input, which was programmed in the Sense Input panel, is<br />
displayed to the right of the number.<br />
NOTE Add or delete a number using the add/delete option at the bottom of the<br />
screen.<br />
Shunt Time Period This is the specified time period that an alarm is disabled. 0 =<br />
never shunted, 1 = always shunted, and 2 through 999 shunts<br />
the alarm during the specified time period. When a sense input<br />
status changes to a normal state, the event will be logged if the<br />
alarm condition occurred when the alarm was not shunted or if<br />
the sense status was not in a normal state when <strong>LiNC</strong>-<strong>NET</strong> was<br />
started.<br />
Priority<br />
Active alarms are presented in priority order. Alarms with the<br />
lowest priority number are displayed first. For each alarm being<br />
configured, assign a value (0 being the highest) which will dictate<br />
in which order it will be acknowledged. Enter a number from 0 to<br />
9999 and press Enter.<br />
Page 107 of 206 5.14 Administrator Manual 38-10055-002-D
Location<br />
This is an informational field and can contain any text. Enter a name for the<br />
location of the alarm.<br />
For Example<br />
3rdFloor, East Wing. Press the [] after entering the location to save<br />
entry.<br />
Text for Alarm Journal Log<br />
Instructions<br />
Add Alarm<br />
Delete<br />
Panel<br />
The text entered in this field will be appended to the journal<br />
record that is logged for this alarm.<br />
Enter text in this field which provides directions to the person<br />
responding to the alarm. The message may refer to other<br />
control counters, sense inputs, or any other reaction information.<br />
Press the [] to enter the instructions into the system.<br />
Enter the number of the alarm, then select the Add button. An<br />
alarm must be added before it can be defined.<br />
In the event that a user wishes to Delete an Alarm record, it is<br />
possible using the Delete [ - ] button at the top-left of the screen.<br />
Select a panel from the tabs at the bottom of the screen.<br />
NOTE An alarm record CANNOT be changed or deleted while the alarm is active.<br />
Page 108 of 206 5.14 Administrator Manual 38-10055-002-D
Routing<br />
<strong>LiNC</strong>-<strong>NET</strong> has the ability to route alarms to specific workstations.<br />
Alarm Routing offers two Groups that alarms may sound.<br />
Group 1 is timed by a customizable Minutes box, before<br />
sending the alarm to the workstations in Group 2.<br />
Routing Templates<br />
A template can be created when setting Routing parameters.<br />
Once correct routing has been determined for a panel, press the<br />
Save as template button. This saves the configuration for use<br />
with another panel configuration.<br />
To use the saved Routing template, press the Use Template<br />
button. This will reset the configuration to the Alarm Routing<br />
parameters that were saved previously. Only one template can<br />
be saved at a time.<br />
Page 109 of 206 5.14 Administrator Manual 38-10055-002-D
2.2.9.2 Transaction Alarms<br />
There are two types of Transaction Alarms:<br />
• Panel Transactions (see section 2.2.9.2.2)<br />
• Host Transactions (see section 2.2.9.2.3)<br />
Click on the<br />
Search button to<br />
scroll to another<br />
panel and define<br />
alarms.<br />
Tab to Shunt Time<br />
Period field and<br />
click on the Search<br />
button to scroll to a<br />
different Shunt<br />
Time Period for the<br />
Sense<br />
Input/Transaction<br />
Alarms<br />
Page 110 of 206 5.14 Administrator Manual 38-10055-002-D
2.2.9.2.1 Transaction Alarms Definitions<br />
Code<br />
Shunt Time Period<br />
Priority<br />
Location<br />
Text for Alarm History Log<br />
Instructions<br />
Host Transactions<br />
Panel Transactions<br />
Add/Delete Alarm<br />
Panel<br />
Enter the Transaction code to be defined. Codes must be added<br />
from the add/delete box at the bottom of the screen before they<br />
can be defined and entered into the system. See the Real-time<br />
alarm code definitions at the end of this section.<br />
Enter the time period number whereby the alarm will be shunted<br />
(disabled) when that time period is in effect.<br />
Alarms are presented in priority order. Alarms with the lowest<br />
priority number are displayed first. For each alarm being<br />
configured, assign a value (0 being the highest) which will dictate<br />
in which order it will be acknowledged. Enter a number from 0 to<br />
9999 and press Enter.<br />
This is an informational field and can contain any text. A<br />
transaction alarm can take place at the Host or at the<br />
panel/reader location. Enter the location where the transaction<br />
alarm occurs.<br />
The text entered in this field will be appended to the journal<br />
record that is logged for this alarm.<br />
Enter text in this field that gives directions to the person<br />
responding to the alarm. The message may refer to other<br />
control counters, sense inputs, or any other reaction information.<br />
Select this radial button to define alarms for transactions that are<br />
generated at the Host PC. Panel selection has no effect when<br />
this button is selected.<br />
Select this radial button to define alarms for transactions that<br />
occur at panels. Select a panel with one of the tabs at the<br />
bottom of the screen.<br />
Select the code of the alarm, then select the Add or the Delete<br />
button. An alarm must be added before it can be defined. An<br />
alarm can only be deleted if it’s alarm codes have been deleted.<br />
Select a panel from the tabs at the bottom of the screen. This<br />
has no effect if the Host transactions radial button is selected.<br />
NOTE An alarm record CANNOT be changed or deleted while the<br />
alarm is active.<br />
Page 111 of 206 5.14 Administrator Manual 38-10055-002-D
2.2.9.2.2 Transaction Alarms Originating at the Panel (Panel transactions)<br />
Auth & Escorted<br />
Auth Escort<br />
Authorized<br />
Bldg Entry Error<br />
Bldg Exit Error<br />
Card Trouble<br />
Communication Error<br />
Cost > Credit<br />
Data Disparity<br />
Database Corrupt<br />
Date/Time Change<br />
Daylight Savings<br />
Department Entry Error<br />
Department Exit Error<br />
Download Error<br />
Duress<br />
Entry/Exit Error<br />
Access was granted to a cardholder who is required to have an<br />
escort.<br />
Cardholder attempting access is recognized as an authorized<br />
escort.<br />
Cardholder has a valid card.<br />
Occurs whenever a user tries to use a card without Bldg “Out”<br />
status to enter the building.<br />
Occurs whenever a user tries to use a card without Bldg “In”<br />
status to exit the building.<br />
Six unsuccessful card-reads at a reader in one minute due to an<br />
unmatched card format or unmatched facility code.<br />
A communication error has occurred from Controller to Host.<br />
The cost to gain access through the reader is greater than the<br />
cardholder’s credit balance. (Cost/Access accounting is<br />
supported in <strong>LiNC</strong>-<strong>NET</strong> for Windows XP Professional and Vista<br />
Business Edition as of version 5.10.1 software)<br />
When uploading records from the panel’s host, the system<br />
compares the data against the records at the host. For each<br />
record that differs, “Data Disparity” is logged with the file name<br />
and record number.<br />
A checksum error is found in the battery backup RAM database<br />
or memory expansion card in the panel.<br />
The date and time change at the panel was changed. This<br />
occurs each time that the panel is brought on-line.<br />
The Daylight Savings date programmed into the panel has gone<br />
into effect.<br />
Occurs whenever a user tries to use a card without Dept “Out”<br />
status to enter the department.<br />
Occurs whenever a user tries to use a card without Dept “In”<br />
status to exit the department.<br />
A disparity exists between the download number and the<br />
checksum number.<br />
A cardholder or PIN terminal-user has entered a special PIN<br />
duress code at the PIN terminal.<br />
Occurs whenever a user tries to use a card twice successively to<br />
enter or exit an area already entered or exited (e.g., tries to enter<br />
the building twice without exiting in between).<br />
Page 112 of 206 5.14 Administrator Manual 38-10055-002-D
Escort Required<br />
Event Lockout<br />
Expired Card<br />
Host Logoff<br />
Host Login<br />
Inactive Card<br />
Invalid Reader<br />
Invalid Time<br />
Panel Down<br />
Panel Up<br />
Not An Escort<br />
Park Entry Error<br />
Park Exit Error<br />
PIN Entry Error<br />
PIN Retry Error<br />
Soft Entry/Exit Error<br />
System Fault<br />
System Restart<br />
Cardholder is required to have an escort in order to gain access.<br />
Each door can be assigned to an event lockout counter. If the<br />
counter is ON, access will be denied and the “event lockout”<br />
error code will be displayed to cardholders that do not possess<br />
override capability.<br />
The current date is past the expiration date defined in the card<br />
holder’s record.<br />
The host has logged OFF of the panel<br />
The host has logged ON to the panel<br />
Occurs whenever an inactive card is used in the system.<br />
Cardholder is not allowed at this reader because it is not<br />
included in any of the Authorization Groups assigned to their<br />
card.<br />
The cardholder has tried to use a cardreader at a time that is not<br />
assigned to the card’s Authorization Group.<br />
A panel is no longer on-line.<br />
A panel is on-line after a panel-down occurrence.<br />
Cardholder attempting to escort another cardholder (who is<br />
escort required) through the reader is not recognized as escort<br />
capable.<br />
Occurs whenever a user tries to use a card without Park “Out”<br />
status to enter the parking facility.<br />
Occurs whenever a user tries to use a card without Park “In”<br />
status to exit the parking facility.<br />
The cardholder has entered an erroneous PIN number at the<br />
terminal.<br />
An erroneous PIN has been entered on the cardholder’s fourth<br />
consecutive attempt at entering their PIN.<br />
Cardholder has incorrect entry/exit status, but soft enforcement<br />
allows access and statuses are synchronized.<br />
The panel has lost power.<br />
The power to the panel was restored or a “warm” boot of the<br />
panel occurred.<br />
Page 113 of 206 5.14 Administrator Manual 38-10055-002-D
TPMOR Auth 1<br />
TPMOR Auth 2<br />
TPMOR Violation<br />
Undefined Card<br />
Upload Error<br />
The first of two cards was authorized to satisfy the Two-Person<br />
Minimum Occupancy Rule.<br />
The second of two cards was authorized to satisfy the Two-<br />
Person Minimum Occupancy Rule.<br />
Violation of the Two-Person Minimum Occupancy Rule (one or<br />
both cards are not authorized).<br />
The cardholder has used a card that has not been defined in the<br />
system.<br />
An error has occurred during the upload process.<br />
Page 114 of 206 5.14 Administrator Manual 38-10055-002-D
2.2.9.2.3 Transaction Alarms Originating at the Host<br />
Alarm Not Acknowledged<br />
Anomaly<br />
Close Door<br />
Data Format Error<br />
Disk Error<br />
History Full<br />
LINC-<strong>NET</strong> System<br />
Start<br />
Lost Card<br />
Manual Shunt<br />
Manual Unshunt<br />
Open Door<br />
Operator Signoff<br />
Operator Signon<br />
Operator Signon Fail<br />
Start of Day<br />
A general programming error code. Operator should notify their<br />
Technical Support entity when this occurs.<br />
Someone manually closes the door.<br />
Host computer not set for a 4-digit year.<br />
A disk error has occurred while accessing a specific record.<br />
The disk is full.<br />
Operator has signed ON to the system and <strong>LiNC</strong>-<strong>NET</strong> is<br />
in operation.<br />
An inactive card is being presented for access<br />
Able to manually shunt/Turn-off an input point.<br />
Able to manually restore the point.<br />
Door has been held open longer than the Shunt Time.<br />
System operator has logged ON to the Host.<br />
System operator has logged OFF of the Host.<br />
System operator has entered incorrect password at the Host.<br />
Indicates the start of the new day. When time changes from<br />
23:59 to 00:00.<br />
Page 115 of 206 5.14 Administrator Manual 38-10055-002-D
2.2.9.3 Alarm Acknowledgment<br />
An alarm occurs whenever any of the above listed Transaction or Sense Input alarm conditions<br />
are tripped. The System or User Main screens will display a flashing alarm clock with intermittent<br />
beeps sounding.<br />
To acknowledge an alarm, the operator can double click on the alarm transaction that<br />
comes up on the Sense Input or Transaction Alarm window. A detail screen appears<br />
which lists panel, code, status, priority, History record information, and an<br />
Acknowledgment and Ignore button. Before acknowledging the alarm, the operator may<br />
specify the Action Taken in response to the alarm. The action taken is written as a part<br />
of the “alarm acknowledge” journal record, which is logged upon acknowledgment of the<br />
alarm. The audio and visual reference indicators of a pending alarm stay active until the<br />
operator has acknowledged all pending alarms. Optional software exists for graphic<br />
(ALARM VIEW) alarm annunciation. Contact your dealer for more information.<br />
NOTE A sound blaster card and speakers may be installed, and a sound byte<br />
(WAV File) may be used to annunciate alarms.<br />
2.2.9.3.1 Manual Shunt and Restore nomal operations of Alarms from Input Screen.<br />
If the case of an alarm becoming active inappropriately, <strong>LiNC</strong>-<strong>NET</strong> 5.14 now has a feature that<br />
allows a User to Manually Shunt an alarm and then later restore it to Normal status directly from<br />
the Input Status screen.<br />
1. If an alarm becomes active, double-click on the specified alarm in the Alarms window.<br />
Page 116 of 206 5.14 Administrator Manual 38-10055-002-D
2. The Sense Input Alarm Detail window will open. Click the Acknowledge button to close<br />
the window.<br />
1. To shunt the alarm from sounding again, access the Input Status screen in the User<br />
menu. Press the box next to the alarm number. This will cause the Input Shunt window<br />
to open.<br />
Page 117 of 206 5.14 Administrator Manual 38-10055-002-D
2. In the Input Shunt window, Press the Manually Shunt Input button. This will cause the<br />
existing alarm to turn from red (or green if it is not currently active) to yellow (as 17 does<br />
in the example below). The alarm will not sound for that reader, but will remain yellow<br />
until a user presses the Restore normal operation button.<br />
Page 118 of 206 5.14 Administrator Manual 38-10055-002-D
2.2.9.3.2 To Restore a Shunted Alarm to Normal Operation<br />
1. Go to the Input Status screen in the User manual. You can find the shunted reader by<br />
its yellow font.<br />
2. Select the box next to the shunted alarm. This will cause the Input Shunt window to<br />
appear.<br />
3. Press the Restore normal operation button to restore normal status to the selected<br />
reader. On the Input Status screen, the reader’s font color should go from yellow to green<br />
(or red if the alarm is active).<br />
Page 119 of 206 5.14 Administrator Manual 38-10055-002-D
2.2.10 Logger<br />
<strong>LiNC</strong>-<strong>NET</strong> maintains a logger (history) file comprised of records transferred from various panels.<br />
History records are transferred (uploaded) automatically when the panel is on-line. The onscreen<br />
real-time journal appears when the “blue” button at the top of the screen is clicked on, and<br />
continues to scroll upward as additional transactions occur at the panels and readers. The logger<br />
records the following information: The PC host number (unless the system is a stand-alone unit),<br />
the panel number, the alarm status, the date and time logged, the date and time of occurrence,<br />
the name and location of where the transaction took place, and a code reference.<br />
NOTE: <strong>LiNC</strong>-<strong>NET</strong> 5.14 has enhanced the time stamp used in Logger, allowing for each<br />
record to display Hour:Minute:Second for every transaction.<br />
If the current Display Mode is Real Time, the current history file displays ongoing transactions as<br />
they are logged. To view past logger entries, select the Browse radio button (upper left-hand<br />
corner of the logger window) in the Display Mode box. Different entries may be viewed using the<br />
navigator arrows or scroll bar.<br />
Page 120 of 206 5.14 Administrator Manual 38-10055-002-D
To change the column order, click on Browse. A navigator bar will appear along with the Fields...<br />
button. Select the Fields... button and the screen below will appear.<br />
To change the column order, click on the field name under Current Field (column) and drag it<br />
before or after the field where you want it to appear. The width of the column can also be<br />
customized by clicking on the up or down arrows under the Width of Current Column heading.<br />
Select Close when you have completed the changes.<br />
Page 121 of 206 5.14 Administrator Manual 38-10055-002-D
2.2.11 User<br />
When signed on with the Switch class option password, the operator may switch to the User<br />
Commands Menu by clicking on the Go to User Menu heading at the bottom of the screen.<br />
2.2.12 EXIT<br />
Logoff and return to the sign-on screen by clicking on the EXIT button.<br />
2.2.13 Help<br />
<strong>LiNC</strong>-<strong>NET</strong> provides on-line information to assist in understanding your access control system.<br />
More often than not, you will refer to Help for procedures used infrequently, but it will also remind<br />
you of certain routine maintenance procedures.<br />
Once the Help window is displayed, you may move or resize it to your preference. Click on<br />
Contents once you have selected Help.<br />
After you are in the Help screen, you can access other sub-topics by clicking on the topics given.<br />
Text links provide a direct reference point from major topic to more specific areas. The cursor or<br />
pointer will change to a finger-pointing hand when there is a topic that can be clicked on for<br />
further information.<br />
2.2.13.1 Printing a Help Topic<br />
Help topics may be printed on the default printer. If more than one printer is hooked up to your<br />
system, you can select any one of them.<br />
1. Select Print.<br />
2. Select the printer that you are using.<br />
3. Change the default printer options as required. (Optional)<br />
4. Select the options desired.<br />
5. Click on the OK button.<br />
NOTE You cannot print information from a pop-up window.<br />
Page 122 of 206 5.14 Administrator Manual 38-10055-002-D
Traveling through the Help Screens<br />
There are several different methods of accessing the different topics in Help. You can jump<br />
forward, move back, and search for specific information.<br />
Moving Backward<br />
Display the Help<br />
Return to Help Topics<br />
Previously Viewed<br />
Search for a Topic<br />
Select the Back button on the Help button bar or type b. You<br />
will move backwards in the order that you previously viewed<br />
topics.<br />
Select the Contents button from the Help menu.<br />
Select the Display History window. Double click on the topic<br />
that you wish to return to or select it and click Enter. Use the<br />
scroll bar, if necessary.<br />
Select the Search button from the Help menu, then select the<br />
word or phrase that you want to search for. When you start<br />
typing, the words that most closely match the text you type are<br />
displayed. Select the Display button.<br />
Page 123 of 206 5.14 Administrator Manual 38-10055-002-D
3.0 Reports<br />
<strong>LiNC</strong>-<strong>NET</strong> is capable of producing reports to the screen or printer. The report setup window<br />
contains a tabbed notebook. The Display page allows the user to select the fields to be included<br />
in the report and the Search page allows the user to specify the search criteria. The Display page<br />
also contains buttons under Change Heading that allow the user to alter the heading and the<br />
width of the field.<br />
3.1 Generate a Report<br />
Reports generated by <strong>LiNC</strong>-<strong>NET</strong> give the user the ability to display or print system parameters<br />
and user-entered data. The following is a list of the reports available from <strong>LiNC</strong>-<strong>NET</strong>:<br />
History<br />
Host<br />
Panel<br />
Operator Audit<br />
Building Hours<br />
Reader<br />
Input<br />
Output<br />
Floor Group<br />
Card (Auth)<br />
Auth Group<br />
Card Personal<br />
Card Status<br />
Time Period<br />
Holiday List<br />
Print Badge<br />
Input Alarm<br />
Xaction Alarm<br />
Print Photos<br />
Record of transactions by date and time<br />
Host configuration<br />
Panel configuration<br />
Record of Operator actions<br />
Record of hours of access in affiliation to a panel.<br />
Reader assignment and configuration<br />
Sense Input assignment and configuration<br />
Output assignment and configuration<br />
Floor Group assignment and configuration<br />
Cardholder’s Access Control parameters<br />
List of Readers and valid Time Periods<br />
Cardholder’s Personal Data<br />
Cardholder’s Last access and Building IN status<br />
Time Period Lis<br />
List of Company holidays<br />
Allows user to print cardholder badges in batches<br />
Record of sense input alarms generated<br />
Record of transaction alarms generated<br />
Allows user to print cardholder photos in batches<br />
From the System or User Commands Menu, click on the Reports icon and the Reports Main<br />
Menu will appear. The Reports Main Menu displays icons for all of the Report Options<br />
available. Click on an icon or click on Select Report and choose a report option.<br />
Page 124 of 206 5.14 Administrator Manual 38-10055-002-D
3.2 Creating Custom Reports<br />
<strong>LiNC</strong>-<strong>NET</strong> has the ability to save Custom Report settings. At the bottom of each Report page<br />
(with the exception of the Print Badges and Print Photos pages), is a Custom report section<br />
where settings can be saved and later re-used.<br />
3.2.1 To save a custom report setting<br />
1. Select the items that you wish to view in the report.<br />
2. In the Custom report section, press the Create… button. This will cause the Create<br />
Custom Report window to appear.<br />
A user can<br />
choose the<br />
printer that will<br />
print a custom<br />
report from the<br />
Setup button.<br />
See Setup:<br />
Reports –<br />
Printer<br />
Attributes<br />
3. In the Name field, name the Custom Report setting as it should be known.<br />
4. In the Comment field, place any other necessary information.<br />
5. Press the Save button to save the setting.<br />
6. Press the Close button to close the Create custom report pop-up window.<br />
3.2.2 Selecting a Custom Report setting<br />
1. In the Custom report section for of the selected Report page, select the pull-down menu<br />
that displays the setting that was created.<br />
Page 125 of 206 5.14 Administrator Manual 38-10055-002-D
3.2.3 To delete a Custom report setting<br />
1. In the Create custom report window, select the report name that you wish to remove.<br />
2. Press the Delete button.<br />
3. A Warning window will appear informing you of the report you are about to delete. Press<br />
the Yes button to delete.<br />
Page 126 of 206 5.14 Administrator Manual 38-10055-002-D
3.3 To Schedule a Report<br />
After a Custom report has been created, it is possible to schedule that report to run at a specific<br />
time (ie. during non-peak hours). The process is simple and can be used for most reports and for<br />
scheduling Host to Panel downloads (see the <strong>LiNC</strong>-<strong>NET</strong> 5.14 User manual).<br />
NOTE For a scheduled Report to run, it must be in the Logon/Logoff screen to take<br />
affect.<br />
Procedure:<br />
1. Save a Custom Report by using the method described above.<br />
2. Once the report has been saved, go to the Custom reports pull-down menu and select a<br />
custom report. A button will appear named Schedule… with the report description<br />
preceding it.<br />
3. Press the Schedule… button. This will cause a Schedule:Report pop-up window to<br />
appear.<br />
See<br />
Reports-<br />
Printer<br />
Attributes<br />
for an<br />
explanation<br />
of maximum<br />
line length.<br />
4. Select the date, time and frequency of the report you wish to run. It is also possible to<br />
cross-reference other scheduled reports and downloads by pressing the Grid… button.<br />
5. Press the OK button once your settings are correct.<br />
Page 127 of 206 5.14 Administrator Manual 38-10055-002-D
3.3.1 Display<br />
Some of the reports exceed 80 characters per line in length. Therefore, when using an 80-<br />
column printer, the records will be truncated (deleted) past the 80th character on the right side of<br />
the screen. In order to display or print the reports without having to “lose” the data, the user<br />
should select only those fields that need to be printed. If a report exceeds the 80-character<br />
length, the user must de-select other fields until the selected data fits within the maximum length.<br />
A second report may be required for additional field selections. If a 132-column printer is used,<br />
then truncated fields should not result.<br />
3.3.2 Search<br />
Within each file, records are broken into fields. Depending on the report, the fields can be<br />
searched individually or collectively. When selecting a search field, the user can select a<br />
particular value, group, or string of values, depending on the field. When a field is selected, the<br />
field must satisfy (match) all search criteria requested. That is, if 3 separate fields are to be<br />
searched, the record to be printed/displayed must satisfy (match) each of the 3 search fields.<br />
When a field is selected to be one of the search criteria, a value for the search must be entered.<br />
These values will vary depending on each report. When selecting a value, be sure to follow the<br />
same conventions as those followed when entering data within <strong>LiNC</strong>-<strong>NET</strong>.<br />
Procedure:<br />
a. Select the appropriate report icon.<br />
b. The report screen for the icon you have selected is displayed. Refer to the Help<br />
screen for assistance in definition and parameters. If printing a report, it is<br />
necessary to select a printer that will allow for a line-length to display the report<br />
appropriately.<br />
c. Select View to preview and display the report.<br />
NOTE A monitor only Displays 39 rows. If reports exceed 39 rows, then you will<br />
have to scroll down to the rest of the report.<br />
3.3.3 To Print the Report:<br />
When the report is displayed:<br />
1. Select the View Option to view the report. To print the current page press the Print<br />
Page button within the View Option.<br />
2. Press the Print button from the Main Report Setup screen to print the entire report.<br />
Page 128 of 206 5.14 Administrator Manual 38-10055-002-D
3.3.3.1 Reports- Setup Printer Attributes<br />
The ‘Setup...’ button on the Main Report screen brings up the Setup screen, which allows the<br />
user to select a font from the list of fonts available on the default printer. It also allows the user to<br />
specify the maximum number of lines the printed page will hold, as well as the maximum line<br />
length across the page. The ‘OK’ button makes the selection permanent by writing to a disk file.<br />
The ‘OK’ button closes the Setup window. Any change made and not saved will be retained<br />
while REPORT is still running.<br />
NOTE The font must be set to Courier or Courier New to properly align and view the report<br />
correctly.<br />
Page 129 of 206 5.14 Administrator Manual 38-10055-002-D
3.4 Report Headings<br />
3.4.1 Report Headings: History<br />
Press the Report Icon to view the “Logger” History listings at any time.<br />
History reports can be the most important tool at the user’s disposal. The history report has the<br />
capacity to:<br />
1. Determine which cardholder used a facility by:<br />
a. Time<br />
b. Date<br />
c. Card Number (or range of card numbers) or Name<br />
d. Reader Location<br />
e. Transaction Type (Code)<br />
2. Provide a hard copy of the transactions for historical archiving.<br />
Page 130 of 206 5.14 Administrator Manual 38-10055-002-D
3.4.1.1 History Reports: Display<br />
In the Display Sequence box, you can display the report in Log order. This produces all records<br />
within the specified range in chronological order. If you select Display Sequence by Date/Time<br />
order and choose Limit report to date/time range, the report will begin with the first record in the<br />
system. You can limit the report by entering the starting date and time in the From box and then<br />
entering the ending date and time in the To box. The Change Heading buttons permit you to<br />
rename the field headers.<br />
On the left side of the screen are the fields which can be printed in the reports. Checking the box<br />
before the field [] will select it for printing.<br />
Page 131 of 206 5.14 Administrator Manual 38-10055-002-D
3.4.1.2 History Reports: Search<br />
3.4.1.3 History Reports: File Option<br />
Under File Selection, select Active history file to view transactions logged on the hard disk.<br />
Select Back-up file to view the back-up files logged on any physical drive on either your Host or<br />
a mapped Network Drive. The system will check for the files on the drive or diskette and will<br />
show the date range found in the From:/To: area, just below the Check for Backup button.<br />
Page 132 of 206 5.14 Administrator Manual 38-10055-002-D
3.4.2 Report Headings: Host<br />
The Host report has no values or search field option and serves only to provide information<br />
regarding the location of the computer, its address, loop configuration, and the number of panels<br />
in the system. At the host report panel, press View and the report information will be displayed or<br />
press Print to print a hard copy.<br />
3.4.2.1 Host Report: Display<br />
NOTE The Change Heading buttons permit the renaming of the field headers.<br />
Page 133 of 206 5.14 Administrator Manual 38-10055-002-D
3.4.3 Report Headings: Panel<br />
The service personnel require configuration documentation for the panel. The hardware<br />
configuration and its software definitions help in diagnosing any problems that may occur in the<br />
future.<br />
3.4.3.1 Panel Report: Display<br />
NOTE The Change Heading buttons permit the renaming of the field headers.<br />
3.4.3.2 Panel Report: Search<br />
Page 134 of 206 5.14 Administrator Manual 38-10055-002-D
3.4.4 Report Headings: Operator Audit<br />
This feature tracks any changes that an operator makes to the system, such as changing a card<br />
ID or adding/deleting holidays. The stored information is viewed by generating the Operator Audit<br />
Report in the Report section and may be sorted by date/time, ID #, action type, panel, door, and<br />
detail.<br />
NOTE: Access to this feature can be determined by program level and<br />
password-protected.<br />
Procedure:<br />
1. Go to START Menu/Programs/LNv5_14_xx/ConfigLN.<br />
2. In ConfigLN check the Operator Audit box in the Miscellaneous section.<br />
3. Click the Write button.<br />
4. Click the Exit button.<br />
You have now activated Operator Audit.<br />
3.4.4.1 Operator Audit: Display<br />
Page 135 of 206 5.14 Administrator Manual 38-10055-002-D
3.4.4.2 Operator Audit: Search<br />
3.4.4.3 Operator Audit: File Option<br />
Page 136 of 206 5.14 Administrator Manual 38-10055-002-D
3.4.5 Report Headings: Building Hours<br />
This feature allows an individual to see all the hours of access affecting any given department or<br />
affiliation within a panel.<br />
Procedure:<br />
1. Go to START Menu/Programs/LNv5_14_xx/ConfigLN.<br />
2. In ConfigLN check the Building hours report box in the Miscellaneous section.<br />
3. Click the Write button.<br />
4. Click the Exit button.<br />
You have now activated Building hours report.<br />
3.4.5.1 Building Hours: Display<br />
Page 137 of 206 5.14 Administrator Manual 38-10055-002-D
Report Headings: Building Hours (cont.)<br />
3.4.5.2 Building Hours: Search<br />
3.4.5.3 Building Hours: File Option<br />
Page 138 of 206 5.14 Administrator Manual 38-10055-002-D
3.4.6 Report Headings: Reader<br />
The reader report describes how the reader is defined and if any outputs are linked with the card<br />
transactions. The report is used to:<br />
a. Indicate which door the reader is controlling.<br />
b. Indicate which lock output is assigned to the reader.<br />
c. Indicate “Reader Fuction,” which describes how the reader is being used by the<br />
system.<br />
d. Indicate whether the “Two-Person Minimum Occupancy Rule” is in effect.<br />
e. Describe the access time (lock activation time) for standard and long access.<br />
f. Indicate access actions, which describe whether output functions are for<br />
transaction by:<br />
i. Authorized Card Transactions<br />
ii. Card Group(s)<br />
iii. Denied Access<br />
3.4.6.1 Reader Reports: Display<br />
NOTE The Change Heading buttons permit the renaming of the field headers.<br />
3.4.6.2 Reader Reports: Search<br />
Page 139 of 206 5.14 Administrator Manual 38-10055-002-D
3.4.7 Report Headings: Input<br />
A sense-input report documents the configuration and functionality of the sense inputs. Inputs<br />
can be linked to outputs depending on its state. The sense-input report can indicate the<br />
following:<br />
1. Input assignment to a door.<br />
2. Inverted polarity (Yes/No).<br />
3. Egress-Without Energized.<br />
4. Magnetic Lock Option. (Required when using a magnetic door lock).<br />
5. Sense input “Type” (e.g., alarm, input switch, event)<br />
6. Sense input Activation of outputs by:<br />
3.4.7.1 Input Reports: Display<br />
Alarm<br />
Door<br />
a. Normal or Closed<br />
b. Alarm or Left Open<br />
c. Trouble or Forced Open<br />
NOTE The Change Heading buttons permit the renaming of the field headers.<br />
3.4.7.2 Input Reports: Search<br />
Page 140 of 206 5.14 Administrator Manual 38-10055-002-D
3.4.8 Report Headings: Output<br />
An output report documents the configuration and functionality of the outputs. Outputs are linked<br />
to control counters and/or time periods. The output report can indicate the following:<br />
1. Control Counter Class<br />
2. Inverted Logic Status<br />
3. Log Transactions<br />
4. CC for External Shunt<br />
5. Time Period Control<br />
6. Static Counter Values<br />
3.4.8.1 Output Reports- Display<br />
NOTE The Change Heading buttons permit the renaming of the field headers.<br />
3.4.8.2 Output Reports: Search<br />
Page 141 of 206 5.14 Administrator Manual 38-10055-002-D
3.4.9 Report Headings: Floor Groups<br />
A floor group report describes the groups of relays that are associated with each floor group<br />
number controlled by each MicroELV in the system. Affected readers and Output boards can<br />
also be listed. The Report details the following:<br />
1. The panel number associated with each floor group<br />
2. Floor Group number and name<br />
3. The range of relay numbers associated with each Output board in the system<br />
4. The reader terminal associated with each floor group<br />
Under Report Type, select the Floor group button to view which floor group has which floors.<br />
Select Floor Relay Name to display the panel, relay number, name, and the reader terminal<br />
associated with each floor group.<br />
3.4.9.1 Floor Groups Reports: Display<br />
NOTE The Change Heading buttons permit the renaming of the field headers.<br />
3.4.9.2 Floor Groups Reports: Search<br />
Page 142 of 206 5.14 Administrator Manual 38-10055-002-D
3.4.10 Report Headings: Card (Authorization)<br />
A Card Authorization report describes the cardholder’s access control parameters (active, long<br />
access, etc.). It can also be useful to search for the following.<br />
1. List a sequence of cardholders<br />
2. Check those that are exempt from Entry/Exit<br />
3. Look for a specific person by name or card number<br />
4. Look for a particular affiliation and authorization group<br />
5. Look for particular access privileges<br />
6. Look for expiring or expired cards<br />
7. Verify all active cardholders<br />
3.4.10.1 Card (Authorization) Report: Display<br />
Under Display Sequence, select the order in which you want the display to appear. The default<br />
card number order will display the cards in ascending numerical order. Selecting name order will<br />
display the card name alphabetically by last name. Alphabetical names by department lists<br />
cardholder names in the order programmed in the Card (Personal) screen.<br />
NOTE The Change Heading buttons permit the renaming of the field headers.<br />
Page 143 of 206 5.14 Administrator Manual 38-10055-002-D
3.4.10 Report Headings: Card (Authorization) Report (cont.)<br />
3.4.10.2 Card (Authorization) Report: Search<br />
3.4.10.3 Card (Authorization) Report: Search “Time Segment Search Setup”<br />
At the bottom of the menu is the Time Segment Setup option that is also contained in the<br />
Authorization Group report section. This option provides the operator with a means of querying<br />
the system by an instance in time rather than by Authorization Group definition. The Time<br />
Segment Search option is useful when it is not known which or how many authorization groups<br />
are defined to include a specific period of time. By using this resource, the block of time itself is<br />
stipulated and then the system is searched for records relevant to that period of time.<br />
Page 144 of 206 5.14 Administrator Manual 38-10055-002-D
3.4.11 Report Headings: Authorization Group<br />
An Authorization group describes the area and time in which a cardholder has valid access. The<br />
report can be used as follows:<br />
4. List one or more of the Authorization Groups (1-99,999).<br />
5. Search for an Authorization Group by: Time Periods, Panel(s), readers (a- l),<br />
and Time Segment Setup (search by standard and/or holiday time periods for<br />
selected segments).<br />
3.4.11.1 Authorization Group Reports: Display<br />
NOTE The Change Heading buttons permit the renaming of the field headers.<br />
3.4.11.2 Authorization Group Reports: Search<br />
At the bottom of the menu is the Time Segment Search option that is also contained in the Card<br />
Authorization report section. This option provides the operator with a means of querying the<br />
system by an instance in time rather than by Authorization Group definition. This is useful when<br />
it is not known which or how many authorization groups are defined to include a specific period of<br />
time. By using this resource, the block of time itself is stipulated, and then the system is<br />
searched for records relevant to that period of time.<br />
See also Card (Authorization) Report- Search “Time Segment Search Setup” screen.<br />
Page 145 of 206 5.14 Administrator Manual 38-10055-002-D
3.4.12 Report Headings: Card Personal<br />
<strong>LiNC</strong>-<strong>NET</strong> permits the user to enter personal data for each cardholder. This report can be used<br />
to:<br />
1. Search for a particular cardholder<br />
2. Search for a particular automobile license number<br />
3. Generate a Department Cardholder Report.<br />
4. Access an emergency contact<br />
5. Determine a cardholder’s hire and termination date<br />
3.4.12.1 Card Personal Information Report: Display<br />
Under Display Sequence, select the order in which you want the display to appear. The default<br />
card number order will display the cards in ascending numerical order. Selecting name order<br />
will display the card name alphabetically by last name. Alphabetical names by department<br />
lists cardholder names in the order programmed in Card (Personal) screen.<br />
NOTE The Change Heading buttons permit the renaming of the field headers.<br />
3.4.12.2 Card Personal Information Report: Search<br />
Page 146 of 206 5.14 Administrator Manual 38-10055-002-D
3.4.13 Report Headings: Card Status<br />
Card In/Out status can be reported by Card Number, Affiliation, or Department.<br />
1. Card Name<br />
2. Last Access Information<br />
3. Building IN status (by card number, affiliation, or department)<br />
3.4.13.1 Card Status Reports: Display<br />
Under Display Sequence, select the order in which you want the display to appear. The default<br />
card number order will display the cards in ascending numerical order. Selecting affiliation<br />
order (listed by auth group) will display the auth group alphabetically. Alphabetical names by<br />
department lists cardholder names in the order programmed in Card (Personal) screen.<br />
NOTE The Change Heading buttons permit the renaming of the field headers.<br />
3.4.13.2 Card Status Reports: Search<br />
Note that the Building IN Status field allows the operator to perform a search report of<br />
cardholders that are in the building. This is accomplished by selecting both the Building IN<br />
Status and the In boxes. The Card Status report can also provide information about which<br />
cardholders are presently NOT in the building. This is accomplished by selecting ONLY the<br />
Building IN Status box, and NOT the In box.<br />
Page 147 of 206 5.14 Administrator Manual 38-10055-002-D
3.4.14 Report Headings: Time Period<br />
3.4.14.1 Time Period Reports- Display<br />
<strong>LiNC</strong>-<strong>NET</strong> uses Time Periods in a variety of ways, such as validating card usage, scheduling<br />
automatic door-open, and shunting alarms. The report prints or displays the Time Periods (2-<br />
999) with or without its Holiday Time Period counterpart.<br />
NOTE The Change Heading buttons permit the renaming of the field headers.<br />
3.4.14.2 Time Period Reports: Search and Time Segment Search Setup<br />
At the bottom of the menu is the Time Segment Search option that is also contained in the Card<br />
Authorization and Authorization Group search reports sections. This option provides the<br />
operator with a means of querying the system by an instance in time rather than by Time Period<br />
number range. This is useful when the number of time groups is not known. By using this<br />
resource, the block of time itself is stipulated and then using this resource searches the system<br />
for records relevant to that period of time. See Setup: Card (Authorization) Report- Search “Time<br />
Segment Search Setup” screen.<br />
Page 148 of 206 5.14 Administrator Manual 38-10055-002-D
3.4.15 Report Headings: Holiday List<br />
<strong>LiNC</strong>-<strong>NET</strong> supports up to 365 days of holidays plus 1 additional day for leap year. The report will<br />
generate a list of holidays by year then month. The days that appear in the report determine<br />
when the system will utilize the Holiday Time Period. The following functions are affected by<br />
holiday:<br />
Card Access Alarm Monitoring Automatic Door Open Inputs/Outputs Outputs<br />
3.4.15.1 Holiday List Reports: Display<br />
NOTE The Change Heading buttons permit the renaming of the field headers.<br />
A range of up to 10 years may be searched in the Holiday List Reports Setup menu.<br />
3.4.15.2 Holiday List Reports: Search<br />
Page 149 of 206 5.14 Administrator Manual 38-10055-002-D
3.4.16 Report Headings: Print Badges<br />
Print Badges allows you to batch print as many cards as necessary, using the data entered in<br />
<strong>LiNC</strong>-<strong>NET</strong>. Printing can be done as a batch, or all at the same time.<br />
Page 150 of 206 5.14 Administrator Manual 38-10055-002-D
3.4.16 Report Headings: Input Alarm<br />
Select the desired fields to be displayed or printed by clicking on each selected box. The report<br />
will list, in columns, all the inputs requested and any or all of the following data: the Alarm<br />
Number(s), the Alarm Location, the Alarm Priority number (0-9999), the Shunt Time Period (2-<br />
999), Text message, and Instructions regarding an alarm acknowledgment.<br />
3.4.16.1 Sense Input Alarm Reports: Display<br />
NOTE The Change Heading buttons permit the renaming of the field headers.<br />
3.4.16.2 Sense Input Alarm Reports: Search<br />
If a Search is performed, only the range of sense input alarm numbers and panel numbers is user<br />
selectable. Enter the range of input numbers to be used in the search, then click on the Select<br />
box.<br />
Page 151 of 206 5.14 Administrator Manual 38-10055-002-D
3.4.17 Report Headings: Xaction Alarm<br />
Select the desired fields to be displayed or printed by clicking on each selected box. The report<br />
will list, in columns, all the transaction alarm numbers requested and any or all of the following<br />
data: the Alarm Location, the Alarm Priority number, the Shunt Time Period (1-999), Text<br />
message, and Instructions regarding an alarm acknowledgment.<br />
Display Options:<br />
Search Options:<br />
1. Location/Transaction Code 1. Panel Number<br />
2. Priority<br />
3. Shunt Time Period<br />
4. Text for Alarm Journal<br />
5. Instructions<br />
3.4.17.1 Transaction Alarm Reports: Display<br />
NOTE The Change Heading buttons permit the renaming of the field headers.<br />
3.4.17.2 Transaction Alarm Reports: Search<br />
If a Search is performed, only the range of panel numbers is user selectable. Enter the panel<br />
number(s) to be used in the search, then click on the Select box.<br />
Page 152 of 206 5.14 Administrator Manual 38-10055-002-D
3.4.18 Report Headings: Print Photos<br />
Print Photos allows you to print the employee photographs that are currently in the Employee tab<br />
of the Change Card directory. Select all cards or the Card range of that you wish to print.<br />
Page 153 of 206 5.14 Administrator Manual 38-10055-002-D
4.0 Miscellaneous<br />
4.1 Understanding Control Counters<br />
Control Counters (CC’s) provide output for relays to control door strikes, external alarm<br />
shunts/outputs, open collector outputs, digital dialers, gates, alarm bells, lights, etc. Individual<br />
action and control are defined by the programmed parameters of the CC. Control counters can<br />
also be used for timers and counters depending on the application. The flexibility and versatility<br />
of the CC is defined as “User Programmable Logic” (UPL).<br />
Control counter operations are divided into 3 parts:<br />
Input Computation Output<br />
Action of the CC is provided by card access, sense input, or by Time Period (Input). Control<br />
Counters require an “input” to provide a trigger to perform a “computation” and provide an output<br />
determined by the results of that computation.<br />
4.1.1 Table of Inputs, Computations, and Outputs<br />
Input Computation Output<br />
Card Access No Operation Relay Output<br />
Sense Input Increment Voltage Output<br />
Time Period<br />
Decrement<br />
Increment each second<br />
Decrement each second<br />
Increment each minute<br />
Decrement each minute<br />
Clear auto Inc/Dec<br />
Override Time Period for one cycle<br />
Suspend Time Period Control Until a Restore<br />
Restore Time Period Control<br />
Energize (Load High Value)<br />
De-energize (Load Low Value)<br />
Control Counters have user-defined values that determine when an output is to be energized or<br />
de-energized. When a CC is set to the energize level, the output associated with that CC will<br />
energize. This level is defined as the “High Value”. The Output de-energizes when the value of<br />
the associated CC is less than or equal to the “Low Value”. The “input” (card access, sense<br />
input, and time period) determines how the CC is affected.<br />
The association of a CC to an output relay or voltage output is FIXED within the panel. For<br />
example, CC1 is the first relay on the Panel PCB, designated by P5, and CC2 is the second relay<br />
on P7, and so on.<br />
The MicroLPM board has 8 outputs (4 relays and 4 voltage outputs). The relays on the<br />
MicroLPM board are numbered 1, 2, 3, and 4, respectively, and the Voltage Outputs are<br />
numbered 13, 14,15, and 16.<br />
Page 154 of 206 5.14 Administrator Manual 38-10055-002-D
Therefore, the MicroLPM is defined as having:<br />
4 reader interfaces<br />
8 Outputs-<br />
4 Relays (Control Counters 1 through 4)<br />
4 Voltage Outputs (Control Counters 13 through 16)<br />
where Control Counter = Output number<br />
Example<br />
CC1 = Output number 1 (relay number 1) on MicroLPM board<br />
CC25 = Output number 25 (relay number 1) on Output board<br />
CC13 = Output number 13 (Voltage Output) on MicroLPM<br />
NOTE The Voltage Outputs are 12 VDC, 100-milliamp output. The<br />
MicroLPMs also have inputs that will be assigned later.<br />
Page 155 of 206 5.14 Administrator Manual 38-10055-002-D
4.1.2 Examples<br />
To fully understand the operations of the control counter, the user must understand the problem<br />
and goal of the application. The following examples describe how the <strong>LiNC</strong>-<strong>NET</strong> Control<br />
Counters are programmed in different applications.<br />
4.1.2.1 EXAMPLE A: Programming an Alarm to Activate an Output Horn<br />
For this example, we will activate a horn when someone opens the panel enclosure. The horn will<br />
be connected to Relay number 4 of the panel. Since the panel is equipped with a tamper switch,<br />
which is defined as a FIXED sense input number (13), it will be used as an “input” variable in our<br />
CC “formula”. Sense inputs 1 through 12 are also fixed and defined as Supervised Reader<br />
detects for readers 1 through 12, respectively. The formula should be as follows:<br />
Input Computation Output<br />
Tamper Switch Energize Horn Relay 4<br />
(Sense Input 13) (Load High Value) (CC4)<br />
To program this example, the following is required:<br />
· Select Input menu<br />
· Enter the sense input record number for the Tamper Switch (13)<br />
· Sense input record 13 should be defined as follows:<br />
CC Preload T Operation<br />
Normal 0 No-Load -- None<br />
Alarm/Ajar 4 LoadHigh -- Clear<br />
Trouble/Forced 0 NoLoad -- None<br />
NOTE This example will leave the horn ON indefinitely. The following<br />
examples will demonstrate how to time and control outputs through<br />
events.<br />
Page 156 of 206 5.14 Administrator Manual 38-10055-002-D
4.1.2.2 EXAMPLE B: Program Activation of an Output Horn When a Door is<br />
Left Open<br />
Problem: 30 second horn activation is required when a door has been left open longer than the<br />
programmed shunt time.<br />
Solution: Door Left Open or Ajar is controlled by the door sense that is assigned to that door.<br />
The door sense is the “input” portion of the equation. The computation will involve turning on the<br />
horn through a relay for 30 seconds and then turning it off. To do so, set the CC to energize<br />
(LoadHigh Value into the CC) and decrement the CC each second until it reaches the low value,<br />
at which time it de-energizes the relay. The High Value of the CC must be set to a 30 (for<br />
seconds) and the Low Value set to 1.<br />
-Set Sense Input<br />
-Select Input<br />
-Select the Sense Input record number for the door sense<br />
-Name the Door Sense (8 characters max)<br />
-Check and verify polarity of door sense input<br />
-Set Ajar CC to 4 (relay number)<br />
-Set PreLOAD action to Energize the relay (LoadHigh)<br />
-Set Operation to decrement each second (DecrementSec)<br />
-Sense input Record 13 should be defined as follows:<br />
CC Preload T Operation<br />
...Normal 0 NoLoad -- None<br />
...Alarm/Ajar 4 LoadHigh -- DecrementSec<br />
...Trouble/Forced 0 NoLoad -- None<br />
Set CC Value: Select Input Menu<br />
Define Control Counter Value as shown below.<br />
Counter<br />
Value<br />
1 = Low 30 = High<br />
30 = Max<br />
NOTE CC4 is defaulted to be door strike output by <strong>LiNC</strong>-<strong>NET</strong>. It may be<br />
necessary to de-select CC4 from the Door Overview menu. Once in the<br />
menu, highlight 4 under “Control Counter” and replace it with a 0.<br />
Page 157 of 206 5.14 Administrator Manual 38-10055-002-D
4.1.2.3 EXAMPLE C: Program De-activation of an Output Horn When a Door<br />
is Closed<br />
Problem: Example B described a horn that will always activate for 30 seconds and automatically<br />
turn off. To turn the horn off after 30 seconds, or when the door closes (Normal status) another<br />
set of instructions is required.<br />
Solution: Perform the same procedures as Example B. The Normal status of the door sense<br />
input is when the door is closed. This part of the sense input should be programmed as follows:<br />
· Set CC to 4 (relay output for horn)<br />
· Set Preload to de-energize the relay (LoadZero)<br />
· Set Operation to stop auto-increment/decrement (Cl)<br />
CC Preload T Operation<br />
...Normal 4 LoadZero -- Clear<br />
...Alarm/Ajar 4 LoadHigh -- DecrementSec<br />
...Trouble/Forced 0 NoLoad -- None<br />
4.1.2.4 EXAMPLE D: Program Constant Activation of a Horn Until Door<br />
Closes<br />
Problem: The door ajar horn is to stay ON until the door is closed.<br />
Solution: To keep the horn ON until the door is closed, the 30 second timer is not required<br />
because the horn will be turned off when the door is closed. The sense-input record should be<br />
programmed as follows:<br />
CC Preload T Operation<br />
...Normal 4 LoadZero -- Clear<br />
...Alarm/Ajar 4 LoadHigh -- Clear<br />
...Trouble/Forced 0 NoLoad -- None<br />
Page 158 of 206 5.14 Administrator Manual 38-10055-002-D
4.1.2.5 EXAMPLE E: Program Automatic Door Open During Working Hours<br />
Problem: Automatically opening doors or gates during normal working hours.<br />
Solution: The input for our equation is Time Period, because it will be used to control the<br />
conditions of the output. The computation involves energizing (LoadHigh) the door strike at the<br />
start of the normal working ours and de-energizing (LoadZero) the door strike at the end of the<br />
normal working hours.<br />
The following parameters are assumed:<br />
· Door lock is connected to relay 1 (CC1)<br />
· Time Period 5 is set to Mon-Fri 8:00am to 5:30pm<br />
Proceed to the Control Counter menu in Input<br />
· Name the door<br />
· Set CC to Class D<br />
· Set the Time Period that will control the CC to 5<br />
· The control record should be as follows:<br />
Time Period Control<br />
Time Period Number 5<br />
Upon<br />
Time Period Preload T Op<br />
...Entry LoadHigh -- Clear<br />
...Exit LoadZero -- Clear<br />
Page 159 of 206 5.14 Administrator Manual 38-10055-002-D
4.2 EDDAT<br />
EDDAT is a program that allows the user to translate the text files used by <strong>LiNC</strong>-<strong>NET</strong> into another<br />
language. If the directory for the data files does not exist yet, then create a directory. Refer to the<br />
Initialization Setup File (INI.edit) for <strong>LiNC</strong>-<strong>NET</strong> for Windows XP Professional and Vista Business<br />
Edition Language menu for instructions. To access EDDAT, click on the EDDAT icon in the<br />
<strong>LiNC</strong>-<strong>NET</strong> for Windows group.<br />
Translate the *.dat files using EDDAT. Files accessed from FILES and LISTS tabs must be<br />
edited before the data files are created. Other files can be edited later.<br />
To make the edits easier, the original English text is shown in the top window and the text being<br />
edited is displayed in the bottom window. Perform the following steps for each file to be edited:<br />
1. Select a tab at the bottom of the screen.<br />
2. Select a file from the drop down menu.<br />
3. Select the Browse button. Now the focus is on the content of the file and the up and<br />
down arrows will highlight a line in the file. The top window shows the original file and<br />
the bottom window shows your translation.<br />
4. Highlight the line to be changed.<br />
5. Select the Edit button. The cursor moves to the edit field.<br />
6. Type the new text in the edit field.<br />
7. Select the Update button to store the change in memory, or click the Cancel button to<br />
discard the change.<br />
8. Repeat steps 4 through 7 for each line to be changed in this file.<br />
9. Select the Save button to store the changes to the disk file.<br />
Following types of text can be translated:<br />
Fields<br />
Menu Items<br />
List<br />
Report Heading<br />
Messages, Labels and Other<br />
Sample screen showing pull-down<br />
menu of translatable text<br />
Page 160 of 206 5.14 Administrator Manual 38-10055-002-D
4.2.1 Files<br />
Under Files, there is only one file to select:<br />
JrFields<br />
fields: History<br />
In the screen example for Files, the Spanish translations have been entered at the lower window<br />
by following the above instructions. In the following screens, there are several selections that<br />
contain text that may be translated. By clicking on the down arrow at the top of the screen under<br />
each tab category, the list of selections will appear.<br />
Sample Screen Showing Journal Fields-<br />
Fields: History with Translation<br />
Page 161 of 206 5.14 Administrator Manual 38-10055-002-D
4.2.2 Lists<br />
In the screen example for Lists, OpClass list: Password classes have been selected and the<br />
translatable text is listed. Under Lists, there are 21 files that contain translatable text:<br />
OpClass list: Password classes<br />
TeFunc list: Reader functions<br />
TaCaGrp list: access action card group<br />
CcOp list: Counter operations<br />
SiType list: Sense Input types<br />
EntryXit list: Entry/Exit enforcement level<br />
DatePin list: Card using date or PIN<br />
DatePIN list: Card using date or PIN<br />
PrimXpir list: Card primary expiration date<br />
TPDow list: Time Period day of week<br />
Month list: Months of year<br />
Dow list: Day of week<br />
DowShort list: Day of week, abbreviated<br />
JrCodes list: Journal codes<br />
JrAlarm list: Journal alarm status<br />
AaStatus list: Pending alarm status<br />
SiState list: input status @ panel<br />
XactAls list: Transaction alarm [keys]<br />
UplodErrr list: Upload error codes<br />
NoYes list: No, Yes<br />
TaskComm messages: Task Communication<br />
Page 162 of 206 5.14 Administrator Manual 38-10055-002-D
4.2.3 Menu Items<br />
In the screen example for Menu, TsAaPlus (tabs: access actions-Plus MicroLPM) has been<br />
selected and the translatable text is listed below it. Under Menu, there are 4 files that contain<br />
translatable text:<br />
TsAaPlus tabs: access actions-Plus MicroLPM<br />
TsAaStd tabs: access actions-Standard MicroLPM<br />
Umsgs<br />
Ulogcom<br />
error messages<br />
phrases used in history logs<br />
Page 163 of 206 5.14 Administrator Manual 38-10055-002-D
4.2.4 REPORT Heading<br />
In the screen example for Report, ReTeHdg1{Heading: Reader Report} has been selected and<br />
the translatable text is listed below it. Under Report, there are 14 files that contain translatable<br />
text:<br />
ReTeHdg1 Heading: Reader Report<br />
ReCcHdg1 Heading: Output Report<br />
ReSiHdg1 Heading: Input Report<br />
ReUlHdg1 Heading: Panel Report<br />
ReCaHdg1 Heading: Card (Authorization) Report<br />
ReNaHdg1 Heading: Card Personal Information Report<br />
ReHoHdg1 Heading: Host Report<br />
ReAgHdg1 Heading: Authorization Group Report<br />
ReTpHdg1 Heading: Time Period Report<br />
ReHlHdg1 Heading: Holiday List Report<br />
ReTaHdg1 Heading: Input Alarm Report<br />
ReXaHdg1 Heading: Transaction Alarm Report<br />
ReFgHdg1 Heading: Floor Group Report<br />
ReKsHdg1 Heading: Card Status Report<br />
Page 164 of 206 5.14 Administrator Manual 38-10055-002-D
4.2.5 Screen Messages<br />
In the screen example for Screens, {[menu] menu items, hints, and messages} has been selected<br />
and the translatable text is listed below it. Under Screens, there are 48 files that contain<br />
translatable text:<br />
_menu menu items, hints, messages<br />
umostat menu <strong>LiNC</strong>-<strong>NET</strong> Status<br />
syal menu Alarm Definition<br />
_sybi menu Bulk Initialization<br />
_sydoov menu Door Overview<br />
_syfg menu Floor Groups<br />
_syin menu input<br />
_syot menu output<br />
_sypl menu Program Level<br />
_sypw menu Password<br />
_sysipc menu Host Computer<br />
_sysiul menu Panel Setup<br />
_sygbu menu Back-up<br />
_usca menu Add Card<br />
_uscaac menu Activate/Deactivate Card<br />
_uscaag menu Authorization Group<br />
_uscafi menu Find Card<br />
_uscana menu Personal Data<br />
_usdocl menu Close Door<br />
_usdoop menu Open Door<br />
_ustiho menu Holiday List<br />
_ustitp menu Time Period<br />
_usuldl menu Download to panel, Upload from panel<br />
_usulol menu Panel Online<br />
ualarm<br />
Alarm<br />
ulog Logger main form<br />
ulogflds Logger Fields (order & width)<br />
Ure Report menu items<br />
Urestrs Report button captions, messages...<br />
uresetup Report Font and lines per page<br />
urehdr Report Heading and Column Width Definition<br />
ureag Report Setup: Authorization Group Report<br />
Page 165 of 206 5.14 Administrator Manual 38-10055-002-D
ureca Report Setup: Card (Authorization) Report<br />
urecc Report Setup: Output Report<br />
urefg Report Setup: Floor Group Report<br />
urehl Report Setup: Holiday List Report<br />
ureho Report Setup: Host Report<br />
urejr Report Setup: History Report<br />
ureks Report Setup: Card Status<br />
urena Report Setup: Card Personal Information Report<br />
uresi Report Setup: Input Report<br />
ureta Report Setup: Sense Input Alarm Report<br />
urete Report Setup: Reader Report<br />
uretp Report Setup: Time Period Report<br />
uretpx Report Setup: Time Segment Search Setup<br />
ureul Report Setup: Panel Report<br />
urexa Report Setup: Transaction Alarm Report<br />
finddat FindDat captions & messages<br />
Page 166 of 206 5.14 Administrator Manual 38-10055-002-D
4.2.6 Dictionary Translator: FindDat<br />
FindDat is a program which allows the user to find translated as well as untranslated text in the<br />
EDDAT database. To access FindDAT, click on the FindDAT icon in the <strong>LiNC</strong>-<strong>NET</strong> for Windows<br />
group. FindDAT can also be accessed within the EDDAT program by clicking on the Find button.<br />
Perform the following steps for each word or text to be searched:<br />
1. Click on the Find button in FindDAT or EDDAT and a pop-up menu will appear.<br />
2. Enter the word or text that you wish to find, e.g., card, history, name, etc.<br />
3. Select [4] Use original files, if you wish to search for the untranslated original text. Or<br />
do not select this option if you wish to find translated text.<br />
4. Click on the First button and the program will locate the first appearance of the word or<br />
text.<br />
5. Click on the Next button and the program will locate the next occurrence of the word or<br />
text.<br />
6. Continue clicking on the Next button until all occurrences of the word or text have been<br />
found.<br />
7. The FindDAT program allows the user to locate and change translations without going<br />
through each screen one by one.<br />
8. Repeat steps 1 through 6 for each word or text in your search.<br />
9. Select the Save button to store changes to the disk file.<br />
Page 167 of 206 5.14 Administrator Manual 38-10055-002-D
4.3 Communication between <strong>LiNC</strong>-<strong>NET</strong> for Windows XP<br />
Professional and Vista Business Edition and the Panels<br />
<strong>LiNC</strong>-<strong>NET</strong> for Windows XP Professional and Vista Business Edition can communicate to the<br />
panel(s) via 13 loops. Each loop occupies one COM port. COM ports 1 through 13 should be<br />
used. Each loop can be configured for RS-485, RS-232, or Ethernet 10 mbps. RS-485 cabling<br />
length is 4,000 ft. maximum.<br />
NOTE<br />
To get up to 13 ports you will need to install a Stallion Board. However, such a<br />
configuration has not been evaluated by UL and is not suitable for UL1076<br />
Installations.<br />
Page 168 of 206 5.14 Administrator Manual 38-10055-002-D
4.3.1 <strong>LiNC</strong>-<strong>NET</strong> Initialization of Direct Connect Panels<br />
4.3.1.1 Access the Site/Host Computer Menu:<br />
Click on Site, and then Host Computer. The Host Computer menu will appear. To select the<br />
Loop or Port tab, click on the appropriate tab and the parameters will be displayed. <strong>LiNC</strong>-<strong>NET</strong> will<br />
support up to 64 Direct Connect control panels. These may be distributed among the 16<br />
possible communication (COM) ports displayed. A COM port may be either a RS-232 or a RS-<br />
485 serial communication loop (channel) and <strong>LiNC</strong>-<strong>NET</strong> allows for 13 possible loops.<br />
On a RS-232 loop, only one panel is allowed per loop. Furthermore, an RS-232 loop may<br />
be of an overall distance of 25 feet prior to implementing modems or line drivers that will<br />
extend this limitation. Still, only a single panel may reside on an RS-232 channel<br />
regardless of the length of the data loop<br />
On a RS-485 loop, 16 panels may share a single RS-485 loop,. Alternatively, if the RS-<br />
485 loop distance should exceed its 4,000-foot limit, line drivers or a repeater may be<br />
implemented while preserving the capabilities of up to 16 panel(s) on the channel. The<br />
maximum number of Direct Connect panels supported by LINC-<strong>NET</strong> is 64, regardless of<br />
which protocol is used.<br />
To assign a COM port to a particular loop, use the pull-down menu to select COM port 1 through<br />
16.<br />
NOTE For Non-PCI cards in Host Computers<br />
The default configurations for the COM ports on a standard PC are:<br />
COM port #1 = IRQ4<br />
COM port #2 = IRQ3<br />
When adding RS-485 boards or auto dial modems and more COM ports<br />
are required, the following configuration should be used:<br />
COM port #3 = IRQ5<br />
COM port #4 = IRQ11<br />
This will eliminate a conflict between the COM ports. A change of an IRQ<br />
to a specific COM port may require a jumper change and/or a change in the<br />
control panel (PORTS) to the desired IRQ.<br />
4.3.1.2 Port Tab<br />
To specify the type of connection for the COM port click on the Type of Connection field. Click<br />
on the box to access the drop-down box. Using the up/down keys highlight the Direct<br />
Connection selection and click the mouse. The Type of Connection field will now display the<br />
Direct type of connection between the PC and the panel(s).<br />
To specify the Baud rate for PC to panel communications, click on the Baud Rate field to access<br />
the drop-down box. Highlight the 9600 selection and click the mouse. The Baud rate field will<br />
now display the 9600.<br />
To write this information to the system, click on the checkmark [] button in the navigator box on<br />
the upper left side of the screen. All data entered will be written to the hard disk drive. This is<br />
indicated by the check mark changing to a gray tone.<br />
Page 169 of 206 5.14 Administrator Manual 38-10055-002-D
4.3.1.3 Add/Delete Panel Tab<br />
The panel must now be defined in the LINC-<strong>NET</strong> database. (This procedure may be by-passed if<br />
the panel has already been defined).<br />
This is accomplished by the following method:<br />
1. In Site: Host computer, click on the Add/Delete Panel tab.<br />
2. Highlight the Panel field.<br />
3. Using the drop-down box, type the Panel number (address) for the panel that is to be<br />
defined in the LINC-<strong>NET</strong> database.<br />
4. Click on the Add Panel button. The panel specified will now be included in the LINC-<strong>NET</strong><br />
database.<br />
To include additional panels in the LINC-<strong>NET</strong> database, repeat the steps above. Note that up to<br />
64 total panels may be supported in this release. The panel’s address may be any value between<br />
1 and 64, although every panel address must be unique.<br />
Once the unique COM port has been defined in the Host computer, assigning the specific port to<br />
a panel is a fairly simple process.<br />
1. Proceed to Site: Panel.<br />
2. In the Hardware tab of the Panel screen, define Primary Loop to Direct Connect..<br />
3. Press the [√] check button to save your changes.<br />
4. Make this change for every panel using Direct Connect.<br />
Now that the communication port and panels have been defined in the LINC-<strong>NET</strong> database,<br />
communications between these two devices may be established. This is accomplished by<br />
pressing and then X. This will clear the screen and log the user off. The sign-on screen will<br />
now appear. Log back on with the password and the Systems Administrator menu will appear.<br />
The final phase of implementing Host PC to panel communications is to request that the panels<br />
be brought on-line.<br />
Access the User mode by clicking on Go the User Menu button in the bottom right-hand of the<br />
screen. Click on the Define Panel Online Status button to access the Panel On-line page. At<br />
the bottom of the page are panel tables illustrating the address(es) of the panel(s) defined<br />
previously in the database. Click on the mouse once and a page of panels defined within the<br />
LINC-<strong>NET</strong> database will be displayed. Click on the appropriate box next to each panel. Placing<br />
an checkmark [] button in the box indicates that the panel has been selected to be on-line for<br />
data exchange with the Host PC. To the right of the screen is the Panel Status field. It should<br />
transition from Off-line to On-line indicating that successful communications have been<br />
established between the Host and the panel PCB. Repeat the previous steps until all required<br />
Direct Connect panels are communicating with the Host PC.<br />
Page 170 of 206 5.14 Administrator Manual 38-10055-002-D
4.3.2 Date Format Modification<br />
A feature of <strong>LiNC</strong>-<strong>NET</strong> is the enforcement of proper Date format.<br />
<strong>LiNC</strong>-<strong>NET</strong> assesses your internal settings as it boots up. A Date setting that does not allow for 4-<br />
digit year will cause the internal alarm to sound. Your internal Date settings should should always<br />
be set to a four-digit year.<br />
Procedure:<br />
1. Go to the Start menu : Settings and choose Control Panel from the sub-menu.<br />
2. In the Control Panel menu, choose Regional Settings.<br />
Page 171 of 206 5.14 Administrator Manual 38-10055-002-D
3. In Regional Settings display, choose the Date tab.<br />
4. In the Short Date Style pull-down menu,<br />
choose any four-digit year setting.<br />
5. Click the Apply button, and then the OK<br />
button.<br />
You have now set the proper date setting to work with <strong>LiNC</strong>-<strong>NET</strong> 5.14.<br />
Page 172 of 206 5.14 Administrator Manual 38-10055-002-D
4.4 Adding a Client Database<br />
NOTE This resource is not available in a <strong>LiNC</strong>-<strong>NET</strong> Multi-user system.<br />
Before a client database can be created, two things must occur:<br />
1. The Main Database must be created. If this has not yet been done, then refer to the<br />
<strong>LiNC</strong>-<strong>NET</strong> software installation section before proceeding.<br />
2. Once the main database has been created, the Windows XP or Vista Operating system<br />
must be configured to permit all data and program files stored in the PC to be displayed<br />
when accessing the Explorer. Refer to the appropriate section below and configure the<br />
Explorer accordingly.<br />
4.5 Configuring Windows XP Professional to Display All Files<br />
1. From the Windows XP Professional desktop, right-click on the Start button.<br />
2. Left-click on the Explorer option. The Explorer application will open.<br />
3. Located in the upper left corner of the screen is the Menu bar. Left-click on the View<br />
selection. Left-click on Folder Options to display the Folder Options Menu.<br />
4. Left-click on the View File tab.<br />
5. Under the Files and Folders-Advanced settings, confirm that only the Show File<br />
Attributes in Detail View is selected. Under Hidden Files confirm that only Show All<br />
Files is selected.<br />
6. Click on the OK button.<br />
7. Close the Explorer.<br />
Page 173 of 206 5.14 Administrator Manual 38-10055-002-D
4.7 Adding Facility Code for Client<br />
Copy LincNetW.ini from the <strong>LiNC</strong>-<strong>NET</strong> 5.14 CD to a diskette. Rename the diskette file to the<br />
Client name with the extension of .CLI. (Examples: <strong>PCSC</strong>.CLI or 6565.CLI). Copy the<br />
Clients.CLI file to the C:\ProgramFiles\<strong>PCSC</strong>\5_14_xx folder (Default location of where <strong>LiNC</strong>-<br />
<strong>NET</strong> Program Files are stored on a standalone system). Client names must follow standard DOS<br />
conventions.<br />
1. Click on Start/Programs/LNv5_14_xx/CONFIGLN. The ConfigLN screen will now<br />
appear.<br />
2. Set Task Communication to Standalone setting.<br />
3. Click on the Clients in Use (Not Allowed on Network) field located in the<br />
Miscellaneous section. Doing this will place a check in the box. A Database box will<br />
appear in the upper left side of the screen.<br />
4. Click on the Clients button within the Database box and a dot will appear in the circle to<br />
the left of the word Client.<br />
5. Click on the Write button.<br />
6. Click on the Create button located in the Data Base section of the screen. The Create<br />
Data Base screen will now be displayed.<br />
7. Enter the client’s name in the Client box.<br />
8. Click on the Add Client button. The client’s name will now appear in the Current Client<br />
list box.<br />
9. Click on the Panel folder and define each panel as required.<br />
10. Click on the Files tab. Click on the Select All button. All check boxes will be checked,<br />
indicating that all files are selected for creation.<br />
11. Click on the Main folder. Click on the Start button to begin creating the Client<br />
Database. The screen will illustrate the action of the files actually being created.<br />
12. When the Client Database has been created, click on the Client folder.<br />
13. Click on the client’s name in the Current Client list box, and the clients database files will<br />
now be displayed in the Files (for Current Client) box.<br />
14. Click on the client’s name located in the List of Lincnetw files box.<br />
15. Click on the Transfer file button. And the clients facility code (<strong>PCSC</strong>.CLI or 6565.CLI) is<br />
now transferred to the client database.<br />
Page 174 of 206 5.14 Administrator Manual 38-10055-002-D
16. Click on the Main folder. Click on the Exit button and the Create Data Base screen will<br />
close. The ConFigLN screen will now be displayed.<br />
17. Click on the Exit button to close the ConFigLN screen and return to the desktop.<br />
This concludes the addition of the Client Database procedure.<br />
NOTE Launch the <strong>LiNC</strong>-<strong>NET</strong> 5.14 program and notice that the sign-on screen<br />
contains a Client box with the option for accessing the Main Data Base<br />
(when client box is blank) or the Client Data Base (when client box<br />
contains the client’s name).<br />
When logging onto the client database for the first time, use the default ID (0) and password<br />
(PYMTF).<br />
Proceed with standard customary programming within the Client Database.<br />
Page 175 of 206 5.14 Administrator Manual 38-10055-002-D
4.8 <strong>LiNC</strong>-<strong>NET</strong> Multi-User Systems<br />
4.8.1 <strong>LiNC</strong>-<strong>NET</strong> XP Professional System<br />
In a <strong>LiNC</strong>-<strong>NET</strong> XP Professional Multi-User configuration, one PC is designated as a Host and all<br />
others are identified separately as Guard or WorkStations. Each Station can modify the data files<br />
that are maintained by the Host. All the panels are connected to the Host PC. The Guard<br />
Stations communicate to the Host through the use of <strong>LiNC</strong>-<strong>NET</strong> for Windows XP Professional<br />
and Vista Business Edition software.<br />
The hardware required for networking <strong>LiNC</strong>-<strong>NET</strong>:<br />
1. 3Com 3C90X TPO Network Interface Card<br />
2. Category 5 twisted-pair 10 base T Network cable, 4 pairs (Plenum or PVC)<br />
3. 3Com Office Hub (For more than 2 <strong>LiNC</strong>-<strong>NET</strong> Stations)<br />
PC to PC Cabling<br />
Hub to PC Cabling<br />
PC<br />
1<br />
2<br />
3<br />
4<br />
5<br />
6<br />
7<br />
8<br />
PC<br />
1<br />
2<br />
3<br />
4<br />
5<br />
6<br />
7<br />
8<br />
Hub<br />
1<br />
2<br />
3<br />
4<br />
5<br />
6<br />
7<br />
8<br />
PC<br />
1<br />
2<br />
3<br />
4<br />
5<br />
6<br />
7<br />
8<br />
Maximum length: 100 meters (328.08 ft.)<br />
Customer-fabricated cable.<br />
Maximum length: 100 meters (328.08 ft.)<br />
Customer-fabricated cable.<br />
Page 176 of 206 5.14 Administrator Manual 38-10055-002-D
4.8.2 PC to PC Cabling<br />
PC<br />
PC<br />
Crossover Cable<br />
4.8.3 Hub to PC Cabling<br />
PC<br />
PC<br />
PC<br />
3COM HUB<br />
PC PC PC<br />
Page 177 of 206 5.14 Administrator Manual 38-10055-002-D
4.8.4 AB Box for Use in <strong>LiNC</strong>-<strong>NET</strong> Networks<br />
Page 178 of 206 5.14 Administrator Manual 38-10055-002-D
4.8.4.1 <strong>LiNC</strong>-<strong>NET</strong> Systems Architecture with Redundant Computers for Fault Tolerance<br />
Page 179 of 206 5.14 Administrator Manual 38-10055-002-D
4.8.5 UL 1076 25A Central Supervisory Station Equipment<br />
25A.1 This section describes alternate methods for the evaluation of central supervisory station<br />
equipment meeting the conditions specified in 25A.2. This section does not apply to equipment<br />
intended for use at the protected premise such as control units, intrusion detection units, and the<br />
like.<br />
25A.2 Receiving equipment meeting all the conditions specified in 25A.2 (a) – (m) need not be<br />
subjected to Sections 27 – 29, 31 – 39, and 41 – 51.<br />
a) Data processing equipment and office appliance and business equipment used as central<br />
supervisory station equipment shall comply with:<br />
1) The Standard for Office Appliances and Business Equipment, UL 114;<br />
2) The Standard for Information-Processing and Business Equipment, UL 478; or<br />
3) The Standard for Information Technology Equipment, UL 1950.<br />
b) The manufacturer specifies the minimum system configuration consisting of the following:<br />
1) Operating system class, minimum revision levels/or kernel type and revision level -<br />
Windows NT 4.0 Service Pack 5<br />
2) Minimum revision Microprocessor - PIII 800<br />
3) Minimum disk storage - 20Gig<br />
4) Minimum memory requirements - 128MB 133MHz<br />
5) Monitoring software revision level- <strong>LiNC</strong>-<strong>NET</strong> rev. 5.14<br />
c) A system meeting, but not exceeding the specifications of 25A.2(b), shall be submitted for<br />
compliance with those tests not specified in this paragraph.<br />
d) The installation instructions shall specify supply line transient protection complying with the<br />
Standard for Transient Voltage Surge Suppressors, UL 1449, with a maximum marked rating of<br />
330V.<br />
e) The installation instructions shall specify signal line transient protection complying with the<br />
Standard for Protectors for Data Communications and Fire Alarm Circuits, UL 497B, with a<br />
maximum marked rating of 50 V.<br />
f) The installation instructions shall specify that communication circuits and network components<br />
connected to the telecommunications network shall be protected by secondary protectors for<br />
communication circuits. These protectors shall comply with the Standard for Secondary<br />
Protectors For Communications Circuits, UL 497A. These protectors shall be used only in the<br />
protected side of the telecommunications network.<br />
g) The installation instructions shall indicate that equipment be installed in a temperature<br />
controlled environment. A temperature controlled environment is defined as one that can be<br />
maintained between 13 – 35ºC (55 – 95ºF) by the HVAC system. Twenty-four hours of standby<br />
power shall be provided for the HVAC system. The standby power system for the HVAC system<br />
may be supplied by an engine<br />
driven generator alone. A standby battery is not required to be used.<br />
h) All receiving equipment shall be completely duplicated with provision for switchover to the<br />
backup system within 30 seconds. The backup system shall be fully operational within 6 minutes<br />
Page 180 of 206 5.14 Administrator Manual 38-10055-002-D
of the loss of the primary system. This allows 30 seconds for the backup system to be fully<br />
energized and connected to necessary communication lines and other devices, followed by 5-1/2<br />
minutes for the system to boot up, conduct memory tests, file system check, security verifications<br />
and prepare for full system operation. The backup computer shall have the capabilities of the<br />
primary, such as memory, speed and the like.<br />
i) Failure of the main computer system, hard disk, and alarm monitor shall result in switchover to<br />
the backup system and shall be indicated by an audible or obvious visual indication.<br />
j) The installation instructions shall specify that a fault tolerant system may be used in lieu of<br />
complete duplication of the system if every component in the fault tolerant system, including the<br />
software and the power supply, is duplicated.<br />
k) The installation instructions shall specify that in addition to the main power supply and<br />
secondary power supply that are required to be provided at the central supervisory station, the<br />
system shall be provided with an uninterruptable power supply (UPS) with sufficient capacity to<br />
operate the computer equipment for a minimum of 15 minutes. If more than 15 minutes is<br />
required for the secondary power supply to supply the UPS input power, the UPS shall be<br />
capable of providing input power for at least that amount of time.<br />
l) The installation instructions shall specify that the UPS shall comply with the Standard for<br />
Uninterruptable Power Supply Equipment, UL 1778, or the Standard for Fire Protective Signaling<br />
Devices, UL 1481.<br />
m) The installation instructions shall specify that in order to perform maintenance and repair<br />
service, a means for disconnecting the input to the UPS while maintaining continuity of power to<br />
the automation system shall be provided.<br />
n) The central supervising station equipment shall be designed and constructed so that any<br />
critical component can be replaced and the system restored to service within 30 minutes.<br />
o) If the central supervising station equipment is completely duplicated with standby equipment<br />
and a switchover can be accomplished in not more than 90 seconds with no loss of signals during<br />
this period, the capacity of the system is to be considered unlimited.<br />
- This only applies for UL1076 Installation were the Redundant Central Supervising<br />
Station, the Back Up Host in Hot Back-up Mode.<br />
p) Supervision signals between premises alarm equipment and supervising station alarm receiver<br />
equipment shall be managed by the supervising station receiving equipment and not an<br />
intermediary network agent, device or service unless investigated for such service.<br />
q) Network addressing of devises shall not make use of public domain name servers.<br />
r) The communication medium between protected property and communications service provider<br />
shall be for the exclusive use of the protected property and is not to be shared with other<br />
communications service provider subscribers.<br />
s) The SIM, IQ-200,IQ-200E, IQ-400, IQ-400E, IQ-600, IQ-600E, IQ-800, IQ-1000 and IQ-1200<br />
are suitable only for use as Standard Line Security Equipment.<br />
Page 181 of 206 5.14 Administrator Manual 38-10055-002-D
4.8.6 Assignable <strong>LiNC</strong>-<strong>NET</strong> TCP/IP Port Numbers<br />
In the possibility that LAN communication of <strong>LiNC</strong>-<strong>NET</strong> to its panels could conflict with the<br />
communication of other networked programs on the same computers, <strong>PCSC</strong> has created<br />
assignable TCP/IP ports that will allow a unique port be used in the communication between<br />
<strong>LiNC</strong>-<strong>NET</strong> Hosts and Concentrators to their specific panels.<br />
4.8.6.1 To create a specific TCP/IP port for a Standalone or Host PC-<br />
1. Open ConFigLN<br />
2. In the Task Communication section of the Main screen, select the Local base port to<br />
the unique number you wish to your system to use.<br />
Standalone Setup in ConFigLN<br />
Host/Workstation Setup in ConFigLN<br />
Concentrator Setup in ConFigLN<br />
3. Press the Write button at the top left of the ConFigLN screen.<br />
Page 182 of 206 5.14 Administrator Manual 38-10055-002-D
4.8.6.2 To create a specific TCP/IP port for a Host/Workstation PC<br />
1. Open ConFigLN<br />
2. In the Task Communication section of the Main screen, select the Host base port to<br />
the unique number that was set in the Host computer.<br />
3. Press the Write button at the top left of the ConFigLN screen.<br />
4.8.6.3 To assign a specific TCP/IP port to a panel<br />
Once the unique TCP/IP port has been defined in the Host computer, assigning the specific port<br />
to a panel is a fairly simple process.<br />
5. Open <strong>LiNC</strong>-<strong>NET</strong><br />
6. In the System menu and proceed to the Site: Host computer.<br />
7. In the Port tab, define the chosen COM port to the LAN setting (under Type of<br />
connection).<br />
8. Proceed to Site: Panel.<br />
9. In the Hardware tab of the Panel screen, define Primary Loop to the same setting as in<br />
Step 2.<br />
10. In the Hardware tab of the Panel screen, under LAN connection, enter the IP to the<br />
unique TCP/IP port that was defined for the Host computer.<br />
11. Press the [] check button to save your changes.<br />
12. Make this change for every LAN connected panel.<br />
Site: Host computer: Port<br />
Site: Panel: Hardware<br />
Page 183 of 206 5.14 Administrator Manual 38-10055-002-D
4.9 Updating/Upgrading to <strong>LiNC</strong>-<strong>NET</strong> for Windows XP<br />
Professional and Vista Business Edition ver. 5.14<br />
The following procedures are compatible with both <strong>LiNC</strong>-<strong>NET</strong> Windows XP Professional<br />
upgrades, in addition to previous versions (5.05.02 - 5.12.01) of <strong>LiNC</strong>-<strong>NET</strong>.<br />
Before beginning the update/upgrade procedures, you should back-up both the <strong>LiNC</strong>-<strong>NET</strong><br />
Program Files and the Data files. This precaution will allow you to have all prior <strong>LiNC</strong>-<strong>NET</strong><br />
information archived should any mishap occur during the update.<br />
4.9.1 Backing up a <strong>LiNC</strong>-<strong>NET</strong> system:<br />
Standalone System<br />
Example<br />
Multi-User System<br />
Example<br />
<strong>LiNC</strong>-<strong>NET</strong> Data Files (At the <strong>LiNC</strong>-<strong>NET</strong> PC create a folder Windows XP<br />
Professional) on the Hard Disk drive to preserve the currently used data<br />
files. This folder should be named Backup. Then copy all data to the<br />
backup folder.<br />
Copy C:\<strong>LiNC</strong>-<strong>NET</strong>W\Files (Default location of currently used Data<br />
Files) to C:\Backup (folder to store current data)<br />
Or<br />
Copy C:\Program Files\<strong>PCSC</strong>\5.xx.01\Files (Default location of<br />
currently used data files) to C:\Backup (folder to store current data)<br />
<strong>LiNC</strong>-<strong>NET</strong> Data Files (At the <strong>LiNC</strong>-<strong>NET</strong> PC create a folder Windows-) on<br />
the Hard Disk drive to preserve the currently used data files. This folder<br />
should be named Backup. Then copy all data to the backup folder. In a<br />
Multi-User <strong>LiNC</strong>-<strong>NET</strong> system, the data files are stored in a shared folder.<br />
This folder is called Files (by default) and this folder is mapped to a<br />
Network Drive. Copy the contents of the shared folder Files to the<br />
Backup folder.<br />
Copy C:\Files (Default location of currently used Data files) to<br />
C:\Backup (folder to store current data)<br />
4.9.2 Setting Runtime Parms in ConFigLN<br />
In order to maintain your existing database when upgrading from <strong>LiNC</strong>-<strong>NET</strong> 5.12 to 5.14 it is<br />
necessary to be aware of Runtime Parms in ConFigLN.<br />
Page 184 of 206 5.14 Administrator Manual 38-10055-002-D
This will preserve the existing database in case of any problems during the upgrade. You may<br />
now proceed to the update/upgrade procedure.<br />
Step A<br />
Click on the Start-Programs-<strong>LiNC</strong>-<strong>NET</strong>-INI. If you have <strong>LiNC</strong>-<strong>NET</strong> version<br />
5.08.01 already installed, you will need to observe the Directory of Database<br />
field.<br />
Example<br />
It will display C:\LnwFiles (Default for stand-alone system)<br />
or<br />
T:\ (Default location for a multi-user system)<br />
In either of the above cases, note where the <strong>LiNC</strong>-<strong>NET</strong> data files are<br />
stored. It will be needed after loading the <strong>LiNC</strong>-<strong>NET</strong> 5.14 software.<br />
Step B<br />
Install the software as described at the beginning of this manual.<br />
For a multi-user system the Borland Database will need to be configured<br />
to permit the <strong>LiNC</strong>-<strong>NET</strong> Database to be shared from a mapped network<br />
drive. This is accomplished by setting the <strong>NET</strong> DIR parameter to T:\<br />
(See the software installation section of this manual for configuring the<br />
Borland database).<br />
For a stand-alone system the Borland Database has to be configured to<br />
permit the <strong>LiNC</strong>-<strong>NET</strong> Database to function apart from a mapped network<br />
drive. This is accomplished by setting the <strong>NET</strong> DIR parameter to C:\<br />
(See the software installation section of this manual for configuring the<br />
Borland database).<br />
Step C<br />
Click on Start-Programs-LNv5_14_xx-ConFigLN using the noted<br />
location where the <strong>LiNC</strong>-<strong>NET</strong> data files reside (refer to Step A). <strong>LiNC</strong>-<br />
<strong>NET</strong> 5.14 is configured to point to the existent database. Located in the<br />
Database section, click on the Find Folder button. Select the<br />
appropriate hard disk (example C:\ or T:\) and, if applicable, click on the<br />
appropriate folder and the existing <strong>LiNC</strong>-<strong>NET</strong> database files will be<br />
viewed on the right side of the screen. Click on the File option of the Get<br />
Data Base directory dialog box. Click on the OK option. The Get Data<br />
Base directory dialog box will close and the screen will return to the<br />
ConFigLN page. The Data Base section will now indicate the location of<br />
the pre-existing database as noted in Step A. Click on the Write button<br />
to record the modifications of the ConFigLN to the Hard Drive.<br />
NOTE<br />
If this is a multi-use system, click on the Use Shared<br />
Drive field. Then click on the <strong>LiNC</strong>-<strong>NET</strong> on Network<br />
button located in the Task Communication section. To<br />
record the changes made to ConFigLN, click on the<br />
Write button.<br />
Step D<br />
To permit the now upgraded <strong>LiNC</strong>-<strong>NET</strong> for Windows XP Professional<br />
and Vista Business Edition, ver. 5.14 software to use the pre-existing<br />
<strong>LiNC</strong>-<strong>NET</strong> data, the database will have to be reorganized. Located in the<br />
Database section, click on the Create button. This brings u p the Create<br />
DataBase screen.<br />
Page 185 of 206 5.14 Administrator Manual 38-10055-002-D
Extreme care must be exercised to prevent accidentally erasing<br />
<strong>LiNC</strong>-<strong>NET</strong> data. If this should occur, the previous backup will need<br />
to be restored before proceeding!<br />
Select the Reorg file tab. Click on the Start Reorg button. The screen<br />
will momentarily flash and the hard drive will be accessed as the <strong>LiNC</strong>-<br />
<strong>NET</strong> Database is reorganized.<br />
When the hard drive stops, click on the Files tab. Click on the Deselect All button. Refer to the<br />
upgrade reference chart to determine which files must be selected to complete the upgrade<br />
process. Note that this is determined based upon the original software version. Click on the<br />
appropriate file(s) ONLY according to the chart. If an inappropriate file is accidentally selected,<br />
clicking on it again will deselect it.<br />
Page 186 of 206 5.14 Administrator Manual 38-10055-002-D
4.9.3 Upgrade Reference Chart - Required Files to be Created from Earlier<br />
Versions<br />
*When upgrading from versions 5.04.03, 5.04.05, 4.04.01-4.05.02, to 5.14, the old proglev.db<br />
file will be deleted. An icon will appear in its place. This icon will reside in the <strong>LiNC</strong>-<strong>NET</strong> program<br />
called PROGRAM LEVELS. A copy of the old Proglev.db must be made to assure accuracy<br />
when keying information into the program levels field.<br />
Once all appropriate files have been selected, click on the Main folder. Click on the Start button.<br />
The screen will flash as the selected files are created. When the process is complete the screen<br />
will clear. Click on the Exit button to return to ConFigLN.<br />
Click on the Exit button again to return to the desktop. This completes the upgrade procedure.<br />
<strong>LiNC</strong>-<strong>NET</strong> 5.14 should now be launched and, after logging on, verify that all previous information<br />
was retained. If necessary, re-type the Program Level information in the Program Level screen.<br />
Page 187 of 206 5.14 Administrator Manual 38-10055-002-D
4.10 Printer Text Setup<br />
To set the proper printer text, click on the Windows My Computer icon and double-click on<br />
Printers icon.<br />
Double-click on the Add Printer icon.<br />
Follow the prompts in the Add Printer Wizard file. Select Generic/Text Only or the<br />
Manufacture/Model that correctly identifies your printer. Press Install. The text setting is now<br />
defined.<br />
Page 188 of 206 5.14 Administrator Manual 38-10055-002-D
4.11 UPS Shutdown Software<br />
In order to prevent database corruption caused by sudden power surges and failures, <strong>PCSC</strong> has<br />
created a software patch that will work with PowerChute UPS shutdown software and other<br />
analogous brands. To learn the proper setup of UPS software and how to install the <strong>LiNC</strong>-<strong>NET</strong><br />
software patch, reference the user manual of your particular brand.<br />
To access the <strong>PCSC</strong> <strong>LiNC</strong>-<strong>NET</strong> Shutdown software patch-<br />
1. Right-click the Start button on your Windows desktop.<br />
2. Open Windows Explorer.<br />
3. Using Windows Explorer, open the folder containing the <strong>LiNC</strong>-<strong>NET</strong> database files. The<br />
default location for most systems is C:\Program Files\<strong>PCSC</strong>\ version 5.14.xx.<br />
4. Select the Shutdown.exe file.<br />
5. Right-click the file and select Copy.<br />
6. Place the <strong>PCSC</strong> Shutdown.exe file in the appropriate folder for use with the UPS<br />
shutdown software (see UPS software manual for appropriate location).<br />
Page 189 of 206 5.14 Administrator Manual 38-10055-002-D
5.0 Configuring your Panel(s) with ConFigUL<br />
• Connecting to a Panel through a Direct Connection (RS-232 and RS-485)<br />
• Connecting to a Panel through a LAN (Local Area Network)<br />
• Changing a Panel’s Number<br />
• Changing the Panel’s Password<br />
• Changing the Direct Connection/MODEM Configuration<br />
• Changing the Connection Baud Rate- MODEM/Direct<br />
• Add/Change Panel Modem Telephone Numbers<br />
• Logging Off from a Panel<br />
• Exiting ConFigUL<br />
ConFigUL<br />
ConFigUL was created by <strong>PCSC</strong> to set options within each<br />
panel, such as the communications Baud rate, password,<br />
address and Direct Connect/AutoDial communications method.<br />
NOTE: Modem configurations for the <strong>LiNC</strong>-<strong>NET</strong> system have not been<br />
evaluated by UL and are not suitable for UL1076 installations.<br />
Page 190 of 206 5.14 Administrator Manual 38-10055-002-D
5.1 Connecting to a Panel through a Direct Connection<br />
1. If the connection is Direct Connect, click on the Direct button.<br />
BAUD RATE<br />
DIRECT<br />
2. Enter the port number (i.e. COM 1, COM 2, COM 3 or COM 4) that you are using for the Direct<br />
connection and select the Baud rate (factory default is 9600).<br />
3. Select the Open Port button. The display will expand to illustrate various configuration<br />
parameters.<br />
PORT<br />
4. Check to see which Panel(s) are connected to the computer by selecting the Whose There<br />
button. This will send a signal to every panel connected to the system at that time and request<br />
a return signal.<br />
5. In order to configure a panel, you must type the current number of the Panel connected to the<br />
selected port (provided that you know what it is). Type the panel number that you want to<br />
configure (1 - 200) in the “Current Panel Number” block.<br />
Page 191 of 206 5.14 Administrator Manual 38-10055-002-D
6. To confirm the number, click on the Inquiry button. The system will confirm the current panel<br />
number first with a ‘-’ prefix and display a ‘+’ prefix if the number is correct.<br />
In the example, the Inquiry reflects a correct panel number entry (first a ‘-’ prefix) and confirms<br />
the correct entry (with a ‘+’) prefix.<br />
Page 192 of 206 5.14 Administrator Manual 38-10055-002-D
7. At this point, you need to type in the panel’s password. All panels are shipped from factory with<br />
the default password PYMTF (It will be discussed later in this chapter how to change a panel’s<br />
password). Type in the panel’s password and press the Logon button.<br />
Page 193 of 206 5.14 Administrator Manual 38-10055-002-D
5.2 Connecting to a Panel(s) through a LAN Connection<br />
1. Click on LAN under Connection type.<br />
2. Select the port number (2001 for Ultimate, 3001 for Lantronix or Black Box).<br />
3. Type the IP address (if you don’t know the IP address to set, see your network administrator).<br />
Click on the Open Port button. This screen will confirm the connection by displaying the IP<br />
address and the port number.<br />
4. Check on Terminal Serve (if you are using this kind of device) so that the panel will interface<br />
the network.<br />
Page 194 of 206 5.14 Administrator Manual 38-10055-002-D
5. Check to see which panel(s) is connected to the computer by selecting the Who's There<br />
button. This will send a signal to every panel connected to the system at that time, and request a<br />
return signal.<br />
6. The first entry required is the current number of the panel connected to the selected port. Type<br />
the panel number that you want to connect to in the “Current Panel Number” block.<br />
7. To confirm the number click on the Inquiry button. The system will confirm the current panel<br />
number first with a ‘-’ prefix and display a ‘+’ prefix if the number is correct. Inquiry reflects a<br />
correct panel number entry (first a ‘-’ prefix) and confirms the correct entry (with a ‘+’ prefix).<br />
Page 195 of 206 5.14 Administrator Manual 38-10055-002-D
8. At this point, you need to type in the panel’s password. All panels are shipped from the factory<br />
with the default password PYMTF (It will be discussed later in this chapter how to change a<br />
panel’s password). Type in the panel’s password and press the Logon button.<br />
At this point the panel is ready to be configured.<br />
Page 196 of 206 5.14 Administrator Manual 38-10055-002-D
5.3 Changing a Panel’s Number<br />
To change the current number of a controller or the default number, you must:<br />
1. In the Current Panel Number window, type the present number (1-200) of the<br />
panel.<br />
2. In the New Panel Number, type the number (1-200) you want to assign.<br />
3. Click on the Change Number button.<br />
4. Under the Change Number, you will see two lines starting with ‘-’ and ‘+’<br />
followed by a last line stating OK. This means that the panel has been<br />
modified successfully.<br />
5. Click on the Restart button to implement the modification(s).<br />
New Panel<br />
Number<br />
Change<br />
Number<br />
Page 197 of 206 5.14 Administrator Manual 38-10055-002-D
5.4 Changing the Panel’s Password<br />
A default password of PYMTF is set for every panel at the factory. However, if you need to<br />
change the password to a particular panel, it’s an easy process. Once you have logged onto a<br />
panel (using its current password) you can change the panel’s password in a few simple steps.<br />
1. In the Password box, delete the current password.<br />
2. Type in the new password (a maximum of 8 characters). Be aware that the password is casesensitive.<br />
3. Click on the Restart Panel button to implement the changes to the panel.<br />
NOTE Once you change a password from its default (PYMTF), you must make<br />
the change in the Panel Setup/Features screen before it will<br />
communicate to the <strong>LiNC</strong>-<strong>NET</strong>.<br />
Page 198 of 206 5.14 Administrator Manual 38-10055-002-D
5.5 Changing the Direct Connection/MODEM Configuration<br />
To the right of the ConFigUL port section is the Comm port configuration section.<br />
1. Click on the Get Current button. The panel will display the panel’s current baud rate.<br />
2. Click on the button next to Direct or Modem to change the connection configuration.<br />
• If you are changing the connection to Direct and you using a RS-485 cable<br />
between your panels and the Host computer, check the Multiport button to allow<br />
different panels to share a common communications channel (Multidrop<br />
Protocol).<br />
• If you are changing the connection to a modem, a Telephone numbers section<br />
will appear in the Comm port configuration square.<br />
3. Click on the Update button to implement the changes to the Comm Port configuration.<br />
Page 199 of 206 5.14 Administrator Manual 38-10055-002-D
5.6 Changing the Connection Baud Rate - Modem/Direct<br />
You may find it necessary to change the Baud Rate connection between the host and the panels<br />
in either a Modem or Direct connection. The default baud rate is 9600, however sometimes<br />
modem configurations differ or communication is smoother at a slower rate (For example, when<br />
telephone lines experience induced noise due to bad weather conditions.).<br />
1. Click on the Get Current button. The panel will display the panel’s current baud rate.<br />
2. Click on the pull-down screen and select the appropriate baud rate.<br />
3. Click on the Update button to implement the changes to the panel’s baud rate.<br />
Page 200 of 206 5.14 Administrator Manual 38-10055-002-D
5.7 Add/Change Panel-Modem Telephone Numbers<br />
If you have changed the Comm Port Configuration or need to update the telephone number<br />
that the panel will dial to the Host computer, you can make changes in the Telephone Numbers<br />
section.<br />
1. Click on the Get button for Telephone #1 to confirm the phone number currently being used as<br />
the primary modem phone number.<br />
2. If necessary, change the number in the Telephone #1 box.<br />
3. Click on the Change button to implement the changes to the panel’s primary modem telephone<br />
number<br />
Get Button<br />
Change Button<br />
Page 201 of 206 5.14 Administrator Manual 38-10055-002-D
5.8 Logging Off from a Panel<br />
Once you have made all the configuration changes necessary to the panel, remember to click the<br />
Logoff button to exit the panel. Though the panel will eventually Logoff by itself via a timer, you<br />
will eliminate any communication complications by logging off properly.<br />
Page 202 of 206 5.14 Administrator Manual 38-10055-002-D
5.9 Exiting ConFigUL<br />
At the end of your session with ConFigUL, click on the Close Port button, which ceases your<br />
connection to the panels and exits the Configuration Menu. You may exit ConFigUL or<br />
reestablish a connection using a different connection type (Direct or LAN).<br />
Page 203 of 206 5.14 Administrator Manual 38-10055-002-D
5.10 ConFigUL- Configuration Glossary<br />
Connection Type:<br />
Direct<br />
LAN<br />
Change<br />
Change Number<br />
A connection using a RS232 or a RS485 cable<br />
A connection through a network<br />
Click on this button when all information is set (Baud rate, connection<br />
type, telephone number, if choosing modem). Do not forget to restart the<br />
panel after each change.<br />
To change the current or default number of a panel, you must:<br />
1. In the Current Panel Number window, type the present<br />
number of the panel.<br />
2. In New Panel Number, type the number you want to assign.<br />
3. Click on Change Number button.<br />
4. Under Change Number, you will see 2 lines starting with ‘-’<br />
and ‘+’ followed by this last line stating OK. This means that<br />
the panel number has been modified successfully.<br />
Close Port<br />
Get Current<br />
IP Address<br />
Logoff<br />
Logon<br />
Modem<br />
Closes the connection and exits from the configuration menu.<br />
Clicking on this button will give the current setting for the panel<br />
number set in “Current panel number”: Baud rate, connection<br />
type, modem information [if set], multipoint state.<br />
(LAN connection) Refer to your LAN administrator for the IP address of<br />
the terminal server/Ultimate Panel and enter it in this block.<br />
Log off from the panel currently connected.<br />
Log on to the panel to examine or change other settings (Baud rate,<br />
Protocol, etc.)<br />
When this option is selected, it is possible to get/change the current<br />
telephone numbers already set in the panel. Don’t forget to set the<br />
number of the desired panel in Current panel number window before<br />
performing any change.<br />
NOTE Do not select Multipoint when the connection<br />
type is a modem!<br />
Open Port<br />
When the connection type has been chosen and configured, click on this<br />
button to open the port and to configure or modify the actual panel<br />
setting.<br />
Password This password is used for the panel and to log onto <strong>LiNC</strong>-<strong>NET</strong>, ver. 5.14<br />
(PYMTF is the default password).<br />
Port Allows you to select your COM port (Com 1, Com 2, Com 3, Com 4-13,<br />
etc.).<br />
Restart<br />
Restart the panel to implement all the information set for the current<br />
panel.<br />
Page 204 of 206 5.14 Administrator Manual 38-10055-002-D
Terminal Server<br />
Who’s There<br />
(LAN Connection) Terminal Servers convert serial communication<br />
protocols to TCP/IP Ethernet protocol. Click on this option if you are<br />
using this type of device.<br />
Allows you to identify which panels are connected (1 to 200). The scroll<br />
menu on the left side of the Who's There button lists all the panel<br />
numbers found during this task. All panel numbers on the port chosen<br />
(whether by direct daisy chain or LAN) will be listed below under Who's<br />
There.<br />
Page 205 of 206 5.14 Administrator Manual 38-10055-002-D
End of Manual<br />
October 2008<br />
Page 206 of 206 5.14 Administrator Manual 38-10055-002-D