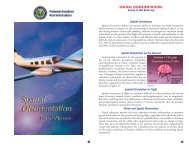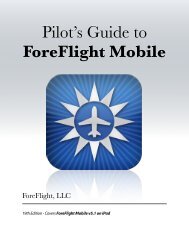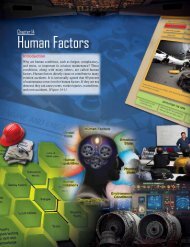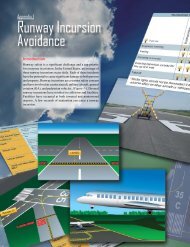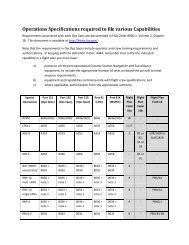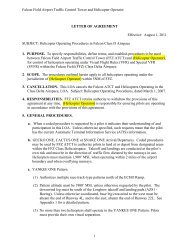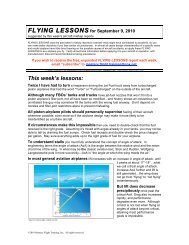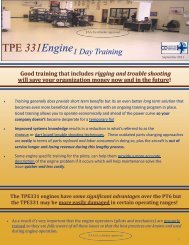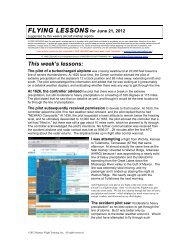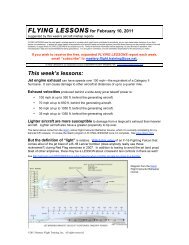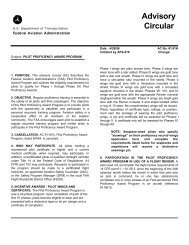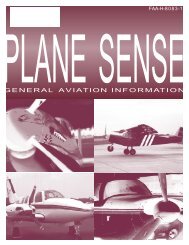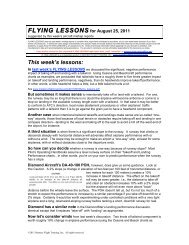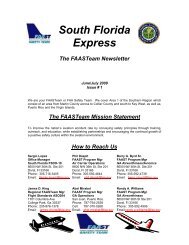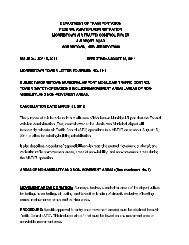WingX 2.0 User Manual - FAASafety.gov
WingX 2.0 User Manual - FAASafety.gov
WingX 2.0 User Manual - FAASafety.gov
Create successful ePaper yourself
Turn your PDF publications into a flip-book with our unique Google optimized e-Paper software.
Zoom Out and Zoom In<br />
In the bottom-left corner, <strong>WingX</strong> displays a “–” and a “+” symbol. Tapping on either of these will zoom out<br />
and zoom in respectively.<br />
Chart Popup Menu<br />
In the bottom-right corner of the Chart page is a popup menu. When tapped<br />
on, this menu expands to display a list of options. Some options are of the<br />
on/off variety. Others, which end with …, are not and either display a dialog<br />
box or show another <strong>WingX</strong> page (as in the case of A/FD Information).<br />
When an option is selected, a checkmark<br />
option. The options in the popup menu are:<br />
will appear on the left of that<br />
• Night Vision: This option selects whether the chart is shown in<br />
its normal colors or with night vision colors. The night vision<br />
color scheme is set via the Prefs, Night Vision option. The Night<br />
Vision options include Invert, Invert (Keep Color), Red Tint,<br />
Green Tint, and Blue Tint.<br />
• Rwy Identifiers: This option selects whether the runway<br />
identifiers are display or not.<br />
• ID…: Displays the ID selection dialog box so that an airport ID can be entered.<br />
• Charts…: Displays all the charts available for the selected airport. The charts are logically<br />
separated into the Airport Diagram, Departure Procedures, Instrument Approach Procedures,<br />
Minimums, and Standard Terminal Route lists.<br />
• A/FD Information…: Display the A/FD information for the currently selected airport.<br />
• Find Nearest: If the Pocket PC is GPS-enabled, selecting this option will display the nearest<br />
airport that has an Airport Diagram and <strong>WingX</strong> will automatically show its Airport Diagram.<br />
• Auto Nearest: Selecting this option will cause <strong>WingX</strong> to always display the closest airport with an<br />
Airport Diagram and automatically show its Airport Diagram. By using this option, the pilot is<br />
assured that whenever the aircraft lands, that airport’s Airport Diagram will be displayed (assuming<br />
that the airport has a NACO Airport Diagram).<br />
66