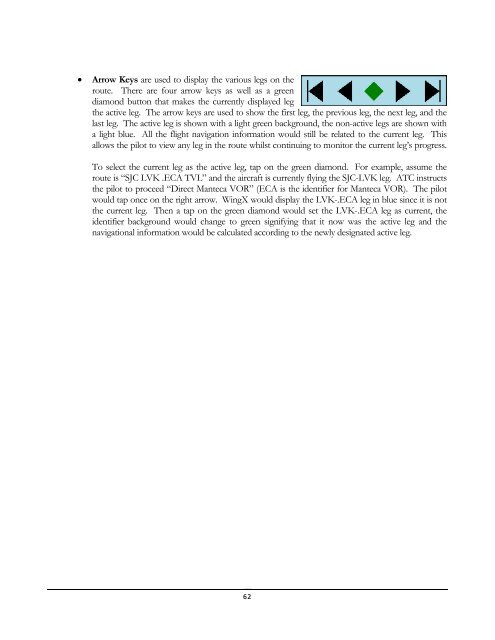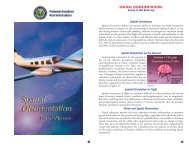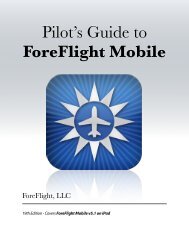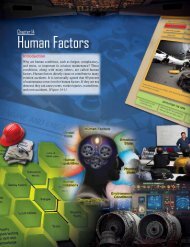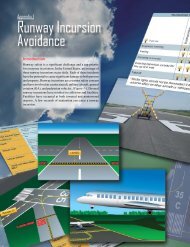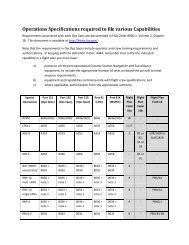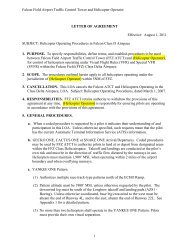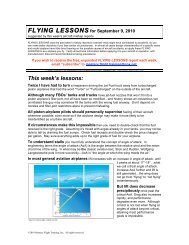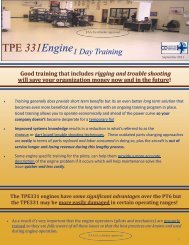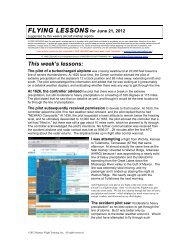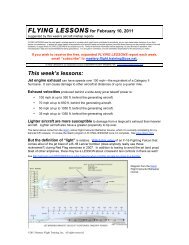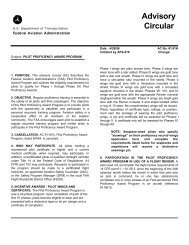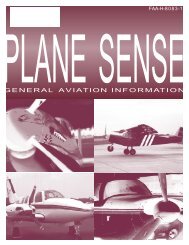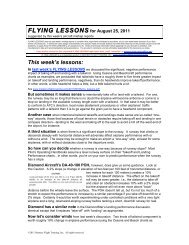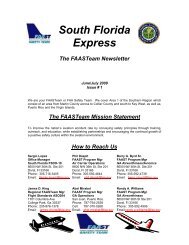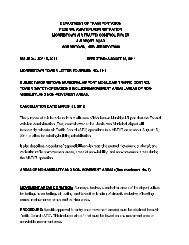WingX 2.0 User Manual - FAASafety.gov
WingX 2.0 User Manual - FAASafety.gov
WingX 2.0 User Manual - FAASafety.gov
Create successful ePaper yourself
Turn your PDF publications into a flip-book with our unique Google optimized e-Paper software.
• Arrow Keys are used to display the various legs on the<br />
route. There are four arrow keys as well as a green<br />
diamond button that makes the currently displayed leg<br />
the active leg. The arrow keys are used to show the first leg, the previous leg, the next leg, and the<br />
last leg. The active leg is shown with a light green background, the non-active legs are shown with<br />
a light blue. All the flight navigation information would still be related to the current leg. This<br />
allows the pilot to view any leg in the route whilst continuing to monitor the current leg’s progress.<br />
To select the current leg as the active leg, tap on the green diamond. For example, assume the<br />
route is “SJC LVK .ECA TVL” and the aircraft is currently flying the SJC-LVK leg. ATC instructs<br />
the pilot to proceed “Direct Manteca VOR” (ECA is the identifier for Manteca VOR). The pilot<br />
would tap once on the right arrow. <strong>WingX</strong> would display the LVK-.ECA leg in blue since it is not<br />
the current leg. Then a tap on the green diamond would set the LVK-.ECA leg as current, the<br />
identifier background would change to green signifying that it now was the active leg and the<br />
navigational information would be calculated according to the newly designated active leg.<br />
62