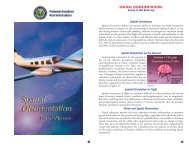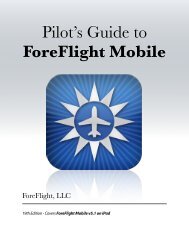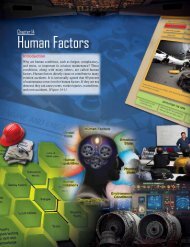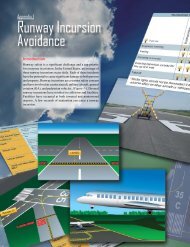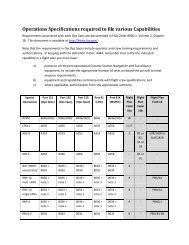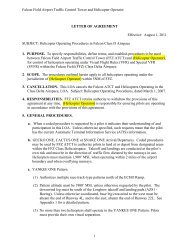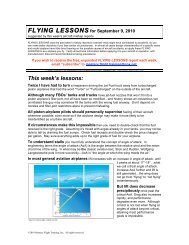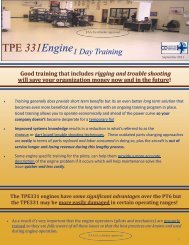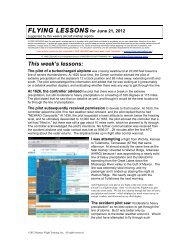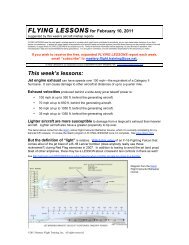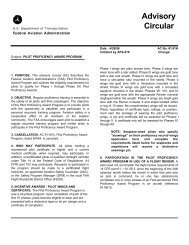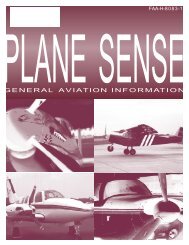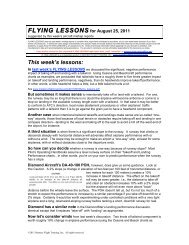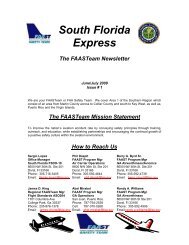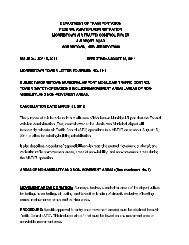WingX 2.0 User Manual - FAASafety.gov
WingX 2.0 User Manual - FAASafety.gov
WingX 2.0 User Manual - FAASafety.gov
You also want an ePaper? Increase the reach of your titles
YUMPU automatically turns print PDFs into web optimized ePapers that Google loves.
Graphical Section<br />
The Graphical Section is really central in performing a Weight and Balance determination. This section has<br />
three primary functions:<br />
• Display the Weight and Balance Envelope<br />
• Display the Weight and Balance Bar Display<br />
• Display the Weight and Balance Popup Menu<br />
Weight and Balance Popup Menu<br />
The Weight and Balance popup menu provides several configuration options<br />
and actions.<br />
Envelope Selection<br />
Following the Summary Selection is a list of possible envelopes for the selected<br />
aircraft. In our example above, the Beechcraft Duchess only has the Normal<br />
Envelope. If, for example, we had selected a Cessna 172N, the popup menu<br />
would have included both the Normal Envelope and the Utility Envelope.<br />
Again, note that since the Normal Envelope is selected, it has a check mark<br />
next to it. This is also shown in the Configuration Section (shown in yellow).<br />
When the envelope is changed, the graphical envelope will change to reflect<br />
the new envelope and all calculations and warnings will be in accordance with<br />
the newly selected envelope.<br />
Display Mode<br />
<strong>WingX</strong> has two ways of displaying Weight and Balance information, both of which are described in much more<br />
detail later in this chapter:<br />
• Bar Display<br />
• Show Moment<br />
• Show Graphics<br />
When ‘Bar Display’ is checked, the graphical display will show the Bar Display, and when it is unchecked, the<br />
conventional Weight and Balance Envelope is displayed.<br />
40