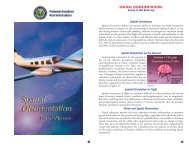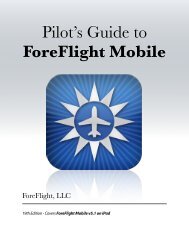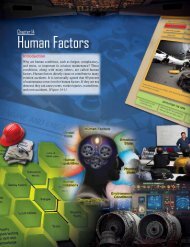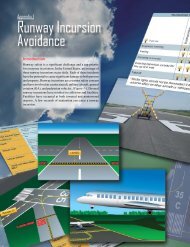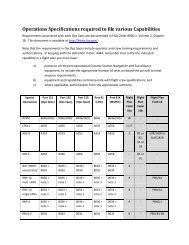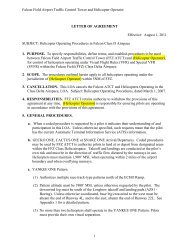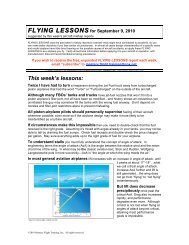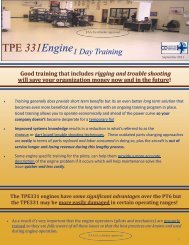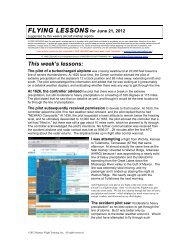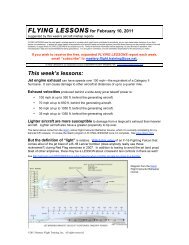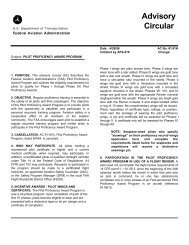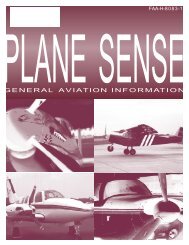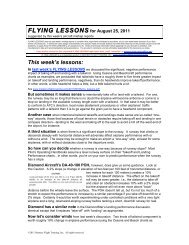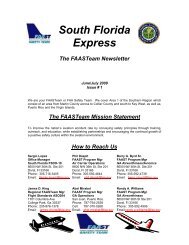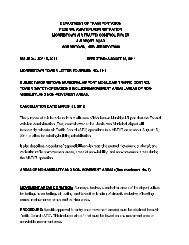WingX 2.0 User Manual - FAASafety.gov
WingX 2.0 User Manual - FAASafety.gov
WingX 2.0 User Manual - FAASafety.gov
Create successful ePaper yourself
Turn your PDF publications into a flip-book with our unique Google optimized e-Paper software.
<strong>WingX</strong> can also search for airports that lie within a range of distances from an<br />
airport. For example, if a pilot is looking for an airport that lies just beyond the<br />
250nm range for Part 61 requirements, <strong>WingX</strong> will find all applicable airports<br />
and list then in order of distance.<br />
Note that <strong>WingX</strong> also displays the distance from your Home Airport. This<br />
helps ensure that the correct airport is selected and not some airport hundreds<br />
or thousands of miles away. Tap on the column header, e.g. “NM from<br />
RHV”, to cycle between distance from your home airport and distance from<br />
the last airport used. This feature is very useful when entering a route on the<br />
Route Page since the distance from the last airport in your current route will be<br />
displayed. To select an airport, tap on its line and tap on “OK”.<br />
Clear Popup Menu Option<br />
Clear simply clears all the text from the text box.<br />
Digit Bar<br />
To simplify numeric input, <strong>WingX</strong> can display a Digit Bar near the bottom of<br />
the screen to make numeric data entry faster. The Digit Bar also prevents the<br />
need to display the Standard Input Panel that includes the entire QWERTY<br />
keyboard. The Digit Bar is intelligent and, in addition to the digits, will display a period when entering numbers<br />
and a colon when entering times. The display will change automatically – no user intervention is required.<br />
To make the Digit Bar appear, tap on Prefs, Options, Digit Bar. To make the Digit Bar disappear, repeat the<br />
process. When the Digit Bar is selected to appear, a check mark will appear on the “Digit Bar” menu item (in<br />
the Prefs, Options submenu).<br />
Minimizing and Closing <strong>WingX</strong><br />
Minimizing an application will keep the application loaded and its status preserved, but the application screen<br />
will be hidden so that the user can use the screen space. Closing an application terminates the application,<br />
perhaps saving some state, and removes its window from the screen. The application must be restarted to use<br />
it again.<br />
On the Windows desktop, for example, Internet Explorer shows three buttons in the topright<br />
corner of its window (as do almost all other applications) – see image to the right. The<br />
leftmost button minimizes the application (hides the window), the middle button maximizes<br />
the application window (occupies the full screen), and the rightmost closes the application.<br />
31