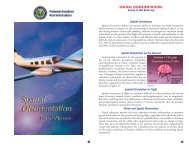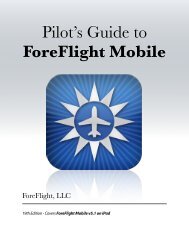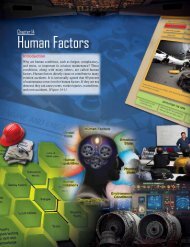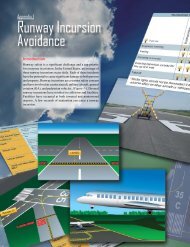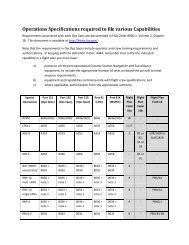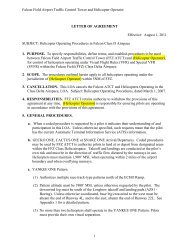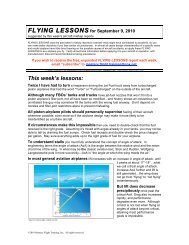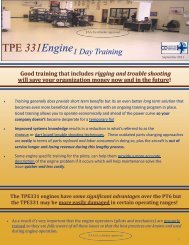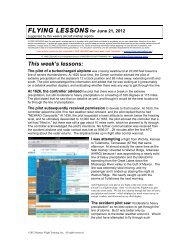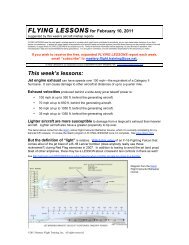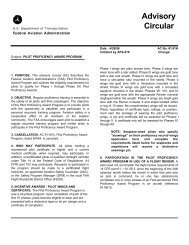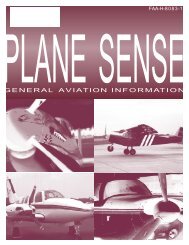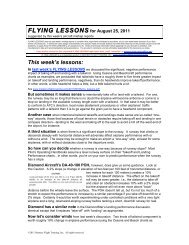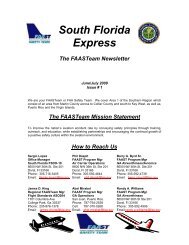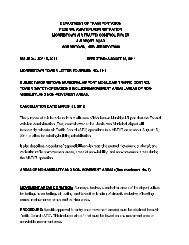WingX 2.0 User Manual - FAASafety.gov
WingX 2.0 User Manual - FAASafety.gov
WingX 2.0 User Manual - FAASafety.gov
Create successful ePaper yourself
Turn your PDF publications into a flip-book with our unique Google optimized e-Paper software.
• Weight and Balance: The options are:<br />
o Bar Display: A unique and information-rich view - the Bar<br />
Display presents the W&B information using bars and warns<br />
pilots of CGs that are close to, our out of, their limits.<br />
o Show Moment: Some POHs show the weight and balance<br />
graphics with reference to moment instead of weight. <strong>WingX</strong><br />
has this capability and it is set using this option.<br />
o Show Graphics: A user may wish to increase the usable<br />
screen area for data input. By unchecking this option, <strong>WingX</strong><br />
will hide the graphics portion of the Weight and Balance envelope thereby significantly<br />
increasing the data entry screen area. This option is particularly useful for users with square<br />
screens such as the 240x240 devices. The summary information and error messages will<br />
continue to be shown.<br />
o Show Summary CG Range: When viewing the Summary Table of the Weight and Balance<br />
calculations, <strong>WingX</strong> will display the allowable CG range at the various phases of the flight.<br />
This is useful information, however the user prefer to hide these range as hiding the ranges will<br />
may the Summary Table more concise and easier to read.<br />
• Route: Allows the user to add or remove columns in the route leg list<br />
on the Route page. When a column name is checked, it is selected to<br />
be displayed. In the example on the right, all columns except ETA will<br />
be displayed.<br />
To show the ETA column, tap on “ETA” – the column “ETA” will<br />
now be displayed when viewing the list of route legs on the Route<br />
page. By hiding columns, more screen space is available to display<br />
other pertinent information about the route legs.<br />
• Chart: The options are:<br />
o Show High Alert Areas: Some airports have define High Alert Areas which are defined by<br />
the FAA as areas where runway incursion may occur or those areas that are confusing”.<br />
o Show Runway Warnings: The SmartTaxi warning are clearly very important during taxi<br />
operation. However, <strong>WingX</strong> does provide the option of disabling the warning system by using<br />
this option.<br />
• E6B: The option is:<br />
o Use GPS: By selecting this option, <strong>WingX</strong> will automatically update the E6B fields where<br />
appropriate based on GPS data (if a GPS is present). This allows the E6B to display real-time<br />
information based on the aircraft’s performance.<br />
25