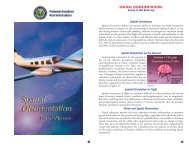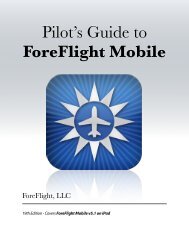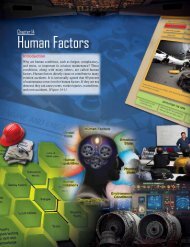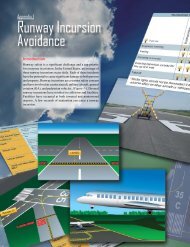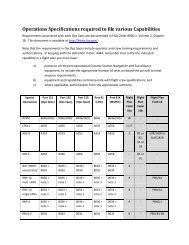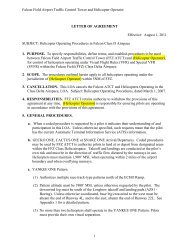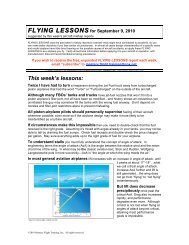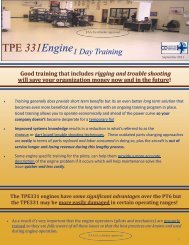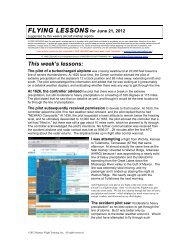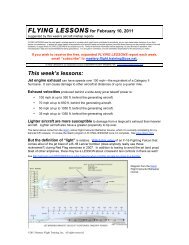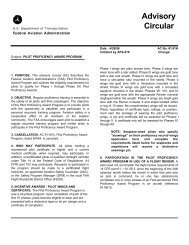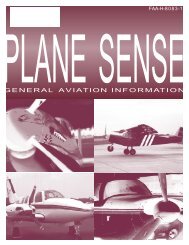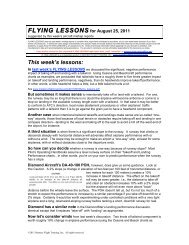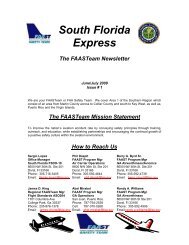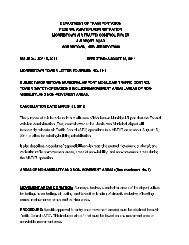WingX 2.0 User Manual - FAASafety.gov
WingX 2.0 User Manual - FAASafety.gov
WingX 2.0 User Manual - FAASafety.gov
Create successful ePaper yourself
Turn your PDF publications into a flip-book with our unique Google optimized e-Paper software.
HILTON SOFTWARE LLC<br />
<strong>WingX</strong> <strong>2.0</strong><br />
<strong>User</strong> <strong>Manual</strong> – 1 st Draft
HILTON SOFTWARE LLC<br />
<strong>WingX</strong> <strong>User</strong> <strong>Manual</strong><br />
for Version <strong>2.0</strong><br />
BASED ON WINGX <strong>2.0</strong>.1.5 AND WINGX AGENT 2.5.0.4 BETA<br />
© HILTON SOFTWARE LLC<br />
6205 Balderstone Drive, San Jose, CA 95120<br />
http://www.hiltonsoftware.com<br />
Document Created: November 2006
<strong>WingX</strong> Introduction ..........................3<br />
A Look at <strong>WingX</strong>’s Feature Set ............. 3<br />
Weight and Balance ........................ 4<br />
Route Planning ................................ 4<br />
Weather Images .............................. 5<br />
A/FD Information.............................. 5<br />
NACO Charts.................................... 6<br />
Table of Contents<br />
Most Recently Used Airports,<br />
Navaids, Fixed, and Intersections.30<br />
Airport Search Menu Option .......... 30<br />
Clear Popup Menu Option .............. 31<br />
Digit Bar............................................... 31<br />
Minimizing and Closing <strong>WingX</strong> ............ 31<br />
Aircraft Page..................................33<br />
SmartTaxi ..................................... 6 Adding a new N-number ...................... 33<br />
Dynamic Flight Navigator............. 7 Example ......................................... 34<br />
Weather Text................................... 7 Selecting an N-number........................ 35<br />
Documents and Forms .................... 8 Removing an N-number ....................... 35<br />
Multi-Page E6B ................................ 8 Aircraft Weight and Moment ............... 35<br />
Pilot Expirations .............................. 9 Sorting the Aircraft Data..................... 36<br />
Sunrise and Sunset ......................... 9 Popup Menu ......................................... 36<br />
Podcasts – online and offline ........ 10 Weight and Balance Page..............37<br />
N-number Search........................... 10 Status Section ..................................... 38<br />
<strong>WingX</strong> Installation..........................11 Within Limits.................................. 38<br />
Downloading <strong>WingX</strong> via the Internet .. 11 Exceeding Limits ........................... 39<br />
The <strong>WingX</strong> CD...................................... 11 Configuration Section ......................... 39<br />
Microsoft .NET Compact Framework<br />
Graphical Section................................ 40<br />
(for your Pocket PC) ...................... 12 Weight and Balance Popup Menu .. 40<br />
dotnetfx.exe: Microsoft .NET<br />
Weight and Balance Envelope....... 42<br />
Framework (for your Desktop) ...... 12 Weight and Balance Bar Display ... 42<br />
The <strong>WingX</strong> Installation Process.......... 12 Data Entry Section .............................. 44<br />
Running <strong>WingX</strong> .................................... 15 Popup Menus ................................. 44<br />
Missing Compact Framework........ 16 Helicopter Weight and Balance .......... 44<br />
Quick Start .......................................... 16<br />
<strong>WingX</strong> Upgrades ............................ 16<br />
Adding an Aircraft Model to <strong>WingX</strong>’s<br />
Database ............................................. 45<br />
Database Location ........................ 16 <strong>User</strong>-Defined Aircraft Models ........ 45<br />
Database Downloads..................... 17 Airport/Facilities Directory Page...46<br />
GPS Settings.................................. 17 Communications.................................. 46<br />
<strong>WingX</strong> Editions .................................... 18 Location............................................... 47<br />
Pro Edition ..................................... 18 Facilities.............................................. 48<br />
Premier Edition.............................. 19 Runway ................................................ 48<br />
Obtaining Your <strong>WingX</strong> ID..................... 19 Active Links......................................... 51<br />
Entering your <strong>WingX</strong> Key .................... 20 Charts .................................................. 52<br />
Purchasing <strong>WingX</strong> Online.................... 20 Route Planning Page .....................53<br />
Purchasing via the Internet........... 20 Constructing a Route .......................... 53<br />
Registering via Phone ................... 21 Example: ........................................ 54<br />
Registering a <strong>WingX</strong> CD ................ 21 Column Selection ................................ 55<br />
<strong>WingX</strong> Subscriber List......................... 21 Performance and Wind Effects............ 55<br />
Menu System....................................... 22 Popup Menu ......................................... 56<br />
Pages Submenu ............................. 22 Most Recently Used Lists.............. 56<br />
View Submenu............................... 23 <strong>User</strong>-Defined Routes...................... 57<br />
Prefs Submenu .............................. 23 Clear Popup Menu Option .............. 57<br />
Tools Submenu .............................. 26 <strong>User</strong>-Defined Waypoints ...................... 58<br />
GPS Submenu ................................ 28 <strong>Manual</strong>ly Enter Coordinates .......... 58<br />
Help Submenu ............................... 29 GPS Coordinates............................ 59<br />
Popup Menus ....................................... 29 Dynamic Flight Navigator Page..60<br />
Numeric Text Boxes...................... 30 Screen Layout ..................................... 60
NACO Chart and SmartTaxi Pages63<br />
NACO Charts ....................................... 63<br />
Chart Page Layout .............................. 65<br />
Downloadable Images ......................... 87<br />
Example Screen Shots ........................ 90<br />
Document Page..............................91<br />
Title Text ....................................... 65 Selecting a Document and a Subpart .92<br />
Zoom Out and Zoom In.................. 66 Example ......................................... 92<br />
Chart Popup Menu ......................... 66 Text Size ........................................ 93<br />
Runway Identifiers ........................ 67 Pilot Expirations ............................94<br />
Chart Selection.............................. 67 Auto Increment.................................... 94<br />
Download Options ............................... 67 Expiration Dates.................................. 95<br />
Regions.......................................... 67 Expiration Item Components .............. 96<br />
Airport Diagrams Only ................... 68 Changing the Display Order ................ 96<br />
SmartTaxi......................................... 68 Example ......................................... 97<br />
E6B Page........................................70 Sunrise and Sunset Page...............98<br />
Conversion Sub-Page .......................... 71 Safety .................................................. 99<br />
Altitude Sub-page................................ 72 Legality................................................ 99<br />
Wind Sub-page..................................... 74 Sunrise and Sunset Times............. 99<br />
Unknown Winds Aloft - Calculating<br />
Civil Twilight Times ..................... 100<br />
Winds Aloft .................................... 74 One Hour Rule.............................. 101<br />
Known Winds Aloft - Calculating<br />
Internet Page ...............................102<br />
Heading, Ground Speed, and WCA 75 Podcasts............................................ 102<br />
Runway Wind - Headwind and<br />
Crosswind Components ................ 75<br />
N-number Search............................... 103<br />
Status Page..................................104<br />
Performance Sub-page........................ 76 Version Numbers ............................... 104<br />
Distance, Groundspeed, Time....... 76 Version......................................... 104<br />
Fuel Usage..................................... 76 OS Version ................................... 104<br />
IFR Climb Rate and Climb Angle ... 77 CLR Version ................................. 105<br />
Time Sub-page .................................... 77 <strong>WingX</strong> Agent Desktop Application106<br />
Adding and Subtracting Times...... 77 Troubleshooting <strong>WingX</strong> Connectivity 107<br />
Flight/Block Duty Times ................ 78 Using a Wireless Connection ............ 107<br />
Miscellaneous Sub-page ..................... 78 Screen Layout ................................... 108<br />
Wind Chill and Frostbite ................ 78 Account Information.................... 108<br />
Thumb Control..................................... 79 Database Download and Install... 108<br />
Weather Textual Reports Page .....80 Backup/Restore ........................... 108<br />
Downloading the Latest Weather ....... 80 Database Location....................... 109<br />
How and When to Download<br />
<strong>WingX</strong> ID and Key ........................ 109<br />
Weather ......................................... 80 Memory Status............................. 109<br />
No Internet Connection is required<br />
Power Status ............................... 109<br />
to view Textual Weather ............... 81 Physical Information.................... 109<br />
Trend Information.......................... 81 Glossary .......................................110<br />
Color-Coding Scheme .................... 82 Bluetooth GPS Setup ...................111<br />
Weather Textual Reports views ......... 82<br />
Windows Mobile 5.0 GPS Setup<br />
METAR View .................................. 82<br />
Instructions ....................................... 111<br />
TAF View ....................................... 83<br />
GPS Manager ..................................... 112<br />
METAR List View ........................... 84<br />
Bluetooth Settings ............................ 113<br />
Winds Aloft View ........................... 85<br />
Temperatures Aloft View .............. 85<br />
6 Hr Trend View............................. 85<br />
Weather Images Page....................87
Chapter<br />
1<br />
<strong>WingX</strong> Introduction<br />
<strong>WingX</strong> is a Pocket PC powerhouse – this chapter will introduce you to some of <strong>WingX</strong>’s<br />
features and briefly explain how these features can solve many of your everyday flying<br />
challenges.<br />
<strong>WingX</strong> is a Pocket PC application designed by pilots for pilots. By using the latest Microsoft .NET<br />
technology, Hilton Software designed <strong>WingX</strong> from the ground up to create an application that<br />
pilots can use for pre-flight, in-flight, and post-flight activities. <strong>WingX</strong> truly is a powerhouse<br />
application that brings a powerful set of features to pilots right in the palm of their hand and with<br />
them in their flightbag. No longer does it make sense to plan an entire trip at home on your desktop PC and<br />
assume that nothing will change enroute. We are living in a life full of changes and as pilots, we know that<br />
weather, winds aloft, routes and passenger/baggage loads continually change and are often unpredictable.<br />
Whether your routing needs to be changed or a passenger shows up at the last minute with an extra 40-pound<br />
bag, <strong>WingX</strong> will be ready to provide the correct answers in a matter of seconds.<br />
<strong>WingX</strong> <strong>2.0</strong> provides fast access to NACO charts including Airport Diagrams, Instrument Approach<br />
Procedures, Departure Procedures, and Takeoff Minimums. These charts may be shown in Night Vision mode<br />
which will show the charts in a way that does not affect a pilot’s night adaptability. <strong>WingX</strong> will show the<br />
aircraft on the airport diagram and <strong>WingX</strong> even goes one step further in that it will visually and audibly warn<br />
pilots of a potential runway incursion.<br />
As more and more devices become Internet capable, <strong>WingX</strong> continues to expand its Internet functionality.<br />
<strong>WingX</strong> <strong>2.0</strong> has an Automated Software Update feature, no more installs - update <strong>WingX</strong> anywhere you have an<br />
Internet connection. We have also added podcasts that you can listen to with or without an Internet<br />
connection. <strong>WingX</strong> also adds an N-number search so that pilots at an airport can find out specifics about any<br />
aircraft they see. All <strong>WingX</strong> databases can be downloaded via an Internet connection (no PC required) and<br />
<strong>WingX</strong> now has a download resumption feature whereby a download can be resumed if it was stopped<br />
previously be a connection problem or user input.<br />
A Look at <strong>WingX</strong>’s Feature Set<br />
This chapter briefly describes the set of features that <strong>WingX</strong> provides. The chapters that follow delve into<br />
more detail of each feature and describe the best way for you to fully utilize everything that <strong>WingX</strong> for the<br />
Pocket PC has to offer.
Weight and Balance<br />
<strong>WingX</strong> currently stores over 470 aircraft models in an aircraft<br />
model database. You then simply ‘tell’ <strong>WingX</strong> that your<br />
aircraft in a Cirrus Design SR22 and <strong>WingX</strong> will ‘know’ what<br />
the various stations are, how much fuel the aircraft can carry<br />
etc. Using this data, a graphical representation of the Weight<br />
and Balance calculations is displayed within the selected<br />
envelope. The Maximum Zero Fuel Weight line is also<br />
shown. Any of the various envelopes can be shown; e.g.<br />
normal, utility, solo, etc. <strong>WingX</strong> will flag out of bounds<br />
conditions with red text. A Summary Table can also be<br />
displayed that matches the W&B table shown in most<br />
POH/AFM manuals in Section 6.<br />
The graph can be removed from the screen to provide more<br />
space on height-limited devices such as those with 240x240<br />
screen or in landscape mode. Conversely, the user can view<br />
the graphical display in full screen mode to make viewing the<br />
actual data points easier.<br />
Route Planning<br />
<strong>WingX</strong> will quickly and accurately perform route planning.<br />
Using current or manually entered winds aloft information,<br />
<strong>WingX</strong> will determine the ground speed, wind correction<br />
angle, magnetic heading, true heading, Estimated Time<br />
Enroute (ETE), Estimate Time of Arrival (ETA), fuel<br />
consumption and more. Columns shown in the table are<br />
user-configurable. <strong>WingX</strong>’s well thought-out user interface<br />
displays this information concisely and intuitively.<br />
Points along a route may include airports, navaids, fixes,<br />
intersections, user-defined waypoints, and an arbitrary point<br />
in space defined by bearing and distance from an airport,<br />
navaid, fix, or intersection.<br />
Routes may be saved, reverse, and renamed.<br />
4
Weather Images<br />
<strong>WingX</strong> will download and display a multitude of weather<br />
images such as the Latest Surface Analysis, Flight Conditions,<br />
RADAR Tops, RADAR Summary, Regional RADAR,<br />
AIRMETs and SIGMETs, Satellite, Current Icing Potential<br />
and many more.<br />
Simply use your thumb to drag the image around the screen -<br />
no need to find the stylus and tap on a small scroll bar. The<br />
interface is superb and extremely slick. In addition, the<br />
weather images can be scaled also stylus-free.<br />
A/FD Information<br />
No more thumbing through the A/FD book while bouncing<br />
around in the clouds, no more fumbling through a sectional<br />
chart at night while trying to locate a VOR frequency.<br />
<strong>WingX</strong> provides this information in a very easy-to-read<br />
format while providing a tremendous amount of information<br />
including airport and navaid frequencies, Morse codes,<br />
location, relative position to the closest VORs, runway<br />
information, and much more.<br />
In the example on the left, the communications information<br />
shows the ASOS phone number, the ATIS frequency and<br />
phone number, as well as the relevant frequencies for the<br />
three runways at San Jose International Airport.<br />
Pocket PC Phone Edition devices will automatically dial the<br />
AWOS or ATIS when its underlined phone number is<br />
tapped.<br />
5
NACO Charts<br />
Imagine having the entire set of all US Airport Diagrams,<br />
Departure Procedures, Instrument Approach Procedures,<br />
Minimums, and STARs in the palm of your hand. Now<br />
imagine being able to select a chart with just three taps of<br />
your thumb instead of paging through pages and pages in<br />
your approach binder at night.<br />
<strong>WingX</strong> has a 'Night Vision' mode which will invert the colors<br />
to preserve your night vision; i.e the large areas of white<br />
change to black and the black text changes to white. If you'd<br />
prefer, <strong>WingX</strong> can color-tint the charts in red, green, or blue.<br />
Don't fumble with a stylus trying to tap on a tiny scroll bar<br />
while bumping around in the clouds or even while just sitting<br />
at the FBO. Drag the chart around by sliding your finger over<br />
the screen. The chart can be reduced or enlarged by simply<br />
tapping on the "–" or "+".<br />
SmartTaxi<br />
Using our own patent-pending algorithm, <strong>WingX</strong> accurately<br />
places an aircraft icon at the exact location on the airport<br />
diagram that corresponds with the GPS coordinates of the<br />
aircraft.<br />
<strong>WingX</strong> helps prevent runway incursions in two ways. Firstly,<br />
<strong>WingX</strong> shows the aircraft's location on the airport diagram<br />
very accurately. Secondly, when the aircraft gets close to a<br />
runway and/or on a runway, <strong>WingX</strong> will both visually and<br />
audibly warn the pilot(s). The audio output is an extremely<br />
important component because it means that the crew does<br />
not even have to pay attention to the Pocket PC's screen, but<br />
would still receive the potential runway incursion warnings.<br />
When approaching a runway, <strong>WingX</strong> will show the length of<br />
runway remaining in both directions. When on a runway,<br />
<strong>WingX</strong> displays the length of runway remaining as well as the<br />
number of seconds that the aircraft has occupied the runway.<br />
6
Dynamic Flight Navigator<br />
The Dynamic Flight Navigator (DFN) is a single screen<br />
that pulls together all the relevant information and shows it<br />
clearly and concisely while providing fast access to additional<br />
information. The DFN displays the relevant frequencies,<br />
morse code, and additional useful information.<br />
<strong>WingX</strong> uses GPS data to drive the Dynamic Flight<br />
Navigator. GPS is incredibly accurate and allows <strong>WingX</strong> to<br />
accurately calculate position, bearing and distance to the next<br />
waypoint, cross-track error, and required descent rate to the<br />
destination. <strong>WingX</strong> supports practically all GPS receivers<br />
including Bluetooth and Compact Flash GPS receivers.<br />
To minimize 'heads down' time and finger tapping, <strong>WingX</strong><br />
provides a single button to jump to the Airport Diagram<br />
upon landing. <strong>WingX</strong> also displays the required descent rate<br />
to the destination.<br />
Weather Text<br />
<strong>WingX</strong> interprets and color-codes the individual METARs.<br />
By looking at these colors, a pilot can quickly get an idea of<br />
the weather in an area or along a route.<br />
If a route is entered, <strong>WingX</strong> will display the nearest METAR,<br />
TAF, winds-aloft, and temperature-aloft along the route.<br />
[Premier Edition only]<br />
<strong>WingX</strong> extracts important pieces of METAR information<br />
and displays them in an easy-to-read color-coded METAR<br />
List.<br />
<strong>WingX</strong> displays un-encoded winds and temperature aloft<br />
information of nearby winds aloft-reporting stations and<br />
automatically calculates the freezing level.<br />
<strong>WingX</strong> also graphically displays trend information of<br />
METAR reports over the previous six hours.<br />
7
Documents and Forms<br />
<strong>WingX</strong> is a not only a superb resource, but it is also a weight<br />
saver. Imagine carrying around the FARs, the AIM, the<br />
Pilot/Controller Glossary, AC61-65E (endorsements), the<br />
NWS contractions, and the FSS phone numbers for various<br />
areas in the US. <strong>WingX</strong> will keep all this information for you<br />
on your Pocket PC. Each of these documents is accessible<br />
extremely quickly while leaving as much memory as possible<br />
for all you other Pocket PC applications.<br />
Just like the Model Database, and the Airport Database, the<br />
Document Database can be easily and quickly updated with<br />
just a few taps.<br />
The extensive list of FARs include: Part 1, 43, 61, 91, 119,<br />
121, 135, 141, NTSB 830, 1552, and 1562. Parts of the AIM<br />
are also included; e.g. Light Gun Signals.<br />
Multi-Page E6B<br />
<strong>WingX</strong>’s comprehensive multi-page E6B includes sub-pages<br />
for Conversions, Altitudes, Wind Calculations, Performance,<br />
Time, and Miscellaneous. <strong>WingX</strong> can calculate over 130<br />
conversions, Density Altitude, Winds Aloft, Fuel<br />
Consumption and Endurance, headwinds and crosswinds,<br />
Distance-Groundspeed-Time, and even frostbite for pilots<br />
flying in cold areas. Quickly and accurately determine<br />
pressure altitude, density altitude, IFR climb rates and angles,<br />
and more. Times can be added and subtracted in either<br />
HH:MM:SS or X.Y formats; e.g. “1.5 + 3:30:00” will show<br />
5:00:00. Multi-day block time calculations are also available.<br />
The <strong>WingX</strong> E6B page has a digit bar at the bottom of the<br />
screen and also has popup menus for each text box for fast<br />
data entry– a real time saver. When flying in turbulent<br />
conditions, and for pilots who wear gloves (e.g. military<br />
pilots), <strong>WingX</strong> has Thumb Control – enter values by simply<br />
using your thumb, no need to fumble around for the stylus.<br />
8
Pilot Expirations<br />
Keeping track of a pilot’s expirations can be extremely timeconsuming.<br />
Some examples are medical, insurance,<br />
sectionals, approach charts, A/FD, IFR currency, ASEL day,<br />
ASEL night, tailwheel, and so on. There are a few more if<br />
you own a plane. Why risk forgetting your expiration dates<br />
and end up flying illegally when <strong>WingX</strong> can remember the<br />
dates for you?<br />
<strong>WingX</strong>’s has a unique feature that simplifies the entering of<br />
the expiration dates. For the currency items having known<br />
intervals, <strong>WingX</strong> automatically calculates the expiration date.<br />
For example, if a pilot performs three take-offs and landings<br />
on March 25, 2005, then <strong>WingX</strong> automatically converts this<br />
date to June 23, 2005; i.e. 90 days in the future.<br />
<strong>WingX</strong> <strong>2.0</strong> will remind you of upcoming expirations and<br />
notify you that your databases will need to be updated within<br />
the next few days.<br />
Sunrise and Sunset<br />
Sunrise and sunset times are critical to flight planning. There<br />
are currency issues as well as aircraft capabilities such as<br />
lighting both internal and external. In addition, the Federal<br />
Aviation Regulations (FARs) define three times related to<br />
‘night’ that are relevant. These three times define when a<br />
pilot requires external lights to be illuminated, when a pilot<br />
can log night time, and when a pilot can carry passengers.<br />
<strong>WingX</strong> will calculate the sunrise and sunset times for all<br />
airports. These times can be shown in either local or Zulu<br />
times.<br />
<strong>WingX</strong> will also show the nearest city and airport’s distance<br />
and direction from the city. This is particularly useful when<br />
approaching an airport with which one is not familiar.<br />
9
Podcasts – online and offline<br />
Podcasts are an excellent way of getting news, current events,<br />
and other information out to pilots. Podcasts are<br />
downloadable via the Internet and <strong>WingX</strong> provides the pilots<br />
with the capability of listening to the podcasts in real-time<br />
and with storing these podcasts so that pilots can listen to<br />
them later when perhaps no Internet connection is available –<br />
great for the drive to work or the wait at the doctor’s office!<br />
Hilton Software is continually working with providers of<br />
podcasts and will continue to increase its coverage of<br />
aviation-related information as and when new podcasts<br />
sources become available.<br />
<strong>WingX</strong> plays podcasts in the background so that you can<br />
continue to perform <strong>WingX</strong> calculations, navigation, or any<br />
other Pocket PC function.<br />
N-number Search<br />
Ever wondered what engine an aircraft has, or how many<br />
seats, or when the aircraft was manufactured? Now you can<br />
get that information anytime your Pocket PC has an Internet<br />
connection. Your FBO might have a wireless access point or<br />
you may have a Pocket PC Phone Edition.<br />
A perfect tool while at the airport watching planes and<br />
listening to the latest podcasts!<br />
10
Chapter<br />
2<br />
<strong>WingX</strong> Installation<br />
This chapter describes the <strong>WingX</strong> installation process. The installation process is<br />
mostly automated and very little user interaction is required.<br />
ingX is installed on a Pocket PC by running an installation program on a laptop or desktop (we’ll<br />
simply refer to it as the desktop) to which the Pocket PC is connected either via a cradle, Bluetooth,<br />
or other connection. The most common way will be for the Pocket PC to be cradled and have<br />
WActiveSync running on the desktop. Two ways to obtain <strong>WingX</strong> are:<br />
1. Download via the Internet<br />
2. On a <strong>WingX</strong> CD<br />
Downloading <strong>WingX</strong> via the Internet<br />
<strong>WingX</strong> is freely available for download on the Internet via<br />
the Hilton Software LLC website. Go to our web site by<br />
entering http://www.hiltonsoftware.com in your favorite<br />
web browser’s URL and select to download the <strong>WingX</strong><br />
Installation Program.<br />
The File Download dialog box will appear: Click on<br />
“Open” (click on “Save” if you think you may need the<br />
installation program again later). The installation process<br />
will begin.<br />
The <strong>WingX</strong> CD<br />
The <strong>WingX</strong> CD contains the <strong>WingX</strong> installation program. Simply inserting the CD should start the <strong>WingX</strong><br />
installation process. If the installation process does not start, then you will need to manually run the <strong>WingX</strong><br />
install program. This can be achieved by double-clicking on “My Computer”, then double-clicking on the<br />
appropriate CD drive, and finally by double-clicking on <strong>WingX</strong>-install.exe. The installation process will begin.<br />
11
Microsoft .NET Compact Framework (for your Pocket PC)<br />
<strong>WingX</strong> is written using Microsoft’s new C# language. The advantages of writing <strong>WingX</strong> in C# are numerous:<br />
• C# applications, such as <strong>WingX</strong>, run inside a Virtual Machine or VM. The VM runs each C#<br />
application within its own application environment thereby protecting all other applications running on<br />
the same Pocket PC. For the user, this means that <strong>WingX</strong> cannot crash your Pocket PC.<br />
• The Virtual Machine has something called a Garbage Collector that automatically cleans up any<br />
memory that is no longer used. For the user, this means that <strong>WingX</strong> will no have memory leaks that<br />
cause the Pocket PC to slow down and perhaps completely stop working.<br />
• C# is a high-level language that allows programmers to concentrate more on the cool new features you<br />
want in <strong>WingX</strong> instead of worrying about the small details and the strange bugs that plague other<br />
programming languages. This streamlined development allows us to get new features to you faster.<br />
• and many more…<br />
Pocket PC 2003, Pocket PC 2003 Second Edition, and Mobile 5.0 Pocket PCs: Every Pocket PC that has<br />
the Pocket PC 2003, Pocket PC 2003 Second Edition, or Mobile 5.0 Operating System already has the<br />
Compact Framework built-in. There is no need to install the Compact Framework if you are running a Pocket<br />
PC 2003 device. [See Compact Framework <strong>2.0</strong> note below]<br />
Pocket PC 2002 <strong>User</strong>s: The Microsoft .NET Compact Framework will need to be installed before <strong>WingX</strong> will<br />
run on your Pocket PC. The installation is very simple – just ensure that your Pocket PC is cradled and run the<br />
Compact Framework installation program. To download the latest Compact Framework, you can go directly<br />
to the Microsoft web site at http://www.microsoft.com/downloads or you can go to our FAQ page and it will<br />
provide a link to the Microsoft Compact Framework.<br />
dotnetfx.exe: Microsoft .NET Framework (for your Desktop)<br />
Hilton Software provides a desktop utility called <strong>WingX</strong> Agent that helps download the latest databases and<br />
provides a dashboard of the Pocket PC’s memory usage and other vital information. The Microsoft .NET<br />
Framework must first be installed on the desktop if you intend running <strong>WingX</strong> Agent. To download the latest<br />
.NET Framework, you can go directly to the Microsoft web site at http://www.microsoft.com/downloads or<br />
you can go to our FAQ page and it will provide a link to the Microsoft .NET Framework.<br />
The <strong>WingX</strong> Installation Process<br />
The <strong>WingX</strong> installation is mostly automated. To start the <strong>WingX</strong> installation:<br />
• If you have a <strong>WingX</strong> CD: Insert the <strong>WingX</strong> CD into the CD drive. After a few seconds, the <strong>WingX</strong><br />
installation process should start. If the Wing installation does not occur, double-click on “My<br />
Computer” on your desktop, then double-click on the “<strong>WingX</strong> icon” that is representing your CD<br />
drive to start the <strong>WingX</strong> installation process.<br />
12
• If you downloaded <strong>WingX</strong> via the Internet: Double-click on the <strong>WingX</strong>-install.exe file. This will<br />
start the <strong>WingX</strong> installation process.<br />
Once the <strong>WingX</strong> installation begins, you will see the “Pocket PC installation” screen. Click on “Next >”. The<br />
second screen is the License Agreement. If you agree with the terms, select the “I accept the terms in the<br />
license agreement” option and click on “Finish”. <strong>WingX</strong> will then be installed onto your Pocket PC.<br />
Note: If you are upgrading <strong>WingX</strong> to a newer version, you must ensure that <strong>WingX</strong> is not running on your<br />
Pocket PC. We suggest that you close <strong>WingX</strong> by tapping on the Tools, Close option on <strong>WingX</strong>’s menu. In<br />
addition, just to be sure, we recommend that on your Pocket PC, you do the following:<br />
• Tap on Start (top-left corner)<br />
• Tap on the Settings menu item<br />
• Tap on the System tab<br />
• Tap on the Memory icon<br />
• Tap on the “Running Programs” tab<br />
• If <strong>WingX</strong> appears in the list, tap on it, then tap on the “Stop” button<br />
If your Pocket PC was not cradled during the <strong>WingX</strong> installation, your desktop will store the <strong>WingX</strong> installation<br />
information and automatically install <strong>WingX</strong> on the Pocket PC the next time it is cradled. If your Pocket PC is<br />
not cradled during the <strong>WingX</strong> installation process, the following dialog box will appear:<br />
13
When the Pocket PC is cradled and the installation proceeds, you will be asked a question about the <strong>WingX</strong><br />
destination directory. We suggest answering “Yes” to the following question:<br />
During the installation copying of files, you will see the progress dialog box that looks similar to:<br />
After the installation has completed, you will see the following dialog box – click “OK”. Please look at the<br />
Pocket PC screen. If you are asked a Yes/No questions about copying newer files across, please tap on “Yes”.<br />
Your Pocket PC may then give you the option of installing <strong>WingX</strong> in main memory or on a storage card. We<br />
strongly recommend installing <strong>WingX</strong> in main memory. Here it is in bold:<br />
Install WINGX in Main Memory, not on a Storage Card<br />
During our extensive development and testing, we found what we believe to be a serious<br />
bug in the Microsoft design of the Pocket PC and how it interacts with storage cards.<br />
Engineers at Microsoft did not believe us. We provided the code. Now they believe us.<br />
This bug can/will cause an application that is running on a storage card to crash after the<br />
Pocket PC has been turned off and then turned on some time later.<br />
14
Running <strong>WingX</strong><br />
To run <strong>WingX</strong>, tap on “Start” and then select <strong>WingX</strong> from the drop down<br />
menu. After a few seconds, <strong>WingX</strong> will display the dialog box shown here on<br />
the right.<br />
If you see the dialog box as shown on the right, it means that your Pocket PC<br />
already has the Compact Framework installed and you are ready to start<br />
exploring the powerful features of <strong>WingX</strong>. If this dialog box is not displayed,<br />
please refer to the “Missing Compact Framework” section later in this chapter.<br />
This important disclaimer dialog box states the following:<br />
DISCLAIMER – PLEASE READ<br />
“Note: As per 14 CFR Part 91.3, you, as PIC, are responsible for the safety of the flight.<br />
Please use <strong>WingX</strong> only as a backup to your own calculations. Hilton Software takes<br />
no responsibility for any consequences whatsoever from the use of <strong>WingX</strong>.<br />
Continue?”<br />
Flight Safety<br />
While we take every precaution to ensure that the code is correct and the data<br />
is correct and current, we cannot guarantee that the results are absolutely<br />
100% correct and safe. Therefore, please only tap on “Yes” if you<br />
understand and acknowledge that <strong>WingX</strong> should only be used as<br />
a backup and should not be the sole ‘instrument’ upon which<br />
you make your go/no-go (or any other) decisions.<br />
15
Missing Compact Framework<br />
If you see the dialog box shown on the right, it means that the Microsoft<br />
Compact Framework (CF) is not installed on your Pocket PC. Please<br />
install the CF as described earlier in this chapter and try again.<br />
Please note, this does not mean that there is a problem with your <strong>WingX</strong><br />
installation - there is no need to re-install <strong>WingX</strong>.<br />
Quick Start<br />
In this section, we’ll discuss some of the <strong>WingX</strong> settings that should be considered as a first step after<br />
installation and before using <strong>WingX</strong> for daily activities. After installing <strong>WingX</strong> and entering or downloading<br />
your <strong>WingX</strong> key via the internet (see Chapter 3), the following steps are suggested to ensure that the latest<br />
<strong>WingX</strong> software is running on your Pocket PC, that the database storage location is appropriate, and that the<br />
databases are the most current and appropriate.<br />
<strong>WingX</strong> Upgrades<br />
Hilton Software continually upgrades the <strong>WingX</strong> software to ensure that known bugs are address as quickly as<br />
possible and that you have the latest and greatest <strong>WingX</strong> features. For example, since making <strong>WingX</strong> <strong>2.0</strong><br />
available in September 2006, Hilton Software has added aviation podcasts and N-number search features. A<br />
change log can be viewed on our Download page: http://www.hiltonsoftware.com/Download.html<br />
Thanks to <strong>WingX</strong>’s new Automatic Software Upgrade System, upgrading <strong>WingX</strong> is easy. Ensure that the<br />
Pocket PC has an Internet connection and then tap on Tools, Upgrade. Once the Upgrade dialog box is<br />
displayed, tap on “Check for Upgrades”. When the list is displayed, select the most-recent <strong>WingX</strong> upgrade by<br />
tapping on the row entry. A confirmation screen will be displayed after which the upgrade will automatically be<br />
downloaded, installed, and run.<br />
Action: Tools, Upgrade, Check for Upgrades<br />
Database Location<br />
<strong>WingX</strong> fully supports external storage cards such as SD Cards, CF Cards, and other storage cards for the<br />
storage of <strong>WingX</strong> databases. Before downloading the latest databases and especially the larger chart database,<br />
we suggest choosing whether <strong>WingX</strong> should storage the <strong>WingX</strong> databases in the Pocket PC’s main memory or<br />
whether a storage card would be the more appropriate location. Due to the size of the chart database, the only<br />
viable option may be the storage card unless only a single state or only airport diagrams are downloaded.<br />
Storing the <strong>WingX</strong> databases on a storage card frees up space in the Pocket PC’s main memory. If a storage<br />
card is selected, <strong>WingX</strong> will give an option to consolidate the <strong>WingX</strong> databases on the storage card. The<br />
preferred response is “Yes” thereby causing <strong>WingX</strong> to move all the <strong>WingX</strong> databases to the storage card and<br />
remove them from main memory to free up space.<br />
16
This ‘consolidation’ will take a few minutes as <strong>WingX</strong> copies the databases to the storage card.<br />
If a chart database is in main memory and needs to be moved, this process may take<br />
substantially longer. Do not stop the process, allow it to complete.<br />
Action: Tools, Database Location, SD Card (or other card name as appropriate)<br />
Database Downloads<br />
Once the database location has been selected, the next step is to download the<br />
most current databases. The FAA updates its A/FD information every 56<br />
days and its charts every 28 days, therefore chances are that you will need to<br />
update the databases to ensure the most accurate information. To view the<br />
current status of the databases, tap on Help, Status. If the database name<br />
shows “[Card]”, then that database is located on a storage card. Update each<br />
database individually. If you download a database that is current, <strong>WingX</strong> will<br />
not spend time doing the download, but will stop and display a message stating<br />
that the database is current. To view the expiration dates of the <strong>WingX</strong><br />
databases, tap on Help, Status.<br />
Action: Tools, Download, [select required database]<br />
GPS Settings<br />
To set up a GPS receiver so that <strong>WingX</strong> can use the GPS coordinates in the Dynamic Flight Navigator and<br />
with SmartTaxi, please see Appendix B or refer to our online documentation at:<br />
http://www.hiltonsoftware.com/GPSSetup.html<br />
Actions: GPS, COM Port; GPS, Baud Rate; and GPS Status<br />
17
Chapter<br />
3<br />
<strong>WingX</strong> Registration<br />
<strong>WingX</strong> registration unlocks the tremendous feature set of <strong>WingX</strong>. The Pro Edition and<br />
Premier Edition both offer exceptional price points and users can choose the level of<br />
functionality that best suits them.<br />
egistering <strong>WingX</strong> is required to ‘unlock’ the features of <strong>WingX</strong>. There are several methods of<br />
registration and these are described below. Once the registration process has been completed<br />
successfully, you will be sent a <strong>WingX</strong> key and it is this key that unlocks <strong>WingX</strong>’s functionality. We<br />
Rsuggest that you keep the “Registration Key” email just in case you require it in the future.<br />
<strong>WingX</strong> Editions<br />
<strong>WingX</strong> provides two levels of functionality and these levels are called Editions. <strong>WingX</strong>’s two editions are called<br />
the ‘Pro Edition’ and the ‘Premier Edition’.<br />
Pro Edition<br />
The Pro Edition has most features enabled with access to all airports, VORs, NDBs, fixes, and intersections.<br />
Subsequent chapters describe each of <strong>WingX</strong>’s main functional areas in detail; these are as follows:<br />
• Weight and Balance with over 480 pre-defined models, the unique CG Bar Display option, and the<br />
Summary Table view.<br />
• A/FD Information provides information about airport, navaid, and fix and intersections including<br />
frequencies, locations, runway lengths, etc.<br />
• Route Planning with wind and fuel calculations and Part 61/141 distances summary.<br />
o Includes the unique Dynamic Flight Navigator that walks you through the route, leg by<br />
leg, while showing frequencies, Morse codes, three closest airports and VORs, required descent<br />
rate to destination, as well as applicable frequencies, morse codes, distances, and bearings.<br />
• Powerful Multi-Page E6B with conversions, pressure and density altitude calculations, headwinds and<br />
crosswinds, airspeed calculations, and even wind chill.<br />
18
• Document Database: Parts 1, 43, 61, 91, 119, 121, 135, 141, NTSB 830, 1552, 1562, AC61-65E<br />
endorsements, Pilot/Controller Glossary, FSS Phone Numbers and much more.<br />
• Expiration Dates: Remember your medical, tailwheel, night, IFR, BFR and other expiration dates.<br />
• Sunrise/sunset times: Don’t be late getting home when you’re no longer night current.<br />
Premier Edition<br />
If you want all the <strong>WingX</strong> features with weather images, charts, podcasts, N-number searches, helicopter weight<br />
and balance and more, then <strong>WingX</strong> Premier Edition is for you. The Premier Edition contains all the<br />
functionality of the Pro Edition, but adds:<br />
• Weather Images: View RADAR, satellite, forecast, turbulence, icing, flight conditions and a whole<br />
host of other NOAA images.<br />
• NACO Charts: Includes Instrument Approach Procedures, Airport Diagrams, Minimums, Departure<br />
Procedures, and STARs.<br />
• Helicopter Weight and Balance: <strong>WingX</strong> <strong>2.0</strong> will calculate and graphically display both longitudinal<br />
and lateral CGs and envelopes.<br />
• Aviation Podcasts: Listen daily to Internet podcasts with or without an Internet connection 1<br />
• N-number Search: Search on any N-number 2 .<br />
Obtaining Your <strong>WingX</strong> ID<br />
Registration always requires you to send us your <strong>WingX</strong> ID. Each <strong>WingX</strong> ID<br />
is unique to that Pocket PC. Therefore resetting your Pocket PC will not<br />
change the <strong>WingX</strong> ID and will not require another key from us.<br />
To obtain your Pocket PC’s <strong>WingX</strong> ID, tap on Help, Register. The<br />
registration dialog box will be shown – see example on the right. The dialog<br />
box includes both lines of the <strong>WingX</strong> ID and a text box to enter the key. You<br />
must send Hilton Software both lines of your <strong>WingX</strong> ID. For example, for<br />
the registration dialog box on the right, the <strong>WingX</strong> ID would is “6D19-B04F-<br />
32D5-FB84-994B-12FF-0403-3B01”.<br />
Once the registration process is complete, <strong>WingX</strong> can download the <strong>WingX</strong><br />
key directly from the Internet, by tapping on “Download <strong>WingX</strong> Key…”.<br />
1 Listening to podcasts without an Internet connection requires <strong>WingX</strong> to have previously downloaded the podcast(s) via an Internet.<br />
2 Internet connection required<br />
19
Note: On some older Pocket PC 2002 devices, it is possible for the <strong>WingX</strong> ID to be shown as “Unknown”. If<br />
this occurs, your Pocket PC will not be able to be registered – we sincerely apologize in advance. Please contact<br />
us.<br />
Entering your <strong>WingX</strong> Key<br />
The key you receive back from Hilton Software should be entered into the text box labeled “Key:” – see<br />
example on the right. The dashes are optional, but preferable since they make the key easier to read and verify<br />
for correctness. It is easy to confuse the letter “O” with the digit “0”, however, the letter “O” will never appear<br />
in a key, so use the digit “0”. Also the letter “B” may be confused with the number “8” – please ensure the<br />
correct value is entered. Once the key is entered correctly, you will either see a “Pro Edition” or “Premier<br />
Edition” dialog box. This means that the registration has been successful and that all (or some - depending on<br />
the Edition) features of <strong>WingX</strong> are available to you.<br />
Dashes and optional. Letters are automatically forced to uppercase.<br />
Purchasing <strong>WingX</strong> Online<br />
Purchasing <strong>WingX</strong> consists of making a payment to Hilton Software and sending your <strong>WingX</strong> ID to us. A key<br />
will be sent back to you. Since we have different distributions methods, there is more than one way to register<br />
<strong>WingX</strong> and obtain your key. Please select the one most appropriate to you.<br />
Purchasing via the Internet<br />
<strong>WingX</strong> may be purchased on the Hilton Software website by transferring funds via PayPal or by using a credit<br />
card. Note that none of you personal financial information (e.g. credit card numbers) is ever sent to Hilton<br />
Software – PayPal or the credit card company handles it all internally.<br />
To purchase <strong>WingX</strong> on the Hilton Software website, first select which <strong>WingX</strong> edition you intend to register and<br />
do the following:<br />
• Enter your <strong>WingX</strong> ID (both lines) as displayed on the Help, Register page on your Pocket PC.<br />
• Enter how you heard about <strong>WingX</strong> (optional)<br />
• Click on the “Add to Cart” button.<br />
Your shopping cart will be displayed. Click on “Secure Checkout” to complete the registration process. Your<br />
key will be emailed to you within 24 hours, but usually sooner.<br />
20
Registering via Phone<br />
To register by phone, please call us at: 1-866-42-WINGX. Please have your credit card 3 available, your <strong>WingX</strong><br />
ID, and your email address available. We will immediately provide you the <strong>WingX</strong> key, and we shall also email<br />
this <strong>WingX</strong> key to you so that you have a copy of it in case you require it in the future.<br />
Registering a <strong>WingX</strong> CD<br />
<strong>WingX</strong> is also sold in airport shops and Internet stores. With the purchase of the <strong>WingX</strong> CD, you will also<br />
receive a “Purchase Coupon” – this coupon can be found on the inside of the CD case. You may either<br />
register <strong>WingX</strong> using our Register page http://www.hiltonsoftware.com/cd or you may call us at 1-866-42-<br />
WINGX. We will require the following information:<br />
• Your name<br />
• Your email address<br />
• Your Purchase Coupon number (found on the CD)<br />
• Your <strong>WingX</strong> ID<br />
<strong>WingX</strong> Subscriber List<br />
Whether or not you are a registered user, we strongly encourage you to provide feedback to improve your<br />
<strong>WingX</strong> experience. Hilton Software spends an extraordinary amount of time ensuring that <strong>WingX</strong> is intuitive,<br />
that the results are clear, concise, meaningful, and accurate, and that requested features are added in a way that<br />
fits into the integrated model of <strong>WingX</strong>.<br />
In addition to our QA team, Hilton Software maintains a list of users who wish to be notified of the latest<br />
Hilton Software software releases and those who are willing to try software that is still in its Beta cycle. These<br />
are generally pilots who want to be running the latest and greatest (and often not yet released) version of<br />
<strong>WingX</strong>. We take all user feedback very seriously and our <strong>WingX</strong> product truly is a reflection of the superb bug<br />
reports and <strong>User</strong> Interface suggestions that we receive from our users. If you want to be part of the <strong>WingX</strong><br />
Subscriber List please email us at support@hiltonsoftware.com with the subject line of “subscribe”. You will<br />
then be notified whenever we ship a new Beta or a full Release version.<br />
Help define <strong>WingX</strong>. Get the feature you’ve always wanted right on your Pocket PC. Simply join our<br />
Subscriber list – we’d love to have you onboard!!!<br />
3 We accept Visa, Mastercard, Discover, and American Express credit cards<br />
21
Chapter<br />
4<br />
<strong>WingX</strong> <strong>User</strong> Interface<br />
<strong>WingX</strong> has been designed with a very intuitive user-interface. Text boxes can be driven by<br />
tap-n-hold that displays a popup menu of potential values. The tremendous functionality<br />
has been divided into logical pages that are easily selected by tapping on the appropriate tab.<br />
U<br />
ser Interface (UI) design is significantly more critical when designing a Pocket PC application than a<br />
desktop application. With its much smaller screen size and lack of keyboard, the UI design is critical<br />
to ensure a great user-experience. For pilots, UI design is even more critical since pilots can often be<br />
cramped, be bouncing around in turbulence, and would prefer to eliminate the use of a stylus.<br />
This chapter describes the basic usability issues of <strong>WingX</strong> and how the <strong>WingX</strong> UI design is used to maximize<br />
user productivity and efficiency. This chapter does not discuss the UI issues for specific pages, but rather it acts<br />
as a UI primer – we discuss each page in detail in the upcoming chapters.<br />
Menu System<br />
<strong>WingX</strong>’s menu system allows the user to select a page, configure views, set usability options, configure the GPS,<br />
update databases, and obtain online help.<br />
Pages Submenu<br />
The major features of <strong>WingX</strong> are logically divided into pages. The Pages<br />
submenu is placed in the lower-left corner of the screen to make it easier for a<br />
pilot to invoke with a finger press. Tapping on “Pages” will display the Pages<br />
menu. This menu is central to the navigation between pages in <strong>WingX</strong> and<br />
tapping on a button will display that specific page. The pages in <strong>WingX</strong> are:<br />
• Aircraft Page – Used to define aircraft and perform W&B<br />
calculations<br />
• A/FD Page – Used to obtain A/FD information about airports,<br />
navaids, fixes, intersections, and user-defined waypoints.<br />
22
• Route Page – Used to plan routes<br />
• DFN Page – The GPS-enabled Dynamic Flight Navigator walks a pilot through a route from point<br />
of origin to destination.<br />
• Charts Page – Used to display NACO charts and invoke SmartTaxi for safe guidance around an<br />
airport.<br />
• E6B Page – Used to perform advanced multi-page E6B calculations.<br />
• Wx Page – Used to view METARs, TAFs, Winds and Temperature Aloft, and graphical trends.<br />
• Wx Images Page – Used to display RADAR, Satellite, Flight Conditions and many other weatherrelated<br />
images.<br />
• Documents Page – Used to display FARs, Advisory Circulars, AC61-65E endorsements, part of the<br />
AIM, and many other pieces of information.<br />
• Expirations Page – Used to keep track of pilot expirations.<br />
• Sunrise Page – Used to display textual and graphical sunrise and sunset information.<br />
• Internet Page – Used to download and listen to podcasts as well as to perform N-number searches.<br />
View Submenu<br />
The View submenu is used to change the screen orientation between portrait<br />
and landscape. Some pages are best viewed in landscape whereas some users<br />
may find other pages better suited to viewing in portrait. For example, pages<br />
that display data in a wide format will be better suited to landscape mode.<br />
Examples are: Route Planning, and METAR List whereas pages such as Weight and Balance and Documents<br />
may be preferred to show in portrait mode.<br />
Prefs Submenu<br />
The Prefs submenu is central to the setting of <strong>WingX</strong>’s preferences. These<br />
preferences include the displaying of confirmation dialog boxes, display<br />
settings, defining which columns are shown in list boxes, defining the user’s<br />
home airport and many other <strong>WingX</strong> settings.<br />
Tapping on Prefs will display a submenu consisting of the following items:<br />
• Options: The options are:<br />
o Notify on add: If checked, notifies the user when an aircraft<br />
or route has been added successfully.<br />
o Confirm on remove: If checked, prompts the user to<br />
confirm when removing an aircraft or user-defined route.<br />
23
o Digit bar: If checked, displays a digit bar at the bottom of the screen to allow numeric input<br />
without having to display the much larger Standard Input Panel.<br />
o Small font: When viewing aircraft, routes, FARs, Help, and<br />
other documents, the user has the options of displaying the<br />
text in the normal font size, or a smaller font size.<br />
o Thumb Control: If checked, <strong>WingX</strong> will display a largebutton<br />
keypad when the user tries to enter a value on the E6B<br />
page. This is perfect for turbulent conditions and/or for pilots<br />
that wear gloves.<br />
o Default to Home Airport: By selecting this option, <strong>WingX</strong><br />
will use the identifier of the Home Airport (if one is defined)<br />
when no identifier has been specified.<br />
o Sound On: To provide acknowledgement of a key press, <strong>WingX</strong> will emit a screen tap sound<br />
each time the screen is tapped. This settings allows the user to turn this feature on or off.<br />
o Voice On: During taxi operations, <strong>WingX</strong> is designed so that the Pocket PC will provide<br />
audible warnings when the aircraft is approaching a runway and when the aircraft is on a<br />
runway. By feeding this audio into the intercom, a pilot can keep his/her eyes outside the<br />
aircraft and not be focused on the Pocket PC’s screen. This adds significantly to the safety of<br />
taxi operations. However, if user has the options of turning off this feature.<br />
• Home Airport: The home airport will always appear in popup lists.<br />
To select your home airport, tap on the airport identifier and name.<br />
The next time you view the list, you will notice that your home airport<br />
is checked – in the example on the right, Reid-HillView has been<br />
chosen as our home airport. If the required home airport does not<br />
initially appear in the list, go to a page requiring an airport identifier<br />
(e.g. Sun page) and type in the identifier - this will automatically add<br />
that identifier to the selectable list.<br />
• Night Vision: When viewing charts and the Dynamic Flight Navigator during flight, night adaptation<br />
is very important to the safety of the flight. Viewing a too-bright Pocket PC screen during night<br />
conditions would reduce the safety factor. <strong>WingX</strong> therefore provides a means of reducing the screen<br />
brightness of the pages that are used during flight.<br />
• Aircraft: Allows the user to add or remove columns in the aircraft list on the Aircraft page. When a<br />
column name is checked, it is selected to be displayed. In the example on the right, all columns will be<br />
displayed. To hide the Year column for example, tap on “Year” – the column “Year” will no longer be<br />
displayed when viewing the list of aircraft on the Aircraft page. By hiding columns, more screen space<br />
is available to display other pertinent information about the aircraft.<br />
24
• Weight and Balance: The options are:<br />
o Bar Display: A unique and information-rich view - the Bar<br />
Display presents the W&B information using bars and warns<br />
pilots of CGs that are close to, our out of, their limits.<br />
o Show Moment: Some POHs show the weight and balance<br />
graphics with reference to moment instead of weight. <strong>WingX</strong><br />
has this capability and it is set using this option.<br />
o Show Graphics: A user may wish to increase the usable<br />
screen area for data input. By unchecking this option, <strong>WingX</strong><br />
will hide the graphics portion of the Weight and Balance envelope thereby significantly<br />
increasing the data entry screen area. This option is particularly useful for users with square<br />
screens such as the 240x240 devices. The summary information and error messages will<br />
continue to be shown.<br />
o Show Summary CG Range: When viewing the Summary Table of the Weight and Balance<br />
calculations, <strong>WingX</strong> will display the allowable CG range at the various phases of the flight.<br />
This is useful information, however the user prefer to hide these range as hiding the ranges will<br />
may the Summary Table more concise and easier to read.<br />
• Route: Allows the user to add or remove columns in the route leg list<br />
on the Route page. When a column name is checked, it is selected to<br />
be displayed. In the example on the right, all columns except ETA will<br />
be displayed.<br />
To show the ETA column, tap on “ETA” – the column “ETA” will<br />
now be displayed when viewing the list of route legs on the Route<br />
page. By hiding columns, more screen space is available to display<br />
other pertinent information about the route legs.<br />
• Chart: The options are:<br />
o Show High Alert Areas: Some airports have define High Alert Areas which are defined by<br />
the FAA as areas where runway incursion may occur or those areas that are confusing”.<br />
o Show Runway Warnings: The SmartTaxi warning are clearly very important during taxi<br />
operation. However, <strong>WingX</strong> does provide the option of disabling the warning system by using<br />
this option.<br />
• E6B: The option is:<br />
o Use GPS: By selecting this option, <strong>WingX</strong> will automatically update the E6B fields where<br />
appropriate based on GPS data (if a GPS is present). This allows the E6B to display real-time<br />
information based on the aircraft’s performance.<br />
25
• Weather: The options are:<br />
o Celsius: <strong>WingX</strong> can display temperatures in either Fahrenheit<br />
or Celsius.<br />
o Quick Look: Quick Look is a unique display option that<br />
modifies METARs so that they are easier to read without<br />
displaying the entire English translation which would be quite<br />
verbose on the smaller-sized screen of a Pocket PC. Quick<br />
Look will make the following changes to the METAR text:<br />
• Dates and Time will be shown in local times, not<br />
Zulu.<br />
• Altitudes are shown in feet and no flight levels; e.g. OVC060 would be shown as<br />
OVC6000’.<br />
• The RMK section is not displayed.<br />
o Trend Information: When <strong>WingX</strong> downloads weather information, WIngX downloads the<br />
current METARs and TAFs for the entire US as well as the previous 6 hours worth of<br />
METARs and TAFs. This additional data allows <strong>WingX</strong> to display graphical trend<br />
information. If the user wishes to reduce the weather download time and/or bandwidth, this<br />
option can be unchecked. This will result in the download time being reduced significantly and<br />
graphical trend information will no longer be available.<br />
• Expiration: <strong>WingX</strong> will warn the user if there are any expired expiration items or if there are any<br />
expiration items that are about to expire. <strong>WingX</strong> will warn the user upon the first use of the day. The<br />
options are:<br />
o Warn When Expired: <strong>WingX</strong> will warn the user when an expiration item has expired.<br />
o Warn Within On Week: <strong>WingX</strong> will warn the user when an expiration item is within one<br />
week or expiring.<br />
Tools Submenu<br />
For housekeeping tasks, use the Tools submenu. Tapping on Tools will display<br />
a submenu consisting of the following items:<br />
• Close <strong>WingX</strong>: When updating <strong>WingX</strong> to a newer version, be sure to<br />
first close <strong>WingX</strong> by tapping on Tools, Close before beginning the<br />
installation process. Answer “Yes” when prompted to ensure that you<br />
indeed want to close <strong>WingX</strong>. Your aircraft list and your settings will<br />
be saved – these will be restored the next time <strong>WingX</strong> is run.<br />
• Upgrade…: When updating <strong>WingX</strong> to a newer version, be sure to<br />
first close <strong>WingX</strong> by tapping on Tools, Close before beginning the<br />
26
installation process. Answer “Yes” when prompted to ensure that you indeed want to close <strong>WingX</strong>.<br />
Your aircraft list and your settings will be saved – these will be restored the next time <strong>WingX</strong> is run.<br />
• Change CLR: <strong>WingX</strong> uses the Compact Framework (CF) from Microsoft. The Compact Framework<br />
is occasionally updated by Microsoft and is made available through their web site at<br />
http://www.microsoft.com. While <strong>WingX</strong> is engineered to run on CF 1.0, its performance is better<br />
when run on CF <strong>2.0</strong> (or later). For example, <strong>WingX</strong>’s startup is approximately halved when moving<br />
from CF 1.0 to CF <strong>2.0</strong>. After downloading and installing CF <strong>2.0</strong> (or later) from Microsoft, select Tool,<br />
Change CLR and <strong>WingX</strong> will create the appropriate configuration files and restart <strong>WingX</strong> so that it<br />
uses the latest CLR (the runtime portion of the Compact Framework).<br />
• Download: When a Pocket PC device has a connection to the<br />
Internet via dialup, wireless, ActiveSync etc, the databases can be easily<br />
updated by simply tapping on Tools, Download and then the required<br />
database.<br />
If your Pocket PC does not have an Internet connection, the<br />
Download menu item will be disabled and will appear gray. The<br />
databases are downloadable individually.<br />
<strong>WingX</strong> is optimized so that if it detects that you already have the<br />
current database, it will not download the entire database.<br />
• Database Location: This option allows a user to easily switch from using main memory to store the<br />
<strong>WingX</strong> databases to an SD or CF Card. By changing the Database Location to “SD Card”, <strong>WingX</strong> will<br />
ensure that the SD Card is used for database operation; e.g. when a database is downloaded, it will<br />
automatically be downloaded to the set database location (e.g “SD Card”). When changing the<br />
Database Location to a card, <strong>WingX</strong> will optionally also move all of the <strong>WingX</strong> databases that currently<br />
reside in main memory to the card thereby freeing up main memory.<br />
• Load New Databases: This option is used in connection with <strong>WingX</strong> Agent. <strong>WingX</strong> Agent is a<br />
desktop utility that will download databases from the Hilton Software website and automatically upload<br />
these databases to your Pocket PC. Once the download/upload process is complete, <strong>WingX</strong> Agent will<br />
prompt the user to reload the new database - use this menu option to reload the databases.<br />
• Load <strong>User</strong> Models: Hilton Software maintain a database of over 470 aircraft models and the company<br />
continually adds to the database. In addition to this, <strong>WingX</strong> allows pilots to define their own aircraft<br />
model that might have a unique seating arrangement or additional fuel tanks etc.<br />
• Test Sound: This option allow the user to test the sound capabilities of <strong>WingX</strong> as well as the audio link<br />
which may include wiring from the Pocket PC to an ‘audio box’ and then either directly into a headset<br />
or into the aircraft’s intercom system.<br />
27
• Waypoints: This option is used in connection with <strong>WingX</strong> Agent. <strong>WingX</strong> Agent is a desktop utility<br />
that will download databases fro the Hilton Software website and automatically upload these databases<br />
to your Pocket PC. Once the download/upload process is complete, <strong>WingX</strong> Agent will prompt you to<br />
reload your database - use this menu option to reload the databases.<br />
• Airport Search: This option is used in connection with <strong>WingX</strong> Agent. <strong>WingX</strong> Agent is a desktop<br />
utility that will download databases fro the Hilton Software website and automatically upload these<br />
databases to your Pocket PC. Once the download/upload process is complete, <strong>WingX</strong> Agent will<br />
prompt you to reload your database - use this menu option to reload the databases.<br />
GPS Submenu<br />
<strong>WingX</strong> is GPS-enabled and will use GPS information on the E6B page, when<br />
Airport Diagrams are displayed (SmartTaxi), and as the data source for the<br />
Dynamic Flight Navigator. The options are:<br />
• Direct: Begin navigation to a specified airport, navaid, fix, or<br />
intersection.<br />
• COM Port: GPS data is conventionally input via the Serial Port<br />
Profile (SPP) and <strong>WingX</strong> requires the COM port and baud rate to be<br />
set.<br />
• Baud Rate: See above. See Appendix B for GPS Setup information.<br />
• Status: Show GPS status including latitude, longitude, satellite reception, and extremely accurate GPSbased<br />
time.<br />
• Demo: The options are: 4<br />
o Taxi, Runup, Takeoff (KRHV): Show the KRHV SmartTaxi demo.<br />
o Landing, Taxi, Takeoff (KSJC): Show the KSJC SmartTaxi demo.<br />
o Speed: Show the GPS demos at 1x, 2x, 4x, and 8x speed.<br />
o Stop: Stop the GPS demo.<br />
4 GPS demos may be added or removed at any time by Hilton Software LLC.<br />
28
Help Submenu<br />
To view online help, <strong>WingX</strong> status, the <strong>WingX</strong> ID (for registration purposes),<br />
or version numbers, use the Help submenu. The Help submenu should be<br />
used when you need to access the integrated help to learn of all the features on<br />
a page. Also use the integrated help to learn about the menu system and what<br />
each menu option does.<br />
Tapping on Help will display a submenu consisting of the following items:<br />
• Help for this page...: Displays help for the current page.<br />
• Help using the menu...: Displays help about the <strong>WingX</strong> menu.<br />
• How to update databases...: Displays help on how to update the <strong>WingX</strong> databases.<br />
• How to register <strong>WingX</strong>...: Displays help on the registration process.<br />
• How to provide feedback...: <strong>User</strong> feedback drives future <strong>WingX</strong> development. Feedback to Hilton<br />
Software is critical. Every user is strongly encouraged to contact us and let us know what you like and<br />
what you’d like improved. Even if it is some 'out of the box' thought, please let us know. While we have<br />
a very long ‘to do’ list, we are continually evaluating features for the upcoming version. To contact us,<br />
email us at: support@hiltonsoftware.com<br />
• Status...: Provides status information such as the location and dates of the databases, as well as the IP<br />
address and battery level. If the IP address is ‘None’, then your Pocket PC has no internet connection.<br />
• Register...: Displays the <strong>WingX</strong> ID and provides a text box for the user to enter the registration key.<br />
For more information, please see Help, How to register <strong>WingX</strong>.<br />
• About...: Shows the <strong>WingX</strong> name, the Hilton Software company name, the <strong>WingX</strong> version, and the<br />
copyright warning.<br />
Popup Menus<br />
Almost every text box that appears in <strong>WingX</strong> has an associated popup menu.<br />
Tap-and-hold the stylus on the text box to display that text box’s popup menu.<br />
A popup menu with various options will appear. This is a great feature for<br />
quick data entry or if you’re not sure exactly what to enter on a text box. The<br />
popup menu is a superb tool on the Pocket PC since many Pocket PCs do not<br />
have physical keyboards.<br />
29
Numeric Text Boxes<br />
<strong>WingX</strong> has numerous numeric text boxes. One example is the Year text box on the Add Aircraft page. Other<br />
examples are the speed and wind text boxes on the Route page, and all the text boxes on the E6B page.<br />
On the Weight and Balance page, the popup menus display various weights in 10 pound increments. The<br />
menu will even display “Full” for all aircraft, and “Tabs” for aircraft such as the Piper Archer that has tabs in<br />
the fuel tanks.<br />
Most Recently Used Airports, Navaids, Fixed, and Intersections<br />
Text boxes that allow for airport, navaid, or fix identifiers have a popup menu<br />
that very conveniently allows the user to select an airport, navaid, or fix from a<br />
‘most recently used’ list. The most recently used lists consist of the most<br />
recently used airports, navaids, or fixes. The Home Airport, as selected as via<br />
the Prefs main menu option, will always appear in the most recently used<br />
airport list. If airports only (not navaids and fixes) are allowable for a specific<br />
text box (e.g. Sun Page – see example on the right), then only the most recently<br />
used airport list is displayed. The list will be sorted alphabetically per the<br />
identifier. As seen in the example on the right, the longer airport names are<br />
truncated to ensure that the names fit within the popup menu. Truncated<br />
airport names end in “…”.<br />
The popup menu will also provide the option to search for airports.<br />
Airport Search Menu Option<br />
Airport Text boxes include an “Airport Search…” option in its popup menu.<br />
Airport search allows you to search for airports using the airport name, name<br />
of the city near to the airport, or distance from another airport. In the example<br />
on the right, all public airports were searched to find airports that are close to<br />
the city of Fresno (California). The case of the text is not important; i.e.<br />
“fresno” is the same as “FRESNO”. Tap on the pulldown on the top line to<br />
search by Name, City, Distance. Tap on “Search” to begin searching.<br />
<strong>WingX</strong> searches on partial names, so searching for “palo” finds:<br />
• Palo Duro<br />
• Mc Clellan-Palomar<br />
• Palo Alto Arpt of Santa Clara<br />
30
<strong>WingX</strong> can also search for airports that lie within a range of distances from an<br />
airport. For example, if a pilot is looking for an airport that lies just beyond the<br />
250nm range for Part 61 requirements, <strong>WingX</strong> will find all applicable airports<br />
and list then in order of distance.<br />
Note that <strong>WingX</strong> also displays the distance from your Home Airport. This<br />
helps ensure that the correct airport is selected and not some airport hundreds<br />
or thousands of miles away. Tap on the column header, e.g. “NM from<br />
RHV”, to cycle between distance from your home airport and distance from<br />
the last airport used. This feature is very useful when entering a route on the<br />
Route Page since the distance from the last airport in your current route will be<br />
displayed. To select an airport, tap on its line and tap on “OK”.<br />
Clear Popup Menu Option<br />
Clear simply clears all the text from the text box.<br />
Digit Bar<br />
To simplify numeric input, <strong>WingX</strong> can display a Digit Bar near the bottom of<br />
the screen to make numeric data entry faster. The Digit Bar also prevents the<br />
need to display the Standard Input Panel that includes the entire QWERTY<br />
keyboard. The Digit Bar is intelligent and, in addition to the digits, will display a period when entering numbers<br />
and a colon when entering times. The display will change automatically – no user intervention is required.<br />
To make the Digit Bar appear, tap on Prefs, Options, Digit Bar. To make the Digit Bar disappear, repeat the<br />
process. When the Digit Bar is selected to appear, a check mark will appear on the “Digit Bar” menu item (in<br />
the Prefs, Options submenu).<br />
Minimizing and Closing <strong>WingX</strong><br />
Minimizing an application will keep the application loaded and its status preserved, but the application screen<br />
will be hidden so that the user can use the screen space. Closing an application terminates the application,<br />
perhaps saving some state, and removes its window from the screen. The application must be restarted to use<br />
it again.<br />
On the Windows desktop, for example, Internet Explorer shows three buttons in the topright<br />
corner of its window (as do almost all other applications) – see image to the right. The<br />
leftmost button minimizes the application (hides the window), the middle button maximizes<br />
the application window (occupies the full screen), and the rightmost closes the application.<br />
31
The convention on the Pocket PC is that the application uses the full screen area; i.e. is<br />
essentially always maximized thereby rendering the middle button unnecessary. However,<br />
Microsoft chose to use the “X” button on the Pocket PC to minimize the application and<br />
not have a button to close the application.<br />
Note: <strong>WingX</strong> adheres to the Microsoft specification and minimizes itself when the “X” button is tapped.<br />
32
Chapter<br />
5<br />
Aircraft Page<br />
<strong>WingX</strong> has a database of aircraft models that makes Weight and Balance calculations a<br />
snap. Aircraft information is entered once, stored, and easily selected on the Aircraft Page<br />
with a single tap.<br />
<strong>WingX</strong> uses an Aircraft Model database that holds the information<br />
of hundreds of aircraft models. This information is primarily used<br />
to perform Weight and Balance calculations. This Weight and<br />
Balance functionality is fully described in the following chapter.<br />
This chapter explains how to build the list of aircraft that you normally fly and<br />
how to use this list to find the most appropriate aircraft for your flight. This<br />
list of aircraft will be used when you perform Weight and Balance calculations.<br />
The first step in performing Weight and Balance calculations is to enter the N-<br />
number and associate that N-number with an aircraft model. Since each N-<br />
number’s empty weight and moment is unique, the next step is to enter these<br />
values. Once you have entered this information, <strong>WingX</strong> has enough<br />
information to perform complex weight and balance calculations.<br />
Adding a new N-number<br />
To add a specific aircraft, tap on the “Add” button and enter the following information:<br />
• N-Number: Enter the N-number by using one of the Pocket PC’s input methods such as the Soft<br />
Input Panel (SIP) or any other preferred method. <strong>WingX</strong> will convert all letters to uppercase.<br />
• Aircraft Model: The aircraft models are shown in a tree structure with the highest level being the<br />
manufacturer. To expand a node of the tree (e.g. Cessna), tap on the .<br />
• Year: The year is usually informational, but in some cases, it allows <strong>WingX</strong> to differentiate between two<br />
aircraft models from different years.<br />
33
Example<br />
Tap on Cessna. Once the node has been expanded, select one of the Cessna<br />
models that appear directly below Cessna. For example, to add N4754D that<br />
is a 1979 Cessna 172N:<br />
• First enter “N4754D” in the N-number text box.<br />
• Tap on the to the left of Cessna. The tree will then show all the<br />
Cessna aircraft in the <strong>WingX</strong> Aircraft Model Database. Using the<br />
vertical scroll bar on the right, scroll down until you see “C172N” - tap<br />
on it.<br />
• To select a year, enter “1979” in the year text box, or simply tap-nhold<br />
in the year text box to get a list of possible years. To choose<br />
1979, first tap on 1970 – this will show all the years from 1970 to 1979.<br />
Then tap on 1979.<br />
You have now told <strong>WingX</strong> that Cessna N4754D is a 1979 Cessna 172N. Finally, tap on the Add button. A<br />
dialog box will be displayed saying “N4754D added.”. This notification may be turned off – see the “Prefs”<br />
menu option and its “Notify on add” submenu option.<br />
If an aircraft with the same N-number already exists, an error message will be displayed.<br />
<strong>WingX</strong> knows (at least) the following aircraft model information:<br />
• The number of seats<br />
• The number of fuel tanks and the capacity of each<br />
• The number of baggage areas and the maximum allowable weight of each<br />
• The moment arms of each station<br />
• The normal, utility, acrobatic, and solo CG envelopes<br />
• The maximum ramp weight, takeoff weight, zero fuel weight, and landing weight – some of these<br />
limits pertain only to higher-performance aircraft.<br />
34
Selecting an N-number<br />
To select a specific aircraft, tap anywhere on that aircraft’s row in the table.<br />
<strong>WingX</strong> will use the selected aircraft to remove, enter the weight and moment,<br />
and on the Weight and Balance page.<br />
Removing an N-number<br />
Occasionally it will be necessary to remove a specific aircraft. Removing an aircraft is as<br />
simple as selecting the aircraft and tapping on the Remove button. Tapping on the<br />
Remove button will display the following dialog box – tap on Yes to remove the N-<br />
number. This warning will be displayed by default. To turn it off so that <strong>WingX</strong><br />
immediately removes the aircraft without asking, see the Prefs menu option and its<br />
“Confirm on remove” submenu option.<br />
Aircraft Weight and Moment<br />
In addition to the model information that <strong>WingX</strong> will automatically use for<br />
weight and balance calculations, empty weight and empty moment are values<br />
that are specific to each aircraft. These numbers are typically stored in the<br />
aircraft’s POH/AFM.<br />
To enter an aircraft’s empty weight and moment, first select the aircraft. Then<br />
tap the Properties button. A dialog box that allows you to enter the aircraft’s<br />
empty weight and moment will be displayed. Enter the aircraft’s empty weight<br />
in pounds and the aircraft’s longitudinal empty moment in pound.inches - do<br />
not enter this value divided by 1000.<br />
Helicopter pilots must enter the lateral moment to enable the lateral envelope<br />
CG and envelope calculations. Enter the aircraft’s longitudinal empty moment<br />
in pound.inches - do not enter this value divided by 1000.<br />
Flight Safety<br />
This information is specific to each aircraft (N-number). Always<br />
use the most current information contained in the Weight<br />
and Balance section of the specific aircraft’s POH.<br />
35
Note: The Empty Moment value must be entered in pound-inches and not in<br />
thousands of pound-inches. For example, it would be correct to enter 123456 and<br />
not 123.456. <strong>WingX</strong> will warn you if it believes that you have entered the Empty<br />
Moment using the incorrect units.<br />
Enter the empty weight and the empty moment in pounds and pound-inches<br />
respectively. As the Empty Weight and Empty Moment values are entered, the<br />
Empty Weight CG is calculated and displayed. When both the Empty Weight and<br />
Empty Moment have been entered, the pilot should verify that the CG that <strong>WingX</strong> has calculated and displayed<br />
is correct.<br />
Once you have entered the Empty Weight and the Empty Moment, tap on “OK”. If you look at the N-<br />
number on the aircraft list, you will see that a value for Useful Load is now displayed. The Useful Load is<br />
calculated as the Maximum Ramp Weight minus the Empty Weight. If the aircraft has no specific Maximum<br />
Ramp weight listed, <strong>WingX</strong> will use Maximum Takeoff Weight minus the Empty Weight instead.<br />
Sorting the Aircraft Data<br />
<strong>WingX</strong> allows the aircraft data to be sorted according to the N-number, the<br />
useful load, or the make or model. It is particularly useful to sort by the Useful<br />
Load when weight is an issue for a flight. To sort the aircraft list by a specific<br />
attribute, tap on that attribute’s column header. For example, to sort the<br />
aircraft list by Useful Load, tap on “Useful”. Another example would be to<br />
group the Cessna 172 or Piper Archer aircraft together. To do this, tap on<br />
“Model”. The screen shot shows the aircraft sorted by useful load.<br />
Popup Menu<br />
The aircraft list view also provides a popup menu that will provide options to<br />
Add, Remove, and enter its Properties; i.e. empty weight and empty moment.<br />
There is one additional menu item that is particularly useful. The “Modify”<br />
option allows the pilot to change an attribute of an aircraft. Without this<br />
option, the only other way to change the model or year of an aircraft would be<br />
to delete it, and re-add it. That is both time-consuming and cumbersome – the<br />
Modify menu option was added to speed up this process.<br />
Tapping on "Modify..." will cause a dialog box similar to “Add Aircraft” dialog<br />
box shown earlier. However, the N-number will be grayed out - everything<br />
else works the same as the Add dialox box.<br />
36
Chapter<br />
5<br />
Weight and Balance Page<br />
Weight and Balance calculations are a critical go/no-go part of the pre-flight preparation.<br />
<strong>WingX</strong>’s aircraft model database, its advanced user interface with popup menus, and its<br />
unique graphical display allow fast and accurate weight and balance computations. <strong>WingX</strong><br />
graphically displays the weight distribution and notifies the pilot if limits are exceeded.<br />
<strong>WingX</strong> has a database of aircraft models that greatly simplifies Weight and Balance calculations. By<br />
knowing aircraft model arms, fuel capacities, maximum weights, and other information, <strong>WingX</strong><br />
does not require the pilot to enter the W&B profile. Moreover, <strong>WingX</strong> will warn the pilot if known<br />
limits are exceeded. <strong>WingX</strong> really excels with its weight and balance calculations and this chapter<br />
will explain the superb functionality, flexibility, and easy-of-use of <strong>WingX</strong>’s Weight and Balance page.<br />
In this chapter, you will learn how to:<br />
• Enter or select a weight for each passenger<br />
• Enter or select a fuel quantity for each tank on the ramp, taxi/runup fuel used, and for the fuel<br />
burned in flight<br />
• Enter or select a baggage weight<br />
Using the values you enter, <strong>WingX</strong> will accurately calculate the weight and CGs for each phase of flight. In<br />
addition, <strong>WingX</strong> will also ensure that you do not exceed the maximum gross weight limits, the maximum zero<br />
fuel limit (if one exists), or any baggage limits.<br />
Flight Safety<br />
As PIC, it is your responsibility to ensure that the results displayed by<br />
<strong>WingX</strong> is correct and that your aircraft will remain within its Weight<br />
and Balance envelope as well as any limitations throughout the<br />
entire duration of the flight. In addition, always use the most<br />
current information contained in the Weight and<br />
Balance section of the specific aircraft’s POH.<br />
37
The W&B page consists of four primary sections; namely:<br />
• Status Section<br />
• Configuration Section<br />
• Graphical Section<br />
• Data Entry Section<br />
Status Section<br />
The top-most line on the page is the Status Section and is shown in green to indicate a valid W&B condition<br />
and in red to indicate a warning condition. The Status Section summarizes and displays the Weight and Balance<br />
conditions for the ramp, takeoff, and landing phases of the flight. The numbers are always shown in pounds<br />
for weights and inches for CGs. The three phases of flight are:<br />
• RMP - Ramp<br />
• T/O - Takeoff<br />
• LND – Landing<br />
To alternate between Total Weight, Below Gross, and CG,<br />
tap on the Status Section.<br />
Within Limits<br />
<strong>WingX</strong> will show the following attributes for each phase of flight:<br />
• Total Weight - This is the total weight of the aircraft for that phase of flight.<br />
• Below Gross - This is the number of pounds that the aircraft is below the maximum allowable<br />
weight for that phase of flight.<br />
• CG - This is the CG of the aircraft for that phase of flight.<br />
38
When <strong>WingX</strong> has determined that no limit has been exceeded, the appropriate values for the Ramp, Takeoff,<br />
and Landing phases of the flight will be displayed on a green background. The green background is used to<br />
quickly convey a “within limits” weight and balance situation.<br />
Exceeding Limits<br />
If a warning condition occurs, the Weight and Balance Status Section will be displayed on a red background.<br />
The red background is used to quickly convey an “out of limits” weight and balance situation. The Status<br />
Section will also use a red background to display an “Input bad” warning message since <strong>WingX</strong> cannot make a<br />
weight and balance determination. The offending text box will also have a red background.<br />
There are various types of warnings that may occur. Some examples are:<br />
• Exceeding Maximum Zero Fuel Weight, Ramp weight, Takeoff<br />
weight, and/or Landing weight<br />
• Exceeding baggage limits<br />
• Out of CG<br />
• Input bad; e.g. “-9” or “9H7” – must be numbers<br />
All are self-explanatory; "Input bad" occurs when an inappropriate value is<br />
entered and is marked by the text box changing to a red background. Below<br />
are some examples:<br />
Configuration Section<br />
The second line of information is called the Configuration Section as it contains three pieces of information<br />
related to the Weight and Balance display configuration. For screen shots, please see the ones in the Status<br />
Section. The pieces of information are:<br />
• Total Weight, Below Gross, or CG: The text message indicates whether the Status Section is<br />
displaying the aircraft’s total weight, pounds below maximum gross weight, or its CG for each of the<br />
phases of flight. To change this display, simply tap.<br />
• Tap-n-hold for menu: Use the popup menu from the graphical section to configure various settings<br />
of the Weight and Balance page. This text never changes and its only task is to serve as a reminder that<br />
tap-n-hold is the way to change configuration settings.<br />
• Normal, Utility, Acrobatic, or Solo: This configuration message informs the user as to which<br />
envelope is being displayed in the Graphical Section and ultimately, to what envelope the aircraft<br />
loading is being constrained. To change the envelope, use the popup menu – see its description later in<br />
the chapter.<br />
39
Graphical Section<br />
The Graphical Section is really central in performing a Weight and Balance determination. This section has<br />
three primary functions:<br />
• Display the Weight and Balance Envelope<br />
• Display the Weight and Balance Bar Display<br />
• Display the Weight and Balance Popup Menu<br />
Weight and Balance Popup Menu<br />
The Weight and Balance popup menu provides several configuration options<br />
and actions.<br />
Envelope Selection<br />
Following the Summary Selection is a list of possible envelopes for the selected<br />
aircraft. In our example above, the Beechcraft Duchess only has the Normal<br />
Envelope. If, for example, we had selected a Cessna 172N, the popup menu<br />
would have included both the Normal Envelope and the Utility Envelope.<br />
Again, note that since the Normal Envelope is selected, it has a check mark<br />
next to it. This is also shown in the Configuration Section (shown in yellow).<br />
When the envelope is changed, the graphical envelope will change to reflect<br />
the new envelope and all calculations and warnings will be in accordance with<br />
the newly selected envelope.<br />
Display Mode<br />
<strong>WingX</strong> has two ways of displaying Weight and Balance information, both of which are described in much more<br />
detail later in this chapter:<br />
• Bar Display<br />
• Show Moment<br />
• Show Graphics<br />
When ‘Bar Display’ is checked, the graphical display will show the Bar Display, and when it is unchecked, the<br />
conventional Weight and Balance Envelope is displayed.<br />
40
Summary Table<br />
<strong>WingX</strong>’s Weight and Balance Summary Table consolidates the passenger, fuel,<br />
and baggage information into a conventional looking table with weights, arms,<br />
and moments. The Summary Table will list each station of the passengers,<br />
baggage, and fuel. Passenger stations are shown in green, baggage stations are<br />
shown in light red, and fuel stations are shown in blue. Note that this is<br />
consistent with the color scheme used on the W&B envelope display.<br />
The fuel calculations will be broken down into the zero fuel, ramp, takeoff, and<br />
landing phases. In addition, for each CG that is calculated, <strong>WingX</strong> will display<br />
the allowable range of CGs for that weight.<br />
The Summary Table displays the Weight and Balance calculations in a table<br />
which is in the same format as in most POHs; i.e. a weight x arm = moment<br />
table. This table shows the actual data that is at the core of the weight and<br />
balance calculations.<br />
This is an excellent tool since it allows pilots to verify that <strong>WingX</strong> is using the correct arms for each station.<br />
The Summary Table is equally an excellent tool for CFIs as it allows one to quickly verify and compare a<br />
student’s weight and balance calculations prior to a flight.<br />
Flight Safety<br />
Please verify that the arm for each and every station is correct and that the<br />
actual calculations, calculated CGs, maximum weights, envelope<br />
adherence determinations are correct before using <strong>WingX</strong> extensively.<br />
There is one option for the Summary Table:<br />
• Show Summary CG Range – Selecting this option will cause <strong>WingX</strong> to display the allowable CG at<br />
each phase of the flight. Note that these CG ranges are not taken from the POH, but rather are<br />
calculated for the actual weight at that phase of flight using the selected envelope.<br />
Full Screen<br />
Selecting this option removes all controls from the screen other than the actual graphics portion and causes that<br />
graphics portion to occupy the entire screen within <strong>WingX</strong>. This allow the actual graphical data points and line<br />
to be viewed more accurately. Tapping on the graph will revert <strong>WingX</strong> back to non-Full Screen mode.<br />
41
Weight and Balance Envelope<br />
The Weight and Balance Envelope view is very much the standard way for<br />
pilots to view their aircraft’s weight and balance calculations and results. In<br />
this mode, <strong>WingX</strong> displays the selected envelope, the empty weight and CG<br />
and each point along the ‘snake’ as each seat, fuel tank and baggage area is<br />
filled.<br />
The ‘snake’ is a line that extends from the empty weight and CG to the landing<br />
weight and CG in a series of lines. The snake is made up of a series of colorcoded<br />
lines, one color each for seats, fuel, and baggage. Seats are denoted in<br />
green, baggage in brown, and fuel in shades of blue - one for ramp fuel, fuel<br />
used for taxi and runup, and fuel used during the flight portion. As each<br />
passenger’s weight is entered, the green line will extend to the new point in the<br />
envelope. Similarly, as each baggage area’s weight changes or a fuel value is<br />
entered, the brown and blue lines will change accordingly.<br />
Weight and Balance Bar Display<br />
<strong>WingX</strong>’s Bar Display is a very unique view of the Weight and Balance of the<br />
aircraft. As described above, tap-n-hold on the Graphical Section to display<br />
the popup menu, then select “Bar Display”. The familiar graphical envelope<br />
view will be replaced by an information-rich CG-centric view.<br />
It is important to note that the Status and Configuration section function<br />
exactly the same as when the envelope is displayed. The Bar Display merely<br />
displays a different view of the Weight and Balance information. In this<br />
example, the Status and Configuration Sections show that 136 pounds, 192<br />
pounds, and 432 pounds below the maximum allowable Ramp, Takeoff, and<br />
Landings weights. Also, we are using the Normal envelope for our<br />
calculations.<br />
Four ‘phase of flight’ lines are displayed, these are:<br />
• The Zero Fuel CG (if applicable)<br />
• The Ramp CG<br />
• The Takeoff CG<br />
• The Landing CG<br />
Let’s look at each one individually. At the Maximum Zero Fuel Weight (ZFW) , and using the Normal category<br />
envelope, the CG range is 107.65-117.50 inches and the current CG at that weight is 115.24 inches. The value<br />
is graphically denoted by a black diamond. The green bar shows the allowable CG range at the Maximum<br />
ZFW. The CG values for the Ramp, Takeoff, and Landing lines should be interpreted similarly. Notice how<br />
42
the green bar shortens as the weight increases; i.e. on the Ramp and Takeoff lines. This is consistent with the<br />
CG range shortening as the weight increases – see the screen shots showing the normal envelope and notice<br />
how, as the weight increases, the forward CG moves aft, yet the aft CG does not change. Also note that the<br />
CG values shown on the Ramp, Takeoff, and Landing lines; namely 115.41, 115, 38, and 115.26 respectively are<br />
the same numbers shown earlier when we were viewing the normal envelope. The rightmost column displays<br />
‘OK’ for each of the columns since the CG lies within the allowable CG range; i.e. the black diamond is within<br />
the green bar.<br />
It is important to understand that the weight, calculated CGs, allowable CG ranges etc have not changed. The<br />
same CG values will be displayed and the same warnings will be displayed as with the Weight and Balance<br />
Envelope display. The Bar Display is a different and unique way of showing the same information.<br />
Near limits, and exceeding limits notifications<br />
A superb feature of the Bar Display is its CG-range summary on the right side of the display. If the CG<br />
approaches the forward or aft limits of the allowable CG range, the ‘OK’ message will change to ‘5%’ or ‘10%’<br />
depending on how close to the limit the CG actually is. In other words, if the CG lies within the first or last 5%<br />
or 10% of the green bar, the message will change from ‘OK’ to either ‘5%’ or ‘10%’. If the forward of aft limit<br />
is exceeded the message will change to ‘Fwd’ or ‘Aft’ respectively and be displayed in red.<br />
In the first example above, two passengers decided to sit in the rear seats thereby moving the CG further aft<br />
than had one of the passengers sat next to the pilot in the front-right seat. A recalculation shows that the CGs<br />
for all phases of flight were within 10% of the allowable range. Concerned with this, the pilot asked this<br />
passenger to verify that his weight really was only 130 pounds. It turned out that she was wearing additional<br />
clothing, boots, and was carrying a camera bag – these additions increased her total weight to 170 pounds. This<br />
newly acquired weight gain moved both the Ramp and Takeoff out of the Normal envelope as shown clearly by<br />
the ‘Aft’ messages as well as the Status Section now displaying ‘Landing CG out of envelope.’ Clearly this is not<br />
safe, and it would be safer for this passenger to be seated in the right-front seat. All this took just a few taps<br />
and the use of popup menus to calculate.<br />
43
Data Entry Section<br />
The input section of the Weight and balance page is the Data Entry Section. Each seat, each fuel tank, and<br />
each baggage area has a text box for data entry. As a weight is entered into any of the text boxes, the Summary<br />
and Graphical sections are updated dynamically – the results you see are always up-to-date. If invalid data is<br />
entered for any of the text boxes, that text box will turn red, and the following message will be displayed in the<br />
Status Section:<br />
Popup Menus<br />
Consistent with the rest of the <strong>WingX</strong> user interface, the Data Entry Section<br />
can be driven using popup menus. To display the popup menu for any<br />
specific text box, simply tap-n-hold on the text box. A popup menu<br />
appropriate to that specific text box will appear.<br />
The popup menu for a baggage area only contains values at or below the<br />
maximum allowable weight for that baggage area. Similarly, if fuel is being<br />
entered in gallons, then the popup menu only shows possible gallon amounts<br />
at or below the capacity for that fuel tank. Moreover, <strong>WingX</strong>’s fuel popup<br />
menus will also show meaningful capacities such as “Full” or “Tabs”. In the<br />
example on the right, the popup menu for the Duchess’ fuel tank provides<br />
values in 10 gallon increments, but also has “30G”, “40G”, and “Full” since<br />
these are markings on the fuel tab. Using these popup menus greatly reduces<br />
the time required to enter and calculate aircraft weight and balance.<br />
An example would the Piper Archer II. This aircraft model has tabs in the fuel tanks giving the pilot the option<br />
of reducing the fuel load to a known quantity. Filling the fuel tanks “to the tabs” is usually done if full fuel<br />
tanks are not required, or are not desired for weight and/or performance reasons. In this case, <strong>WingX</strong> will also<br />
show the “Full” and “Tabs” options in the fuel popup menus.<br />
Helicopter Weight and Balance<br />
<strong>WingX</strong> <strong>2.0</strong> will display two envelopes for aircraft such as helicopters that have<br />
a lateral envelope defined. The warnings messages will include both envelopes;<br />
i.e. if the weight and balance calculations determine that either the longitudinal<br />
CG or the lateral CG is out of the defined envelope, a red error message will<br />
be displayed with the appropriate text.<br />
The status information can be cycled between Total Weight, Below Gross,<br />
CG, and CG (Lat) by tapping on the status information.<br />
44
Adding an Aircraft Model to <strong>WingX</strong>’s Database<br />
<strong>WingX</strong> has an extensive database of aircraft models. A partial list of supported aircraft manufacturers is: Aero<br />
Planes, American, Bellanca, Beechcraft, Bellanca, Cessna, Cirrus, Diamond, Funk, Global Amphibians,<br />
Grumman, Letecke Zavody, Liberty, Maule, Mooney, Navion, OMF, Piper, Pitts, Robinson, Schempp-Hirth,<br />
Schweizer, Sikorsky, Socata, Taylorcraft, Vans, Vickers-Slingsby, and Zenair. <strong>WingX</strong> has over 470 aircraft<br />
models in its database and we are continually adding more.<br />
If there is an aircraft model that you would like added, please email us at support@hiltonsoftware.com and tell<br />
us the make, model, year, and even the N-number if possible. We will do our best to obtain all the appropriate<br />
information to add that specific model. If we cannot locate all the required weight and balance and fuel<br />
information, we will contact you asking that you provide us with this data either via email or fax.<br />
<strong>User</strong>-Defined Aircraft Models<br />
<strong>WingX</strong> <strong>2.0</strong> enables pilots to define their own aircraft models. This is particularly useful if a pilot has an aircraft<br />
that has one or more modifications such as tip tanks or additional seats. For more information on user-defined<br />
aircraft models, please refer to Appendix C.<br />
45
Chapter<br />
6<br />
Airport/Facilities Directory Page<br />
Fast access to Airport/Facilities Directory is a superb tool during pre-flight planning as well<br />
as in-flight, especially at night when digging around in sectionals and other resources in a<br />
dark red light environment is the only alternative.<br />
<strong>WingX</strong> contains extensive A/FD information and displays it in a concise and easy to read colorcoded<br />
format. The page consists of five sub pages. These sub-pages are the Communications,<br />
Location, Facilities, Runway, and Chart sub-pages. Each sub-page contains specific information<br />
about the airport, navaid, fix, intersection, or waypoint. Some sub-pages may not always be visible.<br />
For example, the Runway sub-page is not visible when not displaying an airport.<br />
Communications<br />
The Communications information includes the airport’s ASOS, ATIS, Clearance, Ground, Tower, CTAF, and<br />
Approach and Departure frequencies. An example of the information is:<br />
SJC<br />
Norman Y. Mineta San<br />
Jose Intl<br />
0901Z 28 SEP 2006 - 0901Z 23 NOV 2006<br />
Communications<br />
ASOS: 408-969-0838<br />
ATIS: 126.95 (408-980-8459)<br />
Clearance: 118.0<br />
Ground: 121.7<br />
Tower:<br />
124.0<br />
0600-0000<br />
CTAF: 124.0<br />
Norcal<br />
Approach:<br />
Norcal<br />
Departure:<br />
120.1<br />
125.35<br />
134.5<br />
121.3<br />
46
Location<br />
The Location information includes various pieces of information related to the location including state, city,<br />
latitude, longitude, elevation, and variation. In addition, the three closest airports, VORs, and NDB and their<br />
relative bearings and other information are displayed. An example of the information is:<br />
SJC<br />
Norman Y. Mineta San<br />
Jose Intl<br />
0901Z 28 SEP 2006 - 0901Z 23 NOV 2006<br />
Location<br />
State:<br />
California (CA)<br />
City:<br />
2nm NW of San Jose<br />
Latitude: 37' 21" 45.600N<br />
Longitude: 121' 55" 44.800W<br />
Elevation: 62'<br />
Variation:<br />
16E<br />
Closest Public Airports<br />
ID TWR ATIS/AWOS To NM<br />
RHV TWR 125.2 94° 5.5nm<br />
PAO TWR 135.275 289° 10.6nm<br />
SQL TWR 125.9 285° 17.7nm<br />
Closest VORs<br />
ID DME Freq To NM<br />
SJC DME 114.10 299° 1.0nm<br />
OSI DME 113.90 261° 16.9nm<br />
OAK DME 116.80 312° 25.9nm<br />
Closest NDBs<br />
ID Name Freq To NM<br />
LV Reiga 374 15° 23.0nm<br />
PDG Pajar 327 153° 27.6nm<br />
TCY Tracy 203 34° 30.4nm<br />
47
Facilities<br />
The Facilities information includes the available fuel, airframe and powerplant repairs, as well as the oxygen<br />
availability: An example of the information is:<br />
SJC<br />
Norman Y. Mineta San<br />
Jose Intl<br />
0901Z 28 SEP 2006 - 0901Z 23 NOV 2006<br />
Fuel Available:<br />
Airframe Repair:<br />
Powerplant Repair:<br />
Bottled Oxygen:<br />
Bulk Oxygen:<br />
Services<br />
100LL, Jet A<br />
Major<br />
Major<br />
High/Low<br />
High/Low<br />
Runway<br />
The Runway page includes the traffic pattern altitude (if defined by the FAA), longest runway, runway<br />
dimensions, surface, condition, and edge lights and many more pieces of specific runway information. An<br />
example of the information is:<br />
SJC<br />
Norman Y. Mineta San<br />
Jose Intl<br />
0901Z 28 SEP 2006 - 0901Z 23 NOV 2006<br />
Pattern Altitude:<br />
See Remarks<br />
Longest Runway: 12L and 30R (11000' x 150')<br />
Runway 11 (RP)<br />
Runway 29 (LP)<br />
Dimensions: 4599' x 100'<br />
Surface:<br />
Asphalt<br />
Condition:<br />
Good<br />
Edge Lights:<br />
Medium<br />
48
Runway 12L (LP)<br />
Runway 30R (RP)<br />
Dimensions: 11000' x 150'<br />
Surface:<br />
Concrete<br />
Condition:<br />
Good<br />
Edge Lights:<br />
High<br />
Runway 12R (RP)<br />
Runway 30L (LP)<br />
Dimensions: 11000' x 150'<br />
Surface:<br />
Concrete<br />
Condition:<br />
Good<br />
Edge Lights:<br />
High<br />
Runway 11 (RP)<br />
Alignment: 123°<br />
Elevation: 42'<br />
Elevation (TDZE): 49'<br />
Markings:<br />
Basic - Good<br />
Approach Lighting:<br />
None<br />
Visual Glideslope:<br />
4-light PAPI (left)<br />
Runway Lighting:<br />
None<br />
TCH: 42'<br />
Glide Angle: 3.0°<br />
Gradient:<br />
0.3° Up/Down<br />
Instrument Approaches: RNAV (GPS) RWY 11<br />
Runway 29 (LP)<br />
Alignment: 303°<br />
Elevation: 52'<br />
Elevation (TDZE): 52'<br />
Markings:<br />
Basic - Good<br />
Approach Lighting:<br />
None<br />
Visual Glideslope:<br />
4-light PAPI (left)<br />
Runway Lighting:<br />
None<br />
TCH: 52'<br />
Glide Angle: 3.6°<br />
Gradient:<br />
0.3° Up/Down<br />
Instrument Approaches: RNAV (GPS) RWY 29<br />
49
Runway 12L (LP)<br />
Alignment: 123°<br />
Elevation: 38'<br />
Elevation (DT): 38'<br />
Elevation (TDZE): 44'<br />
Markings:<br />
Precision - Good<br />
DT Distance: 1307'<br />
Approach Lighting:<br />
None<br />
Visual Glideslope:<br />
4-light PAPI (right)<br />
Runway Lighting:<br />
REIL, Centerline<br />
TCH: 70'<br />
Glide Angle: 3.0°<br />
Gradient:<br />
0.2° Up/Down<br />
Instrument Approaches: RNAV (GPS) RWY 12L<br />
Runway 30R (RP)<br />
Alignment: 303°<br />
Elevation: 61'<br />
Elevation (DT): 55'<br />
Elevation (TDZE): 55'<br />
Markings:<br />
Precision - Good<br />
DT Distance: 2537'<br />
Approach Lighting:<br />
None<br />
Visual Glideslope:<br />
4-light PAPI (left)<br />
Runway Lighting:<br />
Centerline<br />
TCH: 69'<br />
Glide Angle: 3.0°<br />
Gradient:<br />
0.2° Up/Down<br />
Instrument Approaches: RNAV (GPS) RWY 30R<br />
VOR/DME RWY 30R<br />
Runway 12R (RP)<br />
Alignment: 123°<br />
Elevation: 38'<br />
Elevation (DT): 38'<br />
Elevation (TDZE):46'<br />
Markings: Precision - Good<br />
DT Distance: 1302'<br />
Approach<br />
Lighting:<br />
Visual<br />
Glideslope:<br />
Runway Lighting:Centerline<br />
TCH: 76'<br />
Glide Angle: 3.0°<br />
Gradient: 0.3° Up/Down<br />
Instrument<br />
Approaches:<br />
MALSR - 1,400' medium-intensity approach<br />
lighting system with runway alignment<br />
indicator lights<br />
4-light PAPI (right)<br />
ILS OR LOC RWY 12R<br />
RNAV (GPS) RWY 12R<br />
VOR RWY 12R<br />
50
Runway 30L (LP)<br />
Alignment: 303°<br />
Elevation: 62'<br />
Elevation (DT): 57'<br />
Elevation 57'<br />
(TDZE):<br />
Markings: Precision - Good<br />
DT Distance: 2542'<br />
Approach<br />
Lighting:<br />
Visual<br />
Glideslope:<br />
Runway<br />
Lighting:<br />
MALSR - 1,400' medium-intensity approach<br />
lighting system with runway alignment indicator<br />
lights<br />
4-light PAPI (left)<br />
Centerline<br />
RVV Equipment: Yes<br />
TCH: 72'<br />
Glide Angle: 3.0°<br />
Gradient: 0.3° Up/Down<br />
Instrument<br />
Approaches:<br />
FAIRGROUNDS VISUAL RWY 30L/R<br />
ILS OR LOC/DME RWY 30L<br />
RNAV (GPS) RWY 30L<br />
VOR/DME RWY 30L<br />
Active Links<br />
Various pieces of information are active links. For example tapping on a phone number active link causes a<br />
Pocket PC Phone Edition device to automatically dial that phone number. Tapping on an airport, navaid, or<br />
active link causes A/FD for that entity to be displayed. Tapping on a chart active link causes that chart to be<br />
displayed.<br />
Tapped on Active Link<br />
Airport<br />
VOR<br />
NDB<br />
Chart<br />
ASOS, AWOS, or ATIS<br />
Phone Number<br />
Action<br />
Show airport-specific A/FD information<br />
Show VOR-specific A/FD information<br />
Show NDB-specific A/FD information<br />
Show chart<br />
Automatically dial phone number<br />
(Pocket PC Phone Edition only)<br />
51
Charts<br />
The Chart page lists all the various charts available for the specified airport. The charts include the Airport<br />
Diagram (APD), Departure Procedures (DP), Instrument Approach Procedures (IAP), Minimums (MIN), and<br />
Standard Terminal Arrivals (STAR). An example of the information is:<br />
SJC<br />
Norman Y. Mineta San<br />
Jose Intl<br />
0901Z 28 SEP 2006 - 0901Z 23 NOV 2006<br />
Chart<br />
APD: AIRPORT DIAGRAM<br />
DP: ALTAM SEVEN<br />
DANVILLE TWO<br />
LOUPE ONE<br />
LOUPE ONE, CONT.1<br />
MOONY TWO<br />
SAN JOSE NINE<br />
SUNOL SIX<br />
IAP: FAIRGROUNDS VISUAL RWY 30L/R<br />
ILS OR LOC RWY 12R<br />
ILS OR LOC/DME RWY 30L<br />
RNAV (GPS) RWY 11<br />
RNAV (GPS) RWY 12L<br />
RNAV (GPS) RWY 12R<br />
RNAV (GPS) RWY 29<br />
RNAV (GPS) RWY 30L<br />
RNAV (GPS) RWY 30R<br />
VOR RWY 12R<br />
VOR/DME RWY 30L<br />
VOR/DME RWY 30R<br />
MIN: ALTERNATE MINIMUMS<br />
TAKE-OFF MINIMUMS<br />
STAR: BRINY ONE<br />
CAPITOL THREE<br />
EL NIDO FIVE<br />
GOLDEN GATE FOUR<br />
JAWWS TWO<br />
JAWWS TWO, CONT.1<br />
POINT REYES ONE<br />
POINT REYES ONE, CONT.1<br />
ROBIE TWO<br />
52
Chapter<br />
7<br />
Route Planning Page<br />
<strong>WingX</strong> has a downloadable database that contains airports, navigational aids, fixes, and<br />
intersections. <strong>WingX</strong> will do your Route Planning and even walk you through the route as<br />
you fly it using the GPS-enabled Dynamic Flight Navigator.<br />
<strong>WingX</strong>’s Route Page significantly simplifies route planning, wind correction calculations, and even<br />
calculates route distances pertinent to 14 CFR Part 61 and 14 CFR Part 141’s Aeronautical<br />
Experience requirements. A route is entered in a single text box. <strong>WingX</strong> shows each leg on a<br />
separate line. The information for each leg consists of Magnetic Heading (MH), Distance (NM),<br />
Estimated Time Enroute (ETE), Wind Correction Angle (WCA), Fuel Consumption and more. A status bar<br />
shows the Part 61/141-required cross-country distances.<br />
Constructing a Route<br />
A route consists of multiple identifiers. Each identifier can represent an airport, a VOR (or similar), an NDB, a<br />
fix, an intersection, a VFR waypoints, a user-defined waypoint, or a point relative to one of the above.<br />
Identifier Name Type<br />
SJC Norman Y. Mineta San Jose Intl Airport<br />
.SJC San Jose VOR/DME<br />
SUNOL SUNOL Intersection<br />
KLIDE KLIDE Fix<br />
.LV REIGA NDB<br />
VPWAM VPWAM VFR Waypoint<br />
MYHOUSE My House <strong>User</strong>-Defined Waypoint<br />
LAX180005.3 5.3nm on the 180º bearing from LAX<br />
Relative Point<br />
To differentiate a navaid from an airport, always prepend navaid identifiers<br />
with a “.”; e.g. use “.SJC” instead of “SJC” for the San Jose<br />
VOR instead of the San Jose Intl Airport.<br />
53
There are three important rules when entering a route:<br />
1. Separate identifiers with a space<br />
2. Prepend navaids with a period.<br />
3. Use the ICAO or shortened identifier; e.g. KSJC is the same as SJC<br />
Example:<br />
Let’s work through an example from San Jose International Airport<br />
(SJC) to Sacramento Executive Airport (SAC) via the SUNOL<br />
intersection, Livermore Airport (LVK), the SAC VOR, and finally<br />
to SAC Airport. The route would be entered as: “SJC SUNOL<br />
LVK .SAC SAC”.<br />
Assuming our airspeed was 120 knots, the wind at our altitude was<br />
330˚ at 15 knots, and our average fuel burn was 12 gallons per hour<br />
(GPH). Using popup menus, the number 120 was entered in the<br />
Speed text box, the numbers 330 and 15 were entered in the wind<br />
direction and wind speed text boxes respectively, and 12 was entered<br />
in the Fuel Per Hour (FPH) text box.<br />
To alternate between Longer than Great Circle, Total Route<br />
Distance, Maximum Airport to Airport, and Maximum<br />
Airport from Origin distances, tap on the yellow<br />
summary section below the table.<br />
At this point, <strong>WingX</strong> has the information it needs to completely calculate the route information. Using our<br />
example, the full route would be:<br />
SJC<br />
ID Name NM TC WCA TH MH ETE ETA Fuel<br />
San Jose Intl Airport<br />
SUNOL SUNOL intersection 15.6˚ 21˚ -6˚ 16˚ 0˚ 0:08:31 0:08:31 1.7<br />
LVK Livermore Muni Airport 5.3˚ 355˚ -3˚ 352˚ 337˚ 0:02:59 0:11:31 0.6<br />
.SAC Sacramento VOR 46.8˚ 16˚ -5˚ 11˚ 355˚ 0:25:44 0:37:15 5.1<br />
SAC Sacramento Exec Airport 5.0˚ 33˚ -6˚ 27˚ 11˚ 0:02:38 0:39:54 0.5<br />
Note the period preceding the Sacramento VOR identifier. Due to screen space constraints on handheld<br />
devices, <strong>WingX</strong> conveniently displays TC, WCA, TH, and MH all in one column and allows each one to be<br />
viewed in sequence by simply tapping on the column header. For example, MH will initially be displayed in the<br />
54
column. To view TC, tap on the column header “MH”. Similarly, tap on the column header to view WCA,<br />
TH, and then back to MH.<br />
Tap on the heading column header to cycle through TC, WCA, TH, and MH.<br />
Column Selection<br />
Using the Prefs, Route, Columns submenu, the route list view can<br />
be configured to show or hide specific columns. For example, in<br />
the example on the right, the Name column has been deselected<br />
thereby allowing the Ground Speed column to be visible without<br />
scrolling.<br />
The Name column is generally wider that the other columns and<br />
since pilot are generally familiar with the airport/navaid identifiers,<br />
the Name column is a prime candidate for deselection. Of course,<br />
the Name column (or any other column) can quickly be added back<br />
by tapping on Prefs, Route, Columns from the <strong>WingX</strong> main menu.<br />
Performance and Wind Effects<br />
An additional feature of the route table is the summarization of<br />
performance and any wind effects on the overall flight time.<br />
In our example above, the summary information is shown to the<br />
right. The total distance is shown as 72.6nm, the total ETE is<br />
00:39:54, fuel burn is 8.0 gallons per hour, average ground speed is<br />
109 knots, and the effect of the wind has lengthened the flight time<br />
by 00:03:34; i.e. 3 minutes and 34 seconds. A negative time value<br />
would indicate that the wind has shortened the total flight time.<br />
55
Popup Menu<br />
To both simplify and speed up route entry, <strong>WingX</strong> provides a popup menu for<br />
the route text box that is extremely useful when entering routes. To display<br />
the popup menu, tap-n-hold on the route text box. As can be seen from the<br />
screen shot on the right, the popup menu is divided into four sections:<br />
• Most Recently Used Lists: Airports, Navaids, Fixes, and Waypoints<br />
• Routes: Select, Save, Reverse, or Remove Routes. Import Voyagerexported<br />
routes.<br />
• Airport Search: Search for airports based on name, nearby city, or<br />
distance from airport.<br />
• Clear<br />
Any text to be inserted will be inserted at the cursor’s position<br />
within the route text box. Therefore, tap-n-hold at the<br />
point within the route text that the new identifier<br />
is to be inserted.<br />
Most Recently Used Lists<br />
<strong>WingX</strong> remembers the airports, navaids, and fixes most recently used and<br />
provides quick access to them via the route popup menu. Three separate lists<br />
are provided within the popup (see popup image above); one for airports, one<br />
for navaids, and one for fixes and intersections. Tap on Airports, Navaids, or<br />
Fixes to display the appropriate list. Then tap on the required identifier to<br />
insert that identifier into the route text box.<br />
Longer names may have to be truncated slightly to ensure that the names fit<br />
within a reasonable sized popup menu. Truncated airport names always end in<br />
“…”.<br />
The selected Home Airport will always appear in the most recently used airport list.<br />
56
<strong>User</strong>-Defined Routes<br />
The popup’s Routes menu option consists of four submenu options that are provided to manage and<br />
manipulate routes:<br />
• Select Route: Selecting this option will display a list of saved routes from which the desired route may<br />
be selected.<br />
• Save Route: Selecting this option will save the route currently in the route text box under the title of<br />
“SJC to SAC” where SJC and SAC are the departure and destination points respectively (for example).<br />
• Reverse Route: Selecting this option simply reverses the route in the route text box.<br />
• Remove Route: Selecting this option displays a dialog box that allows for the removal of specific<br />
routes.<br />
The Save Route page.<br />
The Remove Route page.<br />
Clear Popup Menu Option<br />
Clear simply clears all the text from the text box.<br />
57
<strong>User</strong>-Defined Waypoints<br />
<strong>User</strong>-defined waypoints (UDW) are a very powerful tool that makes route planning more flexible. <strong>WingX</strong> is<br />
very flexible in how UDWs are defined. UDWs can be defined in various latitude/longitude formats and<br />
<strong>WingX</strong> can also use GPS coordinates.<br />
<strong>Manual</strong>ly Enter Coordinates<br />
Latitude/longitude coordinates can be in the following formats:<br />
ID Example Latitude Longitude<br />
DD MM SS.X 37 21 45.6 37 21′ 45.6″W<br />
DD MM.X 37 21.76 37 21′ 45.6″W<br />
DD.X 37.3626667 37 21′ 45.6″W<br />
.SJC009015.3 37 36′ 20.671″N 121 48′ 31.084″W<br />
The “Add Waypoint” dialog box has a text box for latitude and another for<br />
longitude each of which can be entered in one of the first three formats<br />
specified above. Negative coordinates for latitude and longitude imply South<br />
and West respectively. When entering coordinates using the<br />
:<br />
• The identifier (ID) can be that of an airport, navaid, fix, intersection, or<br />
user-defined waypoint; examples are “SJC” (SJC airport), “.SJC” (SJC<br />
VOR), “MYHOUSE” (UDW), etc…<br />
• The bearing (BRG) is always three digits and an integer value.<br />
• The distance (NM) is always a three digit value plus an optional<br />
decimal value; examples are “015”, “015.3”, or “015.456”.<br />
<strong>WingX</strong> will calculate both the latitude and longitude when coordinates entered in the <br />
format even though text has only been entered in the latitude text box.<br />
58
GPS Coordinates<br />
<strong>WingX</strong> can use the current GPS coordinates when defining a UDW. <strong>WingX</strong> provides two options when using<br />
GPS coordinates:<br />
• Use GPS coordinates [real time]: Use this option when moving (e.g. in-flight). <strong>WingX</strong> will use a<br />
single instantaneous GPS coordinate. It is slight less accurate than the averaging method, but will be<br />
more accurate in flight since the aircraft is moving.<br />
• Use GPS coordinates [average]: Use this option when stationary (e.g. on the ground). <strong>WingX</strong> will<br />
average the GPS coordinates over time and the resulting coordinate will be a slightly more accurate<br />
representation of the position as a result of the averaging algorithm effectively canceling out the ‘noise’<br />
or slight inaccuracies of the GPS coordinates.<br />
59
Chapter<br />
8<br />
Dynamic Flight Navigator Page<br />
<strong>WingX</strong>’s unique Dynamic Flight Navigator page is a very information-rich presentation<br />
of the aircraft’s current position and heading and provides immediate access to A/FD<br />
information on the leg’s start and end points. <strong>WingX</strong> will also calculate the required<br />
descent rate to the destination.<br />
<strong>WingX</strong>’s GPS-enabled Dynamic Flight Navigator page walks a pilot through the route, leg by leg,<br />
while showing frequencies, morse codes, the three closest airports or VORs, required descent rate,<br />
and more. The page’s heads-up information-rich display significantly increases flight safety as it<br />
reduces the time (and difficulty) in searching for these many pieces of information in sectionals and<br />
other resources during a flight especially at night. Important information is now on one screen and it is clearly<br />
visible at night and very easy to use and read.<br />
Screen Layout<br />
The DFN screen is divided into several sections. The sections and their uses<br />
are as follows:<br />
• The Identifier Section displays the identifiers of both the origin and<br />
destination of a flight leg. The back ground is green for the current leg<br />
and blue otherwise. In addition to the identifier, some text and<br />
graphics that describe the entity is displayed.<br />
Using our example on the right, the leg’s origin is SJC VOR and it is a<br />
low-altitude VOR that has DME. Its frequency is 114.1 and its Morse<br />
code is ■■■ ■ ▬ ▬ ▬ ▬ ■ ▬ ■. The leg’s destination is the SFO<br />
airport which is towered and has a frequency of 120.5.<br />
<strong>WingX</strong> displays the next leg’s information right on a yellow<br />
informational bar below the identifiers so that while a pilot is flying the current leg, the aircraft<br />
navigation systems can be configured for the next leg. In our example, our final destination was SFO<br />
airport, but if the route’s next leg was from SFO airport to the STS VOR, the informational bar would<br />
have been:<br />
60
Tap on the identifier to display A/FD information for that<br />
airport, navaid, fix, intersection, or waypoint.<br />
• The GPS Data Section and Flight Data Section display information derived directly from a GPS<br />
receiver and positional information related to the GPS information. For example, using the screen shot<br />
above, the GPS receiver is showing the aircraft on a track of 292˚, a groundspeed of 67 knots, an<br />
approximate MSL altitude of 3,999’, course to SFO airport is 295˚, nautical miles to go is 14.7, and it<br />
would take 13:12 to get there at the current ground speed. SmartTaxi calibrates the displayed MSL<br />
altitude upon departure, but if a pilot were to note a discrepancy between what was being displayed on<br />
the DFN and the altimeter, tapping on the Altitude box would allow the pilot to enter the current MSL<br />
altitude. By entering nothing on the altitude entry screen returns the display to GPS Altitude.<br />
Tap on Altitude to alternate between raw GPS altitude and calibrated MSL Altitude.<br />
Tap on NM to alternate between distance to go (NM) and crosstrack (XTK).<br />
• The Closest Airport/VOR Section is an extremely<br />
powerful aid in helping a pilot’s positional awareness.<br />
<strong>WingX</strong> determines, in real-time, the three closest<br />
airports/VORs to the aircraft’s position and presents<br />
pertinent information - this is an important safety factor as it<br />
significantly increases a pilot’s time for ‘see-and-avoid’<br />
instead of being heads-down in a sectional or flight guide.<br />
The DFN displays the following information:<br />
o Airports: The bearing to, distance to, tower frequency, and ATIS frequency.<br />
o VORs: The bearing to, distance to, VOR frequency, and VOR morse code.<br />
Tap on the Closest Airport/VOR Section to alternate<br />
between showing airport and VOR information.<br />
61
• Arrow Keys are used to display the various legs on the<br />
route. There are four arrow keys as well as a green<br />
diamond button that makes the currently displayed leg<br />
the active leg. The arrow keys are used to show the first leg, the previous leg, the next leg, and the<br />
last leg. The active leg is shown with a light green background, the non-active legs are shown with<br />
a light blue. All the flight navigation information would still be related to the current leg. This<br />
allows the pilot to view any leg in the route whilst continuing to monitor the current leg’s progress.<br />
To select the current leg as the active leg, tap on the green diamond. For example, assume the<br />
route is “SJC LVK .ECA TVL” and the aircraft is currently flying the SJC-LVK leg. ATC instructs<br />
the pilot to proceed “Direct Manteca VOR” (ECA is the identifier for Manteca VOR). The pilot<br />
would tap once on the right arrow. <strong>WingX</strong> would display the LVK-.ECA leg in blue since it is not<br />
the current leg. Then a tap on the green diamond would set the LVK-.ECA leg as current, the<br />
identifier background would change to green signifying that it now was the active leg and the<br />
navigational information would be calculated according to the newly designated active leg.<br />
62
Chapter<br />
9<br />
NACO Chart and SmartTaxi Pages<br />
<strong>WingX</strong> enables the pilot to display NACO charts such as Instrument Approach<br />
Procedures (IAP), Departure Procedures (DP), Standard terminal Arrival Procedures<br />
(STAR), Minimums, and Airport Diagrams. The charts can be scrolled and scaled – no<br />
stylus required. With a GPS attached and using its patent-pending SmartTaxi<br />
technology, <strong>WingX</strong> shows the aircraft’s location on the airport diagram and warns of a<br />
potential runway incursion.<br />
<strong>WingX</strong> provides fast access to an airport’s NACO chart. The chart selection, image scrolling, and<br />
image scaling can all be controlled without the use of the stylus. This is of primary importance<br />
since this module of <strong>WingX</strong> is expected to be used in flight, perhaps in turbulent conditions when<br />
using the stylus might prove difficult. In addition to displaying the charts, a GPS-enabled Pocket<br />
PC will enable <strong>WingX</strong> to display the aircraft’s position on an airport diagram and display runway information as<br />
well as potential runway incursions – we call this <strong>WingX</strong>’s SmartTaxi technology.<br />
NACO Charts<br />
The National Aeronautical Charting Office regularly produces and makes available charts with which IFR pilots<br />
are familiar. These include Instrument Approach Procedures (IAP), Departure Procedures (DP), Standard<br />
terminal Arrival Procedures (STAR), Minimums, and Airport Diagrams. For VFR pilots, the Airport Diagrams<br />
are particularly important especially in light of the fact that Runway Incursions are a known problem and indeed<br />
a growing problem.<br />
<strong>WingX</strong> provides fast access to any required chart and once displayed, any chart can be scrolled or scaled<br />
without the use of a stylus. In addition, chart’s colors can be shown in one of several Night Vision modes. The<br />
Night Vision modes are (see examples on following page):<br />
• Invert<br />
• Invert (Keep Color)<br />
• Red Tint<br />
• Green Tint<br />
• Blue Tint<br />
63
The SJC ILS or LOC/DME 30L approach.<br />
Inverted – note how the mountains<br />
did not maintain their orange color.<br />
Inverted (keep color) – note how the<br />
mountains did maintain their orange color.<br />
Night Vision with a red tint.<br />
64
Night Vision with a green tint.<br />
Night Vision with a blue tint.<br />
Chart Page Layout<br />
The charts are displayed in a way that maximizes screen usage and allows control of the chart display and<br />
options to be controlled without a stylus. The chart occupies most of the screen.<br />
Title Text<br />
At the top of the screen, <strong>WingX</strong> displays the airport ID. To the right of the airport ID, <strong>WingX</strong> displays the<br />
GPS groundspeed and track and also provides a ‘link’ to the GPS status page. Below the first line of text, the<br />
name of the chart being displayed is shown.<br />
• Tap on the Airport ID to set the Airport ID to another airport.<br />
• Tap on the chart name to select another chart for this airport.<br />
Tap on the ID in the top-left corner to enter a new airport ID.<br />
Tap on the chart name to select a new chart for the airport.<br />
65
Zoom Out and Zoom In<br />
In the bottom-left corner, <strong>WingX</strong> displays a “–” and a “+” symbol. Tapping on either of these will zoom out<br />
and zoom in respectively.<br />
Chart Popup Menu<br />
In the bottom-right corner of the Chart page is a popup menu. When tapped<br />
on, this menu expands to display a list of options. Some options are of the<br />
on/off variety. Others, which end with …, are not and either display a dialog<br />
box or show another <strong>WingX</strong> page (as in the case of A/FD Information).<br />
When an option is selected, a checkmark<br />
option. The options in the popup menu are:<br />
will appear on the left of that<br />
• Night Vision: This option selects whether the chart is shown in<br />
its normal colors or with night vision colors. The night vision<br />
color scheme is set via the Prefs, Night Vision option. The Night<br />
Vision options include Invert, Invert (Keep Color), Red Tint,<br />
Green Tint, and Blue Tint.<br />
• Rwy Identifiers: This option selects whether the runway<br />
identifiers are display or not.<br />
• ID…: Displays the ID selection dialog box so that an airport ID can be entered.<br />
• Charts…: Displays all the charts available for the selected airport. The charts are logically<br />
separated into the Airport Diagram, Departure Procedures, Instrument Approach Procedures,<br />
Minimums, and Standard Terminal Route lists.<br />
• A/FD Information…: Display the A/FD information for the currently selected airport.<br />
• Find Nearest: If the Pocket PC is GPS-enabled, selecting this option will display the nearest<br />
airport that has an Airport Diagram and <strong>WingX</strong> will automatically show its Airport Diagram.<br />
• Auto Nearest: Selecting this option will cause <strong>WingX</strong> to always display the closest airport with an<br />
Airport Diagram and automatically show its Airport Diagram. By using this option, the pilot is<br />
assured that whenever the aircraft lands, that airport’s Airport Diagram will be displayed (assuming<br />
that the airport has a NACO Airport Diagram).<br />
66
Runway Identifiers<br />
Displaying the runway identifiers is an important aspect of viewing an airport<br />
diagram which has a complex runway layout and also when the airport diagram<br />
may be zoomed out. If the runway identifiers prove to be distracting, they can<br />
be turned off via the Chart menu.<br />
Flight Safety<br />
Please refer to the SmartTaxi Flight Safety warning.<br />
Chart Selection<br />
Once an airport’s ID is selected, a specific chart for that airport may be chosen. To select a chart, either tap on<br />
the chart name on the screen, or use the popup menu in the bottom-right of the screen and select “Charts…”.<br />
The Chart Selection dialog will be displayed. It uses big buttons to make it easier to be used in flight especially<br />
in turbulent conditions. The chart types are shown along the bottom, scroll buttons are shown on the right,<br />
and the chart names are listed alphabetically. Tapping on a chart name will cause that chart to be displayed on<br />
the Chart page.<br />
Download Options<br />
<strong>WingX</strong>’s advanced image compression algorithms reduce the file size of the charts. These smaller files result in<br />
faster downloads and less memory required to store the charts. In addition, <strong>WingX</strong> provides two options to<br />
tailor the chart download to the pilot’s specific requirements. These options are the required region and<br />
whether or not all the charts or only the airport diagrams are required.<br />
Regions<br />
<strong>WingX</strong> downloads and stores charts as regions. <strong>WingX</strong> will only store a single region at a time. Therefore<br />
downloading California and then Nevada, for example, will cause the Nevada region to erase the California<br />
region. In this case, it would make sense for the Western region to be downloaded. The following regions are<br />
selectable:<br />
67
Region<br />
AK, AL, AR, AZ, CA… Any single individual US state<br />
Western Region<br />
Central Region<br />
Eastern Region<br />
USA<br />
Description<br />
AZ, CA, CO, ID, MT, NM, NV, OR, UT, WA, WY<br />
AR, IA, IL, IN, KS, LA, MI, MN, MO, ND, NE, OK, SD, TX, WI<br />
AL, CT, DE, DC, FL, GA, IL, IN, KY, MA, MD, ME, MI, MS, NC,<br />
NH, NJ, NY, OH, PA, RI, SC, TN, VA, VT, WI, WV<br />
All charts in the US<br />
Airport Diagrams Only<br />
In addition to allowing the pilot to select the required chart region, there is also an option whereby only the<br />
airport diagrams are downloaded. This option is ideal for pilots who do not require the instrument charts, but<br />
would like to make full use of the airport diagrams and <strong>WingX</strong>’s SmartTaxi technology. By only<br />
downloading the airport diagrams, the download time and storage requirement are reduced by 95%; i.e. only<br />
5% of the bandwidth and memory would then be required.<br />
SmartTaxi<br />
There are many reasons why Runway Incursions is on the most wanted list of changes of the NTSB. In fact,<br />
the Runway Incursion problem has been on the list since its inception. Bad signage, poor visibility, poor<br />
markings, and a high workload all contribute to the dangers and increase the likelihood of a Runway Incursion<br />
and/or loss of Situational Awareness on the airport surface. There have been numerous accidents with<br />
significant loss of life as a result of incorrect ‘ground procedures’ such as taking off from the incorrect runway,<br />
taking off from a taxiway, missing a taxiway during taxi, and so on.<br />
<strong>WingX</strong> solves this problem in two ways. Firstly, using our patent-pending algorithm, <strong>WingX</strong> shows the<br />
aircraft's location on the airport diagram very accurately. Secondly, when the aircraft gets close to a runway<br />
and/or on a runway, <strong>WingX</strong> will both visually and audibly warn the crew. The audio output is an extremely<br />
important component because it means that the crew does not even have to pay attention to the Pocket PC's<br />
screen, but would still receive the potential runway incursion warnings.<br />
Moreover, when approaching a runway, <strong>WingX</strong> will show the length of runway remaining in both directions.<br />
For example, using the screen shot seen here, <strong>WingX</strong> determined that there are 4,821' remaining on Runway<br />
12L and 6,172' remaining on Runway 30R. When on a runway, <strong>WingX</strong> displays the length of runway remaining<br />
as well as the number of seconds that the aircraft has occupied the runway. This time guide is particularly useful<br />
when told to “Taxi into position and hold”. For example, using the screen shot seen here, <strong>WingX</strong> has<br />
determined that the aircraft is on Runway 31L with 2,996' remaining and the aircraft has been on the runway<br />
for 14 seconds.<br />
68
Flight Safety<br />
Before going to an airport and using the SmartTaxi<br />
technology whilst taxiing around the airport, we suggest that<br />
you display the Airport Diagram with Runway Identifiers<br />
shown. If the identifiers are shown in the appropriate places,<br />
the aircraft will also be shown correctly. However, if the runway<br />
identifiers are not collocated with the appropriate runway<br />
endpoints, please contact us as soon as possible.<br />
69
Chapter<br />
10<br />
E6B Page<br />
<strong>WingX</strong>’s E6B page packs a tremendous amount of pre-flight and in-flight functionality.<br />
This chapter describes the many conversions, including pressure/density altitude, winds aloft,<br />
fuel consumption, endurance, headwind/crosswind, distance-groundspeed-time, and wind<br />
chill calculations.<br />
W<br />
of values.<br />
ingX’s multi-page E6B adds functionality and separates the functions into logical sub-pages to<br />
make navigating the E6B easier. Fast data entry is made possible by <strong>WingX</strong>’s extensive use of pulldown<br />
menus (for conversions) and popup menus for fast data entry. In addition, values are<br />
propagated to other textboxes when it makes sense to do so, thereby eliminating the double-entry<br />
The E6B sub-pages are:<br />
• Conversion: For temperature, distance, speed, weight, volume, and pressure conversions. In all,<br />
<strong>WingX</strong> has over 135 possible conversions.<br />
• Altitude: For pressure altitude, density altitude, heat index, relative humidity, and true altitude<br />
calculations.<br />
• Wind: For winds aloft, heading, ground speed, wind correction angle, as well as headwind and<br />
crosswind calculations.<br />
• Performance: For distance/speed/time, fuel usage and consumption, and IFR climb rate and climb<br />
angle calculations.<br />
• Time: For adding and subtracting times, and for calculating flight/block times.<br />
• Miscellaneous: For Wind Chill calculations.<br />
70
Conversion Sub-Page<br />
Often a pilot will need to make a temperature, distance, weight, volume, or pressure conversion. <strong>WingX</strong> offers<br />
well over 100 different conversions using simple pull-down and popup menus. <strong>WingX</strong> provides the following<br />
conversions:<br />
Conversion Types<br />
Temperature<br />
Distance<br />
Speed<br />
Weight<br />
Volume<br />
Pressure<br />
Celsius<br />
Fahrenheit<br />
Kelvin<br />
Units<br />
Nautical Miles (NM)<br />
Statute Miles (SM)<br />
Inches<br />
Feet<br />
Yards<br />
Millimeters (MM)<br />
Centimeters (CM)<br />
Meters<br />
Kilometers (KM)<br />
Knots<br />
MPH<br />
KM per hour (KM/H)<br />
Feet per second (FT/S)<br />
Meters per second (M/S)<br />
Pounds<br />
Ounces<br />
Kilograms (KG)<br />
Grams<br />
Gallon of 100LL<br />
Gallon of Jet A<br />
Quart of Oil<br />
Gallons (US)<br />
Gallons (UK)<br />
Liters<br />
Mercury (inches)<br />
Mercury (millimeters)<br />
Millibars<br />
71
Example: The aircraft’s thermometer reads 90˚F. What is the equivalent<br />
temperature in Celsius? The following steps are performed:<br />
1. The Conversion type pull down menu initially has “Temperature”<br />
selected. Since this is a temperature conversion, we do not change it.<br />
2. The left-hand and right-hand conversion unit pull down menus will<br />
initially have “Fahrenheit” and “Celsius” selected. Since this type of<br />
conversion is common, <strong>WingX</strong> defaults to these initial settings.<br />
3. Now enter “90” in the left-hand text box and notice that <strong>WingX</strong><br />
automatically calculates that the equivalent temperature in Celsius is<br />
32.222˚C.<br />
Gray text boxes are read only and cannot be edited.<br />
Altitude Sub-page<br />
Every pilot knows that Density Altitude is a critical factor related to aircraft performance. This is especially true<br />
operating at hot or high airports. The density altitude of a hot and high airport could be thousands of feet<br />
above the airport’s elevation. Since the aircraft performance is directly related to the density altitude, a pilot<br />
must know and understand the effects of density altitude and must calculate the density altitude when arriving<br />
and departing a hot and high airport. In fact, some mountain airports have digital displays in the run-up areas<br />
that calculate the density altitude and alert pilots when the density altitude is much higher than the airport<br />
elevation.<br />
Since density altitude is so critical for safe operation, <strong>WingX</strong> allows a pilot to quickly and accurately calculate it<br />
with just a few taps.<br />
<strong>WingX</strong> uses very accurate equations to calculate Density Altitude. These equations<br />
use the dew point (if available). Therefore, <strong>WingX</strong>’s resultant Density Altitude value<br />
probably will be different that what you will obtain from a less sophisticated calculator.<br />
72
Example 1: To determine the density altitude in Reno, there are several pieces<br />
of information required. Firstly, the airport’s altitude is required and Reno’s is<br />
4415’. Secondly, environmental conditions are entered, these include Altimeter<br />
Setting, Temperature and Dew Point. Upon entering “4415” for the field<br />
elevation, 29.87 for the altimeter settings, and 25˚C for the temperature,<br />
<strong>WingX</strong> determines that the Pressure Altitude is 4,462’ and the Density Altitude<br />
is 6,608’.<br />
In addition to the above-mentioned Pressure Altitude and Density Altitude<br />
calculations, <strong>WingX</strong> will automatically propagate the Pressure Altitude and<br />
temperature down to the CAS/TAS group box. Therefore, only the<br />
Calibrated Airspeed CAS needs to be entered and <strong>WingX</strong> will calculate the<br />
True Airspeed (TAS); in our example the calculated TAS was determined to be<br />
“137.3”.<br />
Example 2: <strong>WingX</strong> allows users to enter the airport’s identifier instead of the field elevation. <strong>WingX</strong> will<br />
automatically continue to flag the value in red (invalid) as it is not strictly numeric although it will use the<br />
appropriate airport elevation. In this second example, Reno’s identifier “RNO” was entered instead of its field<br />
elevation of “4415” and a dew point value of “12” was used. By using the dew point information <strong>WingX</strong> is<br />
able to more accurately calculate the Density Altitude. In this example, the Density Altitude rose about 200’. In<br />
addition, <strong>WingX</strong> calculated the Heat Index (HI) and Relative Humidity (RH) as 26˚C and 44% respectively.<br />
Hint: Use the airport identifier in the “Elevation” field.<br />
Hint: Tap on “˚C” to change to “˚F” and vice versa.<br />
73
Wind Sub-page<br />
<strong>WingX</strong> provides the advanced capability of calculating winds aloft and desired headings if the winds aloft are<br />
known. Using known variations for airports, navaids, and fixes adds to the accuracy of the results.<br />
Unknown Winds Aloft - Calculating Winds Aloft<br />
<strong>WingX</strong> allows a pilot to calculate the winds aloft by entering:<br />
• True Airspeed (TAS): The TAS can either be entered directly from the reading on the airspeed<br />
indicator (after adjusting for altitude) or calculated by <strong>WingX</strong> on the Altitude page.<br />
• Track over the ground (Track): The known track that the aircraft is making over the ground. For<br />
example, if the aircraft is following a VOR radial outbound, then the pilot can use that track.<br />
Alternatively, a GPS or LORAN system may display track.<br />
• Heading (Hdg): The aircraft heading that is usually read directly off the Heading Indicator. Note that<br />
to obtain an accurate aircraft heading, the compass heading should be noted, then the appropriate<br />
deviation should be applied as noted by the compass card.<br />
• Groundspeed (GSpd): The known groundspeed can be read from the Distance Measuring<br />
Equipment (DME) or from a LORAN or GPS readout.<br />
• Area (optional): Without entering the area in which the flight is occurring, the winds aloft can only be<br />
reported relative to Magnetic North. This is not consistent with Flight Service weather reports since<br />
they report the winds aloft relative to True North. To convert to True North, enter a nearby airport,<br />
navaid, or fix and <strong>WingX</strong> will calculate the winds aloft more appropriately relative to True North.<br />
If a valid area airport, navaid, or fix is not entered, the winds aloft are reported<br />
relative to Magnetic North – the output will have the [M] suffix.<br />
If a valid area airport, navaid, or fix is entered, the winds aloft are reported<br />
relative to True North – the output will have the [T] suffix.<br />
Example: Ensure that the “Known Wind” checkbox is unchecked to<br />
calculate the winds aloft; i.e. that the winds are unknown. Using an example<br />
scenario, the True Airspeed has propagated into the TAS field, and 320˚, 315˚,<br />
and 150 should be entered into the Track, Heading, and Groundspeed text<br />
boxes respectively. Using this information, <strong>WingX</strong> will calculate the winds<br />
aloft relative to Magnetic North. However, winds aloft should be displayed<br />
relative to True North and “RNO” is entered in the Area text box. <strong>WingX</strong><br />
will use the magnetic variation for Reno to accurately determine the winds aloft<br />
relative to True North.<br />
74
Known Winds Aloft - Calculating Heading, Ground Speed, and WCA<br />
By using known winds aloft, <strong>WingX</strong> allows a pilot to accurately calculate the required heading and the resulting<br />
groundspeed and Wind Correct Angle (WCA). The following pieces of data must be entered:<br />
• True Airspeed (TAS): The TAS can either be entered directly or calculated by <strong>WingX</strong> if the pilot<br />
enters their Calibrated Airspeed and Temperature (see Airspeeds above). <strong>WingX</strong> propagates the TAS<br />
value down into the TAS text box for winds aloft thereby freeing the pilot of entering the TAS.<br />
• Course (Crs): The course that the aircraft is required to make over the ground. For example, if the<br />
aircraft dead reckoning to an airport, then the pilot should use the calculated direction to the airport.<br />
Alternatively, the GPS or LORAN system may display desired course.<br />
• Wind Direction (WDir): The winds aloft direction as reported by the FSS Weather Report, Flight<br />
Watch, or other weather reporting entity.<br />
• Wind Speed (WSpd): The winds aloft speed as reported by the FSS Weather Report, Flight Watch, or<br />
other weather reporting entity.<br />
• Area (optional): Without entering the area in which the flight is occurring, the winds aloft can only be<br />
assumed to be relative to Magnetic North. This is not consistent with Flight Service weather reports<br />
since they report the winds aloft relative to True North. To have the winds aloft be assumed to be<br />
relative to True North, enter a nearby airport, navaid, or fix and <strong>WingX</strong> will perform the necessary<br />
variation adjustment for accurate results.<br />
Example: Ensure that the “Known Wind” checkbox is checked to use the<br />
known winds aloft; i.e. that the winds are known from a source such as<br />
DUATs or Wingx’s Weather page. Using an example scenario, the True<br />
Airspeed is 155 knots, the Course is 10˚ and the wind is 330@25. For<br />
purposes an example, in these calculations the Area field has been left blank<br />
thereby causing the results to be displayed relative to Magnetic North.<br />
Runway Wind - Headwind and Crosswind Components<br />
The majority of aircraft accidents are of the “fender-bender” variety that occurs on landing and more often than<br />
not, the word “wind” appears in the accident report. Crosswind takeoff and landing skills diminish quickly<br />
without practice and this is exacerbated by the fact that runways are usually built to face into the prevailing wind<br />
thereby increasing the lack of crosswind practice.<br />
Another advantage to being able to calculate both the headwind and crosswind is that these numbers are often<br />
written in a solo student’s logbook by a Certificated Flight Instructor (CFI) as one of the conditions for that<br />
student’s solo flights.<br />
75
Example: Let’s assume we’re departing RNO’s runway 25 with a wind of<br />
280@18 on a windy afternoon. “250” is entered is the Track text box, and<br />
“280” and “18” are entered in the wind textboxes respectively. <strong>WingX</strong><br />
calculates and displays the headwind and crosswind as 16 knots and 9 knots<br />
respectively. We do encourage pilots to use the actual runway heading and not<br />
to simply add a zero to the runway number for the most accurate results.<br />
Note: A negative headwind implies a tailwind. A negative crosswind is a<br />
crosswind from the left.<br />
Performance Sub-page<br />
Distance, Groundspeed, Time<br />
Distance, groundspeed, and time calculations are fundamental to cross-country flying. Three such examples<br />
are:<br />
• Known distance and groundspeed: A pilot knows the leg’s distance and the aircraft’s ground speed,<br />
and needs to calculate the ETE for that leg for fuel consumption calculations, an ATC report, etc.<br />
• Known groundspeed and time: A pilot knows the aircraft’s groundspeed and has calculated the<br />
“time in the tanks” and wants to determine how far the aircraft will fly.<br />
• Known distance and time: The pilot knows the distance to the upcoming fix. The pilot wants to<br />
know how fast (or slowly) to fly to arrive at that fix at a certain time.<br />
By entering any two of the three values, <strong>WingX</strong> will calculate the third.<br />
Example: The distance of 324 NM to our destination is entered into the<br />
Distance text box, and the groundspeed is 150. The time to cover this 324<br />
NM at 150 knots is calculated to be 2 hours, 9 minutes, and 36 seconds or just<br />
02:09:36.<br />
Fuel Usage<br />
Fuel calculations are an important part of flight planning. As such, fuel consumption and fuel endurance<br />
calculations are an integral part of <strong>WingX</strong>’s E6B page.<br />
• Fuel Consumption: By entering the Fuel consumption Per Hour (FPH) and the time, <strong>WingX</strong> will<br />
calculate the total fuel required.<br />
• Endurance: By entering the Fuel consumption Per Hour (FPH) and the usable fuel on board, <strong>WingX</strong><br />
will calculate the endurance in HH:MM:SS.<br />
76
By entering any two of the three values, <strong>WingX</strong> will calculate the third.<br />
Example: The time to cover the 324 NM at 150 knots is “02:09:36”. This<br />
time was automatically propagated down and assumed to be the ‘fuel time’. By<br />
entering “12” in the “FPH” text box (i.e. 12 gallons as the Fuel Per Hour),<br />
<strong>WingX</strong> calculates the fuel required for that portion of the flight as 25.9 gallons.<br />
Note that pounds may also be used as the fuel units. We use gallons in this<br />
example.<br />
To determine endurance for a specified fuel load, enter the number of gallons<br />
(or pounds) and the Fuel Per Hour (FPH) value and <strong>WingX</strong> will calculate the endurance in HH:MM:SS.<br />
IFR Climb Rate and Climb Angle<br />
IFR climb rates and climb angles are critical for safe flight in non-visual conditions. IFR departure procedures<br />
are designed and published with specific criteria and these are printed right on the departure procedure.<br />
However, the requirements are provided in terms of climb rate per NM, but this is not easily measurable in the<br />
aircraft and neither is it easily determinable during pre-flight preparations. By entering the required climb<br />
gradient as published on the departure procedure, as well as the calculated ground speed, <strong>WingX</strong> will accurately<br />
calculate the required climb rate in feet per minute (FPM) and the climb angle in degrees. Using this valuable<br />
information, pilots can carefully monitor the climb performance during the climb to ensure that the minimum<br />
climb gradient is being achieved thereby significantly increasing the safety of the flight.<br />
Example: If the climb procedure specified 300 ft/nm as the required climb<br />
gradient and we were capable of a ground speed of 120 knots, then the<br />
required climb rate is calculated to be 600 ft/minute with a climb angle of<br />
2.83˚.<br />
Time Sub-page<br />
Times are everywhere in aviation from logbooks, to FARs. <strong>WingX</strong> makes adding, subtracting as well as Duty<br />
Flight Time calculations easy.<br />
Adding and Subtracting Times<br />
Times can be added or subtracted using either format HH:MM:SS or decimal hours.<br />
77
Example: If the first time is entered as “1:30:00” and the second is “2.3”, then<br />
<strong>WingX</strong> adds these together and displays both “3:48:00” and “3.8” as the result.<br />
Times may also be negative thereby allowing the subtraction of times.<br />
Flight/Block Duty Times<br />
Flight/Block Duty times use specific dates and times for Out, Off, On, and In;<br />
i.e. time out the gate, time off the runway, time on the runway, and time in the<br />
gate. Using the differences between Off and On and the difference between<br />
time Out and In, <strong>WingX</strong> will calculate the Flight and Black times respectively.<br />
Example: The aircraft is out the gate on September 7, 2006 at 11:56pm, off<br />
the runway at 11:58pm. The aircraft lands at 2:23am the following date and is<br />
in the gate at 2:27am. Using this information, <strong>WingX</strong> calculates the flight and<br />
block times as 2:25:00 (or 2.417) and 2:31:00 (2.517) respectively.<br />
Miscellaneous Sub-page<br />
Wind Chill and Frostbite<br />
While not specifically aviation-related, calculating wind chill and frostbite values can be extremely valuable in<br />
cold climates. Wind chill is defined as “The temperature of windless air that would have the same effect on<br />
exposed human skin as a given combination of wind speed and air temperature.” and is therefore a function of<br />
wind speed and temperature. Frostbite is defined as “Injury or destruction of skin and underlying tissue, most<br />
often that of the nose, ears, fingers, or toes, resulting from prolonged exposure to freezing or subfreezing<br />
temperatures.” and is a function of wind chill and exposure time.<br />
Four Examples: Let’s assume that a cold front has moved through the area and that the METAR on the<br />
Weather page area shows an ambient temperature of -28˚C. Using one of the following wind speeds: 0, 10, 20,<br />
and 35 knots, the severity of the exposure is shown in different colors as seen below.<br />
78
Thumb Control<br />
Thumb Control allows a pilot to continue to use <strong>WingX</strong> while in flight in<br />
turbulence or while wearing gloves - perfect for General Aviation and Military<br />
pilots alike.<br />
To enable Thumb Control, tap on the “Prefs” menu option, then select<br />
“Thumb Control”. If the option is checked, it means that Thumb Control is<br />
enabled. Once enabled, anytime an editable text box on the E6B page is<br />
selected (i.e. you tap on the text box), a dialog box with large buttons will<br />
appear allowing values to be entered while in turbulence or while flying with<br />
gloves.<br />
The Thumb Control dialog box is show on the right. Its prominent heading<br />
shows the data to be entered. In the example on the right, the user is<br />
requested to enter a temperature in Fahrenheit. The entered value appears,<br />
and is updated as buttons are pressed, below the heading. At this point in the<br />
example, the user has entered “90”. Pressing the “OK” button would confirm<br />
this value and automatically enter it into the appropriate text box.<br />
The Thumb Control Dialog consists of digits as well as a +/- button, decimal<br />
point button, and a backspace button. The digit buttons simply add a digit to<br />
the number shown. The decimal point button is enabled only if the number<br />
does not already contain a decimal point. The backspace button is only<br />
enabled when there are digits to delete.<br />
79
Chapter<br />
11<br />
Weather Textual Reports Page<br />
Weather reports are a fundamental piece of the go/no-go decision making process. Pilots<br />
are put at a disadvantage by the fact that weather text is encoded, not easily available for<br />
viewing away from their desktop, and based primarily on instantaneous and singular<br />
observations.<br />
<strong>WingX</strong> takes plain old METARs, TAFs, winds aloft, and temperatures aloft and displays the data in a<br />
rich, color-coded format that makes the weather information easy to read. In addition, <strong>WingX</strong> has<br />
some views and settings that can really help the pilots get a better understanding of the airports’<br />
weather conditions as well as those of the surrounding area. <strong>WingX</strong> will also show route weather<br />
by showing those METARs, TAFs, winds loft, and temperatures aloft along the route of flight.<br />
Downloading the Latest Weather<br />
<strong>WingX</strong> obtains its weather information from www.aviationweather.<strong>gov</strong> – NOAA’s National Weather Service.<br />
Hilton Software’s servers process and compress the information so that download times to and memory<br />
requirements for the handheld device are reduced. This translates into faster access to weather information,<br />
reduced bandwidth and lower costs when paying for a wireless data plan (Pocket PC Phone Edition users).<br />
How and When to Download Weather<br />
Obviously an Internet is required to download the weather information. This internet connection can come in<br />
many forms including having the Pocket PC cradled, an 802.11a/b/g wireless connection, a Bluetooth<br />
connection to a cell phone that has wireless data capability, and using a Pocket PC Phone Edition with a data<br />
plan. As long as <strong>WingX</strong> can find an internet connection, it does not matter what kind of connection it is,<br />
<strong>WingX</strong> will essentially just use what connection it can get. By not being specific about its internet connection<br />
requirements, <strong>WingX</strong> provides the ultimate flexibility and allows the user to choose the internet connection<br />
setup that suits the needs.<br />
When the weather data is more than 15 minutes old, the weather download date will change from green to blue.<br />
When the data is more than one hour old, the weather download date will change to red thereby clearly<br />
showing the user that the weather information being used is old and potentially out-of-date and no longer valid.<br />
Anytime the weather is more than 15 minutes old, <strong>WingX</strong> will prompt the user the download the latest weather<br />
80
database. This prompting should be sufficient, but if the weather database is required to be downloaded more<br />
frequently, the user may select Tools, Download, Weather Database to download the latest even within the 15<br />
minutes of a previous weather database download.<br />
No Internet Connection is required to view Textual Weather<br />
<strong>WingX</strong> has a unique capability to allow the user to view textual weather and trends even with no internet<br />
connection. Once <strong>WingX</strong> has downloaded the latest weather database, the device can be disconnected from<br />
the internet connection and the user will have full access to all the functionality on the Weather Text page. This<br />
is particularly useful during flight. For example, some airports and FBOs provide wireless access points (WAP)<br />
internet connections. Therefore, just before departing the ramp, a <strong>WingX</strong> users can download the latest<br />
weather databases and then during flight can review the METARs, TAFs, winds aloft, temperatures aloft and<br />
graphical trend information.<br />
Flight Safety<br />
The user must take note of the age of the weather database. If the weather<br />
database date and time are shown in blue, caution should be used as the<br />
weather data is more than 15 minutes old. If the weather database date<br />
and time turns red, then extreme caution should be used as the<br />
weather data is more than one hour old.<br />
Trend Information<br />
<strong>WingX</strong> will actually download the previous 6 hours of weather information by default. This allows <strong>WingX</strong> to<br />
graphical display trend information for specific airports. As shall be discussed later, this trend information is an<br />
extremely important component of understanding the weather and anticipating the weather trend.<br />
However, this additional information increases the download time and bandwidth. For users where this might<br />
be an issue (i.e. they wish to reduce either or both the download time and bandwidth), this trend information<br />
can be disabled. The menu option can be found in Prefs, Weather, Trend Information.<br />
81
Color-Coding Scheme<br />
<strong>WingX</strong> uses the following color-coding scheme when showing METARs and the trend bar in the 6 hour trend<br />
graphical display (as defined on http://www.aviationweather.<strong>gov</strong>):<br />
Green<br />
Blue<br />
Red<br />
Magenta<br />
VFR conditions<br />
Marginal VFR conditions<br />
IFR conditions<br />
Low IFR conditions<br />
Weather Textual Reports views<br />
There are five views, each of which is selectable from a pull-down menu. The five views are:<br />
• METAR: Displays color-coded METARs<br />
• TAF: Displays TAFs<br />
• METAR List: Displays a summary of the most important pieces of the METARs.<br />
• Winds Aloft: Displays a color-coded table of the winds aloft in an easy-to-read format.<br />
• Temperatures Aloft: Displays a color-coded table of the temperatures aloft in an easy-to-read format.<br />
Also displays the freezing level.<br />
• 6 hr Trend: Graphically displays the trend information for Visibility, Ceiling, Temperature and Dew<br />
Point, Wind Direction, Wind Speed, and Pressure.<br />
METAR View<br />
METAR-reporting airports that are within the vicinity of the reference airport, navaid, fix, or intersection<br />
entered will be displayed. The METARs will be color-coded according to the reported conditions. In addition,<br />
the distance from the reference airport, navaid, fix, or intersection will be displayed.<br />
If the Quick Look option is selected (see Prefs, Weather, Quick Look):<br />
• the times will be converted to local<br />
• the altitudes will be decoded, and<br />
• the remarks section will not be displayed.<br />
If a route is entered, <strong>WingX</strong> will display METAR-reporting airports along the route. [Premier Edition only]<br />
82
METARs of airports close to MFV.<br />
Same METARs as the in the image<br />
on the left, but using QuickLook<br />
TAF View<br />
TAF-reporting stations that are within the vicinity of the reference airport,<br />
navaid, fix, or intersection entered will be displayed. In the example on the<br />
right, the Small Font option was enabled for illustration purposes.<br />
If a route is entered, <strong>WingX</strong> will display TAF-reporting airports along the<br />
route.<br />
83
METAR List View<br />
<strong>WingX</strong> extracts important pieces of METAR information and displays them in an easy-to-read color-coded<br />
table with each METAR-reporting airport being displayed on a single line.<br />
The METAR List consists of 10 columns:<br />
• Airport ID - this column is color-coded.<br />
• Wind Direction and Speed<br />
• Visibility<br />
• Ceiling - the lowest reported ceiling.<br />
• Temperature - the reported temperature in Fahrenheit or Celsius.<br />
• Dewpoint - the reported dewpoint in Fahrenheit or Celsius.<br />
• Altimeter Setting – in inches of mercury<br />
• Field Elevation - as reported in the A/FD.<br />
• Density Altitude - the density altitude at the airport using the weather condition as reported by the<br />
METAR.<br />
• Airport ID - this column is color-coded and is a duplicate of the first column to help interpretation<br />
when the METAR List is scroll to the far-right.<br />
If a route is entered, <strong>WingX</strong> will display METAR-reporting airports along the route.<br />
METAR List of airports close to MFV<br />
Same METARs, but scrolled to the<br />
right. Note how <strong>WingX</strong> displays<br />
the identifiers both on the left side<br />
and on the right side.<br />
84
Winds Aloft View<br />
<strong>WingX</strong> displays winds aloft information of nearby winds aloft-reporting<br />
stations. The format is very similar to the familiar DUATS columnar format<br />
except that the display is a lot cleaner and easier to read. Wind components<br />
with wind speeds greater than 99 knots are reported as 230@150 instead of the<br />
DUATS-encoded 730@50 (for example).<br />
If a route is entered, <strong>WingX</strong> will display winds aloft-reporting airports along<br />
the route.<br />
Temperatures Aloft View<br />
<strong>WingX</strong> displays temperatures aloft information of nearby temperatures aloftreporting<br />
stations. The format is very similar to the familiar DUATS columnar<br />
format except that the display is a lot cleaner and easier to read. Negative<br />
temperatures are shown as negative numbers. <strong>WingX</strong> will automatically<br />
calculate the freezing level and display it in the first column.<br />
If a route is entered, <strong>WingX</strong> will display temperatures aloft-reporting airports<br />
along the route.<br />
6 Hr Trend View<br />
Trend information is very difficult for a pilot to visualize from textual METAR<br />
reports. More often than not, only the latest METAR is shown via DUATs or<br />
given verbally by a briefer. Even if hourly METARs could be obtained,<br />
piecing together the full METAR reports together with amendments for six<br />
parameters is essentially an impossible task. In addition, the Visibility and<br />
Ceiling graphs have an Airport Condition Trend bar at the top to indicate how<br />
the conditions have changed over time. All colors used in this view are:<br />
Graphical Trend Information is displayed for the following pieces of<br />
information:<br />
• Visibility – the visibility in statute miles (SM). An Airport Condition<br />
Trend bar is shown at the top of the graph.<br />
• Ceiling – lowest reported ceiling in the METAR. An Airport<br />
Condition Trend bar is shown at the top of the graph.<br />
85
• Temperature and Dew Point – tap on graph to switch between Celsius and Fahrenheit<br />
• Wind Direction – degrees magnetic<br />
• Wind Speed – in knots<br />
• Pressure – in inches of mercury<br />
86
Chapter<br />
12<br />
Weather Images Page<br />
RADAR, satellite, flight conditions, pilot reports, turbulence, and icing weather images help<br />
a pilot tremendously in understanding the environment in which a flight will be made.<br />
Together with METARs, TAFs, winds and temperatures aloft, weather images paint a<br />
visual picture of the current and forecast conditions. These images can and should make a<br />
significant difference in the pre-flight go/no-go decision-making process.<br />
ingX Weather Images are a significant new addition to <strong>WingX</strong> <strong>2.0</strong>. <strong>WingX</strong> uses the same graphical<br />
user interface as that used on the NACO Charts page with regards to scrolling and scaling of the<br />
images. Therefore, images may be scrolled simply by dragging a finger across the images and image<br />
Wscaling is achieved by tapping on the “−” and “+” symbols in the bottom left of the image.<br />
Downloadable Images<br />
<strong>WingX</strong> includes a comprehensive repertoire of weather images 5 . The images are downloaded in real-time off<br />
the Internet and are NOAA images 6 .<br />
An Internet connection is required to download Weather Images.<br />
5 Hilton Software can and will continually update this list as necessary. Weather images may be added and/or removed at any time at the<br />
discretion of Hilton Software.<br />
6 Some weather images may be downloaded from non-NOAA sources as appropriate to may the latest and most-up-to-date images available.<br />
87
The following list of weather images is the current list available at the time of writing this manual:<br />
• METARs and PIREPs<br />
o CONUS: Continental United States<br />
• Analysis/Forecast Surface Conditions<br />
o Latest Surface Analysis<br />
o 12-hr forecast<br />
o 24-hr forecast<br />
o 36-hr forecast<br />
o 48-hr forecast<br />
• Flight Conditions<br />
o CONUS: Continental United States<br />
• RADAR Tops<br />
o CONUS: Continental United States<br />
• RADAR<br />
o Pacific Northwest<br />
o Pacific Southwest<br />
o Northern Rockies<br />
o Southern Rockies<br />
o Upper Mississippi Valley<br />
o Southern Plains<br />
o Central Great Lakes<br />
o Lower Mississippi Valley<br />
o North West<br />
o South East<br />
o Hawaii<br />
o Alaska<br />
• RADAR Summary<br />
o CONUS: Continental United States<br />
• Weather Forecasts<br />
o CONUS: Continental United States<br />
88
• AIRMETs and SIGMETs<br />
o Icing<br />
o Turbulence<br />
• Convective SIGMETs and Outlooks<br />
o 0-2 hr<br />
o 2 hr<br />
o 4 hr<br />
o 6 hr<br />
• Current Convective Watches<br />
• Satellite<br />
o CONUS: Continental United States<br />
o West CONUS: Western Continental United States<br />
o East CONUS: Eastern Continental United States<br />
o Alaska<br />
o Hawaii<br />
• Current Icing Potential<br />
o 30,000’<br />
o 27,000’<br />
o 24,000<br />
o 21,000’<br />
o 18,000’<br />
o 15,000’<br />
o 12,000’<br />
o 9,000’<br />
o 6,000’<br />
o 3,000’<br />
89
Example Screen Shots<br />
Here are some example screen shots:<br />
METARs and PIREPs<br />
The US East Coast showing<br />
wide-spread MVFR, IFR,<br />
and LIFR conditions.<br />
Surface Analysis<br />
The weather system that is<br />
causing the sub-VFR<br />
weather conditions.<br />
RADAR Tops<br />
Most of the activity extends up<br />
above 30,000’ along the East Coast.<br />
Regional RADAR<br />
A closer view of the RADAR<br />
along the East Coast.<br />
Weather Forecast<br />
Cold weather moves into the<br />
North West.<br />
Predicated Icing<br />
Icing predication shows the<br />
effects of a weather system<br />
in the North East at 12,000’.<br />
90
Chapter<br />
13<br />
Document Page<br />
<strong>WingX</strong> uses its own proprietary algorithms to store a tremendous amount text and to make<br />
it quickly accessible. The FARs, the AIM, CFI endorsements, FSS phone numbers, and<br />
many other documents are quickly displayed with just a few taps.<br />
<strong>WingX</strong> includes the most GA-pertinent Federal Aviation Regulations (FAR) parts, as well as sections<br />
of the Aeronautical Information <strong>Manual</strong> (AIM). For Certificated Flight Instructors (CFI), there is<br />
Advisory Circular 61-65E that contains endorsements for pilot training. The Pilot/Controller<br />
Glossary, NWS Contractions, FSS Phone Numbers and more are quickly accessible on this page.<br />
The documents available on <strong>WingX</strong> include:<br />
• FAR Part 1 – Definitions And Abbreviations<br />
• FAR Part 43 – Maintenance, Preventive Maintenance, Rebuilding, And Alteration<br />
• FAR Part 61 – Certification: Pilots, Flight Instructors, And Ground Instructors<br />
• FAR Part 91 – General Operating And Flight Rules<br />
• FAR Part 119 – Certification: Air Carriers And Commercial Operators<br />
• FAR Part 121 – Operating Requirements: Domestic, Flag, And Supplemental Operations<br />
• FAR Part 135 – Operating Requirements: Commuter And On Demand Operations And Rules<br />
Governing Persons On Board Such Aircraft<br />
• FAR Part 141 – Pilot Schools<br />
• FAR Part 830 -- Notification And Reporting Of Aircraft Accidents Or Incidents And Overdue<br />
Aircraft, And Preservation Of Aircraft Wreckage, Mail, Cargo, And Records<br />
• AIM Preflight Briefing<br />
• AIM Flight Plan Form<br />
• AIM Aircraft Equipment Suffixes<br />
• AIM PIREP Element Code Chart<br />
• AIM Light Gun Signals<br />
• Pilot/Controller Glossary<br />
• AC61-65E – Certification: Pilots and Flight and Ground Instructors<br />
• NWS Contractions<br />
• FSS Phone Numbers<br />
91
Note that Hilton Software regularly adds to this list and since a new Document Database can be uploaded to<br />
your <strong>WingX</strong> with just a few taps, you may have some additional documents on your Pocket PC<br />
Selecting a Document and a Subpart<br />
Displaying any piece of text is a two-step process. The first step is to select the document in which the text is<br />
contained, and then to narrow down the selection by selecting one of its subparts. Some PDA applications<br />
only allow the user to select the document (and not its subparts) thereby requiring the user to page through the<br />
document to find the relevant part. <strong>WingX</strong> makes all the sub-parts instantly available for selection and viewing.<br />
We shall see how simple <strong>WingX</strong> makes the viewing of any specific FAR.<br />
Select the appropriate document using the upper selection box and then using the lower<br />
selection box, select the appropriate subpart of that document to view.<br />
Example<br />
Let’s assume we’re looking for “the required Aeronautical Experience required for the Private Pilot Practical<br />
Test”. To access and display this specific text, tap on the upper selection box to locate the appropriate FAR<br />
part. Since we know our request has to do with the certificates of pilots, we select “Part 61 - Certification:<br />
Pilots, Flight Instructors, And Ground Instructors”. Once “Part 61” has been selected, the lower selection box<br />
is populated with Part 61’s subparts. Note that the lower selection box also contains headers. Using the scroll<br />
bar on the right of the lower selection box, scroll down to “61.109 Aeronautical experience” that is listed under<br />
“Subpart E – Private Pilots”. Part 61.109 will then be displayed in the display window.<br />
92
Text Size<br />
Depending on your requirements, and your device type and screen size, it may<br />
be preferable to display the documents using a smaller font. A smaller font<br />
allows more text to appear on the screen simultaneously thereby providing the<br />
user with more information at any one time and minimizes scrolling. <strong>WingX</strong><br />
allows the user to select an option called “Small font” from the “Prefs” menu<br />
option. If the option is checked, the document will be shown using a smaller<br />
font. To change its setting from checked to unchecked or vice versa, simply<br />
tap on “Small Font”. The document text will change immediately. Note that<br />
since the “Small font” setting is global to all of <strong>WingX</strong>, text in list boxes (such<br />
as on the Aircraft Page) will also appear smaller.<br />
93
Chapter<br />
14<br />
Pilot Expirations<br />
<strong>WingX</strong> provides a unique feature called Pilot Expirations to allow pilots to store their<br />
many expiration dates in one convenient and portable place. Keep your expiration dates<br />
sorted in chronological order right on your Pocket PC, right in your flight bag.<br />
<strong>WingX</strong> maintains a list of commonly-used expiration dates allowing a pilot to quickly check their<br />
currency for any particular aspect of flying including single-engine land, multi-engine land, BFR,<br />
IFR etc. In addition, there are several other categories that are also very useful such as navigation<br />
medicals, insurance, and aircraft expirations. The complete list of <strong>WingX</strong> supported expirations is<br />
given below.<br />
Auto Increment<br />
A key feature of <strong>WingX</strong>’s expiration page is that it is often difficult, or at least<br />
time consuming, to calculate 90-day expirations, and sometimes it is difficult to<br />
remember if the expiration is 90 days, 6 months, 1 year, or 12 calendar months<br />
out. <strong>WingX</strong> will automatically adjust certain dates according to the appropriate<br />
FAR; for example, if you were to select November 26, 2004 as the date you did<br />
your 3 take-offs and landings in a tail-wheel aircraft, <strong>WingX</strong> would<br />
automatically use February 24, 2005 as the expiration date; i.e. <strong>WingX</strong><br />
automatically added 90 days to November 26, 2004.<br />
94
Expiration Dates<br />
The extensive list of expiration dates is shown below as well as a reference to the relevant FAR:<br />
Currency<br />
ASEL (day) 90 days 14 CFR FAR 61.57<br />
ASEL (night) 90 days 14 CFR FAR 61.57<br />
AMEL (day) 90 days 14 CFR FAR 61.57<br />
AMEL (night) 90 days 14 CFR FAR 61.57<br />
Tailwheel 90 days 14 CFR FAR 61.57<br />
Biennial Flight Review (BFR) 24 calendar months 14 CFR FAR 61.56<br />
Instrument Flight Rules (IFR) 6 calendar months 14 CFR FAR 61.57<br />
CFI Renewal 24 calendar months 14 CFR FAR 61.197<br />
Navigation<br />
Approach Charts N/A N/A<br />
Sectional N/A N/A<br />
Terminal Area Chart (TAC) N/A N/A<br />
Wide Area Chart (WAC) N/A N/A<br />
Airport/Facility Directory (A/FD) N/A N/A<br />
Medical<br />
1 st Class 6 calendar months 14 CFR FAR 61.23<br />
2 nd Class 12 calendar months 14 CFR FAR 61.23<br />
3 rd Class 36 calendar months 14 CFR FAR 61.23<br />
3 rd Class (over 40 years) 24 calendar months 14 CFR FAR 61.23<br />
Insurance N/A N/A<br />
Owners Insurance N/A N/A<br />
Renters Insurance N/A N/A<br />
Aircraft<br />
Annual 12 calendar months 14 CFR FAR 91.409<br />
VOR (IFR) 30 days 14 CFR FAR 91.171<br />
Altimeter/Static 24 calendar months 14 CFR FAR 91.411<br />
Transponder 24 calendar months 14 CFR FAR 91.413<br />
Emergency Locator Transmitter (ELT) 24 calendar months 14 CFR FAR 91.207<br />
GPS Database N/A N/A<br />
95
Expiration Item Components<br />
Each expiration item is contained on a single line and consists of several components:<br />
Component<br />
Checkbox<br />
Text<br />
Asterisk<br />
Date<br />
Days To Go<br />
Description<br />
Check this checkbox to enable the expiration item and to have the item appear<br />
when Sort by Expiration is selected.<br />
A self-explanatory description of the expiration item.<br />
If an asterisk appears after the text (e.g. "Tailwheel*"), <strong>WingX</strong> will autoincrement<br />
the selected date.<br />
If an asterisk appears in the text, the date should be selected as the date when<br />
currency was achieved. If no asterisk appears in the text, the actual expiration<br />
date should be selected.<br />
This number is the number of days, weeks, or months to go before the item<br />
expires. For example, "4", "4w" and "4m" mean four days, four weeks, or<br />
four months until expiration respectively. A negative number means that the<br />
currency for that item has elapsed.<br />
The “Days To Go” are continually updated and will always be relative to “today”.<br />
Changing the Display Order<br />
The expiration items can be shown in one of two ways by tapping the "Show by Category" or "Sort by<br />
Expiration" buttons:<br />
• Show by Category<br />
o Groups expiration items into categories with headings such as “Currency” and “Navigation”.<br />
o Shows all items (both checked and unchecked).<br />
• Sort by Expiration<br />
o Sorts the expiration items according to their expiration date. This will remove the headings as<br />
well as non-selected items from the display list.<br />
o Only displays checked items.<br />
96
Example<br />
Let’s assume that two hours after sunset on May 9 th we flew a single-engine aircraft around the pattern for an<br />
hour making three full-stop landings. To record this, we check the “ASEL (night)” item, pull down its calendar<br />
and select May 9 th . <strong>WingX</strong> automatically calculates that the expiration date for that flight would be August 7 th<br />
and sets the date accordingly. In fact, since achieving night currency also achieves day currency, <strong>WingX</strong><br />
automatically updated the “ASEL (day)” date similarly.<br />
Also, on May 21 st , we flew a multi-engine Duchess on a long cross-country landing at several airports; <strong>WingX</strong><br />
calculates an expiration date of August 19 th . In addition, a few months ago on January 4 th , we got to fly the<br />
Citabria a little and achieved tailwheel currency. Finally, we successfully completed our BFR on May 21 st with<br />
the calculated expiration to be 24 calendar months out on May 31 st . We had our medical in early May and we<br />
paid up our Renter’s Insurance that is now due to expire on May 8 th , 2006.<br />
Items marked with an asterisk “*” will automatically increment<br />
the input date, whereas the items with an asterisk will not.<br />
Using the dates provided above, our Expirations page would look something like the following two left-most<br />
images. To present the data in a more meaningful way (chronologically), tap on the “Show by Expiration”<br />
button. The right-most image shows the result.<br />
97
Chapter<br />
15<br />
Sunrise and Sunset Page<br />
An often-overlooked piece of preflight information is the sunrise or sunset time. These times<br />
are not only important from a legality point of view, but are also important for safety<br />
reasons. For example, if you are flying a J3 Cub, or any other aircraft that has a nonfunctional<br />
electrical and lighting system, you must land by sunset. As for safety, flight risk is<br />
increased at night – let <strong>WingX</strong> tell you when the sun will set, when twilight will occur, and<br />
when it effectively becomes night that is so dark that you need to maintain currency just to<br />
take passengers on-board with you.<br />
S<br />
unrise and sunset times are closely tied to aviation both for safety and<br />
legal reasons. <strong>WingX</strong>’s database of airports allows it to quickly calculate<br />
both the Zulu and local time that the sunrise and sunsets will occurs at<br />
that airport. In addition, <strong>WingX</strong> will also display the times at which<br />
twilight occurs which is important for the logging of night flying. The third<br />
listed time is “One Hour” meaning the time occurring “one hour before<br />
sunrise” or “one hour after sunset”. These times are important for currency<br />
purposes when a pilot wishes to act as Pilot In Command (PIC) of an aircraft<br />
with passengers.<br />
All three of these times are explained in greater detail in this chapter. A partial<br />
quote of each of the relevant FAR is included for quick reference.<br />
We believe the FARs quoted are current at the time of writing this manual.<br />
Please ensure that you always refer to the most current FARs to ensure compliance.<br />
98
Safety<br />
Darkness increases the risk when flying. For example, emergency landing areas are not as easy to find,<br />
instruments may be more difficult to read, objects that have fallen on the floor will be more difficult to find,<br />
and mountains may be impossible to see on a moonless night. The risks and dangers associated with flying at<br />
night are very well documented in many books and videos on the subject. Use <strong>WingX</strong> to determine the sunset<br />
time, when it is starting to get dark, and when it probably might not be a good idea to be flying in the<br />
mountains in a single-engine aircraft.<br />
Legality<br />
<strong>WingX</strong> displays six times – three are related to the sunrise and three are related to the sunset. While the actual<br />
sunrise and sunset times are physical events, the other four times are associated with particular FARs with<br />
which pilots should be familiar. In the following paragraphs, we’ll discuss all six times and how they relate to<br />
regulatory requirements.<br />
Sunrise and Sunset Times<br />
One Federal Aviation Regulation (FAR) regarding sunrise and sunset times is:<br />
FAR 91.209 - Aircraft lights<br />
No person may:<br />
(a) During the period from sunset to sunrise (or, in Alaska, during the period a prominent<br />
unlighted object cannot be seen from a distance of 3 statute miles or the sun is more<br />
than 6 degrees below the horizon) —<br />
(1) Operate an aircraft unless it has lighted position lights;<br />
(2) Park or move an aircraft in, or in dangerous proximity to, a night flight operations area<br />
of an airport unless the aircraft—<br />
(i) Is clearly illuminated;<br />
(ii) Has lighted position lights; or<br />
(iii) is in an area that is marked by obstruction lights;<br />
* partial listing of the FAR<br />
Therefore the <strong>WingX</strong> sunrise and sunset times define the times before which and after which, respectively, an<br />
aircraft may not be moved on the surface (without the above-mentioned safeguards), or flown legally.<br />
99
Civil Twilight Times<br />
Two important Federal Aviation Regulations (FAR) regarding civil twilight times are:<br />
FAR 1.1 - Definitions and Abbreviations<br />
Night means the time between the end of evening civil twilight and the beginning of<br />
morning civil twilight, as published in the American Air Almanac, converted to local time.<br />
FAR 61.51 - Pilot logbooks<br />
(a) Training time and aeronautical experience. Each person must document and record<br />
the following time in a manner acceptable to the Administrator:<br />
(1) Training and aeronautical experience used to meet the requirements for a certificate,<br />
rating, or flight review of this part.<br />
(2) The aeronautical experience required for meeting the recent flight experience<br />
requirements of this part.<br />
(b) Logbook entries. For the purposes of meeting the requirements of paragraph (a) of<br />
this section, each person must enter the following information for each flight or lesson<br />
logged:<br />
(1) General<br />
[deleted for brevity]<br />
(2) Type of pilot experience or training—<br />
[deleted for brevity]<br />
(3) Conditions of flight—<br />
(i) Day or night.<br />
(ii) Actual instrument.<br />
(iii) Simulated instrument conditions in flight, a flight simulator, or a flight training device.<br />
* partial listing of the FAR<br />
Therefore the <strong>WingX</strong> twilight times define the times before which and after which, respectively, a pilot may log<br />
“night” time for the purposes of satisfying Part 61, Part 91, and other “night flying” requirements.<br />
100
One Hour Rule<br />
One Federal Aviation Regulation (FAR) regarding “one hour before sunrise” and “one hour after sunset times”<br />
is:<br />
FAR 61.57 - Recent flight experience: Pilot in command.<br />
(b) Night takeoff and landing experience. (1) Except as provided in paragraph (e) of this<br />
section, no person may act as pilot in command of an aircraft carrying passengers during<br />
the period beginning 1 hour after sunset and ending 1 hour before sunrise, unless within<br />
the preceding 90 days that person has made at least three takeoffs and three landings to<br />
a full stop during the period beginning 1 hour after sunset and ending 1 hour before<br />
sunrise, and—<br />
(i) That person acted as sole manipulator of the flight controls; and<br />
(ii) The required takeoffs and landings were performed in an aircraft of the same<br />
category, class, and type (if a type rating is required).<br />
* partial listing of the FAR<br />
Therefore the <strong>WingX</strong> “one hour before sunrise” and “one hour after sunset” times define the times before<br />
which and after which, respectively, a pilot must maintain currency to legally carry passengers.<br />
101
Chapter<br />
16<br />
Internet Page<br />
Podcasts and N-number searching adds to <strong>WingX</strong>’s advanced internet capabilities. Instant<br />
access together with data caching makes <strong>WingX</strong>’s Internet functionality fast, flexible, and<br />
very easy to use.<br />
ingX downloads podcasts, store podcasts, and plays podcasts whilst simplifying the entire process.<br />
An internet connection is not required while listening. N-number searches are a great resource<br />
Wwhile plane-watching at the airport.<br />
Podcasts<br />
With or without an Internet connection, <strong>WingX</strong> plays podcasts enabling you to<br />
listen to the latest aviation news, commentary, and weather while walking<br />
around the EAA AirVenture, waiting for a doctor’s appointment, riding on the<br />
train, or anywhere else you feel like listening. Hilton Software has teamed up<br />
with various news resources and other podcast creators to bring the latest<br />
aviation news, aviation commentary, and aviation weather.<br />
Podcasts are controlled via the Podcast sub-page on the Internet page. By<br />
tapping on the large rectangular Podcast Source area, a popup menu will be<br />
shown. This lists the podcast sources available. Once a podcast source is<br />
selected, the available podcasts for that podcast source is shown in the list box.<br />
The podcast creation date, the podcast duration, the podcast size in bytes, and<br />
a description of the podcast is shown. In addition, an “X” appears in the first<br />
column (called “C” for “cache”) if the podcast has already been download and<br />
is available without downloading again.<br />
<strong>WingX</strong> plays podcasts in the background so that you can continue to perform <strong>WingX</strong> calculations, navigation,<br />
or any other Pocket PC function.<br />
102
There are four buttons on the page that have the following functionality:<br />
• Play – Tapping on this button will play the current selected podcast.<br />
• Player – Tapping on this button with display the Windows Media<br />
Player to give you full control over the playing of the podcast.<br />
• Get – Tapping on this button will download the selected podcast.<br />
Once the podcast has been downloaded and is stored on the Pocket<br />
PC, an “X” will appear to signal that the podcast is available for<br />
listening without an Intenet connection.<br />
• Get All – Tapping on this button will download all of the podcasts<br />
listed in the listbox that have not already been downloaded.<br />
N-number Search<br />
Searching for an N-number can be both recreational and business related. For example, a pilot can, while<br />
watching aircraft at the airport, obtain specific information about any aircraft. On a more serious side, aircraft<br />
information can be very important for organizations such as the Civil Air Patrol (CAP) .<br />
The N-number Search dialog is very simple. The page has a text box for the N-number (the ‘N’ being optional)<br />
and a “Display” button to get the information via the internet. Once the appropriate N-number has been<br />
entered and the Display button tapped, detailed information will be displayed in the space below. Here is an<br />
example using the aircraft in which our CEO took his PSEL checkride.<br />
103
Chapter<br />
17<br />
Status Page<br />
The Status page displays pertinent version numbers, the database location, and the<br />
‘currency’ of each database. When submitting a new feature request or a possible bug,<br />
please include each of the version numbers shown below. This will expedite the handling of<br />
the request.<br />
T<br />
he Status page displays version numbers and this information is very valuable to us when a bug or<br />
feature request is submitted to us. By knowing what version of <strong>WingX</strong> you are running, as well as the<br />
Operating System and Compact Framework versions, we will be better equipped to reproduce your<br />
environment and expedite the request. We encourage you to include these numbers in emails you send<br />
to us at support@hiltonsoftware.com.<br />
Version Numbers<br />
<strong>WingX</strong>’s Status Page displays various version numbers that will potentially help<br />
Hilton Software debug a reported problem. When submitting a potential<br />
software bug, please include all of the version numbers listed on the About<br />
Page.<br />
Version<br />
This number is the <strong>WingX</strong> version. We suggest that you upgrade to the latest<br />
<strong>WingX</strong> version when a newer version is published on our website. Please refer<br />
to our download page:<br />
http://www.hiltonsoftware.com/Download.html<br />
OS Version<br />
This number is the Pocket PC Operating System version. Therefore, the Pocket PC 2002, Mobile 2003, Mobile<br />
2003 Second Edition, and Windows Mobile 5.0 will all have different version numbers. <strong>WingX</strong> is tested on all<br />
of these systems.<br />
104
CLR Version<br />
This version number is the Microsoft Compact Framework version, also known as the Common Language<br />
Runtime (CLR). If you are having problems with <strong>WingX</strong>, we would suggest upgrading to Microsoft’s latest<br />
Compact Framework.<br />
We develop and test <strong>WingX</strong> on early versions of the CLR (as well as later versions) and sometimes add code to<br />
workaround some Microsoft bugs. Therefore, we generally do not expect the CLR Version to cause problems.<br />
The following Compact Framework version numbers are known at the time this <strong>WingX</strong> version was released:<br />
Compact Framework<br />
Version<br />
CF 1.0 RTM 1.0.2268.0<br />
CF 1.0 SP1 1.0.3111.0<br />
CF 1.0 SP2 Recall 1.0.3226.0<br />
CF 1.0 SP2 Beta 1.0.3227.0<br />
CF 1.0 SP2 Final 1.0.3316.0<br />
CF 1.0 SP3 Beta 1.0.4177.0<br />
CF 1.0 SP3 1.0.429<strong>2.0</strong><br />
CF <strong>2.0</strong> <strong>2.0</strong>.5238.0<br />
CF <strong>2.0</strong> SP1 <strong>2.0</strong>.6129.0<br />
<strong>WingX</strong> should work with any of these Compact Framework versions, but it is definitely worth noting the OS<br />
Version when submitting a bug report.<br />
105
Chapter<br />
18<br />
<strong>WingX</strong> Agent Desktop Application<br />
<strong>WingX</strong> Agent Desktop Application is a .NET desktop application that simplifies the<br />
downloading of database files as well as providing housekeeping functionality.<br />
<strong>WingX</strong> Agent can be considered a bridge between the <strong>WingX</strong> Pocket PC and the Internet. The<br />
<strong>WingX</strong> application itself does not store aircraft model, airport, or document information. Rather,<br />
this information is stored in multiple databases resident on the Pocket PC and these databases can<br />
be quickly and easily downloaded off the web without having to upgrade the <strong>WingX</strong> application.<br />
<strong>User</strong>s with Pocket PCs that can connect to the Internet do not need to use <strong>WingX</strong> Agent’s download<br />
capability. <strong>WingX</strong> allows users to download databases directly onto their Pocket PCs without using their PC<br />
(or <strong>WingX</strong> Agent) at all. <strong>WingX</strong> Agent also provides dashboard and housekeeping functionality.<br />
106
<strong>WingX</strong> Agent can be downloaded from:<br />
http://www.hiltonsoftware.com/Download.html<br />
Troubleshooting <strong>WingX</strong> Connectivity<br />
Placing the Pocket PC in the cradle and having Active Sync running on the desktop allows for the Pocket PC to<br />
have an Internet connection and therefore be able t download databases and do other Internet activities.<br />
However, there are a couple of things that can ‘get in the way’ and prevent <strong>WingX</strong> having a reliable Internet<br />
connection. The most common problems are:<br />
• ActiveSync Version<br />
o The newer versions of ActiveSync seem to do a better job of Internet connectivity. Also, some<br />
of the newer devices require ActiveSync 4.0 or higher. We therefore recommend ActiveSync<br />
4.0 or higher.<br />
• ActiveSync Connection Settings<br />
o ActiveSync’s Connection Settings should be set to “The Internet” or as appropriate for<br />
environment<br />
• Antivirus Software<br />
o The Pocket PC is essentially another computer attached to your laptop or desktop. Therefore,<br />
antivirus software may prevent ‘unexpected’ communication between the two and therefore<br />
prevent the Pocket PC from accessing the Internet. Temporarily disabling the antivirus<br />
software or altering the setting may resolve the problem. For specific antivirus software<br />
settings, please refer to its user manual and/or information found on the web.<br />
Using a Wireless Connection<br />
An alternative way that the Pocket PC can connect to the Internet is via a wireless connection. This removes<br />
ActiveSync and antivirus software as a source of problems. During our development and testing, we found<br />
wireless connections to be very reliable with the minimum of configuration issues. Types of Internet<br />
connectivity include wireless such as 802.11b, 802.11g, using the phone portion of the Pocket PC Phone<br />
Edition devices, using a direct connection to a LAN, Bluetooth, etc…<br />
107
Screen Layout<br />
The <strong>WingX</strong> Agent screen is divided into logical sections which are explained below.<br />
Account Information<br />
<strong>WingX</strong> Agent will display the date of <strong>WingX</strong> registration as well as what<br />
level of subscription is active and how long until it expires. In the<br />
example on the right, <strong>WingX</strong> was registered on August 2, 2006 with a<br />
Level B subscription which has another 9 months to go until it expires.<br />
Database Download and Install<br />
The central part of <strong>WingX</strong> Agent is the database download and install<br />
functionality. Having current <strong>WingX</strong> databases is obviously important<br />
and <strong>WingX</strong> Agent ensures that even if the Pocket PC is unable to obtain<br />
an Internet connection, that the databases can still be downloaded and<br />
updated. Each of the databases has its own download button. When<br />
one of the buttons is pressed, the appropriate database is downloaded<br />
and its download progress is displayed in the progress bar. Additionally, the Cancel button becomes enabled<br />
and allows the user to cancel the download at any time. Once the download has completed, the database is<br />
copied to the device and <strong>WingX</strong> Agent displays the following message:<br />
Backup/Restore<br />
Pocket PCs are meant to be carried around and used ‘on the go’. As a<br />
result, occasionally a Pocket PC gets dropped, breaks, or otherwise<br />
becomes unusable. While the <strong>WingX</strong> application itself can be<br />
reinstalled, and the databases downloaded, the pilot’s personal Aircraft<br />
Database, Route Database, and Waypoint Database may not be recoverable from the broken device. Therefore<br />
<strong>WingX</strong> Agent provides the ability to backup these important files to the desktop. We suggest backing up<br />
<strong>WingX</strong> at least once a week or more often if aircraft, routes, and/or waypoints are being added, removed, or<br />
modified. Before backing up and/or restoring, select the Backup/Restore directory via the File menu option.<br />
108
Database Location<br />
Before downloading and installing databases via <strong>WingX</strong> Agent, set the<br />
database location appropriately. This setting tells <strong>WingX</strong> Agent where<br />
to install the database. Installing a <strong>WingX</strong> database to the incorrect<br />
location will result I that database not being used by <strong>WingX</strong>.<br />
<strong>WingX</strong> ID and Key<br />
Pocket PCs are uniquely identifier by <strong>WingX</strong> by their <strong>WingX</strong> ID. It is<br />
this <strong>WingX</strong> ID that is registered with Hilton Software and has a <strong>WingX</strong><br />
Key associated with it. <strong>WingX</strong> Agent displays the <strong>WingX</strong> ID and<br />
<strong>WingX</strong> Key for quick and easy reference.<br />
Memory Status<br />
Pocket PCs have limited memory resources and being able to keep track<br />
of the memory status is a very useful tool not only for its educational<br />
value, but also for debugging purposes. For example, it <strong>WingX</strong> is not<br />
behaving reliably and <strong>WingX</strong> Agent shows that there is a very small<br />
amount of memory available, it would be prudent to address the lowmemory<br />
issue before trying to resolve the problem in <strong>WingX</strong>. To<br />
reduce memory usage, close unneeded running applications, and perform a warm reboot if required and no<br />
applications are running that have not saved their data.<br />
Power Status<br />
Battery technology has improved significantly over the last few years and<br />
the newer Pocket PCs battery life is more often than not, longer than the<br />
flight. Clearly this depends on the most appropriate power setting on<br />
the Pocket PC and users are encouraged to explore their Pocket PC’s<br />
settings while referencing the user manual. Needless to say, a full charged battery is a good start and <strong>WingX</strong><br />
Agent provides the capability of monitoring the battery status without having to jump around the Pocket PC<br />
UI to find the Power page showing the battery charge.<br />
Physical Information<br />
The latest Pocket PCs come in a variety of screen sizes. These range<br />
from 240x240, 320x240, 240x320, 480x640, 640x480, and more.<br />
<strong>WingX</strong> is designed to gracefully handle these portrait, landscape, and<br />
square screen dimensions. <strong>WingX</strong> displays the dimensions of the<br />
screen as well number of bits per pixel (bpp). The CPU architecture is also shown.<br />
109
Appendix<br />
A<br />
Glossary<br />
AC Advisory Circular<br />
A/FD Airport and Facilities Directory<br />
AIM Aeronautical Information <strong>Manual</strong><br />
ASEL Airplane Single Engine Land<br />
AMEL Airplane Multi-Engine Land<br />
BFR Biennial Flight Review<br />
CAP Civil Air Patrol<br />
CAS Calibrated Airspeed<br />
CF Compact Flash Card<br />
CF Compact Framework<br />
CFI Certificated Flight Instructor<br />
CFR Code Of Federal Regulations<br />
CLR Common Language Runtime<br />
CPU Central Processing Unit<br />
DAlt Density Altitude<br />
DFN Dynamic Flight Navigator<br />
ELT Emergency Locator Transmitter<br />
ETA Estimated Time of Arrival<br />
ETE Estimated Time Enroute<br />
FAR Federal Aviation Regulations<br />
GPS Global Positioning System<br />
GS Ground Speed<br />
Hdg Heading<br />
HW Headwind<br />
ICAO International Civil Aviation Organization<br />
IFR Instrument Flight Rules<br />
KTS Knots<br />
LND Landing<br />
PAlt<br />
MH<br />
MRU<br />
NDB<br />
NM<br />
OAT<br />
RMP<br />
SD<br />
SIP<br />
SPP<br />
TAC<br />
TAS<br />
TC<br />
T/O<br />
TH<br />
UDW<br />
VOR<br />
WAC<br />
WAP<br />
WCA<br />
WDir<br />
WSpd<br />
XTRK<br />
XW<br />
Pressure Altitude<br />
Magnetic Heading<br />
Most Recently Used<br />
Non-Directional Beacon<br />
Nautical Miles<br />
Outside Air Temperature<br />
Ramp<br />
Secure Digital<br />
Software Input Panel<br />
Serial Port Profile<br />
Terminal Area Chart<br />
True Airspeed<br />
True Course<br />
Takeoff<br />
True Heading<br />
<strong>User</strong>-Defined Waypoints<br />
Very High Frequency Omni Range<br />
World Aeronautical Chart<br />
Wireless Access Point<br />
Wind Correction Angle<br />
Wind Direction<br />
Wind Speed<br />
Cross Track<br />
Crosswind<br />
110
Appendix<br />
B<br />
Bluetooth GPS Setup<br />
<strong>WingX</strong> requires NMEA string input from a GPS receiver. This chapter<br />
describes one way to setup a Pocket PC device so that <strong>WingX</strong> will receive the<br />
GPS data.<br />
Windows Mobile 5.0 adds a GPS Manager that adds yet another layer of functionality<br />
and complexity to the GPS setup. This appendix describes how to setup the Pocket<br />
PC and <strong>WingX</strong> so that <strong>WingX</strong> can use the GPS data. Please note that in this chapter,<br />
we describe one possible setup and the actual settings may vary with each GPS<br />
receiver and other Pocket PC settings and applications.<br />
Windows Mobile 5.0 GPS Setup Instructions<br />
1. Tap on Start, Settings, then System tab<br />
2. Tap on the GPS Manager icon.<br />
1. In the Programs tab, select COM8<br />
2. In the Hardware tab, select COM7 - see GPS user manual for appropriate<br />
port<br />
3. In the Hardware tab, select 19200 - see GPS user manual for appropriate<br />
baud rate 7<br />
4. In the Access tab, ensure that "Manage GPS..." is checked<br />
5. Click OK to close that screen<br />
3. Tap on the Connection tab under Settings<br />
1. Tap on the Bluetooth icon<br />
1. In the Mode tab:<br />
1. Ensure that "Turn on Bluetooth" is checked<br />
2. Leave the other check box unchecked<br />
7 Higher is better but some GPS receivers may only work at 4800 or 9600<br />
111
2. In the Devices tab:<br />
1. Tap on "New Partnership..."<br />
2. Tap on the GPS that it finds, then tap on Next<br />
3. Enter "0000" as the passkey, then tap Next (if this does not<br />
work, refer to the GPS's <strong>User</strong> <strong>Manual</strong>)<br />
4. Check the Serial Port option, tap Finish<br />
3. In the COM Ports tab:<br />
1. Tap on "New Outgoing Port"<br />
2. Tap on the GPS, and tap Next<br />
3. Select COM7<br />
4. Uncheck "Secure Connection"<br />
5. Tap on Finish<br />
4. Close the screen and go back to <strong>WingX</strong>.<br />
5. Under the GPS menu, select COM8 and 57600 baud<br />
6. Tap on GPS, Status to verify that the setup works<br />
We have assumed that the GPS COM port is COM7 and that a<br />
baud rate of 19200 is appropriate. Change these settings to<br />
whatever is noted in the GPS's <strong>User</strong> <strong>Manual</strong>.<br />
GPS Manager<br />
112
Bluetooth Settings<br />
113
© Hilton Software LLC<br />
6205 Balderstone Drive, San Jose, CA 95120<br />
http://www.hiltonsoftware.com<br />
114