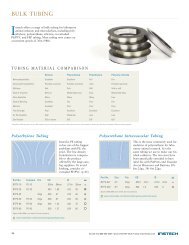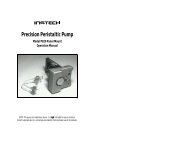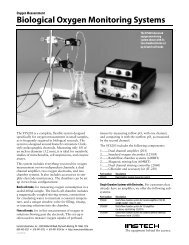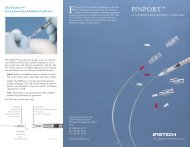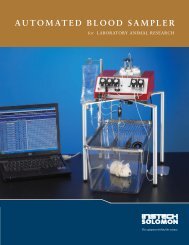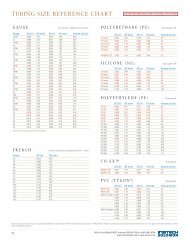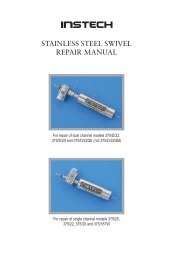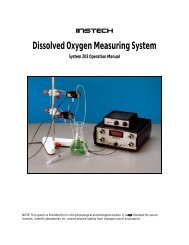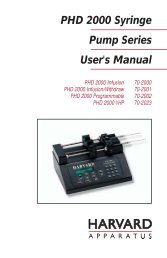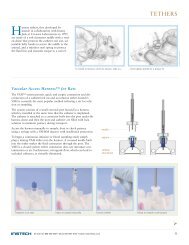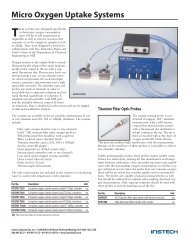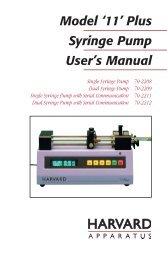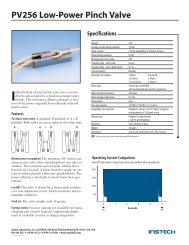110 / 210 Fiber Optic Oxygen Monitor - Instech Laboratories, Inc.
110 / 210 Fiber Optic Oxygen Monitor - Instech Laboratories, Inc.
110 / 210 Fiber Optic Oxygen Monitor - Instech Laboratories, Inc.
You also want an ePaper? Increase the reach of your titles
YUMPU automatically turns print PDFs into web optimized ePapers that Google loves.
♦ Analysis Wavelength Box. Enter the<br />
analysis wavelength. The analysis<br />
wavelength should be very close to 600 nm.<br />
(When the excited ruthenium complex at the<br />
tip of the oxygen probe fluoresces, it<br />
typically emits energy at ~600 nm.) In the<br />
Bandwidth [box] pixels area, select the<br />
number of pixels around the analysis<br />
wavelength to average.<br />
♦ Data Display for Sensor Measurement.<br />
Choose the data display format and<br />
precision of the data. Under Format select<br />
Decimal or Scientific. Under Precision,<br />
select a value to specify the precision of the<br />
oxygen data displayed and saved in files.<br />
The maximum is 5.<br />
♦ Wavelength Calibration Coefficients<br />
♦ Do not forget to enter these the first time<br />
using the system.<br />
Check the Wavelength Calibration Data Sheet<br />
that came with your system to make sure the<br />
values on the Data Sheet and in this dialog box<br />
are the same. If not, enter the coefficients<br />
otherwise spectral data may be skewed.<br />
♦ Pressure Compensation CH. If you have<br />
your own external pressure measuring<br />
system, you can use this feature to monitor<br />
and correct for pressure fluctuations in your<br />
sample. You can either use a pressure<br />
transducer separately from the system or<br />
interface it to your sensor system. If you<br />
interface a pressure transducer to your<br />
sensor system, you must have an available<br />
spectrometer channel that is not connected<br />
to an oxygen sensor. Use the pull down<br />
menu to select how you want to monitor<br />
pressure. See Spectrometer DB-25<br />
connector details for attaching the analog<br />
signal to an unused A/D input channel.<br />
♦ Temperature Measurement. If you want to<br />
monitor and correct for temperature<br />
fluctuations in your sample, select a method<br />
from the pull down menu.<br />
-- Select None if you are not monitoring<br />
temperature. For now, this is the<br />
recommended setting.<br />
-- Select Manual if you are monitoring<br />
temperature, but you do not want<br />
OOISensors Software to read and<br />
display the temperature values. The<br />
Manual selection means that you must<br />
manually type temperature values in the<br />
display window. Enable the<br />
Compensate function if you want the<br />
software to correct for temperature<br />
fluctuations only if you calculated the<br />
temperature coefficients. Enabling the<br />
Chart function allows you to view a<br />
chart of the temperature values.<br />
-- Select Omega D5xx1 RS232 if you are<br />
monitoring temperature and if you want<br />
the software to automatically read and<br />
display the temperature values. Ocean<br />
<strong>Optic</strong>s offers the Omega Thermistor and<br />
the Omega Thermocouple for<br />
monitoring temperature. The thermistor<br />
and thermocouple should already be<br />
connected to your PC via an RS-232<br />
module. Next to Serial Port, select the<br />
COM Port number on your PC to which<br />
the thermistor or thermocouple is<br />
connected. Because the RS-232 module<br />
can support up to four thermistors or<br />
thermocouples, it has these four ports<br />
labeled. Next to D5xx1 CH, select the<br />
port to which the thermistor or<br />
thermocouple connects to the RS-232<br />
module. (If you only have one<br />
thermistor or thermocouple, select 0.)<br />
Enable the Compensate function if you<br />
want the software to correct for<br />
temperature fluctuations. Enabling the<br />
Chart function allows you to view a<br />
chart of the temperature values.<br />
♦ Enable reference correction. Disable this<br />
function.<br />
♦ Level alarm. Enable this feature to set<br />
alarm properties. A green indicator appears<br />
in the display window if this feature is<br />
activated. If the values fall below the alarm<br />
parameters, the green indicator turns red. If<br />
the values rise above the alarm parameters,<br />
the green indicator turns yellow.<br />
20