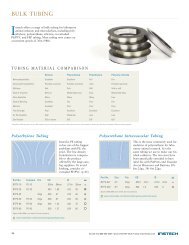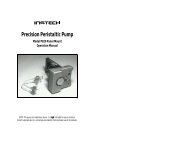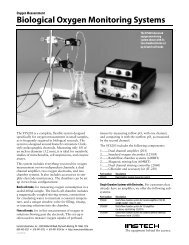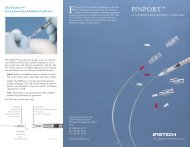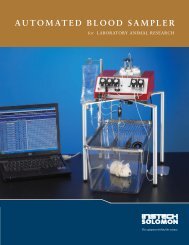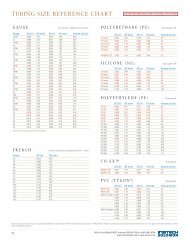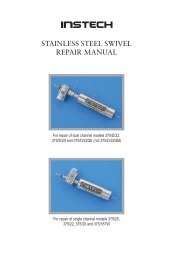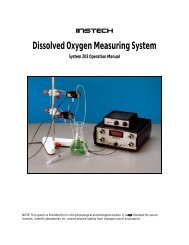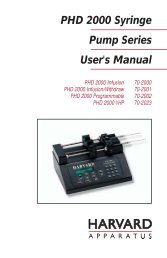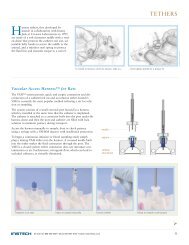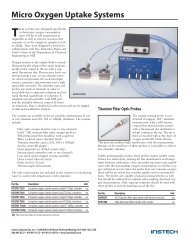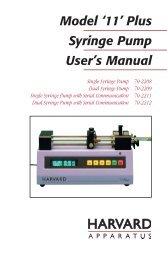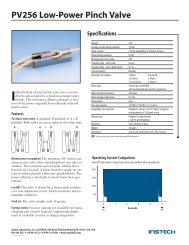110 / 210 Fiber Optic Oxygen Monitor - Instech Laboratories, Inc.
110 / 210 Fiber Optic Oxygen Monitor - Instech Laboratories, Inc.
110 / 210 Fiber Optic Oxygen Monitor - Instech Laboratories, Inc.
You also want an ePaper? Increase the reach of your titles
YUMPU automatically turns print PDFs into web optimized ePapers that Google loves.
File Menu Functions<br />
Save Spectrum<br />
Select File | Save Spectrum from the menu to save<br />
the current spectrum as a tab-delimited ASCII file.<br />
You can then open these files as overlays in the<br />
spectral graph or import them into other software<br />
programs, such as Microsoft Excel.<br />
Configure Menu Functions<br />
Hardware<br />
Save Time Chart<br />
Select File | Save Time Chart from the menu to save<br />
the current time chart as a tab-delimited ASCII file.<br />
You can then open these files as a static chart or<br />
import them into other software programs, such as<br />
Microsoft Excel.<br />
Open Spectrum<br />
Select File | Open Spectrum from the menu to open<br />
a dialog box that allows you to open a previously<br />
saved spectrum and to open it as an overlay (a static<br />
spectrum) while still acquiring live data.<br />
Open Time Chart<br />
Select File | Open Time Chart from the menu to<br />
open a dialog box that allows you to choose a<br />
previously saved time chart and open it as a static<br />
chart.<br />
Page Setup<br />
Select File | Page Setup to select printing<br />
parameters.<br />
Print Spectrum and Time Chart<br />
Select File | Print Spectrum from the menu to print<br />
the current display in the Spectral Graph, or select<br />
File | Print Time Chart from the menu to print the<br />
time chart.<br />
Exit<br />
Select File | Exit from the menu to quit OOISensors.<br />
A message box appears asking you if you are sure<br />
you want to exit the software.<br />
The Configure Hardware dialog box sets the hardware<br />
parameters for the spectrometer. The parameters in<br />
this dialog box are usually set only once -- when<br />
OOISensors is first installed. The first time you run<br />
OOISensors after installation, you need to select<br />
settings in the Configure Hardware dialog box. Select<br />
Configure | Hardware from the menu. First, select a<br />
Spectrometer Type (the S2000-FL, SF2000 and<br />
USB2000 are S2000-series spectrometers). Next,<br />
select an A/D Converter Type. Select the A/D<br />
converter you are using to interface your spectrometer<br />
to your computer. Your choices are the<br />
ADC500/PC1000, ADC1000/PC2000, DAQ700,<br />
SAD500, Serial USB2000 or USB2000.<br />
Depending on the Spectrometer Type and the A/D<br />
Converter Type you chose, other choices must be<br />
made:<br />
♦ For SAD500 users:<br />
-- Enter your computer’s Serial Port (or<br />
COM Port) number to which the device is<br />
connected.<br />
-- Select the Baud Rate or speed at which the<br />
device will operate.<br />
-- Enter a SAD500 Pixel Resolution, which<br />
specifies that every nth pixel of the<br />
spectrometer is transmitted from the<br />
SAD500 to the PC. Enter resolution values<br />
from 1 to 500. Your resolution value<br />
depends on your experiment. By sacrificing<br />
18